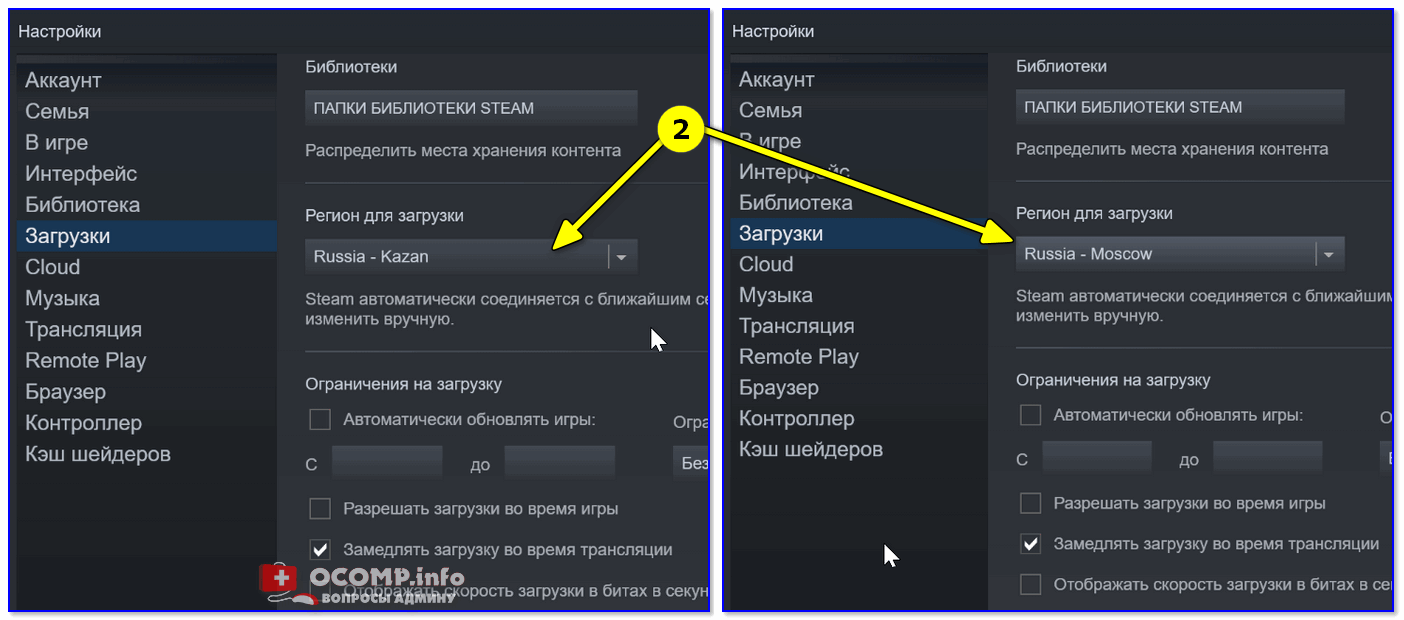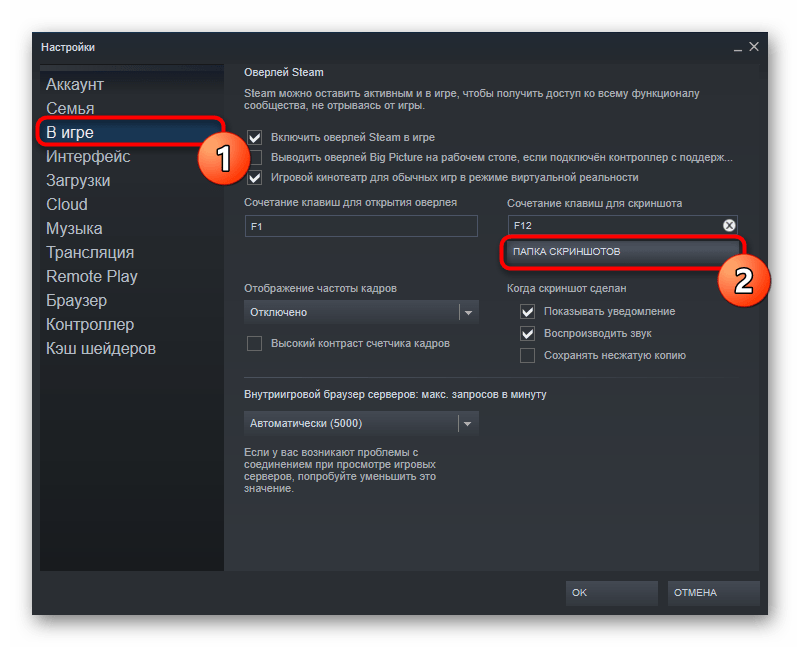Как работает Steam Streaming
Концепция потоковой передачи игр довольно проста. Видеоигра по-прежнему работает на вашем ПК, но изображение и звук сжимаются в видеопоток и отправляются по сети на другое устройство. В данном случае ваш телефон или планшет Android.
Программы для Windows, мобильные приложения, игры — ВСЁ БЕСПЛАТНО, в нашем закрытом телеграмм канале — Подписывайтесь:)
В свою очередь, устройство, на котором вы играете, отправляет команды управления обратно на ПК. Вся информация передается по сети. Однако, если ваше сетевое соединение достаточно хорошее, вы забудете, что игра вообще работает удаленно.
Как удаленно установить компьютерные игры, отличные от Steam
СВЯЗАННЫЕ С:
Обзор удаленного рабочего стола: TeamViewer против Splashtop против Windows RDP
Такие сервисы, как EA Origin, GOG Galaxy и Blizzard Battle.net, не предлагают аналогичных функций. Однако это не значит, что это невозможно. Это просто означает, что вам нужно
настроить инструмент удаленного рабочего стола на вашем ПК
. Затем вы можете получить к нему удаленный доступ с другого компьютера или даже с телефона, если вы готовы перемещаться по рабочему столу телефона на маленьком экране.
Настроив удаленный рабочий стол, вы можете удаленно делать все, что угодно, на своем компьютере, включая загрузку и установку игр. Конечно, это намного менее удобно и обтекаемо.
Тестирование Remote Play
Можно использовать функцию Remote Play Together и настроить игру так, чтобы пользователи могли протестировать её вместе с разработчиками, не загружая файлы на свои компьютеры. This could be used for focus testing of new content, press walkthroughs, virtual trade shows, etc.
- Make sure the default branch has content that you’re comfortable with the public downloading and seeing. For an unreleased game, this should probably be an empty depot.
- Create or set a password protected branch with content that you’d like to invite people to test remotely.
- Перейдите на партнёрский сайт, измените настройки Steamworks вашего приложения и во вкладке «Приложение» выберите Steam Remote Play. Выберите ветку, которую хотите использовать для тестирования, затем сохраните и опубликуйте изменения.

(NOTE: this feature requires that the test system be running a Steam client dated May 23, 2020 or newer)
Возможности
Первое, что стоит отметить из возможностей – это доступность программы в плане операционных систем. Независимо от того, что у вас установлено на ПК (это может быть Windows любой версии, Linux или же macOS), в любом случае удастся инсталлировать софт. Более того, вы сможете скачать Steam на Андроид на русском и на iOS.
Теперь уточнение по поводу того, какие именно возможности появляются, если вы устанавливаете программу непосредственно на смартфон:
- Получение уведомлений и новостей обо всех новинках в мире игр. То есть, вы сможете изучать самую актуальную информацию, чтобы всегда вовремя покупать различные продукты и тестировать их. Теперь вы точно не пропустите выход своей любимой игры.
- Система для поддержания связи с друзьями. Всё за счёт специального чата, с помощью которого вы сможете переписываться с другими пользователями. По сути, Steam – это некая социальная сеть, но сообщество состоит исключительно из любителей компьютерных игр.
- Современная опция для защиты аккаунта. Вы можете пользоваться функцией Steam Guard, которая гарантирует более высокую безопасность для вашего профиля. Особенно актуально, если ваш аккаунт прибавил в своей стоимости за счёт наличия дорогих игр и инвентаря.
- Доступ к торговой площадке. Он открывается не сразу, а только после выполнения определённых требований. Но, в любом случае, вы получаете возможность в дальнейшем продавать и покупать различные предметы для всевозможных игр.
- Работа с пунктом меню «Сообщество». Тут вы сможете просматривать трансляции, которые проводят те или иные пользователи. Иногда интересно посмотреть, как играют другие, чтобы подчерпнуть знаний или просто развлечься.
- Взаимодействие с магазином, изучение игр и их приобретение. В дополнение к этому, имеется возможность привязки карты в настройках, чтобы процесс оплаты прошёл успешно.
Что касается требований, нужен лишь Android 2.2 или же более новые версии. Помимо этого, продукт устанавливается на все смартфоны от Apple, работающие на iOS. Исключением могут стать лишь самые первые модели телефонов от компании.
Подключение устройства
На начальном этапе пользователь должен определить для себя наиболее подходящий тип подключения — беспроводной или проводной, а затем приступать к его реализации.

Рис.8 Внешний вид подключенного устройства.
Если вы еще не приобрели джойстик — то вам будет довольно сложно запустить Steam Link, так как его включение осуществляется расположенной на джойстике кнопкой.
В этом случае попробуйте подключить к устройству компьютерные клавиатуру и мышь.
После того, как пройдет процесс инициализации — вы увидите окно приветствия. Затем вам понадобится выбрать устройство ввода.
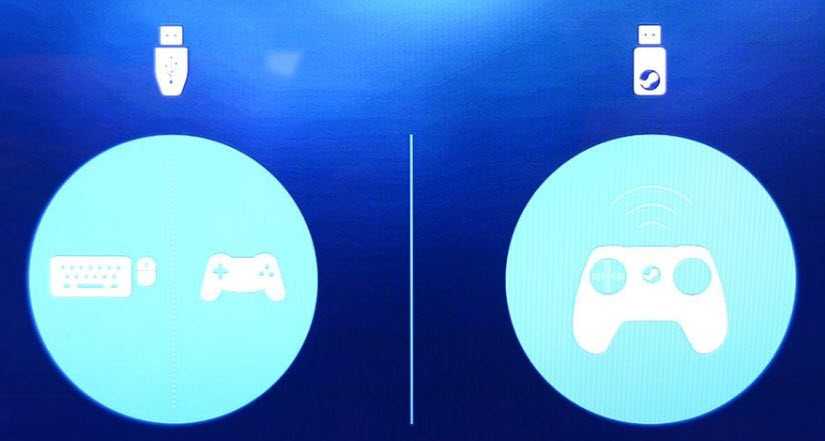
Рис.9 Выбираем устройство ввода.
В настройках языка выберите русский, благо, что Stem Link поддерживает их огромное количество.
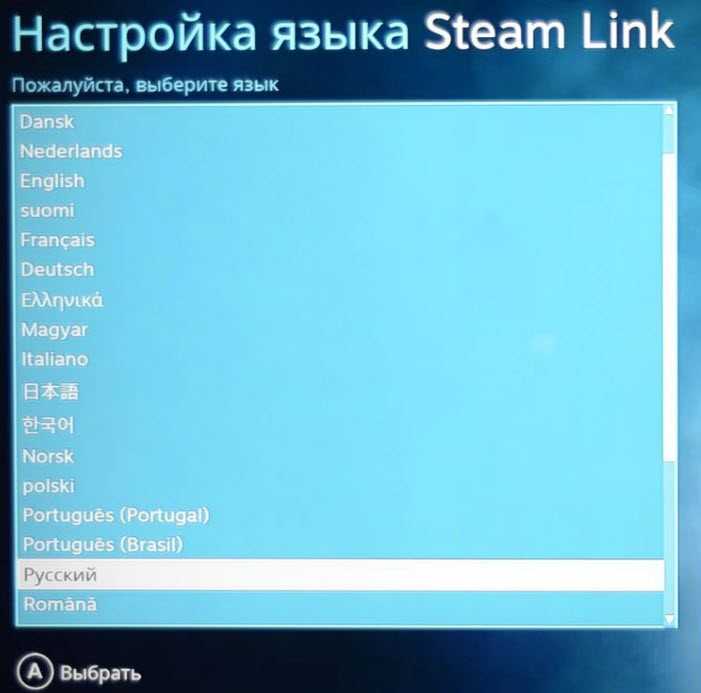
Рис.10 Выбираем нужный язык из имеющегося списка.
С подключением LAN все проходит очень гладко, да и с Wi-Fi никаких осложнений не будет, единственное, что потребуется — выбрать существующую сеть и ввести пароль.

Рис.11 Окно проверки имеющейся сети.
Чтобы аппарат смог без труда обнаружить компьютер — включите последний в сеть и запустите на нем клиент Steam.

Рис.12 Поиск компьютера с запущенным клиентом.
В процессе установки «Стример» автоматически обновит программное обеспечение и потребует перезагрузки.
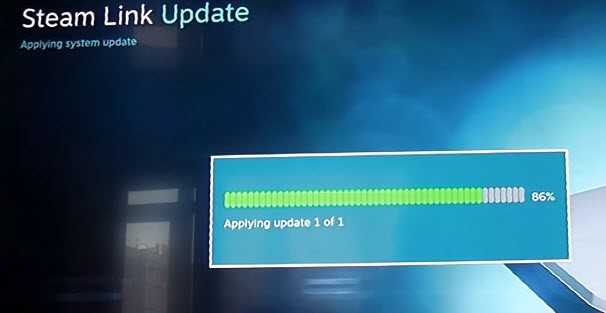
Рис.13 Процесс обновления.
После этого необходимо приступить к более точным настройкам, от которых зависит отображение картинки на экране телевизора.
Если вы какие-то из них и пропустите — не огорчайтесь — они всегда будут доступны в меню настроек Steam Link.
Для того, чтобы завершить процесс подключения, система запросит ввод пин-кода.
После того, как все настройки будут завершены — на экране появится стандартное меню, в котором присутствуют следующие элементы:
- браузер;
- магазин;
- библиотека;
- сообщество;
- чат.
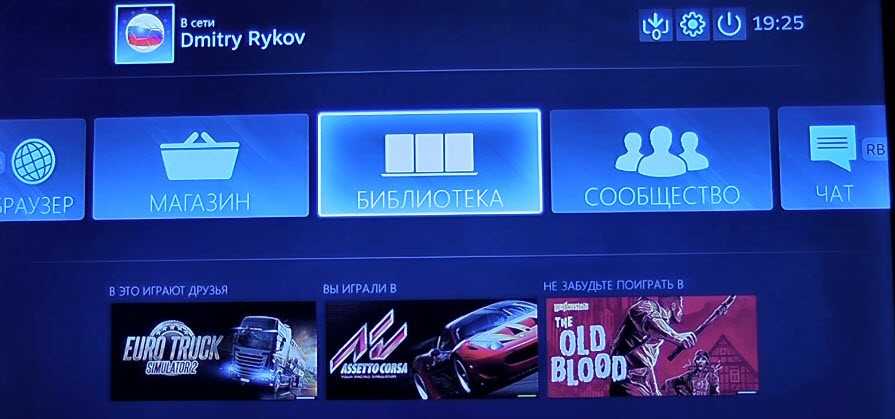
Рис.14 Стандартное меню устройства.
Если выбрать библиотеку — то вы увидите игры, в которые играют друзья, а также игры, в которые играете вы.
Кроме этого, система посоветует, во что еще можно поиграть.
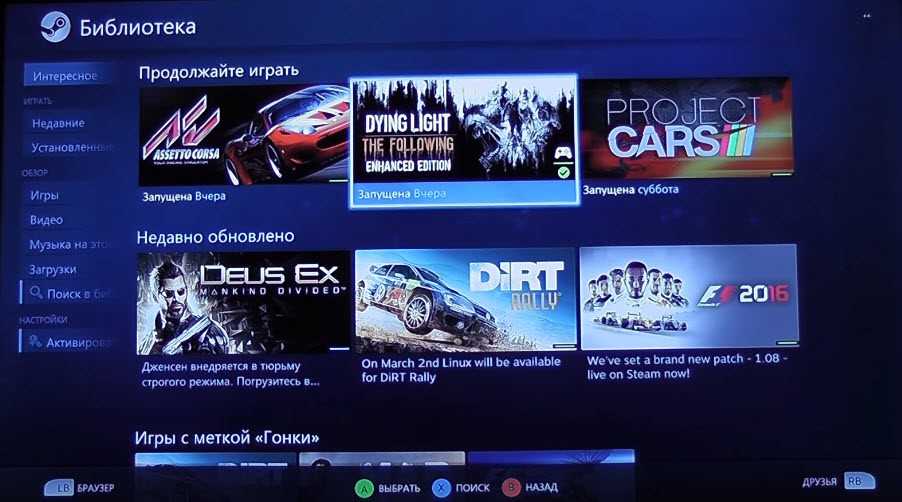
Рис.15 Меню «Библиотека».
Выбор пунктов меню и запуск игр осуществляется при помощи мыши или игрового манипулятора.
Все действия выполняются очень быстро — без каких-либо задержек, что говорит о высоком качестве как самого устройства, так и его программного обеспечения.
В играх отсутствуют даже незначительные торможения, а картинка, транслируемая на экран телевизора, просто высочайшего качества.

Рис.16 Пример отображения игрового процесса.
Поиграв однажды с помощью Steam Link, понимаешь, что нет никакой необходимости в приобретении игровых консолей.
Решение 8. Переустановите клиент Steam.
Если проблема не устранена даже после попытки решения вышеуказанных проблем, скорее всего, проблема с удаленным воспроизведением является результатом поврежденной установки самого клиента Steam. В этом случае переустановка клиента Steam может решить проблему.
- В хост-системе запустите проводник вашей системы и перейдите по следующему пути: C: Program Files Steam
- Теперь сделайте резервную копию папки Steamapps в безопасном месте.Скопируйте папку steamapps
- Затем убедитесь, что в диспетчере задач вашей системы не запущен процесс, связанный со Steam.
- Нажмите кнопку Windows, а затем нажмите «Настройки» (значок шестеренки).Откройте настройки вашей системы
- Затем откройте «Приложения» и разверните Steam.Откройте приложения в настройках Windows
- Теперь нажмите кнопку «Удалить» в Steam, а затем следуйте инструкциям на экране, чтобы удалить клиент Steam.Удалите клиент Steam
- Затем перезапустите вашу систему и после перезапуска запустите проводник вашей системы и перейдите в каталог установки Steam, чтобы удалить в нем любые остатки. Обычно это: C: Program Files Steam или C: Program Files Valve Steam.
- Затем нажмите кнопку Windows, а затем в строке поиска Windows введите «Редактор реестра». В списке результатов щелкните правой кнопкой мыши Редактор реестра, а затем в контекстном меню выберите Запуск от имени администратора.Откройте редактор реестра от имени администратора
- Теперь перейдите по следующему пути: Для 32-разрядной версии: HKEY_LOCAL_MACHINE SOFTWARE Valve Для 64-разрядной версии: HKEY_LOCAL_MACHINE SOFTWARE Wow6432Node Valve
- Теперь на левой панели окна редактора реестра удалите папку Valve.Удалить папку Valve
- Затем перейдите по следующему пути: HKEY_CURRENT_USER Software Valve Steam
- Теперь на левой панели окна редактора реестра удалите папку Valve.
- Затем выйдите из редактора реестра и перезапустите систему. Вы также можете использовать App Zapp (Mac) или IOBit Uninstaller (ПК), чтобы удалить любые остатки установки Steam.
- Повторите те же шаги в гостевой системе, чтобы удалить клиент Steam.
- После удаления переустановите клиент Steam, и, надеюсь, удаленный проигрыватель Steam работает нормально.
Если проблема не устранена даже после попытки всех решений, попробуйте вернуться к более старой версии Steam. Вы также можете попробовать другой сервис, такой как Parsec, TeamViewer или параллельный доступ и т. Д., Для потоковой передачи, а затем переключиться на Steam Remote Play. Более того, проверьте, можете ли вы транслировать на мобильные платформы, такие как версия Steam для Android или iOS. Если это так, то проверьте на гостевом рабочем столе, сохраняя потоковую передачу на мобильную версию. Также попробуйте запустить проблемную игру с помощью ярлыка, отличного от Steam.
Как устанавливать игры в Steam на компьютер с телефона
Далеко не все пользователи Steam знают, что игры на компьютер можно начать устанавливать удаленно, используя для этого телефон и официальное мобильное приложение игрового сервиса.
Важно:
Чтобы начать процесс установки игры на компьютере с телефона, компьютер должен быть включен, подключен к интернету и на нем должен быть запущен Steam.
Запустите приложение Steam на телефоне, авторизуйтесь в нем и нажмите на 3 полоски в левом верхнем углу.
Выберите раздел “Библиотека”.
Найдите в списке доступных игр проект, который хотите установить, и нажмите на значок загрузки около него.
Сразу начнется процесс установки игры на компьютере. Следить за процессом с телефона не получится.
Эмуляторы для Android
Бэта версия эмулятора Play Station для андроид устройств от Henrik Rydgård.
Отличный эмулятор PlayStation теперь и на андроид. Запустит любые игры которые были выпущены для данной конслои (приставки).
Эмулятор для любителей игры в Sony PlayStation теперь и на андроид утройствах.
Простой, качественный и быстродействующий эмулятор GameBoy Advance.
Быстрый эмулятор на андроид, с многочисленными функциями.
Простое и удобное приложение для эмуляции джойстика.
Играйте в стратегии с помощью простого и удобного эмулятора.
Эмулятор различных игровых платформ с огромной базой игр.
Запускайте свои любимые RPG с помощью простого эмулятора.
Используйте свои Sixaxis и Dual Shock 3 / 4 джойстики во многих играх и приложениях.
Эмулятор игр PS2 на Андроид.
Загрузите ПК с .iso или .img образом с помощью вашего смартфона.
Запускайте великолепные игры для приставки Nintendo у себя на андроид устройстве!
Преимущества
Теперь непосредственно к плюсам, которые получает пользователь, если решает выполнить скачивание продукта на свой смартфон:
Низкие требования. Программа отлично работает не только на флагманах, но и на тех устройствах, которые были выпущены несколько лет назад.
Минимальный размер
Steam не займёт много места в памяти вашего смартфона, что тоже немаловажно и актуально.
Стабильная работа. Всё благодаря регулярным обновлениям от разработчиков
Постоянно что-то добавляется, исправляются какие-то недочёты. На выходе у пользователя высококачественный продукт с огромным количеством возможностей.
Приветственный интерфейс. Чтобы разобраться в приложении, нужно лишь несколько минут. Просмотрев все вкладки, станет понятно, где искать те или иные функции.
Отсутствие платы. Данный продукт предоставляется бесплатно, это ещё один неоспоримый плюс. Причём это касается как мобильной версии, так и компьютерной. Платите вы только за игры и различные предметы инвентаря.
Наличие огромного количества опций. Подавляющая часть функционала компьютерной версии перенесена в приложение. Именно поэтому вы сможете без проблем реализовывать свои задачи в любой точке мире. Достаточно иметь при себе смартфон и доступ к интернету. При такой комбинации факторов успех обеспечен.
Все преимущества приложения Steam для смартфона
- Общение с друзьями и возможность видеть в какие игры они играют;
- Возможность просматривать трансляции геймплея прямо на мобильном устройстве;
- Дополнительная безопасность при включении Steam Guard;
- Доступ к цифровому магазину, где можно в любое время покупать игры и предметы;
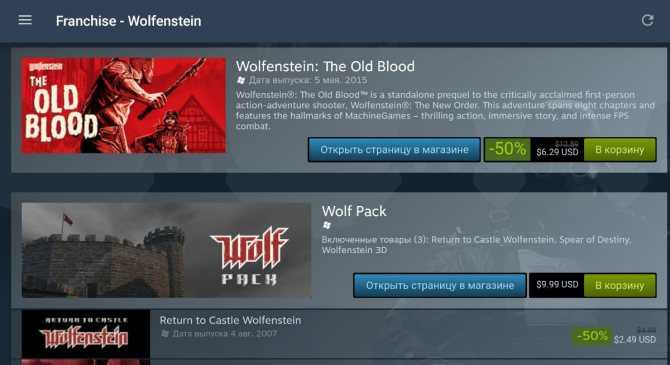
Магазин в мобильном Стим
Возможность удаленно устанавливать игры на компьютер через библиотеку Стим;
Библиотека игр в мобильном Стим
- Полный доступ к профилю — возможность писать обзоры, ставить оценки играм, писать комментарии;
- Доступ к Торговой площадке Steam. Покупать и продавать предметы можно прямо на смартфоне без необходимости подтверждать действия на компьютере;
Торговая площадка в мобильном Стим
- Возможность редактировать профиль, включая личную информацию, аватарку, настройки приватности и т.д;
- Доступ к Технической поддержке Стим;
- Возможно менять ник, просматривать скриншоты и вступать в группы;
- Установка мобильного приложения Steam является одним из заданий для получения значка «Посол сообщества».
Diagnosis
Путь Steam Deck на рынок не выглядит усыпанным розами. Компания Valve неоднократно обжигалась на производстве пользовательских устройств. Ни один из предыдущих проектов, таких как шлем VR Valve Index, геймпад Steam Controller, компьютеры Steam Machines, нельзя назвать успешными. Первоначальный ажиотаж, связанный с интересными особенностями устройств, быстро стихал, а продажи падали. Игроков отпугивали не только высокие цены. Без большой пользовательской базы устройства не поддерживались независимыми разработчиками игр.
В Valve проделали большую работу над ошибками и надеются на успех Steam Deck. Вероятность этого есть, но даже разумно установленная цена устройства не гарантирует успеха. Основным препятствием видится использование Steam OS. Valve нужна стабильная работа популярных игр под управлением своей ОС. Пока этого не будет, шансы на успех будут невелики, ведь ее покупают для игр.
На западных рынках замена ОС на Windows среди большинства пользователей, скорее всего, востребована не будет, так как в этом случае стоимость готового устройства возрастает. Это будет оправдано только в том случае, если покупателю требуется мобильность, и при этом Steam OS не может обеспечить работу нужных приложений.
Маловероятно, что Steam Deck получит широкое распространение в качестве основного игрового устройства. В роли же второй консоли или второго домашнего ПК Steam Deck выглядит идеально и, похоже, в Valve к этому и стремились.
В России, благодаря региональным ценам в Steam, Deck может стать успешной не только как второе устройство, но и как основное. Но это произойдет только в случае вменяемых цен на консоль. В противном случае уже существующие мобильные устройства под управлением Windows будут выглядеть предпочтительнее, несмотря на притягательность Deck.
Что такое «Family Sharing»
Суть функции заключается в том, что вы можете открыть доступ к своей библиотеке игры другому пользователю, и он сможет играть в эти игры. Так же, как если бы они были куплены им или как если бы вы купили диск в магазине и, поиграв некоторое время, передали его своему другу. Таким образом, вы с другом, реальным членом семьи или кем-либо еще сможете сохранить и сэкономить приличную сумму. Одному пользователю более не придется покупать игры, в которые он хотел бы поиграть, уже присутствующие в аккаунте другого пользователя Стим. Кроме того, новые игры можно будет покупать совместно.
Как включить функцию семейного доступа
Изначально функция была доступна только для бета-тестирования, но сегодня «Family Sharing» может использовать любой пользователь, после чего он получит возможность делиться своими играми с другим человеком и иметь доступ к его играм. Для активации Family Sharing вам необходимо сделать следующее:
- В верхнем меню главного окна программы выберите пункт «Steam», а затем кликните по строке «Настройки».
Откроется окно настройки клиента Стима. Вам необходима вкладка «Семья». Перейдите на нее.</li>
На этой вкладке находится управление семейным доступом. Это нужно для того, чтобы разные участники «семьи» имели доступ к библиотеки игр. Для того чтобы другой пользователь получил доступ к вашей библиотеке игры, ему необходимо войти со своего компьютера в вашу учетную запись. Поэтому имейте в виду, что вам придется поделиться своими логином и паролем от учетной записи, чтобы добавить друга в семью в Стиме. При возникновении проблемных ситуаций вы сможете восстановить доступ к своему аккаунту с помощью обновления пароля, о чем мы ранее писали в отдельной статье. Подробнее: Как сбросить и изменить пароль от Steam.</li>Итак, вы передали логин и пароль от своего аккаунта другому пользователю. Ему нужно выйти из своей учетной записи, а затем войти в вашу с помощью соответствующих логина и пароля. Возможно, ему придется ввести код доступа к аккаунту, который будет выслан на электронной адрес, привязанный к данной учетной записи. Вы должны будете его передать. Затем так называемому участнику семьи потребуется перейти в этот же раздел настроек, которой описывается выше, только в этот раз там уже должен быть указан его компьютер.</li>После нажатия кнопки «Авторизовать этот компьютер» произойдет добавление компьютера пользователя в семейный список. </li>Это означает, что он получит доступ к вашей библиотеке игр, а также сможет переходить из одного аккаунта в другой (из вашего в свой и наоборот). Все игры из вашей библиотеки также отобразятся и у него. </ol>
Отключение семейного доступа
Для того чтобы отключить семейный просмотр в Steam, необходимо перейти к управлению «Family Sharing». Делается это так же, через окно настроек, где необходимо воспользоваться кнопкой «Управление другими компьютерами». На данном экране будут представлены все компьютеры, которые имеют доступ к вашему аккаунту посредством функции «Family Sharing». Для того чтобы отключить доступ определенному компьютеру, необходимо нажать кнопку «Деавторизовать», после чего данное устройство больше не будет иметь доступ к библиотеке ваших игр.
Настройка семейного просмотра:
Мы рекомендуем создать аккаунт Steam вместе с ребенком. Если вы и ваши дети считаете, что использовать все функции Steam без родителей будет сложно, можете ограничить доступ к некоторым контенту и возможностям, используя семейный просмотр. Вы также можете включить семейный просмотр на своем аккаунте Steam, если считаете, что так будет удобнее.
ТОП-20 Лучших фоторедакторов для ПК и мобильных платформ: обзор бесплатных и платных версий
Чтобы включить семейный просмотр:
- Войдите в аккаунт Steam, который будет использовать ваш ребенок.
- Нажмите Steam в верхней строке меню.
- Выберите пункт «Настройки».
- Нажмите «Управление семейным просмотром…», чтобы запустить настройку семейного просмотра.
- Пройдите все этапы настройки, чтобы выбрать контент и возможности, доступ к которым вы хотели бы разрешить в защищенном ПИН-кодом режиме.
- Введите и подтвердите свой новый ПИН-код.
Семейный просмотр:
Аккаунт с включенным семейным просмотром по умолчанию будет запускаться с семейным просмотром. В этом режиме контент и возможности, к которым вы запретили доступ, будут отсутствовать. Чтобы получить доступ к запрещенным возможностям, в клиенте Steam нажмите на кнопку семейного просмотра и введите свой ПИН-код. Тогда семейный просмотр в вашем аккаунте будет выключен до тех пор, пока вы не вернетесь в семейный просмотр (нажав ту же самую кнопку) или не выйдете из аккаунта.
Семейная библиотека:
Если вы хотите разрешить доступ только к части библиотеки аккаунта, она будет выделена в группу под названием «Игры для всей семьи» — это игры, которые вы решили оставить доступными в семейном просмотре.
Чтобы добавить игру в этот список или удалить ее оттуда:
- Войдите в аккаунт.
Затем либо:
Найдите игру в своей библиотеке, нажмите по ней правой кнопкой мыши и выберите «Добавить в игры для семьи» или «Убрать из игр для семьи».
В настройках зайдите на вкладку «Семья» и нажмите «Управление семейным просмотром…», чтобы снова пройти настройку семейного просмотра и выбрать, какие игры должны входить в семейную библиотеку. Чтобы вернуться в семейный просмотр после настройки, нажмите иконку семейного просмотра и подтвердите свое решение.
Изменение настроек семейного просмотра:
Чтобы изменить настройки семейного просмотра:
- Сначала войдите в аккаунт.
- Нажмите иконку семейного просмотра.
- Введите ПИН-код, чтобы выйти из семейного просмотра.
- Откройте меню настроек Steam.
- Перейдите на вкладку «Семья» в левой части открывшегося окна.
- Выберите «Управление семейным просмотром…», чтобы снова запустить настройку семейного просмотра.
- Пройдите все этапы настройки, чтобы выбрать новый контент и возможности для семейного просмотра. Вас также попросят ввести ПИН-код, который вы можете изменить или оставить таким же.
- https://lumpics.ru/family-sharing-in-steam/
- https://brit03.ru/programmy/semejnyj-dostup-stim.html
- https://agepc.ru/internet/igrovye-onlayn-servisy/steam/semejnyj-dostup-v-stim
Процесс открытия
Чтобы включить стим семейный, вам необходимо выбрать пункт «Steam» и далее вкладку «Настройки». Появиться окно настройки клиента Стима. Переходим на вкладку «Cемья», чтобы добавить друзей в Steam.
Здесь происходит все управление семейным просмотром видеоигр. Чтобы ваши знакомые или друзья получили возможность использовать игры из вашей библиотеки, им будет необходимо войти со своего компьютера в учетную запись вашего аккаунта.
Естественно это подразумевает, что вам придется передать свои логин и пароль от стима тем, кому вы хотите предоставить возможность играть в ваши игры.
Если все же возникли проблемы, то доступ к своему акку можно легко восстановить просто обновив пароль. Вы имеете приоритет, перед другими участниками семейного режима, поэтому ваши игры никто не украдет.
Действия друга
- После передачи логина и пароля своему другу, ему нужно выйти из соей учетной записи и зайти в стим под вашими данными
- Далее сработает защита от несанкционированного входа, которая затребует код к вашей учетке Steam. Данный код приходит на адрес электронной почты, привязанной к аккаунту
- Перешлите полученный код своему другу
- Теперь ваш друг повторяет действия по добавлению человека в семейный доступ стим
- В разделе «Семья» появиться его компьютер.
Далее проводим авторизацию нового компьютера и он появиться в семейном списке устройств. Теперь ваш друг имеет возможность получить игры, имеющимся у вас в библиотеке или только разрешенным вами и может их спокойно устанавливать и играть.
PlayStation Network (семейный доступ)
Система базируется на трех уровнях: организатор семейного доступа (основная учетная запись), взрослый член семьи и несовершеннолетний член семьи. Сообразно этому, организатором семейного доступа лучше быть человеку, у которого наибольшая коллекция игр в PSN.
В «семью» может входить до 7 разных консолей PS4 и до 7 учетных записей PSN (включая вашу) или до 15 локальных пользователей на одной PS4.
Всеми правами обладает организатор семейного доступа — он может быть только один, и ряд функций доступен лишь ему одному. Например, добавлять новых членов семьи и давать взрослым членам семьи доступ к настройкам родительского контроля.
Взрослый член семьи и родитель/опекун имеют одинаковые права и ограничения, за исключением того, что первый не может поменять настройки родительского контроля для несовершеннолетних членов семьи.
Если вы впервые имеете дело с PlayStation Network, то сразу создайте учетную запись в качестве организатора семейного доступа. В остальных случаях авторизуйтесь и активируйте эту функцию через меню консоли — найдите «Родительский контроль/Управление семьей», вкладку «Управление семьей»:
Когда вы добавляете ребенка, то ему нужно создать отдельный профиль. Для этого в разделе «Управление семьей» найдите «Добавить члена семьи» и «Создать пользователя»:
Введите имя ребенка и его дату рождения, затем настройте права доступа и примите лицензионное соглашение:
Не забудьте, что в меню «Сетевые функции» можно разрешить или запретить ребенку общаться с другими пользователями PSN, а также просматривать материалы, созданные другими игроками.
Когда вы добавляете другого родителя или взрослого члена семьи, на вкладке «Управление семьей» выберите «Добавить члена семьи»:
Вы можете пригласить:
- локальных пользователей данной системы;
- других пользователей PlayStation Network из своего списка друзей;
- отправить сообщение с приглашением, если вы знаете адрес электронной почты, под которым член семьи входит в сеть PSN.
Каждой учетной записи разрешается задать индивидуальные настройки родительского контроля и лимиты расходования средств. Для этого зайдите под учетной записью администратора, откройте учетную запись пользователя через меню «управление сетевым доступом» и прокрутите вниз до пункта «месячный лимит расходов»:
Sony, как и Valve, позаботилась о разноплановом родительском контроле, благодаря чему детям разных возрастов можно настроить доступ к тем или иным играм.
Для этого зайдите под учетной записью администратора, откройте учетную запись интересующего вас пользователя через меню «родительский контроль» и прокрутите вниз до пункта «возрастной уровень для игр».