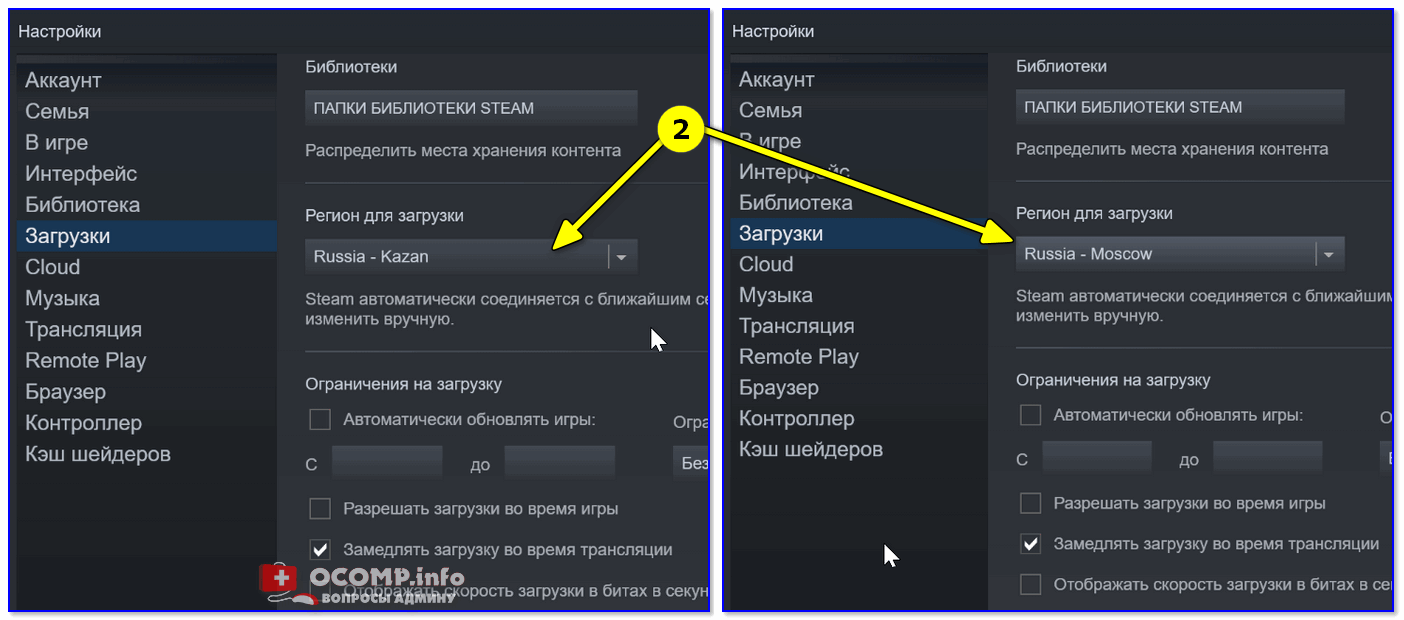Как отключить запросы от UAC?
Самый быстрый способ отключения уведомлений следующий:
- в диалоговом окне уведомления (при запуске стороннего приложения) кликнуть на «Подробнее», затем – «Настройка выдачи таких уведомлений»;
- в следующем окне с помощью ползунка изменить уровень на «Не уведомлять»;
- нажать «Ок», подтвердить запрос (выполнить может только пользователь с правами администратора).

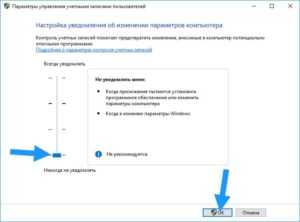
Перезагружать ПК или повторно входить в учетную запись не нужно – новые параметры безопасности будут активированы мгновенно
При этом в системном трее появится иконка «Центра поддержки», при клике на которую демонстрируется сообщение, что компьютер находится под угрозой – на него не стоит обращать внимание
Опытные пользователи рекомендуют не отключать полностью UAC, а устанавливать её на уровень «Уведомлять только о приложениях от неизвестных издателей». В этом случае все программы, которые будет запускать пользователь самостоятельно, Windows не заблокирует. Но приложения, которые прописываются в автозагрузку, будут запрашивать разрешение от юзера. Уведомления при этом будут появляться крайне редко, но компьютер все же будет защищен от автоматической установки мошеннического ПО.
И на Windows 10, и в других редакциях ОС (начиная с «семерки») отключение UAC выполняется аналогичным образом. Пользователь без прав администратора изменить параметры не сможет.
А на сайте ga247.ru вы сможете найти советы по работе со своими гаджетами на Android и iOS.
Советы по работе с Parallels
Чтобы запустить окно на весь экран, нажмите на зеленую кнопку в левом верхнем углу (или сочетание клавиш Ctrl+Command+F). Таким образом можно быстро переключаться между двумя операционными системами через нажатие Command+Tab.
Не путайте этот режим с голубой кнопкой, переводящей в режим Coherence. Он позволяет запускать окно приложения Windows в интерфейсе macOS. Это очень крутая штука, когда ты одновременно можешь пользоваться программами Mac и Windows.
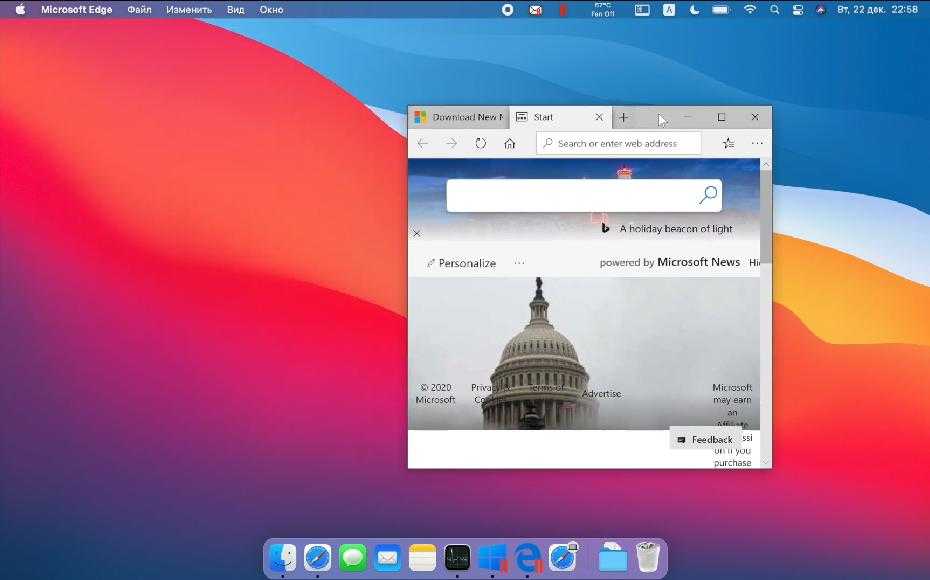
Для выхода из этого режима, нажмите Вид — Coherence или сочетание клавиш Ctrl+Command+C.
Если вы временно не пользуетесь виртуальной машиной, поставьте ее на паузу (иконка Parallels в строке меню, Действия — Пауза), чтобы она не потребляла ресурсы Mac.
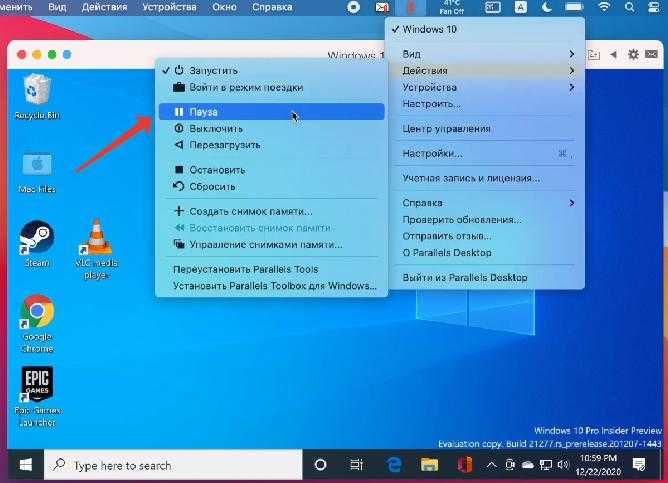
Также Parallels через какое-то время бездействия сделает это автоматически.
Выключить сам Windows можно через меню Пуск или через строку состояния (Действия — Остановить), но это менее безопасный вариант, чем обычное выключение Windows.
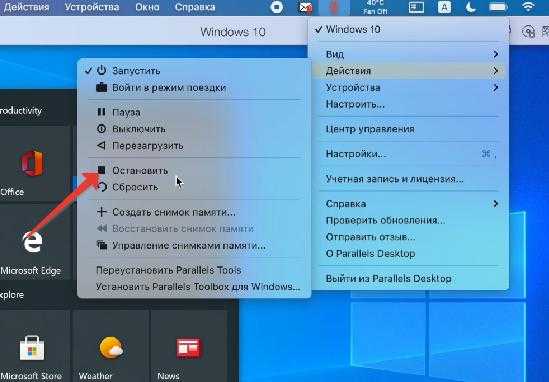
На рабочем столе есть папка Mac Files, открывающая пользовательскую папку mac оси, и вы можете иметь доступ ко всем файлам.
После установки любых программ на Windows, Parallels автоматически создает их иконки на рабочем столе macOS. Суть в том, что рабочий стол macOS и виртуальной машины становится общим. Т.е. файлы, размещенные на рабочем столе Mac, будут отображаться и на столе Windows.
В целом виртуальная Windows 10 работает, но не всегда стабильно, особенно при запуске «тяжелых» 64-битных программ и игр. Тут все надо тестировать индивидуально.
В идеале ожидаем, чтобы компания Microsoft дал добро на работу полноценного Boot Camp и начал интенсивно развивать проект Windows 10 для ARM.
подключение к ПК
После того, как все элементы будут обнаружены и активированы, нажмите, введите приложение, которое вы ранее загрузили, чтобы установить соединение. Просто, когда вы входите, вы должны перейти в верхний левый угол и нажать три точки, которые появляются рядом с опцией «Настройки»
Оказавшись здесь, вы должны принять во внимание следующее:
- В разделе «Учетные записи пользователей» вы должны ввести свой адрес электронной почты и пароль, принадлежащие учетной записи Microsoft, к которой подключен компьютер.
- В разделе шлюзов нажмите «Добавить шлюз» и введите свой общедоступный IP-адрес, а также учетную запись пользователя, которую вы добавили ранее, просто выбрав ее.
Как только это будет сделано, вы можете сохранить настройки и перейти на главный экран приложения, который изначально будет пустым. В этом разделе перейдите в правый верхний угол и нажмите появившийся значок «+», а затем «Добавить компьютер». Появится окно конфигурации, в котором вы должны сделать следующее:
- Введите публичный IP-адрес, который вы получили ранее, в разделе «Имя ПК».
- В разделе «Учетная запись пользователя» выберите из списка адрес электронной почты, связанный с компьютером.
- В названии устройства рекомендуется вводить имя ПК, которое вы увидите, когда активируете опцию на компьютере.
- Активировать режим администратора.
- В конце вы можете выбрать, хотите ли вы перенаправить звук с микрофона или камеры на iPad. Это параметры, которые вы будете включать или отключать в зависимости от того, что вы хотите делать с удаленным рабочим столом.
Что делать, если Microsoft прекратит работу на территории России?
Пока таких вариантов эксперты не прогнозируют. Но в государственных структурах планомерно уже взялись за замену операционных систем и другого ПО рабочих станций с продуктов Microsoft и других зарубежных поставщиков на отечественные сборки открытых операционных систем и продуктов, пишет издание.
Хотя этот процесс, сообщают IT-специалисты, начался еще несколько лет назад. Российские госучреждения готовы перейти на отечественный софт не только из-за его безопасности, но и ради экономии. В настояшее время современное офисное и иное ПО требует регулярных платежей, которые перечисляются на счет иностранной корпорации.
Как подключить приложение Microsoft Your Phone к iPhone
Примечание:
Теперь на стороне iPhone, если вы ищете приложение Microsoft Your Phone в App Store, вы ничего не найдете. Это потому, что его не существует. Потрясенный? Так что делать?
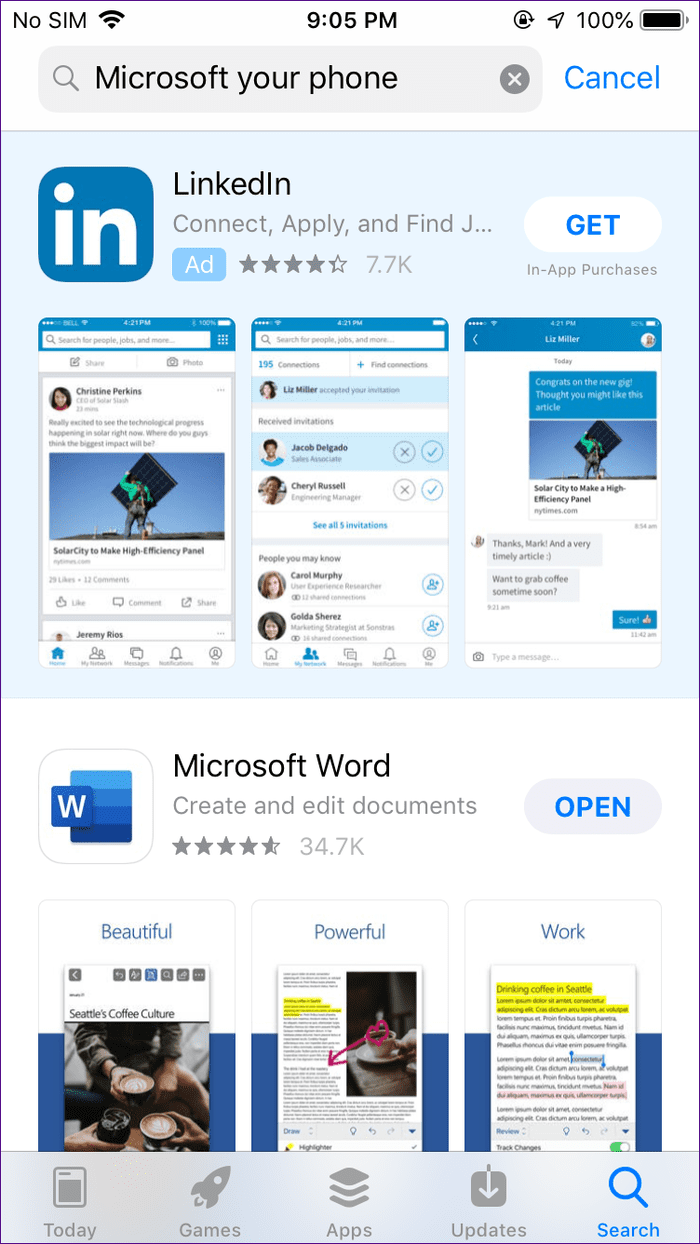
Вам нужно либо загрузить приложение Microsoft Edge, либо «Продолжить на ПК» из App Store на вашем iPhone.
Примечание:
После загрузки функции различаются в каждом приложении. Давайте посмотрим, как и что происходит после их подключения. Кроме того, в любом случае вам не нужно ничего делать на стороне Windows, кроме установки приложения «Ваш телефон», если оно недоступно. Приложение просто средство.
Ссылка Продолжить на ПК на iPhone на Windows
Откройте приложение «Продолжить на ПК» на своем iPhone. Учебный экран будет приветствовать вас. Проведите влево, чтобы проверить все экраны. Наконец, вы увидите кнопку «Попробовать сейчас». Ничего сверх этого нет. Вы можете нажать на него, но это только откроет браузер.
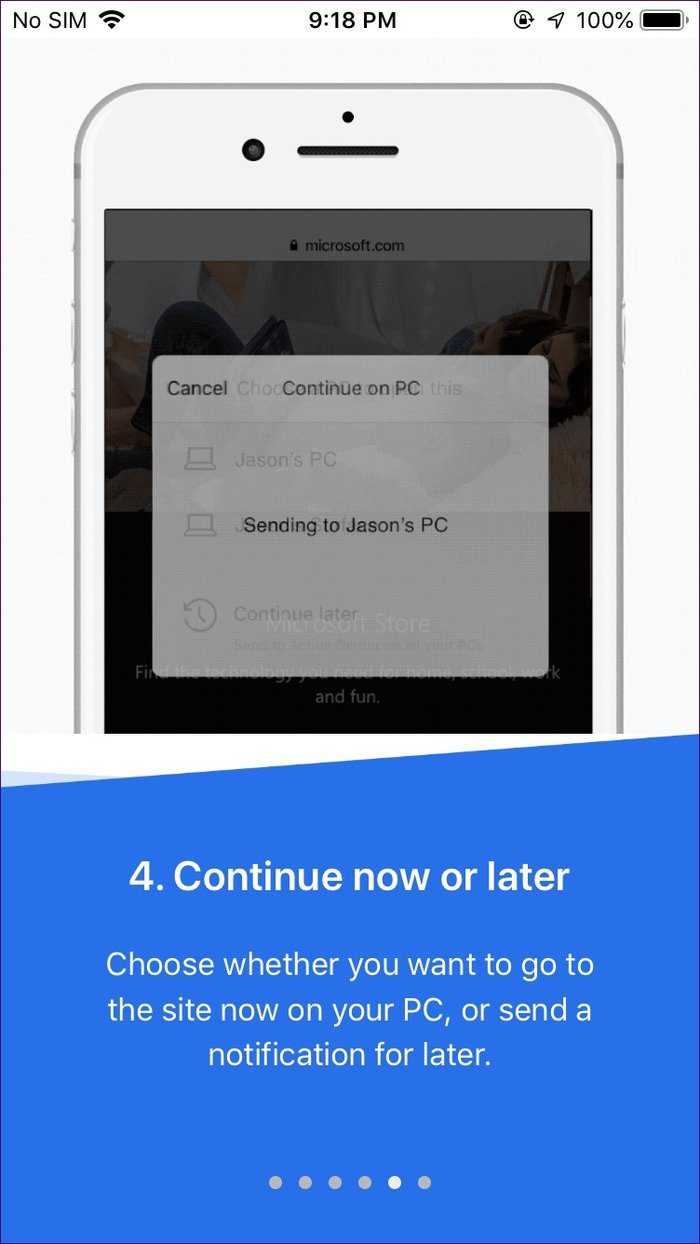
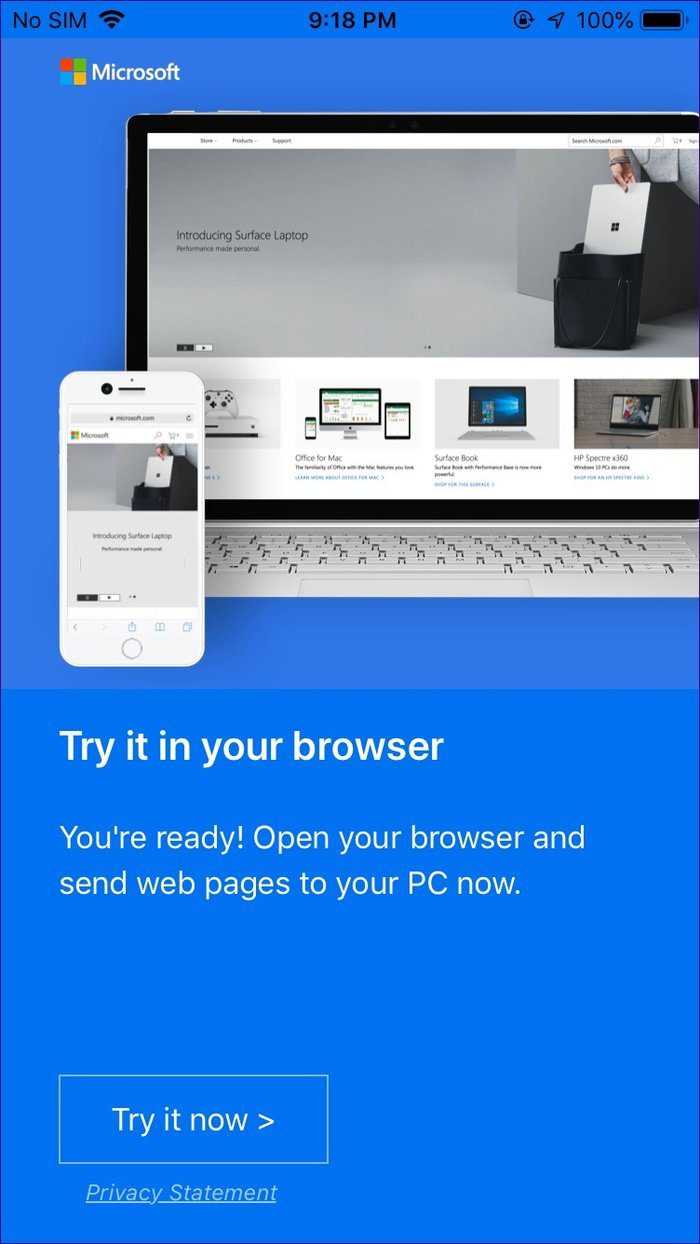
Это приложение не имеет встроенной функции. Он просто добавляет новую функцию в меню «Поделиться». Итак, вот как использовать это приложение.
Шаг 1: Запустите любой браузер на вашем iPhone и откройте веб-страницу. Браузер может быть Google Chrome, Safari и т. д. Затем, когда вы хотите открыть эту веб-страницу на ПК с Windows, коснитесь значка общего доступа в браузере. Проведите пальцем влево по значкам приложений и нажмите «Продолжить» на ПК.
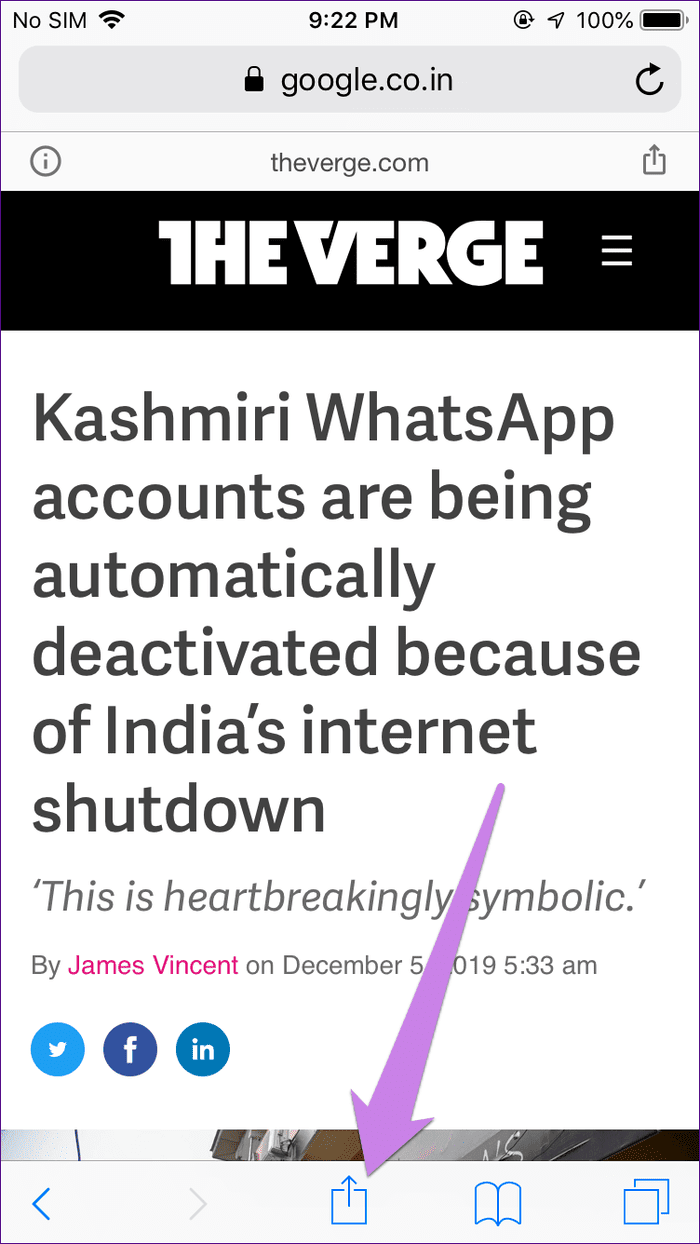
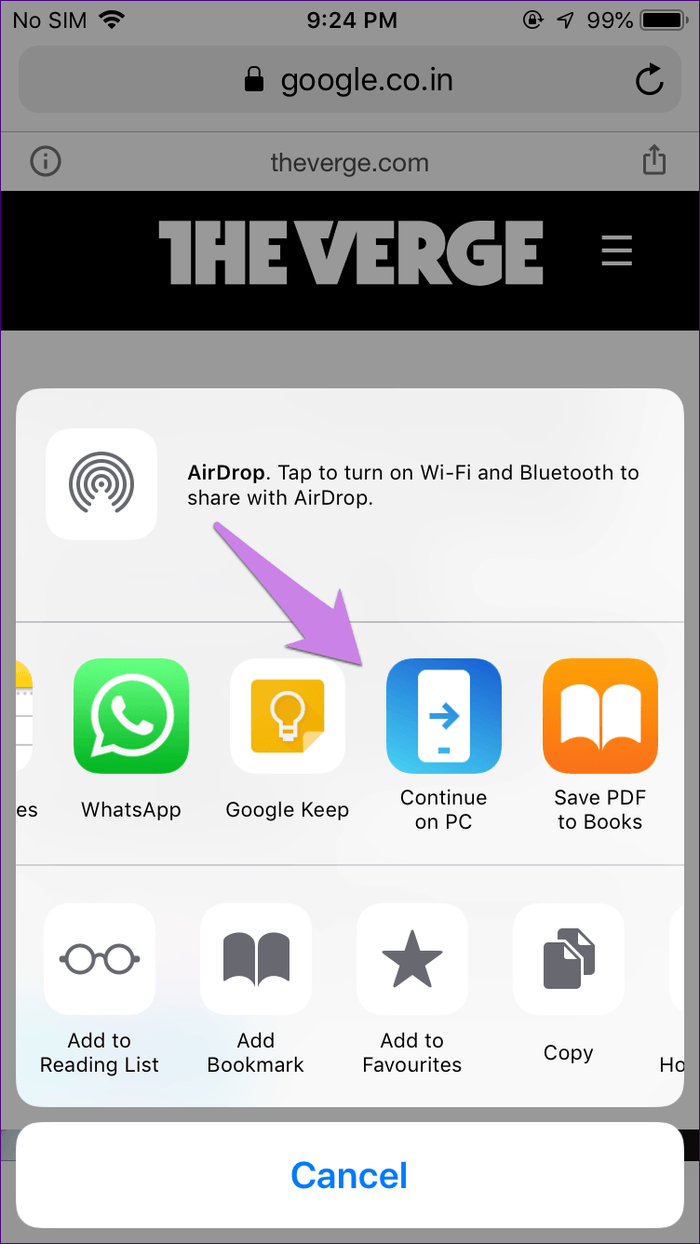
Шаг 2. Если опция «Продолжить на ПК» недоступна, нажмите «Еще». Включите переключатель рядом с Продолжить на ПК. Это добавит ярлык в главное меню общего доступа. Это разовый шаг. Нажмите Готово.
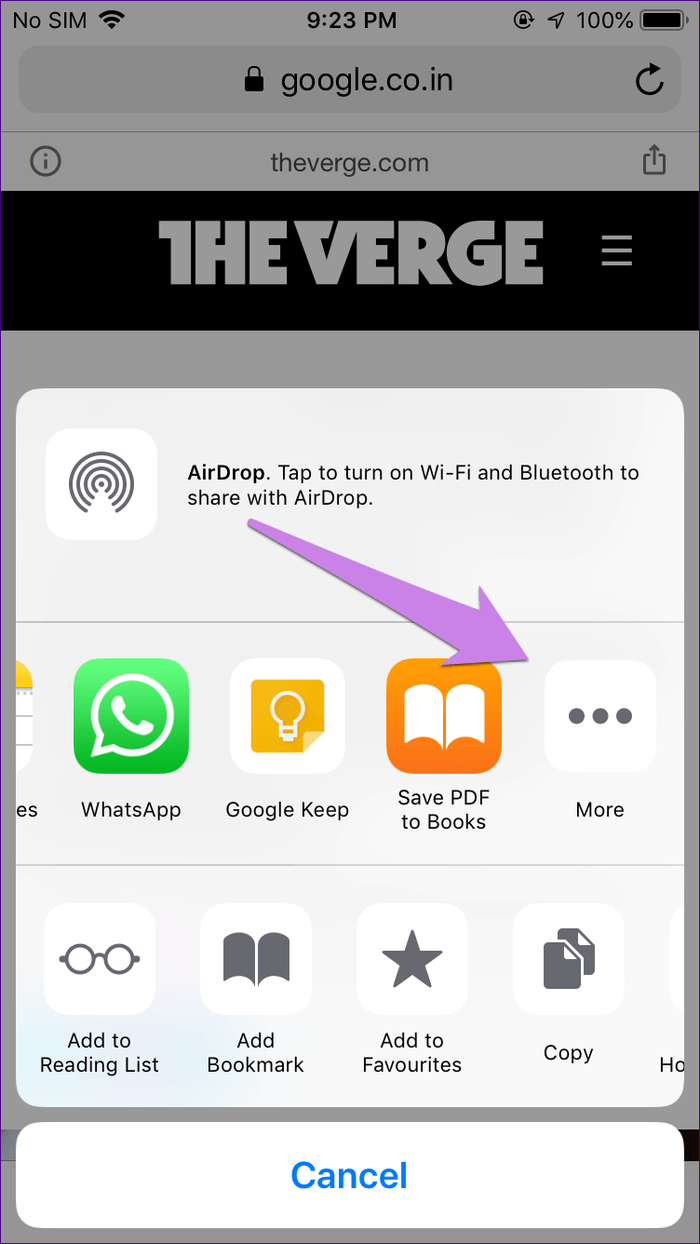
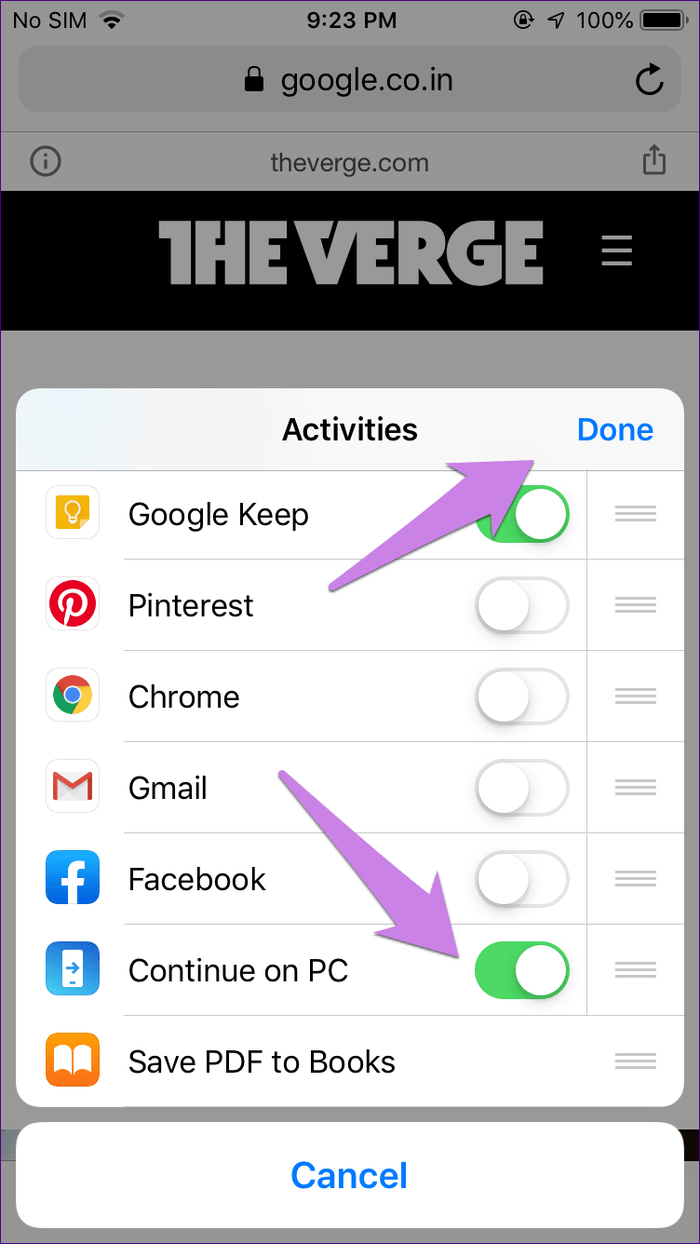
Шаг 3: Нажмите на опцию «Продолжить на ПК» в меню общего доступа.
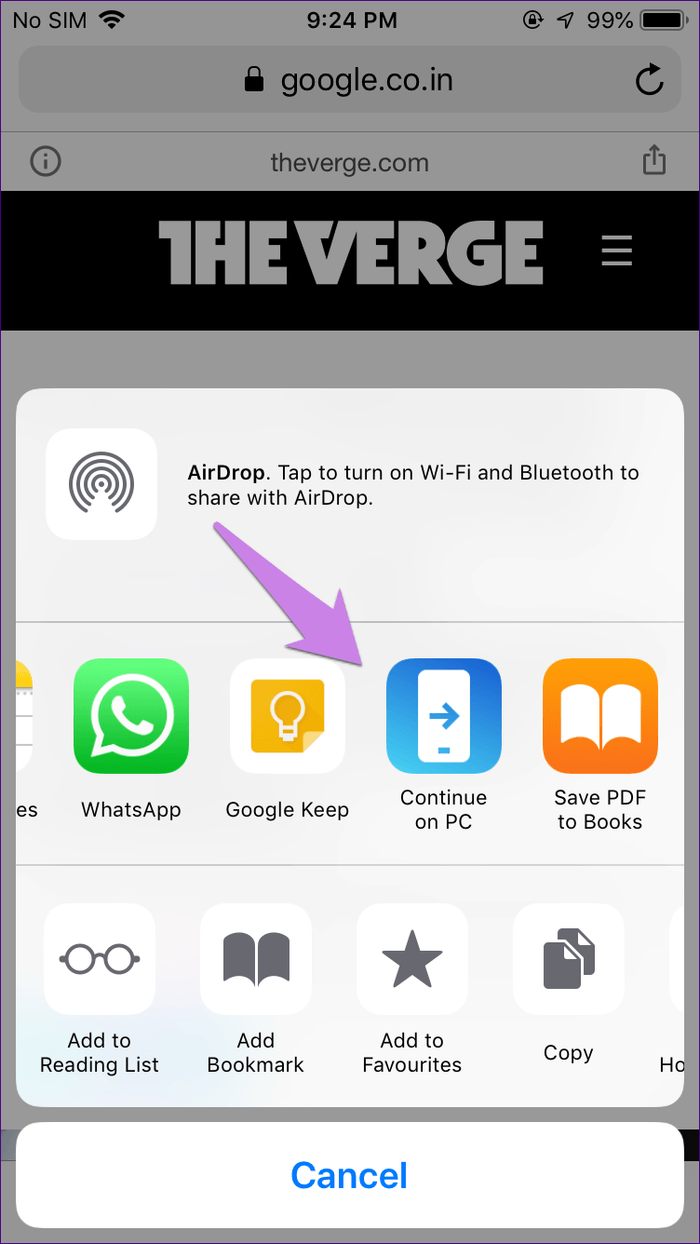
Шаг 4: Если это ваш первый раз, вам будет предложено войти в свою учетную запись Microsoft. Используйте ту же учетную запись, которая подключена к вашему компьютеру с Windows 10.
Шаг 5: После подключения вам будет предложено выбрать компьютер для совместного использования веб-страницы. Вам будет предоставлен выбор, хотите ли вы напрямую открыть страницу на компьютере или отправить ее в виде уведомления, чтобы вы могли проверить ее позже. Используйте подходящий вариант.
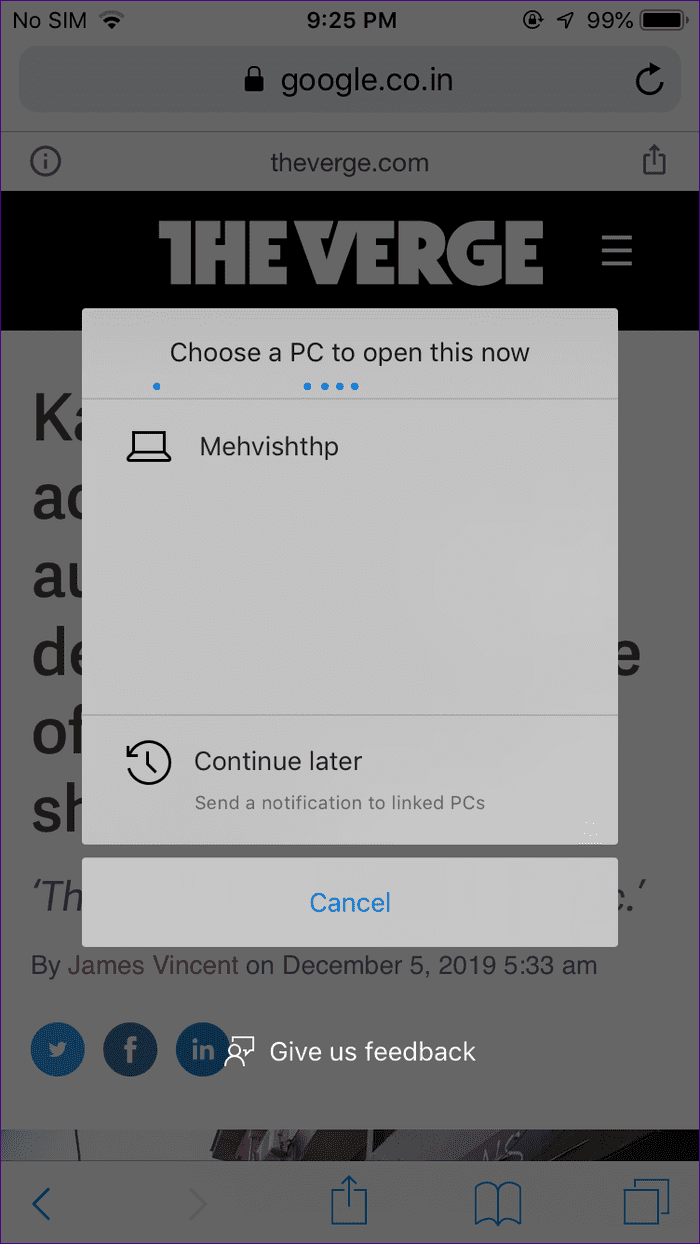
Уведомление будет доступно в Центре уведомлений Windows. Нажмите на ссылку, чтобы открыть ее.
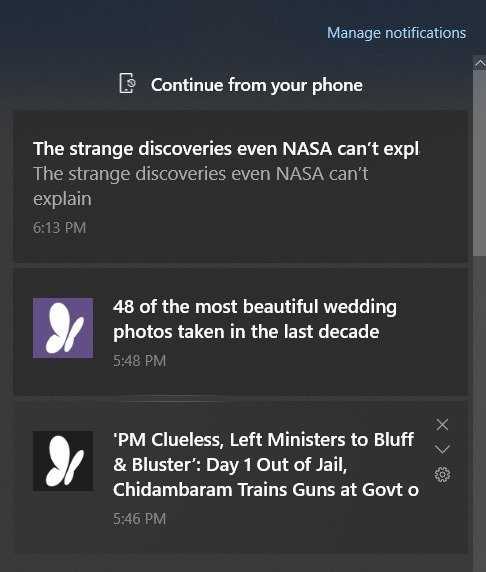
Помимо обмена веб-страницами на ПК, вы можете использовать приложение «Продолжить на ПК», чтобы продолжить работу с онлайн-копиями файлов Microsoft из Word, Excel и других. То есть, если вы редактировали любой такой файл на своем iPhone, вы найдете тот же файл на временной шкале ПК с Windows. Нажмите на файл, чтобы сразу приступить к его редактированию.
Чтобы просмотреть временную шкалу, щелкните значок «Просмотр задач» на панели задач. Если он отсутствует, щелкните правой кнопкой мыши панель задач и выберите кнопку «Показать представление задач».
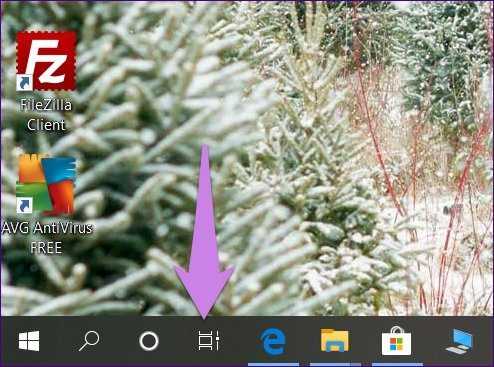
Прокрутите вниз в представлении задач, и вы найдете последние файлы с вашего iPhone. Нажмите Просмотреть все действия для всех последних файлов.
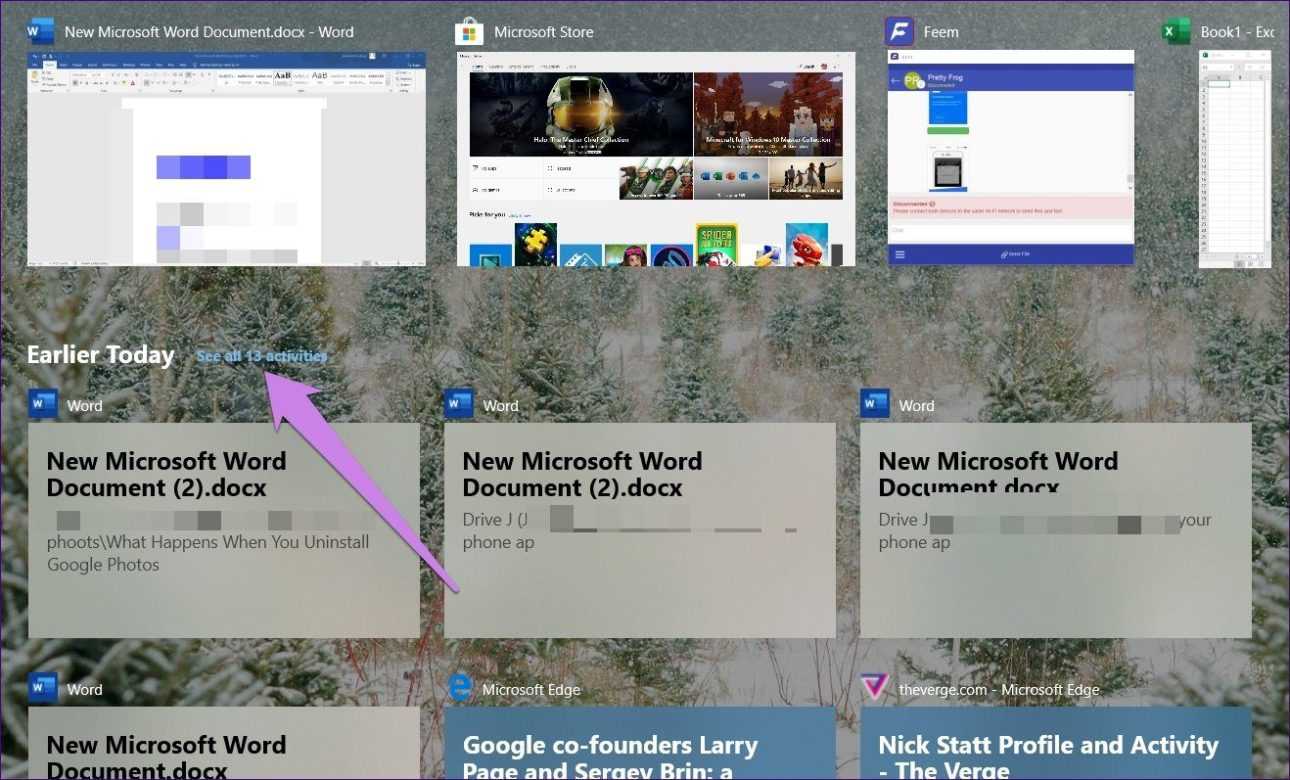
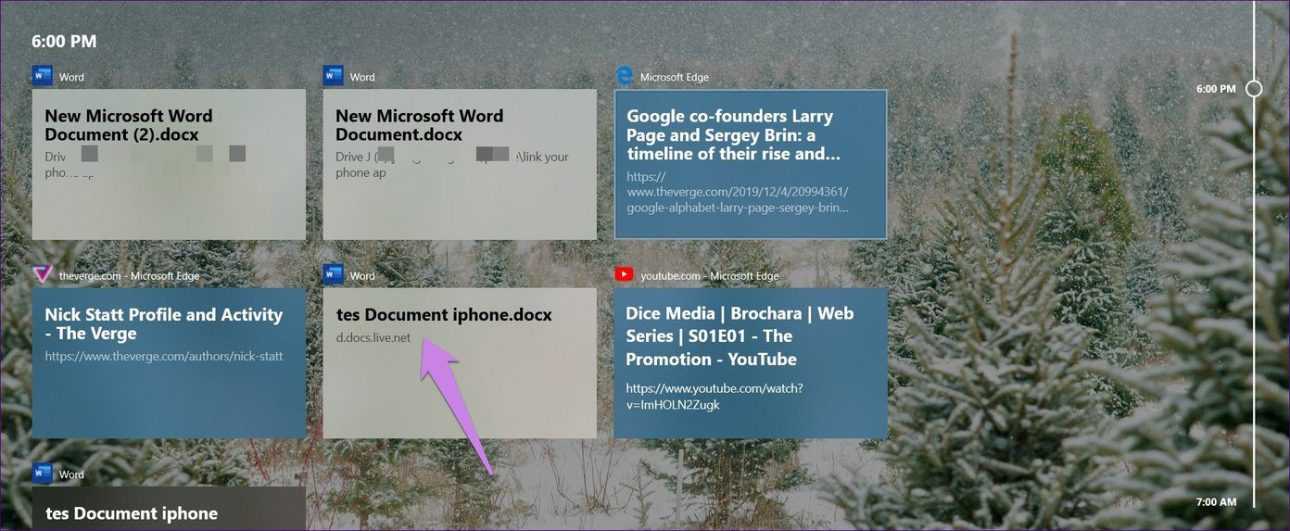
Свяжите Microsoft Edge на iPhone с Windows
Использование этого метода для привязки iPhone к Windows ограничивает его функциональность только Edge. То есть вы не можете делиться страницами из других браузеров или приложений.
В любом случае, как только браузер будет установлен, запустите его и выполните следующие действия:
Шаг 1: Вам будет предложено войти в свою учетную запись Microsoft. Используйте ту же учетную запись, которая подключена к вашему компьютеру с Windows.
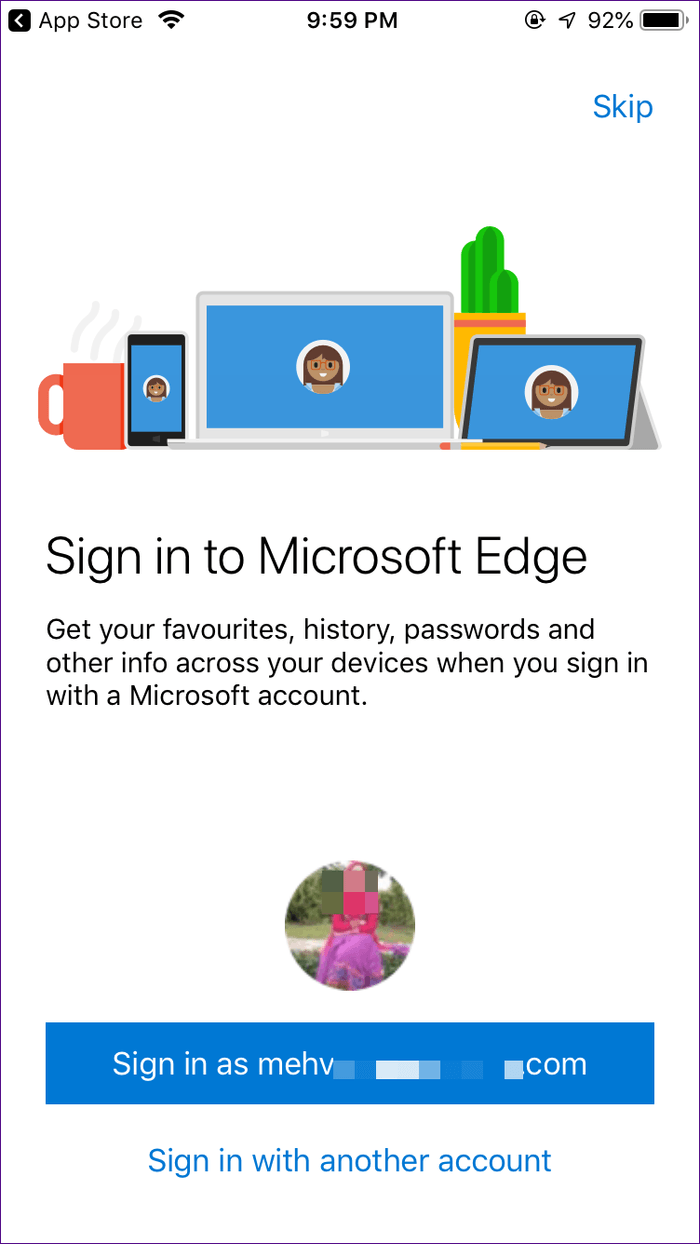
Шаг 2. Вам будет предложено предоставить разрешения для «Поделиться информацией о посещаемых вами веб-сайтах» и «Поделиться данными об использовании для персонализации». Предоставьте оба разрешения. Если вы пропустите это, вы можете включить их в настройках браузера Edge > Конфиденциальность и безопасность.
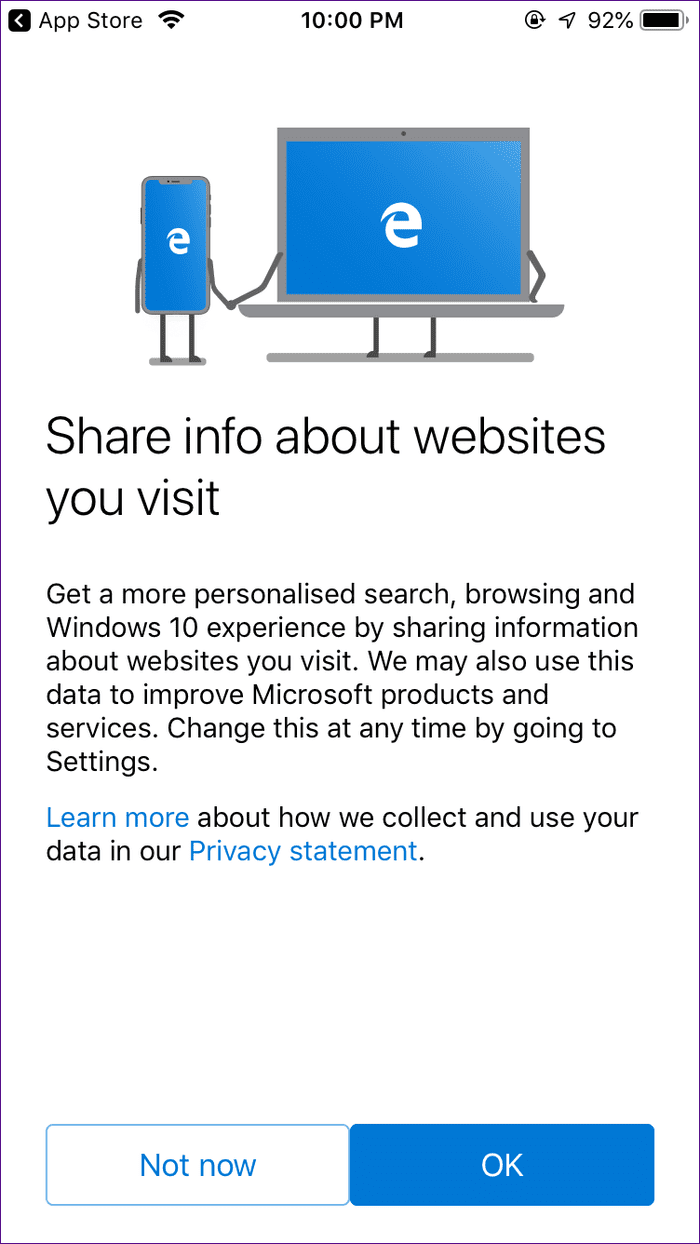
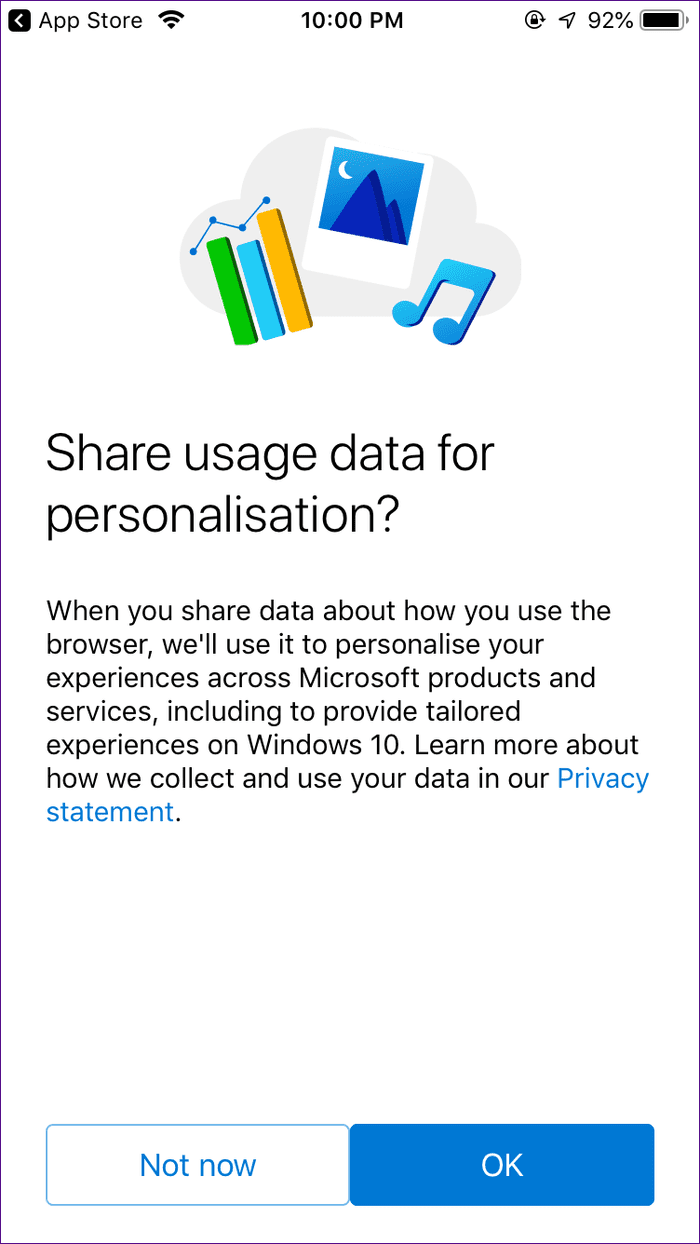
Шаг 3: Откройте веб-страницу и коснитесь значка «Продолжить на ПК» в нижней части браузера Edge. Затем выберите компьютер, на который вы хотите отправить веб-страницу прямо сейчас. Нажмите «Продолжить позже», чтобы отправить его в качестве уведомления. Это единственный шаг, который вам нужно выполнить. Первые два нужно сделать только один раз.
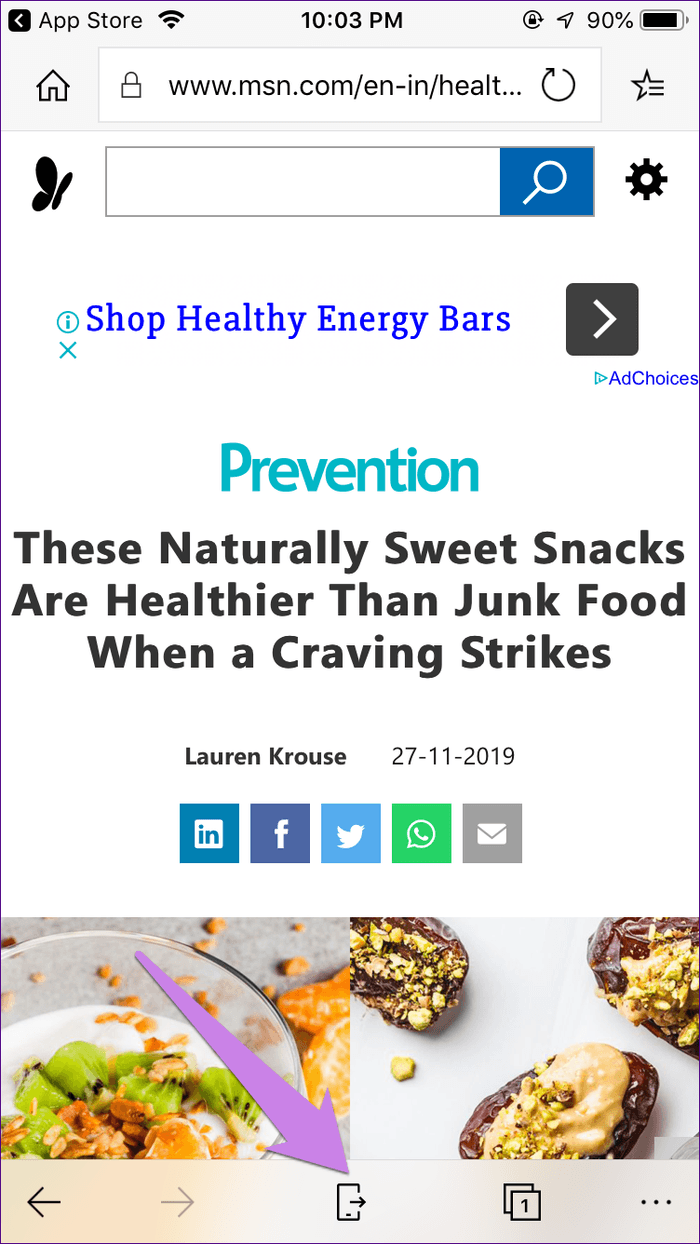
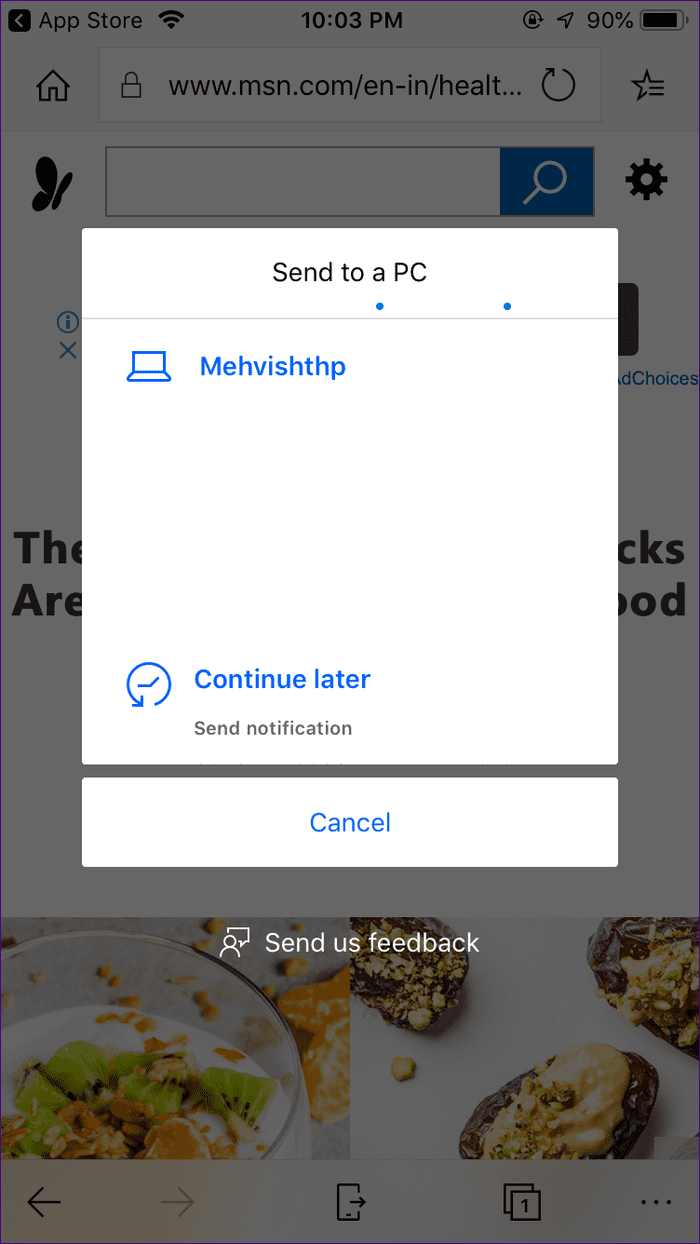
Несмотря на то, что этот метод ограничивает функциональность браузера Edge, он дает дополнительную функцию. То есть теперь вы можете просматривать веб-страницы, которые недавно открывались в браузере Edge на iPhone на вашем ПК с Windows, с помощью функции временной шкалы в представлении задач. Для этого откройте представление задач, как показано в приведенном выше методе, прокрутите вниз и щелкните веб-страницы, обозначенные текстом Microsoft Edge, если вы хотите открыть его на своем ПК.
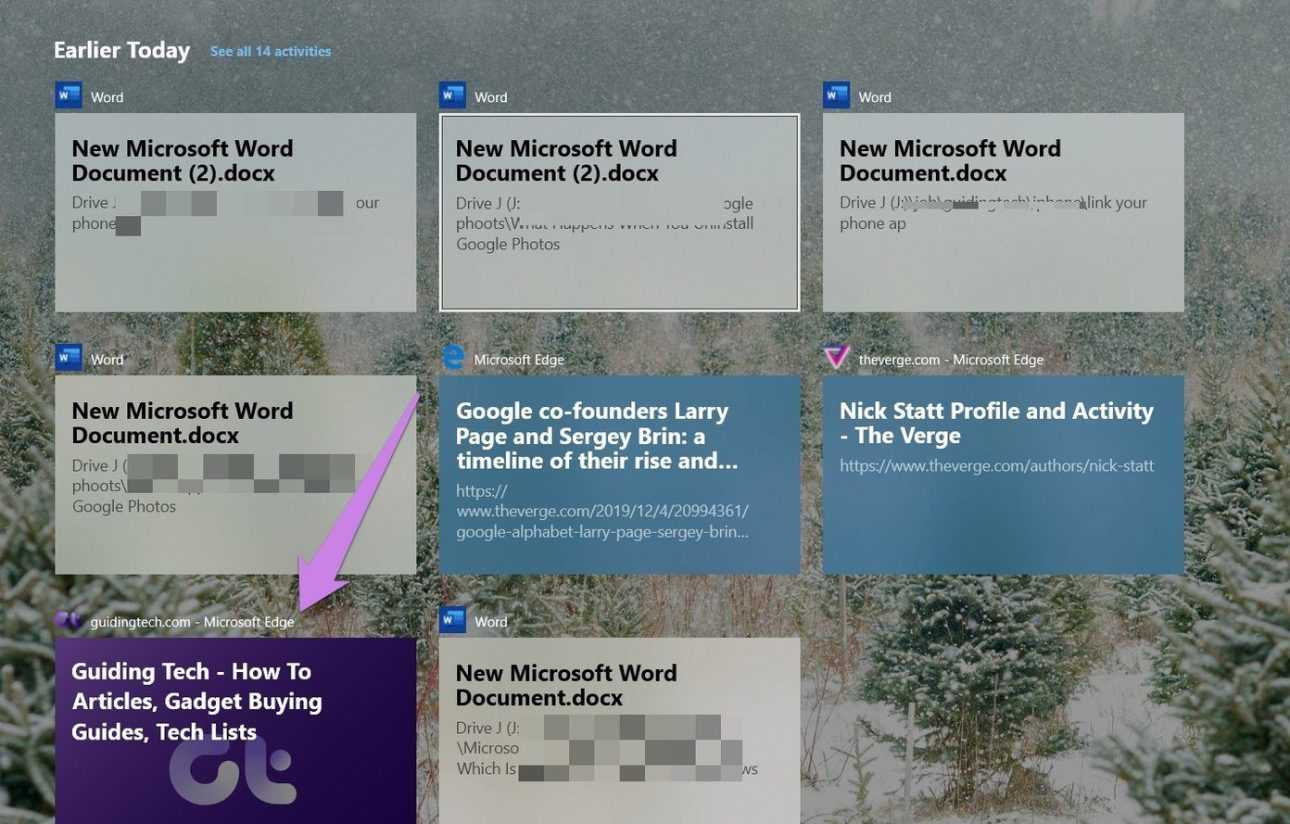
Стоит ли покупать Mac M1, если вам нужна Windows?
Apple MacBook AIr M1, MacBook Pro и Mac Mini — продукты первого поколения. Они закладывают основу для будущего Mac без процессоров Intel.
Есть причина, по которой Apple до сих пор продает Mac с процессорами Intel. Apple Silicon Mac еще не для всех.
Если вам нужна полная операционная система Windows в Boot Camp или виртуальная машина, эти MacBook M1 не для вас. Если вам нужен новый Mac, подумайте о приобретении Intel Mac.
Но если вам действительно нравятся эти MacBook M1, вы можете попробовать пойти на компромисс. Например, если вам нравится иметь две машины, у вас может быть один MacBook и отдельный ноутбук или настольный компьютер для программного обеспечения Windows. Звучит безумно, но это может быть приятнее, чем перезагрузка взад и вперед для использования Boot Camp.
Или вы можете запускать приложения Windows на удаленном ПК с Windows и получать к ним удаленный доступ. Фактически, это может быть будущим решением для многих людей. Сообщается, что Microsoft работает над продуктом «Cloud PC» это позволит организациям запускать свои приложения на серверах Microsoft и получать доступ к этому рабочему столу с любого устройства.
В чем причина проблемы
Софт в «десятке» открывается и сразу закрывается либо не запускается вовсе по разным причинам. Чем сложнее операционка, тем больше в ней компонентов для функционирования утилит. Соответственно, возникает больше вероятности появления различного рода неполадок. Каждая служба или процесс могут повлиять на запуск софта.
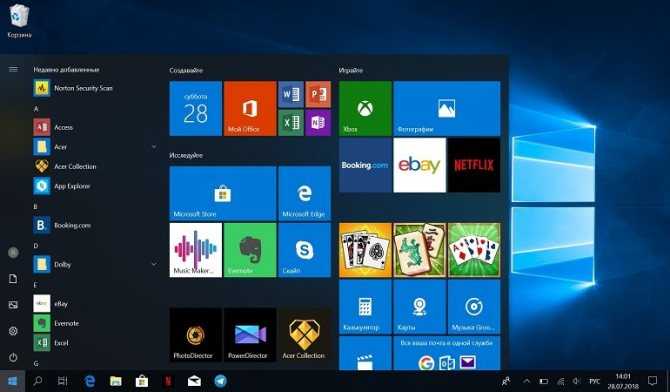
Основные причины проблемы:
- Вирусные программы – при возникновении такой проблемы пользователю понадобится проверить систему на наличие вирусных атак. Желательно воспользоваться 2-3 антивирусными ПО.
- Ошибки целостности – приложение не откроется, если операционке не удается получить доступ к файлу или библиотеке DLL, связанной с утилитой.
- Доступ к программе открыт только для одной учетной записи, а запуск выполняется под другим именем.
- Неполадки в работе «Магазина», которые возникают из-за сбоев в аккаунте или заполненного кэша.
Устранить проблему с запуском приложений в Виндовс 10 можно, если применить на практике один из предложенных способов.

Создание виртуальной машины
Если ты когда‑либо пользовался VirtualBox, создание новой виртуальной машины в UTM не вызовет у тебя никаких затруднений. После запуска приложения нажми на плюсик в правом верхнем углу экрана. В поле Name введи произвольное имя виртуальной машины, в списке Architecture выбери архитектуру процессора из предложенных вариантов. С полем System чуть сложнее: QEMU, лежащий в основе UTM, эмулирует не только процессор, но и целую аппаратную подсистему на его основе. Список поддерживаемых QEMU систем и отображается в этом меню. В большинстве случаев можно не менять предложенный по умолчанию вариант: он оптимален для выбранной архитектуры процессора.
Выбери объем памяти для виртуальной машины в меню Memory (он, естественно, не может превышать доступный объем оперативки на самом устройстве). Наконец, в списке Setup Drives/Images нужно настроить диск, с которого будет загружаться твоя виртуальная машина. UTM поддерживает формат QCOW2.
Меню Image Location — это не расположение файла образа диска, как можно было бы подумать, а способ монтирования образа. Для эмуляции компьютера рекомендуется выбрать стандартный вариант IDE, для устройств ARM доступен вариант . При желании ниже на этом же экране можно изменить предложенные по умолчанию настройки дисплея виртуалки и способы ввода — виртуальную клавиатуру и эмуляцию мыши.
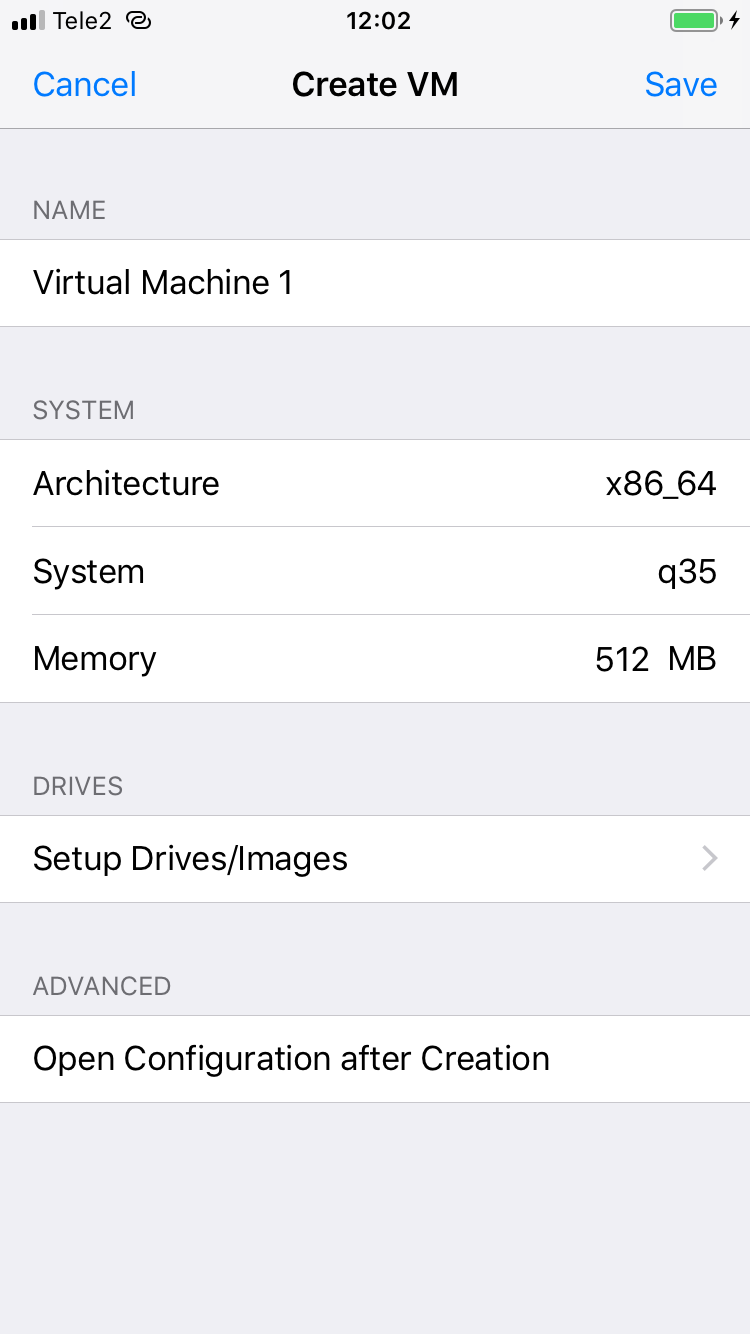 |
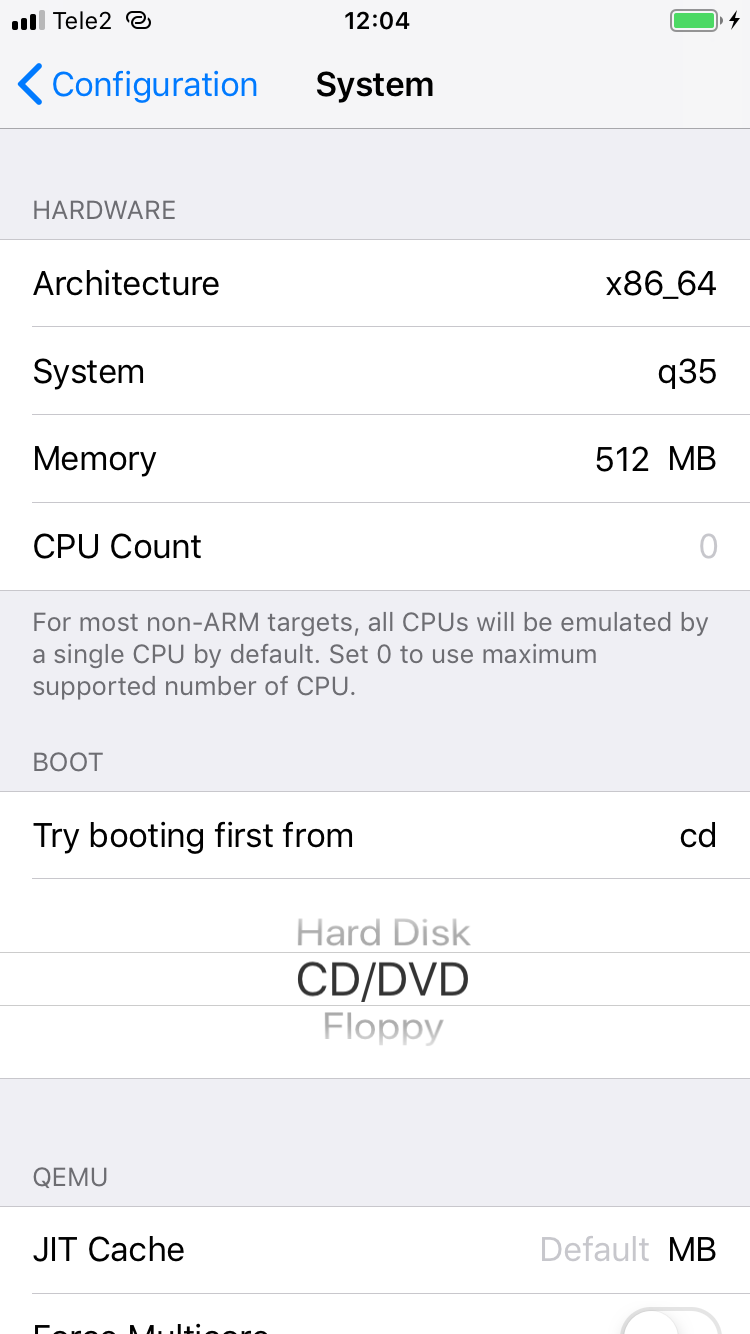 |
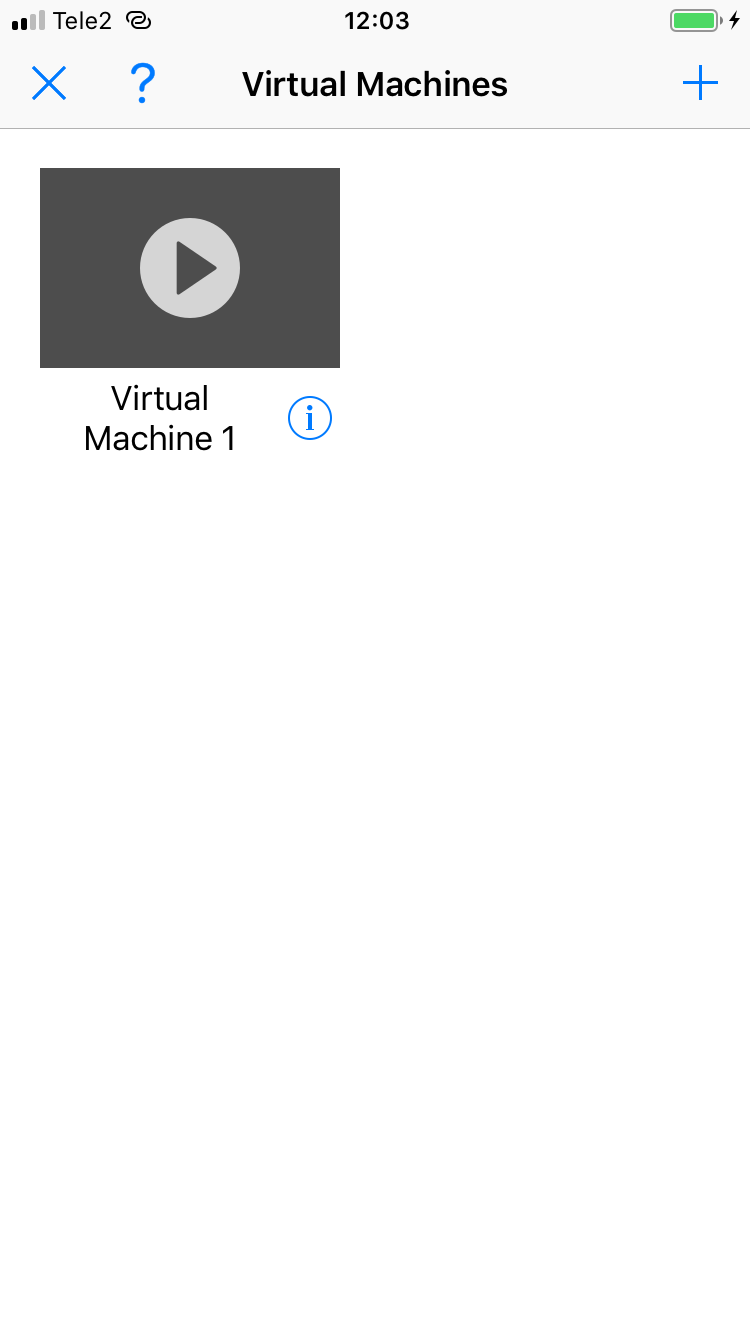 |
| Создание виртуальной машины в UTM |
Когда настройка будет завершена, миниатюра виртуальной машины появится на главном экране приложения. Чтобы запустить ее, достаточно тапнуть на этом эскизе. Если к виртуалке, например, подцеплен образ диска с установленной ОС, начнется ее загрузка.
 Виртуальная машина готова
Виртуальная машина готова
Как это сделать
Многие разработчики занимались этой задачей. И несколько компаний нашли решение. Среди них Citrix, специалисты которой применили популярный нынче способ виртуализации.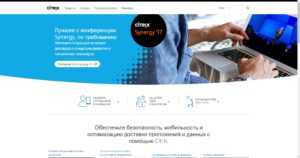
Принцип следующий: установка ОС Windows совершается на сервере Citrix, а чтобы получить к ней доступ, необходимо просто зарегистрироваться на сайте компании. Затем нужно ввести логин, пароль – и проблема установки Windows на iPad решена.
Утилита поддерживает все жесты и мультитач – функции «яблочного» планшета. Понятно, что для продуктивной работы в таком тандеме необходимо привыкнуть – когда пользователь проводит пальцем по экрану, двигается не курсор, а интерфейс в увеличенном масштабе. А чтобы перетянуть иконку с файлами, необходимо долго на нее нажимать. Но это дело практики – как правило, после нескольких часов работы владелец девайса уже не испытывает никаких трудностей. Скорость работы на гаджете, после того как установить Windows на iPad, в принципе, такая же, как за ПК, в основном она зависит от мощности интернета.
Кроме вышеназванного приложения, довольно популярным является OnLive Desktop. Остановимся на нем подробнее.
OnLive Desktop как самый простой способ
Благодаря компании из Калифорнии установка ОС от Microsoft Corporation стала еще более доступной для рядовых владельцев «яблочных» планшетов. Именно OnLive предоставила возможность пользователям Apple-планшетов запускать виртуальную копию известной операционной системы со всеми ее известными составляющими. Все это стало возможным благодаря эмулятору OnLive Desktop. Утилита предоставляет не только удаленный рабочий стол Windows, но и дает доступ к таким приложениям, как Excel, Word, Powerpoint и т. д.
Принцип работы
После того как вы залогинились в главном окне входа, на экране появится интерфейс стандартного рабочего стола Windows. Через него можно получить доступ к программам Office и к справочнику по началу работы в программе.
Какие неудобства могут возникнуть
Несмотря на ряд плюсов, утилита может доставлять неудобства во время работы с ней. Главный ее недостаток – отсутствие веб-браузера в стандартном пакете. В настоящее время специалисты компании занимаются разработкой веб-серфера, который смог бы обрабатывать огромное количество информации и одновременно утилизировать вред, который вирусы могут нанести серверам корпорации. Одним из наиболее простых решений этой проблемы будет переключение на стандартный веб-браузер iPad.
Еще среди недостатков в применении утилиты можно выделить следующий момент: при копировании какого-либо материала нет возможности сохранить его в буфере обмена Windows. Как следствие – невозможно скопировать, а потом вставить изображение или текст во время работы в программе. Утилита в основном использовалась для работы в Windows 7, а как запустить следующую версию ОС на планшете, рассмотрим ниже.
Получите клиент удаленного рабочего стола и начинайте его использовать
В этом разделе вы узнаете, как скачать и настроить клиент удаленного рабочего стола для iOS.
Загрузите клиент удаленного рабочего стола из iOS Store
Сначала необходимо скачать клиент и настроить компьютер для подключения к удаленным ресурсам.
Чтобы скачать клиент, выполните следующие действия:
- Скачайте клиент Удаленного рабочего стола (Майкрософт) из iOS App Store или iTunes.
- .
Добавление компьютера
После того как вы скачали клиент и настроили свой компьютер для приема удаленных подключений, можно добавлять ПК.
Чтобы добавить компьютер:
- В Центре подключений коснитесь + , а затем — +.
- Введите следующие сведения:
- Имя компьютера — это имя компьютера. Это может быть имя компьютера с Windows, доменное имя в Интернете или IP-адрес. Вы также можете добавить сведения о порте к имени компьютера (например, MyDesktop:3389 или 10.0.0.1:3389).
- Имя пользователя — это имя пользователя для доступа к удаленному компьютеру. Вы можете использовать следующие форматы: имя_пользователя, домен\имя_пользователя или . Кроме того, можно выбрать параметр Запрашивать при необходимости, чтобы имя пользователя и пароль запрашивались по необходимости.
- Можно также установить следующие дополнительные параметры:
- Понятное имя (необязательно) — легко запоминаемое имя компьютера, к которому вы подключаетесь. Можно использовать любую строку, но если вы не укажете понятное имя, вместо него будет отображаться имя компьютера.
- Шлюз (необязательно) — это шлюз удаленных рабочих столов, который вы хотите использовать для подключения к виртуальным рабочим столам, удаленным приложениям RemoteApp и рабочим столам на основе сеансов во внутренней корпоративной сети. Получите сведения о шлюзе от системного администратора.
- Звук — выберите устройство, которое будет использоваться для воспроизведения аудио во время удаленного сеанса. Вы можете выбрать, воспроизводить ли звук на локальных устройствах, на удаленном устройстве или вообще не воспроизводить его.
- Переключение кнопки мыши — всегда, когда жест мыши посылает команду левой кнопкой мыши, он посылает ту же команду и правой кнопкой мыши. Переключение кнопки мыши необходимо, если на удаленном компьютере настроен режим мыши для левши.
- Режим администратора — подключитесь к сеансу администрирования на сервере, который работает на Windows Server 2003 или более поздней версии.
- Буфер обмена — укажите, следует ли перенаправлять текст и изображения из буфера обмена на компьютер.
- Хранилище — укажите, следует ли перенаправлять хранилище на компьютер.
- Выберите Сохранить.
Необходимо изменить эти параметры? Нажмите и удерживайте рабочий стол, который вы хотите отредактировать, а затем нажмите значок параметров.
Добавление рабочей области
Чтобы получить список управляемых ресурсов, к которым можно получить доступ в iOS, добавьте рабочую область, подписавшись на веб-канал, предоставленный администратором.
Чтобы добавить рабочую область:
- На экране Центра подключений коснитесь + , а затем — +.
- В поле «URL-адрес веб-канала» введите URL-адрес веб-канала, который нужно добавить. Можно указать URL-адрес или адрес электронной почты.
- В первом случае используйте URL-адрес, предоставленный администратором.
- Если обращение к ресурсам выполняется из Виртуального рабочего стола Azure или Windows 365, можно использовать один из следующих URL-адресов:
- Если вы работаете с Виртуальным рабочим столом Azure (классический), используйте .
- Если вы работаете с Виртуальным рабочим столом Azure, используйте .
- Если вы работаете с Windows 365, используйте .
- Если обращение к ресурсам выполняется из Виртуального рабочего стола Azure или Windows 365, можно использовать один из следующих URL-адресов:
- Во втором случае введите свой адрес электронной почты. При этом клиент будет искать URL-адрес, связанный с вашим адресом электронной почты, если администратор настроил сервер соответствующим образом.
- В первом случае используйте URL-адрес, предоставленный администратором.
- Коснитесь Next (Далее).
- При появлении запроса укажите учетные данные.
- В поле Имя пользователя укажите имя пользователя учетной записи с разрешением на доступ к ресурсам.
- В поле Пароль введите пароль для этой учетной записи.
- Вам также может быть предложено ввести дополнительные сведения в зависимости от параметров, настроенных администратором для проверки подлинности.
- Выберите Сохранить.
Когда вы выполните эти действия, в Центре подключений должны отобразиться удаленные ресурсы.
Когда вы подпишетесь на веб-канал, его содержимое будет регулярно автоматически обновляться. Ресурсы могут добавляться, изменяться или удаляться в соответствии с изменениями, внесенными администратором.
А как насчёт Windows 10 на ARM?
Microsoft теперь поставляет ПК с Windows 10, которые используют процессоры ARM. Эти компьютеры имеют уровень эмуляции, который позволяет им запускать традиционное 32-разрядное программное обеспечение Windows.
Хотя эти компьютеры ARM могут поставляться в режиме S, вы также можете бесплатно выйти из режима S на этих компьютерах. Это позволит вам устанавливать 32-битные настольные приложения отовсюду, хотя многие требовательные приложения и игры не работают на уровне эмуляции.
Многие ПК с S Mode, например Surface Laptop от Microsoft, оснащены процессорами Intel. ПК с любым типом оборудования можно настроить в S-режиме, а Windows 10 на компьютерах ARM необязательно использовать S-режим.
Связанная статья: Что такое Windows 10X и чем она отличается?
Можете ли запускать виртуальные машины Windows на компьютерах Mac M1
Вы также можете запускать программное обеспечение Windows на Intel Mac через виртуальные машины. Популярные программы для виртуальных машин такие как Parallels Desktop и VMWare Fusion. Работают ли они на M1 Mac?
Когда-нибудь они будут работать. На момент выпуска Apple MacBook M1 в ноябре 2020 года эти программы виртуальных машин еще не были готовы для поддержки MacBook.
Существующие версии Parallels Desktop и VMware Fusion некорректно работают на MacBook с Apple Silicon. Эти приложения зависят от функций аппаратной виртуализации на современных компьютерах Intel Mac. И Parallels, и VMware обещают, что в будущих версиях это будет. VMware пока не готова к точному графику поддержки этих новых компьютеров Mac. Эти инструменты необходимо модифицировать для поддержки новых чипов Apple.
Однако архитектура снова будет проблемой. На WWDC 2020 Apple продемонстрировала, что Parallels безупречно запускает виртуальную машину — виртуальную машину Linux. Скорее всего, это была версия Linux для ARM.
Даже когда эти новые инструменты виртуальных машин будут готовы, кажется, что они будут работать только с операционными системами ARM. Parallels говорит, что она «удивлена новостью от Microsoft о добавлении поддержки приложений x64 в Windows на ARM». Microsoft потребуется сделать Windows 10 на ARM доступной для пользователей Mac для установки на виртуальные машины, чтобы воспользоваться этим. Похоже, что Parallels не работает над запуском версий Windows от Intel на Apple Silicon. Это могло бы быть очень медленным, даже если бы это было возможно.
Навигация в сеансе удаленного рабочего стола
В этом разделе описываются инструменты, которые можно использовать для навигации по сеансам удаленных рабочих столов.
Запуск подключения к удаленному рабочему столу
- Коснитесь подключения удаленного рабочего стола для запуска сеанса удаленного рабочего стола.
- Если появится запрос на проверку сертификата для удаленного рабочего стола, коснитесь пункта Принять. Чтобы по умолчанию принимать сертификат, установите значение Вкл. для параметра Больше не выводить запрос о подключениях к этому компьютеру.
Панель подключения
Панель подключения обеспечивает доступ к дополнительным элементам управления навигацией.
-
Элемент управления сдвигом. Элемент управления сдвигом позволяет увеличивать и перемещать экран. Он доступен только при прямом сенсорном вводе.
- Коснитесь значка сдвига на панели подключения, чтобы отобразить элемент управления и включить или отключить его. Если он активен, то масштаб экрана будет увеличен. Снова коснитесь значка сдвига на панели подключения, чтобы скрыть элемент управления и вернуть экран к исходному разрешению.
- Чтобы воспользоваться элементом управления сдвигом, коснитесь и удерживайте соответствующий значок. Затем перетащите его в направлении, в котором вы хотите переместить экран.
- Чтобы перемещать элемент управления сдвигом по экрану, дважды коснитесь и удерживайте его.
- Имя подключения: Отображается текущее имя подключения. Выберите имя подключения, чтобы отобразить панель выбора сеанса.
- Клавиатура. Коснитесь значка клавиатуры, чтобы отобразить или скрыть клавиатуру. Элемент управления сдвигом отображается автоматически при отображении клавиатуры.
- Перемещение панели подключения. Коснитесь и удерживайте панель подключения. Затем перетащите ее на новое место. Отпустите панель, чтобы разместить ее на этом месте.
Выбор сеанса
Можно иметь несколько подключений к разным компьютерам одновременно. Коснитесь панели подключения, чтобы отобразить панель выбора сеанса в правой части экрана. Панель выбора сеанса позволяет просматривать открытые подключения и переключаться между ними.
Вот что можно сделать с помощью панели выбора сеанса:
- Чтобы переключиться между приложениями в открытом сеансе удаленного ресурса, коснитесь меню и выберите нужное приложение в списке.
- Чтобы начать новый сеанс, коснитесь пункта Запуск нового, а затем выберите сеанс из списка доступных.
- Чтобы отключить сеанс, коснитесь значка X в левой части плитки сеанса.
Панель команд
Панель команд заменила панель служебных программ, начиная с версии 8.0.1. С помощью панели команд вы можете переключаться между режимами мыши и возвращаться в центр подключений.
Установка Windows 98 на iPad
Чтобы установка Windows 98 для iPad прошла успешно, существуют определенные требования:
- девайс должен быть после jailbreak;
- предварительно нужно установить на устройство утилиту iFile;
- наличие ПК, совместимого с Windows XP/7/8.1.
Для чего это нужно
Есть определенная категория пользователей «яблочных» девайсов, которые ностальгируют по популярным в 90-х компьютерным играм. Именно они в основном ломают себе голову над тем, как совершить установку старой версии Windows, несмотря на огромное количество современных программ с разной тематикой.
Какие программы и файлы нужны для установки Windows 98
Чтобы старая ОС была успешно установлена, необходимо:
- Скачать утилиту iFunBox.
- Загрузить WinImage и образ Windows 98 .
- Установить iFunBox и WinImage .
- Предварительно скачанный образ ОС извлечь в отдельную папку при помощи архиватора.
- Используя WinImage , смонтировать образ интересующей игры: открыть файл c .img через вышеназванную программу и добавить образ через соответствующий пункт в меню.
- Закрыть вышеупомянутую утилиту и открыть iFunBox.
- Перейти в директорию UserDocuments и перенести все файлы из папки ОС в указанное место на «яблочном» девайсе.
- Закрыть iFunBox и отключить планшет.
- На iPad открыть iFile и для скопированных файлов (с расширением c.img, dospad.cfg и w95.bat) установить права доступа «Чтение» и «Запись».
- Открыть утилиту Cydia.
- Добавить директорию с адресом cydia.myrepospace.com/Jujul98 .
- Установить, а потом запустить пакет DosPad.
- На экране в адресную строку ввести «w95» (вводим без кавычек).
- Подождать окончания загрузки, после чего ОС предложит установить дату и время.
- Кликнуть два раза «ОК».
iPad Pro или MacBook / MacBook Air?
Как пользователь всех упомянутых вещей могу смело обозначить некие рамки, когда планшет может заменить ноутбук. Рамки эти мои собственные, но, предполагаю, они подойдут для многих пользователей. Смотрите, в моей жизни бывают дни, когда я целыми днями отвечаю на почту и в мессенджерах, туплю, встречаю и провожаю курьеров, немножко пишу на Wylsa.com или на Itsmyday, общаюсь с ребятами. Короче, это такие разгрузочные дни. Вот в такие дни (почта, мессенджеры, лайтовые задачи) я с удовольствием таскаю с собой iPad Pro с внешней клавиатурой, и его хватает целиком и полностью. Даже не возникает мысли включать ноутбук.
Бывают другие дни, когда анонсы новых айфонов, когда выставки и прочее. Тут я оставляю дома планшет и хватаю ноутбук: таблички, обработка фоток, вёрстка, тексты — тут вообще подойдёт MBP 15. Надеюсь, когда-то появится и MBP 16, в линейке его очень не хватает.
Бывают дни, когда мы катается по встречам. Всегда беру с собой iPad Pro 11, потому что он за доли секунды готов к работе: открываешь заметку, пошёл себе записывать тезисы. Кстати, как правило, итоги встреч записаны только у меня, потому что на айфончике ты так быстро просто-напросто не сможешь печатать.
Ещё одно важное замечание: я принадлежу к старой гвардии формата «телефон плюс ноутбук» и менять свои настройки не собираюсь. В последние пару лет начал чётко ощущать границу, когда можно обойтись планшетом, а когда всё-таки нужен ноутбук
И вам я бы советовал меньше доверять обзорам и примерам других людей. Если каждый день плотно работаете с табличками, «одинэсом» или чем-то таким, ваш выбор не айпэд, а макбук (или макбук с виндой). Дальше возможны варианты: не всем нужен MBP 15, а вот новый Air прекрасно справляется даже с некоторыми сложными задачами.

Грань между планшетом и ноутбуком очень тонкая, но здесь есть один сложный для потребителей момент: не производитель, а вы сами должны провести её. Конечно, iPad Pro можно купить и просто так, если у вас есть деньги и любовь к гаджетам: идеальный экран для просмотра сериальчика за завтраком, для самолёта, для отпуска, для офиса, особенно если у вас спокойный режим и есть возможность отойти от рабочего места куда-то на диван и посидеть в тишине на пару со старым фильмом. Но если деньги есть строго на одно устройство и задачи предстоят сложные — не пытайтесь махнуть рукой и надеяться на авось, лучше выбрать ноут.
Проблемы и их решение
Способ не самый простой, но возможность сыграть в ретро игры из своего детства этого явно стоит. Я с удовольствием попробовал одну из сборок HOMM 3, осуществил несколько заездов в Need for Speed: Porsche Unleashed, запустил Red Alert 2 и Warcraft III. Еще хочу попробовать Diablo II и Fallout 2.
В некоторых играх наблюдались небольшие лаги и подтормаживания звука. С первым ничего не сделаешь, а вот вторую проблему можно решить банальным отключением фоновой музыки или части эффектов в настройках игры.
Во время запуска столкнулся с двумя частыми проблемами.
В образ с установленной ОС Windows не помещаются игры
Сообщение о нехватке места отображает приложение UltraISO при попытке загрузить папку с нужной игрой. Решается все достаточно просто.
1. В меню программы выбираем пункт Действия – Изменить формат образа.
2. В открывшемся меню указываем новый подходящий размер образа. Не устанавливайте слишком большой размер, ведь в дальнейшем столько же места потребуется для данного образа на мобильном устройстве.
А еще при работе с файлами большого размера на мобильном гаджете может банально не хватить оперативной памяти.
Оптимальный размер образа в данном случае 512 МБ или 1 Гб.
3. Сохраняем образ нового размера и повторно открываем его в UltraISO.
После этого места для загрузки нужной игры точно хватит.
Образ с игрой не монтируется в iDOS 2 на iOS
Другой распространенной проблемой является ошибка, которая указывает на невозможность монтированная модифицированного образа без ввода дополнительных параметров.
1. Открываем свойства образа, который пытаемся монтировать в iOS на компьютере и находим точный размер в байтах.
2. В приложении iDOS 2 вводим ту же команду для монтирования, но со специальным параметром:
После параметра “size” следует ввести точный размер, который мы посмотрели на компьютере.
3. После удачного монтирования образа загружаемся с него.
Как видите, способ запуска старой операционной системы и соответствующих игр довольно простой. Сложнее всего в данном процессе найти исходные данные (как образ Windows, как и игры для него). Все остальное делается за несколько минут.
iPhones.ru
Очередные костыли ради ностальгии и детского восторга.
Рассказать
Вы можете сделать многое
Microsoft Outlook на iPad не так надежен, как версии для настольных компьютеров. Тем не менее, есть еще кое-что, что вы можете сделать, чтобы настроить мобильный опыт. Приложение доступно в App Store. Хотя приложение бесплатное, у вас должна быть активная подписка на Microsoft 365, чтобы использовать почтовый клиент.
Для домашнего использования пакет Microsoft 365 в настоящее время доступен в трех вариантах, включая семейный, личный и домашний и студенческий. Первый из них стоит 100 долларов в год (или 10 долларов в месяц) и включает Word, Excel, PowerPoint, OneNote и Outlook для Mac, и его можно использовать до шести пользователей. Персональная версия предназначена для одного человека и стоит 70 долларов в год или 6,99 долларов в месяц. Студенческий план представляет собой единовременную покупку в размере 150 долларов США и включает только Word, Excel и PowerPoint.
Бизнес-пользователи могут выбирать из базовых, стандартных и премиальных планов, начиная с 5 долларов США за пользователя в месяц.