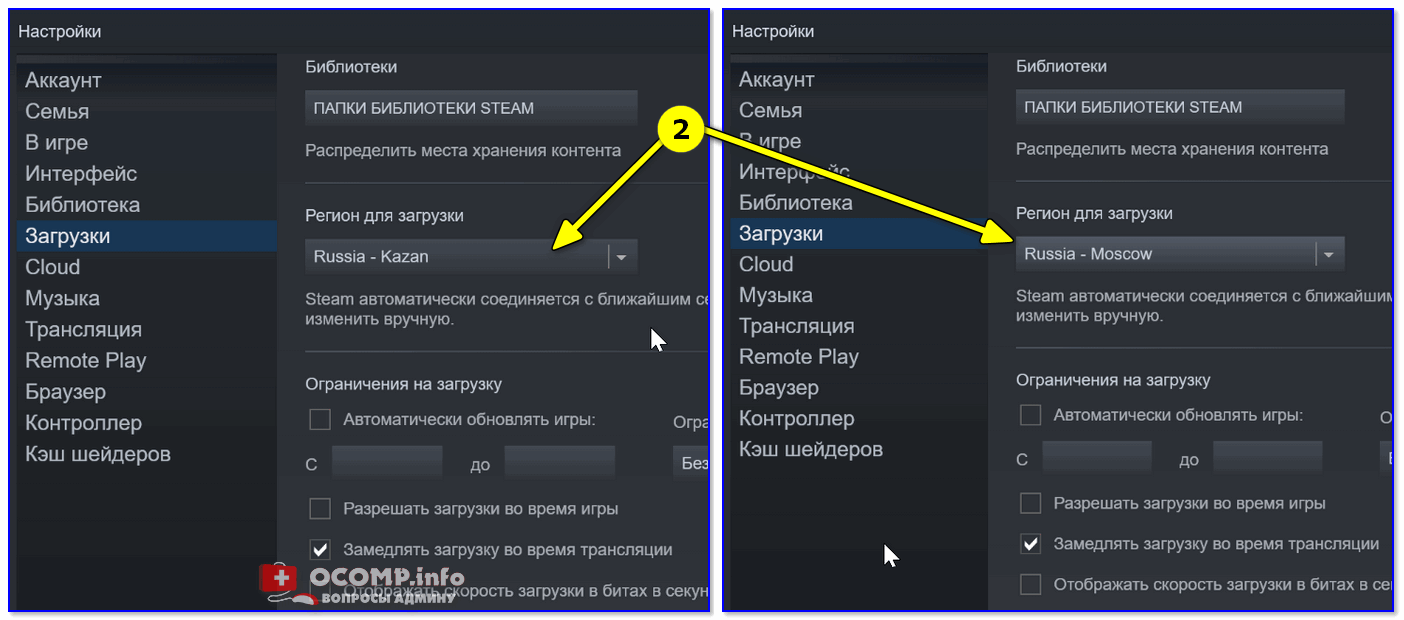Bully: Anniversary Edition
iOS / Android
О том, что GTA 3, Vice City и San Andreas есть на iOS и Android, знают уже, кажется все, а вот выход на мобильные платформы Bully многими остался незамеченными. А жаль: симулятор школьного хулигана, может, и не снискал такой же популярности, как основная серия Rockstar, проект во многом уникальный и смелый — судя по тому, как развивается индустрия, вторую часть мы уже, наверное, никогда не увидим. Не поймут!
А потому, если не хочется (или нет времени) задирать ботаников или приставать к девчонкам в Bully на ПК, у вас есть отличная возможность заценить игру на своем планшете или смартфоне. Не упустите ее!

2. Razer Cortex
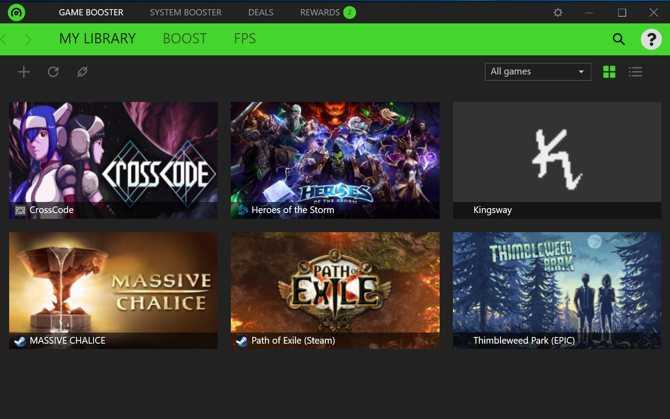
В отличие от некоторых других приложений в этом списке, Razer Cortex утверждает, что делает много разных вещей. Это повышение производительности игры, повышение производительности системы, очиститель системы и многое другое. Он также предлагает библиотеку всех ваших установленных игр на разных пусковых установках.
В нашем тестировании и при чтении отзывов пользователей Razer Cortex, похоже, очень хорошо находит игры. Единственная проблема в том, что у вас не так много вариантов отображения вашей игровой библиотеки. С еще несколькими вариантами сортировки и отображением ваших игр мы были бы еще счастливее.
У Razer Cortex есть одна особенность, которой нет ни у одного другого приложения в этом списке. Приложение найдет предложения по играм, независимо от того, какую программу запуска они используют, и предложит их вам. Если вы хотите расширить свою коллекцию игр, сохранив при этом несколько долларов, эта функция сама по себе делает приложение достойным установки.
Выбираем встроенный или дискретный графический процессор на ноутбуке
Этот метод работает в основном только на портативных компьютерах. Для настольного ПК перейдите к следующему способу. Вы все еще можете попробовать этот метод на своем настольном ПК. Это будет работать при условии, что оба графических процессора можно увидеть в параметрах, которые мы покажем ниже.
В Windows 10 есть функция, о которой многие люди не знают, которая чрезвычайно полезна, если у вас есть дискретный графический процессор и встроенная видеокарта на вашем ноутбуке. Если вы хотите заставить Chrome, Firefox или буквально любое другое приложение, даже игру использовать определенный графический процессор (например, Nvidia или AMD) вместо встроенного графического адаптера (или наоборот), это можно сделать в настройках Windows 10. Приведем пример, если Вы в дороге работаете на ноутбуке с документами, то лучше выбрать встроенную видеокарту, так как разряд аккумулятора ноутбука будет ниже, что позволит ноутбуку проработать больше. Для игры, каждый игрок знает, нужна высокая производительность, поэтому Вы сможете указать дискретную видеокарту, ниже мы расскажем как выполнить данные настройки.
- Щелкните правой кнопкой мыши в любом месте рабочего стола и выберите Параметры экрана.
На правой панели прокрутите вниз, найдите и нажмите Настройки графики.
В разделе Выберите приложение для настройки параметров выберите Классическое приложение и нажмите Обзор. Затем перейдите к исполняемому файлу приложения или игры, который вы хотите принудительно запустить на нужном графическом процессоре.
После выбора щелкните приложение, а затем щелкните Параметры.
В разделе Настройка графики выберите вариант с нужным графическим процессором из списка. Интегрированная видеокарта, обычно устанавливается производителями Intel HD Graphics и используется в системе как энергосберегающий графический процессор, а дискретный графический процессор (видеокарты Nvidia или AMD) обычно указан в настройках графики как высокопроизводительный графический процессор.
Способ 3. Установка предыдущей версии операционной системы через виртуальную машину.
Виртуальная машина позволяет запускать операционную систему внутри вашей Windows. Открывается окно на весь экран, в котором можно выполнять все действия, которые обычно требуется. При необходимости это окно можно свернуть или изменить его размер.
Для запуска игр из-под виртуальной машины:
- Запустите установку программы.
- Согласитесь с условиями использования, кликнув по пункту «I accept the terms in the License Agreement», кликните «Next».
- Еще два раза нажмите на «Next».
- Щелкните по кнопке «Yes».
- Для старта установки нажмите на кнопку «Install».
- Одно за другим появятся несколько окон для подтверждений вашего согласия на дополнительную установку драйверов.
- В каждом из них выберите «Установить».
- В последнем окне установки нажмите на флажок для того, чтобы немедленно приступить к созданию виртуальной машины. Если вы хотите отложить этот момент, не ставьте галочку.
- В первом меню программы выберите «Создать».
- Кликните кнопку «Далее».
- Выберите требуемую операционную систему.
- Выберите размер оперативной памяти, которая заявлена в системных требованиях к игре.
- Выберите жесткий диск, с которого будет загружаться виртуальная операционная система.
- Перед выбором жесткого диска нужно очистить какой-либо из жестких дисков, кроме системного, либо разбить один из дисков на два раздела.
- Кликните на кнопку «Готово».
- Установите нужную Windows, скачав ее образ из интернета или выполнив установку с диска.
- После запуска виртуальной Windows скопируйте игру на жесткий диск, который вы выбрали в процессе создания виртуальной машины, установите и запустите игру.
Способ 4. Установка 32-разрядной Windows.
Большинство старых версий не запускается на 64-разрядных операционных системах. Для их запуска нужно будет переустановить Windows, заменив ее на 32 – разрядную версию. Если 64-разрядная версия еще нужна или вы не хотите ее удалять и терять данные и настройки, 32-разрядную можно установить второй системой. После установки системы игру можно будет установить туда и использовать вторую систему только для игр.
Способ 5. Запуск игры от имени администратора.
Некоторые старые игры требует запуска от имени администратора и не запускаются из-под учетной записи стандартного пользователя. Для запуска файла игры с правами администратора выполните следующие действия:
- Откройте папку, в которой установлена ваша видеоигра. Если вы не, знаете по какому расположению она установлена, произведите такие действия:
- На рабочем столе щелкните по значку вашей игры правой кнопкой мыши и выберите «Свойства».
- Откроется окно, в котором нужно найти строчку «Объект». В ней будет написано расположение исполняемого файла вашей игры.
- После того, как откроете папку с игрушкой, найдите в ней исполняемый файл. Он имеет расширение «.exe» и выглядит как уменьшенная копия иконки программы.
- Нажмите на него правой кнопкой мыши и выберите пункт «Свойства».
- Выберите пункт меню «Совместимость».
- Поставьте галочку напротив пункта «Запускать эту программу от имени администратора».
Для запуска старых видеоигр есть множество методов, решений и программ. Какие-то из них легкие, другие использовать сложнее, но для даже не очень опытных пользователей выполнить эти действия под силу. Мы уверены в том, что у вас получится запустить вашу любимую игру!
У вас возникало желание поиграть в старые игры. Что делать если они не запускаются? Возникает вопрос по поводу совместимости. Рассмотрим, почему так происходит, и что предпринять чтобы запустить старые игры на Windows 10.
Используем виртуальную систему
Если уж очень хочется «пошпилить» игры, которые не идут на «десятке», можно установить параллельно еще одну систему (к примеру, XP) или воспользоваться виртуальными машинами, наподобие Virtual Box. Этот способ позволит создать среду для запуска одной ОС на базе другой.
Сразу же хочу отметить, что для данного метода потребуется немало ресурсов оперативной памяти и процессора. Если у Вас «слабый» компьютер, то приложения могут ощутимо тормозить. Да и настроить всё правильно не так просто (особенно для новичка).
Хочу раскрыть Вам один небольшой секрет. Были времена, когда я мог назвать себя серьезным геймером. И я также, как и Вы сталкивался с проблемой, обсуждаемой в этой статье. Как я поступил? Приобрел недорогой ноутбук, на который установил Windows XP. На нём без каких-либо трудностей запускались игры и приложения прежних лет. Как говорится, совместил приятное с полезным.
Might and Magic: Clash of Heroes
Не знаю, как вам, а лично мне эта игра Capybara Games и Ubisoft нравится гораздо, гораздо больше, чем две последние части «Героев». Даром что жанр другой: Clash of Heroes — это такая смесь пошаговой стратегии, головоломки формата «собери три» и приключенческой игры. Битвы на словах кажутся излишне простыми (все, что вам тут, по сути, нужно делать — «стакать» юнитов одинаковых цветов, создавая таким образом защитные стены или атакующие комбинации), но захватывают уже через пару минут. Огромное количество существ с разными способностями, умные и интересные задачи, красивая картинка и приятная музыка, — Clash of Heroes не стыдно было бы продавать на ПК за полный ценник. Однако я рекомендую приобщиться к ней именно на смартфоне — мобильный форм-фактор для нее практически идеален.
К сожалению, из российских AppStore и Google Play игра пропала, так что, чтобы поиграть в нее, вам понадобится скачать ее «не напрямую». Мы ни на что не намекаем!

Эмуляторы или виртуальные машины
Также может случиться так, что программа каким-либо образом несовместима с нашей операционной системой. Либо из-за проблемы совместимости с версией нашей ОС, либо из-за того, что эта программа настолько старая, что не работает на 64-битных системах, это легко найти игры, которые при открытии ничего не делают напрямую или просят нас найти версию, подходящую для нашей команды.
В этом случае мы мало что сможем сделать в нашей операционной системе. Если программа несовместима из-за того, что она не работает с инструкциями процессора или напрямую из-за того, что она заблокирована для работы в любой современной версии системы, тогда мы можем прибегнуть только к чуть более радикальным альтернативам.
Если мы пытаемся запустить игру из эпохи MS-DOS, то мы можем использовать программу под названием DOSBox . Эта программа представляет собой не что иное, как эмулятор DOS, который мы можем запустить из самой Windows и который позволит нам открывать программы или игры, которые работают только в этой системе. Таким образом, например, мы можем запустить игру на эмулируемом оборудовании, которое делает ее совместимой.
Если нам нужна конкретная версия Windows (например, Windows XP), то уже необходимо прибегать к виртуальным машинам. VirtualBox , например, это одна из наиболее полных программ, благодаря которой мы можем запускать операционную систему поверх своей собственной. Это правда, что производительность очень ограничена, особенно когда дело касается графики. Однако, поскольку игры, несовместимые с современной операционной системой, обычно имеют довольно низкие требования, в этом отношении нет никаких проблем, и они будут работать безупречно.
Наконец, если проблема, с которой мы сталкиваемся, заключается в использовании несовместимой операционной системы (например, попытка запустить игру Windows в Linux), то мы можем выбрать две альтернативы. Первый — это, как и в предыдущем шаге, создание виртуальной машины Windows для работы на ней. И второе, выбрав эмуляторы, такие как Вино , которые позволяют запускать программы и игры Windows в Linux или macOS, как если бы они были родными программами. И хотя нам, возможно, придется что-то настроить, результат, который мы обычно получаем, обычно исключительный.
Запуск старых игр в Виндовс 10
Причин, приводящих к невозможности запуска некоторых игр под Win 10, несколько, и все они имеют корни в несовместимости с программным обеспечением или компонентами системы. Также устаревшие проекты могут требовать особых режимов экрана, которые по умолчанию отключены в «десятке», или повышенных привилегий (прав).
Вариант 1: Права администратора и совместимость
Игры, выпущенные во времена Windows XP, по умолчанию требуют повышенных прав для старта и нормальной работы. Именно поэтому любые приложения, разработанные для «хрюши», необходимо запускать от имени администратора. Сделать это можно в контекстном меню «Проводника», но лучше выполнить одну настройку в свойствах файла.
- Кликаем правой кнопкой мыши по ярлыку игры (или исполняемому файлу с расширением EXE в папке установки) и переходим к свойствам.
-
Идем на вкладку «Совместимость», устанавливаем флажок напротив соответствующей позиции и жмем «Применить».
Следующий шаг – выбор режима совместимости с предыдущими версиями «винды». Здесь можно действовать путем перебора вариантов или выяснить год выпуска проекта и сопоставить с актуальной на то время версией ОС. Всю нужную информацию можно найти в поисковых системах.
Ставим галку в разделе «Режим совместимости» и выбираем в выпадающем списке один из пунктов. Не забываем применить изменения.
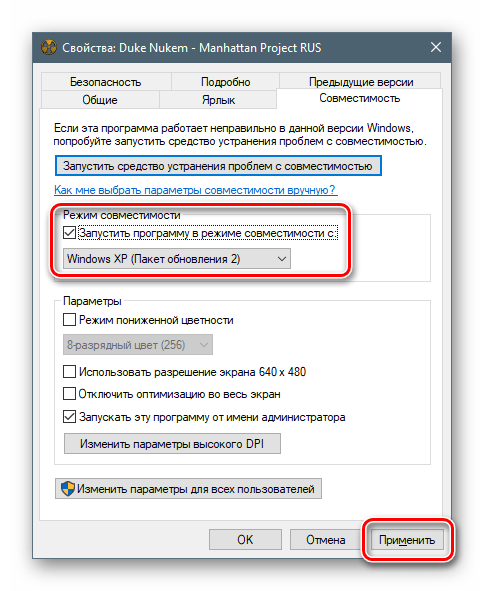
Вариант 2: Параметры экрана
Устаревшие игры могут не работать из-за отсутствия поддержки установленного разрешения экрана, а также цветовой гаммы. Для настройки этих параметров на вкладке «Совместимость» есть несколько пунктов. Здесь трудно дать точный рецепт, так как все проекты разные, поэтому придется действовать «методом научного тыка». Попробуйте разные сочетания цветности и пониженного разрешения, отключите оптимизацию во весь экран.
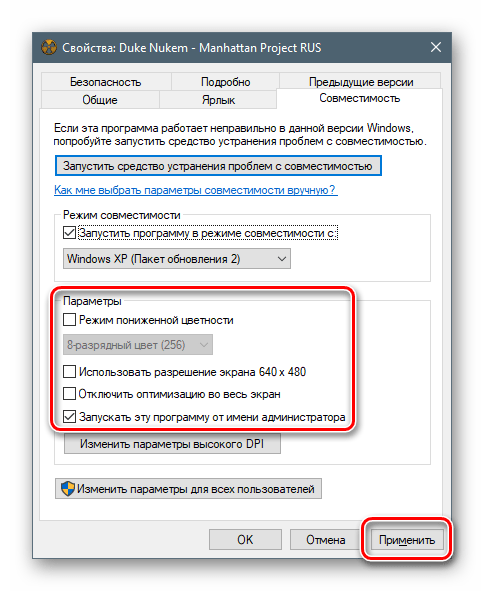
Вариант 3: Включение старого DirectX
Дело в том, что установленный по умолчанию пакет 12 версии DirectX, может не содержать нужных для запуска устаревших игр компонентов предыдущих редакций. Для того чтобы они появились в системе, необходимо скачать и установить «DirectX End-User Runtimes»
Обратите внимание, что это должен быть автономный установщик, содержащий все нужные файлы. В нашей ситуации пользоваться нужно только им, так как его веб-собрат непременно скажет, что все уже инсталлировано
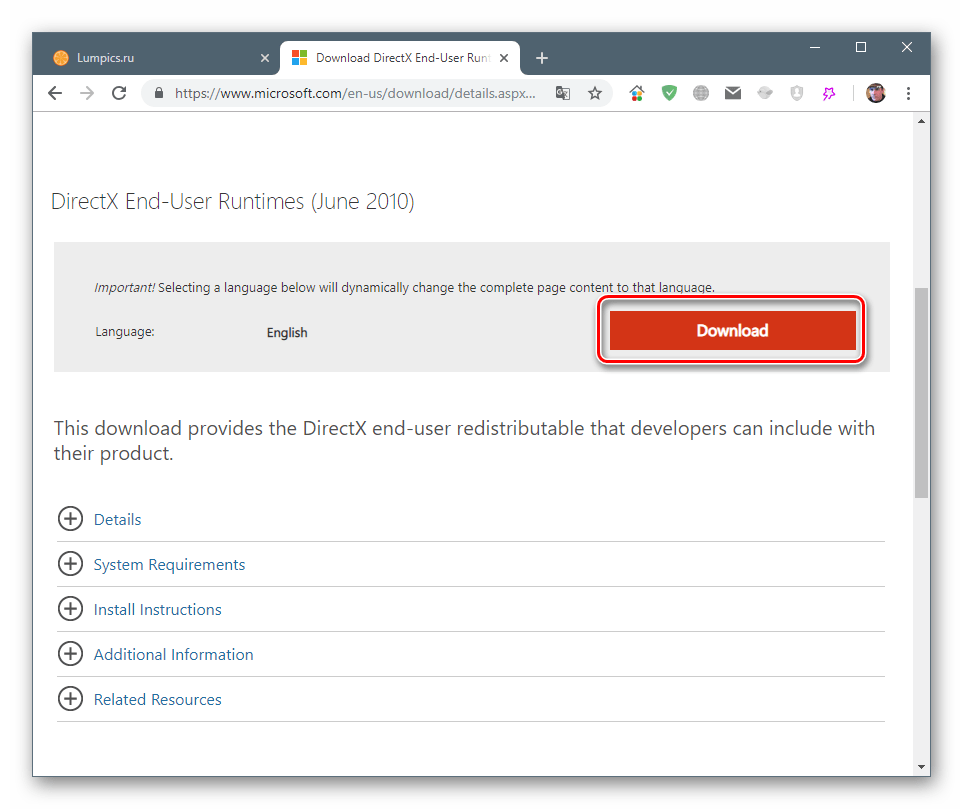
- После нажатия на кнопку загрузки откроется следующая страница, на которой снимаем все галки и жмем кнопку, показанную на скриншоте.
-
Запускаем инсталлятор и в стартовом окне нажимаем «Yes».
-
Выбираем папку для распаковки файлов. Лучше создать ее заранее в любом удобном месте.
-
Нажимаем ОК.
-
Идем в папку и запускаем файл DXSETUP.exe от имени администратора.
-
Принимаем условия соглашения.
-
Жмем «Далее».
-
Ждем завершения установки.
-
Закрываем окно инсталлятора кнопкой «Готово».
- Для верности перезагружаем машину.
Далее необходимо скачать и установить еще один компонент.
-
Вызываем параметры системы сочетанием клавиш Windows+I и переходим в раздел «Приложения».
-
Открываем раздел управления дополнительными компонентами.
-
Жмем «Добавить компонент».
-
Выбираем «Инструменты для графики».
-
Нажимаем «Установить».
-
Дожидаемся окончания установки.
Теперь нужно проверить, включены ли устаревшие компоненты.
-
Открываем системный поиск и пишем «Панель управления». Переходим к классическому приложению.
-
Выбираем режим представления «Мелкие значки» и запускаем апплет «Программы и компоненты».
-
Нажимаем на ссылку «Включение или отключение компонентов Windows», ищем папку «Legacy Components» (или «Компоненты прежних версий»), открываем ее и устанавливаем флажок возле «DirectPlay». Жмем ОК.
- Перезагружаем ПК.
Заключение
Чаще всего рекомендации, приведенные выше, работают только в комплексе, то есть все вместе. Если с их помощью не удалось исправить ситуацию с запуском, стоит поискать на просторах сети ресурсы, которые распространяют старые игры в цифровом виде. Такие установщики могут содержать специальные патчи для устранения несовместимости. Только помните об авторских правах разработчиков и издателей и ищите сайты с платным предоставлением продуктов, а также интересуйтесь правомерностью передачи вам как самих дистрибутивов, так и лицензионных ключей.
Способы запуска старых игр
Для включения устаревших игрушек на новых операционных системах было разработано множество специальных программ и решений, в том числе и изначально встроенный в саму Windows 10. Не каждый из них подойдет для конкретной игрушки. Поэтому мы разберем несколько различных решений. Какое-то из них точно подойдет для запуска вашей игрушки. К ним относятся:
- Встроенная в Windows 10 функция запуска приложений в режиме совместимости с предыдущими версиями Windows.
- Использование эмулятора для запуска игрушек DOS.
- Использование виртуальной машины с установкой предыдущей версии операционной системы.
- Установка 32-разрядной системы Windows.
- Запуск программы от имени администратора.
Метод 1. Использование встроенной в Windows функции.
Разработчики операционной системы предусмотрели то, что вы захотите поиграть в старые игрушки. Для этих целей в систему добавлена функция обратной совместимости. Для ее использования выполните следующие действия, следуя инструкции:
- Откройте папку, в которой установлена ваша игрушка. Если вы не, знаете по какому расположению она установлена, произведите такие действия:
- На рабочем столе щелкните по значку вашей игрушки правой кнопкой мыши и выберите «Свойства».
- Откроется окно, в котором нужно найти строчку «Объект». В ней будет написано расположение исполняемого файла вашей видеоигры.
- После того, как откроете папку с игрушкой, найдите в ней исполняемый файл. Он имеет расширение «.exe» и выглядит как уменьшенная копия иконки программы.
- Нажмите на него правой кнопкой мыши и выберите пункт «Свойства».
- В открывшемся окне выберите вкладку «Совместимость» и поставьте галочку на пункте меню «Запустить в режиме совместимости с:»
- Из выпадающего списка выберите ту Windows, которая указана как рекомендуемая в системных требованиях.
- Кликните по «Применить».
Запускаем игры с защитой DRM
На многих форумах спрашивают, пойдут ли на новой ОС старые игры, в которые вшита DRM-защита. Речь идет о приложениях, которые запускаются только с диска. Чтобы выполнить «взлом» придется покопаться в сети и найти соответствующий игре патч «NO CD». Но я бы не советовал прибегать к подобным мерам. Мой опыт показывает, что большинство патчей содержат вредоносный код и могут навредить системе. Можно попытаться копнуть глубже и поискать средства для снятия защиты на официальном сайте разработчика игры. Подобные решения для старого софта иногда предоставляются совершенно бесплатно.
Меня часто спрашивают, какие «старые» игры идут на Windows 10. Не могу однозначно ответить, поскольку не хватает времени на проверку всех приложений. Советую поискать информацию на специализированный ресурсах для геймеров. И если найдете полезные материалы по теме, можете поделиться с читателями моего блога, оставив комментарий к этой записи.
Запускаем игры и программы в DOS
В операционках 7 или 8 есть возможность запустить старые программы. Для этого мы используем DOS. Их в интернете несчетное количество, но мы установим проверенный эмулятор Windows, который поможет создать требуемую среду. Итак, загружаем с офсайта разработчиков программу DOSBox. Чтобы не спутать, ориентируйтесь на картинку:
DOSBox — программа — эмулятор для PC
Процесс установки
Установка программного обеспечения займет 1 минуту. Запускаем скачанный установочный файл, щелкнув по нему ЛКМ, после начнется процесс распаковки и установки файлов. Обязательно отмечаем пункт создания ярлыка на рабочем столе, вот так:
Установка эмулятора DOSBox
На следующих этапах щелкаем по кнопке «Далее» или «Next».
Запускаем игру
Теперь найдите и скачайте из сети любимую древнюю игрушку, попробуем запустить установленную программу. Тестирование проводится на 8 версии операционки. В качестве игры выбрана «Цивилизация»:
Одна из самых старых игр — Цивилизация
Сообщение об ошибке запуска игры
К слову говоря, в режиме совместимости то же возникнут проблемы с запуском. Избежать ошибки можно следующим образом:
- берем запускающий файл игры ЛКМ;
- перетаскиваем на ярлык, созданный при установке среды:
Для запуска игры через DOSBox перетащите иконку игры на иконку эмулятора
Или кликаем ПКМ на файле, и выбираем опцию «Открыть с помощью…», после в диалоговом окне выбрать программу DOS. После перемещения игры в созданную среду, система выполнит ее запуск в новом окне, вот так:
Программа DOSBox успешно запустилась и определила оборудование
Последует запрос на определение установленной видеокарты, звуковой карты и других параметров. Здесь выбираем рекомендуемое значение и ожидаем запуска:
Главное меню игры Цивилизация, здесь можно начать новую игру или загрузить сохраненную
Однако этот способ тоже работает не со всеми приложениями. Если программе нужна установка Windows 95, то реализовать работу можно только через виртуальную машину.
Banner Saga 1-2
iOS: Banner Saga / Banner Saga 2
Эта мрачная и тяжелая драма о буднях фэнтезийных викингов, в числе прочих, доказывает две вещи: Kickstarter — это сила, если давать деньги талантливым разработчикам (читай — не создателям Mighty № 9), а некоторые инди-игры запросто могут дать фору большим ААА-проектам, что бы там ни говорили некоторые индивиды про «двумерный графон».
В Banner Saga драма, впрочем, лишь одна часть игры. Вам действительно предстоит принять множество сложных, тяжелых решений, выбирая судьбу для своего народа. Вторая — изобретательные пошаговые сражения — сложные, но не настолько, чтобы захотелось бросить игру.


XCOM: Enemy Within
iOS / Android
Великолепное возрождение культовой тактической стратегии от Firaxis вышло на мобильных платформах довольно давно — я играл в Enemy Unknown еще на Nexus 5. Порт получился эталонным: графика хоть и ожидаемо уступает ПК-версии, на маленьком экране смартфона смотрится очень достойно. При этом оптимизирована игра знатно: на любом более-менее современном устройстве вы получите отличную частоту кадров. С сенсорного дисплея XCOM тоже играется замечательно, поскольку крутить камерой и целиться тут особенно не нужно: знай себе указывай бойцам касаниями, куда перемещаться, да прожимай скиллы.
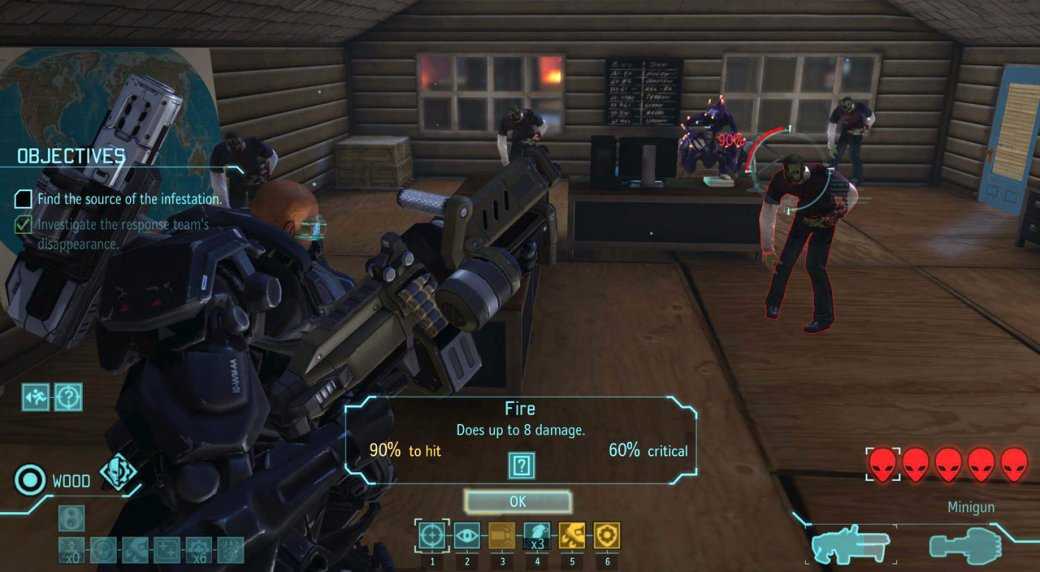
Но главное — весь контент перекочевал вам в карман вообще без изменений: это действительно те же самые игры, что и на «больших» платформах, а не мобильный спинн-офф, паразитирующий на известном названии. Не пропустите: я, например, целиком прошел первый XCOM именно на «мобилке» — играл в нее параллельно с ПК-версией и добрался до финала чуть раньше.
А брать лучше сразу Enemy Within.

Как отключить режим совместимости?
Чтобы отключить режим совместимости, нужно всего лишь убрать галочку с соответствующего пункта на указанной выше форме настроек. Выставленные дополнительные параметры никакой роли играть не будут, поэтому их статус уже не будет иметь значения.
Еще один удобный инструмент, который поможет решить проблему запуска старого ПО на современных системах – это средство устранения проблем с совместимостью
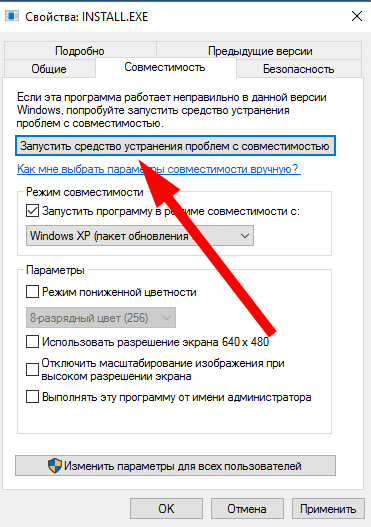
В двух словах, это своего рода мастер, позволяющий в автоматическом режиме указать все те же самые параметры и настройки совместимости, которые вы можете установить вручную ниже на той же самой форме. Чтобы избежать долгих попыток все настроить вручную, мастер позволит сделать все то же самое, но гораздо быстрее, и с помощью процедуры «вопрос-ответ», а не путем ручной манипуляции с параметрами и настройками.
Режим совместимости – важный и нужный компонент операционной системы Windows 10, но он не дает 100%-ной гарантии запуска программы на вашем устройстве. Все, что вы можете сделать, — это лишь попытаться запустить программу, используя его. Во всех остальных случаях подойдет виртуальная машина.
Как только пользователь запускает программу, ОС автоматически включает помощник совместимости. Он предназначен для улучшения работоспособности системы, но на устройствах с минимальными техническими параметрами еще одна запущенная утилита станет причиной сбоя или медленной работы (как увеличить быстродействие ПК описано в статье « »). Поэтому, если вы желаете ускорить работу компьютера, прочитайте, как отключить режим совместимости в Windows 10.
Работают ли старые игры для ПК на Windows 10?
Что вы можете сделать, чтобы увидеть, можете ли вы запускать старые игры в Windows 10, Windows 8 и Windows 8.1, это убедиться, что вы выполнили все следующие шаги:
- Всегда запускайте игру от имени администратора
- Включите режим совместимости (перейдите в Свойства и оттуда выберите более старую версию Windows)
- Настройте еще несколько параметров – также в разделе «Свойства», выберите «режим уменьшенного цвета» или, если необходимо, запустите игру в разрешении 640 × 480.
- Используйте DosBox для действительно старых игр для Dos
- Попробуйте использовать виртуальную машину
- Запустите средство устранения неполадок в игре, которая не работает.
Если проблемы со старыми играми на компьютере с Windows 10 по-прежнему возникают, запустите средство устранения неполадок совместимости Windows. Перейдите в Настройки> Обновление и безопасность> Устранение неполадок> выберите и запустите средство устранения неполадок.
Примечание . Если в ваших играх используется SafeDisc или SecuROM DRM, Windows 10 не сможет их правильно запустить. Другими словами, из-за схем управления цифровыми правами на некоторые старые игры на компакт-дисках или DVD-дисках будут возникать проблемы с установкой последней версии ОС Windows.
Лучший способ запуска старых игр на Windows 10, 8.1
К сожалению для тех, кто надеялся на бесплатное «волшебное исправление», я должен вас разочаровать, так как лучший способ убедиться, что ваши любимые старые игры работают на Windows 10, Windows 8 – это купить их в месте, где их совместимость была проверенный. Так что, если они не работают, применяя вышеупомянутые исправления, хорошей идеей будет получить их от Steam, но лучшее место – на сайте Good Old Games. Вот что сайт объявил некоторое время назад:
Итак, на сегодняшний день мы добавляем официальную поддержку Windows 8 для большинства игр в каталоге GOG.com. В настоящее время исправлено, проверено 431 наименование и, согласно сообщениям, оно работает должным образом под новой ОС Microsoft
Обратите внимание, что большинство из них не обновили основные сборки, поэтому вам не нужно повторно загружать установщик или что-то еще. Некоторые из названий, наши сборочные ниндзя выполняли свою обычную магию, и теперь они будут работать в Windows 8 – и мы даже добавили поддержку Windows 7 для некоторых
Мы также будем добавлять больше игр для Windows 8 с течением времени, и у нас есть время, чтобы применить некоторые исправления к большему количеству классических игр в каталоге.
Если вы думаете, что слишком дорого заплатить несколько долларов за старые добрые игры (sic), будьте в поиске хороших предложений, поскольку они всегда есть. Я использовал сервис GOG и скачал много старых игр, и все они работают! Итак, скачайте их и дайте нам знать, если это сработало.