Советы по эксплуатации литиевых аккумуляторов ноутбука
Чтобы избежать многих неприятностей, связанных с выходом из строя или преждевременной потерей емкость литиевых аккумуляторных батарей, необходимо помнить о следующем.
Если вы не хотите, чтобы емкость вашей батареи ноутбука упала до нуля как в моей истории, вы можете если и не полностью сохранить емкость, то хотя бы сохранить максимум возможного следуя простым правилам. Если вы не планируете использовать ноутбук автономно и он у вас всегда на зарядке, то зарядите аккумулятор до 50-60%, выньте из ноутбука, положите в полиэтиленовый пакет и храните в прохладном темном месте. Так вы сохраните емкость, максимум насколько это возможно. При этом не забывайте раз в 6 месяцев подсоединять батарею к ноутбуку и совершать полный цикл – заряда разряда, далее все по старому – заряженную до 50-60% батарею кладем в темное прохладное место
Не допускайте сильного охлаждения литиевых батарей, а также их нагрева. Литиевые элементы очень чувствительны к температуре окружающей среды и при несоблюдении допустимых условий, также быстро теряют свою емкость
Не допускайте глубокого разряда батарей ни в коем случае – это губительно скажется на ваших литиевых элементах. Не дожидайтесь пока ноутбук сам выключится или будет сигнализировать о низком заряде, если уровень опустился до 10-15%, уже следует делать полную зарядку
Износ батареи ноутбука
Как в Internet Explorer включить JavaScript
Ноутбуки удобны не только компактностью и транспортабельностью, но и возможностью работы без наличия подключения к электросети. Для этого предназначен специальный аккумулятор, который обладает определенной емкостью. Износ батареи ноутбука – это неизбежная неприятность. Она зависит не только от возраста компьютера, но и от соблюдения правил эксплуатации. Последствия высокого износа не критичны, но неприятны:
- Расход на покупку нового аккумулятора. Его стоимость может составлять до 25% от цены самого ПК.
- Работа только от электрической сети. Ноутбук превращается в стационарный компьютер.
В конечном итоге износ все равно неизбежен, но чтобы отсрочить его, вы должны соблюдать ряд правил и своевременно следить за состоянием аккумулятора.
В Windows 10 аккумулятор не обнаружен
Как упоминалось ранее, это может быть вызвано несколькими причинами. Ошибка батареи не обнаружена . Вы можете попробовать следующие исправления, и одно из них должно работать на вас.
- Проверьте адаптер питания
- Откройте батарейный отсек и почистите его
- Обновите драйверы, связанные с батареями, на вашем ноутбуке
- Запустите средство устранения неполадок питания
- Запустите средство диагностики энергоэффективности.
Давайте посмотрим на каждое из этих исправлений в деталях.
1] Проверьте адаптер питания
Это должен быть первый и главный шаг в исправлении проблемы отсутствия батареи на ноутбуке с Windows. Адаптер питания может быть отсоединен или не работать. Проверьте, заряжается ли ноутбук с помощью другого адаптера питания.
2] Откройте батарейный отсек и почистите его
Если вы уверены, что адаптер питания работает нормально, попробуйте извлечь аккумулятор из отсека. В случае, если ноутбук упал, повторное подключение батареи решит проблему. Открыв батарейный отсек, протрите его сухой тканью. Накопленная пыль также может создавать помехи при зарядке аккумулятора.
3] Обновите драйверы на своем ноутбуке
Обновление драйверов на вашем ноутбуке также может сделать чудеса. Зайдите в меню «Пуск» и откройте диспетчер устройств. Нажмите на стрелку раскрывающегося списка «Батареи», чтобы увидеть подразделы внутри нее. В разделе «Батареи» вы увидите следующие подразделы:
- Адаптер переменного тока Microsoft
- Microsoft Surface ACPI-совместимый метод управления Батарея
Щелкните правой кнопкой мыши по каждому из этих элементов и выберите «Удалить устройство».
Это приведет к удалению каждого из устройств, связанных с батареей.
Теперь выньте аккумулятор из ноутбука и подключите его через некоторое время. Затем подключите адаптер питания к ноутбуку и начните его заряжать.
После этого запустите ваш ноутбук, и он автоматически переустановит эти два драйвера. Теперь посмотрим, решена ли проблема.
4] Запустите средство устранения неполадок питания
Если у вас есть ноутбуки с Windows 10, вы можете устранить неполадки в настройках питания ноутбука. Нажмите Windows Key + I и перейдите к Найти поле настройки. Введите «Устранение неполадок питания», и вы увидите следующую опцию.
Нажмите на эту опцию, и вы увидите открытое средство устранения неполадок питания.
Нажмите Далее и следуйте инструкциям в окне. После изменений перезагрузите свой ноутбук.
5] Запустите средство диагностики энергоэффективности
Средство диагностики энергоэффективности даст вам полный анализ использования батареи и может помочь вам обнаружить проблему. Чтобы получить отчет об уровне заряда батареи, введите в командной строке следующую команду:
powercfg /batteryreport
Отчет генерируется и сохраняется в пути к файлу. Этот путь упоминается в командной строке.
Попробуйте один из этих вариантов и посмотрите, решена ли проблема батареи на вашем ноутбуке.
Battery Optimizer
Battery Optimizer — удобная утилита для диагностики батареи ноутбука от компании ReviverSoft. Интерфейс приложения поддерживает русский язык. Программа распространяется абсолютно бесплатно — ее установки необходимо около 20-30 Мб свободного пространства на жестком диске.
Утилита Battery Optimizer сканирует ноутбук, после чего дает советы по оптимизации времени работы аккумулятора.
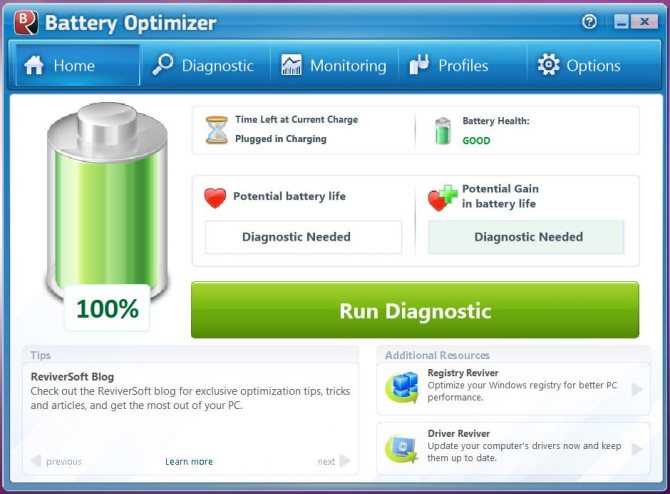
Утилита Battery Optimizer сканирует ноутбук, после чего дает советы по оптимизации времени работы аккумулятора.
Основные возможности программы:
- Отображение времени автономной работы. В главном разделе утилиты отображается текущий процент заряда аккумулятора и точное время работы без подключения к сети питания.
- Диагностика. Главный инструмент софта, который запускает сканирование ноутбука. По завершению диагностики программа определит, какие приложения потребляют большую часть заряда батареи. Отключение этих приложений поможет увеличить время автономной работы.
- Мониторинг. Раздел, в котором отображается точный процент использования и зарядки батареи.
- Состояние. В разделе «Главная» отображается текущее состояние аккумулятора ноутбука. Получить более точные результаты можно после диагностики.
BatteryCare (Free)
За:
- Уведомление о низком и критическом уровне заряда батареи.
- Может переключать схемы питания.
Против:
- Отображается только краткая информация о батарее и оптимизируется ее использование.
- Нет других данных об информационных событиях, журналов, записей о циклах зарядки/разрядки и т.д.
- Программа установки поставляется в комплекте с ненужными приложениями.
BatteryCare — это простой инструмент для оптимизации производительности и использования аккумулятора ноутбука. Благодаря встроенному алгоритму можно отслеживать циклы зарядки/разрядки.
По завершении определенного количества циклов разрядки батареи рекомендуется выполнить калибровку батареи.
В главном окне приложения отображается вся подробная информация о проектируемой емкости батареи, полной емкости зарядки, напряжении, уровне износа и циклах полной разрядки.
Небольшой обзор USB-тестера
Итак, краткий обзор USB-тестера купленного в Китае через сайт Aliexpress — всё что удалось заснять до его выхода из строя.
После получения и распаковки решил проверить работоспособность тестера. Для этого подключил его между зарядным устройством и смартфоном. Можно увидеть, что при этом устройство показывает напряжение, ток, текущую потребляемую мощность, время работы и израсходованную энергию (Ватт-час). Для замера емкости аккумулятора достаточно включить USB-тестер между аккумулятором и нагрузочным резистором, после полного разряда аккумулятора USB-тестер отключится и измеренная емкость сохранится в его памяти. Однако дальше теории дело не пошло, т.к. тестер оказался бракованным. При подключении нагрузки в 5 Ом, что соответствует 1 амперу, устройство перестало отображать ток и прочие подлежащие замеру параметры, хотя заявленный допустимый ток нагрузки — 3 Ампера. В конце видеоролика демонстрируется работа мышки, подключенной к ноутбуку через USB-тестер. Здесь тестер уже в неисправном состоянии. Ранее замеренный им же ток мышки составлял от 10 до 30 миллиампер для состояния покоя и активности соответственно, теперь ток не отображается.
USB-тестер в разобранном виде:
- Perfeo pf-t2-1. Обзор и отзывы.
- Геликоид c Aliexpress. Разборка и с…
- Как я Windows 10 обновлял
- Firefox: некоторые дополнения были …
- Экономичный обогрев помещения
- Самый светосильный объектив. Meopta…
- 5G интернет в России.
- Самодельный объектив из мясорубки.
- Замена дросселя электронным балласт…
- Загудел кулер в ноутбуке Asus. Ремо…
- Ремонт кресла своими руками
- Красивый эксперимент с поляризованн…
Тестируем батарею ноутбука
Как известно, у каждого аккумулятора есть заявленная емкость, от которой и зависит время его работы. Если рассчитать заявленную емкость и сравнить его с актуальными значениями, то выяснится примерный износ. Необходимо только получить данную характеристику методом проведения тестирования.
Способ 1: Battery Eater
Программа Battery Eater ориентирована на работу с батареями ноутбуков и предоставляет требуемый для этого набор инструментов и функций. Она отлично подойдет, чтобы выполнить тестирование и узнать максимально точное значение износа аккумулятора. От вас требуется выполнить всего несколько действий:
- Перейдите на официальный ресурс производителя, скачайте и запустите программу.
- Во время запуска вы сразу попадете в главное меню, где требуется активировать значение «Начинать тест при отключении от сети».

Далее нужно вынуть шнур, чтобы ноутбук перешел в работу от батареи. Тестирование начнется автоматически после открытия нового окна.
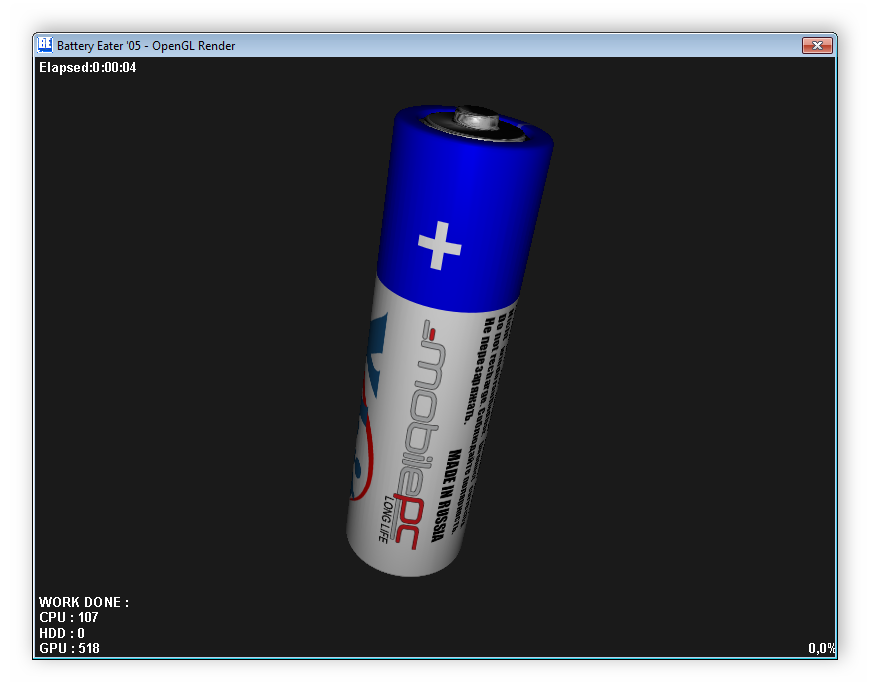
По завершении вы снова будете перенаправлены в главное окно, где сможете получить информацию об уровне заряда, примерном времени работы и состоянии батареи.

Необходимые сведения находятся в меню «Опции». Здесь отображаются данные о номинальной и максимальной емкости. Сравните их, чтобы определить уровень износа комплектующего.
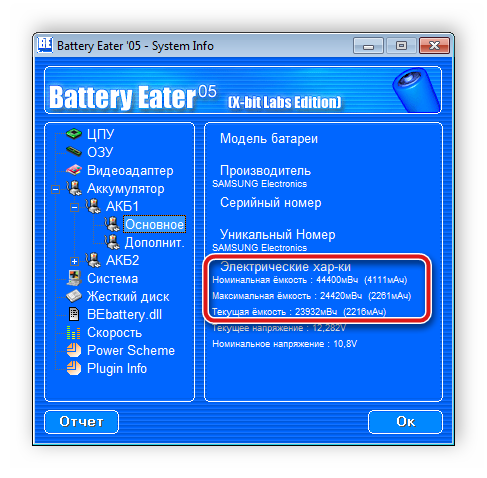
Подробнее: Программы для калибровки батареи ноутбука
Способ 2: Стандартное средство Windows
Если нет желания скачивать дополнительное программное обеспечение, для тестирования подойдет и встроенное средство операционной системы Windows. Чтобы запустить диагностику и получить результаты, просто следуйте данной инструкции:
- Откройте «Пуск», в строке поиска впишите cmd, нажмите на утилиту ПКМ и выберите «Запуск от имени администратора».
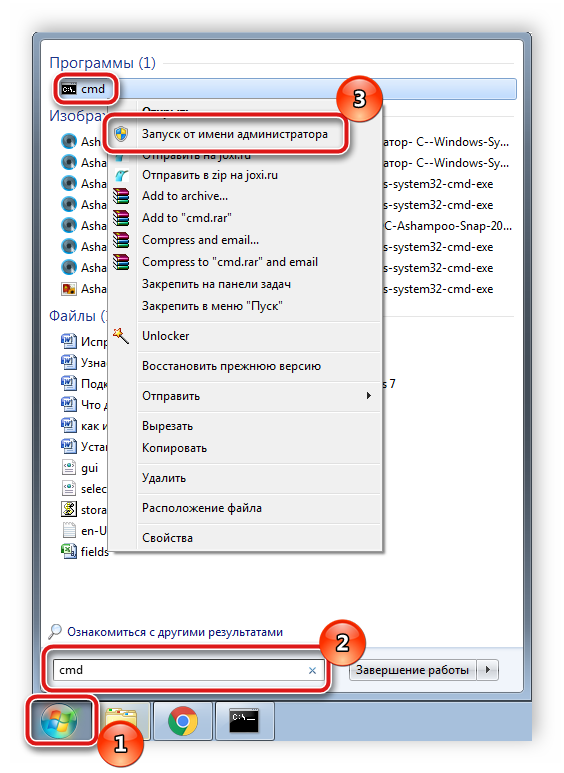
В открывшемся окне задайте следующий параметр и нажмите Enter:
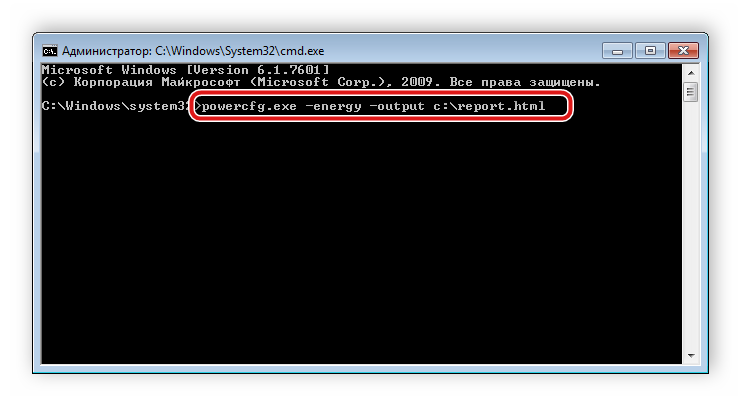
Вы будете уведомлены о завершении тестирования. Далее требуется перейти на системный раздел жесткого диска, куда и были сохранены результаты диагностики. Откройте «Мой компьютер» и выберите соответствующий раздел.
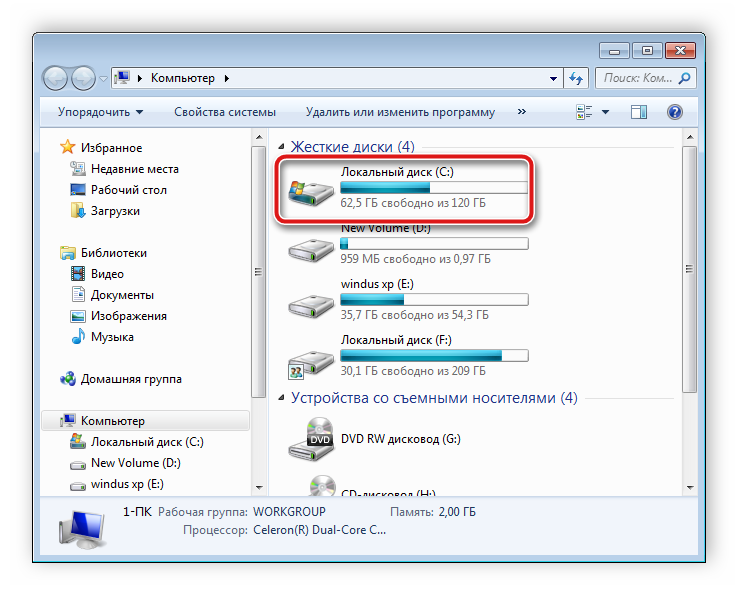
В нем найдите файл с именем «report» и запустите его.
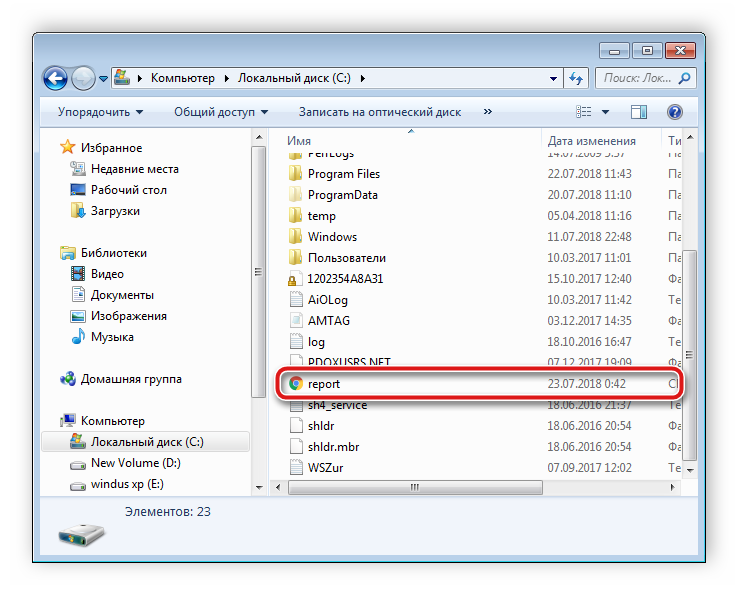
Он откроется через браузер, который был установлен по умолчанию. Вам необходимо переместиться вниз окна и найти там раздел «Батарея: сведения о батарее». Здесь вы найдете информацию о расчетной мощности и последней полной зарядке. Сравните эти два числа и получите примерное значение износа аккумулятора.
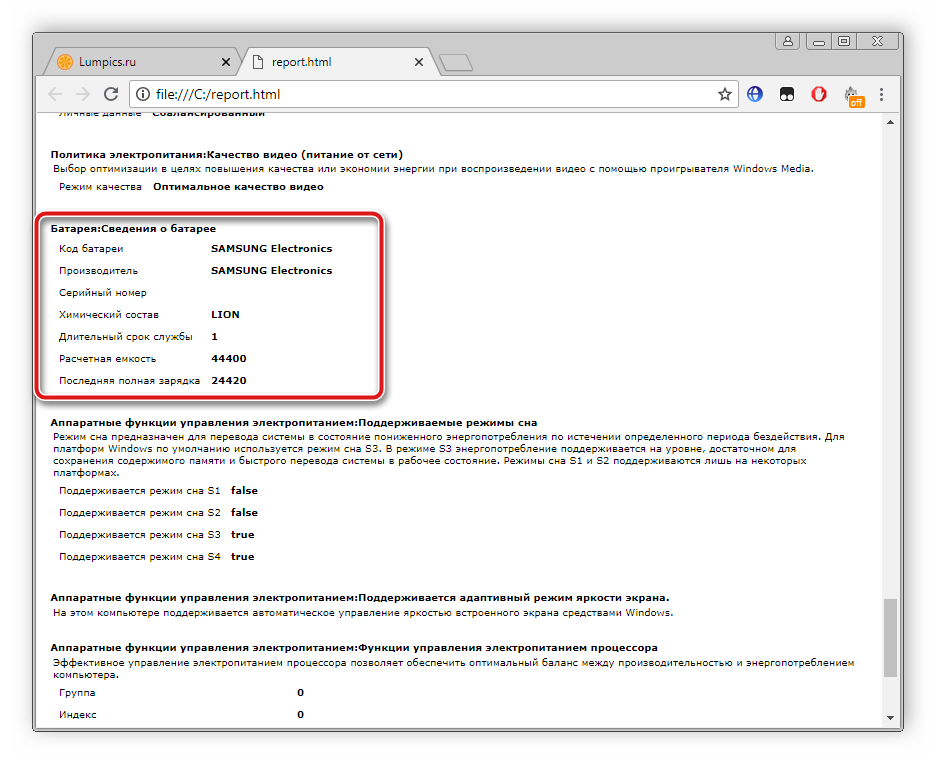
Как видите, в проведении тестирования батареи ноутбука нет ничего сложного. Рассмотренные выше два метода являются легкими, справится с ними даже неопытный пользователь. Вам достаточно лишь выбрать наиболее подходящий способ и следовать приведенной инструкции, тогда вы получите точные значения мощностей аккумулятора и сможете рассчитать ее износ.
Опишите, что у вас не получилось.
Наши специалисты постараются ответить максимально быстро.
Как ухаживать за аккумулятором
- При постоянной работе с гаджетом следует вынимать батарейку из компьютера, оставляя его заряжаться от сети. Хранить ее нужно в месте с температурой меньше 20 градусов и не опускать заряд ниже 60 %. Но часто доставать и убирать обратно не стоит, иначе контакты могут повредиться.
- Не стоит заряжать и разряжать технику полностью. Такие действия были актуальны только для старых моделей.
- Не заставлять батарею полностью разряжаться. Всякий раз, оказываясь возле розетки, следует подключать зарядное устройство.
- Устраивать раз в неделю полную разрядку и зарядку АКБ.
- Периодически тестируйте показатели батареи.
Неправильное использование ноутбука может привести к ухудшению работы аккумулятора. Со временем многие ноутбуки из-за этого превращаются в «стационарные компьютеры», выключающиеся за мгновенье, если вытащен шнур зарядного устройства. Эти простые правила помогут избежать проблем, продлив срок службы аккумулятора.
Когда калибровка действительно необходима?
Потребность в этой процедуре возникает в том случае, если Вы замечаете неравномерный расход аккумулятора ноутбука. Говоря простым языком, он очень быстро разряжается даже в простых программах вроде веб-браузера или текстового редактора. Еще один вариант, обуславливающий потребность в калибровке, можно объяснить на конкретном примере. Допустим, реальный заряд батареи составляет 80%. Однако из-за неправильной работы устройства пользователь видит показатель в 60%. Казалось бы, если номинальный заряд выше, то никаких проблем нет. Но, как бывает в случае с большинством ноутбуков, при достижении порога в 10% устройство переходит в спящий режим. А в нашей ситуации он совершенно необоснован, так как реальный заряд составляет 30%. Возможна противоположная картина. Например, номинальный заряд составляет 80%, а система гордо заявляет о полном заряде. Из-за этого зарядное устройство не может полностью восстановить емкость аккумулятора.
Как видите, калибровка – это очень важный и полезный процесс, помогающий устранить многие проблемы, связанные с автономной работой ноутбука. Ей можно воспользоваться сразу после приобретения нового устройства, а не ждать, когда неправильная настройка заставит говорить о себе. Поэтому производите калибровку как можно раньше, чтобы всегда получать правильную информацию относительно заряда батареи и гарантировать долгую работу ноутбука.
Определяем емкость аккумулятора
Для начала следует понять, на что способна батарейка. Для этого нужно определить емкость аккумулятора при помощи стандартных средств и инструментов Windows.
- Откройте командную строку, нажав на иконку «Поиск» в нижней части экрана и введя запрос «CMD» и откройте с правами администратора;
- Далее запустите процесс анализа аккумулятора, используя команду «powercfg.exe -energy -output c:\report.html», где «с» – название диска, на котором сохранится отчет, а «report.html» – имя файла с результатами тестирования;
- После диагностики результат сохранится в файле «report.html»;
- Откройте файл, находящийся по адресу C:\Windows\System32\energy-report.html через любой браузер;
- Пролистайте отчет до пункта «Батарея: сведения»;
- Сравните показатели «Расчетная емкость» и «Последняя полная зарядка». Если они разнятся более чем на 30%, то калибровка окажется крайне полезной и необходимой.
BatteryInfoView (Free)
За:
- Просмотр подробной информации о батарее в одном месте.
- Следите за изменениями в емкости батареи, используя журнал.
- Позволяет поместить окно сверху над другими приложениями для мониторинга состояния батареи.
Против:
- Невозможно отфильтровать журнал регистрации батарей с диапазоном дат.
- На графике не отображается прогноз уровня износа батареи с течением времени.
BatteryInfoView — это бесплатное приложение, собирающее информацию о батарее ноутбука. Инструмент состоит из двух основных компонентов.
На первом экране отображается полная информация о расчетной емкости батареи, полной зарядной емкости, состоянии батареи, количестве циклов зарядки/разрядки и многом другом.
На втором экране отображается подробный анализ состояния питания, времени события, значений заряда/разряда и многое другое. Новая строка журнала добавляется каждый раз, когда вы приостанавливаете или возобновляете работу компьютера.
Вы также можете экспортировать информацию о батарее в файл формата TXT или CSV для справки.
Калибровка при помощи специальных программ
Калибровку батареи ноутбука можно произвести при помощи стороннего софта. Сторонним он будет являться номинально, так как каждая программа соответствует тому или иному производителю ноутбука.
Energy Management для устройств Lenovo:
- Скачайте и установите программу;
- Запустите ее и нажмите на иконку в виде шестеренки;
- Начните калибровку, нажав кнопку «Пуск», предварительно закрыв все другие программы;
- Нажмите «Продолжить», после чего начнется процесс оптимизации, который в автоматическом режиме разрядит и вновь зарядит ноутбук.
Phoenix BIOS для HP и других ноутбуков:
- Скачайте и установите утилиту, если ее нет;
- Во время включения ноутбука нажмите и удерживайте кнопку Esc, F2, F6, F8, F12, Delete зависимости от производителя ноутбука, чтобы войти в BIOS;
- Откройте вкладку «Boot»;
- Найдите в списке утилиту «Smart Battery Calibration» и подтвердите действие, нажав кнопку «Enter»;
- Нажмите кнопку «Yes» и ждите окончания калибровки.
HP Support Assistant для ноутбуков HP:
- Скачайте и установите программу;
- Выберете раздел «My Computer»;
- Запустите тестирование, нажав кнопку «Battery Test»;
- После диагностики высветится результат. «Пройдено» свидетельствует об актуальных показателях, а «Выполнить калибровку» говорит само за себя. В этом случае процесс настройки аккумулятора запустится автоматически.
BatteryCare для любых ноутбуков:
- Скачайте и установите утилиту;
- В «Настройках» откройте папку «Уведомления»;
- В пункте «Разное событие» отметьте «Рекомендовать калибровку батареи после;
- Далее программа сама произведет калибровку, во время которой пользоваться ноутбуком не следует.
Проверка износа батареи ноутбука с помощью командной строки
Емкость аккумулятора ноутбука можно проверить с помощью командной строки. Необходимо ввести всего лишь одну команду, которая сгенерирует файл с подробной информацией о состоянии устройства.
Отметим, что способ работает как на Windows 7, так и на Windows 8 и 10. Приступим.
- Откройте командную строку через Пуск или меню Win+X, либо нажмите комбинацию клавиш Win+R.
- Прописываем команду – powercfg energy.
- Если появится окошко с требованием выполнить команду от имени администратора, то запустите командную строку заново, но уже с повышенными привилегиями.
Начнется процесс трассировки, которые продлится 60 секунд, затем анализ. Если есть проблемы с энергосбережением, командная строка скажет об этом. Высветится количество ошибок, предупреждений и информационных сведений.
Вся эта информация будет сгенерирована в каталоге C:\Users\Имя_ПК\energy-report.html.
Давайте посетим этот раздел и откроем файл energy-report.html. Откроется он в браузере по умолчанию.
В самом вверху указаны сведения о компьютере и операционной системе
У меня это ноутбук HP Pavilion, который я покупал в 2014 году, понятное дело, что спустя практически 5 лет аккумулятор не важно себя чувствует
Дальше по списку идут результаты анализа. В частности, ошибки, выделенные красным цветом, предупреждения желтого цвета и обычная информация белого цвета, которую можно принять к сведению.
Эти проблемы по-большому счету исправить я не пытался, но вы можете попробовать. Если по каким-то пунктам что-то не понятно, а их довольно много, то скопируйте название ошибки и поищите информацию в интернете.
Что касается емкости аккумулятора, то нужно прокрутить документ вниз и найти раздел «Батарея: Сведения о батареи». Там будут две строчки – расчетная емкость и последняя полная зарядка. У меня почему-то показывает 24154 в обоих пунктах. Это неверно, потому что второй пункт должен быть явно ниже. У вас же может быть иначе.
В данном разделе мы посмотрели только ошибки, связанные с энергопитанием. Теперь, что касается проверки состояния батареи ноутбука, именно приблизительный процент жизни.
Battery Report для проверки износа аккумулятора ноутбука
Итак, следующая команда может помочь нам определить реальную емкость аккумулятора ноутбука. В системе Windows 10 есть такой инструмент – Battery Report. Вот, как им пользоваться:
- От имени администратора запускаем командную строку.
- Прописываем команду – powercfg /batteryreport или powercfg /batteryreport /output “C:\battery_report.html”.
- Будет указан путь, где сгенерировался отчет.
Теперь нужно посетить каталог с данным файлом и запустить в браузере. Откроется файл с черным фоном. В начале будет описана информация о системе и компьютере, как в первом документе. Дальше интереснее. В разделе Installed batteries нас интересуют следующие пункты:
- Design Capacity – содержит информацию о емкости батареи.
- Full Charge Capacity – информация об износе батареи, насколько ее емкость снизилась от 100%.
- Chemistry – тип батареи.
- Cycle Count – кол-во циклов зарядки и разрядки батареи.
В области Battery capacity history содержится информация о циклах зарядки, начиная с первого дня после установки windows. Если вы переустановите систему, то эта информация естественно сбросится.
В поле Battery life estimates говорится о времени работы системы от заряженной батарее. Но расчет этот, конечно, не точный. Вдобавок эта информация высвечивается на значке батареи справа внизу.
Вот такая вот интересная утилита в Windows 8 и 10.
Это интересно: Стоит ли вынимать батарею ноутбука при работе от сети
Как узнать емкость батареи ноутбука в Windows 10
07.06.2019 windows | ноутбуки
В этой простой инструкции подробно об определении емкости батареи ноутбука, степени износа аккумулятора и получении дополнительной информации, которая может оказаться полезной. Также может пригодиться: Что делать, если ноутбук не заряжается, Как узнать реальную емкость батареи Android.
Получение информации о емкости батареи встроенными средствами Windows 10
Не все знают, но в Windows 10 вы можете получить информацию о паспортной и текущей емкости аккумулятора при полной зарядке, используя лишь встроенные средства ОС.
- Запустите командную строку, для этого можно использовать поиск в панели задач.
- Введите команду powercfg /batteryreport
- В результате её выполнения вы получите сообщение о том, куда была сохранена информация о батарее.
- Перейдите в указанную папку и откройте файл battery-report.html (он откроется в вашем браузере по умолчанию).
В результате вы получите сведения о батарее вашего ноутбука в удобном виде.
Несмотря на то, что файл на английском языке, большинство данных достаточно легко читаемы. Среди важных сведений:
- В разделе Installed Batteries — информация об установленных аккумуляторах и сведения о емкости: в поле Design Capacity вы увидите паспортную емкость, в поле Full Charge Capacity — текущую емкость батареи при полной зарядке. Здесь же присутствует поле Cycle Count — количество циклов использования батареи.
- Разделы ниже наглядно показывают, как именно использовалась батарея в последние дни и как менялась её емкость со временем.
- Раздел Battery Life Estimates отображает сведения об ожидаемом времени работы ноутбука от батареи при полной зарядке. Кстати, может быть интересным: Как включить показ времени работы от батареи в Windows 10.
В некоторых случаях все или часть полей в полученных сведениях об аккумуляторе могут оказаться пустыми. Это может быть связано с отсутствующими оригинальными драйверами чипсета и управления электропитанием от производителя ноутбука или с отсутствием собранной статистики (например, если вы работаете с ноутбуком только от сети).
Использование сторонних программ, чтобы узнать емкость аккумулятора ноутбука
Существует множество платных и бесплатных программ, позволяющих узнать характеристики компьютера или ноутбука, часть из них отображают, в том числе, и емкость аккумулятора, и степень его износа.
Одна из таких программ — популярная AIDA64. Программа платная, но интересующие нас сведения доступны и в бесплатной пробной версии. Скачать AIDA64 можно с официального сайта https://www.aida64.com/downloads
После запуска программы перейдите в раздел Компьютер — Электропитание. Там вы и увидите нужную информацию в разделе «Свойства батареи».
Данные включают в себя:
- Паспортную емкость аккумулятора.
- Текущую емкость при полной зарядке.
- Текущую емкость (при текущем уровне заряда).
- Степень износа батареи.
А также некоторую дополнительную информацию, которая может оказаться полезной в различных сценариях, например, когда ноутбук быстро разряжается.
А вдруг и это будет интересно:
Что делать если пропал значок батареи на Windows 10 и других ОС?
Приводим краткий алгоритм действий по устранению данной проблемы.
- Заходим в меню «Пуск» или на панели инструментов выбираем лупу и пишем «Диспетчер устройств».
- Кликаем 2 раза левой кнопкой мыши на это словосочетание и попадаем в нужное нам меню.
- Открываем пункт «Батареи» и на первой из них кликаем правой кнопочкой мыши.
- Выйдет пункт отключить – вырубаем!
- Тоже самое выполняем со второй батареей.
- Далее все обратно подключаем, начиная с первого источника питания.
- Выполняем перезагрузку компьютера. Но обычно иконка высвечивается сразу.
Существует иной вариант решения проблемы для этого делаем следующее:
Как узнать уровень заряда батареи на ноутбуке
- Переходим в пункт «Система».
- Там где написано «Уведомления и действия» открываем это «Выберите значок». Он отображается в панели задач.
- Теперь просто включаем отображение.
Все должно заработать!


































