Populate your Hash Table
I was on a project for a very large customer where I needed to query and make calls against Office 365 for a large number of users. This number would increase over time and eventually get to be over 200k! To simplify this example, I had two datasets:
- One list of users that were getting migrated. Let’s call them “wave” users. These are batches of 5k, 10k, or 15k. We have basic user info including First Name, Last Name, and Email Address.
Mailbox data stored in O365
I need to loop through each user in my list and make calls to O365 to get mailbox information. Assuming my variable for my wave users is stored in $users, one way I could do this would simply be:
This would work fine for several hundred or even a thousand users. But once you start getting larger amounts of users, this loop starts to take a long time. And what happens if this gets interrupted or you need to do a lot of testing? Waiting 1-2 hours for a call to complete each time you want to test is not my cup of tea.
I needed a better way.
Instead of making many individual O365 calls for each mailbox, I can do one “bulk” call that gets literally every mailbox. Like this:
While this command still can take some time, depending on the size of the environment, it is way more efficient. I also can export it to a csv so that I have an “offline” copy in case I need to re-import the data set. Let’s turn this into a hash table for incredibly fast searching and data manipulation.
It’s pretty incredible how fast this is to create the hash table. For that customer with over 200k user mailboxes, it only took 845 milliseconds to create it!
That is a significant speed improvement!
Что такое сумма MD5?
MD5 — широко известный в мире технологий термин, но если вы являетесь энтузиастом пользователя Android, вы, должно быть, довольно часто сталкивались с такими терминами, как «md5sum», «md5 hash» или «md5 checkum». Большинство официальных и пользовательских ПЗУ, модов и восстановительных ZIP-архивов поставляются с предварительно зашифрованным уникальным кодом из соображений безопасности. Это своего рода пароль, который используется для обеспечения целостности файлов внутри ZIP или пакета программного обеспечения.Контрольная сумма MD5 — это математический алгоритм, который обычно представляет собой набор из шестнадцатеричных букв и цифр из 32 символов, которые вычисляются в файле с помощью инструмента. Эти числа генерируются с помощью специальных инструментов, которые используют «криптографическую хеш-функцию, создающую 128-битное (16-байтовое) хеш-значение». Он используется не только для шифрования ZIP-архива или установщика EXE, но и для всех видов файлов. Вы можете назначить сумму MD5 даже тексту или файлу документа. Идеальное совпадение значения контрольной суммы MD5 гарантирует, что цифровая целостность и безопасность файла не была нарушена кем-то другим, а также является точной копией исходного файла.Таким образом, существуют две основные причины, по которым значение MD5 хэша загруженного вами файла не совпадает с исходной суммой:Файл может быть изменен кем-то другим неавторизованным способом.Файл не был загружен должным образом, и некоторые его элементы могли быть повреждены.Контрольная сумма MD5 или хэш-значение файла могут выглядеть следующим образом: алфавитно-цифровые строки:
Как создать MD5-хеш файлов с помощью MD5Checker?
Несмотря на то, что MD5-алгоритм доступен во многих файл-менеджерах и утилитах, не всеми из них удобно пользоваться. Часть программ не умеют проверять хэши для группы файлов. Другая часть программ хоть и делает это, но не выводит в удобном виде отчет о результатах проверки — приходится вручную прокручивать весь список файлов для выявления сообщений об ошибках.
Единственная максимально удобная программа для работы с MD5 — это приложение MD5Checker. Скачать программу можно с официального сайта
. Несмотря на то, что программа имеет англоязычный интерфейс, пользоваться ей достаточно просто.
Программа по умолчанию настроена на хеширование программных файлов, архивов и ISO-образов. Поэтому если Вы хотите пользоваться этим приложением допустим для музыки и видео, то необходимо для начала поменять одну единственную настройку — указать маску для файлов, с которыми будет работать программа. Для этого нужно зайти в пункт меню «Tools / Options» и в поле «Include» указать символ *
(что означает «все файлы»).
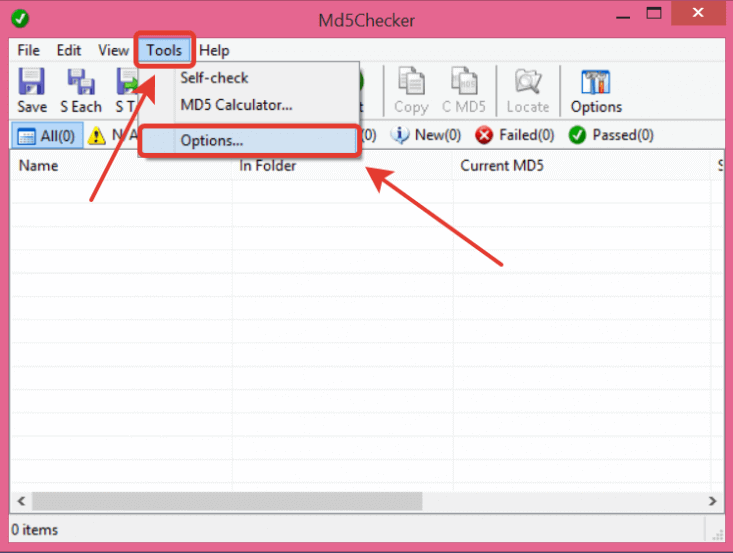
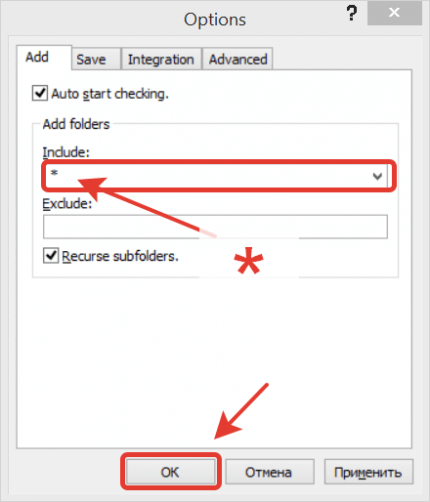
После этого можно пользоваться программой в обычном режиме — теперь будут сканироваться все до единого файлы во всех подпапках.
Для создания MD5-хеша нужно перетащить выбранные файлы из папки в окно программы — и программа автоматически начнет вычислять MD5-суммы для всех выбранных файлов и всех файлов в подпапках (удовлетворяющих заданной нами маске). Посчитанные суммы будут отображены в столбце «Current MD5» («Текущая MD5»). Теперь остается только сохранить полученные значения в файл, нажав кнопку «S To» («Сохранить в»).
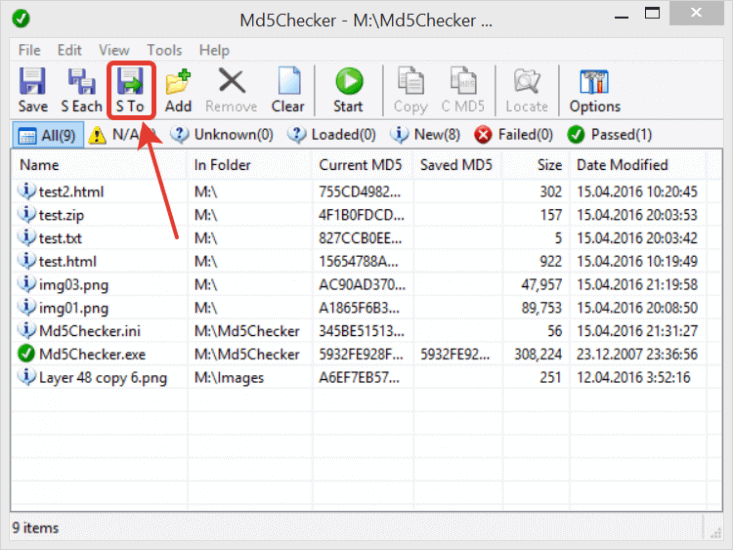
При этом важно отметить, что если сохранить MD5-файл в папке, в которой находятся все выбранные нами файлы и подпапки, то будут сохранены относительные пути к ним. Это позволит в будущем проверять контрольную сумму даже если перенести файлы в другое месторасположение
Поэтому перед сохранением файла имеет смысл перейти в корень папки, нажав соответствующую кнопку.
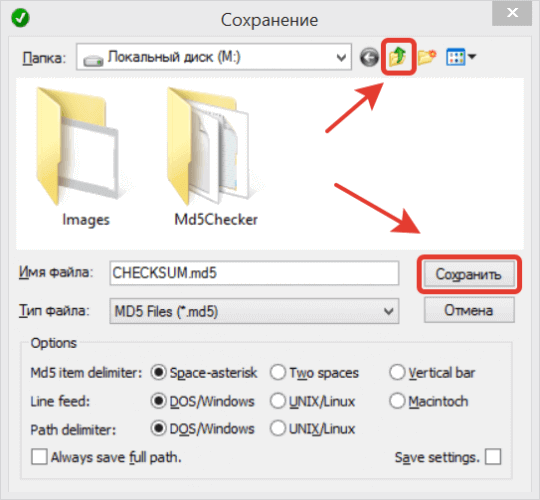
Если открыть полученный файл в блокноте, то можно увидеть, что информация хранится в нем в виде обычного текста.
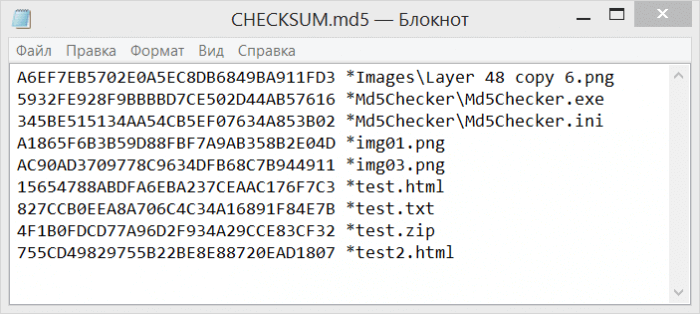
При этом можно убедиться, что пути к файлам сохранены относительные, т.е. не содержат буквы диска, на котором расположены. Такой MD5-файл можно хранить в папке вместе с файлами, и в будущем на любом компьютере проверять целостность файлов этой папки.
Проверить сумму MD5 на Mac
Если вы пользователь Mac, выполните следующие действия, чтобы сравнить сумму MD5. Чтобы иметь возможность сравнивать значения, вы должны иметь исходную контрольную сумму.
- Когда загрузка закончится, вам будет предложено установить программу. Теперь вы можете начать проверять суммы MD5 на вашем компьютере.
- Запишите местоположение загруженного файла, который необходимо проверить.
- Перейдите к этому файлу и щелкните его правой кнопкой мыши. Затем щелкните левой кнопкой мыши на Свойства .
- В окне «Свойства» вы увидите новую вкладку «Хэши файлов» . Щелкните левой кнопкой мыши по нему.
- Выполнение этого вычислит значение хеш-функции файла.
Если значения, предоставленные разработчиком и вычисленные на вашем компьютере, совпадают, файл безопасен для использования. Если вы обнаружите какие-либо несоответствия, файл может быть поврежден.
EXAMPLES
Example 1: Compute the hash value for a file
This example uses the cmdlet to compute the hash value for the
file. The hash algorithm used is the default, SHA256. The output is
piped to the cmdlet to format the output as a list.
Get-FileHash etcaptsources.list | Format-List
Example 2: Compute the hash value for an ISO file
This example uses the cmdlet and the SHA384 algorithm to compute the hash value
for an ISO file that an administrator has downloaded from the internet. The output is piped to the
cmdlet to format the output as a list.
Get-FileHash C:\Users\user1\Downloads\Contoso8_1_ENT.iso -Algorithm SHA384 | Format-List
Example 3: Compute the hash value of a stream
For this example, we get are using System.Net.WebClient to download a package from the
Powershell release page. The release
page also documents the SHA256 hash of each package file. We can compare the published hash value
with the one we calculate with .
$wc = ::new() $pkgurl = 'https://github.com/PowerShell/PowerShell/releases/download/v6.2.4/powershell_6.2.4-1.debian.9_amd64.deb' $publishedHash = '8E28E54D601F0751922DE24632C1E716B4684876255CF82304A9B19E89A9CCAC' $FileHash = Get-FileHash -InputStream ($wc.OpenRead($pkgurl)) $FileHash.Hash -eq $publishedHash
Example 4: Compute the hash of a string
PowerShell does not provide a cmdlet to compute the hash of a string. However, you can write a
string to a stream and use the InputStream parameter of to get the hash value.
$stringAsStream = ::new()
$writer = ::new($stringAsStream)
$writer.write("Hello world")
$writer.Flush()
$stringAsStream.Position =
Get-FileHash -InputStream $stringAsStream | Select-Object Hash
Как узнать контрольную сумму файла в Windows
Разумнее вычислить контрольную сумму локально на своем компьютере. Это быстро и конфиденциально. В этой статье я опишу несколько способов получения контрольных сумм, как с помощью сторонних программ, так и непосредственно с помощью самой операционной системы Виндовс.
Файловый менеджер Total Commander
Total Commander — это популярный файловый менеджер, работающий на платформах Microsoft Windows и Android. В нем есть встроенная функция вычисления контрольных сумм.
После чего вы можете выбрать один из алгоритмом вычисления контрольных сумм.
По-умолчанию Total Commander создает файл с именем проверяемого и с расширением по имени выбранного алгоритма расчета контрольной суммы.
Файловый архиватор 7-Zip
7-Zip — свободный, бесплатный файловый архиватор с высокой степенью сжатия данных. Он поддерживает несколько алгоритмов сжатия и множество форматов данных, включая собственный формат 7z c высокоэффективным алгоритмом сжатия LZMA.
Этот архиватор имеет встроенную функцию вычисления контрольных сумм. Запустить ее можно прямо из контекстного меню Windows:
Если выбрать «звездочку», то программа подсчитает сразу несколько контрольных сумм:
Полученные данные можно выделить и скопировать в текстовый документ.
Hashing Strings
To create hash values from text blocks you could use the following functions to create MD5 and SHA1 values for text strings.
function md5strhash($string)
{
$inputString = $string
$cryptoServiceProvider = ;
$hashAlgorithm = new-object $cryptoServiceProvider
$hashByteArray = $hashAlgorithm.ComputeHash(]$inputString);
foreach ($byte in $hashByteArray) { $result += “{0:X2}” -f $byte }
Write-Host $result
}
Similarly we could compute the SHA1 of a string by using the following function:
function sha1strhash($string)
{
$inputString = $string
$cryptoServiceProvider = ;
$hashAlgorithm = new-object $cryptoServiceProvider
$hashByteArray = $hashAlgorithm.ComputeHash(]$inputString);
foreach ($byte in $hashByteArray) { $result += “{0:X2}” -f $byte }
Write-Host $result
}
There are a lot of other CryptoServiceProviders available in Powershell: http://msdn.microsoft.com/en-us/library/system.security.cryptography(v=vs.110).aspx
The other available hash algorithms are:
SHA256
SHA384
SHA512
Enjoy. ![]()
Source
Go to source!
Language
English
Как проверить хеш-сумму файла — HashTab
Очень и очень просто. Сейчас вмонтируем в Проводник Windows специальный инструмент для вычисления и проверки этой контрольной суммы файла.
Нам поможет абсолютно бесплатная, для личного использования, компьютерная программа под названием HashTab.
Устанавливаем её в свою операционную систему (ссылка на скачивание инсталлятора чуть ниже)…
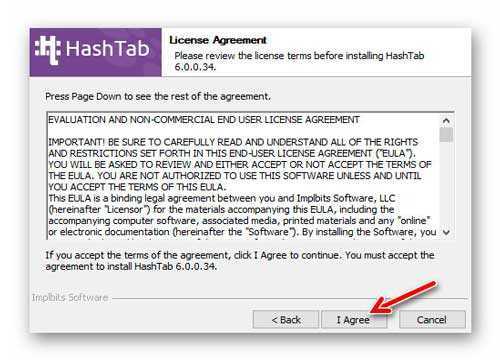
…и получаем в свойствах любого файла дополнительную вкладку…
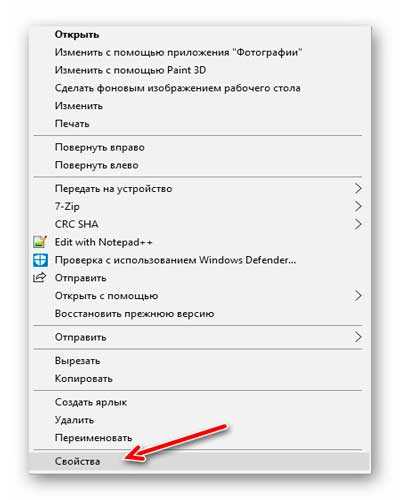
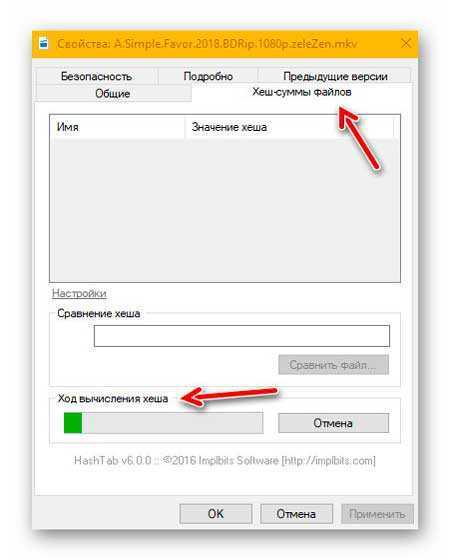
Решил проверить хеш-сумму большого по размеру файла и поэтому, как видите выше, даже успел снять скриншот. С файлами обычного, среднего размера эта процедура происходит практически мгновенно…

Зелёная галка в появившемся разделе «Сравнение хеша» означает, что всё хорошо и файл телепортировался в целости и сохранности (никто его по пути не перехватывал и не внедрял в него вирус).
Можно просто узнать сумму файла или сравнить её с первоисточником (например, с сайта производителя какой-либо скачанной программы). Для этого просто вставляете его в строку и жмёте кнопочку «Сравнить файл…».
Настройки HashTab очень просты и сводятся к активации (отображению) дополнительных стандартов в окошке свойств файла…
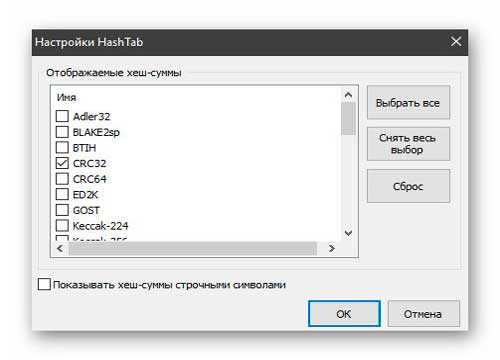
Как проверить MD5 хеш-сумму файла в Windows
- AJIekceu4
- 01.02.2018
- 8 078
- 1
- 100,00%
- 13
- 05.03.2019
В некоторых ситуациях, может быть необходимо, посчитать MD5 хеш-сумму для файла, который вы скачали на свой компьютер. Например, чтобы быть уверенным в том, что вы скачали именно тот файл, который хотели и злоумышленник его не модифицировал. В этой статье мы рассмотрим 2 разных способа это сделать: через расширение для проводника, а также через командную строку.
Вариант через расширение для проводника
Для проводника Windows существует замечательная программа Hashtab, которая бесплатна для некоммерческого использования. Скачать ее можно с официального сайта. Выбираем бесплатную (Free) версию и жмем на кнопку «Download».
После установки программы, в контекстном меню проводника появится новая вкладка «Хеш-суммы файлов», выбрав которую, программа автоматически посчитает хеш-суммы для выбранного файла в зависимости от того, какие алгоритмы выбраны в ее настройках.
Вариант через командную строку (с установкой программы)
В случае, если необходимо посчитать хеш-сумму файла через командную строку, мы можем воспользоваться утилитой от Microsoft, которая годится как раз для таких случаев. Скачиваем ее с официального сайта Microsoft и устанавливаем. Для этого надо будет создать какую-либо папку на жестком диске и указать ее в процессе установки. В нашем примере, программа была установлена в папку C:\Program Files (x86)\FCIV. Для того, чтобы посчитать MD5 хеш-сумму файла, нам необходимо запусить командную строку и в ней набрать следующую команду:
Как видите, MD5 хеш-сумма одинакова как для первого варианта, так и для второго.
— это путь к файлу fciv.exe — указание алгоритма по которому fciv.exe будет считать хеш-сумму — путь к файлу, для которого мы считаем хеш-сумму.
Вариант через командную строку (без установки программ)
В том случае, если вам не хочется устанавливать какие-либо программы, то можно обойтись встроенными средствами Windows, для этого можно воспользоваться утилитой CertUtil.
Для проверки MD5 хеша, достаточно ввести следующую команду:
C:\Users\Admin\Downloads\HashTab_v6.0.0.34_Setup.exe — это путь к тому файлу, хеш-сумму которого мы хотим посчитать.
Как видно на скриншоте, хеш-сумма нашего файла 62130c3964… полностью идентична той, которую мы получили с помощью первого и второго способа.
Что такое хеши и как они используются
Хеш-сумма (хеш, хеш-код) — результат обработки неких данных хеш-функцией (хеширования).
Хеширование, реже хэширование (англ. hashing) — преобразование массива входных данных произвольной длины в (выходную) битовую строку фиксированной длины, выполняемое определённым алгоритмом. Функция, реализующая алгоритм и выполняющая преобразование, называется «хеш-функцией» или «функцией свёртки». Исходные данные называются входным массивом, «ключом» или «сообщением». Результат преобразования (выходные данные) называется «хешем», «хеш-кодом», «хеш-суммой», «сводкой сообщения».
Это свойство хеш-функций позволяет применять их в следующих случаях:
- при построении ассоциативных массивов;
- при поиске дубликатов в сериях наборов данных;
- при построении уникальных идентификаторов для наборов данных;
- при вычислении контрольных сумм от данных (сигнала) для последующего обнаружения в них ошибок (возникших случайно или внесённых намеренно), возникающих при хранении и/или передаче данных;
- при сохранении паролей в системах защиты в виде хеш-кода (для восстановления пароля по хеш-коду требуется функция, являющаяся обратной по отношению к использованной хеш-функции);
- при выработке электронной подписи (на практике часто подписывается не само сообщение, а его «хеш-образ»);
- и др.
Одним из применений хешов является хранение паролей. Идея в следующем: когда вы придумываете пароль (для веб-сайта или операционной системы) сохраняется не сам пароль, а его хеш (результат обработки пароля хеш-функцией). Этим достигается то, что если система хранения паролей будет скомпрометирована (будет взломан веб-сайт и злоумышленник получит доступ к базе данных паролей), то он не сможет узнать пароли пользователей, поскольку они сохранены в виде хешей. Т.е. даже взломав базу данных паролей он не сможет зайти на сайт под учётными данными пользователей. Когда нужно проверить пароль пользователя, то для введённого значения также рассчитывается хеш и система сравнивает два хеша, а не сами пароли.
По этой причине пентестер может столкнуться с необходимостью работы с хешами. Одной из типичных задач является взлом хеша для получения пароля (ещё говорят «пароля в виде простого текста» — поскольку пароль в виде хеша у нас и так уже есть). Фактически, взлом заключается в подборе такой строки (пароля), которая будет при хешировании давать одинаковое значение со взламываемым хешем.
Для взлома хешей используется, в частности, Hashcat. Независимо от выбранного инструмента, необходимо знать, хеш какого типа перед нами.
Как узнать хэш файла при помощи утилиты HashTab
Помимо инструментов Windows для определения контрольной суммы файла можно использовать сторонние приложения. Например, одной из удобных программ, способной определить хэш файла, является HashTab. Это крайне простое приложение, которое можно бесплатно скачать из интернета.
После загрузки программы HashTab и установки, в свойствах файлов создается новая вкладка, которая носит название “Хэш-суммы файлов”. В этом вкладке можно видеть расчет контрольной суммы для файла в различных алгоритмах.
В наш цифровой век, даже один жалкий байт может стоить много. Если в файле ISO образа недостает хотя бы байта, то польза от подобного файла будет сомнительной. В один прекрасный момент, когда вы захотите проинсталлировать себе новую операционную систему, процесс прервется на определенном этапе установки, из-за того, что образ оказался битым. Поэтому любой ISO файл следует просканировать на целостность, перед тем как прожечь его на болванку. Таким образом, вы экономите свое драгоценное время и предостерегаете себя от нелепых казусов, возникших в процессе использования дисков на которых был записан тот или иной ISO образ. И еще один важный момент, битым ISO образ может оказать как по причине, не зависящей от вас – например, сам файл был загружен автором уже битым. А также по причине нестабильности вашего интернет соединения, что в итоге привело к утрате данных при скачивании файла на ваш компьютер.
Для сканирования контрольной суммы ISO образа, вам следует последовательно выполнить следующие шаги. Подробно описывать нет смысла, так как программа довольно простая и не требует глубоких познаний и серьезного описания. Однако давайте пошагово:
- Ищем на просторах всемирной паутины программу HashTab (или ей аналогичную программу, предназначенную для проверки контрольных сумм (или хеш-сумм) ISO образов), загружаем ее себе на компьютер и инсталлируем. Скачать программу можно, например, отсюда http://www.softportal.com/get-19546-hashtab.html , либо с официального сайта. Процесс установки достаточно простой и не требует описания;
- Далее жмем правой клавишей мыши на файл ISO образа и выбираем из всплывающего контекстного меню пункт «Свойства», где будет располагаться, новая вкладка, созданная программой HashTab;
- Переходим во вкладку «Хеш-суммы файлов», там будет указана хеш-сумма скачанного файла. Эта сумма является контрольной для того файла который вы скачали и даже в случае его нецелостности, он все равно будет иметь контрольную сумму;
- Копируем хеш-сумму из описания к ISO файлу (обычно, в теме, откуда вы скачиваете файл, указывается контрольная сумма ISO образа, так же контрольная сумма должно присутствовать на обратном обороте диска, если образ скопирован с диска и если диск является лицензионным), вставляем ее в поле «Сравнение хеша» и нажимаем кнопку «Сравнить файл…».
Готово! Таким образом, мы узнаем, совпадают ли контрольные суммы, и убедимся в готовности ISO образа для прожига. Если контрольные суммы разнятся, то необходимо скачать ISO файл заново и еще раз проверить его целостность. Если окажется, что ISO образ, скачанный повторно все равно битый, то лучше вам поискать на просторах интернета другой образ и желательно от другого автора.
Самое интересно, что программа HashTab доступна как для пользователей операционной системы Windows, так и для ценителей MacOs. Поэтому HashTab является универсальным инструментом для проверки контрольных сумм ISO образов. И даже если у вас есть несколько компьютеров, на которых установлены разные операционные системы, вам будет куда привычнее использовать одно программное обеспечение, нежели искать отдельные программы, предназначенные для разных операционных систем. В интернете довольно много аналогичных решений, что позволяет вам выбрать среди обилия практически одинаковых программ, отличающихся друг от друга разве что интерфейсом. Впрочем, все эти программы довольно простые и не сильно широки в плане своей функциональности, поэтому, что бы вы ни выбрали, все это будет примерно одного поля ягода. Успехов вам и целостности информации!
Многие сталкиваются с такой проблемой. Скачал, например, файл-образ windows
, записал на диск, а при установке привод не может прочесть данные и, как итог, windows не устанавливается. К этому часто приводят ошибки при скачивании и записи образа. Как бороться? Читаем статью.
Примеры хешей
Большое количество классических хешей, а также хешей, специально составленных для взлома пароля и хеш-файлов вы найдёте здесь.
На той странице вы можете:
- попытаться идентифицировать свой хеш по образцам
- найти ошибку в составленном хеше для взлома пароля, сравнив его с правильным форматом
- проверить работу программ по идентификации хеша
Программы hashID и HashTag не всегда правильно идентифицируют хеш (по крайней мере, в явных ошибках замечена hashID).
К примеру, меня интересует хеш c73d08de890479518ed60cf670d17faa26a4a71f995c1dcc978165399401a6c4:53743528:
hashid -m 'c73d08de890479518ed60cf670d17faa26a4a71f995c1dcc978165399401a6c4:53743528'
Получаем:
Это явно ошибочный результат, поскольку соль после двоеточия будто бы была отпрошена при идентификации хеша.
python2 HashTag.py -sh 'c73d08de890479518ed60cf670d17faa26a4a71f995c1dcc978165399401a6c4:5374'
Получаем более правильный результат:
В действительности это sha256($pass.$salt).
Как использовать контрольную сумму в Mac OS
Вы можете проверить контрольную сумму на Mac, используя встроенные функции в терминале. Начните с загрузки файла, который вы хотите проверить вместе с контрольной суммой от поставщика. Опять же, мы будем использовать VLC Media Player в качестве примера.
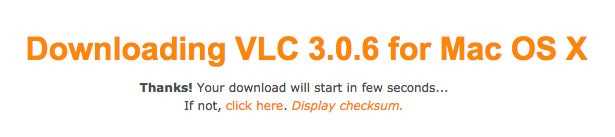
Когда вы загружаете VLC, контрольную сумму можно просмотреть прямо на странице загрузки, но некоторые программы могут потребовать, чтобы вы загрузили контрольную сумму в отдельном текстовом файле. Вы можете открыть такой файл в TextEdit, чтобы просмотреть контрольную сумму..
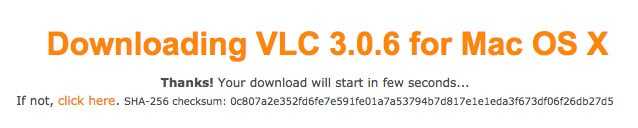
С контрольной суммой поставщика программного обеспечения в руке, следуйте этим инструкциям:
- Откройте терминал, нажав значок увеличительного стекла в правом верхнем углу, в поисках «Терминал«И нажав на первый результат.
- Предполагая, что вы загрузили файл, вы хотите, чтобы проверить по умолчанию Загрузки перейдите в эту папку, используя компакт диск Команда в Терминале: CD Загрузки
- Команда для создания контрольной суммы варьируется в зависимости от алгоритма хеширования. В данном случае это SHA256. Введите в терминал следующую команду: shasum -a 256 vlc-3.0.6.dmg
.
- Контрольная сумма появится на следующей строке терминала. Сравните ее с контрольной суммой, сгенерированной поставщиком программного обеспечения, и убедитесь, что она совпадает.
Если две контрольные суммы совпадают, то файл не был поврежден или изменен по сравнению с исходной версией, и вы можете приступить к работе..
Если контрольные суммы не совпадают, не устанавливайте их. Возможно, он не загружен должным образом или соединение было взломано, чтобы заставить вас загрузить вредоносный файл. Мы не рекомендуем устанавливать программное обеспечение, которое не имеет проверенной контрольной суммы..
Если вы используете алгоритм хэширования, отличный от SHA256 на Mac, вот команды, которые вам понадобятся, заменив именем файла, который вы хотите проверить:
- MD5: md5
- SHA1: shasum -a 1
- SHA256: shasum -a 256
- SHA384: shasum -a 384
- SHA512: shasum -a 512
Мы рекомендуем использовать SHA256 или выше, когда это возможно. MD5 и SHA1 устарели и не являются безопасными.
Зачем нужно знать Хеш- сумму файла?
Допустим, Вы решили скачать с торрента образ какой-то игры и весело провести время. Вот Вы нашли интересную игру, прочитали описание и обнаружили, что в описании к файлу указана «Хеш-Сумма» образа.
Дело в том, что человек, который выложил игру, он сначала проверял её на работоспособность на своём компьютере, может даже и на нескольких ПК и на разных системах.
Как только он убедился, что все отлично устанавливается и работает, он узнал «Хеш-Сумму» образа и указал её в описании к игре. У незнающих людей напрашивается вопрос, зачем он указала хеш -сумму образа?
Если говорить грубо, то: Хеш-сумма – это уникальный «Ключ» файла, который можно использовать для проверки файла, то есть, его целостности.
Если сказать ещё проще: То, хеш позволит нам сравнить два файла, тот файл, который был выложен для загрузки, с тем файлом, который был загружен на наш компьютер.
И зачем мне его сравнить? Допустим, Вы скачали образ и естественно принялись за установку игры. Но в процессе установки начали появляться какие-то ошибки, что-то идёт не так. Все признаки того, что игра не установится, так как это нужно, либо установилась, но не запускается.
В общем, существую подобные проблемы…
Конечно, можно обвинить во всех бедах то место, откуда качали файл. Мол, файл не качественный выложили, не чего не запускается, не чего не работает.
Но это может быть не так.
С системой все в порядке и с источником, откуда качался файл то же все в порядке.
Все на самом деле куда проще чем, кажется. В процессе загрузки файла, могли произойти какие-то ошибки, либо файл не докачался до конца, в общем одним словом, файл загрузился на компьютер не полноценным по каким-то причинам.
Вот, отсюда все беды!
Идём на сайт, откуда качали файл, берём там хеш -сумму, после чего узнаём хеш скаченного файла и сравниваем их.
1) Если Хеш-Сумма оказывается разной, то соответственно загруженный файл 100% отличается от того, файла, который выложен на сайте. А это значит, загруженный файл работать не будет. Придётся скачать его заново.
2) Если Хеш-Суммы одинаковые, то в этом случаи была загружена точная копия файла, и она будет работать должным образом. Можно смело приступать к установке.
ВАЖНО! Если Вы качаете образы Windows то, после загрузки настоятельно рекомендую узнать хеш -сумму и сравнить её, если суммы не совпадут, то лучше раз 100 подумать, стоит ли ставить windowsс подобного образа. В общем и целом, думаю все понятно, если есть вопросы, то смело задавайте! Хорошо, разобрались, зачем нам нужна хеш -сумма файла, который собираемся качать
Теперь давайте узнаем, как сравнить хеш -сумму, что бы выяснить, полностью загрузился файл или нет
В общем и целом, думаю все понятно, если есть вопросы, то смело задавайте! Хорошо, разобрались, зачем нам нужна хеш -сумма файла, который собираемся качать. Теперь давайте узнаем, как сравнить хеш -сумму, что бы выяснить, полностью загрузился файл или нет.
6. MultiHasher
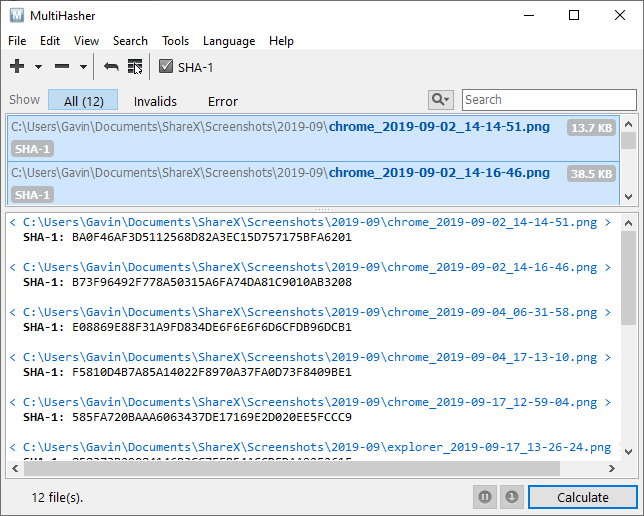
MultiHasher представляет пользователям широкий спектр инструментов для генерации и проверки хешей в одном пакете. Как и многие из лучших программ генерации и проверки хешей, MultiHasher имеет несколько опций хеширования. Вы можете перетащить один файл или всю папку для хэширования или создать хэш для текстовой строки.
MultiHasher выводит хэши в MD5, SHA1, SHA256, SHA384, SHA512 или RIPEMD-160.
MultiHasher также имеет функцию, которую я не видел ни в одном другом генераторе и контролере файловых хэшей: он объединяет базу данных VirusTotal для проверки вредоносных файлов. Вы можете проверить хэш загруженного файла, совпадающий с источником загрузки, а также проинформировать VirusTotal обо всем нежелательном или вредоносном одновременно.
Чтобы использовать запрос VirusTotal, выберите хэш файла в списке, затем перейдите в « Инструменты»> «Запрос VirusTotal» .
Скачать: MultiHasher для Windows (бесплатно)
Простой пример контрольной суммы
Идея контрольной суммы или криптографической хеш-функции может показаться сложной и, возможно, не стоит затраченных усилий, но мы хотели бы убедить вас в обратном! Контрольные суммы на самом деле не так сложно понять или создать.
Давайте начнем с простого примера, который, надеюсь, продемонстрирует силу контрольных сумм, чтобы доказать, что что-то изменилось. Контрольная сумма MD5 для следующей фразы представляет собой длинную строку символов, которые представляют это предложение.
Для наших целей они по сути равны друг другу. Однако, делая даже небольшое изменение, как удаление только период, будет производить совершенно разные суммы.
Как вы можете видеть, даже незначительное изменение в файле приведет к совершенно другой контрольной сумме, и станет ясно, что одно не похоже на другое.
Последние материалы

Как конвертировать документ PDF в файл Microsoft Word
Онлайн конвертеры быстры и легки в использовании. Онлайн конвертер PDF в DOC — это конвертер, который облегчит вам задачу конвертирования и позволит сохранить PDF документ в формат Microsoft Word (DOC или DOCX). Конвертер из PDF в WORD преобразует докумен.

Как удалить «Байду» с компьютера?
Есть такой китайский антивирус
– Baidu
. Причем, говорят, вполне неплохой. Лично я пока его не устанавливал, поэтому ничего о нем сказать не могу. Но беда в том, что среди пользователей о нем идет дурная слава. Происходит это из-за того, что под китайск.
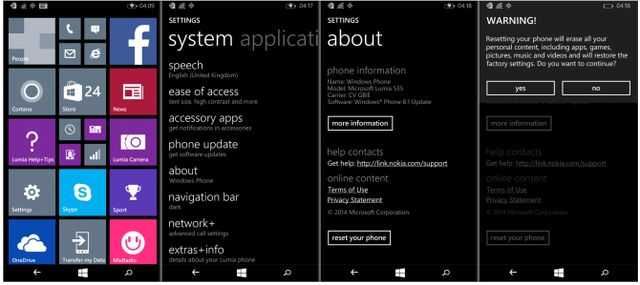
Сброс настроек на Windows Phone
Вы решили сделать хард ресет Microsoft Lumia 535? Скорее всего, вы забыли пароль или просто хотите стереть персональные данные с внутренней памяти смартфона. Мы расскажем вам про несколько способов, как сделать хард ресет Microsoft Lumia 535.
Прежде чем д.

Как убрать надпись об активации через реестр Как заблокировать кнопку windows на клавиатуре
Надоело уже это бесконечное обновление Windows 7! Каждый день загружает и устанавливает. Режет скорость интернета, тормозит компьютер, перезагружает его без спроса. И без разницы этой системе, смотрю я фильм, пишу курсовую или делаю важный отчет для начал.
History of MD5
MD5, which was developed by Professor Ronald L. Rivest of MIT, is intended for use with digital signature applications, which require that large files must be compressed by a secure method before being encrypted with a secret key, under a public key cryptosystem. MD5 is currently a standard, Internet Engineering Task Force (IETF) Request for Comments (RFC) 1321.
This first function will compute a file (specified as a parameter when function is called) using the MD5 algorithm:
function md5hash($path)
{
$fullPath = Resolve-Path $path
$md5 = new-object -TypeName System.Security.Cryptography.MD5CryptoServiceProvider
$file = ::Open($fullPath,::Open, ::Read)
::ToString($md5.ComputeHash($file))
$file.Dispose()
}
To call this function, in a Powershell script, you’ll have to write down this, for example:
md5hash("C:\myprogram\example.exe")
Последовательное хеширование с использованием трубы (|)
К примеру, нам нужно рассчитать sha256 хеш для строки ‘HackWare’; а затем для полученной строки (хеша), рассчитать хеш md5. Задача кажется очень тривиальной:
echo -n 'HackWare' | sha256sum | md5sum
Но это неправильный вариант. Поскольку результатом выполнения в любом случае является непонятная строка из случайных символов, трудно не только обнаружить ошибку, но даже понять, что она есть. А ошибок здесь сразу несколько! И каждая из них ведёт к получению абсолютно неправильных данных.
Даже очень бывалые пользователи командной строки Linux не сразу поймут в чём проблема, а обнаружив первую проблему не сразу поймут, что есть ещё одна.
Очень важно помнить, что в строке вместе с хешем всегда выводится имя файла, поэтому выполняя довольно очевидную команду вроде следующей:
echo -n 'HackWare' | sha256sum | md5sum
мы получим совсем не тот результат, который ожидаем. Мы предполагаем посчитать sha256 хеш строки ‘HackWare’, а затем для полученной строки (хеша) рассчитать новый хеш md5. На самом деле, md5sum рассчитывает хеш строки, к которой прибавлено « -». Т.е. получается совершенно другой результат.
Выше уже рассмотрено, как из вывода удалять « -», кажется, теперь всё должно быть в порядке:
echo -n 'HackWare' | sha256sum | awk '{print $1}' | md5sum
Давайте разобьём это действие на отдельные команды:
echo -n 'HackWare' | sha256sum | awk '{print $1}'
Получаем
353b717198496e369cff5fb17bc8be8a1d8e6e6e30be65d904cd000ebe394833
Второй этап хеширования:
echo -n '353b717198496e369cff5fb17bc8be8a1d8e6e6e30be65d904cd000ebe394833' | md5sum 0fcc41fc5d3d7b09e35866cd6e831085 -
Это и есть правильный ответ.
Попробуем выполнить
echo -n 'HackWare' | sha256sum | awk '{print $1}' | md5sum
Мы получим:
379f867937e7a241f7c7609f1d84d11f —
Проблема в том, что когда выводится промежуточный хеш, к нему добавляется символ новой строки, и второй хеш считается по этой полной строке, включающей невидимый символ!
Используя printf можно вывести результат без конечного символа новой строки:
printf '%s' `echo -n 'HackWare' | sha256sum | awk '{print $1}'` | md5sum
Результат вновь правильный:
0fcc41fc5d3d7b09e35866cd6e831085 —
С printf не все дружат и проблематично использовать рассмотренную конструкцию если нужно хешировать более трёх раз, поэтому лучше использовать tr:
echo -n 'HackWare' | sha256sum | awk '{print $1}' | tr -d '\n' | md5sum
Вновь правильный результат:
0fcc41fc5d3d7b09e35866cd6e831085 —
Или даже сделаем ещё лучше – с программой awk будем использовать printf вместо print (это самый удобный и короткий вариант):
echo -n 'HackWare' | sha256sum | awk '{printf $1}' | md5sum
Что такое хеш-суммы и для чего они нужны
Хеш – это результат работы криптографических алгоритмов, разработанных для создания набора цифр и букв. Его еще называют «цифровым отпечатком». Обычно эти наборы имеют фиксированную длину и количество знаков, вне зависимости от размера входной информации. К примеру, у “WP” и “WP-SEVEN” будут хеш-суммы абсолютно одинакового размера. Длина суммы зависит только от того, какой алгоритм хеширования вы проверяете. К примеру, SHA1 выдаст сумму размером 40 знаков, а MD5 только 32.
Кроме того, обратите внимание, что, несмотря на минимальное различие между “WP-SEVEN” и “WP-SEVEM”, хеш-суммы полностью разные и не имеют ничего общего. Это значит, что, даже если кто-то изменит файл хоть на 1 бит (грубо говоря), конечный результат получит совершенно другую хеш-сумму
Это и делает хеш удобным способом проверки подлинности файла. Издатель указывает оригинальную сумму, а пользователь проверяет полученный результат и сравнивает его с оригиналом.
Хеширование осуществляется при помощи различных стандартов. Зачастую это MD5, SHA-1 и SHA-256. Все три алгоритма работают по-разному, но концепция у них одинакова. Мы не будем здесь внедряться в принцип работы каждого алгоритма, поскольку это весьма сложная информация, а только приведем общие сведения, необходимые для обычного пользователя.















![Что такое хеш-сумма файла и как её замерять [обзор]](http://zoomobi.ru/wp-content/uploads/f/e/c/fec21d928ddb614e039f1754b4851b37.png)











