Подпись в режиме онлайн собственным сертификатом
ВНИМАНИЕ: мы ни в коем случае не рекомендуем пользоваться сервисами, для работы которых требуется передать собственный сертификат на удалённый сервер. Перед тем, как это сделать, просто подумайте, откуда берутся многочисленные «утечки» сертификатов, которые впоследствии используются пиратскими магазинами приложений и онлайновыми сервисами по установке IPA
Существуют бесплатные сервисы, позволяющие подписать IPA в режиме онлайн, без связи устройства с компьютером. В отличие от сервисов для подписывания приложений, о которых будет рассказано ниже, этот тип сервисов использует сертификат, предоставленный самим пользователем. Пример такого сервиса – IPASign.

Помимо собственно файла IPA, сервис затребует сертификат p12 для подписи, пароль и файл provisioning. Сервис работает просто: достаточно предоставить файл IPA для подписи, сертификат, пароль сертификата, файл mobile provisioning. Сервис выдаст QR-код, отсканировав который на iPhone, можно установить подписанный IPA без связи с компьютером. Детали реализации неизвестны.
Возврат на предыдущую версию операционной системы
Откат прошивки — это безопасная функция, и вы в любом случае сможете вернуть своё устройство в прежнее состояние. Тем не менее вы всё равно действуете на свой страх и риск.
Будьте внимательны, и тогда у вас не возникнет проблем.
Для отката выполните следующие действия:
Так вы можете вернуться на одну из предыдущих версий iOS. Но можно ли выбрать старую версию? Нет, вам не дадут её скачать с сайта. Даже если вы обнаружите её в сторонних источниках, корректная установка не будет произведена. Это ограничения от компании Apple, и официальным способом тут ничего не решить.
Официально вы можете понизить версию iOS устройствадо одной из предыдущих
Использование iTunes, чтобы скачать старую версию приложения на айфоне и айпаде из App Store
Как установить ipa на iPhone — различные способы
Можно проделать аналогичные действия только в программе iTunes. Доступно это тогда, когда там сохранены старые сохранения и бэкапы. Пошаговая инструкция такая:
- Войти в системные настройки айфона или айпада и включить синхронизацию с сервисами айклауд.
- Перейти в iTunes на ПК и выполнить скачивание нужного приложения в любой версии.
- Открыть App Store на телефоне или планшете и найти то же самое приложение.
- Рядом с кнопкой загрузки появится облако и, если приложение несовместимо по нынешней версии, но было установлено ранее, то система предложит качать именно старую версию.
- Подождать некоторое время и проверить наличие и работоспособность программы на девайсе.
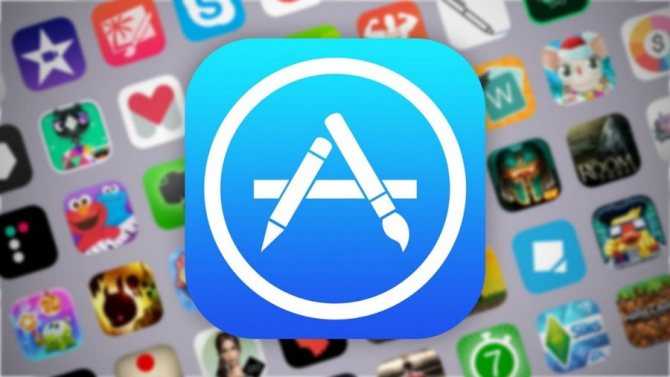
Устанавливаться через iTunes программа может не одну минуту
Таким образом, было подробно рассказано, как скачать старую версию приложения на айфон или айпад и какими способами это можно сделать. Для более старых моделей подходит установка ПО через айтюнс, а для новых – загрузка с использованием Charles.
Как установить старую версию приложения на iPhone
Как обновить айфон на последнюю версию iOS
Человеку может понадобиться обновление до старой сборки в нескольких случаях: либо его операционная система не поддерживает новые версии, либо в обновлении разработчик допустил некоторые ошибки, которые не дают нормально пользоваться функционалом программы. Благо возможность установить более старое приложение есть, причем через AppStore.
Магазин от Apple является достаточно продуманным в этом плане и, если пользователь не сможет найти актуальную версию приложения, он предложит установить более «древнюю». Работает этот метод только в том случае, если программа была куплена или скачана с Apple ID, который на данный момент используется в смартфоне. Более того, нужно понимать, что устаревшие версии будут иметь ошибки и проблемы, которые исправили в новых обновлениях. Изменить их самостоятельно не получится, а просить об этом разработчиков нет смысла – они уже прекратили поддержку старых версий программы и операционной системы.
Есть и другие способы, которые основаны на использовании сторонних программ для определения подходящей и стабильной версии, а также на установке приложений из непроверенных источников. Это может повлечь за собой непредвиденные проблемы и сбои в системе. Вирусы также исключать не стоит, однако иногда без сторонних программ никак.
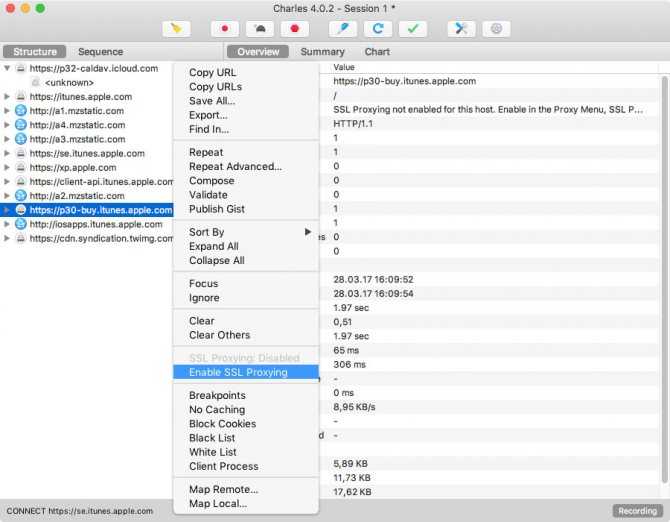
Интерфейс программы Charles
Как установить старую версию приложений App Store на iPhone и iPad с без джейлбрейка
1
. Скачайте утилиту для Windows, OS X или Linux с официального сайта разработчика. Программа платная, но предоставляются первые 30 дней без необходимости осуществлять платёж.
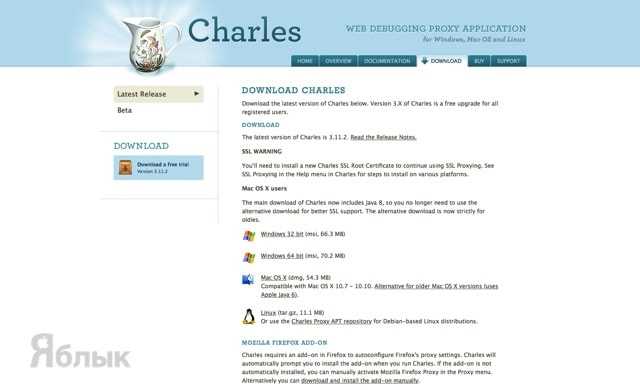
2
. Закройте окно браузера.
3
. Установите и запустите .
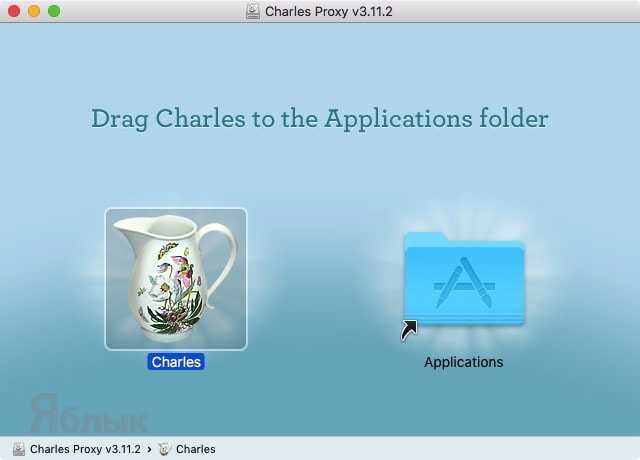
4
. Предоставьте привелегии программе нажатием кнопки «Grant Priveleges
», а затем «Install
».
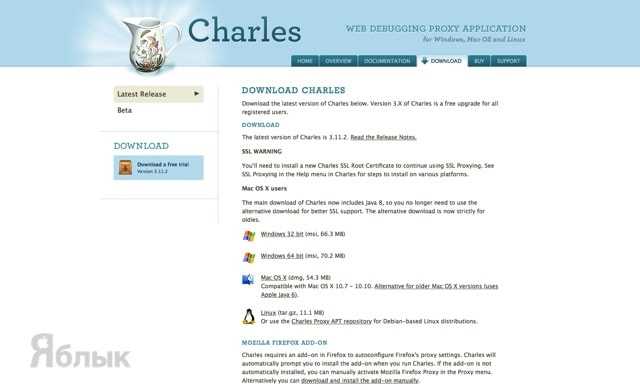
5
. Откройте iTunes, найдите интересующее приложение и нажмите на кнопку скачивания.
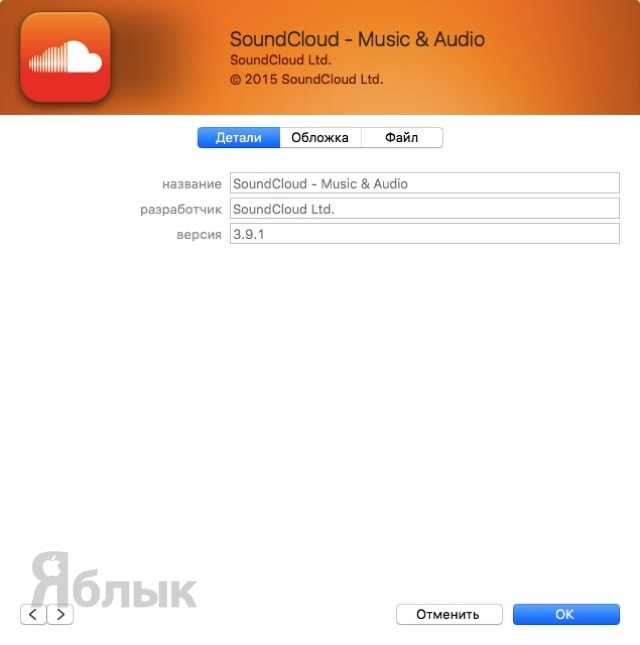
6
. Во вкладке «Structure
» левого бокового меню программы Charles найдите строчку «p…-buy.itunes.apple.com
» и выделите её.
7
. Нажмите правой клавишей по этой строчке и выберите пункт меню «Enable SSL Proxying
».
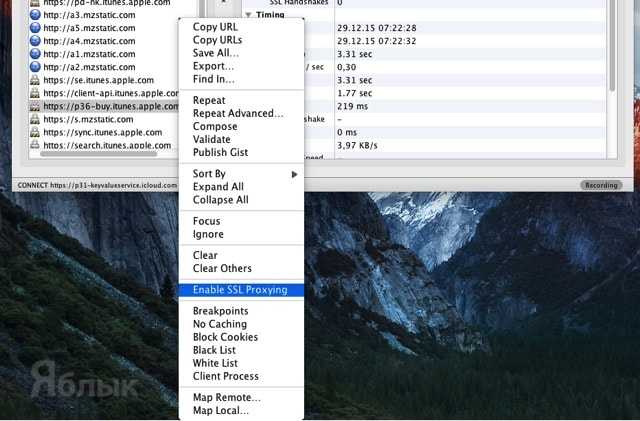
8
. Вернитесь в iTunes, остановите загрузку приложения и удалите её нажатием клавиши «Delete
».
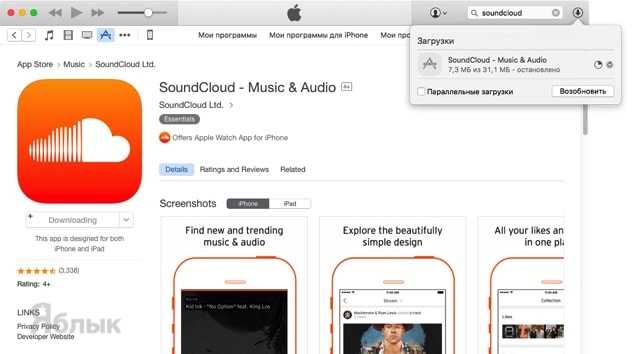
9
. В поиске iTunes ещё раз введите название интересующего приложения, а перейдя на его страничку, вы тем самым обновите контент.
10
. Заново нажмите кнопку «Загрузить
».
11
. Во вкладке «Structure
» левого бокового меню программы Charles найдите новую строчку «p…-buy.itunes.apple.com
» и разверните её содержимое.
12
. Кликните правой клавишей мыши по файлу «buyProduct
» и выберите пункт «Export
».
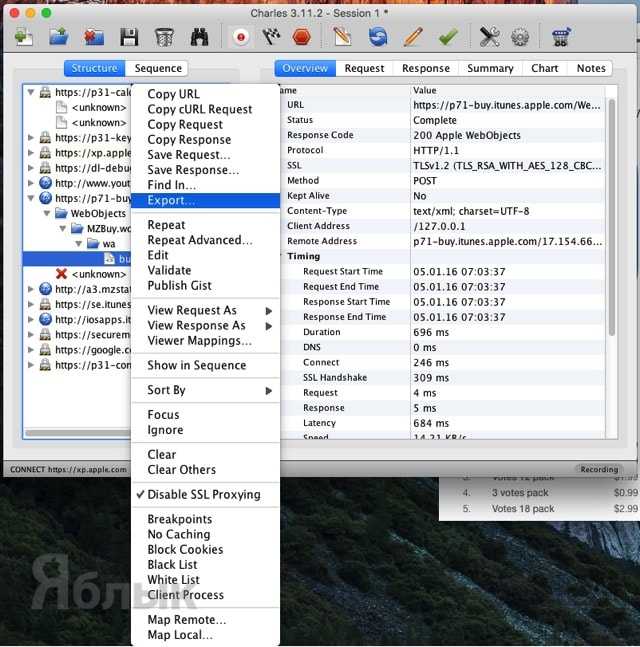
13
. Сохраните файл в формате «XML Summary file (.xml)».
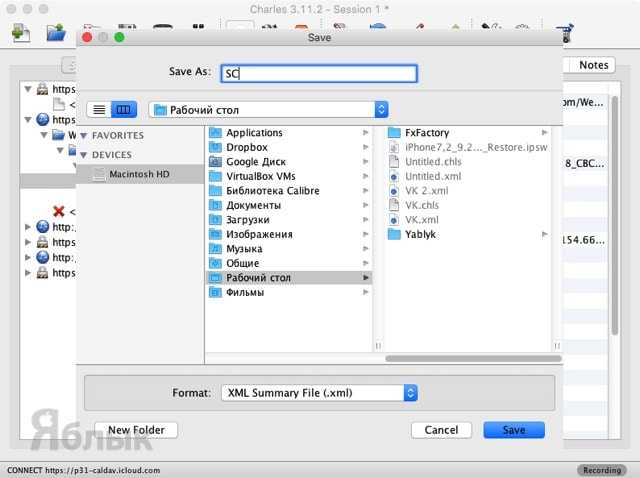
14
. Нажмите правой кнопкой мыши по сохранённому файлу в формате.xml и в контекстном меню выберите Открыть в программе
→ TextEdit
(для этой процедуры подойдёт любой текстовый редактор).
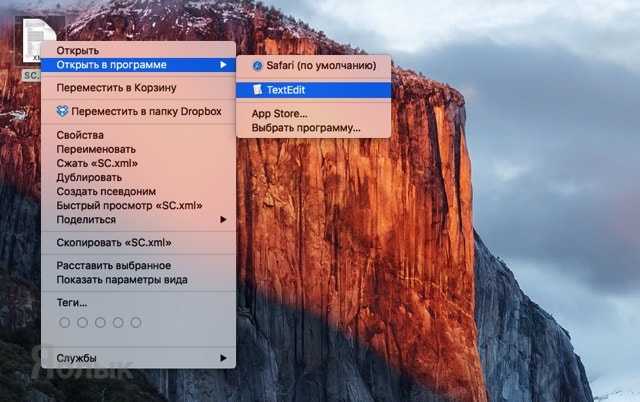
15
. Прокрутите код вниз пока не найдёте строчку softwareVersionExternalIdentifiers, под которой будет расположен текст в следующем формате:
10968675
11487650
12169665
12445840
13030036
13134049
14328919
15374835
Это все возможные версии приложений, начиная от самых старых и заканчивая последней.
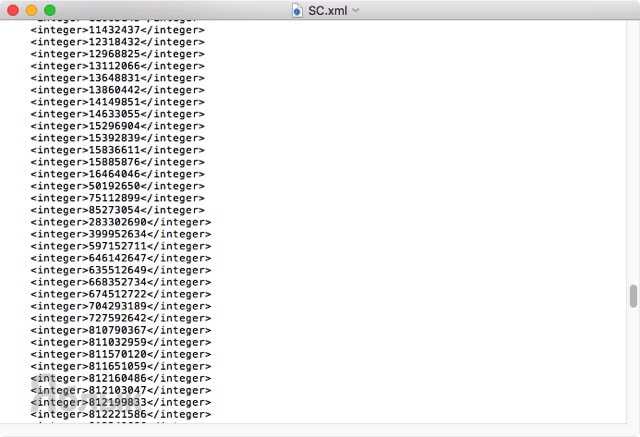
16
. Скопируйте номер версии.
17
. Вернитесь Charles и тапните правой клавишей мыши по buyProduct
и кликните «Edit
».
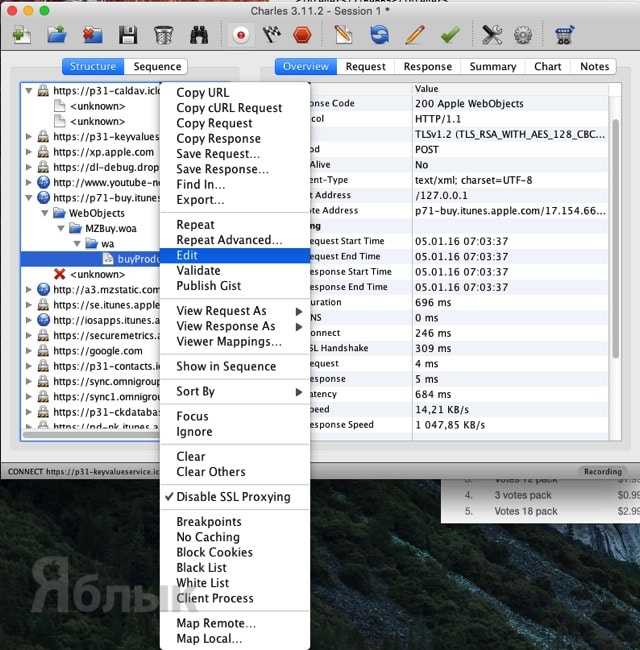
18
. В нижней части выберите вид «Text
» и в верхней части текста найдите следующую строчку:
appExtVrsId
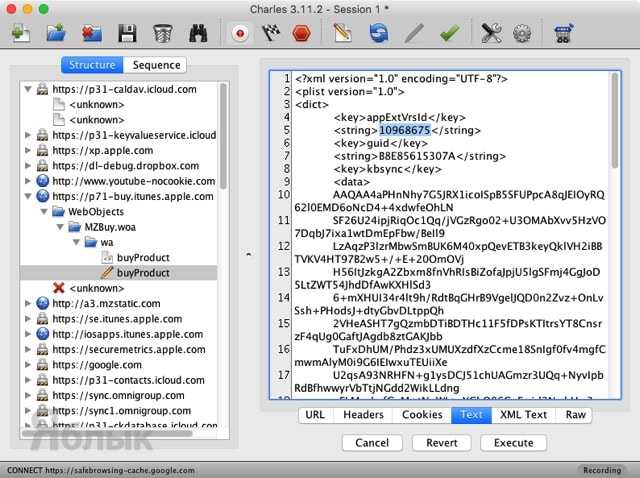
19
. Под ней между ключами XXXX замените значение на скопированное с TextEdit.
20
. Внизу нажмите кнопку «Execute
».
21
. Charles создаст в ветке новый файл «buyProduct
» (в самом низу папки «wa»).
22
. Перейдите в вкладку «Response
», а в качестве вида выберите «XML Text
».
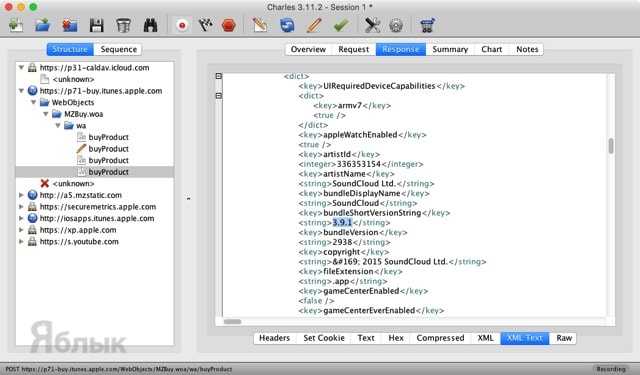
23
. Отыщите в коде строчку с названием приложения и его версией.
ВНИМАНИЕ!
Если версия приложения вас не устраивает, то методом перебора повторите пункты 16-23, подставляя другие значения в ключ XXXX. 24
Кликните правой клавишей мыши по «buyProduct
» и активируйте «Breakpoints
»
24
. Кликните правой клавишей мыши по «buyProduct
» и активируйте «Breakpoints
».
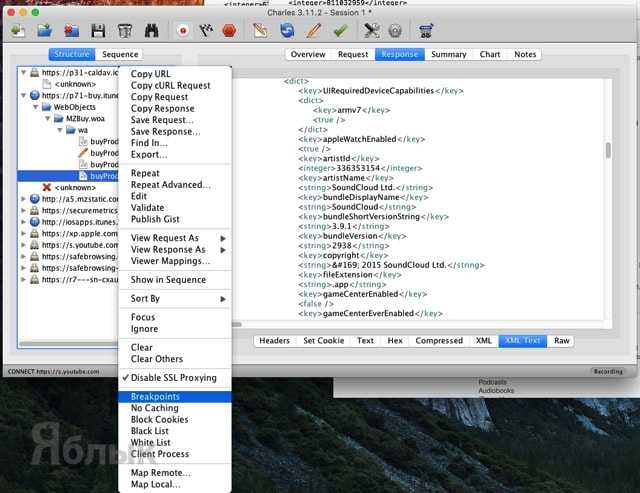
25
. Переключитесь в iTunes, обновите страницу с приложением и вновь скачайте его.
26
. Отобразиться новое окно Charles с Breakpoints.
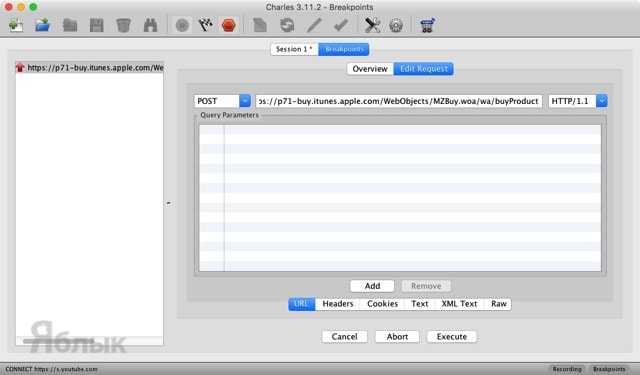
27
. Перейдите во вкладку «Edit Request
» и кликните по «XML Text
».
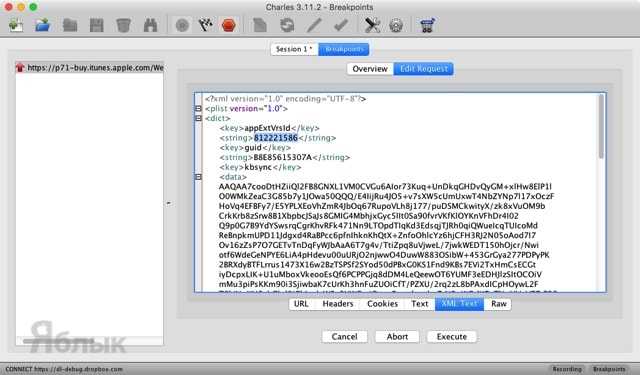
28
. В строчке XXXX вставьте свою версию приложения, которую вы копировали в пункте 16.
29
. Внизу нажмите кнопку «Execute
».
30
. Откроется новое окно Charles с Breakpoints в котором ещё раз нажмите кнопку «Execute
».
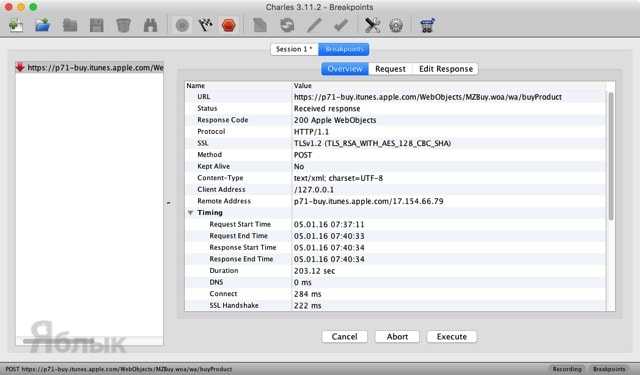
31
. Дождитесь окончания процесса скачивания приложения в iTunes.
32
. Перейдите во вкладку «Мои программы
» и отыщите скачанное предложение.
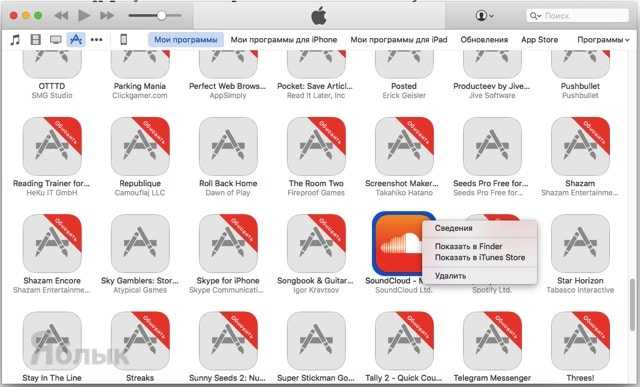
33
. Кликните по нему правой клавишей мыши и нажмите «Сведения
».
34
. Как видите, в нашем случае мы скачали SoundCloud версии 3.9.1 в то время как актуальная версия 3.15.0.
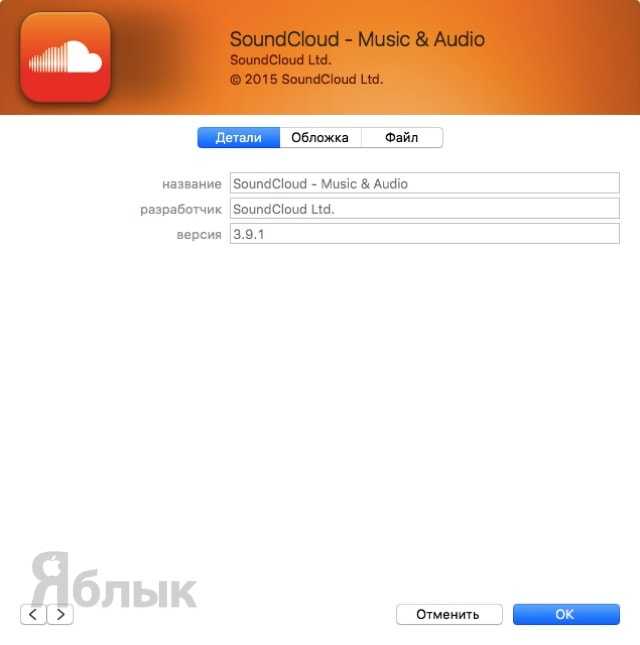
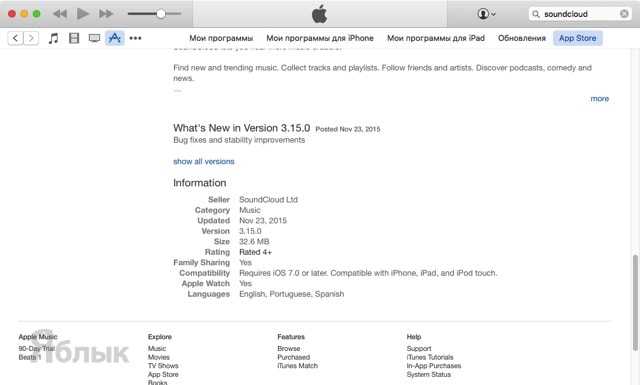
34
. Подключите iPhone, iPod touch или iPad к Mac или PC.
35
. Синхронизируйте приложение или просто перетащите его на иконку с устройством.
Установка VK App в Apple ID через iTunes
Если мы попробуем установить на iPhone 4 программу Вконтакте, то у нас ничего не выйдет, мы получим ошибку Для данного контента (приложение) требуется iOS 8.0 и новее с предложением обновить аппарат до iOS 8.0
Значит, придётся искать обходные пути.
На компьютер скачиваем с официального сайта Apple программу iTunes и устанавливаем её. Запускаем iTunes и входим под той учётной записью, с помощью которой активирован ваш айфон.
Теперь в левом верхнем углу нажимаем на выпадающее меню и выбираем там пункт Править меню.
В появившемся списке ставим галочку напротив пункта Программы и жмём кнопку Готово
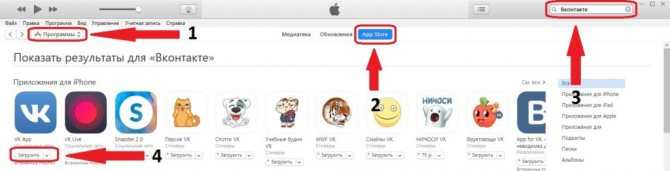
Приложение загружено в нашу учётную запись, компьютер нам больше не нужен.
Внимание! 5 октября Apple подписывать iOS 10.3.3. Откатиться на прошивку с iOS 11 больше нельзя.
Важно!
Выполнить откат с iOS 11 на iOS 10 без потери данных получится только в том случае, если в iTunes или iCloud у вас сохранена резервная копия вашего iPhone или iPad,сделанная именно на iOS 10 . В том случае, если новая резервная копия, созданная под iOS 11, заменила старую, восстановление на этот бэкап с iOS 10 окажется невозможным.
Важно!
Перед тем, как приступать к откату с iOS 11 на iOS 10 с iPhone или iPad должна быть снята защита паролем. Снять пароль можно в меню «Настройки » → «Touch ID и пароль ».
Шаг 1. Выключите свой iPhone или iPad.
Шаг 2. Зажмите кнопку «Домой
» (кнопку уменьшения громкости на iPhone 7 и iPhone 7 Plus).
Шаг 3. Удерживая кнопку «Домой
», подключите мобильное устройство к компьютеру посредством кабеля USB. Удерживайте кнопку в течение нескольких секунд, до появления на экране иконки iTunes.
Шаг 4. Запустите iTunes. Утилита распознает ваш iPhone или iPad в режиме восстановления. В открывшемся окне с предупреждением нажмите «Отменить
Шаг 5. Скачайте версию прошивки iOS 10.3.3 для вашего устройства по следующим ссылкам:
Шаг 6. С зажатой клавишей Shift
(Alt на Mac) нажмите на кнопку “Обновить “.
И выберите ранее загруженный файл прошивки.
Шаг 7. Подтвердите начало восстановления на iOS 10.3.3 и дождитесь окончания выполнения процедуры
Важно!
Не отключайте iPhone, iPad или iPod touch от компьютера во время выполнения установки прошивки.
Готово! Вы откатились с iOS 11 на iOS 10.3.3. После того, как устройство включится необходимо выполнить его первоначальную настройки и восстановление из резервной копии.
Рано или поздно каждый пользователь мобильных устройств от компании Apple сталкивается с мыслью о том, что, возможно, стоит вернуть старую версию iOS. Для этого может быть много факторов — новый непривычный интерфейс, пришедший с очередным обновлением, ошибки новой версии, связанные с недоработками или плохой совместимостью с конкретным устройством.
Сама компания никогда не приветствовала возврат на устройство предыдущих версий ПО и, строго говоря, ни iPhone, ни iPad не поддерживают установку старых версий iOS. Тем не менее, после выхода свежей итерации операционной системы, у пользователей есть пара недель на то, чтобы как следует изучить новую версию, определиться с выбором и при желании сделать так называемый откат прошивки до предыдущей версии.
С выходом iOS 9 этот вопрос снова стал актуальным для некоторых пользователей и поэтому мы хотим напомнить в этой инструкции как вернуть старую версию iOS.
Как откалибровать датчика приближения
Если например, при звонке экран не гаснет, или наоборот не включается когда телефон убирается от уха – то скорее всего датчик приближения работает не правильно.
Проверяем как он работает через инженерное меню
- Заходим в приложение «Звонки» — вводим код *#899#.
- Выбираем пункт «Manual test».
- Листаем до вкладки «Device debugging» и выбираем пункт «Proximity sensor test».
- Здесь проверяем как работает датчик, закрываем рукой верхнюю часть телефона, и если экран становится зеленым и значения света меняются – датчик приближения на Realme работает нормально.
- Если тест не пройдет – возвращаемся назад и выбираем пункт «Калибровка».
Еще датчик можно проверить через приложение Sensor Box For Android. Выбираем «Proximity Sensor» и опять закрывает верхнюю часть телефона рукой. Значение должно быть равно 5 — это норма.
Также можно попробовать просто перезагрузить телефон, в большинстве случаев это помогает. Еще важный момент, если наклеено защитное стекло (особенно с цветной рамкой) или пленка — то в таком случае это может мешать датчикам и влиять на их работу
Обратите на это внимание
Обновляем Instagram на компьютере
Ниже мы рассмотрим все существующие на текущий день методы обновления Инстаграм на компьютере.
Способ 1: Официальное приложение для Windows
Пользователям Windows версии 8 и выше доступен магазин приложений Microsoft Store, откуда и может быть загружена официальная версия Instagram.
Автоматическое обновление
Прежде всего, рассмотрим вариант автоматического обновления приложения, когда компьютер самостоятельно будет проверять наличие апдейтов и, при необходимости, устанавливать их. Вам же лишь потребуется убедиться, что соответствующая функция активирована.
- Запустите Microsoft Store. В правом верхнем углу выберите кнопку с троеточием, следом перейдите к пункту «Настройки».
В открывшемся окне убедитесь, что у вас активен параметр «Обновлять приложения автоматически». При необходимости, внесите изменения и закройте окно настроек. С этого момента все установленные приложения из Windows Store будут обновляться автоматически.
Ручное обновление
Некоторые пользователи предпочитают намеренно отключать функцию автообновления. В этом случае поддерживать актуальность Инстаграм можно, проверяя наличие апдейтов вручную.
- Откройте Microsoft Store. В правом верхнем углу кликните по иконке с троеточием, затем выберите пункт «Загрузки и обновления».
В новом окне щелкните по кнопке «Получить обновления».
Система приступит к поиску апдейтов для установленных приложений. Если они будут обнаружены, начнется процедура скачивания. При необходимости, отмените загрузку лишних обновлений, выбрав справа от приложения иконку с крестиком.
Способ 2: Эмулятор Android
Многие пользователи предпочитают официальному решению от Инстаграм для Виндовс эмулятор ОС Android с установленным приложением из Google Play. Связано это, конечно же, с тем, что по функциональности компьютерная версия Инстаграм значительно уступает мобильной.
Поскольку скачивание приложений в эмуляторе Android (BlueStacks, Andy и других) происходит через магазин Google Play, то и обновление всех установок будет осуществляться через него. Рассмотрим более подробно данный процесс на примере программы BlueStacks.
Автоообновление приложений
Чтобы не тратить время на самостоятельную установку обновлений для приложений, добавленных в эмулятор, активируйте автопроверку апдейтов.
- Запустите Блюстакс. Вверху откройте вкладку «Центр приложений», а затем выберите кнопку «Перейти в Google Play».
В верхнем левом углу окна щелкните по кнопке меню.
Выберите пункт «Настройки».
В открывшемся окне перейдите к разделу «Автообновление приложений».
Установите желаемый параметр: «Всегда» или «Только через Wi-Fi».
Ручное обновление Instagram
- Запустите эмулятор Блюстакс. В верхней части окна выберите вкладку «Центр приложений». В отобразившемся окне кликните по пункту «Перейти в Google Play».
Попав на главную страницу магазина приложений, выберите в левой части окна иконку меню. В открывшемся списке откройте раздел «Мои приложения и игры».
На вкладке «Обновления» будут отображены приложения, для которых обнаружены апдейты. Чтобы установить последнюю версию Instagram, выберите около него кнопку «Обновить» (в нашем примере обновления для Инстаграм отсутствуют, поэтому приложения нет в списке).
Способ 3: Обновление страницы в браузере
У Instagram имеется и веб-версия, которая предоставляет базовые возможности при работе с сервисом: поиск страниц, оформление подписки, просмотр фотографий и видеозаписей, обмен комментариями и другое. Для своевременного отслеживания изменений, происходящих на сайте, например, если вы ожидаете свежий комментарий от собеседника, страницу в браузере нужно обновить.
Как правило, принцип обновления страниц в разных веб-обозревателях один и тот же — вы либо можете использоваться кнопку, расположившуюся неподалеку от адресной строки, либо нажать горячую клавишу F5 (или Ctrl+F5 для принудительного обновления без учета кэша).
А чтобы не обновлять страницы вручную, автоматизируйте этот процесс. Ранее на нашем сайте подробно рассматривалось, каким образом для разных браузеров это можно осуществить.
Подробнее: Как включить автообновление страниц в браузере Google Chrome, Opera, Mozilla Firefox
Надеемся, наши рекомендации помогли вам справиться с обновлением Instagram на компьютере.
Опишите, что у вас не получилось. Наши специалисты постараются ответить максимально быстро.
Пункт управления и многозадачность
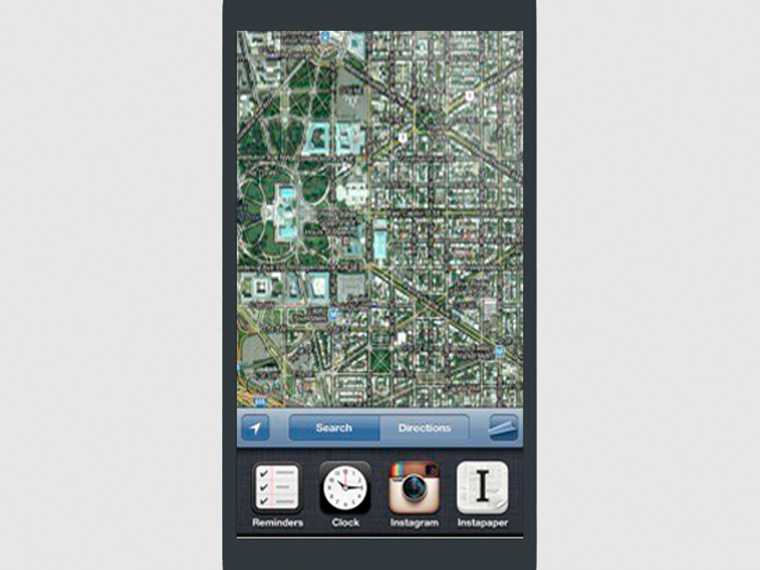
Последние запущенные приложения на iOS 6
Даже сегодня сложно говорить о полноценной многозадачности iOS. А во времена 6-ой версии операционной системе в фоне не работало практически ничего.
Но переход к iOS 7 несколько лет тому назад, а после и к iOS 11 в этом году подарил нам не только более удобное переключение между приложениями, но и ту самую фоновую работу.
И одним из безусловно самых важных особенностей актуальных систем можно определенно считать Пункт управления, который сегодня дорос как до невероятного удобства, так и до кастомизации.
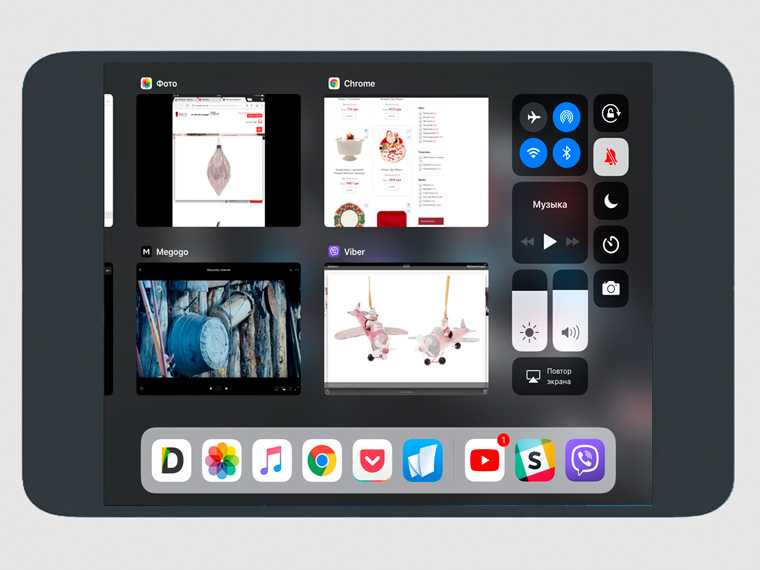
Многозадачность и Пункт управления iOS 11 на iPad
Особенно интересен тандем из многозадачности и Пункта управления iOS 11 выглядит на iPad. Кстати, именно на планшете актуальная версия операционной системы раскрывается наиболее полноценно.
Charles Web Debugging Proxy
Итак, скачиваем Charles , например, отсюда. С установкой ничего сложного, поэтому запускаем её и видим баннер, который вы еще не раз увидите:
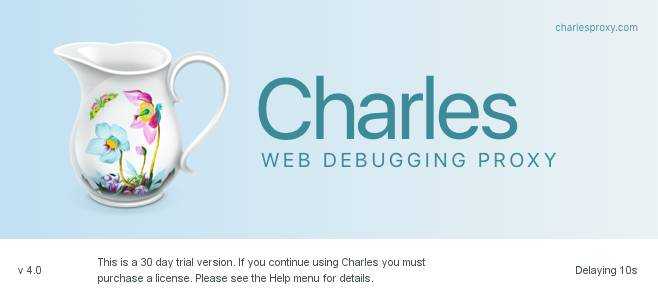
После 10 секунд появится основное окно:
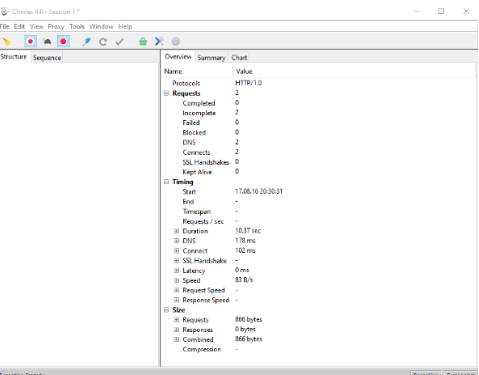
Теперь немного о том, что эта программа, собственно, делает. А делает она следующее: она мониторит сеть и показывает какие запросы были отправлены и какие ответы были получены (да, это прокси). Однако для правильной работы нужно правильно выставить настройки прокси, но нас сейчас это не интересует.
Теперь открываем iTunes , в поиске AppStore вводим VK , жмем Enter , находим оф приложение от ВК и скачиваем его:
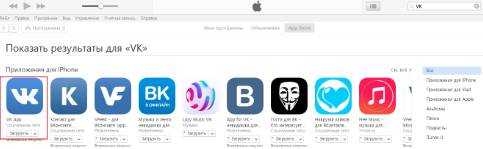
Достаточно загрузить процентов 10 от приложения, после чего смело отменяйте загрузку (выберите загрузку и нажмите на клавишу Delete ):
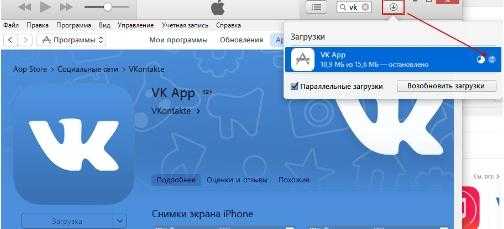
Это нам нужно, чтобы Charles получил информацию. Открываем теперь его и видит примерно такое:
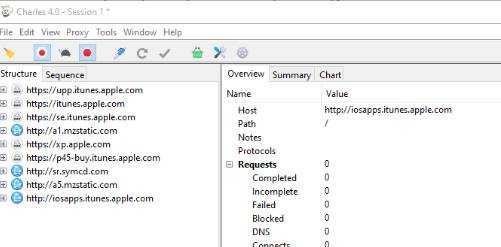
Фактически, он просто мониторит обычные POST/GET запросы и обрабатывает их содержимое в удобном для нас виде (запросы от Apple передаются, например, в xml синтаксисе)
Находим строчку (у меня это https://p45-buy.itunes.apple.com ), раскрываем список и видим там .
Дело в том, что это зашифрованный запрос и по-умолчанию Charles не показывает такие запросы. Так что щелкаем правой кнопкой по строчке и выбираем Enable SSL Proxying :
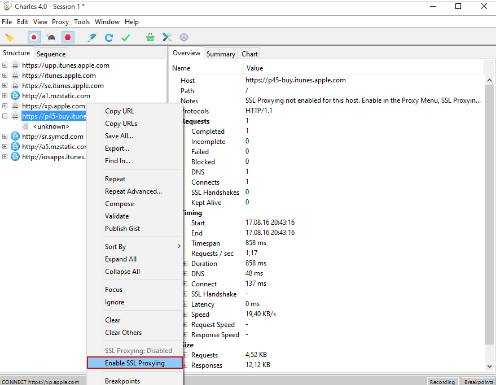
Далее снова повторяем фишку с загрузкой приложения (если у вас написано «Загружено», хотя вы отменили загрузку, то обновите страницу нажатием на заголовок приложения) и её последующей отмены (если не отменить, то придется удалять приложение, а это лишние телодвижения). Затем переходим обратно в Charles , раскрываем список и переходим по пути WebObjects — MZBuy.woa — wa — buyProduct . Далее щелкаем на buyProduct и в правом окне переходим в панель Response . Прокручиваем наш ответ от AppStore до строчки softwareVersionExternalIdentifiers :
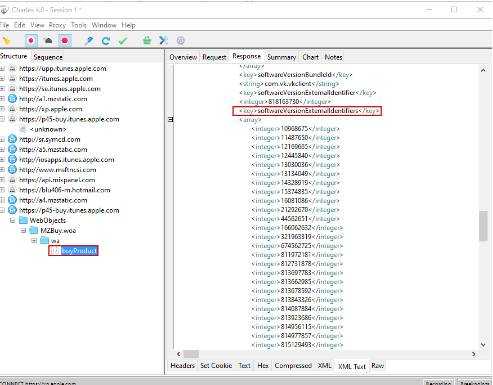
Ниже вы увидите список номеров версий (да, это не сами версии, а некий номер). К сожалению, узнать какому номеру какая версия соответствует мы не сможем, поэтому придется идти наугад. Нам нужна версия 2.0 , потому что это последняя версия, где можно было слушать аудиозаписи. Сохраняем весь список с номерами, он нам потом пригодится.
Возможные проблемы
При возвращении к ранним версиям iOS могут возникать некоторые вопросы, которые сложно решить неподготовленному человеку. Рассмотрим ответы на самые популярные вопросы.
Некоторое время работал в салоне связи МТС. Хорошо разбираюсь в технике, интересуюсь сферой мобильных компаний и приложений
Можно ли скачивать прошивки с других источников?
Да, можно, если пользователь полностью доверяет источнику. Однако нужно предупредить, что существуют сайты, которые предлагают ОС с вредоносным для смартфона кодом.
Почему не работает камера, сканер, проигрыватель?
Возможно, пользователь неправильно установил систему и отклонился от инструкции. Рекомендуется заново проделать всю операцию.
Телефон не включается после загрузки системы. Что делать?
Произошла неправильная установка прошивки, либо выбрана и загружена неправильная модификация ОС. Рекомендуется как можно быстрее обратиться в сервисный центр.
Что будет, если задеть провод USB?
Операция по восстановлению может быть нарушена, возможны серьезные последствия. Если телефон не включается, нужно идти в сервисный центр, если же включается, необходимо заново провести операцию возвращения.
При возникновении сложностей, пользователь сможет найти ответ и решить, как быть в той или иной ситуации.
Способ 1
Этот способ связан с простым редактированием имеющихся значений от программы Windows Insider в реестре. Однако стоит отметить, что в любой момент настройка вновь может сброситься на значение по умолчанию, а значит процедуру придётся проделать заново.
- Откройте «Параметры» и перейдите в раздел «Обновление и безопасность» -> «Программа предварительной оценки Windows».
- Присоединитесь к программе Windows Insider, если не сделали это ранее, а затем убедитесь, что у вас выбран единственный доступный канал — Release Preview.
- Нажмите комбинацию WIN + R, введите regedit и нажмите Enter.
- Перейдите в ветку:
- Двойным кликом нажмите по названию ключа UIBranch и измените его значение на Dev.
- Перейдите в ветку:
- Установите для ключа BranchName значение Dev.
- Установите для ключа ContentType значение Mainline.
- Установите для ключа Ring значение External.
- Закройте редактор реестра и перезагрузите ПК.
Если всё прошло успешно, то в разделе «Обновление и безопасность» -> «Программа предварительной оценки Windows» должен отображаться канал Dev. Также вверху страницы будет отображаться сообщение о том, что ваш ПК несовместим с Windows 11, но его можно игнорировать. В «Центре уведомлений Windows» вы, вероятно, сможете увидеть обновление до инсайдерской сборки Windows 11.
Дополнение. Вы действительно сможете загрузить сборку Windows 11 через Windows Update, однако в процессе обновления появится окно, сообщающее о несовместимости вашего ПК с новой ОС. Для решения этой проблемы воспользуйтесь следующими шагами:
- Откройте папку C:\$WINDOWS.~BT\Sources\ (она может быть скрытой).
-
Скачайте архив appraiserres.zip (cкачиваний: 3043)
(либо с Cloud.Mail.ru), откройте его и распакуйте файл appraiserres.dll в папку Sources, согласившись на замену.
- В свойствах файла установите галочку «Только для чтения».
- Откройте папку C:\$WINDOWS.~BT\DUDownload\Setup\Windows10.0-KB5005661-x64 и также поместите туда файл appraiserres.dll из архива, согласившись на замену.
- Нажмите кнопку «Повторить» в «Центр обновления Windows».
- После этого процесс обновления должен работать. Если это не помогло, то вы можете попробовать попросту удалить файл appraiserres.dll из обеих папок.
Данную процедуру придётся проводить при каждом крупном обновлении системы. Однако велика вероятность, что вплоть до релиза Microsoft будет присылать только накопительные обновления, а для их установки подмена DLL не нужна. Достаточно подключиться к каналу Dev.
Также прикладываем REG-файлы для быстрого переключения каналов Windows Insider:
-
Переключение на Dev: windows-insider-dev.zip (cкачиваний: 1456)
(или с Cloud.Mail.ru)
-
Переключение на Release Preview: windows-insider-rp.zip (cкачиваний: 783)
(или с Cloud.Mail.ru)
Удаление новой версии
Автоматическое скачивание новых версий вы запретили, но если программа уже обновилась, как отменить апгрейд? В ВК после обновлений нередко появляются ошибки, так что возникает необходимость убрать апдейты . Сделать это можно только путем полного удаления приложения с телефона.
У системных программ в настройках есть кнопка «Удалить обновления». Если вы зайдете в опции Google Services или Play Market, то сможете без труда откатить их к первоначальному состоянию. В случае со сторонними приложениями такой возможности нет. Поэтому приходится удалять программы и затем ставить заново, скачивая старые версии в виде APK-файлов. Чтобы удалить ВК с Андроида:
- Откройте настройки, зайдите в раздел «Приложения».
- Найдите в списке клиент ВКонтакте. Откройте его свойства.
- Нажмите «Удалить» и дождитесь завершения процесса деинсталляции.
При удалении клиента пользовательские данные не пострадают, так как они размещены на сайте ВК, а приложение – лишь один из способов использования аккаунта.
Способ 2
Второй способ заключается в использовании утилиты OfflineInsiderEnroll, которая использует недокументированные параметры программы Windows Insider. Причём этот метод будет работать даже с локальными учётными записями, так что входить в аккаунт Microsoft не придётся.
- Скачайте OfflineInsiderEnroll 2.6.1 от abbodi1406 с GitHub, перейдя по этой ссылке и нажав Ctrl + S.
- Запустите скачанный скрипт OfflineInsiderEnroll.cmd от имени администратора.
- В окне командной строки выберите канал Dev, введя число 1 и нажав Enter.
- Перезагрузите компьютер.
Дополнение. Вы действительно сможете загрузить сборку Windows 11 через Windows Update, однако в процессе обновления появится окно, сообщающее о несовместимости вашего ПК с новой ОС. Для решения этой проблемы воспользуйтесь следующими шагами:
- Откройте папку C:\$WINDOWS.~BT\Sources\ (она может быть скрытой).
-
Скачайте архив appraiserres.zip (cкачиваний: 3043)
(либо с Cloud.Mail.ru), откройте его и распакуйте файл appraiserres.dll в папку Sources, согласившись на замену.
- Откройте папку C:\$WINDOWS.~BT\DUDownload\Setup\Windows10.0-KB5005661-x64 и также поместите туда файл appraiserres.dll из архива, согласившись на замену.
- Нажмите кнопку «Повторить» в «Центр обновления Windows».
- После этого процесс обновления должен работать. Если это не помогло, то вы можете попробовать попросту удалить файл appraiserres.dll из обеих папок.
Данную процедуру придётся проводить при каждом крупном обновлении системы. Однако велика вероятность, что вплоть до релиза Microsoft будет присылать только накопительные обновления, а для их установки подмена DLL не нужна. Достаточно подключиться к каналу Dev.
Как откалибровать автояркость экрана
Если автоматическая регулировка яркости на Realme работает неправильно (датчик освещенности), то ее можно попробовать настроить.
- Переходим в системные настройки Realme UI.
- Открываем пункт «Экран и яркость» и отключаем авторегулировку яркости.
- Теперь выставляем яркость на максимум вручную.
- Переходим в темную часть комнаты вместе с телефоном.
- Желательно в полной темноте включить автояркость. Положение ползунка упадет почти в ноль.
- Когда система перестанет изменять яркость экрана — выставляем ползунок руками на комфортный уровень.
- После этого нужно включить яркий свет (можно поднести к лампочке) чтобы авто яркость поднялась до максимума.
После такой калибровки датчик освещенности будет работать лучше. При перезагрузке телефона, настройки калибровки могут сбиться, в таком случае рекомендуется повторить процедуру (если наблюдаются проблемы).

































