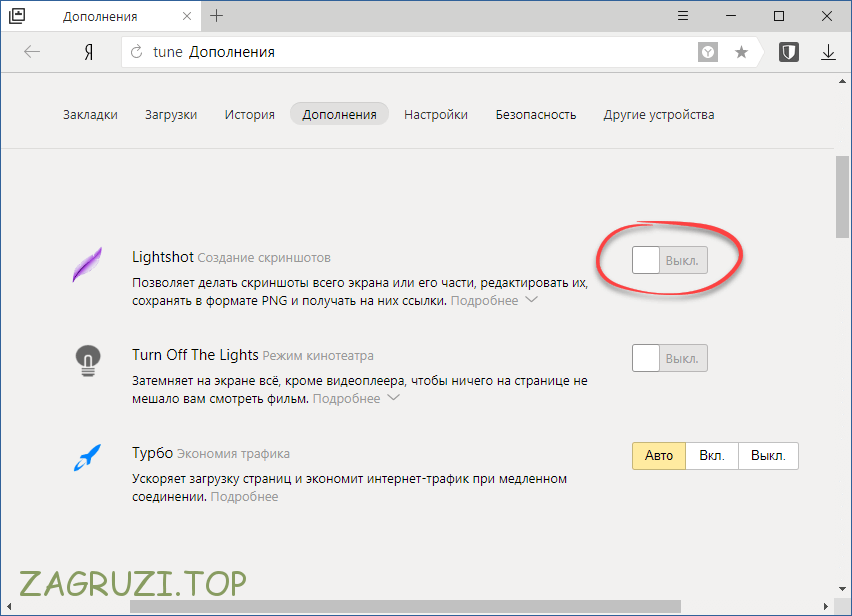Способ 6: Сторонние программы
Если честно, то я до сих пор пользуюсь сторонними приложениями. Они куда удобнее и имеют нужный мне функционал, так как мне очень часто нужно выделять определенные области, писать текст и рисовать стрелочки. Рассмотрим самые популярные и бесплатные программы.
LighShot
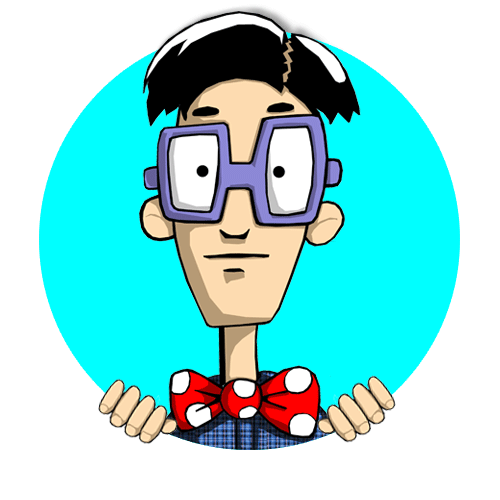
Ботан
Мастер занудных текстов и технического слога. Мистер классные очки и зачётная бабочка. Дипломированный Wi-Fi специалист.
Задать вопрос
Влезаю в статью Бородача: лично променял «Ножницы» на эту чудесную программу. Кто делает скриншоты – очень удобно и быстро, а еще есть возможность внешней загрузки, чтобы быстро поделиться.
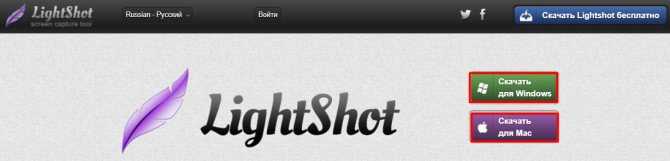
Приложение максимально интуитивно понятное. Просто в любой момент жмем по кнопке PrtScr (или PrtScr + Fn). Далее выделите с помощью прямоугольника ту область, которую вы хотите заснять. Далее откроется панель инструментов.
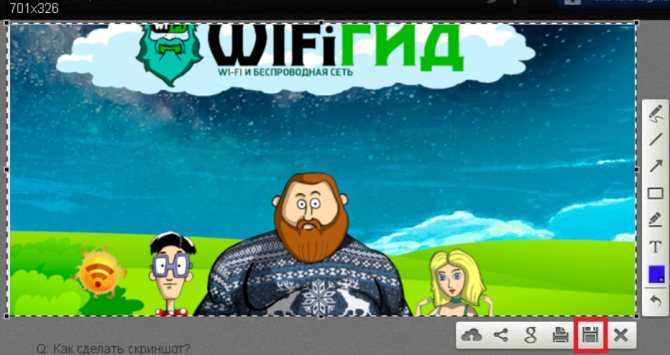
Давайте рассмотрим их поподробнее (слева-направо):
- Загрузить на облако – загружаем картинку в облако данной программы и передает ссылку на эту картинку. Её вы можете уже потом использовать в любом месте. Особенно полезно для форумов.
- Поделиться – можно быстро загрузить фото в VK, Facebook, Twitter или Pinterest.
- Загрузить в Google.
- Отправить на печать.
- Сохранить – после нажатия выбираем место сохранения, название и формат.
- Крестик – закрывает программу. Но она все равно остается висеть в трее, и никуда не пропадает.
Теперь боковую панель (смотри сверху-вниз):
- Карандаш – рисуем произвольно.
- Рисование прямых линий.
- Стрелочки.
- Прямоугольник.
- Желтый маркер.
- Ввод текста.
- Изменение цвета.
Можете немного поиграться с этой программой. На мой взгляд она самая удобная.
Яндекс
Если у вас есть почта от Яндекс, то значит есть и облачное хранилище. Если установить бесплатную программу Яндекс.Диск, то вместе с ней идет удобная программа, которая позволяет делать и оформлять скриншоты.
- У вас должна быть почта от Яндекса. После этого можно завести себе Яндекс.Диск – если вы не знаете, как это сделать, то читаем эту инструкцию.
- Переходим на официальную страницу, скачиваем программу.
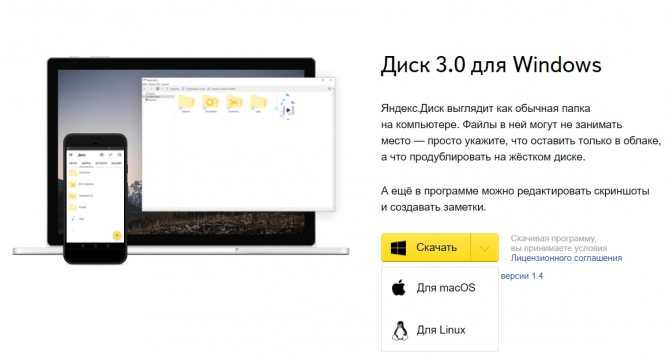
- Запускаем файл установщик в винде и действуем согласно инструкциям.
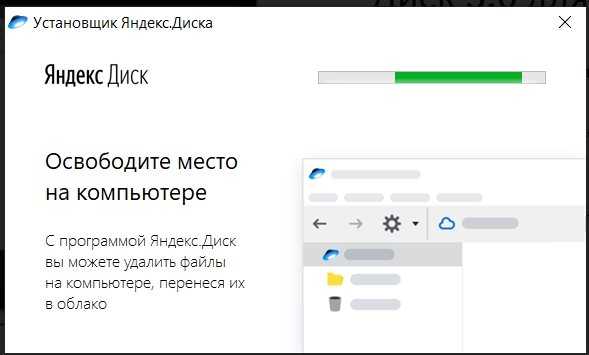
- При установке уберите все галочки кроме одного (Скриншоты в Яндекс.Диске). Жмем «Готово».
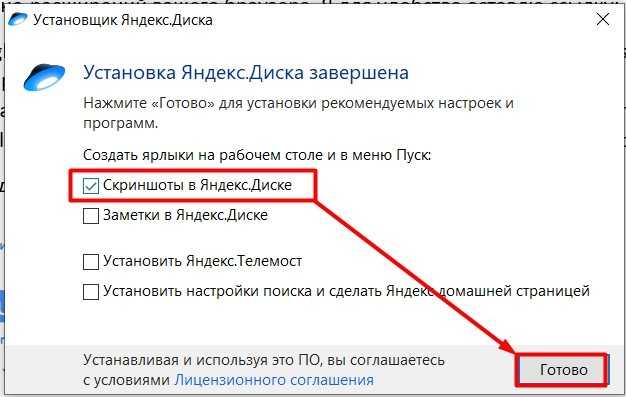
- Авторизовываемся – вводим почту (или телефон), пароль.
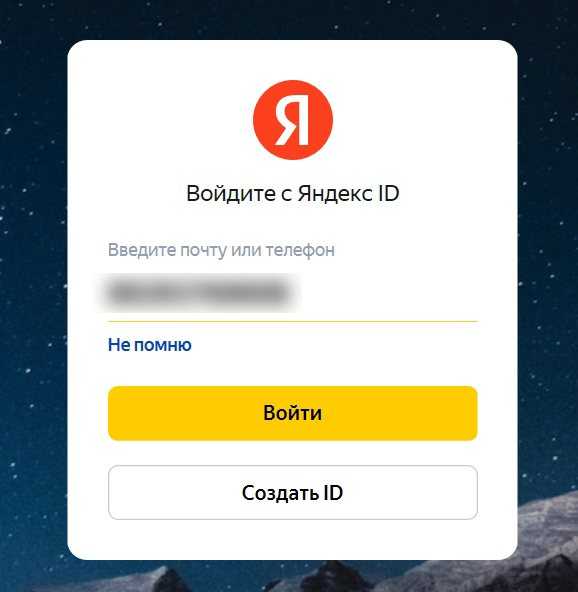
- Чтобы посмотреть сочетание горячих клавиш, в трее найдите значок «Яндекс.Диска», кликните по нему правой кнопкой мыши и наведите на «Скриншоты»
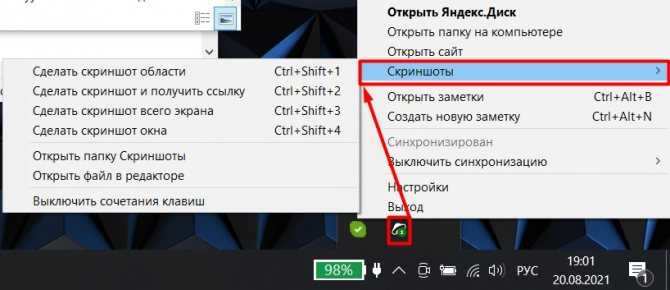
- Давайте для примера попробуем сделать прямоугольный скриншот. После этого появляется окно редактирования, где можно вводить текст, рисовать фигуры, стрелочки, замазывать ненужные данные, а также обрезать лишние детали полотна. Очень удобно.
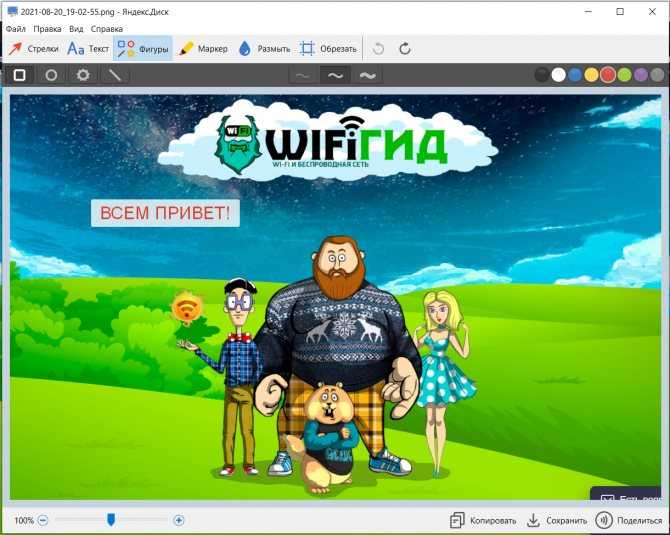
- Не забудьте в конце сохранить картинку.
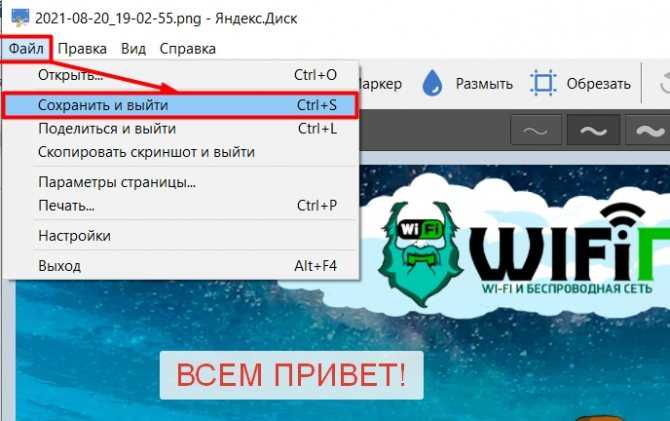
Nimbus
Это расширение для браузера, которое помогает не только делать скриншоты, но и записывать видео экрана. Встроенный редактор сохраненного изображения. Возможность записи и плагин можно загрузить из магазина расширений в вашем браузере. Самое главный плюс этого расширения в том, что вы можете сделать скриншот не только выделенной области, но и всей Web-странички от самого верха до низа. Я для удобства оставлю ссылку:
- Google Chrome
- Opera
- Mozilla Firefox
Устанавливаем дополнение к браузеру.
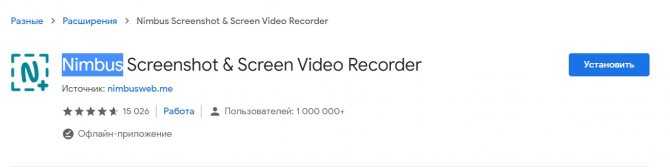
После установки на панели расширений появится буковка «N» – кликните по ней, чтобы открыть меню. Как видите тут есть очень много вариантов сделать скриншот. Давайте попробуем сделать «Фрагмент страницы».
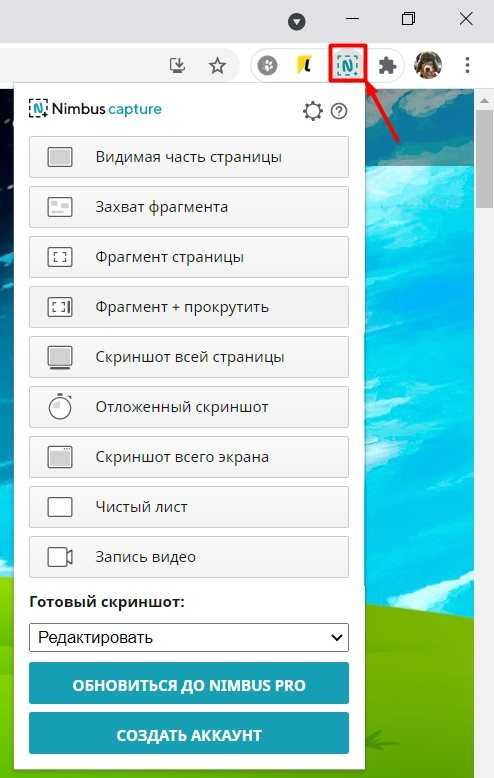
Если вы при выборе области нажмете на галочку, то вам будет предложено сразу сохранить картинку на компьютере. Если же нажать по значку карандаша, то вас перекинет в редактор.
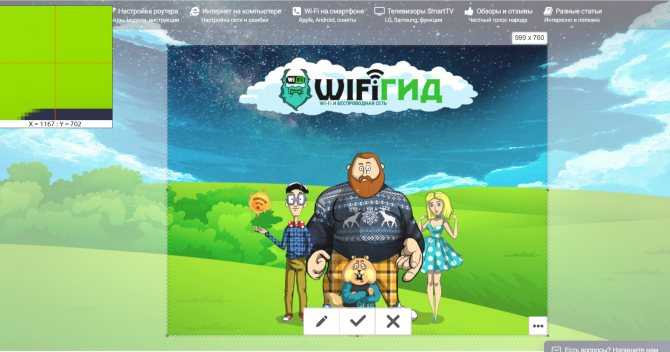
Внутри у нас достаточно продвинутый редактор. Тут можно даже менять шрифт при написании текста, делать сноски, а также облака с текстом.
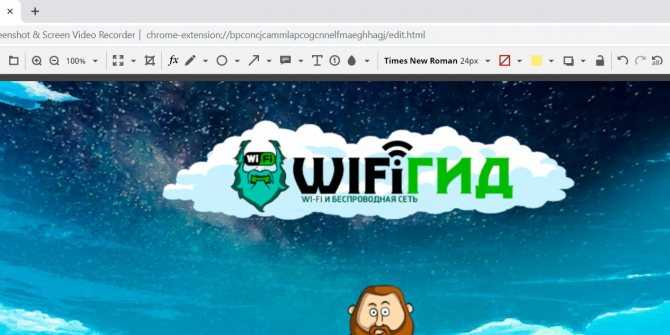
Как и с помощью чего сделать скриншот
На самом деле, создание скриншота — это элементарное действие, и при желании можно написать мини-программу (скрипт), которая будет снимать экран в нужное вам время или с нужной вам периодичностью, и для этого не требуется обладать какими-либо сверхсложными навыками программирования. Но логичен вопрос: «Зачем создавать себе сложности, если всё и так отлично реализовано?».
Начать разбор вариантов следует со штатного функционала операционной системы Windows 10, так как с последними обновлениями компания Microsoft наконец-то существенно расширило встроенный функционал по созданию скриншотов.
В настоящее время доступно целых 5 способов сохранения снимка экрана без привлечения программ сторонних разработчиков, а именно:
-
Всем известный способом, исправно работающий и на WindowsXP/7/8 – это нажатие на клавишу «PrintScreen», которая находится рядом с блоком клавиш «F1-F12».
После нажатия на данную клавишу в буфер обмена будет сохранено изображение, на котором запечатлена вся видимая область экрана со всеми открытыми на момент нажатия вкладками, окнами, играми, программами и т.п.
Для того чтобы извлечь снимок из буфера обмена достаточно просто нажать на комбинацию клавиш «ctrl+v», открыв редактор «Paint» (что является самым распространённым вариантом), или любой текстовый документ, или какой-либо сетевой ресурс, который умеет принимать данные из буфера обмена.
Стоит дополнить, что если нажать на комбинацию клавиш «Alt+PrintScreen», то в буфер обмена будет помещено изображение только активного окна, все остальные действия с ним те же, что были приведены выше.
Всё просто и быстро.
- Несмотря на то, что инструмент под названием «Ножницы» уже очень давно в структуре операционной системы, по какой-то причине он не пользуется популярностью среди пользователей, а ведь с функциональной стороны он несёт пользу в не меньшей степени, чем многие сторонние утилиты.
Для его применения достаточно сделать следующее:
- Нажмите сочетание клавиш «WIN+S» и в поисковую строку введите слово Ножницы;
- Кликом мышки или кнопкой «Enter» откройте найденный результат;
- Откроется небольшое окно с несколькими инструментами на выбор:
- Кнопка «Создать» инициирует сохранение снимка, достаточно только выделить курсором мышки нужную область экрана для захвата изображения и открытия окна редактора, в котором можно сразу же провести все необходимые манипуляции со снимком (добавить или убрать элементы, обрезать, сменить формат изображения и место сохранения и т.п.);
- Кнопка «Режим» позволяет выбрать один из нескольких вариантов захвата экрана;
- Кнопка «Задержка» позволяет установить таймер, если требуется провести какие-либо манипуляции и запечатлеть их в определённый промежуток времени.
- После перехода в редактор останется только сохранить полученное изображение.
Всё также просто и быстро, а главное вполне функционально.
- Для тех, у кого установлена операционная система Windows 10 версии не ниже 1703 доступно сочетание клавиш «WIN+SHIFT+S».
Данное сочетание активирует затемнение области экрана и появление вместо курсора перекрестия, с помощью которого требуется только выделить нужную область экрана и снимок также будет помещён в буфер обмена. - Для пользователей Windows 10 версии 1809 доступно тоже сочетание, только с несколько расширенным функциональным набором. Теперь после нажатия «WIN+SHIFT+S» и выбора области экрана стал доступен редактор изображение, который позволяет провести всю необходимую подготовку полученного снимка.
Внешний вид также претерпел некоторые изменения, и сейчас после активации инструмента появиться предложение выделить нужную область экрана (нарисовать фигуру).
После определение границ скриншота, снимок будет помещён в буфер обмена, а кликнув по уведомлению, перед пользователем откроется редактор «Набросок на фрагмент экрана».
Отдельно здесь стоит отметить наличие функции «Рукописный текст» и таймера, который позволяет отсрочить создание скриншота.
- Для тех, у кого установлено программное обеспечение «Xbox» и у кого видеокарта компьютера поддерживает применяемый ей функционал доступна «Игровая панель» с помощью которой можно не только создать скриншот, но и записать экран. Для перехода в данный режим достаточно нажать на клавиши «WIN+G» и кликнуть по кнопке с иконкой фотоаппарата на открывшейся панели.
Или просто нажать на сочетание клавиш «Win + Alt+ PrintScreen».
Стоит отметить, что по умолчанию снимки экрана, сделанные подобным образом, сохраняются в «C:\Users\ВАША УЧЁТНАЯ ЗАПИСЬ\Videos\Captures».
Как сделать скриншот с помощью клавиатуры
Самый простой способ сделать скриншот на компьютере или ноутбуке: создать снимок экрана с помощью клавиатуры. Вы, наверное, замечали на своем устройстве клавишу «Print Screen», которая обозначена на клавиатуре в нескольких сокращенных вариантах: «PrtSc», «PrtScr», «PrntScr», «PrtScn».
После нажатия на клавишу клавиатуры, снимок экрана сохраняется в буфере обмена на компьютере. Снимок экрана можно открыть в графическом редакторе для обработки перед его сохранением в графическом формате, или сразу вставить в нужный файл, поддерживающий вставку графических объектов.
Используйте два варианта для создания захвата всего экрана компьютера. Первый способ выполняется с использованием графического редактора, а второй — без промежуточного редактирования.
1 вариант:
- Нажмите на клавишу «Print Screen».
- Захват экрана копируется в буфер обмена.
- Откройте графический редактор, например, Paint, если вам нужно предварительно обработать снимок перед его сохранением на ПК.
Программа Paint находится в меню «Пуск, в папке «Стандартные — Windows».
- Нажмите на клавиши «Ctrl» + «V» для вставки изображения в редактор.
- Отредактируйте эскиз скриншота, а затем сохраните его в одном из поддерживаемых графических форматов.
2 вариант:
- Нажмите на клавишу «Print Screen».
- Откройте нужный файл, куда необходимо вставить эту картинку, например, документ Word, или любое другое приложение, которое поддерживает вставку изображений.
- Зажмите клавиши «Ctrl» + «V», чтобы вставить screenshot в открытый файл.
Для снимка активного окна на экране компьютера необходимо нажать на другое сочетание клавиш: «Alt» + «Print Screen».
На некоторых ноутбуках для экономии физического места используется упрощенная клавиатура. На подобных моделях ноутбуков помимо использования стандартных клавиш, необходимо дополнительно нажимать на функциональную клавишу «Fn».
В этих случаях, сочетания клавиш для создания скриншотов выглядят следующим образом:
- «Fn» + «Print Screen» — захват всего экрана.
- «Fn» + «Alt» + «Print Screen» — снимок активного окна на экране ПК.
Создание снимка экрана в Windows 7
Стандартное создание экранного снимка любой ОС Виндовс практически одинаково. Windows 7 в этом не исключение.
Однако, эта операционная система имеет такой интересный инструмент, как «Ножницы». Давайте рассмотрим подробнее.
Превью программы «Ножницы»
Для начала необходимо открыть данную программу. Для этого зайдите в меню ПУСК и выберите пункт Все программы.
После этого перейдите на вкладку со стандартными программами.
Среди присутствующего списка выберите «Ножницы».
Когда вы запустите эту программу — на экране появится небольшого размера окно.
На нем расположены следующие кнопки меню:
- создать;
- отмена;
- параметры.
Остальная область экрана монитора становится слегка затуманенной.
Нажмите на кнопку Создать, которая содержит выпадающий список.
Здесь присутствуют следующие инструменты:
- произвольная форма;
- прямоугольник;
- окно;
- весь экран.
Варианты создания снимка
При выборе пункта «Произвольная форма» вы сможете указателем мыши нарисовать на экране любую замкнутую область. Из нее и будет создан скриншот.
Если выбрать вариант «Прямоугольник» — то при помощи мыши можно сделать прямоугольное выделение.
Меню «Окно» даст возможность сделать скрин того, что активно сейчас.
Чтобы скопировать все изображение — воспользуйтесь опцией — «Весь экран»
Итак, если выбран вариант с произвольной формой — то все, что от вас потребуется — это зажать левую кнопку мыши и начать рисовать. Курсор в это время примет вид натуральных ножниц.
Соединив начальную и последнюю точки произвольной фигуры, вы создадите область, подлежащую копированию.
Она сразу же отобразится в окне программы «Ножницы».

Программа «Ножницы»
Здесь вам будут доступны некоторые средства для начального редактирования созданного изображения.
Окно программы содержит следующие пункты меню:
- Создать —с помощью данной опции вы сможете создать новую область копирования
- Сохранить — выбрав эту кнопку, вы сможете сохранить созданный фрагмент на своем компьютере. Для этого в открывшемся окне укажите имя файла и предпочтительное расширение;
- Копировать — позволяет сохранить изображение в буфере обмена для последующей вставки в любую другую программу (например, Фотошоп);
- Отправить фрагмент. Существует возможность отправки скриншота по почте;
- Инструменты. Пункт содержит небольшой набор инструментов для рисования и редактирования. Также можно удалить ненужный фрагмент;
- Маркер — позволяет закрасить желтым цветом задний фон;
- Резинка. Позволяет удалить нарисованное вами изображение.
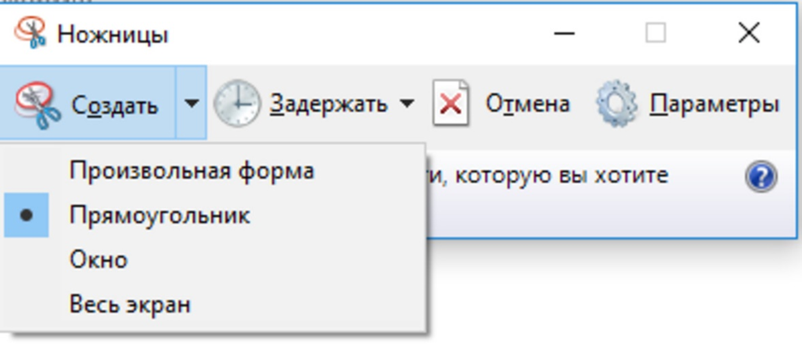
Меню программы
Проведя все необходимые изменения сохраните созданный скриншот в любое удобное место, в графический редактор Paint или Microsoft Word.
Создание быстрого снимка Виндовс 8
Для того, чтобы запечатлеть весь рабочий стол нужно воспользоваться сочетанием клавиш Windows + Print Screen.
В этом случае будет создано изображение всего экрана. Оно будет автоматически сохранено в паке «Снимки экрана», расположенной на вкладке «Изображения».
Сохраненный файл будет иметь расширение JPEG. Каждый последующий снимок будет иметь свою нумерацию.
Присвоенное скриншоту имя вы сможете в любое время заменить.
Если понадобится создать скрин определенной области экрана или сделать его произвольной формы — воспользуйтесь стандартной программой «Ножницы».
Работа с ней была описана в предыдущем разделе.
Чтобы найти эту программу — войдите в меню ПУСК и выберите пункт отображения всех приложений.
Кликните правой кнопкой мыши по программе «Ножницы» и закрепите ее на начальном экране.
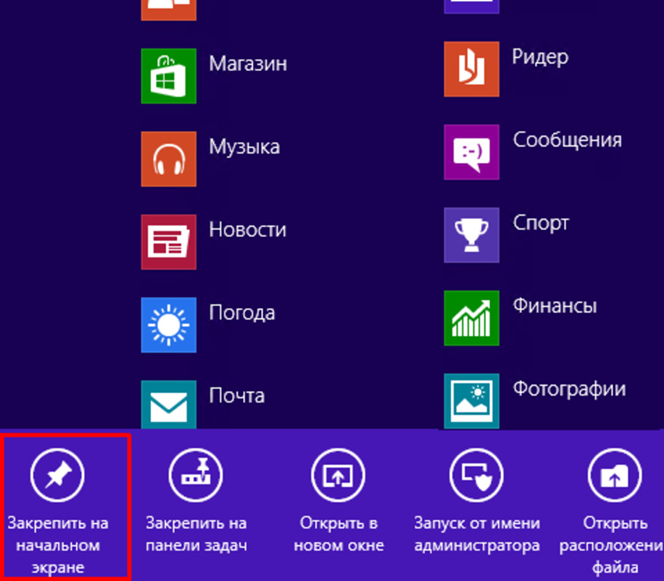
Закрепление программы на начальном экране
При необходимости можете закрепить ее ярлык на панели задач.
Можно также поместить иконку программы на рабочий стол.
Для этого кликните правой кнопкой мыши по значку «Ножницы» и выберите пункт «Открыть расположение файла».
После этого откроется окно со стандартными программами.
Кликните по значку ножниц и в появившемся списке укажите «Отправить на рабочий стол (создать ярлык)».
Данный софт у вас в распоряжении в любое время.
Как сделать снимок экрана в Windows 11 с помощью встроенного программного обеспечения
В случае, если вы не используете клавиатуру или необходимые клавиши не работают, не волнуйтесь, у нас есть еще несколько методов, которые вы найдете в этом разделе. Вы можете использовать некоторые популярные приложения, чтобы делать снимки экрана Windows 11. И самое лучшее, что вам даже не нужно устанавливать какое-либо стороннее приложение для создания снимка экрана в Windows 11.
Используйте инструмент Snip and Sketch Tool
Вам не нужно использовать какое-либо стороннее программное обеспечение для захвата экрана для Windows 11, если Microsoft предоставляет вам лучшие инструменты для создания снимков экрана. С помощью инструмента Snip and Sketch вы можете легко захватить любую часть экрана, которая вам нравится. Вы можете найти приложение в меню Пуск или вы можете использовать комбинацию клавиш ключ, чтобы открыть его, нажав + S ключ Windows Key + Key Shift. Теперь вы можете выбрать любую часть экрана, и она будет сохранена в буфер обмена.
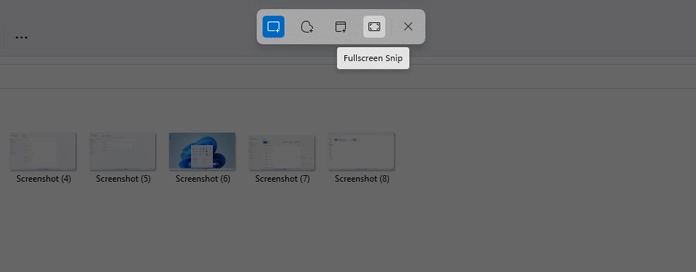
Просто нажмите на уведомление (оно появится после фрагмента), и приложение откроется. Здесь вы можете вносить различные изменения в изображение. Добавьте текст, выделите, сотрите или даже обрежьте изображение. Инструмент Снип и эскиз имеет четыре варианта СНИП, Freeform СНИП, прямоугольная СНИП, Window СниП и Полноэкранный СНИП. После того, как вы внесли изменения в фрагмент, вы можете сохранить изображение, а также тип формата изображения.
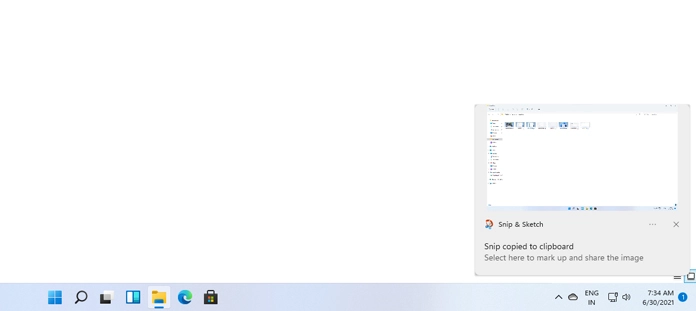
Альтернативный метод открытия Snip and Sketch
В Windows 11 Snip и Sketch заменят Snipping Tool. А чтобы иметь сверхбыстрый доступ к приложению, теперь вы можете легко настроить кнопку PrntScn для открытия Snip and Sketch. Чтобы включить его в Windows 11, сделайте следующее.
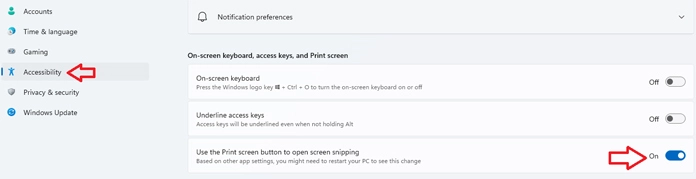
- Откройте приложение «Настройки». Вы можете найти его в меню «Пуск» или просто выполнить поиск.
- Щелкните вкладку «Доступность» и прокрутите до пункта «Взаимодействия».
- Выберите «Клавиатура».
- Под экранной клавиатурой, клавишами доступа и заголовком экрана печати переключите переключатель в положение ON, где указано, что используйте кнопку Print Screen, чтобы открыть снимок экрана.
А теперь с помощью всего лишь одной кнопки вы сможете сделать полноэкранный снимок или пользовательский снимок экрана на вашем ПК с Windows 11.
Используйте ножницы
Что ж, мы видим ту же заметку, что Snipping Tool будет перемещаться, но он все еще присутствует, и поэтому мы можем использовать его, пока он доступен. Инструмент Snipping выполняет ту же функцию, что и Snip and Sketch. Это то же самое приложение с другим именем, которое было выпущено для более ранних операционных систем Windows. Единственная разница между инструментом Snipping Tool и инструментом Snip and Sketch заключается в том, что у вас есть опция задержки в Snipping Tool.
Это означает, что вы можете настроить инструмент для создания снимка экрана через определенное время, скажем, через 2, 3, 4 или 5 секунд. Кроме того, если вы используете инструмент сейчас, он говорит, что инструмент больше не работает, и просит вас использовать инструмент Snip and Sketch Tool. Вы можете открыть его, выполнив поиск по названию.
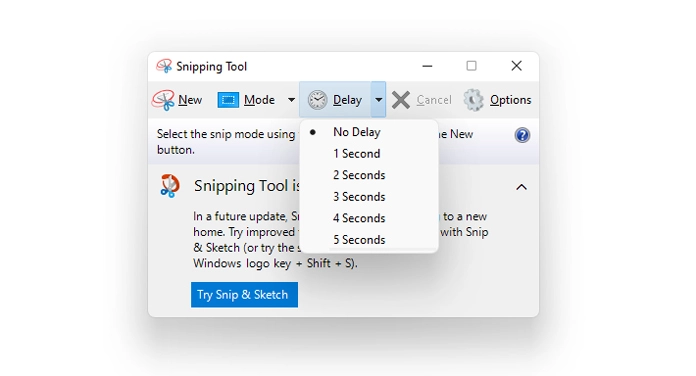
Использование панели Xbox Game Bar для Windows 11 Снимок экрана
В Windows 11 предустановлен набор приложений Xbox. Однако одна из самых полезных — это игровая панель Xbox. Он имеет множество инструментов, таких как возможность записывать игру с экрана, записывать звук с микрофона, а также делать снимки экрана.
Для того, чтобы открыть Xbox Game Bar, просто нажмите Windows, ключ и G ключ. После этого вы можете нажать кнопку «Захват» или использовать сочетание клавиш Windows Key + Alt + PrtSc. Затем изображения будут сохранены в папке «Видео» в вашей системе. В основном это работает в играх, но вы всегда можете заставить игровую панель воспринимать любую программу как игру в настройках.
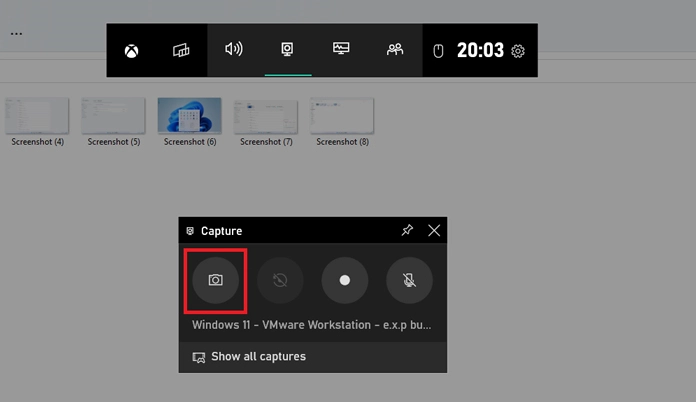
Заключение
При таком большом количестве способов делать снимки экрана в Windows 11 необходимость в сторонних приложениях кажется бесполезной. Итак, есть множество способов, которые вы можете использовать для создания снимков экрана в Windows 11. Мы надеемся, что вы научились использовать эти методы и, возможно, даже удалили сторонние приложения для создания снимков экрана.
Варианты создания скринов Windows 10
Десятка имеет большие функциональные возможности как в обычном плане, так и в создании экранных снимков.
Их можно делать путем знакомого уже сочетания клавиш Windows + Print Screen.
В этом случае система автоматически сохранит файл с расширением PNG в папке «Снимки экрана».
Для ее открытия перейдите на вкладку «Мой компьютер», а далее — «Изображения».
Еще одним способом является задействование клавиш Windows + H. В данном случае снимок сохранится в «облаке».
В правой части экрана откроется боковая панель, на которой вы сможете выбрать вариант использования сделанного скриншота.
Данный список содержит следующие варианты:
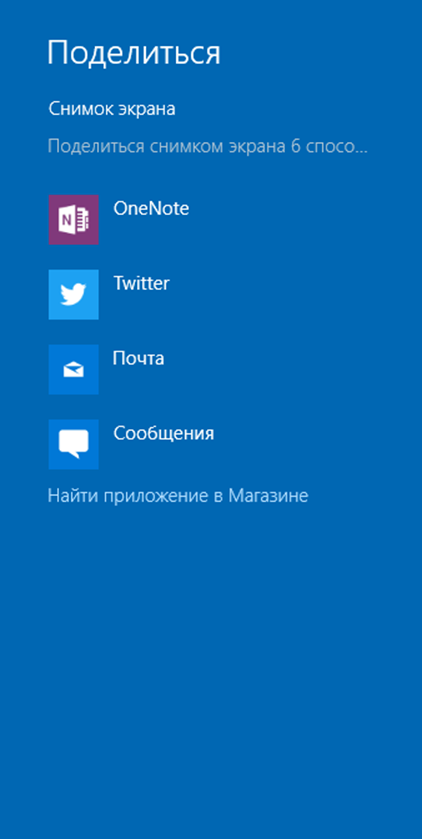
Окно использования экранного снимка
Сделать и отредактировать снимок экрана можно нажатием клавиши Print Screen.
В этом случае изображение будет находиться в буфере обмена.
Откройте стандартный редактор и с помощью сочетания клавиш Ctrl + V вставьте его в рабочее окно программы.
При необходимости проведите его редактирование и сохранение.
Сделать скрин активного окна, можно и при помощи комбинации Alt + Print Screen.
При одновременном нажатии этих клавиш произойдет создание скриншота активного окна в момент нажатия. Очень удобный способ, не делать снимок целого экрана.
Этот вариант понравится тем, кто привык работать с большим количеством открытых окон.

Создание скриншота
В Windows 10 можно использовать сочетание клавиш Win + G. В этом случае откроется специальная игровая панель.
Она позволяет записывать видео и делать скрины во время игрового процесса.
Для этого понадобится одновременно нажать Win + Alt + Print Screen.

Игровая панель
Для создания скрина можно воспользоваться так же стандартной программой «Ножницы». Работа с ней ранее была описана.
Вариантов как сделать скриншоты — очень много. Однако, на стандартных инструментах список не заканчивается.
Как сделать снимок всего экрана в Windows 10
Вот два способа сделать снимок всего экрана в Windows 10:
- Нажмите клавишу «Windows + Print Screen».
- Перейдите в библиотеку изображений на вашем компьютере, запустив «Проводник Windows» (сочетание клавиш «Windows + E») и в левой части окна нажмите на папку «Изображения».
- Откройте папку «Снимки экрана», в котором будут сохраненные скриншоты. Если Windows 10 установлена на диск C:, тогда папка с сохраненными снимками экрана будет находится здесь
C\Users\Имя_Пользователя\Pictures\Screenshots
Если вы работаете с редактором изображений, легче будет просто скопировать снимок экрана в буфер обмена. Для этого:
- Нажмите Print Screen (см. изображение выше)
- Откройте любой редактор изображений (например MS Paint или Photoshop).
- Теперь нажмите клавиши «Ctrl + V», чтобы вставить скриншот в Paint.
- После редактирования снимка вы можете сохранить изображение.
С помощью ПикПик
Это специальная программа для снимков с экрана. Есть платная (коммерческая) версия, а есть бесплатная для домашнего использования на Виндовс 10. Программку лучше всего скачивать с официального сайта https://www.microsoft.com/en-us/garage/profiles/snip/?group=completed.
По сравнению со стандартными , PicPic имеет множество дополнительных функций. Такой себе мини Фотошоп.
У ПикПика простая и интуитивно понятная навигация. Все главные функции вынесены на верхнюю панель задач. Чтобы выбрать дополнительную, достаточно нажать на треугольник возле нужной задачи и раскрыть все ее возможные вариации.
Здесь есть возможность настройки, какими кнопками, что делать. Для этого в настройках выбираем раздел «Клавиши» и действуем по своему усмотрению.
Через «Ножницы»
Это стандартная программа для скриншотов, которая устанавливается, начиная с 7-ой версии. Snipping Tool (ножницы)позволяют немножко поиграть со скрином. Можно делать фтографию целиком, а можно выбирать отдельную область или активные окна.
Чтобы начать работу необходимо в поисковой строке прописать название программы, можно и по-русски и по-английски.
Дальше нажимаем кнопку «Создать» и выбрать вариант снимка.
Готовый результат появится в новом окне. Его можно немного подкорректировать – написать текст, сделать пометки, отправить по почте или просто сохранить.
Сюда можно отнести и программу Microsoft Snip Editor. Это усовершенствованная версия обычных «Ножниц». Кроме парочки дополнительных опций она стала доступной и для сенсорных экранов. После ее зауска на экране появиться небольшое окно, в котором нужно будет выбрать действие – сделать снимок, открыть редактор или включить вебку.
Как сделать скриншот экрана на компьютере Windows при помощи клавиши PrtScr (Принт Скрин, Print Screen)
Для создания скриншота на компьютере Windows классическим способом, нажмите кнопку PrtScr на клавиатуре. Нажатие клавиши Print Screen сохранит объект захвата (скриншот) – всего экрана, включая панель задач.
Затем откройте графический редактор, например, стандартное приложение Paint. Создайте новый документ и нажмите кнопку Вставить, после чего скриншот будет вставлен из буфера обмена.
Примечания:
В новых версиях Windows кнопка PrtScr может быть отключена по умолчанию. Для ее включения откройте Параметры Windows, перейдите в раздел Специальные возможности → Клавиатура и установите переключатель Print Screen в положение Включено.
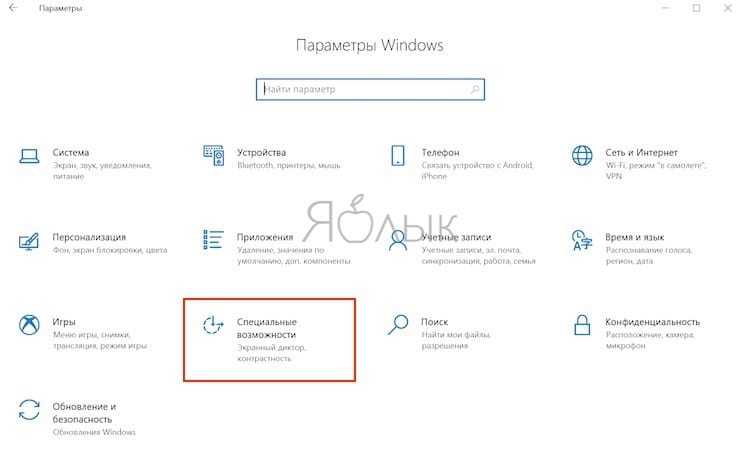
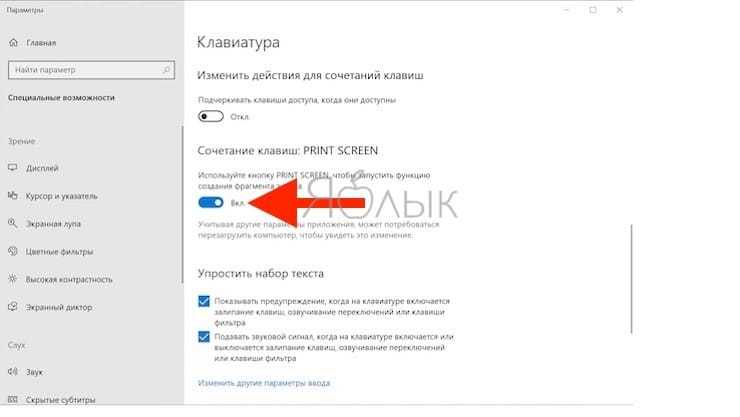
Кроме того, в некоторых версиях Windows, нажатие кнопки PrtScr запускает специальную утилиту для создания скриншотов (подробнее ниже).
Создание снимка экрана Windows 10
Для снимков экрана персонального компьютера используется клавиша PrintScreen (на некоторых ноутбуках имеет название PrtSc или SysRq). При нажатии на кнопку изображение всего рабочего стола переместиться в буфер обмена устройства. Получившийся снимок можно вставить в документ или сообщение при помощи горячих клавиш Ctrl + V.
Чтобы отправить снимок экрана в Windows 10 на печать, следует:
- Создать на рабочем столе точечный рисунок.
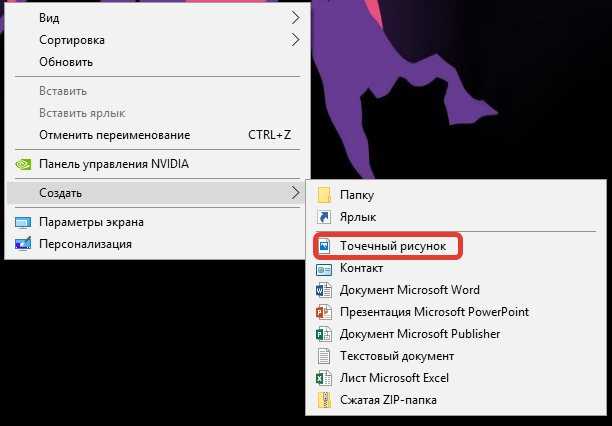
- Открыть файл при помощи любого редактора изображений (например, Paint).
- Вставить сделанный скриншот, используя горячие клавиши Ctrl + V.
- Сохранить файл.
Запустив документ, пользователь может начать печать изображение.
Сочетанием клавиш
Стандартными комбинациями клавиш клавиатуры для создания скриншота являются:
- Alt + PrintScreen;
- Win + PrintScreen.
В операционной системе Windows 10 есть дополнительная возможность создать скриншот при помощи сочетания клавиш. Для этого необходимо:
- Нажать на Win + Shift + S (курсор компьютерной мыши сменится на крестик).
- Зажать левую кнопку мыши и выделить необходимую область изображения.
Снимок скопируется в буфер обмена персонального компьютера. Оттуда пользователь может переместить скрин в созданный точечный рисунок или в сообщения социальной сети или электронной почты.
Утилитой «Ножницы»
В системе присутствует стандартная утилита «Ножницы». Это программа «вырезает» конкретный участок рабочего пространства на экране персонального компьютера. Находятся «Ножницы» несколькими способами, но лучше воспользоваться поиском:
- Открыть меню «Пуск».
- Перейти в поисковик Windows.
- В строке набрать «Ножницы» и нажать на кнопку Искать или клавишу Enter.
- Открыть программу одним щелчком левой кнопкой мыши.
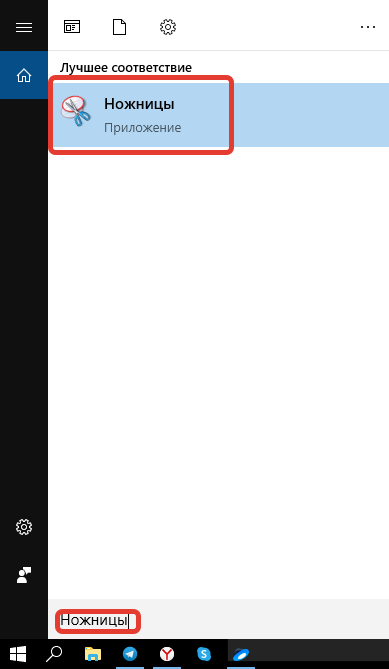
После запуска утилиты пользователю доступны две основные опции создания изображения:
- функция «Создать» позволяет обрезать определенную часть экрана ПК;
- возможность «Задержать» устанавливает задержку обрезки рабочей области ОС.
После определения части экрана, из которой будет сделан скриншот, в окне программы появится обрезанная область. Полученный скрин можно отредактировать при помощи маркера, а также сохранять в одном из трех форматов: PNG, GIF, JPG.
С помощью инструмента «Фрагмент экрана»
Сделать скриншот можно, используя программу «Фрагмент и набросок». Чтобы найти утилиту, нужно ввести название приложения в поисковике операционной системы.
После запуска программы перед пользователем появится четыре вкладки управления:
- прямоугольник со знаком плюс — для выделения прямоугольной области скрина экрана;
- овал с «+», чтобы выделять скриншот округлой формы;
- прямоугольник с выделенными углами — снимок всей рабочей области операционной системы;
- крестик — для закрытия программы.
Созданный скриншот переместится в буфер обмена. Программа позволяет редактировать снимок экрана, рисуя указатели, добавляя надписи, обрезая изображение. Отредактированный документ будет сохранен на персональном компьютере как рисунок.
Использование сторонних программ
Помимо стандартных способов операционной системы Windows, пользователь может установить на персональный компьютер сторонние программы для создания скриншота, например, FastStone Capture.
Утилита заменяет функцию клавиши PrintScreen на запуск программы. FastStone Capture создает скриншоты разных форматов, в зависимости от потребностей пользователя. Приложение включает в себя работу с выделенной областью: позволяет создавать копии и объединять два снимка в одно изображение.
Пользователь может настраивать изображения будущих скриншотов, например, сразу добавить рамку определенного цвета и размера.
Как сделать скриншот экрана Windows 10
Если перед пользователем стоит задача снять текущий экран в Windows 10 от края до края, то имеется два способа, которые позволяют это сделать максимально удобно.
Сохранить скриншот отдельным изображением
Чтобы изображение экрана сразу после съемки было сохранено в отдельной папке, необходимо нажать на клавиатуре сочетание клавиш Windows+Print Screen (Win+Print Scr). Данная команда воспринимается операционной системой как запрос на мгновенное сохранение скриншота экрана в файл в формате PNG.
При нажатии обозначенных клавиш, операционная система Windows 10 не издает звуковых сигналов и не показывает анимацией, что скриншот сохранен. В этом один из минусов встроенной в систему функциональности для снятия скриншотов.
Чтобы убедиться в том, что изображение было снято успешно, необходимо перейти в специальную папку, где хранятся скриншоты на Windows 10. Она находится в папке «Изображения» на системном диске и называется «Снимки экрана».
Сохранить скриншот в буфер обмена
Если снять скриншот необходимо, чтобы поместить его в текстовый документ, открытую программу для редактирования фотографий или другое приложение, целесообразно его сразу сохранить в буфер обмена. Для этого достаточно нажать на клавиатуре кнопку Print Screen (Print Scr). После этого изображение экрана будет скопировано в буфер обмена, и для его вставки в приложении потребуется нажать сочетание клавиш Ctrl+V или вызвать контекстное меню с графой «Вставить».Видеоинструкция:
Скриншот через Print Screen
Print Screen — кнопка на клавиатуре, предназначенная для сохранения снимков экрана. Она расположена в блоке над «стрелочками». Иногда кнопка подписывается сокращенно PrtScn.

Когда пользователь на нее жмет, в буфер обмена сохраняется снимок всего изображения с монитора. Остается только вставить кадр, например, во встроенный графический редактор или любую другую программу.
Одновременное нажатие Alt+PrtScn сохранит снимок активной области экрана. Например, если вы работаете в Word, то данное сочетание клавиш сделает изображение только самой программы, никаких других элементов в кадре присутствовать не будет.
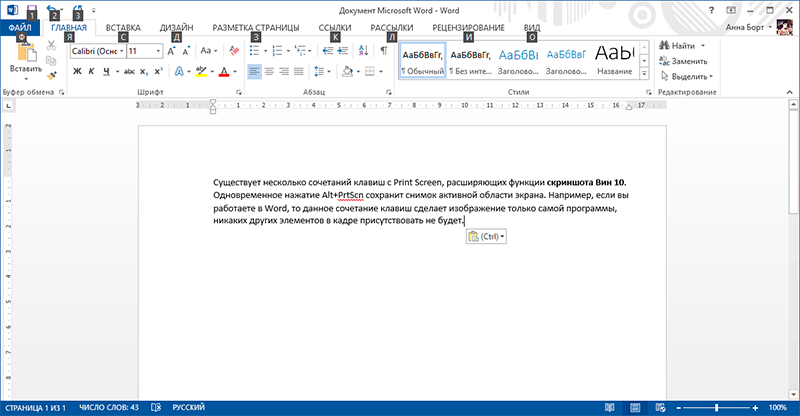
Есть еще способ сохранения скриншота сразу в папку «Изображения» в документах пользователя. При таком варианте не требуется вставка снимка из буфера обмена. Достаточно вместе нажать Win + PrintScreen. При этом сохраняется вся отображаемая область экрана.
Способ для Windows 10 последних версий
В последних версиях Windows 10 появился новый способ получения снимков экрана. Для его использования нужно одновременно нажать Win+Shift+S. Указатель мыши превратится в выделитель, необходимо обозначить прямоугольную область экрана, изображение которой вы хотите сохранить. Все делается при зажатой левой клавише мыши. Когда вы ее отпустите, скриншот сохранится в буфере обмена. Его получится вставить в графический редактор или другое подходящее приложение.
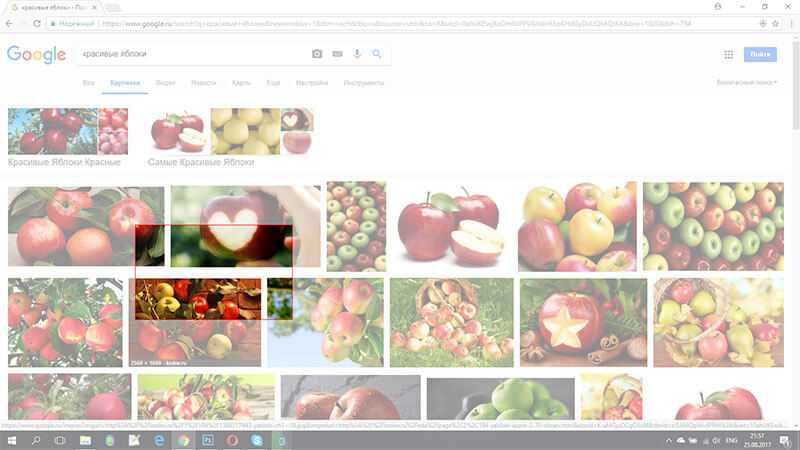
Программа «Ножницы»
Есть способ, как сделать скрин на Win 10, с помощью встроенной утилиты «Ножницы». В ее возможности входит сохранение кадров с определенной области экрана и их редактирование, а также скриншоты с задержкой.
Запускается утилита через меню «Пуск». Расположена она в категории «Стандартные — Windows», что ближе к концу списка.
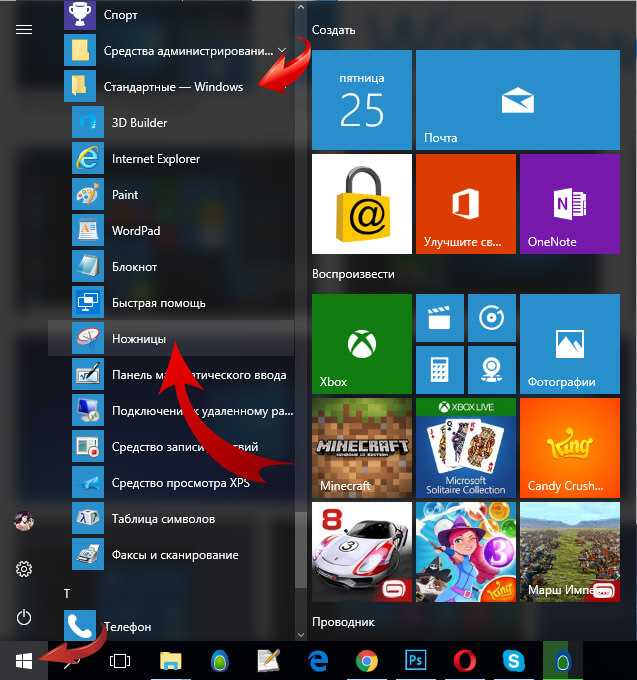
Программа отличается простотой использования. Кнопка «Создать» активирует выделение области экрана для последующего сохранения. Рядом с ней расположена стрелочка вниз, если на нее кликнуть, то можно выбрать режим выделения. Как уже было упомянуто выше, есть функция скрина с задержкой.
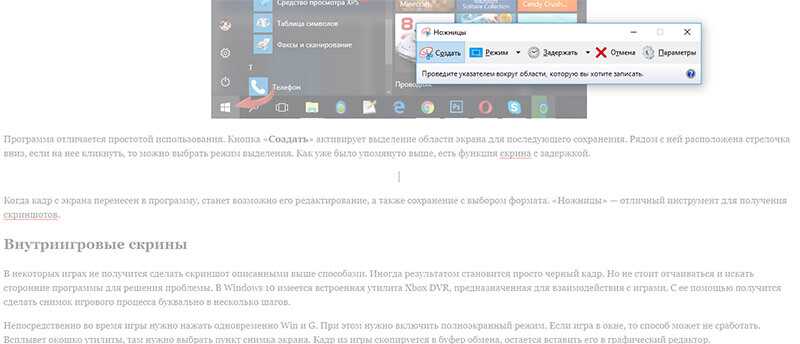
Когда кадр с экрана перенесен в программу, станет возможно его редактирование, а также сохранение с выбором формата. «Ножницы» — отличный инструмент для получения скриншотов.
Внутриигровые скрины
В некоторых играх не получится сделать скриншот описанными выше способами. Иногда результатом становится просто черный кадр. Но не стоит отчаиваться и искать сторонние программы для решения проблемы. В Windows 10 имеется встроенная утилита Xbox DVR, предназначенная для взаимодействия с играми. С ее помощью получится сделать снимок игрового процесса буквально в несколько шагов.
Непосредственно во время игры нужно нажать одновременно Win и G. При этом нужно включить полноэкранный режим. Если игра в окне, то способ может не сработать. Всплывет окошко утилиты, там нужно выбрать пункт снимка экрана. Кадр из игры скопируется в буфер обмена, остается вставить его в графический редактор.
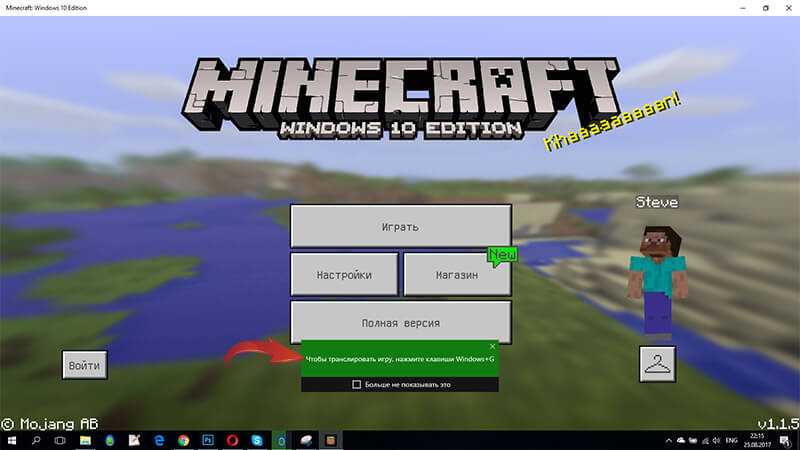
Если не появляется окно Xbox DVR, значит утилита была отключена. Необходимо заново ее включить. Проще всего найти ее через поиск и активировать в настройках.
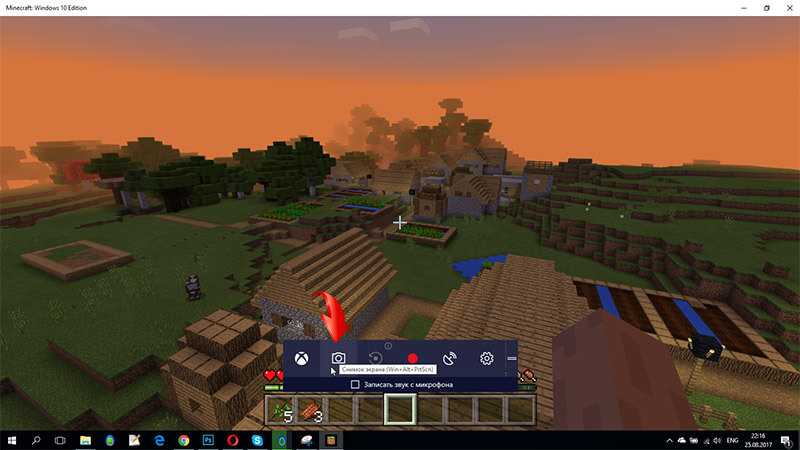
Небольшой совет: скриншоты необязательно импортировать в графический редактор, можно, например, сразу вставить снимок экрана в диалоговое окно Skype или переписки Вконтакте.
@top-advice.ru
Выбираем способ для себя
Теперь вы знаете, как сделать скриншот на ПК Windows 10 в различными способами. Системные приложения, конечно, являются более быстрым инструментом, но их функционал ограничен, так что вы не сможете выделить на фото нужное место или сделать подпись. Поэтому для точного и правильного указания области съемки, а также редактирования изображения, рекомендует воспользоваться ФотоСКРИНОМ. Он является оптимальным решением, потому что содержит функции для коррекции кадров, вывода файлов на компьютер или копирования данных в буфер обмена. Также софт предлагает сервер, который будет хранить файлы в течение 6 месяцев. Скачайте скриншотер бесплатно прямо сейчас и попробуйте предложенные функции!
Cохраните себе статью, чтобы не потерять: