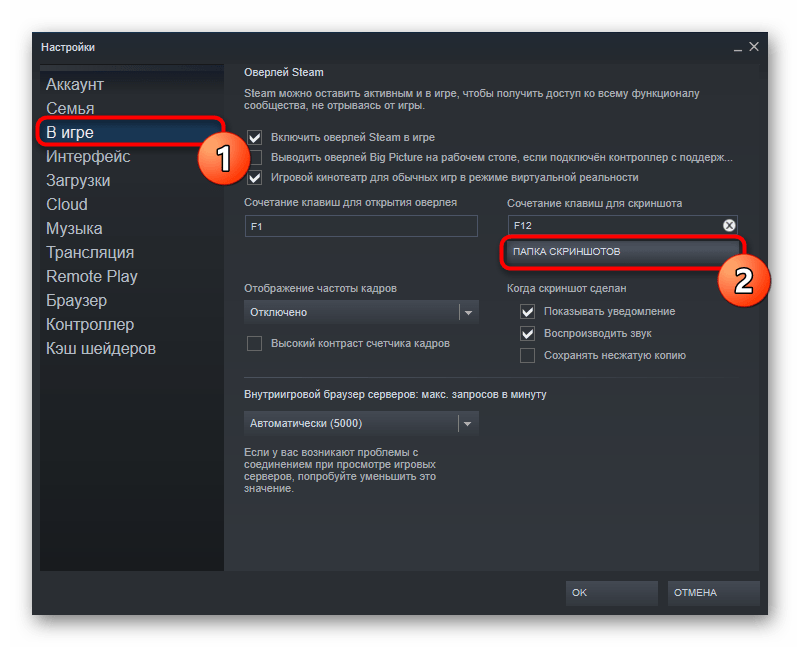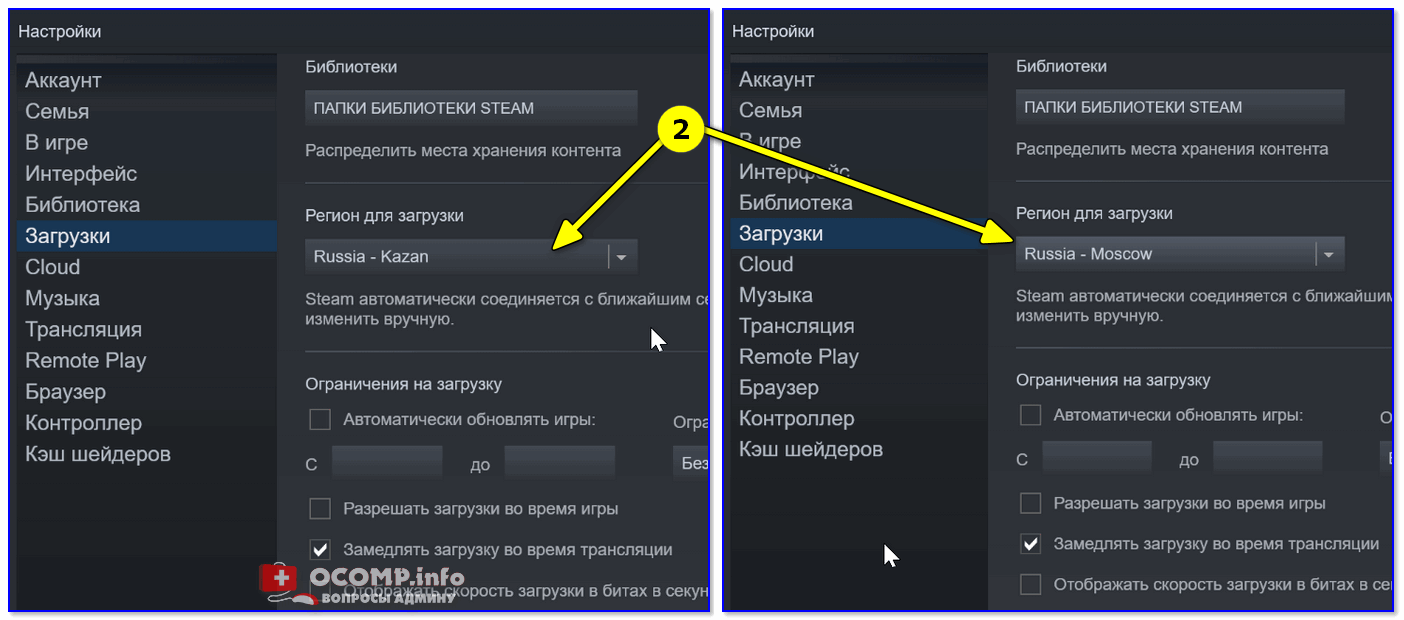Способы поиска изображений, сделанных в Steam
Для создания игрового снимка нужно нажать F12, после чего последует характерный звук и всплывет уведомление о готовности изображения. Останется самое сложное – найти, куда сохраняются скриншоты после нажатия на F12. Сделать это можно двумя способами: с помощью проводника Windows или через сервис Steam.
Способ 1. Поиск скринов на диске
Стим сам выбирает место хранения изображений на компьютере. Обычно он помещает их в собственную системную папку, при этом путь к снимкам примерно будет таким: C:\Program Files (x86) \Steam\userdata\99260339\760\remote\337000\screenshots.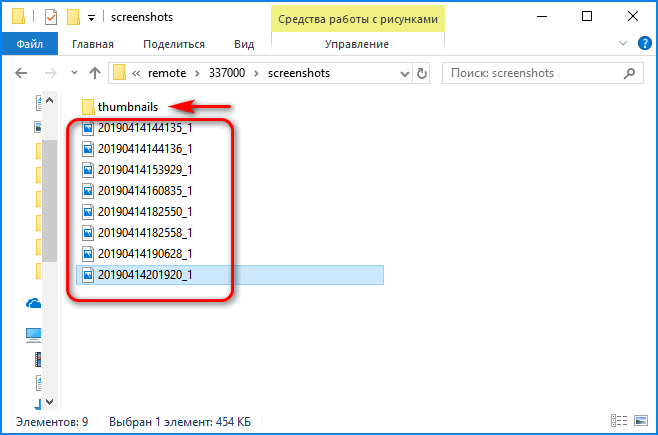
Указать точное место сложно, так как у других пользователей после папки «userdata» путь будет отличаться, а названия папок, присвоенных играм, будут содержать другие символы. Все это усложняет поиск, а учитывая, что игр может быть много, потребуется время для поиска конкретных снимков.
Способ 2. Поиск скринов через сервис
Намного проще определить, где находятся скриншоты Steam через библиотеку клиента.
- Запускаем Стим, заходим во вкладку «Библиотека», из списка справа выбираем игру, скриншоты к которой интересуют, щелкаем по ней правой кнопкой мышки и нажимаем «Просмотреть скриншоты».
- В «Загрузчике скриншотов» их можно как загрузить в сообщество Steam, чтобы они были доступны другим, так и удалить оттуда. Можно оставить комментарий или просмотреть снимок, дважды щелкнув по нему левой кнопкой мышки.
- Чтобы определить их место нахождение на компьютере, нажимаем «Показать в папке». Таким образом можно сразу попасть в каталог, привязанный к определенной игре.
Как загрузить скриншот в Стим: инструкция
На форумах часто звучит вопрос, как добавить скриншот в Steam, и можно ли это сделать. Функционал программы позволяет опубликовать скриншоты, сделанные в Стим в играх, через специальный загрузчик. По умолчанию используется кнопка F12, но по желанию ее можно изменить в настройках. Также доступны и другие пути как загрузить скриншот в Стим. Рассмотрим их подробнее.
Способ №1. С помощью загрузчика
Самый простой метод — применение специального загрузчика. Алгоритм действий имеет следующий вид:
- Откройте клиент Steam и войдите в раздел Вид.
- Выберите пункт Скриншоты.
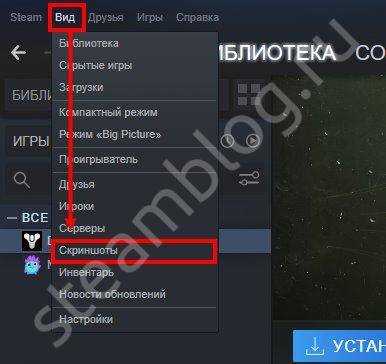
- Здесь хранятся скриншоты Стим. В окне загрузчика изучите все сделанные ранее фотографии экрана. Для удобства они делятся по категориям в зависимости от игры, где они сделаны.
- Используйте фильтр для выбора подходящего названия в списке вверху окна.
- После выбора игры, можно определить, какой выложить скрин в Стиме.
- Жмите на интересующее изображение и кликните Загрузить. На этом же этапе можете оставить описание или пометку о спойлерах.
- Подтвердите желание загрузить скриншот в Стим с компьютера / ноутбука путем еще одного нажатия кнопки загрузки.
В последнем окне можно выставить настройки приватности, посмотреть размер файла и объем оставшегося пространства. Если вы хотите опубликовать картинку и сделать ее видимой сообществу, выберите «Для всех». При наличии привязки профилей с Фейсбук поставьте отметку и поделитесь изображением в социальной сети (по желанию).
Как только вам удалось опубликовать изображение, можно посмотреть добавленные изображения следующим образом:
- Войдите в Steam.
- Жмите на свой ник в горизонтальном меню.
- Выберите пункт Профиль.
С правой стороны войдите в раздел Скриншоты.
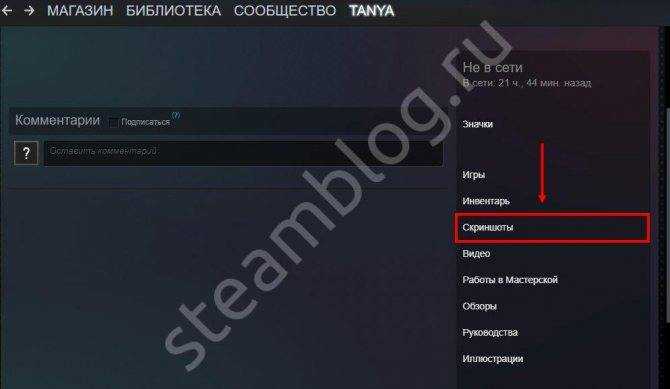
Таким способом легко открыть скриншоты в Стиме и посмотреть, какие ранее были добавлены.
Способ №2. Публикация с помощью Big Picture
Для пользователей Steam Big Picture существует специальный способ, как опубликовать скриншот в Стиме. Это опция подойдет тем, что использует подключение на большом мониторе. Для создания фото экрана жмите на кнопку Big Picture и правый триггер. Чтобы опубликовать нужное изображение, сделайте следующее:
- Войдите в Библиотеку.
- Найдите меню Скриншоты.
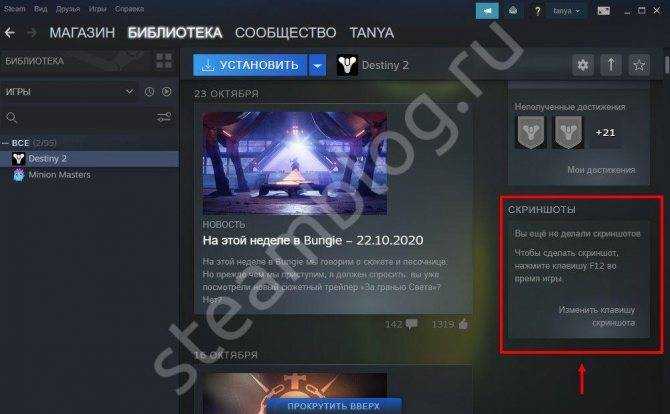
- Выберите пункт Посмотреть все … (появится, когда у вас уже есть готовые скрины)
- Жмите на кнопку Поделиться.
- Внесите описание, задайте настройки и поставьте отметку о спойлерах.
- Кликните на кнопку загрузки после того, ка вы готовы будете опубликовать файл.
После завершения процесса кнопка Поделиться превращается в Посмотреть онлайн. После ее нажатия открывается браузер со страницей вашего screenshot в сообществе Steam.
Способ №3. Через Иллюстрации
Альтернативный метод, как загрузить свой скриншот в Steam — сделать это через стандартный загрузчик картинок. Алгоритм действий такой:
- Сделайте фото игры с помощью сторонней программы.
- Войдите в Steam и кликните на пункт со своим логином справа.
- Перейдите в раздел Профиль.
- С правой стороны найдите пункт Иллюстрации.

Жмите на пункт Загрузить иллюстрацию.
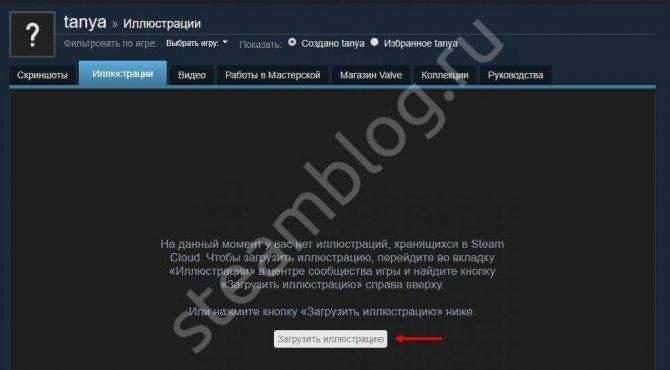
Кликните на пункт Не из игры.

- Выберите на ПК / ноутбуке изображение, которое вы хотите опубликовать в Steam.
- Заполните предложенные поля — название, описание. Поставьте видимость и отметку о том, что вы являетесь автором.
- Жмите на Сохранить и продолжить.
Если стоит вопрос, как опубликовать скриншот в Steam для друзей, во всех рассмотренных случаях при выборе видимости выбирайте пункт Для друзей.
Параметры игрового клиента
Стандартное сочетание клавиш для подготовки скриншотов, а также папку для сохранения получившихся изображений разработчики уже давно разрешают сменить в настройках, в разделе «В игре».
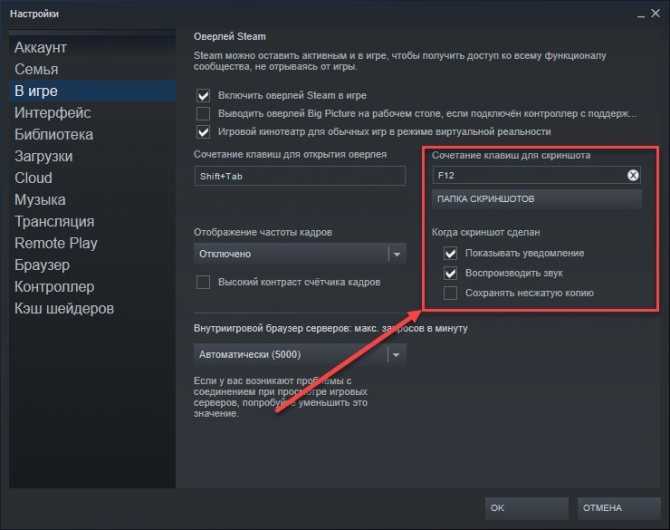
В правой части интерфейса располагается поле для добавления новой комбинации горячих клавиш (вариант по умолчанию – F12) и кнопка, разрешающая определиться с «внешним каталогом», куда начнут сгружаться цифровые воспоминания в полном объеме.
Чуть ниже располагается список с настройкой действий, которые должны происходить при подготовке нового скриншота. Steam способен воспроизводить звук, отображать всплывающее оповещение и даже сохранять оригинальное изображение без сжатия и в исходном качестве. Какие параметры пригодятся – зависит от желаемого результата: если те же звуки некогда отвлекаться, то лишние галочки лучше сразу снять.
Внесенные изменения подтверждаются кнопкой «Ок» и вступают в силу сразу и без предварительной перезагрузки игрового клиента.
Настройки фиксации и сохранение
Как вы уже знаете, фиксируются скриншоты в Steam по кнопке «F12»
Это сделано специально, чтобы вы могли снимать интересные моменты в игре, обращать на них чьё-то внимание или делиться своими достижениями
Переназначением этой функции вы можете воспользоваться в клиентских настройках.
Для того чтобы в них переместиться, нужно в верхнем горизонтальном меню поместить курсор на «Просмотр», после чего в выпавшем вертикально списке перейти в самый низ и активировать нужную строчку:
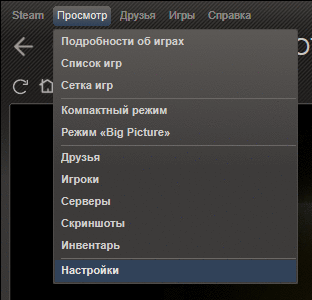
Перейдя к разделу «В игре», вы увидите назначенную клавишу, которую можно изменить:
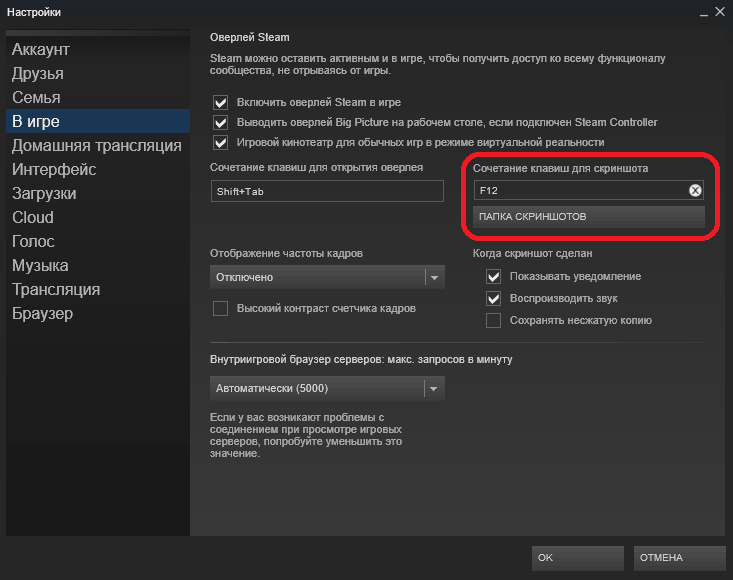
У многих любителей Стим возникают трудности с поиском отснятых скриншотов из-за сложного и непонятного пути к ним.
Для избавления от этого мучения можно указать своё удобное хранилище для них (на картинке находится под кнопкой для фиксации скринов).
Кроме того, вы всегда можете использовать кнопку «PrtScn», после чего изображение с экрана сосредоточится в вашем буфере обмена.
Вставить это изображение можно, например, открыв из «Стандартных» программу «Paint» и перейдя к «Редактированию» (сохранять рекомендуется в формате JPG).
Не можете загрузить изображение в чат Steam? Узнайте, как это исправить здесь
- Выход из Steam
- Используйте Steam Online
- Отключить компактный список друзей и просмотр чата
- Отключить брандмауэр
- Запустите Steam от имени администратора .
- Обновите Steam и отключите антивирус
- Отправка изображений через сторонний хост
- Используйте альтернативное приложение для голосового чата
1. Выход из Steam
Один из способов исправить эту ошибку – выйти из своей учетной записи Steam в клиенте Steam и снова войти в нее. Похоже, что это сработало для многих пользователей с ошибкой загрузки изображения.
- Запустите Steam и в правом верхнем углу нажмите свое имя Профиль .
- Выберите « Выйти из аккаунта».
- После этого выйдите из Steam и перезапустите его.
- Войдите в систему, используя свои учетные данные Steam, и посмотрите, можете ли вы отправлять изображения через чат Steam.
2. Используйте Steam Online
Вы можете получить доступ к своей учетной записи Steam онлайн с помощью веб-браузера. Даже если вы не можете отправлять и загружать изображения через настольный клиент Steam, вы все равно можете отправлять изображения через веб-клиент Steam.
- Войдите в веб-клиент Steam . Введите специальный код безопасности, если будет предложено.
- Нажмите Чат , чтобы открыть окно чата.
- Выберите друга и загрузите изображение, которое хотите отправить.
- Это оно! Вы должны иметь возможность отправлять изображения через клиент веб-чата Steam, если клиент настольного компьютера Steam не исправлен.
3. Отключить компактный список друзей и просмотр чата
Чтобы улучшить игровой процесс в чате, в настройках чата добавлена опция «Компактный список друзей и просмотр чата». Однако известно, что эта функция также приводит к ошибке загрузки изображения в Steam.
Эта функция по умолчанию отключена. Однако, если вы включили его случайно или намеренно, попробуйте отключить его. Вот как это сделать.
- Запустите Steam.
- Нажмите «Друзья и чат» в правом нижнем углу экрана.
- В окне “Друзья и чат” нажмите Настройки (значок Cog).
- В окне настроек перейдите на вкладку Размер и масштабирование .
- Убедитесь, что параметр Компактный список друзей и просмотр чата отключен .
- Закройте окно настроек. Выйдите из Steam и перезапустите его. Попробуйте снова загрузить изображение и посмотреть, устранит ли это ошибку.
Также читайте: 7 лучших программ для записи игр для младших компьютеров
4. Отключить брандмауэр
Также проверьте защиту брандмауэра. Брандмауэр может ошибочно пометить соединение и заблокировать доступ. Попробуйте на мгновение отключить брандмауэр, чтобы проверить, можете ли вы загружать изображения.
- Для этого нажмите Пуск> Настройки> Обновление и безопасность.
- Нажмите Безопасность Windows> Брандмауэр и защита сети.
- Выберите Сеть и выключите брандмауэр.
5. Запустите Steam от имени администратора
Выйдите из Steam и попробуйте запустить клиент Steam с правами администратора.
- Введите Steam в строку Cortana/Search.
- Нажмите правой кнопкой мыши на Steam и выберите Запуск от имени администратора.
- Откройте Steam Chat и загрузите изображение. Проверьте на любые улучшения.
Также читайте: 7 программ для записи игр для YouTube, чтобы вывести свою игру в онлайн
6. Обновите Steam и отключите антивирус
Если это известная ошибка, Steam может выпустить обновление с патчем.
- Запустите Steam и нажмите Steam.
- Выберите « Проверить обновление клиента Steam ».
Если антивирусная программа по какой-либо причине блокирует соединение с сервером Steam, это может привести к ошибке загрузки изображения. Временно отключите антивирус и проверьте наличие улучшений.
7. Отправка изображений через сторонний хост
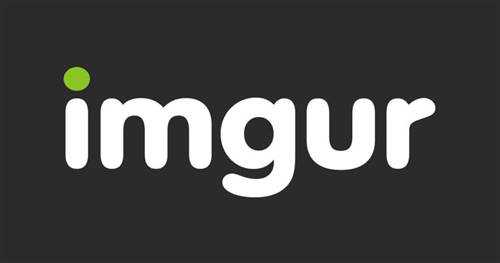
Теперь это не исправление, а обходной путь, пока Steam не исправит проблему. Вы можете попробовать загрузить изображения на любые общедоступные сайты, например Imgur, Tinypic и т. Д. Загрузите изображения на сайты и поделитесь ссылкой на изображение в своем чате.
Это удобно, если вы хотите срочно поделиться изображением с другом.
8. Используйте альтернативное приложение голосового чата

Возможно, вы не хотите этого слышать, но если вы уже давно столкнулись с этой ошибкой, вы можете попробовать другое популярное приложение для игрового чата.
Такие приложения, как Discord, являются одними из самых популярных приложений для голосового и текстового чата для геймеров и игровых сообществ с серверами исключительного качества. Вы можете прочитать наше руководство по лучшему приложению для голосового чата для геймеров, чтобы найти лучших VoIP-клиентов для улучшения вашей игры.
Где находятся скриншоты Steam и как получить доступ к скриншотам

Во время игры в Steam вы нажимаете клавишу F12, чтобы сделать снимок. Позже, если вы не можете найти папку скриншотов Steam, в которой вы сохранили скриншоты Steam, то понятное дело нужно эти скриншоты найти. Иногда пользователи сталкиваются с этой проблемой, когда они задаются вопросом, где сохранены скриншоты Steam или где Steam сохраняет скриншоты .
Если вы тоже имеете дело с такой проблемой и думаете, где найти папку Steam, то вы попали по адресу. Мы покажем простое решение. Вы можете использовать примеры из этой статьи для размещения папки Steam Screenshot. Эта статья также ответит на такие вопросы:
- Где Steam размещает скриншоты?
- Как изменить папку скриншотов Steam?
- Где хранятся скриншоты?
- Как скачать скриншоты Steam?
Как получить доступ к папке скриншотов Steam
Есть два способа найти папку скриншотов Steam. Либо вы можете использовать менеджер скриншотов, чтобы найти местоположение скриншота. Или вы можете получить к ним доступ через хранилище на жестком диске, которое включает в себя доступ к папке Steam.
Метод 1 — Диспетчер скриншотов
Следуй этим шагам:
- Откройте Steam .
- Нажмите на «Вид» в меню, которое проходит горизонтально в верхней части окна Steam
Спуститесь вниз и нажмите «Скриншоты» из выпадающего меню. Это открывает инструмент Steam Screenshot Uploader.
Выберите любое изображение из эскизов предварительного просмотра с правой стороны, затем нажмите кнопку «Показать на диске». Steam автоматически откроет папку Windows, где сохраняются и хранятся скриншоты Steam.
Инструмент загрузки скриншотов Steam классифицирует все игры вместе с количеством сохраненных скриншотов. Вы также можете удалить Steam скриншоты, если они для вас нежелательны.
Кроме того, вы также можете загрузить папку со снимками Steam или любую картинку в облаке для более безопасного хранения. Для этого просто выберите скриншот игры и нажмите кнопку «Загрузить». Вскоре вы нажмете на кнопку Steam, которая загружается, и ваша картинка будет сохранена в облаке.
Метод 2 — Найти папку скриншотов Steam вручную на ПК
Вы можете обойти Steam и найти папку скриншотов физически. Чтобы найти эту папку, вы должны найти, куда вы установили Стим. Расположение меняется в зависимости от пользователей, это может быть на жестком диске C, D или E.
Но вы можете найти его в Program Files \ Steam \ userdata \ * Steam ID * \ 760 \ remote \.
В моем случае я нашел папку Steam Screenshots на
Вам понадобится steam ID, чтобы найти папку с скриншотами steam. Этот идентификатор является эксклюзивным для вашего входа в Steam. Если у вас установлено несколько игр, то у каждой игры будет свой Steam ID.
- В Steam нажмите «Просмотр» в верхнем меню и выберите «Настройки».
- Выберите «Интерфейс» в левом меню.
- Убедитесь, что вы установили флажок «Отображать URL-адрес Steam, когда он доступен» и нажмите «ОК» в нижней части окна.
Нажмите на имя своего профиля Steam и в раскрывающемся меню выберите «Профиль».
В URL-адресе, который появляется в верхней части окна чуть ниже меню с надписью «Магазин», «Библиотека», «Сообщество» и т. Д., Укажите длинный номер формы. Номер — это ваш Steam ID.
Где хранятся скриншоты в Steam?
Ранее мы объяснили, где хранятся скриншоты steam. Теперь, если вы хотите определить пользовательское место, где вы хотите сохранить скриншот Steam, выполните следующие действия;
- Загрузите Steam.
- Нажмите на опцию «Просмотр» в горизонтальном меню.
- В раскрывающемся меню прокрутите вниз и нажмите «Настройки».
- В появившемся окне «Настройки» нажмите «В игре» в меню, которое идет вниз по левой стороне.
- Прямо под раскрывающимся меню «Сочетания клавиш снимка экрана» нажмите «ПАПКА СКРИНА».
- Выберите, где вы хотите, чтобы Steam сохранял скриншоты, выбрав папку.
Загрузка скриншотов в Steam
На официальном сайте отмечено, что, располагая на ресурсе свой контент-материал в виде скриншотов, фото, видео или картинок, вы тем самым привносите неоценимую лепту в жизненный путь сообщества стим
И, что самое важное, компания обеспечит доступность опубликованного вами материала (ваших достижений) для всех клиентов
В этой статье мы подробно рассмотрим, как добавить скриншот, опубликовать фото или картинку, загружать видео. Ведь это даст вам возможность показать друзьям свои достижения в игре или выкладывать, например, личные фотографии, не связанные с игровой тематикой.
ВАЖНО. Если публикуемый файл имеет непосредственное отношение к какой-либо из игр, то у вас должно быть подтвержденное в аккаунте право на его использование
Операции со скриншотами
Перед тем как загрузить скриншоты игр, их нужно создать.
Стандартным образом запечатление момента игры происходит по кнопке «F12». Хотя это не догма – в настройках предусмотрена возможность переназначения этой функции.
После того как вы уже засняли нужный игровой момент, вам нужно в стим-клиенте перейти в «Просмотр». Найти скриншоты в стим вы сможете, воспользовавшись картинкой.
Перед вами будет открыт диалог загрузчика скриншотов (Screenshot downloader, англ.), в котором собраны все ваши снимки, скомпанованные в разделы, соответствующие отдельным играм. Оформлено это в форме выпадающего списка:
Screenshot downloader в Steam
При желании поделиться каким-либо из них, сначала на него устанавливается курсор и справа — внизу надо подтвердить своё желание нажатием кнопки «Загрузить»:
Загрузка скриншота в Steam
Это вызовет появление следующего диалогового окна, в котором будет представлена информация об остатке выделенного под вас места в «Steam Cloud», о размере загружаемого файла.
Кроме того, у вас будет дополнительная возможность установить для него характер приватности и размещение на Фейсбуке.
И уже после установки дополнительных загрузочных параметров потребуется повторное нажатие команды «Загрузить»:
Загрузка скриншота в Steam для FaceBook
По окончании операции ваше скриншот-произведение станет доступным для обозрения всему стим-сообществу:
Размещение картинок
Если мы хотим поделиться своими фото или картинками с обществом Steam, то можно это сделать через свой профиль в «Иллюстрациях». Добавляем их таким образом:
- во-первых, скачать файл можно будет, если только он сохранён в формате PNG, JPG или GIF;
- во-вторых, страница диалога для загрузки потребует от вас ввода его имени и дескрипции (описания);
- ну, и в-третьих, указания пути для скачивания
Внизу окна присутствуют параметры открытости добавляемого материала и подтверждение о законности ваших прав на него:
Параметры открытости добавляемого материала в Steam
После окончания ввода требуемых данных и установки необходимых параметров выбирается команда:
Редактирование размещённого контента
Весь материал, размещённый вами и находящийся в Steam, всегда доступен для вашего контроля. Увидеть его можно в правой части собственной страницы.
Редактирование и управление любым из размещённых вами материалов доступно после установки на него курсора и активирования команды «Управление», находящейся от него несколько правее:
Управление своим контентом в Steam
Тип выбранного материала немного видоизменяет набор функций в списке.
Теперь вы не только знаете, как загрузить скриншот в Steam с компьютера, но и как размещать в нём другие материалы, и как их редактировать.
Варианты создания скриншотов
Галерея скриншотов
Делать скриншоты можно как стандартными средствами Windows, так и встроенным функционалом Steam. В первом случае во время игры используется кнопка PrintScreen, а получившееся изображение сохраняется в любом редакторе (Paint, PhotoShop). Во втором случае используется кнопка F12, и изображения сохраняются сразу на жесткий диск.
Именно со вторым вариантом у пользователей и возникают сложности. Дело в том, что получить файлы скриншотов для дальнейшего использования можно либо самостоятельно найдя их на жестком диске, либо через меню Steam. И если разобраться в меню довольно легко, то найти файлы на диске практически невозможно.
В подробностях разберем оба варианта поисков сделанных в Steam скриншотов.
Как изменить кнопку для создания скриншотов в Steam
Если клавиша F12 как-то задействована в игре, каждый раз при ее нажатии у вас будет создаваться скриншот, что весьма неудобно. Советуем вам переназначить клавиши либо в самой игре, либо в Steam. Для этого вам нужно:
-
- Запустите клиент Стим;
- Нажмите на кнопку «Steam» в верхней левой части экрана;
- В выпадающем меню выберите «Настройки»;
- Перейдите в раздел «В игре»;
- Теперь нажмите на крестик в поле «Сочетание клавиш для скриншота»;
- Когда поле будет пустым (в нем должно быть написано «None»), нажмите на него левой кнопкой мыши, а затем кликните по той клавише на клавиатуре, которую хотите задать для создания скринов в Стим;
- Нажмите OK.
Обратите внимание, что в меню настройки скринов вы также можете изменить сочетание клавиш для вызова оверлея, настроить звук при создании скриншота, показ уведомлений, а также процесс сохранения несжатой копии
Что сделать в первую очередь
- Скачайте и запустите всемирно известный CCleaner (скачать по прямой ссылке) — это программа, которая очистит ваш компьютер от ненужного мусора, в результате чего система станет работать быстрее после первой же перезагрузки;
- Обновите все драйверы в системе с помощью программы Driver Updater (скачать по прямой ссылке) — она просканирует ваш компьютер и обновит все драйверы до актуальной версии за 5 минут;
- Установите Advanced System Optimizer (скачать по прямой ссылке) и включите в ней игровой режим, который завершит бесполезные фоновые процессы во время запуска игр и повысит производительность в игре.
Как сделать скриншот в Стиме на ПК
Существует несколько способов, как сделать скрин в Стиме. Выбор походящего варианта зависит от имеющегося оборудования, задач и знаний пользователя. Рассмотрим каждый из методов подробнее.
Через Steam
Многие пользователи делают скриншоты непосредственно в Стим. Для этого необходимо нажать на кнопку F12. Для проверки горячей клавиши сделайте следующее:
Войдите в Steam, а далее Вид и Настройки.
- Перейдите в раздел В игре.
- Найдите пункт Сочетание клавиш для скриншота.
Если кнопка задана правильно, но делать скрины в Стиме не получается, возможны следующие причины:
- Отключен оверлей. Для решения проблемы войдите в настройки, перейдите в пункт В игре, а там поставьте отметку в поле Включить оверлей Steam в игре.
- Разные значения расширения в dsfix.ini и настройках софта. Войдите в игровой софт и посмотрите на установленное в нем расширение. К примеру, если там стоит 1280х1024, запомните или запишите информацию. После этого найдите файл dsfix.ini в корневой папке с игрой, откройте его блокнотом, а там найдите RenderWidth и RenderHeight. В первом введите 1280, а во втором 1024. После этого сохранитесь и закройте документ.
После выполнения рассмотренных шагов вы сможете создать скриншот в Стиме по рассмотренному выше алгоритму.
С помощью кнопки на клавиатуре
Второй вариант — сделать фотографию экрана с помощью кнопки PrtSc на клавиатуре. Сделайте следующее:
- Откройте нужный момент.
- Жмите на PrtSc.
- Войдите в любой редактор.
- Жмите правой кнопкой мышки и выберите Вставить или Ctrl+V.
- Внесите необходимые правки и сохраните файл.
Далее вы можете добавить скрин в Стиме через Профиль в разделе Иллюстрации.
С помощью программы
При рассмотрении вариантов, как делать скриншот в Стиме, нельзя забывать о способе с программой. Сделайте следующие шаги:
- Установите необходимое приложение на ПК / ноутбук, к примеру, Fraps.
- Запустите программу.
- В разделе Screenshots укажите папку для хранения изображений и клавишу для создания.
- Запустите игру и в нужном месте жмите заданную кнопку (если ничего не менять, это будет F10).
Через функционал Windows
При желании можно сфотографировать экран и сделать витрину скриншотов в steam с помощью возможностей Windows. Алгоритм такой:
- Войдите в параметры Виндовс путем нажатия Win+I и перехода в нужный раздел.
- Перейдите в раздел Игры.
- Войдите во вкладку Меню игры и убедитесь, чтобы тумблер вверху был переведен в правую сторону.
- В соответствующем меню выберите нужные кнопки для создания скрина.
С помощью NVIDIA
Если необходим скриншот с большим разрешением, используйте возможности производителя видеокарты NVIDIA. В частности, спросом пользуется NVIDIA Ansel. С помощью этой опции можно сфотографировать экран и получить изображение с разрешением 63360 х 35540 пикселей. При этом скрин легко сделать в формате 3D. Сделайте следующие шаги:
- Обновите драйвера.
- Установите GeForce Experience с официального сайта.
- Запустите игровой софт и жмите комбинацию Alt+F2.
- Поверните изображение для получения нужного ракурса.
- Жмите на Snap.
По умолчанию фото экрана сохраняется в папку Изображения на ПК / ноутбуке.
Часть 2. Как сделать снимок экрана в Steam с функциями редактирования
Если вам нужны более продвинутые функции редактирования после создания снимка экрана в Steam, вы можете попробовать этот профессиональный инструмент захвата экрана Steam, Мастер записи экрана Blu-ray, Это позволяет с легкостью сделать скриншот в Steam. Он имеет расширенные функции редактирования, позволяющие нарисовать прямоугольник, стрелку, линию и т. Д. На снимке экрана, добавить подписи к рисунку и многое другое. Кроме того, он также позволяет записывать игры с качеством HD.
- 1. Сделайте скриншот в Steam с высоким качеством изображения.
- 2. Получите скриншоты Steam с полноэкранным или настраиваемым пространством.
- 3. Сохраняйте скриншоты в любом формате изображения, например JPG, PNG и т. Д.
- 4. Мощные функции редактирования для редактирования скриншотов и добавления различных элементов к нему.
- 5. Запись онлайн-видео, геймплей, веб-камера, аудио звонки, музыка и многое другое.
Шаг 1
Выберите снимок экрана
Сначала нажмите кнопку загрузки выше, чтобы установить и запустить это бесплатное программное обеспечение Steam на вашем компьютере. В главном интерфейсе выберите Захват экрана особенность при входе в программу скриншотов. Screen Capture — это бесплатный инструмент для снятия скриншотов, такой как Snipping.
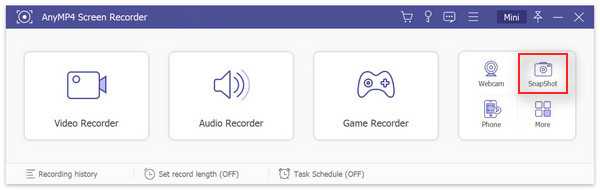
Шаг 2
Сделайте снимок экрана
После выбора функции «Снимок экрана» вы увидите всплывающее окно. На этом этапе вы можете свободно захватывать прямоугольный экран, перетаскивая мышь. Или вы можете сделать снимок на весь экран или в собственном окне, как вам нравится.
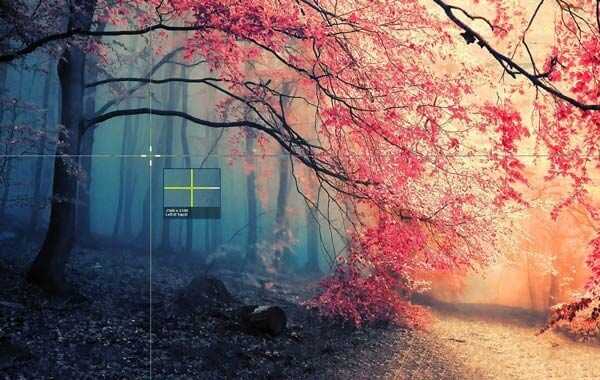
Шаг 3
Изменить изображение скриншота
Сделав скриншот в Steam, вы можете его отредактировать. Вам предлагается много вариантов редактирования. Например, вы можете свободно обрезать изображение, нарисовать прямоугольник, стрелку или линию на скриншоте или добавить некоторые элементы к нему.
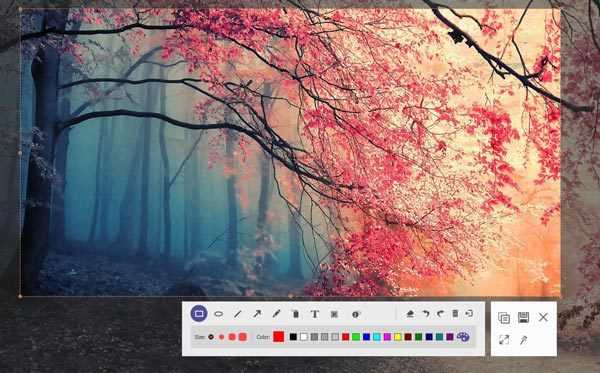
Шаг 4
Сохранить скриншоты
После редактирования нажмите Сохраните кнопка в правом нижнем углу окна снимка экрана, чтобы сохранить снимок экрана. Вы можете сохранить его в формате JPG / JPEG, PNG, BMP, GIF или TIFF в зависимости от ваших настроек.
Здесь вам может понравиться: Как захватить игровой процесс в Windows 10/8/7 без ограничения по времени



















![[решено] где и как найти и изменить папку со снимками экрана steam](http://zoomobi.ru/wp-content/uploads/4/3/3/433ec33c861a018b6025bfa8cb390255.png)