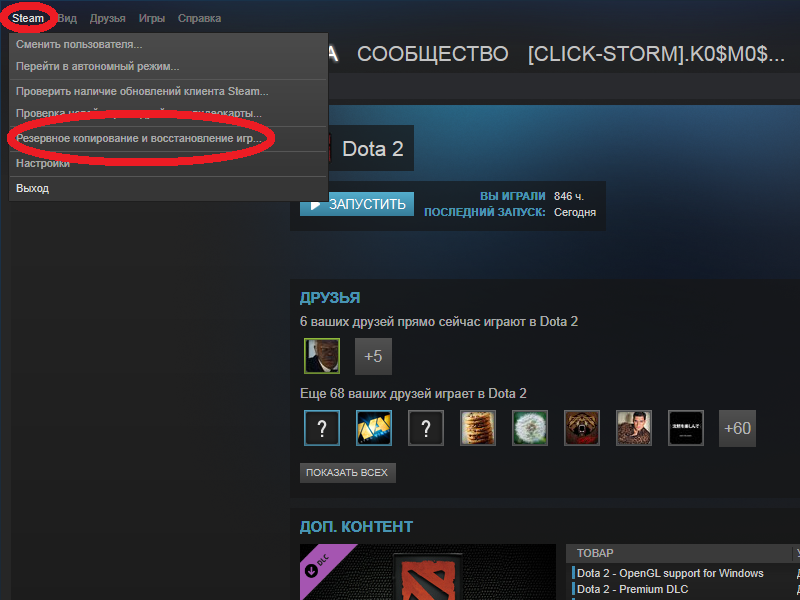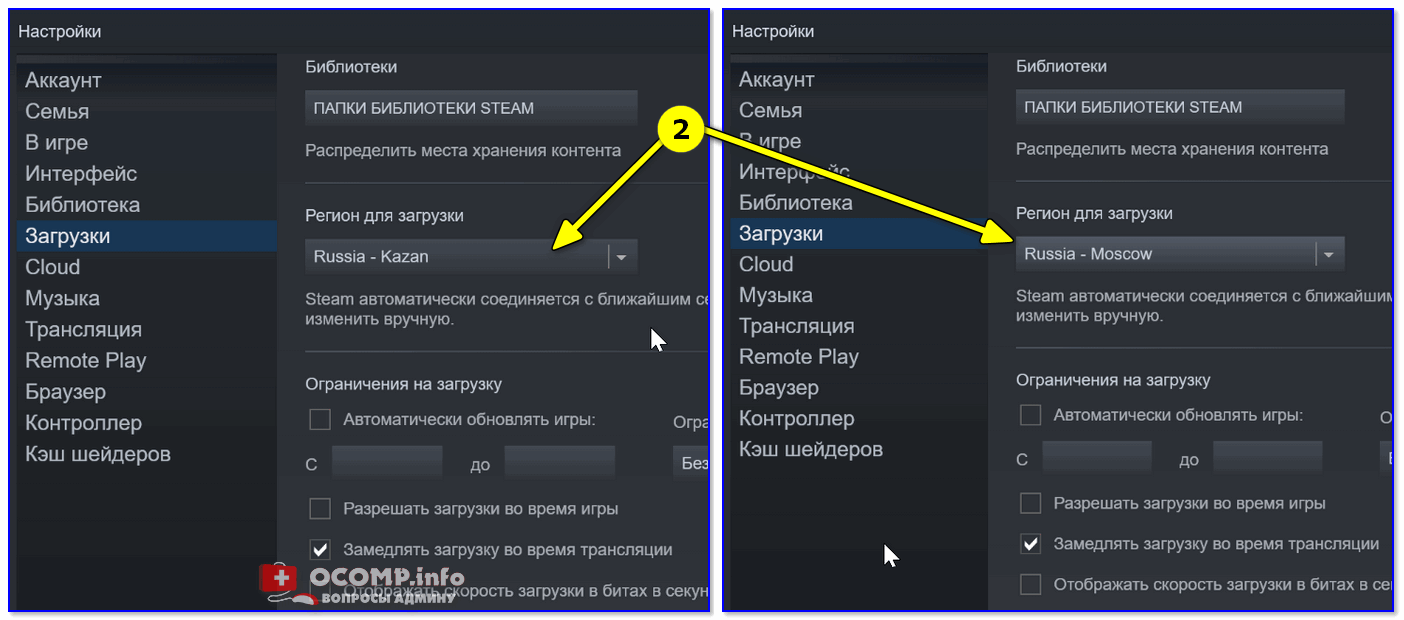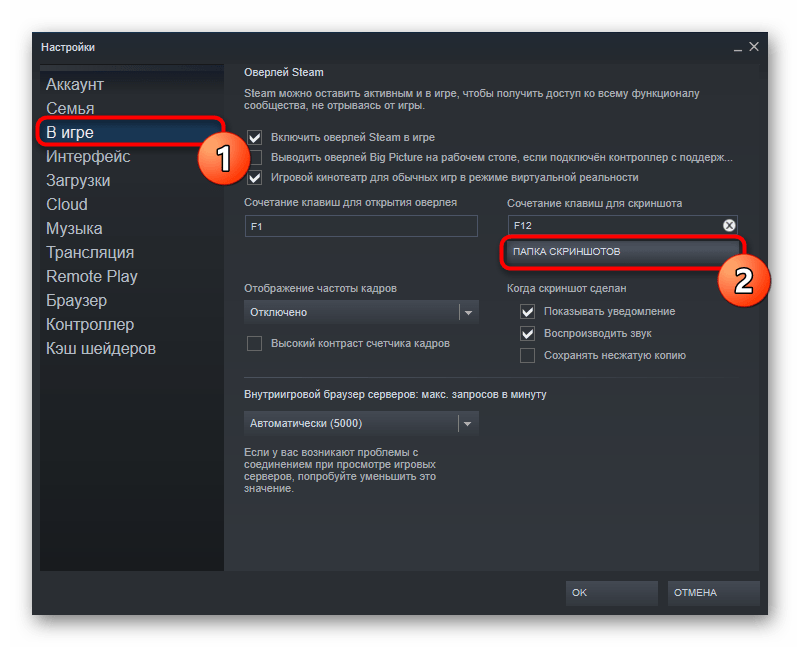Что такое удаленная игра Steam вместе?
Steam Remote Play Together позволяет играть в локальные многопользовательские игры онлайн. У вас все еще будет одно хост-устройство и одна копия игры, но вам не нужно будет находиться в одной комнате.
Если у вас когда-либо были проблемы с тем, чтобы ваши друзья играли вместе, эта функция поможет вам. Только игра должна быть куплена и установлена, прежде чем приглашать других играть. Ваши игровые ночи мгновенно становятся более упорядоченными, удаляя всю работу ног от всех остальных.
Теперь у ваших друзей в Steam есть возможность присоединиться к вам онлайн для локальных многопользовательских, общих / разделенных экранов и локальных совместных игр. Четыре игрока (или больше в оптимальных настройках в соответствии с Valve) могут мгновенно присоединиться к вашей игре. После того, как они присоединились, у них есть возможность использовать свои собственные контроллеры или поделиться своей клавиатурой и мышью.
Упреждающее решение проблем с функциями
Для тех, у кого есть проблемы с конфиденциальностью, тем, кто присоединился, будет виден только экран игры. Вам не нужно беспокоиться о том, что кто-то получит доступ к вашему рабочему столу или другим окнам.
Хост может также решить, какой доступ он хочет разрешить. Если вы не уверены, есть возможность отключить поддержку мыши, клавиатуры или контроллера.
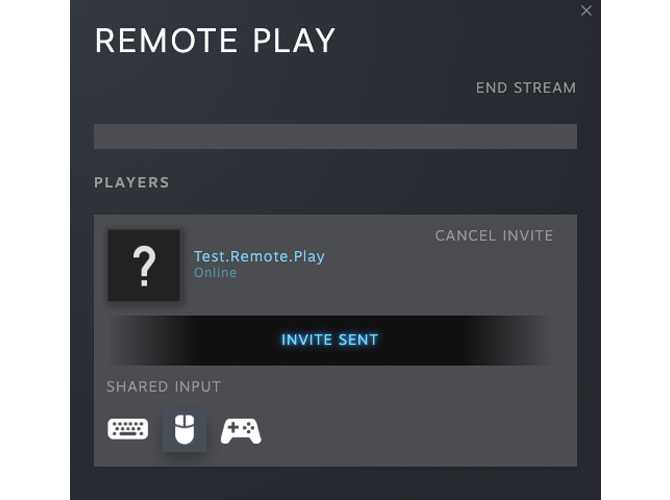
Если вы играете на разных устройствах, эта функция поддерживает кросс-игры на ПК, macOS и Linux. Remote Play Together стремится сделать групповые игры настолько гибкими, насколько это возможно, и при этом защитить хост от чего-либо агрессивного.
Возможные проблемы
Если Steam Remote Play лагает, нужно тщательно изучить список возможных трудностей – мы собрали известные и распространенные неполадки. Посмотрите на описание проблемы и способы решения (при наличии), воспользуйтесь нашим советом и больше не совершайте ошибок!
Трудности общего характера:
- Неизвестно, способен ли клиент закрепить за собой порт 27036 – если этого не произошло, в настройках функции не будут показаны другие компьютеры;
- Если окно с игрой становится неактивным, автоматически будет транслироваться рабочий стол компьютера, на котором она запущена. Это не ошибка, а особенность;
- Трансляция стороннего контента официально не поддерживается, могут быть трудности;
- Steam Remote Play нет звука по объемной технологии – только стереозвучание;
- Запись голоса поверх трансляции не поддерживается;
- Если игра долго загружается, сессия прервется, но трансляция запустится;
- Качество трансляции падает, если стрим идет на операционные системы с одно- или двухъядерным процессором и без поддержки аппаратного декодирования H264;
- Не поддерживаются устройства, работающие по технологии DirectInput, но работают устройства XInput;
- Не воспроизводятся игры, работающие на устаревших версиях DirectX.
- Не поддерживается Windows ХР;
- Окна контроля учётных записей прерывают трансляцию.
Особенности Mac OS:
Не работает на компьютерах с Mac OS 10.8 и выше.
Особенности SteamOS / Linux:
- Недоступны настройки вибрации;
- Если хотите использовать игровые контроллеры на компьютере,с которого происходит трансляция, dev/uinput или /dev/input/uinput должны быть доступны для чтения и редактирования.
Чтобы хорошо понимать, как работает Steam Remote Play, рассматриваем другие ошибки.
- Трансляция работает только с UDP-портами 27031 и 27036, а также TCP-портами 27036 и 27037. Убедитесь, что брандмауэр поддерживает подобное соединение;
- Компьютеры, не использующие одну подсеть и UDP порт 27036 могут не видеть друг друга;
- Если при трансляции с видеокартой NVIDIA происходят сбои или появляется чёрный экран, нужно открыть панель управления NVIDIA и в «Управлении параметрами 3D» задать использование встроенного графического процессора, после чего перезапустить Steam;
- Постоянно видите черный экран? Обновите драйвера видеокарты на обоих устройствах, выключите аппаратное кодирование в расширенных настройках;
- Если в Windows 8-10 не виден курсор, подключите мышь к удаленному компьютеру;
- Искажения графики и черный экран? Обновите драйвера видеокарты через официальный источник;
- Если во время трансляции не слышен звук, необходимо проверить наличие записи об ошибке в logsstreaming_log.txt на удалённом компьютере и настройки громкости на основном устройстве.
Подробно рассказали, что такое Steam Remote Play. Новую функцию оценят активные игроки – теперь запускать игры можно на разных устройствах! Приглашайте друзей, играйте вместе и наслаждайтесь классными уровнями, которые можно проходить без ограничений.
Установка софта
Но и это еще не все
«Линукс» или «Виндовс» — что лучше? Чтобы понять ответ на данный вопрос, пользователь должен обратить внимание на многочисленные плюсы и минусы каждой операционной системы
Сама по себе ОС — это среда для установки утилит и программ
Соответственно, каждому пользователю важно инициализировать нужный для работы софт. В «Виндовс» сделать это не так просто, как кажется
И это несмотря на то, что процесс поиска и установки приложений привычен для многих пользователей. Изначально требуется пройти через следующие этапы:
- поиск сайта создателя/разработчика (или иного места, откуда скачать установочный файл);
- загрузка приложения;
- проверка утилиты на вирусы;
- разбор нюансов установки программы (у каждого софта могут быть свои особенности).
На самом деле современные пользователи ничего особенного в данном процессе не видят. Да, в Windows 10 появилось специализированное приложение под названием Windows Store, которое несколько облегчает поиск тех или иных программ. Но при этом утилита обладает скудным выбором софта. Пока что на нее надеяться не приходится.
У «Линукса» процесс установки программ упрощен. В данной операционной системе можно практически весь софт отыскать в специализированном приложении. Оно встроено в систему. Всего 2 клика — и нужная программа будет установлена. Никакого дополнительного поиска, скачивания и проверок безопасности!
Что такое локальные многопользовательские игры?
Прежде чем углубляться в особенности режима Remote Play Together, уточним пару моментов. Играть в локальные многопользовательские игры — это не то же самое, что играть в локальной сети.
Локальные многопользовательские игры подразумевают использование лицензионной копии программы на компьютерах, подключенных к локальной сети. Локальный мультиплеер, с другой стороны, о требует наличие лишь одного компьютера с игрой. Локальные многопользовательские игры также часто используют несколько игровых контроллеров(геймпадов) для совместной игры.
К примеру, группа из четырех человек, играющих на домашней приставке на разных геймпадах, считается локальной многопользовательской игрой. Группа людей на нескольких компьютерах, играющих вместе через локальную сеть, не считается локальным мультиплеером.
Что такое Steam Remote Play Together?
Сервис «Steam Remote Play Together» позволяет играть в локальные многопользовательские игры онлайн. У вас по прежнему будет одно место для игры и одна копия игры, но не будете ограничены территорией своей комнаты.
Если у вас когда-либо были проблемы с тем, что вы не могли играть вместе с друзьями, то эта функция может вам помочь
Важно! Игра должна быть куплена и установлена, до того как будут разосланы приглашения другим участникам. приглашать других играть
Итак, покупка совершена, теперь у ваших друзей в Steam появилась возможность присоединиться к вам для совместных игр. Вариантов — много: локальные многопользовательские, с разделенным экраном, и другие варианты. Четыре игрока (или более) могут мгновенно присоединиться к вашей игре. После того, как они присоединились, у них есть возможность использовать свои собственные контроллеры или поделиться своей клавиатурой и мышью.
Возможные проблемы
Сразу успокоим тех, кому важна конфиденциальнсть. Ваш экран не будет виден вашим соперникам, никто не получит доступ к вашему рабочему столу или операционной системе.
У вас, как у инициаторы игры есть возможность настроить уровни доступа для пользователей. В частности, есть возможность отключить поддержку мыши, клавиатуры или геймпада.
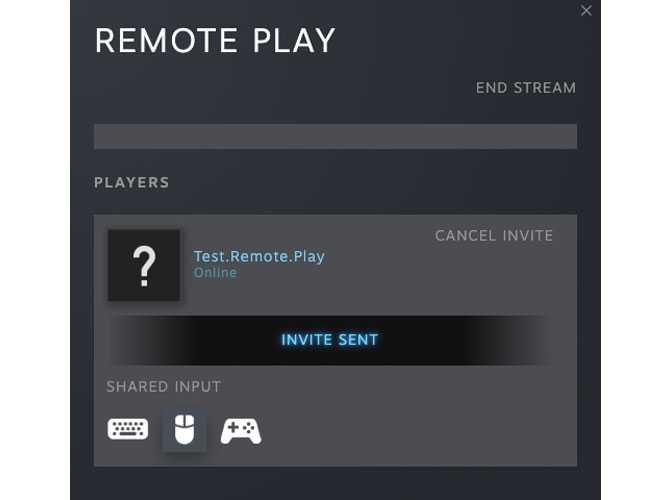
Если вы играете на разных устройствах, то полезно будет знать, что Steam поддерживает кроссплатформенность в т.ч. Windows, macOS и Linux. Remote Play Together стремится сделать групповые игры настолько гибкими, насколько это возможно, и при этом защитить инициатора игры от стороннего воздействия.
Как обновить ваш Steam Client до бета-версии
Remote Play Together в настоящее время находится в бета-версии, поэтому для доступа к Remote Play Together вам необходимо обновить клиентское приложение Steam для получения новых возможностей. Открыв Steam, перейдите в Steam> Настройки> Аккаунт> Участие в бета-тестировании> Изменить . В меню «Участие в бета-тестировании» выберите «Steam Beta Update» в раскрывающемся меню. Затем вы можете выбрать «ОК», чтобы закрыть окно.
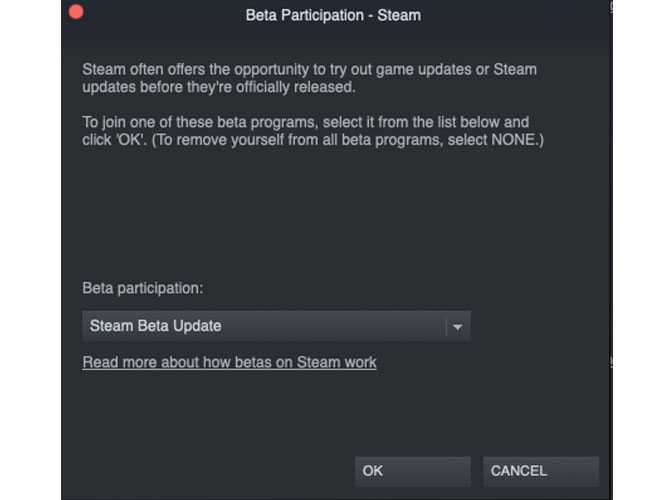
После этого вы увидите предупреждение о том, что Steam необходимо перезагрузить, чтобы изменения вступили в силу. Затем вам нужно скачать небольшое обновление. После обновления ваш клиент Steam перезапустится как новый бета-клиент.
Как использовать дистанционное воспроизведение вместе
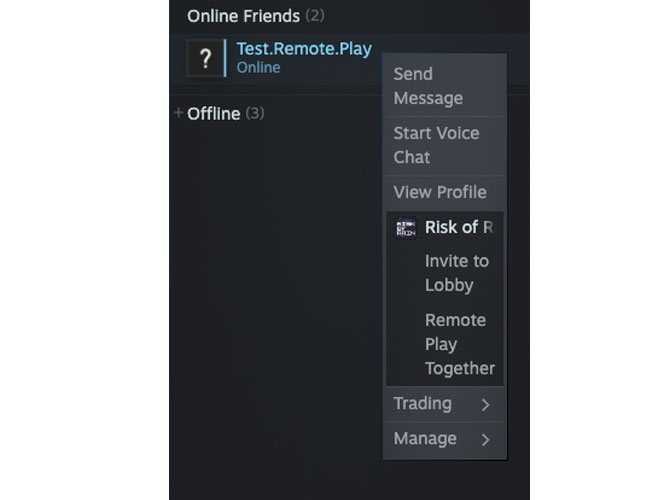
Теперь вы сможете попробовать создать совместую сессию игры вместе с друзьями Для этого необходимо выполнть следующие действия:
- Запустите игру Steam из списка поддерживаемых игр.
- Войдя в игру, нажмите Shift и Tab, чтобы открыть пункт «Steam Overlay».
- Нажмите стрелку рядом с именем друга, с которым хотите сыграть.
- Выберите «Remote Play Together».
- В этот момент вы, возможно, получить сообщение об ошибке, и вам может потребоваться установить дополнительные драйверы, для запуска совместной игры. Следуйте инструкциям на экране Steam, чтобы сделать это.
- Убедитесь, что ваш друг принял ваше приглашение. Вы получите уведомление на экране, как только ваш друг согласится.
- Повторите процесс, чтобы пригласить оставшихся друзей (если применимо).
- После того, как все нужные игроки присоединились, нажмите Shift и Tab, чтобы просмотреть настройки удаленного воспроизведения. Вы можете включить или отключить доступ к манипуляторам: мышь, клавиатура или геймад. Вы также можете настроить громкость подключенного игрока.
- Можно играть.
Поскольку Remote Play Together находится в бета-версии, у вас могут возникнуть проблемы с подключением или появится задержка (зависит от качества интернет-соединения). Valve обещает работать над улучшением стабильности поддержки сети и оборудования на разных устройствах. Если у вас возникли проблемы с чатом, рассмотрите приложение Steam Chat от Valve для мобильных устройств .
Как использовать и настроить Steam Remote Play?
Использовать Steam Remote Play просто. В зависимости от типа устройства, которое вы планируете использовать, вам необходимо либо использовать приложение Steam Link, либо функцию Remote Play Together.
Remote Play Anywhere
Вы можете продолжайте играть в любимую игру где угодно, используя свой смартфон или планшет, если он правильно подключен к удаленному компьютеру, на котором размещена игра. Так, например, если вы находитесь вдали от дома, но хотите поиграть в игру Steam, все, что вам нужно сделать, это подключить свой телефон к компьютеру (необходимо сделать заранее), использовать приложение Steam Link и оттуда , играйте в игру.
Вот шаги, которые вы должны сделать, чтобы это произошло:
- На вашем компьютере (хост-устройстве) войдите в в приложение Steam. Это должен быть компьютер, на котором установлена игра.
- На своем мобильном устройстве (смартфоне или планшете с установленным приложением Steam Link) или компьютере вы можете запустить игру и начать играть.
Если вам нужна помощь в том, где скачать приложение Steam Link и как его настроить, перейдите по этой ссылке: https://store.steampowered.com/steamlink/about
Удаленное воспроизведение вместе
Если хотите чтобы играть вместе с друзьями, у которых нет копии игры Steam, которая у вас есть, вы можете использовать функцию удаленной совместной игры. Вот что вы должны сделать:
- На вашем компьютере откройте нужную игру Steam.
- На компьютере вашего друга или поддерживаемом мобильном устройстве он или она должна быть авторизована в Steam.
- На вашем компьютере откройте в игре Steam Overlay , нажав Shift + Tab .
- Найдите имя вашего друга в списке друзей, затем выберите Remote Play Together .
- Once your friend принимает приглашение, они будут в игре вместе с вами.
Сравнение Windows, Linux, Mac OS в синтетических тестах
Переходим к тестовой части синтетика а именно к известному benchmark-ку geekbench 5 он имитирует реальные сценарии нагрузки на центральный процессор и тестирует как одна ядерную так и многоядерную производительность результаты следующие.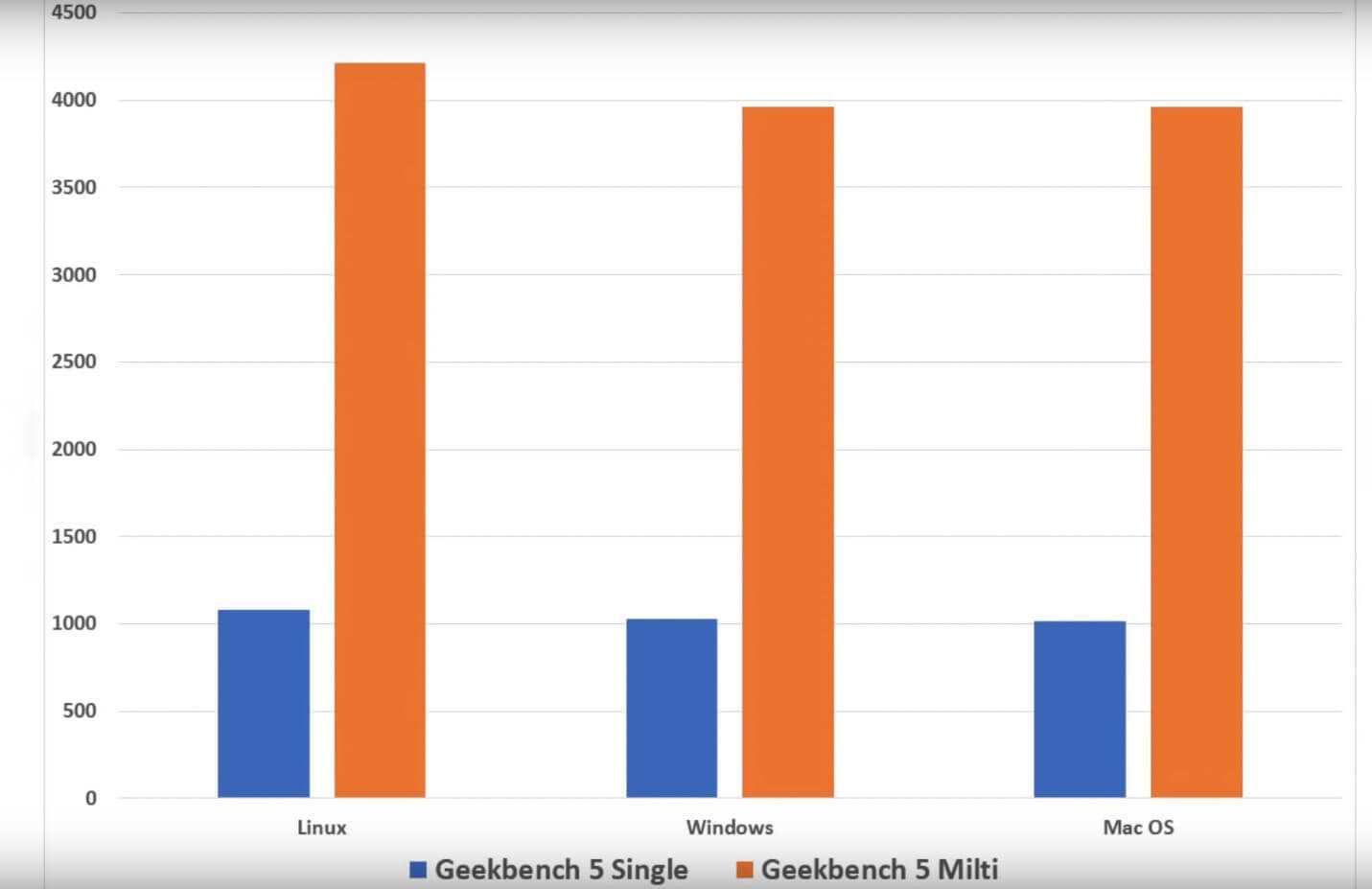
Если mac os и windows показывают одинаковую производительность то тест в linux имеет на моём процессоре самый высокий результат. Преимущество 5 процента в однопотоке и 6 в многоядерке. Кстати именно на linux ставят рекорды по тестам процессоров и не только в geekbench.
GPU тесты семть разных цен и картина повторяется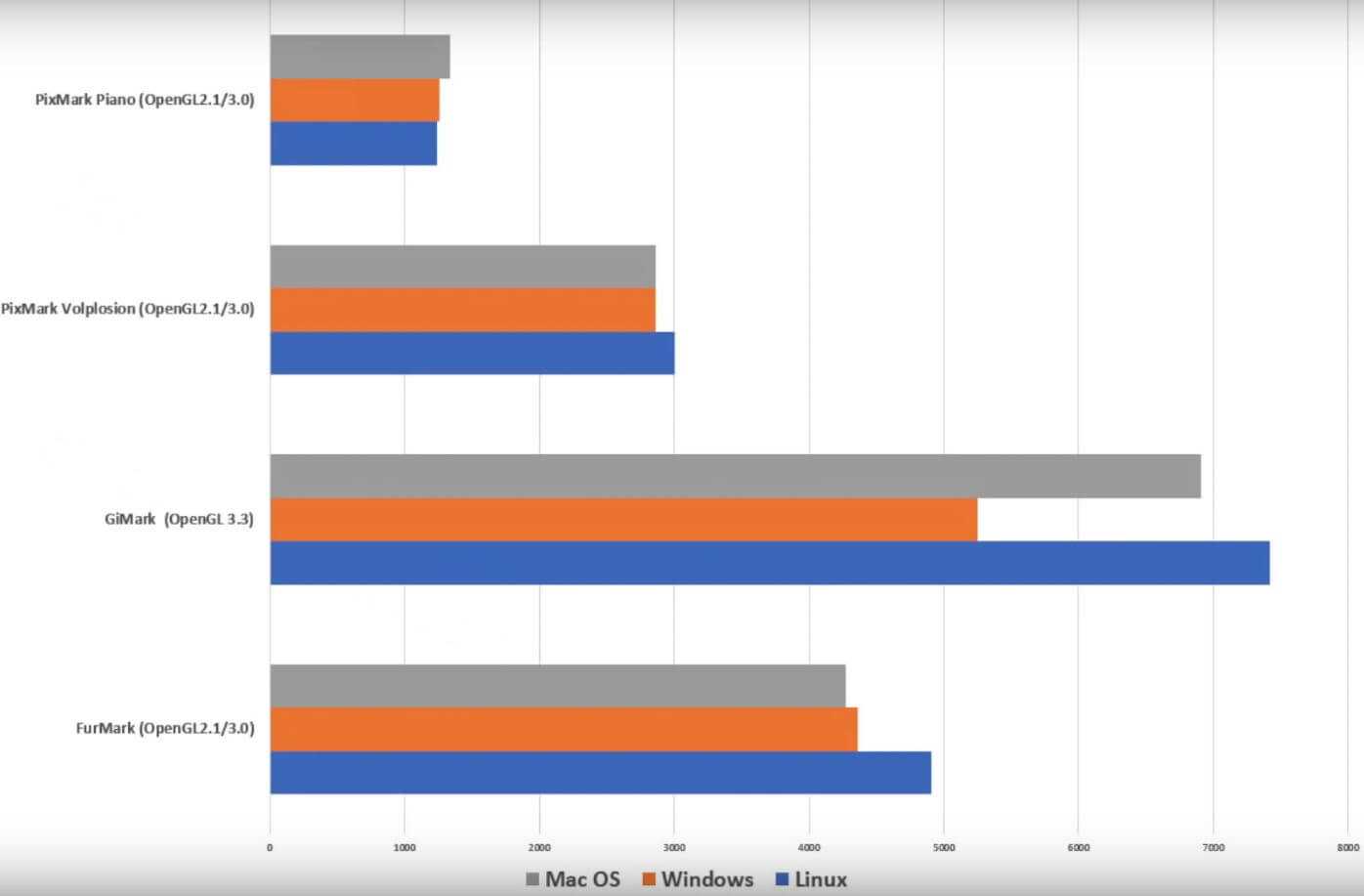
Явный лидер linux 4 из 7 тестов с лучшим результатом второе место делят mac os и Windows.
Benchmark Heavane здесь если прогнать тест в OpenGL то результат windows и linux паритетный mac os здесь отстает на 5 процентов.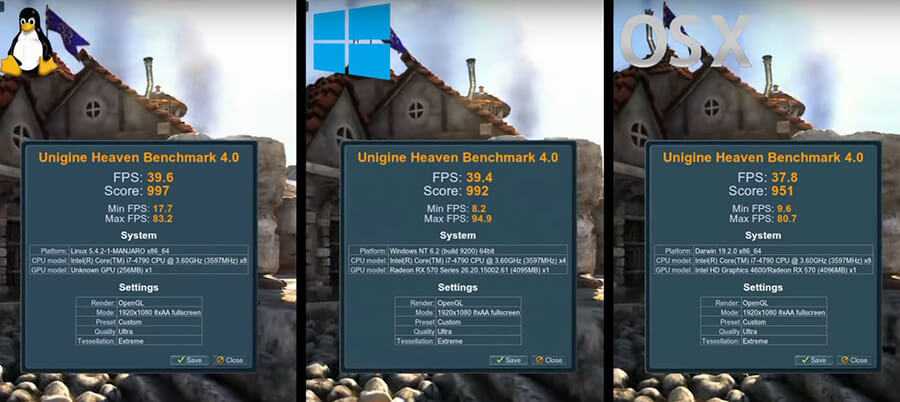
Но если мы задействуем windows directrix то ситуация кардинально меняется и windows уже лидирует аж на 16 процентов в сравнении с линуксом и на 20 процентов с mac os.
Кстати следующий тест Benchmark 1.0 Valley еще раз это подтверждает.

Между тремя системами на OpenGL разницы практически нет но на directrix windows опять вырывается вперед на 10 процентов.
Массовые онлайн-игры
Сетевая компьютерная игра, в которую одновременно играет большое количество игроков, как правило, имеющих возможность определённым способом взаимодействовать друг с другом.
Онлайн-игры делятся на два больших типа:
- Игра в шутер от первого лица, автосимулятор и другие игры с возможностью найти партнёра в Интернете (сюда не относятся шахматы, покер и т. п.).
Онлайн-мир — игра, в которой большое количество персонажей существуют в одном виртуальном мире:- MMORPG — массовая многопользовательская ролевая игра.
- MMOFPS — массовый многопользовательский 3D-шутер.
- MMORTS — массовая многопользовательская стратегия в реальном времени.
- MMORG (Massively Multiplayer Online Racing Game) — массовая многопользовательская гоночная игра.
- Массовые стратегические игры (как военные, так и экономические).
- Массовые викторины.
Отметим, что во многих современных MMOFPS присутствует RPG-составляющая — игрок может улучшать различные характеристики своего персонажа, открывать новое оружие и технику, изучать умения.
Как играть в игры онлайн с друзьями в Steam
Для того, чтобы начать игру, вам нужно будет воспользоваться функцией Steam Remote Play Together, которая позволяет пользователям Steam играть онлайн. Однако, прежде чем приступить к работе, уточним некоторые нюансы.
Как попробовать понравившуюся сборку Linux
1. Скачиваем и устанавливаем бесплатную утилиту Etcher. Она кроссплатформенная, можно установить на Windows, Linux и macOS.
2. Загружаем подходящий образ Linux, например, Ubuntu.
3. Запускаем приложение Etcher и подключаем к компьютеру флешку объемом 4 Гб или более.
4. Выбираем флешку в качестве целевого диска и скачанный образ Linux в качестве источника.
Внимание! Все данные с флешки будут удалены при форматировании
5. Ждем несколько минут, пока утилита не запишет образ на накопитель.
6. Подключаем флешку к компьютеру и перезагружаем его в режиме запуска с USB-диска. Это можно настроить в BIOS или зажать определенную клавишу при включении ПК.
7. После загрузки оболочки следует выбрать нужный язык и активировать ознакомительный режим Live-запуска Linux.
Буквально через минуту-две увидите рабочий стол операционной системы с полным набором утилит и возможностей. Запускайте любые приложения, тестируйте систему, выходите в сеть и подбирайте подходящую сборку Linux.
Локальная сеть
Локальной сетью называют группу связанных между собой устройств: ПК, телевизоров, принтеров, расположенных, обычно, не дальше одного помещения. Устройства используют общую память, серверы, таким образом взаимодополняют друг друга. Такая связь позволяет создавать игровую зону для нескольких ПК, беспрепятственно и довольно быстро переносить любые данные, печатать документы, если установлен один общий принтер, и делать много что ещё. Объединение устройств сегодня чаще происходит при помощи роутера, но могут использоваться также другие подключения, о которых вы сможете прочесть ниже.
Могу ли я попробовать Linux перед установкой?
Самое замечательное в большинстве дистрибутивов Linux заключается в том, что вы можете попробовать их перед установкой. Поставщики Linux предоставляют вам простой способ опробовать ОС с помощью Live CD. Загрузите ISO-образ, запишите его, и оттуда вы можете загрузиться с диска, чтобы вы могли опробовать дистрибутив перед его установкой.

Если вы решили не устанавливать Linux, но идея носить с собой запасную ОС вам по душе (и действительно, во многих случаях она может понадобиться), вы можете создать Live USB. Как и Live CD, Live USB — это загрузочный USB-накопитель, который может загружать Linux на большинстве компьютеров. Таким образом, вы можете получить опыт работы с Linux без установки поверх операционной системы вашего компьютера.
Настройка сервера при игре по интернет с другим игроком с помощью Hamachi
Если физически вы не можете находится с другим игроком в одной сети, компьютеры находятся далеко друг от друга, то можно создать специальную сеть используя интернет с помощью Hamachi.
Устанавливаем программу и авторизуемся под созданными данными. Теперь, на одном из компьютеров в Hamachi кликаем на «Создать новую сеть
«, вводим ЛЮБОЕ название сети и любой пароль. Появится в окне новая сеть.
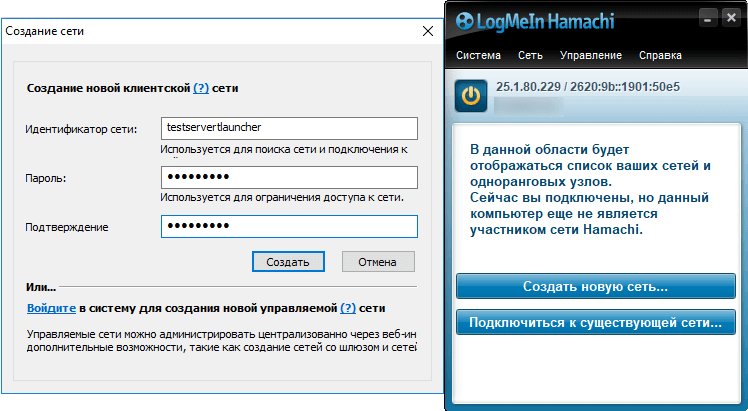
Теперь открываем TLauncher и выбираем версию с иконкой TL и запускаем игру (Под аккаунтом TLauncher.org тоже лучше авторизоваться). Если выбрать без иконки TL, то не сможете подключится к серверу без лицензии Mojang.
Заходим в свой мир и в меню Паузы (Esc)
кликаемOpen to Lan (Открыть для сети) , в чате появится сообщение об успешном открытии сервера, а так же порт сервера, в примере это60000 (у вас будет другой).
На другом компьютере жмём «Подключиться к существующей сети», вводим название сети и пароль, созданные ранее. При успешном подключении, в окне Хамачи будет виден компьютер вашего друга.
Потом необходимо так же открыть версию с иконкой TL (плюс, версия игры должна быть одинаковая с первым компьютером), переходим в Multiplayer (Сетевая игра)
, открываемDirect connect (Прямое подключение) .
Теперь вводим в поле IP адрес из Hamachi (компьютера, где открыт сервер) + порт, которые мы получили ранее, в примере это 25.1.80.229:60000
. Если всё ок, то произойдёт подключение к серверу! Вы сможете теперь играть на сервере с другом.
![]()
BSD, жесткий конкурент Linux
BSD — это тип операционной системы на основе Unix, выпущенный 41 год назад. Хотя эта операционная система уже устарела, никто бы не подумал об использовании ее как есть, существует большое количество альтернативных операционных систем на базе BSD, которые позволяют нам пользоваться альтернативной системой для Windows и Linux.
FreeBSD
FreeBSD — это операционная система с открытым исходным кодом, основанная на версии 4.4 BSD-Lite. Эта операционная система является бесплатной и с открытым исходным кодом для всех пользователей. Пользовательский опыт очень похож на Linux, и практически все программное обеспечение, которое мы можем найти для этой операционной системы, также бесплатное и с открытым исходным кодом.
Мы можем скачать FreeBSD с Следующая ссылка .
NetBSD
NetBSD зародилась как бесплатная операционная система с открытым исходным кодом, чтобы предоставить пользователям бесплатную и доступную альтернативу Unix. Сегодня эта операционная система совместима с более чем 58 различными аппаратными архитектурами, являясь одной из самых универсальных систем, которые мы можем найти.
Мы можем скачать NetBSD с Следующая ссылка .
OpenBSD
Еще одна операционная система на базе BSD абсолютно бесплатна и с открытым исходным кодом. Как и FreeBSD, OpenBSD основана на версии 4.4 BSD-Lite. Эта система стремится обеспечить максимально возможную совместимость, соответствовать нормам, правилам и стандартам, предлагать упреждающую безопасность и самую современную криптографию. Кроме того, он способен эмулировать двоичные файлы различных систем, таких как Solaris, FreeBSD и Linux и многих других.
Мы можем скачать OpenBSD с Следующая ссылка .
DragonFlyBSD
Эта операционная система является версией, основанной на FreeBSD. Эта система начинается с FreeBSD 4.8 и в основном стремится переписать несколько элементов системы, таких как управление параллелизмом, SMP и большинство подсистем ядра. Его основные функции включают в себя BSD Installer, установщик для легкого запуска системы.
Мы можем скачать DragonFlyBSD с Следующая ссылка .
SunOS
Эта операционная система основана на BSD и была разработана Sun Microsystems для рабочих станций и серверов в начале 90-х годов. Сегодня он устарел, а кто-то перешел во владение Solari и OpenSolaris.
Дешевое и качественное ПО
Когда вы устанавливаете себе Windows (или покупаете компьютер с Windows) — какие программы попадают в ваше распоряжение, кроме самой ОС? Ну там Блокнот, Часы, WordPad, Калькулятор… Есть ещё набор программ семейства Windows Live (киностудия Windows Live, почта Windows Live), расширяющие функциональность компьютера, но не многие из них действительно хочется оставить, да и устанавливать их надо отдельно, тратить на это время.
Вообще, Apple считает, что пользователь не должен тратить своё время на настройку компьютера — и мы с этим полностью согласны. «Работа на компьютере» — это не «работа на компьютер». Пользователю нужно писать тексты, считать и анализировать данные, сочинять музыку, рисовать, заниматься монтажом видео, а не устанавливать программы и патчи и не копаться в конфигурационных файлах.
Чтобы получить от Windows-компьютера больше — нужно ставить дополнительное программное обеспечение, часть которого стоит немалых денег. Например, если вы хотите серьёзно заниматься музыкой — придётся приобрести какой-нибудь Cubase за 800 с лишним долларов. Если фотографией: Lightroom за 5500 тысяч рублей и Photoshop за 22 тысячи рублей. Как-то дороговато выходит.
На приложениях для Mac OS X не раззоришься
Офисные приложения — тоже недешёвые. Минимальный комплект Microsoft Office обойдётся от двух с половиной тысяч рублей, ну либо 250 рублей в месяц по подписке.
Но если вы покупаете Mac, то всё по-другому. Только включив компьютер, вы получаете возможность пользоваться и полноценным офисным пакетом от Apple, и приложением для работы с музыкой Garage Band (которого, на самом деле, хватает во многих случаях, но если нужно больше — Logic Pro, полноценная музыкальная студия с большим набором качественных эффектов, виртуальных инструментов и пресетов стоит всего 200 долларов). Также есть и редактор видео iMovie, функциональность которого не идёт ни в какое сравнение с простенькой «Киностудией Windows Live». Причём, всё это уже установлено на ваш компьютер и готово к работе.
Дополнительно можно купить (буквально в два клика в магазине Mac App Store) пакетный RAW-конвертор, по совместительству, каталогизатор Aperture — всего 2500 рублей, что более чем в два раза дешевле, чем аналогичный Lightroom. А приложение Pixelmator, которого будет достаточно подавляющему большинству «мастеров» Photoshop, обойдётся всего в тысячу рублей.
К сожалению, воровать приложения под OS X, как правило, тоже проще, чем под Windows — видимо, среди пользователей OS X больше честных людей. С другой стороны — какой смысл тратиться на разработку серьёзной защиты от пиратов, если большинство нужных программ по карману даже студенту?
Тестовый стенд
Тестировать буду на моем основном ПК ведь главная задача без проблем запускать любую из этих операционок. C Windows и linux проблем мало у кого возникает, а вот Mac os запустить как родную, возможно далеко не на каждом железе, но у меня в силу нужды работы на Mac сборка соответствующая. Выбирал железо я сам и на него сегодня без усилий встают последний версии операционки от Аpple. Работают они стабильно на столько насколько это вообще возможно без паники ядра и прочих мракобесий.
Характеристики системы
- Процессор i7 четвертого поколения 4790;
- Материнская плата Asus impact 7;
- Видеокарта RX 570 на 4 гигабайта от msi;
- Оперативная память ddr3 corsair 2 планки по 8 гигабайт;
- Ssd патриот на 480 для системы;
- 3 терабайтный винт для файлов;
- 600 ваттный блок питания;
- Водяное охлаждение на процессор;
- 24 дюймовый full hd монитор.
Да ПК средненький, наверное, даже ниже среднего, народный так сказать, что для экспериментов в самый раз на такую сборку любая с тестированных операционок устанавливается за считанные минуты.
Игра по локальной сети
Итак, нам удалось подключить два устройства к одной сети без интернета, позволить им обмениваться файлами. Как начать играть по локальной сети?
Сеть из двух компьютеров
Для этого, как правила, никаких дополнительных настроек делать не нужно. Мы лишь включаем игру и, если можно играть по локальному соединению, выбираем соответствующий пункт, а затем играем по уже созданному нами.
Для разных игр подключение к общему серверу может различаться. Где-то необходимо будет ввести IP или имя ПК. Для Minecraft, Counter Strike, например, нужно будет создать сервер. Но как правило, всё делается достаточно просто.