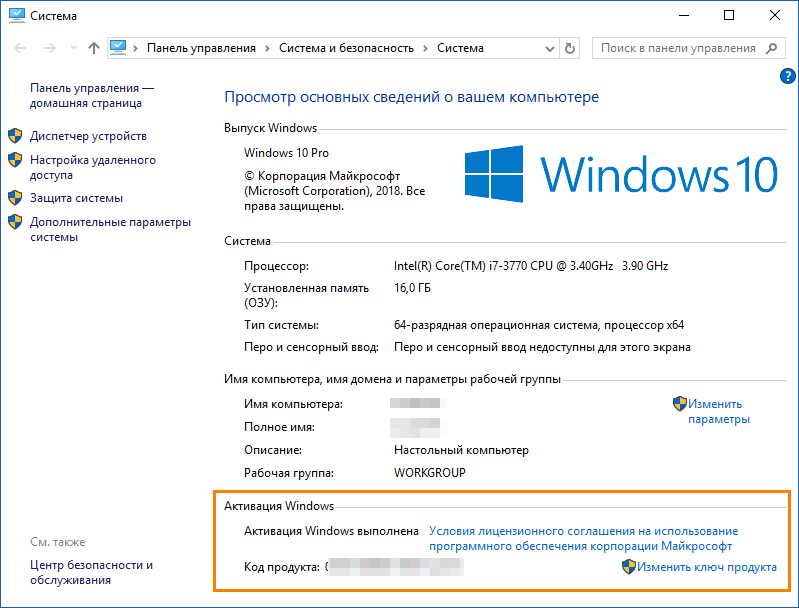Как посмотреть температуру процессора
Для определения температуры процессора я использую программы:
- Speccy — скачать с официального сайта;
- HWMonitor — скачать с официального сайта;
- Aida 64 — скачать с официального сайта;
Запускаем Speccy и смотрим на температуру процессора. В моем случае 30 градусов.
Также эта универсальная программа показывает температуры:
- материнской платы;
- видеокарты;
- жестких дисков.
Температура процессора в программе Speccy
Также можно температуру процессора мониторить в программе CPUID HWMonitor.
Температура процессора в программе CPUID HWMonitor
Лучший способ определить максимально допустимую температуру вашего процессора — это посмотреть спецификацию на сайте производителя. Но если примерно, то картина выглядит так:
- Оптимальная температура процессора во время работы — до 65-75 градусов.
- Максимальная температура процессора — от 75 до 80.
- Перегрев процессора — все что выше 80-85 градусов.
Чтобы проверить процессор на перегрев я использую программу Aida64.
- Открываю раздел компьютер.
- Захожу в подраздел датчики, где видны все температуры, в том числе процессора.
- Запускаю стресс тест специальной кнопкой, как показано на скриншоте ниже.
Температура процессора в разделе датчики Aida 64
Не обращайте внимание на ЦП — 120 градусов, в моем случае это глюк, так как при такой температуре компьютер давно бы выключился от перегрева. Смотрим температуру по ядрам 32-46 градусов, что является нормой
После открытия окна стресс теста Aida64, нажимаем Start.
Запуск стресс теста в Aida 64
Ждём и смотрим за показаниями температуры. Если в течение 5 минут температура не превышает 80 градусов, то значит перегрева нет.
Температура процессора в стресс тесте при 100% нагрузке
Примеры перегрева процессора на ноутбуке.
Перегрев процессора на ноутбуке в Aida 64
В случае перегрева процессор может уходить в троттлинг — снижение частоты, чтобы снизить температуру. Из-за этого будет падать производительность компьютера.
Перегрев и троттлинг процессора в Aida 64
Как убрать перегрев процессора
Чтобы убрать перегрев процессора, нужно сделать следующее:
- Почистить кулер охлаждения ПК от пыли, а если ноутбук почистить вентилятор и радиаторную решетку.
- Заменить термопасту на новую.
Почистить от пыли систему охлаждения процессора можно с помощью пылесоса и кисточки.
Пыль на кулере процессора ПК нужно убратьЧистка системы охлаждения ноутбука от пыли
Чтобы заменить термопасту на свежую, нужно сначала убрать засохшую и нанести тонким ровным слоем свежую.
Замена термопасты на процессоре компьютераЗамена термопасты на ноутбуке
После чистки от пыли и замены термопасты перегрев процессора устраняется.
Как исправить слишком много фоновых процессов в Windows 10
Обычно фоновые процессы — это программные службы Microsoft и сторонние программные службы. Чтобы уменьшить количество ненужных фоновых процессов в Windows 10, вы можете остановить эти программные службы.
Решение 1. Уменьшите фоновые процессы с помощью диспетчера задач
Вы можете нажать Ctrl + Shift + Esc Сочетание клавиш чтобы открыть диспетчер задач в Windows 10. В окне диспетчера задач коснитесь Процесс вкладка, чтобы увидеть все запущенные приложения и процессы, включая фоновые процессы на вашем компьютере. Здесь вы можете проверить все фоновые процессы Windows, выбрать любые нежелательные фоновые процессы и нажать Завершить задачу кнопку, чтобы временно отключить их.
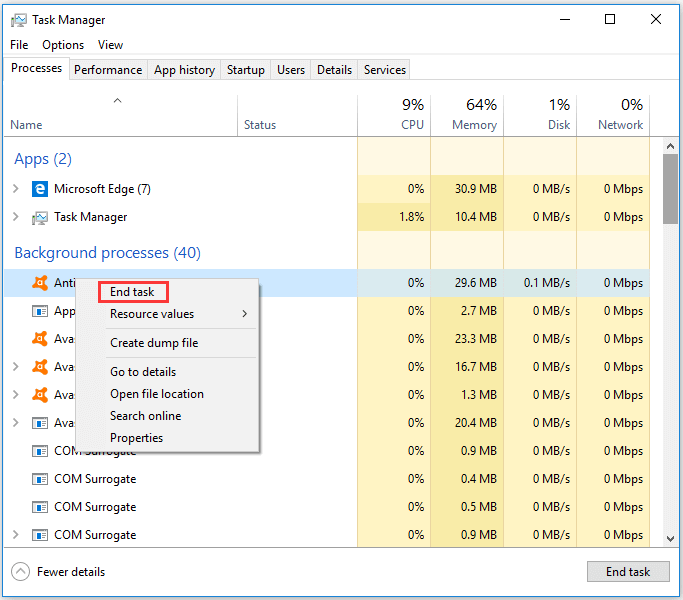
Вы можете выявлять и завершать ресурсоемкие процессы проверив их скорость использования ЦП и памяти в диспетчере задач. Вы можете прекратить использование ненужного стороннего программного обеспечения и служб, которые потребляют больше всего ресурсов компьютера
Но вы должны обратить внимание, чтобы не закончить жизненно важные системные процессы в диспетчере задач
Решение 2. Урезание процессов запуска Windows 10
Многие программы запуска на панели задач, такие как антивирусное программное обеспечение, перечислены в разделе «Фоновые процессы» диспетчера задач. Вы также можете использовать приложение диспетчера задач Windows, чтобы удалить некоторые программы в области уведомлений при запуске Windows. Это также способ исправить слишком много фоновых процессов в Windows 10.
Шаг 1. Вы можете нажать Windows + X и выберите Диспетчер задач, чтобы открыть его. (Связанный: Диспетчер задач не отвечает )
Шаг 2. Нажмите Запускать и выберите любую программу в области уведомлений, которую вы не хотите включать в автозагрузку Windows, и нажмите Отключить удалить его из автозагрузки Windows.
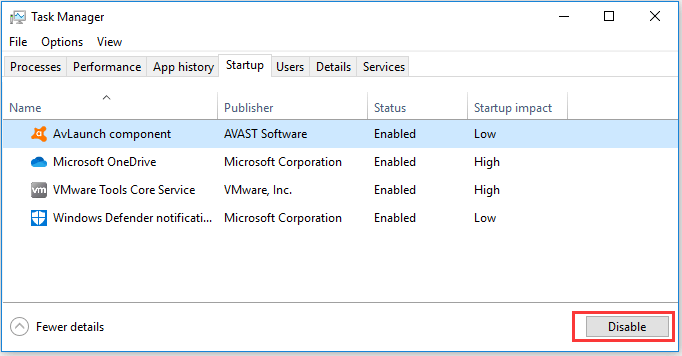
Решение 3. Отключите сторонние программные службы при запуске Windows.
В фоновом режиме в окне диспетчера задач вы можете найти множество сторонних программных сервисов. Если вы щелкните правой кнопкой мыши одну службу и нажмите кнопку Завершить задачу, она временно отключится, и служба снова включится при следующей перезагрузке компьютера.
Чтобы убедиться, что они не запускаются снова при перезагрузке компьютера, вам нужно перейти в службы Windows, чтобы отключить их.
Шаг 1. Чтобы открыть службы Windows, ниже приведены два простых способа:
- В окне диспетчера задач найдите программную службу, которую вы хотите отключить, в Процесс Разверните и щелкните правой кнопкой мыши целевую службу и выберите Открытые сервисы .
- Вы можете нажать Windows + R , тип msc в Бежать диалог и нажмите Войти , чтобы открыть Windows Service Manager.
Шаг 2. Затем вы можете найти и дважды щелкнуть службу, чтобы открыть ее Свойства диалоговое окно и выберите Отключено вариант в раскрывающемся списке рядом с Тип запуска .
Шаг 3. Нажмите Применять кнопку и щелкните Хорошо чтобы применить изменения. Это должно помочь вам уменьшить фоновые процессы Windows 10.

Решение 4. Освободите ресурсы Windows 10 с помощью конфигурации системы.
У вас есть быстрый способ отключить все сторонние службы, чтобы исправить слишком много фоновых процессов Windows 10, а именно использовать инструмент настройки системы Windows.
Шаг 1. Нажмите Windows + R на клавиатуре введите msconfig , и ударил Войти , чтобы открыть окно конфигурации системы.
Шаг 2. Нажмите Сервисы вкладку и щелкните Скрыть все службы Microsoft чтобы проверить это.
Шаг 3. Затем вы можете нажать Отключить все кнопку и щелкните Применять и Хорошо кнопку, чтобы отключить все службы сторонних разработчиков.
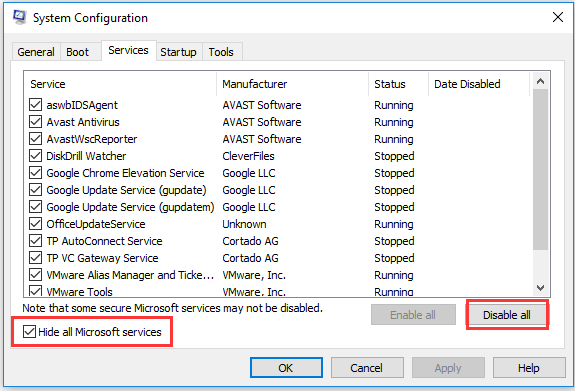
Температура процессора (ЦП, CPU) ноутбука – допустимые значения
Единого мнения по данному вопросу нет. Это связанно с тем, что рабочий температурный диапазон у разных поколений процессоров отличается. Однако можно выделить некоторые усреднённые значения:
до 40 градусов Цельсия – весьма комфортный температурный режим для любого процессора. Однако на ноутбуке столь благоприятного температурного уровня добиться весьма сложно, в штатном режиме работы температура мобильного процессора часто заходит за этот порог.
до 55 градусов Цельсия – считается нормальной температурой для мобильного процессора. Если при нагрузке, к примеру, в процессе игры температура мобильного процессора не повышается выше данного порога, то это очень и очень хорошо! Ибо достаточно часто процессоры, что установлены в ноутбуках, пересекают данную грань при работе с требовательными приложениями.
до 65 градусов Цельсия – данная температура приемлема, но только при существенной и продолжительной нагрузке, а в состоянии простоя должна опускаться, к примеру, до 50 градусов. Если вы не используете ноутбук, и он находится в состоянии простоя, а температура достигает 65 градусов, то это явное свидетельство того, что система охлаждения перестала справляться со своими обязанностями. Обязательно почистите\продуйте систему охлаждения от скопившейся там пыли.
температура выше 70 градусов Цельсия – для некоторых процессоров приемлемой будет являться температура и в 80 градусов, но это зачастую нишевые (не массовые) решения. В подавляющем большинстве случаев это свидетельствует только об одном – очень плохо работающую систему охлаждения, которая явно перестала справляться со своими обязанностями.
На эффективность системы охлаждения может повлиять: скопившаяся в ноутбуке пыль, высохшая термопаста (за 3.. 4 года это вполне может произойти), что соединяет процессор с радиатором, износ выдувного кулера или его программное замедление. В последнем случае используется соответствующее программное обеспечение, которое позволяет снизить обороты кулера, дабы снизить издаваемый им шум. Но в результате этих действий страдает процессор, который работает при критической температуре, и в некоторых случаях может даже переходить в режим сниженной производительности работы (так называемый режим «троттлинг»), дабы уберечься от перегрева и последующего выхода из строя.
Проверить температуру процессора Windows 10 через программу
Удобнее для проверки состояния CPU воспользоваться одной из утилит. Установить специальную программу для определения точной температуры процессора и видеокарты целесообразно и в случае, когда пользователь активно пользуется устройством, часто играет в игры или работает в режиме многозадачности. Обычно такие программы имеют интуитивно-понятный интерфейс, занимают мало места на жестком диске и позволяют контролировать состояние процессора в режиме реального времени.
CPU-Z
Бесплатное и максимально простое приложение, которое отображает сведения о видеокарте. Плюсом является отсутствие необходимости установки на ПК: на официальном сайте доступна портативная версия CPU-Z. После загрузки и запуска приложения нужно перейти во вкладку «Sensors», где указано значение параметра «GPU Temperature». Если кликнуть по стрелочке, расположенной справа от указанного параметра, то отобразится ниспадающее меню. В нем можно выбрать тип отображения данных. Например, опция «Show Average Reading» позволяет отследить средние температурные сведения за весь период эксплуатации устройства.
Скопировать программу можно с официального сайта производителя.
AIDA 64
Платная, но очень мощная утилита с интуитивно понятным интерфейсом на русском языке (пробная версия действует в течение 30 дней). Имеет много базовых функций, позволяющих получить исчерпывающую информацию обо всех системных компонентах. Для проверки параметра «CPU temperature» достаточно перейти во вкладку «Компьютер», расположенную в левом боковом меню AIDA, выбрать подраздел «Датчики»: нужный параметр отобразится в правой части активного диалогового окна. Приложение продолжит отображать показатель температуры даже в свернутом состоянии.
Программа платная, Trial версия доступна на странице производителя.
Speed Fan
После установки программы перейти во вкладку «Readings» из основного меню и отследить скорость вращения вентиляторов охлаждения ПК. Также в Speed Fan можно узнать степень перегрева всех ключевых компонентов системы. Фишкой программы является наличие графиков, а также возможность ускорения скорости вентилятора для снижения нагрева CPU.
Скопировать программу можно с сайта производителя.
Piriform Speccy
Имеет удобный интерфейс и (наравне со Speed Fan) позволяет отследить нагревание CPU в режиме реального времени. Среди дополнительных полезных функций стоит выделить возможность просматривать данные об операционной системе, графических устройствах, оптических накопителях и другом установленном оборудовании.
Программу можно скопировать с сайта производителя.
Core Temp
Удобное приложение с русификацией позволяет отследить температуру ядер CPU. Ее можно поставить в автозагрузку: информация будет доступна на панели задач. Core Temp можно также установить на рабочий стол благодаря специальным гаджетам All CPU Meter и Core Temp Gadget.
Программу можно скопировать с сайта производителя.
CUPID HW Monitor
Отличное бесплатное ПО для проверки статуса аппаратных элементов ПК. Для просмотра температурных данных процессора достаточно установить утилиту, запустить, зайти во вкладку «Temperatures», расположенную в основном меню программы, – раздел «Sensor». Сведения о степени нагрева CPU отображаются в градусах Цельсия – параметр «Package». Можно узнать минимальную и максимальную степень нагрева ПК или ноутбука в столбцах «Min» и «Max», а также узнать текущее состояние в колонке «Value».
HW Info
Утилита предоставляет данные о базовых характеристиках ноутбука или компьютера, а также позволяет считать сведения с температурных датчиков видеочипа и процессора в подразделе «CPU» раздела «Sensor».
Piriform Speccy
Наконец, нельзя не упомянуть чрезвычайно популярную программу Speccy. По умолчанию он представлен на английском языке, но в настройках есть большой выбор других языков, в том числе и русский. Поэтому сразу после запуска перейдите в «Параметры», затем в «Язык».
Теперь осталось только изучить информацию, представленную в первой вкладке «Общая информация». Модель видеокарты, частота и текущая температура будут отображаться в разделе «Графические устройства». Также перед числовыми индикаторами вы увидите значок, который позволит вам понять, достигло ли потепление своих пиковых значений.
Какова оптимальная температура встроенной в ноутбук видеокарты?
Видеокарта зачастую трудится не меньше, а в некоторых задачах и больше центрального процессора. Если вы играете или смотрите видео высокого разрешения на вашем ноутбуке, то в этот момент видеокарта производит весьма интенсивные расчёты и соответственно греется. Оттого видеокарты перегреваются так же часто, что и процессоры.
Давайте выделим усреднённый температурный диапазон у встроенных в ноутбук видеокарт:
до 50 градусов Цельсия – низкая и весьма комфортная температура для чипа видеокарты. Данный показатель зачастую указывает на продуманную и хорошо функционирующую систему охлаждения. Такая температура чаще всего наблюдается в простое и при минимальной нагрузке на систему – использовании интернет браузера, работой с документами в Microsoft Office.
от 50 до 70 градусов Цельсия -данный температурный диапазон является штатным для самого широкого круга мобильных видеокарт, что устанавливаются в ноутбуки. И совершенно естественным выглядит данная температура при выполнении ресурсоёмкой задачи, связанной с выводом картинки на дисплей, к примеру, это может быть видеоигра или процесс видеомонтажа.
выше 70 градусов Цельсия – данная температура является серьёзным поводом проверить систему охлаждения ноутбука. Столь высокая температура может отражаться и на корпусе ноутбука, нагревать его.
Несомненно, существуют мобильные видеокарты, которые вполне способны работать в штатном режиме при 70 и даже 80 градусах, однако не стоит полагаться на «авось» и не замечать проблемы.
Если температурный режим вашей видеокарты превышает порог в 80 градусов, то не стоит дожидаться выхода их строя как видеокарты, так и ноутбука в целом. К примеру, для популярных мобильных видеокарт GeForce от компании NVidia, критической температурой работы считается порог в 90 градусов Цельсия. Не стоит дожидаться деградации (появления артефактов отображаемой картинки: полос, квадратов и прочих разнообразных дефектов) и вовсе выгорания графического чипа. Необходимо понимать, что в компактном корпусе ноутбука система охлаждения едина для большинства компонентов…
Это может закончиться необходимостью полной замены материнской платы, что по деньгам может составить половину всей стоимости ноутбука.
Чем опасно много открытых программ
Как это влияет на производительность ПК и его элементы, такие, как процессор и видеокарта? Очень негативно. Мало того, что они изнашиваются из-за большой нагрузки, так ещё из-за этой же нагрузки, температура процессора и видеокарты повышается, и они могут просто заблокировать систему.

Другими словами, компьютер начнёт виснуть. Что делать, когда компьютер виснет, я подробно описал в статье: — Зависает компьютер, что делать? Но продолжим. Зависание компьютера – ситуация очень неприятная. Но это ещё не всё.
В процессоре есть специальная мера защиты – когда его температура повышается, то для предотвращения его выхода из строя, он начинает работать вполсилы. То есть, все программы начнут загружаться и работать медленно. Это касается абсолютно всех программ, в том числе и страниц браузеров.
Все страницы ваших браузеров в данной ситуации начнут загружаться медленно. Медленно будут работать плееры. Соответственно, просмотр различного видео будет затруднен. Вы в подобном режиме не сможете смотреть нормально фильмы, играть в игры, работать со сложными программами.
Также, во время перегрева будет работать в напряженном режиме видеокарта. Отсюда, автоматически, в повышенном режиме начинает работать кулер на видеокарте (вентилятор). Для охлаждения процессора, сильнее начинает гудеть и основной кулер. Все они требуют повышенного энергопотребления. Значит, увеличится нагрузка на блок питания.
Вслед за этим, в повышенной нагрузке начинает работать вентилятор в блоке питания (если он предусмотрен) и кулер на системной плате. В итоге, все узлы начинают работать в небезопасном режиме. А если узлы компьютера выйдут из строя?
Как узнать температуру видеокарты в Windows 10
Любителям тяжелых игр нужно всегда осуществлять мониторинг температуры видеокарты, поскольку часто из-за перегрева она выходит из строя. Поэтому стоит знать какая температура видеокарты считается нормальной чтобы предотвратить перегрев.
В этой статье мы рассмотрим как узнать температуру видеокарты в Windows 10. В нашем рейтинге Вы найдете лучшие программы для мониторинга температуры видеокарты
А также обратите внимание на пункт какая нормальная температура видеокарты и что делать в первую очередь, если видеокарта перегревается
Программы мониторинга температуры видеокарты
Чтобы проверить температуру видеокарты в Windows 10, можно воспользоваться одной с программ нашего списка. Все программы достойны Вашего внимания, но некоторые с них были специально созданы для мониторинга температуры и других параметров графической карты.
А также обратите внимание, что все программы нашего рейтинга работают, как на Windows 10, так и на предыдущих операционных системах
TechPowerUp GPU-Z
Лучшая в своем роде утилита для мониторинга параметров видеокарты. Позволяет посмотреть полностью все характеристики графической карты Вашего компьютера.
Главным плюсом есть поддержка программы, постоянные обновления и легкий интерфейс. Без проблем работает в фоне и позволяет посмотреть удобные графики нагрузки.
GPU Temp
Ещё одна небольшая бесплатная утилита, позволяющая легко следить за температурой графической карты.
Среди инструментов есть удобный график отображение температуры, а также обновление параметров в реальном времени.
Из минусов стоит выделить только отсутствие русского языка интерфейса. Текущую программу нужно запускать от имени администратора.
SpeedFan
Лучшая программа для управления скоростью вентиляторов, о которой действительно можно написать отдельную статью. Но также позволяет проверить температуру видеокарты и даже отобразить график изменения температуры, что делает её хорошим средством для мониторинга температуры.
Какая температура видеокарты считается нормальной
Если же говорить об нормальной температуре видеокарты, то здесь также всё очень субъективно, поскольку на разных видеокартах стоит охлаждение разных производителей. Поэтому мы приведем средние значения, от каких Вы и должны отталкиваться.
Но прежде всего нужно явно разделять три понятия таких как температура простоя, допустимая и максимальная температуры.
Следует понимать что если температура будет немного выше допустимой, то уже следует предпринимать меры, поскольку если температура поднимется к максимальной, то скорее всего видеокарта выйдет из строя.
- GeForce — температура простоя их видеокарт находиться в районе около 30-40 градусов Цельсия; допустимая температура от 55 до 75 градусов.
- Radeon — температура простоя аналогична 30-40 градусов, а в нагрузке 65-75 градусов.
Если же температура превышает допустимую, тогда Вам действительно следует задуматься, поскольку есть большая вероятность того, что видеокарта может быстро выйти из строя. Поэтому первым же шагом стоит проверить работает ли охлаждение, если видеокарта старая, тогда следует заменить термопасту.
Что делать если видеокарта перегревается
Часто активные пользователи компьютера не обращают внимание на перегрев комплектующих, что собственно приводит к последствиям. Поэтому однозначно всегда стоит использовать программы для мониторинга температуры видеокарты и процессора
Если же отвечать на вопрос что делать если видеокарта перегревается, то здесь всё просто как и в случае с процессором следует:
- проверить работу охлаждения видеокарты (при необходимости почистить от пыли, поскольку эта проблема очень часто встречается);
- заменить термопасту (очистив остатки засохшей ранее термопасты и тонким слоем нанести новую);
- настроить правильную циркуляцию воздухавкорпусе (теплый воздух должен выходить с корпуса компьютера, а холодный заходить).
Если же после проведенных операций рабочая температура не вернулась в норму, тогда следует задуматься о замене системы охлаждения в целом, поскольку скорее всего она уже не справляется с поставленной задачей.
Выводы
В этой статье мы рассказали как узнать температуру видеокарты в Windows 10 разными программами. Все программы для мониторинга температуры видеокарт хорошо справляются со своей задачей, но мы отдаем предпочтение утилите TechPowerUp GPU-Z. Утилита действительно лучшая в своем роде, благодаря своему функционалу.
Выбор всё же остается за Вами. А также напишите нам как Вы проверяете температуру комплектующих или каким программам отдаете предпочтение.
Как проверить температуру процессора и видеокарты
Делается это несложно с помощью специальных программ
Важно не только знать с какой температурой мы имеем дело, но так же какая температура допустима. Давайте отдельно рассмотрим этот вопрос для процессора, а затем для видеокарты
Как проверить температуру процессора
В открывшейся программе заходим в «Сервис» — «Тест стабильности системы».
В появившемся окне будут выведены показатели с датчиков, которые на первый взгляд могут показаться допустимыми (35-55 °C). Этой информации не достаточно для оценки стабильности системы. Что бы узнать какая температура будет в состоянии нагрузки, нужно запустить тест. Для этого снимаем все галочки кроме «Stress FPU» и нажимаем «Start».
Спустя какое-то время температура процессора должна подняться и в случае если она превысит 80 °C, то на этом тест можно остановить (кнопка «Stop»). Такая температура считается завышенной для большинства процессоров и, чтобы избежать поломки, нужно принять срочные меры.
О том, как устранить проблему перегрева написано в статьях:
Рассмотрим два способа:
- С помощью программы AIDA64
- С помощью программы GPU-Z
Проверка температуры с помощью AIDA64
Если у вас не отображается температура видеочипа, то его нужно будет включить в настройках. Для этого в правом нижнем углу нужно нажать «Preferences» и в открывшемся окне перейти во вкладку «Temperatures». Напротив любого свободного цвета, выберите «GPU Diode».
После того как вы запустите тест, видеокарта будет загружена вычислениями и температура видеочипа начнет подниматься. Если температура превысит 95 °C, то лучше остановить тест
В большинстве случаев, такая температура считается повышенной и на какой отметке она достигнет своего пикового состояния уже не важно
Проверка температуры с помощью GPU-Z
После того, как вы запустили программу, перейдите во вкладку «Sensors», где вы сможете увидеть температуру. Внизу можно выбрать из списка видеокарту, если у вас их несколько.
Это программа хороша тем, что она сохраняет график колебаний температуры и при наведении курсора мыши на любой отрезок графика, можно увидеть какая температура была в тот момент времени. Это дает вам возможность запустить игру на какое-то время, потом выйти из игры и просмотреть какая температура была в разные отрезки времени. Все что вам нужно — это навести курсор мыши в том месте, где были самые высокие скачки.
Можно еще клацнуть мышью в то место, где отображается температура и с каждым нажатием поочередно будет показано минимальное (min), максимальное (max) и среднее значение (avg), которые были зафиксированы на протяжении всего периода.
Теперь мы знаем как проверить температуру процессора и видеокарты в состоянии нагрузки. Имея полученные данные, мы можем сравнить их с критическими значениями и сделать вывод о том, что стоит ли принимать меры.