Дополнительные советы и рекомендации
Хотя графическая карта после разгона и нескольких минут загрузки может работать должным образом, не факт, что дальше будет так же. Некоторые артефакты и осложнения появляются даже после часа непрерывной нагрузки.
Для точных измерений и достоверных результатов рекомендуется тестировать разогнанную карту в течение длительного периода времени. Если через час никаких побочных эффектов (артефактов или мигания изображения) нет, процесс разгона завершился успешно. Кроме того, не забудьте проверить нагрузку на чип в нескольких играх, поскольку они по-разному используют видеокарту и влияют на результаты.
Поднимите напряжение видеокарты
Внимательно рассчитайте напряжение. Не волнуйтесь видеокарты защищены в случае небезопасной подачи
Когда достигнете определенного момента, видеокарте требуется
больше напряжения, прежде чем сможет работать на определенных скоростях. Повышение напряжения за пределами уровня запасов может
ускорить видеокарту, но это также снизит срок службы графической карты (если слишком много выжимать). Пройдите
этот шаг только в том случае, если готовы принять на себя этот риск. По умолчанию MSI Afterburner блокирует напряжение на карте, поэтому не
можете его поднять.
Чтобы настроить напряжение, откройте настройки MSI Afterburner далее на вкладке «Общие» отметьте флажком «Разблокировать
управление напряжением». Нажмите «ОК», далее увидите новый слайдер верхней части окна «Afterburner». Увеличьте напряжение на 10 мВ или около того и нажмите
«Применить». Afterburner может чуть-чуть изменить значение; кажется, что он работает только с определенными значениями напряжения, поэтому получите число,
близкое к тому, которое ввели. Далее запустите тест производительности на Heaven.
Если получится без каких-либо артефактов или сбоев,
частоты стабильны, и попытайтесь снова их поднять. Повторите этот процесс. Run Heaven, увеличивая частоты после каждого стабильного
запуска. Когда возникнут проблемы, увеличьте напряжение и повторите попытку. Наблюдайте за температурами, когда это делаете. Когда
повышаете напряжение, температуры начнут повышаться. Большинство современных графических карт безопасны при температуре 90 градусов Цельсия, а автоматическое
управление вентилятором Afterburner, будет поддерживать температуру ниже этого уровня. Если хотите уменьшить температуру, настройте управление
вентилятором Afterburner в настройках под вкладкой «Вентилятор».
В любом случае достигнете точки, когда не получиться разгонять дальше. Происходит это по одной из таких причин:
- Достигается небезопасная температура для видеокарты или не
хватает охлаждения. - Достигается максимальное напряжение для видеокарты.
- Графическая карта просто не стабильна.
Определенное значение частоты ядра, независимо от того, насколько повышаете напряжение. Это происходит, если есть карта, которая просто
не разгоняется.
Когда это произойдет, вернитесь к последней стабильной
тактовой частоте.
Когда закончите работу с основными тактовыми частотами, повторите весь этот процесс с помощью частот памяти. Такты памяти не увеличат
производительность, но их стоит повысить, тем более, что уже начали работать над этим процессом.
На разгон видеокарты, влияет также и мощность самого блока питания. Для стабильного разгона требуется грамотно рассчитать потребление всей системы.
Помните, что в блоке питания есть два важных параметра: Номинальная мощность и максимальная.
- Номинальная — гарантировано стабильная мощность, если не превышен порог потребления.
- Максимальная — мощность при которой блок питания будет выдавать в течение короткого времени.
Стресс-тест видеоадаптера с помощью Aida64
По сути Everest и Aida64 – это параллельные приложения и можно использовать как одно так и второе. Принцип их действия подобен предыдущей программе, но нагрузка создаётся немного меньше, достаточная для 100% загрузки. С помощью этих же утилит можно проверить и процессор, ОЗУ или HDD, причем одновременно. Для использования метода, нужно:
- Загрузите программу Aida64 https://www.aida64.ru/download;
- Запустите приложение;
- Нажмите на вкладку «Tools»;
- Кликните опцию «System stability test»;
Установите галочку возле Stress GPU и нажмите «Start».
Аналогичным образом нужно убедиться, что предел нагрева зависнет в районе 80-95 градусах, чем меньше тем лучше. Также прежде следует узнать максимально допустимую температуру для вашей карты, так как она колеблется от 80 до 120 градусов. Подержите нагрузку около 10 минут для объективной оценки работоспособности.
Другим способом для всё той же проверки на работоспособность, является запуск современной игры, но прежде нужно загрузить маленькую утилиту GPU-Z:
- Воспользуйтесь ссылкой https://www.techpowerup.com/downloads/SysInfo/GPU-Z/;
- Запустите программу;
- Перейдите в вкладку «Sensors».
- Теперь запустите любую «тяжелую» игру и проведите в ней с пол часа.
- После этого можете закрыть её и перейти в утилиту;
- В разделе GPU temperature кликните дважды в поле с показателями, должно отображаться слово max.
Максимальное значение не должно превышать 90 градусов, тогда можно сказать, что видеокарта вполне работоспособна.
Также, если вы в игре или ещё где-то увидите артефакты, лаги или другие баги графики, то вам нужно обратить внимание именно на видеокарту, только прежде переустановите драйвера. Выполнив одну или несколько из проверок, вы сможете определить уровень изношенности/загрязненности видеоадаптера
Выполнив одну или несколько из проверок, вы сможете определить уровень изношенности/загрязненности видеоадаптера.
Общие рекомендации по тестированию карты
Прежде, чем приступить к тестированию работоспособности графического адаптера, в обязательном порядке следует установить актуальную (последнюю доступную) версию драйверов для него
Необходимое ПО всегда можно скачать на официальном сайте производителя, просто указав модель своей карты.
Не менее важно перед началом теста закрыть абсолютно все программы, которые могут хоть как-то нагружать систему в целом, не говоря уже о самой видеокарте. Это касается браузера, торрент-клиента, игр, различных редакторов и любого другого, хотя бы в какой-то степени «прожорливого» ПО.
На этом вполне можно закончить, так как из этой статьи вы узнали о том, как можно осуществить тестирование видеокарты. К большому сожалению многих пользователей, выполнить данную процедуру онлайн в настоящее время не предоставляется возможным. Тем не менее, скачать необходимую программу, установить ее, запустить и начать тест тоже сумеет каждый.
Подготовительные работы
Вообще-то чистку компьютера от пыли следует производить на регулярной основе. Если вы собираетесь заняться оверклокингом графической подсистемы, то эту процедуру нужно выполнить обязательно – с помощью мощного пылесоса выдув пыль из всех фильтров и щелей.
Особенно важно учитывать это при разгоне видеокарты на ноутбуках, которые в силу повышенных требований к размерам имеют больше ограничений и по другим характеристикам. Придётся поработать и с параметрами электропитания
Экономный режим сразу отпадает – он не всегда оправдан даже на штатных частотах. Выбирать придётся между высокой и сбалансированной производительностью. Предпочтение нужно отдать последней – этот режим обеспечивает отдых графической системы, если на ПК не запущена ресурсоёмкая игра. Отметим, что на производительность видеоадаптера сбалансированный режим не влияет. Он лишь позволяет на ПК с разогнанной видеокартой более экономно расходовать имеющиеся в распоряжении ресурсы
Придётся поработать и с параметрами электропитания. Экономный режим сразу отпадает – он не всегда оправдан даже на штатных частотах. Выбирать придётся между высокой и сбалансированной производительностью. Предпочтение нужно отдать последней – этот режим обеспечивает отдых графической системы, если на ПК не запущена ресурсоёмкая игра. Отметим, что на производительность видеоадаптера сбалансированный режим не влияет. Он лишь позволяет на ПК с разогнанной видеокартой более экономно расходовать имеющиеся в распоряжении ресурсы.
Проверка видеокарты на перегрев и борьба с ним
Первый признак перегрева видеокарты – резкое повышение температур при запуске теста. В таком случае и артефакты могут быть следствием чрезмерного нагрева, поэтому нужно проверить работу кулера. Для этого и нужна программа MSI Afterburner.
Запустите Afterburner и найдите пункт «Fan Speed». Если он установлен в режиме «Auto», нужно отключить авторегулировку, кликнув по надписи. Передвиньте ползунок к 100%, задайте настройки (кнопка с галочкой). При этом, если значение на «автомате было ниже максимума, должна повыситься громкость кулера.
После установки скорости вентиляторов на максимум повторно запустите Kombustor/FurMark и проверьте, как изменилась температура. Если она существенно снизилась, артефакты исчезли – проблема в нехватке мощности системы охлаждения в штатном режиме, если нет – неисправен может быть сам кулер.
Проблема с охлаждением часто устраняется простым сервисным обслуживанием видеокарты. Чистка от пыли, замена термопасты, перемещение ПК из жаркого места (например, подальше от батареи отопления) позволяют вернуть температуры в норму. Неисправность самого кулера (износ вентиляторов, повреждение тепловых трубок) лечится его заменой.
В большинстве случаев указанных программ хватает, чтобы проверить видеокарту на исправность и артефакты. Простой диагностики достаточно, чтобы выявить корень проблемы и устранить ее.
Если ничего не помогает – можно попробовать установить драйвера другой версии (более новые или старые), снизить частоты в MSI Afterburner, установить дополнительный вентилятор, который будет обдувать графический ускоритель. Но при серьезном характере проблем (высокие температуры, артефакты, постоянные ошибки драйверов и вылеты) точный диагноз могут поставить только специалисты в сервисном центре.
Замеряем прирост производительности
Как узнать, оптимально разогнана видеокарта или нет? Разумеется с помощью финального теста на производительность на ресурсоёмкой игре, например, GTA 5. Записываем результаты и сравниваем их с теми, что были получены до разгона.
Прирост на уровне 10% считается неплохим показателем. При использовании воздушного охлаждения добиться результата в 20% – большая удача, средний максимум составляет 15%. В этих случаях в MSI Afterburner жмём кнопку Save, затем кликаем на циферке 1 и запираем расположенный слева замок. Таким образом мы добиваемся того, что разгон можно будет активировать с оптимальными значениями, нажав именно эту цифру.
Если рост производительности составил несколько кадров/секунду, лучше жмите Reset, чтобы не нагружать систему.
Разгон видеокарты NVIDIA GeForce
Для того, чтобы разогнать видеокарту NVIDIA GeForce придерживайтесь нашей пошаговой инструкции и у вас все получится. Ведь разгон видеокарты может принести вам огромное удовольствие в итоге, если вы все сделаете правильно.
Определяемся с программами для разгона видеокарты и его мониторинга. В нашем руководстве это будет MSI Afterburner (сайт) и GPU-Z (сайт). Они полностью бесплатны и доступны для скачивания на официальных сайтах.
Узнаём частоту памяти и графического ядра. Имейте в виду, что потенциальный разгон для стабильной работы видеокарты производится на показатель, который превышает стоковые на 5-15%.
Запускаем тест производительности на стоковых (заводских) параметрах. Для этого можете использовать MSI Kombuster, 3DMark или любой бенчмарк. Также, довольно достоверно демонстрируют возможности видеокарты последние игры от известных разработчиков, особенно на максимальных параметрах графики
Во время теста обращаете пристальное внимание на температуру, производительность и стабильность работы. Записываем или запоминаем показатели.
Проводим первоначальную настройку MSI Afterburner
Для этого запускаем приложение и переходим в настройки (Settings). Затем в вкладке «Основные» выбираем графический процессор, для которого необходимо провести разгон (если у вас их несколько). После этого в свойствах совместимости выставляем все возможные галочки (управление и форсирование напряжения для опытных пользователей), напротив «Разрешить доступ к ГП» выставляем пользовательский. Если же Вы решили поиграть с напряжением для более серьёзного разгона — выберите напротив управления напряжением «расширенное MSI«. Нажимаем «ОК» и возвращаемся в приложение.
Начинаем постепенно двигать 3й ползунок — Core Clock (частота ядра). Для начала добавляем 30-50 MHz и проверяем стабильность работы, используя тест. Во время теста ищем на экране появление «артефактов» (чёрных квадратов), которые при превышении максимальной мощности видеокарты будут регулярно появляться в разных частях монитора. Если артефактов нету — накидываем ещё пару десятков MHz , проводя за каждым разом тестирование. Когда артефакты начнут проявляться — возвращаетесь к отметке стабильной работы и снимаете еще 5-10 MHz на всякий случай (возможны очень редкие появления чёрных квадратов, которые на глаз не заметны, однако могут сократить срок службы видеокарты в несколько раз).
После нахождения оптимального значения запускаем тестирование на 1-2 часа и следим за температурой. Если она не превышает 85-90 градусов (зависит от производителя) — можем приступать к разгону Memory Clock (частота видеопамяти).
Передвигаем ползунок частоты видеопамяти на 50-60 Mhz и проводим тест. Заметьте, что частота памяти имеет более широкий диапазон для разгона и может быть увеличена на значение, которое превышает разгон частоты ядра в 2 раза. Находим оптимальное значение, скидываем 20 MHz для более стабильной работы и сохраняем изменения нажатием «Apply«. После этого проводим в тесте или игре 2-3 часа. Если результат и температура устраивает — сохраняете применённые значения в профиль (выбираете от 1 до 5 и нажимаете «Save«) или ставите галочку под профилями в строке «Apply ovecloking at system startup«, после чего разгон будет автоматически применяться после запуска системы.
Для окончательного убеждения в стабильности разгона можете произвести перезапуск ПК и проверить всё ещё раз. Кстати, новые модели видеокарт NVIDIA GeForce имеют больший потенциал для разгона, однако и напряжение с температурой подымается к более высоким показателям.
Разгон видеокарт ATI Radeon
Процедура разгона видекоарт ATI Radeon ничем не отличается от разгона GeForce NVIDIA и имеет такую же последовательность действий.
Утилиты, которые используются для разгона видеокарт ATI Radeon: MSI Afterburner, ATI Tray Tools от Ray Adams, AMD GPU Clock Tool, ATITool, а также утилиты от производителей видеокарт Sapphire TriXX, ASUS GPU Tweak, EVGA Precision.
Для разгона будет использоваться видеокарта AMD Radeon HD7950. Первым делом узнаем уровень температуры и напряжения в штатном режиме нагрузки:
Увеличим частоту графического ядра (GPU Clock) с 900 МГц до 1000 МГц и проведем тест на стабильность работы видеокарты.
В нашем экземпляре увеличение частоты на 11% привело к нестабильной работе устройства, проблема решилась увеличением напряжения с 1,082В до 1,121В.
В результате получили увеличение температуры видеокарты (GPU Temperature), которая выросла на 2о°C и скорости вращения кулеров охлаждения (Fan Speed %) также на 2%.
Пробуем увеличить частоту ядра еще на 100 МГц. Тест вновь показал нестабильную работу видеокарты, проблему решаем тем же способом — увеличиваем напряжения до 1,186В.
На этот раз температура увеличилась уже на 6о°C, а скорость вращения кулеров возросла на 3%.
Тем не менее, данные показатели имеют допустимые значения и можно не беспокоиться о перегреве карты.
Следующей отметкой для разгона стала частота 1200 МГц, но после прохождения ряда тестов стало ясно, что работа на этой частоте это предел работы данной видеокарты (в играх стали появляться артефакты).
Увеличение напряжения до 1,25В не принесли ожидаемых результатов, а значение VRM вплотную подходило к критическим 95°C.
Было принято решение вернуться на предыдущий рубеж 1100 МГц, поскольку темпаратурные режимы на этой частоте практически не отличаются от штатного режима работы и риск перегреть видеокарту минимален.
В результате разгона мы получили 25% прирост для следующих показателей производительности: PixelFillrate (Скорость пиксельной зарисовки) 28,8 Gpixel/s — 35,2 GPixel/s, TextureFillrate (Скорость зарисовки текстур) 100,8 GTexel/s — 123,2 Gtexel/s.
Теоретическая пропускная способность шины памяти (Bandwitch) осталась без изменений на отметке 240 GB/s.
Как безопасно разгонять видеокарты? Пошагово, советы и рекомендации
Насколько опасен overclocking
Многие пользователи ПК беспокоятся о возможном повреждении видеокарты, и поэтому предпочитают держаться подальше от оверлокинга. Но разгон не является черной магией, и если действовать с помощью специальных программ, то, скорее всего, бояться нечего.
Безопасный разгон GPU возможен с системного уровня. Стоит использовать инструменты, предлагаемые самими производителями видеокарт, и выбрать одну из программ, которая будет поддерживать как Nvidia, так и AMD.

Однако разгон GPU с помощью механических вмешательств в видеокарту является рискованным, не стоит предпринимать никаких действий, если у вас нет достаточных знаний и навыков. Те, кто хорошо разбирается в этой теме, могут полностью изменять систему охлаждения на GPU, паять дополнительные соединения и вносить другие изменения, которые ускоряют работу видеокарты. Однако любое вмешательство такого типа приведет к аннулированию гарантии от производителя.
Признаки некорректной работы видеокарты
Неисправный графический адаптер может не только выдавать артефакты и полосы, становиться причиной системного сбоя в играх. Существует множество признаков некорректной работы: выключения, зависания ПК, замедления воспроизведения динамического контента и прочего. Если на компе два видеоадаптера, то в случае частных сбоев или плохой картинки извлеките из корпуса дискретную видяху и подключите монитор к разъему материнки. Проблема исчезла? Значит, скорее всего, неисправна дискретная видеокарта.
Также нужно учесть, что многие признаки, например, самопроизвольные выключения и перезагрузки могут быть не связаны с видеокартой. Найти причину неисправностей часто помогает комплексная диагностика ПК.
В заключении стоит отметить, что ремонт видеокарты, особенно уже отработавшей 3-5 лет, — не лучший вариант. Если нельзя устранить неисправность без пайки, лучше купить новый адаптер, получить на него гарантию и спокойно работать или развлекаться, не опасаясь поломок в ближайшем будущем.
О проверке моноблока: Как проверить моноблок при покупке: 5 рекомендаций от эксперта
Зачем вообще нужно тестировать и проверять видеокарту?
В какой-то момент вы понимаете, что видеокарта, которая установлена у вас в компьютере, купленном 3, а может, и все 7 лет назад, перестала справляться со стабильной работой вашей любимой игры (пускай в качестве примера это будет World of Tanks), или вы принимаете волевое решение купить комплект виртуальной реальности (VR), чтобы погрузиться c «головой» в новый Half-Life: Alyx, но к вам приходит понимание, что ваша видеокарта не подходит под минимальные системные требования.
И тут перед вами встаёт очень сложный моральный выбор — купить новую видеокарту за баснословно большую сумму денег (особенно с текущим курсом доллара к рублю) или рассмотреть вариант покупки бывшей в употреблении (б/у) видеокарты на сайте объявлений вашего города.
Не важно, какой вариант вы выберете — купите новую или рассмотрите один из понравившихся б/у вариантов, купленную видеокарту нужно протестировать и проверить на предмет её корректной и безотказной работы. Вот тут-то нам и понадобятся различные утилиты и бенчмарки для тестирования видеокарты
Да, не редки случаи, что новые видеокарты, купленные в магазине, тоже отказывались работать корректно. Это может случиться из-за ошибки на ленте конвейера, или видеокарта повредится при транспортировке. За примером далеко ходить не нужно — порядка 90% всей первой партии Gigabyte GeForce RTX 2070 WINDFORCE продавались в магазинах с дефектом графического ядра и попросту отказывалась работать после часа интенсивной и непрерывной работы в ресурсоёмких 3D приложениях и играх.
Еще один из распространенных вариантов, когда нужно протестировать производительность и стабильность работы видеокарты, выход новой версии драйверов или разгон видеокарты или системы в целом.
Шаг 4. Стресс тест видеочипа с помощью Furmark
Далее переходим к главному шагу — стресс тест видеочипа. Если видеочип неисправен, то этот тест сразу покажет неисправность видеокарты.
Стресс тест будем проводить с помощью программы Furmark — скачиваем здесь.
После скачивания и установки, запускаем стресс тест кнопкой — GPU stress test, далее нажимаем GO.
Запуск программы Furmark для проверки на исправность видеокарты
Стресс тест достаточно проводить в течении 3-5 минут, так как нагрузка на видеокарту идет большая. В течении этого времени, если картинка не пропала, не появились артефакты, компьютер не ушел в перезагрузку, то значит все хорошо с видеочипом.
Тест видеокарты на исправность с помощью Furmark
Если же во время теста, пропадет картинка и компьютер уйдет в перезагрузку, то значит видеочип неисправен. Такая видеокарта в штатном режиме показывать будет, но в играх будет постоянно вылетать и не отвечать видеодрайвер.
При неисправности видеокарты часто слетает видеодрайвер
Как разгонять видеокарты NVIDIA MSI Afterburner
Успешно преодолев все шаги в подготовке к разгону, можно начинать разгон по простому алгоритму. Пользователю достаточно поднимать частоту ядра видеокарты. После чего сразу же проверять стабильность работы разгона и температуру в FurMark. Однако, в зависимости от производителя графического чипа, делать это следует по-разному.
Видеокарту от NVIDIA наиболее удобно разгонять с помощью приложения MSI Afterburner, от компании MSI. Если карта от AMD, то помимо MSI Afterburner, разгон можно осуществить через штатный компонент, установленный с драйверами WattMan.
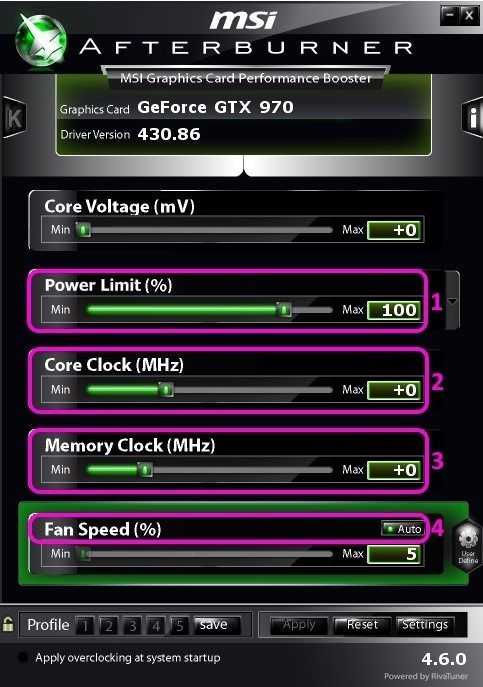
В главном окне Afterburner нас интересуют 3 основных параметра: Power Limit
(1),Core Clock (2) иMemory Clock (3). Как видно на рисунке, частоты имеют значения +0, а лимит мощности 100%, что значит, карта не разогнана.
А также следует обратить внимание на параметр Fan Speed
(4), то есть скорость вращения вентилятора видеокарты. Для лёгкого разгона стоит оставить режим работыAuto. Прежде всего, стоит освободить карту от ограничений потребления тока и мощности, передвинув максимум вправо ползунок Power Limit
. Теперь видеокарта не будет занижать свои частоты для соответствия заявленной мощности.

Начать разгон можно, подняв значение Core Clock
на 60 МГц и нажав кнопкуApply в нижней части окна. После чего стоит запустить FurMark и проверить результат. Смотреть нужно на температуру, частоту ядра (частоту памяти, при её разгоне) и FPS, который должен вырасти. Убедившись в стабильности работы видеокарты, можно снова перейти к поднятию частоты.
На отметке +120 МГц, подопытная зависла на некоторое время, даже без нагрузки. В таком случае лучше нажать кнопку Reset
и сбросить все значения по умолчанию. Далее, стоит уменьшить частоту разгона до +90 МГц и проверить стабильность. После запуска FurMark ПК зависает на минуту с чёрным экраном, значит, разгон нужно снижать ещё. На +65 имеем стабильную работу на повышенных частотах.
Для начала вернемся к GPU-Z и проверим параметр GPU Clock
, который вырос как раз на те 60 МГц, добавленных в программе MSI Afterburner. Вместе с частотой также поднялась скорость пиксельного и текстурного заполнения, что подтверждает успех. В FurMark можно также увидеть прибавку производительности, оценив возросшие частоты GPU и среднее количество кадров за секунду.
На примере разгона графической карты GeForce GTX 970 от NV >Итого после разблокировки ограничения мощности и прибавки частоты на 65 МГц, то есть на 8,5% прирост FPS составил 8 кадров, что равно 7.5%. При этом температура поднялась до 76С, что вполне нормально, ввиду лёгкого разгона, и не вызывает подозрений.
Многие задаются вопросом: «Как правильно разгонять видеокарту через msi afterburner?»
Перед разгоном карты необходимо обратить внимание на ее охлаждение. Именно этот процесс актуален для запуска передовых игр, создающих большую нагрузку на видеопроцессор
Если на карте стоит слабый кулер, то разгонять ее не рекомендуется, иначе можно полностью вывести элемент из строя.
Также не стоит разгонять видеокарты, установленные в ноутбуках. Если обратиться к статистике, то процент сгорания видеокарт при разгоне в случае ноутбуков больше, чем в случае ПК. Наконец, далеко не все карты поддерживают функцию разгона.
Какой софт потребуется для разгона
Основной утилитой, которая отвечает за увеличение производительности графики посредством разгона видеокарты, считается MSI Afterburner. Программа позволяет изменять частоту ядра, памяти, а также манипулировать рабочим напряжением (не для всех моделей карт). Впрочем, последний параметр использовать для разгона не рекомендуется, поскольку обычно графическая подсистема рассчитана на работу именно с номинальным, штатным напряжением. При его увеличении последствия могут оказаться непредсказуемыми.
Нам понадобится также утилита, которая определит все характеристики вашего видеоадаптера. Мы рекомендуем GPU-Z: она выдаст и имя модели, и характеристики ядра и номинальной частоты. В числе определяемых параметров числится ширина шины памяти, а в графе Computing можно увидеть используемые в адаптере технологии.
Стоит также перед началом разгона видеокарт NVIDIA и AMD скачать и установить утилиты, измеряющие производительность графики (Heaven/Valley/Superposition Benchmark от Unigine). Последняя программа хороша для относительно новых видеоадаптеров. Если вашему графическому акселератору больше 5 лет, лучше воспользоваться первыми двумя бенчмарками. Кстати, использование подобных утилит имеет и побочное полезное действие, кроме измерений производительности: они позволяют «разогреть» адаптер после разгона, чтобы проверить его работу на стабильность.
СОВЕТ. Весь необходимый софт рекомендуется загружать с официальных сайтов – это позволит избежать риска установки «адаптированного» ПО, которое в лучшем случае может работать неправильно, а в худшем – заразить ПК вредоносным кодом.
Зачем разгонять видеокарту
Приобретенный компьютер всегда работает в соответствии со стандартными характеристиками. Однако, каждое устройство также обладает определенным запасом частот, а от его размера зависит то, насколько пользователь сможет разогнать персональный компьютер.
Также, многие пользователи желают провести данную по следующим причинам:
- Основной причиной является то, что благодаря этой процедуре персональный компьютер начинает работать значительно быстрее. Это происходит за счет увеличения частоты, с которой функционирует устройство. Благодаря этому владелец прибора сможет использовать различные программы и видеоигры, которые для правильной работы нуждаются в мощном железе. Также, благодаря этому владельцу прибора становятся доступны новые компьютерные интерфейсы;
- Разгоняя приобретенный компьютер, пользователь может значительно сэкономить на приобретении более дорогостоящего компьютерного оборудования, поскольку таким образом также можно получить мощный прибор;
- В случае, если видеокарта, установленная в системном блоке персонального компьютера, начала работать хуже, начинает страдать вся система устройства. Таким образом снижается производительность компьютера. Решение проблемы может занять очень много времени и денежных средств, поэтому стоит делать разгон видеокарты.














![Как разогнать видеокарту – пошаговая инструкция [2020]](http://zoomobi.ru/wp-content/uploads/e/3/4/e3449a84717cbfaa5d3f3249475bec28.png)


















