Настройки программы
Расположенная под панелью инструментов таблица содержит множество сгруппированных по категориям параметров, из которых некоторые будут вам уже знакомы, другие, возможно, нет. Сюда входят настройки совместимости, синхронизации и обновления, сглаживания, фильтрации и еще целая куча дополнительных опций вроде настройки глубины цвета или троттлинга
Поэкспериментировать с ними вы можете на досуге, но в первую очередь обратите внимание на опции «Antialiasing – Transparency Supersampling», «Texture filtering LOP Bias (DX)» и «Texture filtering LOD Bias (OGL)»
Если у вас слабый ПК, отключите первую опцию, выбрав в выпадающем списке «AA_MODE_REPLAY_MODE_ALL». Вторая и третья настройки позволяют увеличивать или уменьшать степень детализации текстур. Чем выше значение выбранного параметра, тем менее детализированной будет картинка и тем меньше будет нагрузка на графическую подсистему, равно как и наоборот. Для применения настроек жмем кнопку «Apply changes», запускаем игру и смотрим, что получилось.
Не бойтесь изменять параметры. Кликнув по зеленой иконке логотипа NVIDIA на панели инструментов, вы в любой момент можете сбросить настройки выбранного профиля к значениям по умолчанию. Перспектива спалить видеокарту вам тоже не грозит, так как напрямую с «железом» инспектор профилей не работает.
А вот с самим оверлокингом желательно быть поосторожнее. Если вы нажмете кнопку «Show Overclocking», справа выедет панель с доступными для разгона видеокарты параметрами. Здесь вы можете увеличить скорость вращения кулеров (кнопка «Set fan» устанавливает выбранное значение), изменить частоту шейдера (Shader Gock) и тактовой частоты памяти (Memory Clock), задать напряжение (Voltage). Разгон осуществляется увеличением значений трех последних настроек. Повышать значения нужно постепенно и желательно по одному за раз. После внесения правок путем нажатия «Apply Clocks & Voltage» следует проверить работу видеокарты программой 3DMark или аналогичной утилитой.
Универсального шаблона не существует, потому что изменение любого параметра GPU или настройки видеодрайвера – это своего рода маленький эксперимент, результат которого может оказаться как положительным, так и отрицательным с точки зрения соотношения качества/производительности. И если некорректное выставление настроек драйвера еще не нанесет вреда «железу», подпортив только картинку в игре, то попытка выжать из видеокарты максимум с немалой долей вероятности приведет к сокращению срока ее службы.
РАБОТА С ЧАСТОТАМИ
Важно сразу отметить, что при правильном разгоне видеокарты очень важно соблюдать терпение. Конечно, при таком базовом разгоне риск повредить комплектующую довольно мал, но лучше перебдеть — не нужно сразу же выкручивать все ползунки на максимум
Итак, приступаем. Первым делом включите программу Afterburner и убедитесь, что маленький логотип Windows не светится — нажатие этой кнопки гарантирует, что текущие настройки будут работать при загрузке системы. Лучше не применять их до того, как не убедитесь, что карта после разгона остается стабильна.
Затем откройте Heaven в небольшом окне, чтобы была возможность взаимодействовать с Afterburner во время синтетических тестов. Если у вас FHD-монитор, запустите бенчмарк в разрешении 1280 x 720, а если 1140p или 4K — запускайте в формате 1920 x 1080.
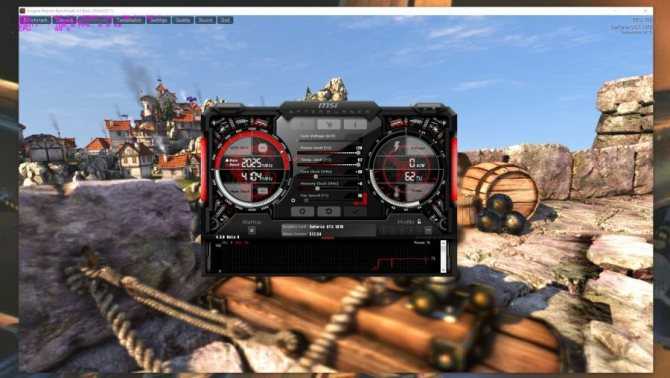
Ура, все готово к разгону. Лучше всего начать настройку с графы Memory Clock. Передвигайте ползунок с коротким шагом в 5-10 Мгц, каждый раз после этого нажимая «галочку». После каждого шага проверяйте окошко с тестом на предмет визуальных артефактов, появляющихся на экране. Это могут быть сплошные блоки, цветные пятна или остроконечные звездочки. Продолжайте двигать ползунок вправо, пока не начнете видеть эти явные признаки сбоя памяти (ну или пока программа не зависнет или крашнется).
Как только вы доберетесь до этого этапа, откатите Memory Clock на один-два шага назад, примените новые настройки и оставьте тест на более длительный период. Если артефакты остались — откатите еще на пару шагов. Если все хорошо — запишите где-нибудь предельные значения памяти и восстановите настройки карты по умолчанию.
Как разогнать видеокарту nVidia
После того как приложение MSI Afterburner было подробно рассмотрено, мы переходим к инструкции по работе с ним.
Перед тем как мы приступим к рассмотрению инструкции, обратите внимание на ряд органов управления MSI Afterburner
Данный ползунок работает только в том случае, если ваша видеокарта поддерживает такую технологию. Суть регулятора заключается в настройке максимальной мощности, отдаваемой графическим адаптером. Например, мы можем установить его на 90%. Что это дает? Все просто – так мы страхуем чип от перегрева и выхода из строя при разгоне.
Данный ползунок работает только в том случае, если ваша видеокарта поддерживает такую технологию. Суть регулятора заключается в настройке максимальной мощности, отдаваемой графическим адаптером. Например, мы можем установить его на 90%. Что это дает? Все просто – так мы страхуем чип от перегрева и выхода из строя при разгоне.
Это параметр, который непосредственно влияет на сам разгон. Как с ним работать мы поговорим немного ниже.
Параметр устанавливает частоту видеопамяти, что, соответственно, влияет на ее производительность, приводя к планомерному повышению ФПС в игре.
Один из важнейших параметров в MSI Afterburner. Именно интенсивность работы охлаждающей системы влияет на качественный разгон. Устанавливайте ползунок таким образом, чтобы температура на чипе адаптера на превышала рекомендуемые значения.
Мы можем создать несколько конфигураций работы нашей видеокарты и сохранить каждый из них по отдельности в собственный профиль. Это может пригодиться, например, для разных приложений или игр.
Настройки программы хранятся в каталоге пользователя Windows.
Данная функция обязательно пригодится каждому новичку в разгоне видеокарты. Если вы что-то настроили не так и не знаете, как сбросить все настройки на первоначальные позиции, просто жмите обозначенную кнопку и наслаждайтесь стоковыми параметрами.
Данная виртуальная клавиша применяет любые внесенные при помощи ползунков изменения. Ее нужно нажимать каждый раз после того, как мы что-либо поменяли.
Итак, вступительной информации нам хватит. Приступаем непосредственно к разгону:
Скачайте и установите программу FurMark. Ее мы будем использовать для тестирования стабильности видеокарты и проверки частоты кадров. Запустите тест на не разогнанном адаптере, для того чтобы увидеть номинальную производительность.
В переводе слово Afterburner звучит как дожигатель, так что будьте осторожны!
В нашем случае это 68 FPS. Запоминаем и переходим к увеличению производительности.
Примерно на 10 единиц добавляем частоту графического адаптера.
Жмем кнопку «Применить изменения».
Снова запускаем тест и видим, что количество кадров в секунду выросло на 1. Что ж, продолжаем «баловаться» с настройками.
Добавляем еще немного частоту чипа и применяем изменения.
Запускаем прогон в FurMark и видим, что прирост составил уже 4 FPS.
Точно таким же образом понемногу добавляем и частоту памяти, в итоге добиваясь сочетания, при котором будет достигнута максимальная производительность, стабильность работы графического адаптера и отсутствие какого-либо перегрева.
Итак, как пользоваться программой Gigabyte Afterburner вы уже знаете, но у нее есть еще одна полезная функция. Прямо в игре мы можем вывести специальный оверлей или счетчик, который будет отображать ряд полезных параметров. Делается это так:
Переходим к настройкам программы.
Переключаемся на вкладку «Мониторинг», затем выбираем параметры, которые должны отображаться, и активируем функцию, отмеченную цифрой «2». В завершение жмем «ОК».
Заходим в игру и видим наши показатели в ее верхнем левом углу.
Путем настройки приложения мы можем добавлять множество других параметров, включая даже графики фреймтайма.
Теперь вы знаете, как включить мониторинг в игре на MSI Afterburning.
По умолчанию регулировка напряжения ядра заблокирована и не активна, при этом ползунки не двигаются. Чтобы это исправить перейдите в настройки и во вкладке «Основные» установите флажок напротив отмеченного пункта.
Если программа не сохраняет настройки, попробуйте запустить ее от имени администратора.
Поднимите напряжение видеокарты
Внимательно рассчитайте напряжение. Не волнуйтесь видеокарты защищены в случае небезопасной подачи
Когда достигнете определенного момента, видеокарте требуется
больше напряжения, прежде чем сможет работать на определенных скоростях. Повышение напряжения за пределами уровня запасов может
ускорить видеокарту, но это также снизит срок службы графической карты (если слишком много выжимать). Пройдите
этот шаг только в том случае, если готовы принять на себя этот риск. По умолчанию MSI Afterburner блокирует напряжение на карте, поэтому не
можете его поднять.
Чтобы настроить напряжение, откройте настройки MSI Afterburner далее на вкладке «Общие» отметьте флажком «Разблокировать
управление напряжением». Нажмите «ОК», далее увидите новый слайдер верхней части окна «Afterburner». Увеличьте напряжение на 10 мВ или около того и нажмите
«Применить». Afterburner может чуть-чуть изменить значение; кажется, что он работает только с определенными значениями напряжения, поэтому получите число,
близкое к тому, которое ввели. Далее запустите тест производительности на Heaven.
Если получится без каких-либо артефактов или сбоев,
частоты стабильны, и попытайтесь снова их поднять. Повторите этот процесс. Run Heaven, увеличивая частоты после каждого стабильного
запуска. Когда возникнут проблемы, увеличьте напряжение и повторите попытку. Наблюдайте за температурами, когда это делаете. Когда
повышаете напряжение, температуры начнут повышаться. Большинство современных графических карт безопасны при температуре 90 градусов Цельсия, а автоматическое
управление вентилятором Afterburner, будет поддерживать температуру ниже этого уровня. Если хотите уменьшить температуру, настройте управление
вентилятором Afterburner в настройках под вкладкой «Вентилятор».
В любом случае достигнете точки, когда не получиться разгонять дальше. Происходит это по одной из таких причин:
- Достигается небезопасная температура для видеокарты или не
хватает охлаждения. - Достигается максимальное напряжение для видеокарты.
- Графическая карта просто не стабильна.
Определенное значение частоты ядра, независимо от того, насколько повышаете напряжение. Это происходит, если есть карта, которая просто
не разгоняется.
Когда это произойдет, вернитесь к последней стабильной
тактовой частоте.
Когда закончите работу с основными тактовыми частотами, повторите весь этот процесс с помощью частот памяти. Такты памяти не увеличат
производительность, но их стоит повысить, тем более, что уже начали работать над этим процессом.
На разгон видеокарты, влияет также и мощность самого блока питания. Для стабильного разгона требуется грамотно рассчитать потребление всей системы.
Помните, что в блоке питания есть два важных параметра: Номинальная мощность и максимальная.
- Номинальная — гарантировано стабильная мощность, если не превышен порог потребления.
- Максимальная — мощность при которой блок питания будет выдавать в течение короткого времени.
Негативные последствия

Повышение напряжения привело к перегреву чипа
Риск при произведении подобных манипуляций всегда присутствует.
Если за работу берется профессионал – опасность испортить железо, конечно невелика, но все же, этот вариант нельзя полностью исключить.
Каким образом можно нанести повреждение:
- При экстремальном разгоне – он заключается в том, чтобы перепаять составляющие для повышения напряжения.
- Перегревание при интенсивной работе – это приводит к полной непригодности видеокарты. При увеличении производительности карты всегда берет больше энергии, следовательно, быстрее нагревается и может испортиться. Такой вариант есть самым неприятным из всего, что может случиться.
- Карта проработает меньше, так как будет функционировать в пределах допустимой температуры, превышение которой не желательно.
Экстремальный разгон тоже может испортить деталь.
Он заключается в перепайке определенных контактов. Следует неправильно проделать такие действия и карта будет навсегда испорчена.
Повышенное напряжение при работе тоже принесет плохие последствия.
То есть, работоспособность таким образом увеличить можно, но существует огромная безопасность испортить составляющее навсегда.

Неразумная перепайка испортит устройство
Ускоряем ноутбук
Под снижением нагрузки на систему подразумевается временное отключение фоновых служб и процессов, которые занимают оперативную память и отнимают процессорное время. Для этого используется специальный софт, например, Wise Game Booster. Он позволяет оптимизировать работу сети и оболочки ОС, автоматически завершать неиспользуемые сервисы и приложения.
Существуют и другие подобные программы с похожим функционалом. Все они призваны помочь выделить игре больше системных ресурсов.
При установке драйвера для дискретной видеокарты на компьютер попадает и специальное ПО для настройки параметров графики. У NVIDIA это «Панель управления» с соответствующим названием, а у «красных» — Catalyst Control Center. Смысл настройки заключается в снижении качества отображения текстур и других элементов, повышающих нагрузку на GPU. Такой вариант подойдет тем пользователям, кто играет в динамичные шутеры и экшены, где важна скорость реакции, а не красота пейзажей.
Под разгоном понимают увеличение базовой частоты центрального и графического процессора, а также оперативной и видеопамяти. Справиться с этой задачей помогут специальные программы и настройки БИОС.
Разгон видеокарты
Для разгона графического процессора и памяти можно воспользоваться MSI Afterburner. Программа позволяет поднимать частоты, увеличивать напряжение, регулировать скорость вращения вентиляторов системы охлаждения и вести мониторинг различных параметров.
Прежде чем начинать процедуру, следует вооружиться и дополнительным софтом для проведения различных измерений и стрессового тестирования, например, FurMark.
Одно из основных правил при разгоне – ступенчатое повышение частот с шагом не более 50 МГц. Делать это следует для каждого компонента – графического процессора и памяти – по отдельности. То есть, сначала «гоним» ГПУ, а потом видеопамять.
К сожалению, все рекомендации, приведенные выше, подходят только для дискретных видеокарт. Если в ноутбуке присутствует только интегрированная графика, то разогнать ее, скорее всего, не получится. Правда, новое поколение встроенных ускорителей Vega подлежит небольшому разгону, и если ваша машина укомплектована такой графической подсистемой, то не все потеряно.
Разгон процессора
Для разгона процессора можно выбрать два пути – поднятие базовой частоты тактового генератора (шины) или увеличение множителя. Здесь есть один нюанс — такие операции должны поддерживаться материнской платой, а в случае с множителем, который должен быть разблокирован, процессором. Разогнать CPU можно как с помощью настройки параметров в БИОС, так и используя программы, такие как ClockGen и CPU Control.
Устранение перегрева
Самое главное, о чем необходимо помнить при разгоне комплектующих – это значительное повышение тепловыделения. Слишком высокие показатели температуры ЦП и ГПУ могут негативно сказаться на производительности системы. При превышении критического порога частоты будут снижены, а в некоторых случаях произойдет аварийное отключение. Чтобы этого избежать, не следует слишком сильно «задирать» значения при разгоне, а также необходимо озаботиться повышением эффективности системы охлаждения.
Второй по важности причиной «тормозов» в играх, после видеокарты и процессора, является недостаточный объем ОЗУ. Если памяти мало, «лишние» данные перемещаются в более медленную подсистему – дисковую
Отсюда вытекает еще одна проблема – при низкой скорости записи и чтения с жесткого диска в игре могут наблюдаться так называемые фризы — кратковременные подвисания картинки. Исправить ситуацию можно двумя способами – увеличить объем ОЗУ путем добавления в систему дополнительных модулей памяти и заменить медленный HDD на твердотельный накопитель.
Установка MSI Afterburner
Начинать мы будем именно с установки программы, так как данный процесс содержит ряд важных моментов, на которых следует заострить внимание
- Выбираем язык, который наиболее удобен для нас, и жмем кнопку «ОК».
- Начинаем установку кликом по кнопке «Далее».
- Принимаем лицензионное соглашение MSI Afterburner и жмем обведенную кнопку.
- Оставляем оба флажка активными и жмем кнопку «Далее».
- При необходимости меняем путь установки. В нашем случае он останется по умолчанию. Затем жмем кнопку перехода к следующему шагу.
- Создаем ярлыки в меню «Пуск» и идем дальше.
- После этого начнется, собственно, и сама установка. Дожидаемся завершения процесса.
- Дальше у нас начнет устанавливаться дополнительная утилита в лице RivaTuner Remote Statistics Server. Выбираем русский язык и жмем «ОК».
- Продолжаем инсталляцию, кликнув по выделенной кнопке.
- Устанавливаем флажок принятия лицензии в первую позицию и подтверждаем выбор.
- Указываем целевой каталог для инсталляции программы, затем переходим к следующему шагу.
- Ждем окончания инсталляции.
- Если на вашем компьютере или ноутбуке отсутствует Microsoft DirectX, он установится автоматически, предварительно загрузив с официального сайта последние версии библиотек.
- После этого процесс установки можно завершать.
Далее мы переходим к обзору MSI Afterburner и инструкции о том, как пользоваться программой.
Как уменьшить энергопотребление видеокарт Nvidia при майнинге
При настройке видеокарт нужно понимать, что каждые сто мегагерц частоты на ядре видеокарты при майнинге на алгоритме Ethash дают прирост/снижение хешрейта на уровне около 0,5 Mh/s. Для хорошей скорости майнинга эфира достаточно иметь частоту ядра GPU на уровне 1100-1200 мегагерц.
Каждая видеокарта имеет индивидуальные возможности по разгону и даунвольтингу. Это зависит от качества кристаллов в ядре GPU и памяти. Для уменьшения потребления на ядре GPU Нвидиа программным способом можно использовать две популярных утилиты:
- MSI Afterburner;
- NvidiaInspector.
Наилучшие результаты по снижению энергопотребления дает программа NvidiaInspector, которая позволяет понизить вольтаж ядра ниже 800 милливольт, в то время как MSI Afterburner без дополнительных ухищрений позволяет его снизить только до 800 милливольт. Снижение вольтажа ядра до 0,8 В уменьшает потребление на примерно 20%, а температуру видеокарты на 4-5 градусов при одном и той же скорости кулеров.
Тем не менее иногда нужно применять MSI Afterburner либо одновременно обе программы (для разных видеокарт своя программа), так как некоторые видеокарты (например, P106-100 майнинг эдишн от MSI) не управляются NvidiaInspector.
Некоторые программы майнеры позволяют менять напряжение на ядре непосредственно в командной строке для их запуска. Для использования этих возможностей нужно изучать особенности каждой программы, а вышеуказанные утилиты являются универсальными и могут работать без сбоев и дополнительных настроек с любыми майнерами.
Майнинг Nvidia на алгоритме Kawpow
Алгоритм Kawpow, основной валютой на котором является RVN, достаточно ярко ворвался в майнинг. Для иллюстрации роста популярности криптовалюты приводим график хешрейта Ravencoin на пуле 2Miners: за месяц показатель вырос приблизительно в пять раз.
Хешрейт пула Ravencoin на 2Miners
В то же время курс RVN прыгнул более чем на 500 процентов за тридцать дней. 20 февраля 2021 года он установил рекорд на уровне 28.5 цента.

График курса Ravencoin за месяц
Алгоритм до сих пор работает даже с видеокартами с 3 ГБ памяти, он не капризный (причём многие капризные карты на других алгоритмах уверенно работают на kawpow), а скорость неплохо коррелирует с уровнем PL карт. Наконец, монета RVN есть на многих крупных биржах.
По совокупности факторов — этот алгоритм уверенно занимает второе место по значимости и доходности после Ethash для майнинга на видеокартах.
Майнер Ravencoin
Разгон видеокарт для алгоритма Kawpow
Настройка видеокарт карт под KAWPOW достаточно проста.
- в первую очередь мы определяем, на какой частоте максимально будет работать память, с шагом +25 МГц. Находим ту, на которой начинает слетать драйвер видеокарты, и отступаем от неё 50 МГц вниз в стабильную область.
- находим напряжение ядра при котором нас устраивает энергопотребление карты. Чем ниже напряжение, тем меньше «кушает» карта, при этом тем ниже максимальная скорость. Зависимость непропорциональная, обычно при убавлении потребления на 25-35% от номинала скорость падает всего на 15-20%. Это даёт нам уникальные возможности автоматического разгона видеокарт по времени для многотарифных счетчиков.
- находим максимальную стабильную частоту ядра — также вверх по +25 Мгц — и отступаем от неё вниз 25 МГц.
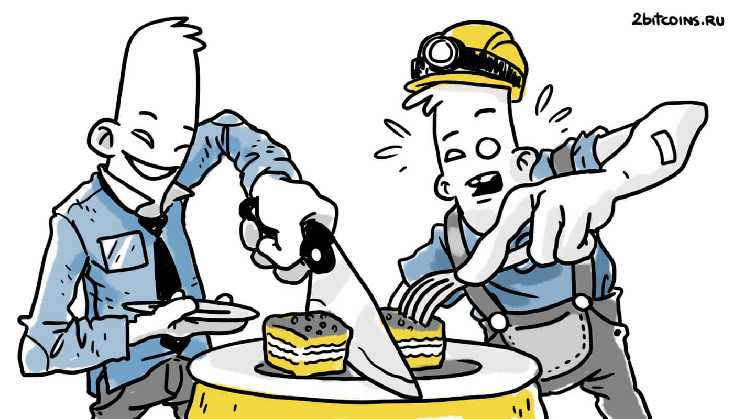
Майнеры криптовалют
Более тонкая настройка даст нам 2-6% дополнительной скорости или 2-4% энергоэффективности. Поэтому мы не будем на ней подробно останавливаться в этой статье.
Дополнительная программа NVIDIA Profile Inspector
В архиве с NVIDIA Inspector также присутствует программа NVIDIA Profile Inspector от того же разработчика. Эти утилиты никак не взаимодействуют друг с другом, однако обе — управляют параметрами работы видеокарт от NVIDIA.
Если NVIDIA Inspector позволяет разгонять видеоадаптер на аппаратном уровне, то при помощи NVIDIA Profile Inspector можно тонко настроить параметры обработки 3D-графики. Подобный функционал присутствует у приложения «Панель управления NVIDIA», отвечающего за настройку драйвера видеокарты. Однако через NVIDIA Profile Inspector удобней работать. Кроме того, утилита предоставляет доступ к скрытым настройкам графики, которые не изменить из «Панели управления NVIDIA».
В основном NVIDIA Profile Inspector используется для оптимизации игр. При помощи этой программы имеется возможность настройки тех параметров или установки таких значений этих параметров графики, которые не предусмотрены в самой игре. Чаще всего это:
- Параметры сглаживания (Anti-aliasing).
- Параметры анизотропной фильтрации (Anisotropic filtering).
- Параметры фильтрации текстур (Texture filtering).
Посредством NVIDIA Profile Inspector можно создавать профайлы для каждой отдельной игры, а также устанавливать несколько типов настроек для одного и того же параметра, для чего в программе предусмотрен специальный редактор битовых значений (Bit Value Editor).
Как разогнать карту AMD
Разгон видеокарты AMD можно осуществить с помощью стандартных средств, которые находятся в пакете драйверов OverDrive или WattMan.
Для начала необходимо обновить драйвер AMD, так как последняя версия программного обеспечения подразумевает более стабильную работу оборудования. В качестве программы для тестирования возможностей видеоадаптера рекомендуется использовать бенчмарки 3DMark или FurMark.
Процесс разгона осуществляется следующим образом:
- Заходим в «Настройки Radeon», «Игры».
- Открываем «Глобальные настройки» и переходим во вкладку «Глобальный Wattman» (или «OverDrive», в зависимости от установленных драйверов).
- Для начала необходимо повысить энергопотребление графического адаптера. Сделать это можно в разделе «Ограниченное энергопотребление», передвинув ползунок в правую сторону на несколько делений. После этого сохраняем изменения.
- Затем начинается долгий процесс постепенного увеличения частот ядра и видеопамяти. Сохранив изменения, запускаем программу 3DMark или FurMark и начинаем тестирование карты.
- При появлении на экране артефактов в виде зависаний, миганий и других признаков нестабильной работы отменяем тест. Уменьшаем частоту и проводим те же самые операции до тех пор, пока не будут найдены оптимальные настройки для разгона.
При желании можно также осуществить разгон монитора. В настройках нужно открыть раздел «Дисплей» и создать новое пользовательское разрешение. В пункте «Частота обновления экрана» необходимо постепенно поднимать число Гц.
MSI Afterburner – еще одна программа для разгона видеокарты AMD, которая позволит осуществить процесс увеличения производительности более точнее, используя дополнительные параметры.

![Как разогнать видеокарту – пошаговая инструкция [2020]](http://zoomobi.ru/wp-content/uploads/6/d/9/6d9c6e011020e47c7eebe6b7f69a5237.png)
































