Как просмотреть использование видеопамяти приложения
Если вам интересно, сколько видеопамяти используется приложением, вам нужно перейти на вкладку « Подробности » в диспетчере задач. На вкладке « Подробности » щелкните правой кнопкой мыши любой заголовок столбца и выберите « Выбрать столбцы ». Прокрутите вниз и включите колонки «Графический процессор», «Ядро графического процессора», «Выделенная память графического процессора» и «Общая память графического процессора». Первые два доступны также на вкладке « Процессы », но последние две опции памяти доступны только на панели « Подробности ».
Столбец «Выделенная память графического процессора» показывает, сколько памяти приложение использует на вашем GPU. Если на вашем ПК установлена дискретная видеокарта NVIDIA или AMD, то это часть его VRAM, то есть сколько физической памяти на вашей видеокарте использует приложение. Если у вас встроенный графический процессор, часть вашей обычной системной памяти зарезервирована исключительно для вашего графического оборудования. Это показывает, какая часть зарезервированной памяти используется приложением.
Windows также позволяет приложениям хранить некоторые данные в обычной системной памяти DRAM. Столбец «Общая память графического процессора» показывает, сколько памяти приложение использует в настоящее время для видеоустройств из обычной системной ОЗУ компьютера.
Вы можете щелкнуть любой из столбцов для сортировки по ним и посмотреть, какое приложение использует больше всего ресурсов. Например, чтобы просмотреть приложения, использующие наибольшую видеопамять на вашем графическом процессоре, щелкните столбец «Выделенная память графического процессора».
Почему видеокарта не отображается в диспетчере устройств
Итак, почему же видеокарта не видна в диспетчере устройств? Это может возникнуть по следующим причинам:
- Случайный сбой операционной системы;
- Отсутствие необходимых драйверов для графической карты (особенно это актуально для пользователей модерной Виндовс 10, под которую могут быть просто не выпущены необходимые драйвера);
- Неудачное обновлений операционной системы, вследствие чего драйвера одной из видеокарт перестают работать корректно, а сама видеокарта может «исчезнуть» из диспетчере задач;
- Дискретная видеокарта отключена в БИОС;
- Злокачественное действие вирусных программ;
- Не плотное соединение графической карты к материнской плате.
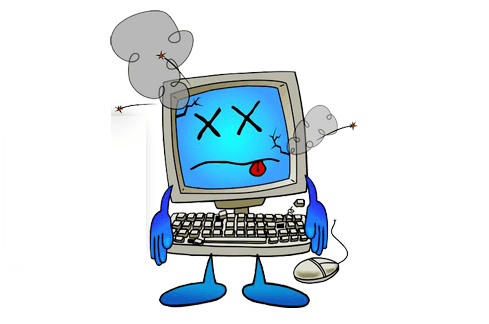 Сбой в компьютере
Сбой в компьютере
Оверлей GeForce Experience не работает
Некоторые пользователи сталкиваются с тем, что после нажатия на Alt-Z ничего не происходит и оверлей GeForce Experience не открывается. Самой вероятной причиной подобной проблемы является отсутствие самой программы GeForce Experience.
Для того чтобы проверить, установлена ли GeForce Experience на компьютере или нет можно воспользоваться поиском в меню « Пуск ». Для этого нужно открыть « Пуск » и ввести в поиск « Experience ». Если программа установлена, то система ее найдет.
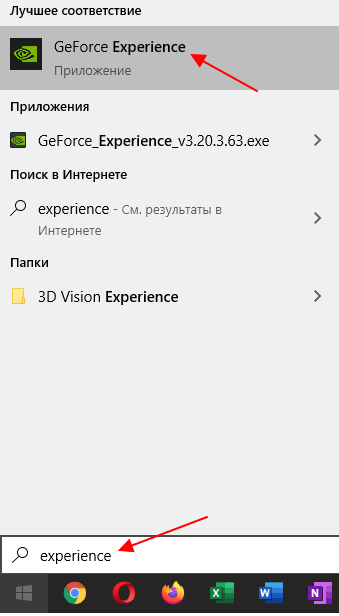
Если же в меню « Пуск » ничего не находится, то программу GeForce Experience нужно скачать с официального сайта NVIDIA и установить на компьютер.
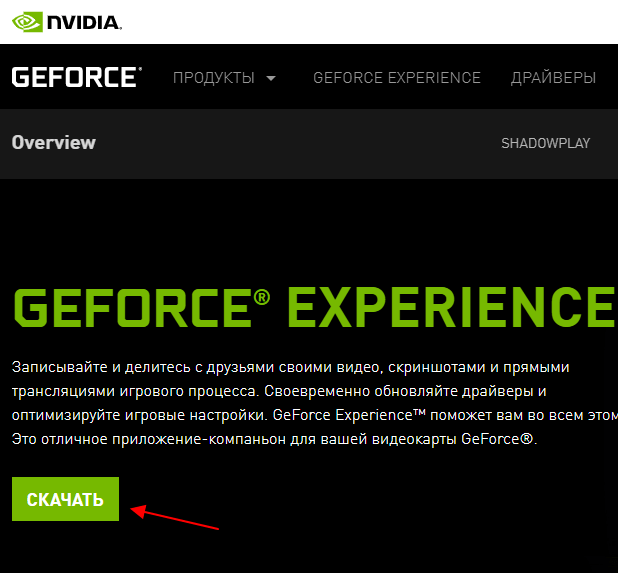
Если же программа GeForce Experience установлена, но оверлей все равно не открывается, то причина может быть в настройках. В этом случае нужно запустить GeForce Experience с помощью ярлыка или меню « Пуск » и нажать на кнопку настроек в правом верхнем углу окна.
Обратите внимание, GeForce Experience требует, чтобы пользователь вошел в систему со своим логином и паролем. Поэтому при первом запуске программы придется зарегистрировать учетную запись NVIDIA либо войти с помощью имеющегося аккаунта Google или Facebook
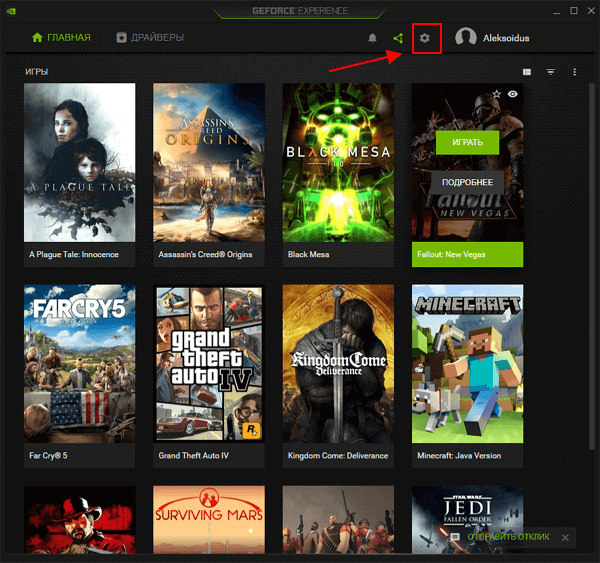
В настройках программы GeForce Experience нужно пролистать экран вниз и найти блок « Внутриигровой оверлей ». Если оверлей отключен, то его необходимо включить. Для этого переведите переключатель в положение « Включено ».
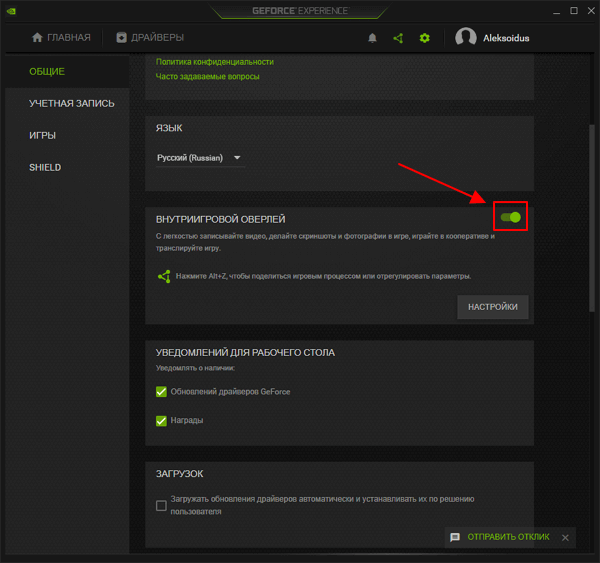
Также здесь можно проверить, какое сочетание клавиш используется для открытия оверлея (по умолчанию, Alt-Z ). Для этого нужно нажать на кнопку « Настройки » и перейти в раздел « Сочетания клавиш »
Создатель сайта comp-security.net, автор более 2000 статей о ремонте компьютеров, работе с программами, настройке операционных систем.
Здравствуте, у меня такая проблема, не открывается внутриигровой оверлей. Если перевести переключатель, то внизу пишет, что то пошло не так, попробуйте перезагрузить систему. Перезагружал, все равно такая проблема.
Я бы попробовал переустановить драйверы на видеокарту и вместе с ними GeForce Experience.
У меня пишет «Не готово», я не имею даже права включить его, почему?
Совет тот же. Попробуйте переустановить драйверы на видеокарту и вместе с ними GeForce Experience.
Попробуй очистить папку с кэшем. Для начала закрой все процессы NVIDIA через Диспетчер задач — Процессы (нажать подробнее чтобы развернуть все процессы), там позакрывай все, что связано с NVIDIA типа «NVIDIA Containet» и т. д. Далее перейди по пути (вместо «ИмяПользователя» подставь свое) «C:\Users\ИмяПользователя\AppData\Local\NVIDIA Corporation\NVIDIA GeForce Experience» (кавычки надо убрать) и удали папку CefCache. Запускай Expirience, логинься и все будет работать. По крайней мере у меня так получилось это починить.
Спасибо, за такой подробный отзыв.
у меня нету кнопки вкл оверлей, что делать?
Попробуйте советы приведенные выше. Еще в сети пишут, что иногда помогает переключение GeForce Experience на английский язык. Там на вкладке «Общее» есть переключатель.
Я играю в игру CS GO и хочу открыть оверлей, нажимаю alt+z и у меня сворачивается игра и открывается оверлей, то есть он открывается не в игре.
Сложно сказать. Я бы для начала попробовал изменить комбинацию клавиш, возможно это какой-то конфликт. Откройте оверлей и перейдите в настройки, там можно поменять alt+z на какую-то другую комбинацию.
Чуваки, кто знает freestyle идет на 130 mx?
Источник
Как настроить MSI Afterburner на отображение показателей в играх?
Для начала скачиваем программу с официального сайта разработчика. Чтобы это сделать переходим на данный сайт и если загрузка не началась автоматически, то прокручиваем страницу в низ до появления кнопки “Скачать”.
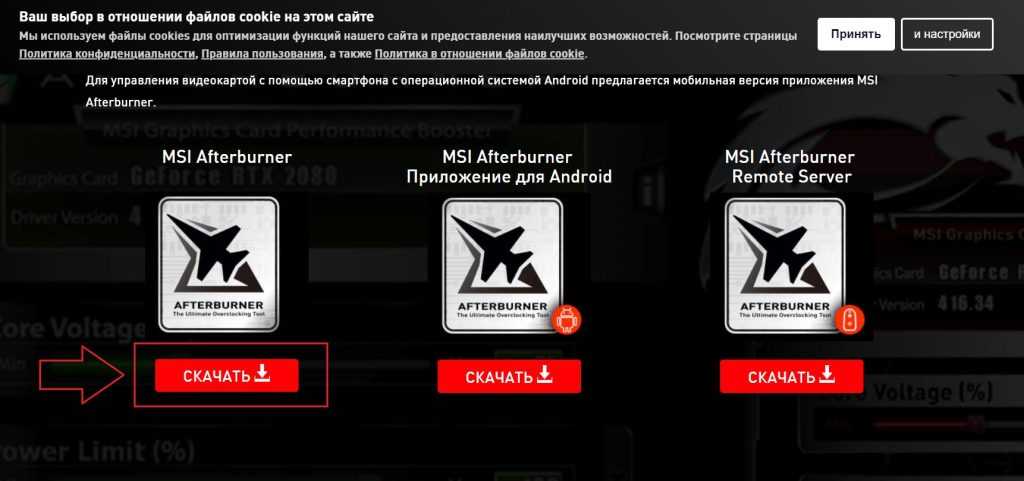
Скачивание MSI Afterburner с официального сайта
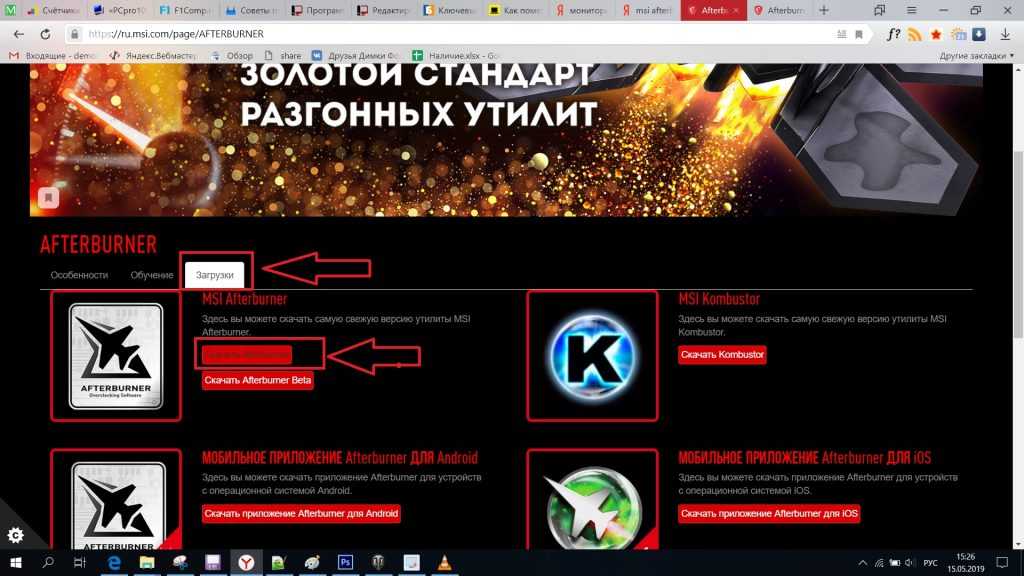
Скачивание MSI Afterburner с официального сайта
Далее запускаем установочный файл из архива и устанавливаем как обычную программу, не меняя никаких параметров.
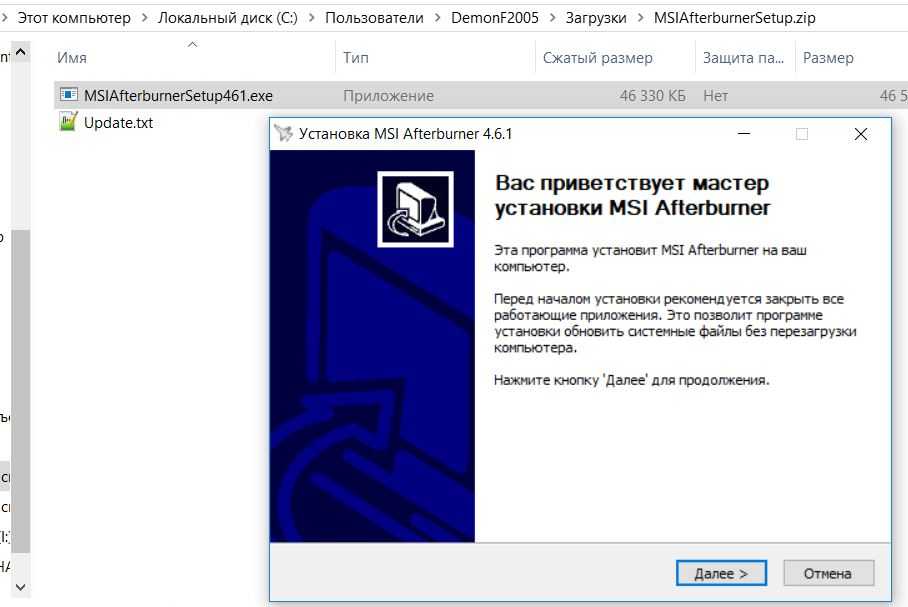
Установка MSI Afterburner
Обратите внимание, чтобы в параметрах установки галочка RivaTuner Statistics Server была отмечена. Так как без нее отображение загрузки и температур компонентов в игре будет невозможно
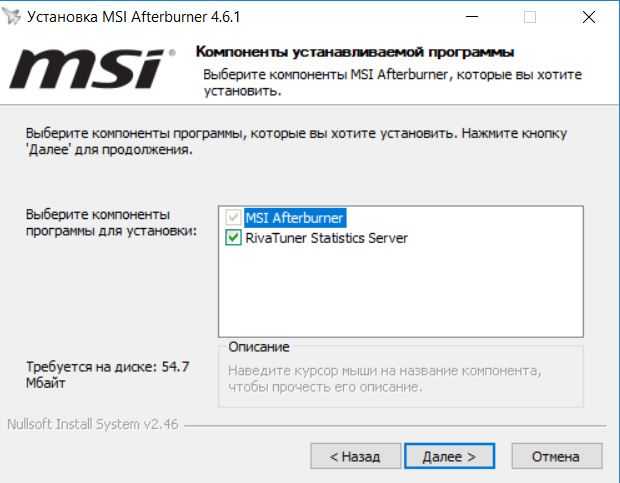
Параметр RivaTuner Statistics Server должен быть отмечен
Как только MSI Afterburner будет установлен, начнется установка RivaTuner Statistics Server. Устанавливаем обязательно, не меняя параметров установки, просто нажимая “Далее”.
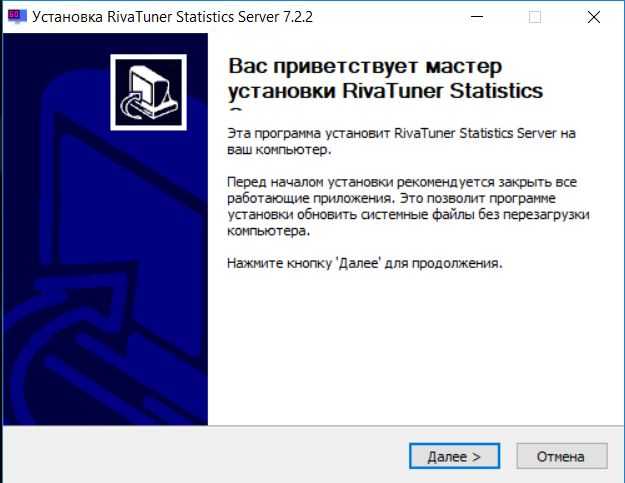
Установка модуля RivaTuner Statistics Server для отображения данных в играх
Как только все будет установлено, запускаем MSI Afterburner через ярлык на рабочем столе. Запустится главное окно программы:
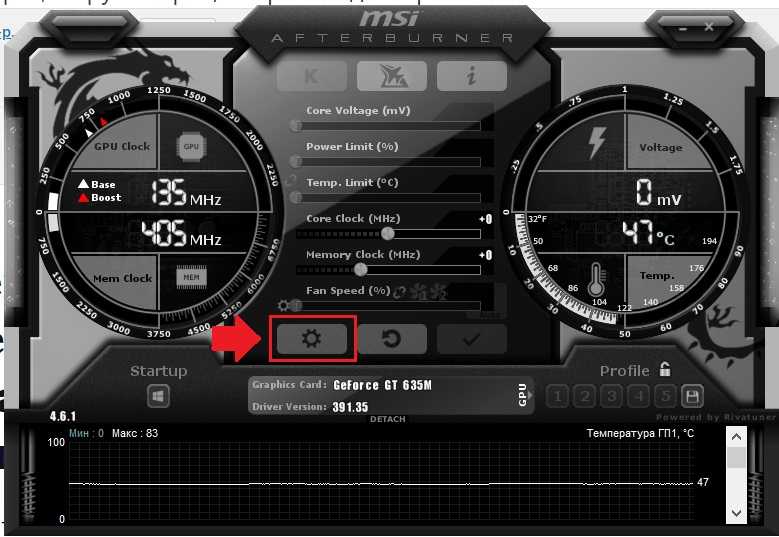
Главное окно программы – кнопка входа в настройки
Здесь нужно перейти в настройки, нажав на значок шестеренки в центре.
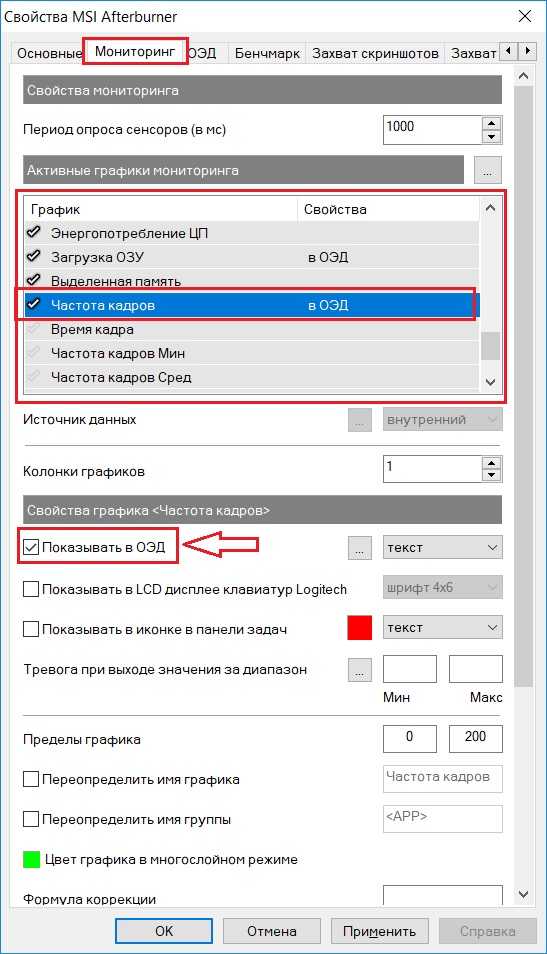
Установка отображения нужных параметров в игре
В настройках переходим на вкладку “Мониторинг”. Нас интересует только эта вкладка.
Для того, чтобы задать отображение определенного параметра в игре, например частоту кадров, нужно отметить этот параметр птичкой слева (может быть уже отмечено), затем выделить параметр кликом левой кнопкой мыши по нему и после этого установить галочку снизу “Показывать в ОЭД”. Весь процесс показан на изображении выше.
Таким образом отмечаете нужные вам параметры (частота кадров, температура ГП, загрузка ОЗУ (оперативная память), частота ГП, загрузка ЦП, загрузка ГП, температура ЦП и т.д.) галочкой слева от их названия и установкой значения “Показывать в ОЭД”.
ГП – это видеокарта, ЦП – процессор, ОЗУ – оперативная память. ЦП1, ЦП2… – номера ядер процессора (потоков).
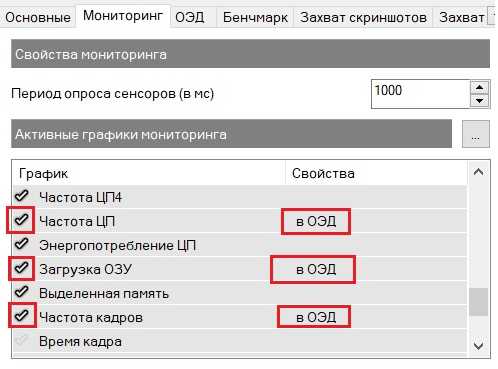
Выбор отображаемых в игре сведений
После этого жмем кнопки “Применить” и “Ок” в низу окна настроек, сворачиваем MSI Afterburner и запускаем игру.
MSI Afterburner и RivaTuner Statistics Server в системном трее. Закрывать из не нужно.
В левом верхнем углу будут отображаться выбранные вами сведения о компьютерных компонентах, благодаря чему можно проводить мониторинг показателей в режиме реального времени.
Что такое функция Discord Overlay?
Discord — одно из лучших приложений в качестве альтернативы голосовым чатам в видеоиграх. После того, как вы скачали приложение, все, что вам нужно сделать, это смени свое изображение в профиле Discord и начните использовать программу, но не забудьте о функции наложения.
Функция наложения позволит вам наблюдать за активностью de голосовой чат людей, с которыми вы играете. Другими словами, он будет активирован, когда кто-то заговорит в игре.
Это полезная функция, чтобы узнать, кто говорит в данный момент и он вписывается практически в любую игру . Это, несомненно, одна из особенностей, которая выделяет приложение Discord, и для многих причина использовать Discord вместо другого приложения , что помогает ему позиционировать себя как предпочтительный голосовой чат для многих пользователей.
В любом случае в некоторых случаях эта функция не работает, поэтому необходимо активировать его . Затем мы научим вас этому процессу для ПК и мобильных устройств.
Как посмотреть температуру процессора в windows 10
Увидеть температуру процессора в Windows 10, можно зайдя в UEFI.
В Windows 10 сохранили функцию быстрой загрузки и последовательность действий для того, чтобы попасть в UEFI существенно не изменилась по сравнению с 8, для этого нужно:
- Нажимаем на кнопку «ПУСК»
или на клавиатуре кнопку Windows. - В открывшемся меню кликаем на «Параметры»;
- Открывается окно с параметрами и в нем нажимаем на «Обновление и безопасность»;
- После этого жмем на «Восстановление»;
- В пункте меню «Особые варианты загрузки» — «Перезагрузить сейчас»;
Дальше появится меню управления системой «Выбор действия»,
- Выбираем «Поиск и устранение неисправностей»
- «Дополнительные параметры»;
- «Параметры встроенного ПО UEFI»;
- «Перезагрузить».
После перезагрузки смотрим нашу температуру процессора.
Существует два самых простых и действенных способа, при помощи которых вы можете узнать актуальные температуры жизненно важных компонентов компьютера. Причем замеры всегда необходимо делать под нагрузкой и без, так как бывают случаи, когда в простое температура вроде бы как в норме, а вот под нагрузкой она явно выходит за допустимые пределы.
Первый способ это установка специализированной программы, которая позволяет увидеть все температуры компьютера или ноутбука.
Второй – установка виджета рабочего стола, который отображает актуальные температуры в режиме реального времени.
Третий – через специальный раздел BIOS.
Четвертый – при помощи бесплатной программы MSI AfterBurner.
Теперь о каждом из них поговорим подробнее.
Программа для проверки температуры процессора и видеокарты
Существует множество различных программ, которые умеют определять температуры различных компонентов компьютера или ноутбука. Но рекомендуется использовать именно Aida64. Почему именно она?
Программа для проверки температуры процессора и видеокарты
- Она условно – бесплатная. Функционала бесплатной версии хватит, чтобы в течение 30-ти дней решить вопрос с температурами;
- Полностью на русском языке;
- Имеет массу других интересных возможностей по тестированию компьютера;
- Есть возможность проведения стресс – теста компьютера под нагрузкой.
После скачивания и установки Aida64 для того, чтобы посмотреть температуры, вам нужно запустить ее и выбрать раздел “Компьютер”
Как узнать температуры процессора и видеокарты в программе aida64
Далее подраздел “Датчики”.
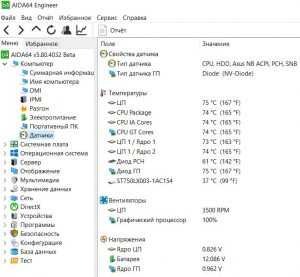
Как проверить температуры при помощи программы aida64
Здесь вы можете наблюдать температуры всех компонентов вашего компьютера или ноутбука.
- ЦП – Температура процессора;
- Диод ГП – Температура видеокарты;
Чтобы запустить тест на стабильность и узнать температуры под нагрузкой необходимо выбрать на верхней панели инструментов “System Stability Test”.
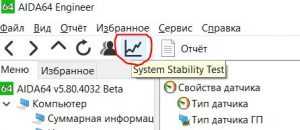
Как узнать температуру процессора под нагрузкой
В открывшемся окне отметить галочками все компоненты и нажать внизу “Start”.
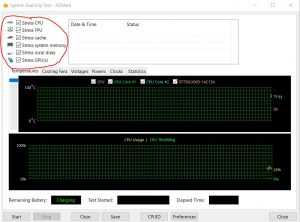
Окно стресс-теста компьютера
Гаджет температуры процессора и видеокарты
Также существует второй вариант для определения температуры. Это специальный гаджет рабочего стола Windows. Он работает на всех версиях windows, включая windows 10.
Гаджет, отображающий температуру видеокарты
Гаджет мониторинга температуры процессора для windows
Скачать эти гаджеты, а также правильно установить их вы сможете из этой статьи.
Также температуру процессора можно смотреть в настройках биос. О том, как это делать написано здесь.
Мониторинг температур компонентов ПК/ноутбука во время игры
Благодаря программе MSI Afterburner, появилась возможность отслеживать температуры не только видеокарты и процессора, но также отдельных его ядер прямо во время игры. Выглядит это в виде отдельного окна с данными в левом верхнем углу экрана.
Настройки MSI Afterburner
Первым делом включите классический скин. Он намного проще и удобнее. Нажмите на значок шестеренки и перейдите в самую последнюю вкладку «Интерфейс». В выпадающем списке выберите Default MSI Afterburner v3 skin — big edition. Примените изменения.
Не выходите из настроек. Перейдите на третью вкладку «Мониторинг». Период опроса сенсоров можно поставить 1000 мс. Если выставлять слишком низкие параметры, то показатели мониторинга могут скакать. Будет сложно понять, например, загрузку процессора.
Далее нужно отметить галочкой «Показывать в ОЭД» те параметры, которые вы хотите видеть. Сначала кликаете по нужной строке, например «Температура ГП», а затем ставьте галочку ниже.
Также можно выбрать, в каком виде будет выводиться информация: текст, график или текст + график. В большинстве случаев лучше оставить текст. Но, например, для счетчика кадров и счетчика фреймтайма удобно ставить именно текст + график. Здесь выбираете на свое усмотрение.
Далее нужно дать выбранному параметру название. Делать это необязательно, но лучше все же прописать названия. Ниже отметьте галочку «Переопределить имя группы» и напишите название вашего процессора или видеокарты. В зависимости от того, что за параметр вы называете. Оперативную память можно не трогать, она по умолчанию обозначена RAM. Но если хотите, можно указать рабочую частоту и объем (пример — 16 Gb 3200 MHz). Видеопамять можно обозначить VRAM, чтобы было нагляднее.
Обратите внимание, что какой-то из пунктов может быть неактивен. Это легко понять по отсутствию галочки слева
В таком случае просто кликните на контур галочки и пункт активируется. Вы можете выбирать по своему усмотрению, но мы рекомендуем отображать следующие параметры:
- температура ГП,
- загрузка ГП,
- загрузка памяти,
- частота ядра,
- температура ЦП,
- загрузка ЦП (можно отметить все доступные потоки),
- частота ЦП (можно отметить все доступные потоки),
- загрузка ОЗУ,
- частота кадра,
- время кадра.
Что касается популярных показателей «Частота кадров ниже 1%» и «Частота кадров ниже 0,1%», то их нужно замерять на определенном отрезке времени, активируя подсчет вручную. Это нужно в основном для тестов, но не на ежедневной основе. Если все же хотите включить, то нужно настроить «Глобальные горячие клавиши мониторинга» в самом конце вкладки «Мониторинг».
Также советуем назначить кнопки для отображения или скрытия мониторинга. Перейдите на вкладку «ОЭД» и выберите клавиши, которыми вы будете включать и выключать оверлей. В нашем случае это F10 и F11, но можно поставить любые, которые не перекликаются с игровым управлением. Таким образом вы сможете в любой момент включать и выключать оверлей.
Универсальные программы
Из-за различий между персональными компьютерами разных участников сообщества, разработчики программного обеспечения, сосредоточенного на мониторинге процессора и видеокарты в игре, стараются вечно искать какие-то универсальные решения, способные устроить и владельцев процессоров от Intel и AMD, и хранителей видеочипов от NVidia и AMD. Как результат – на рынке тематического софта сразу же появились инструменты MSI Afterburner и FPS Monitor, которые отслеживают температуру, отображают загрузку некоторых комплектующих и даже оценивают производительность системы в целом. Более универсальных или подходящих программ для таких целей уже не отыскать, а потому – пора пробовать!
MSI Afterburner
MSI Afterburner – мультифункциональный сервис, изначально разработанный для графических процессоров MSI, которые получалось разгонять через Afterburner, заметно увеличивая производительность и максимальное количество кадров в секунду. Но чуть позже разработчики решили двинуться дальше и прикрепили к MSI Afterburner графическую оболочку Riva Tuner. Как результат – появилась возможность собирать статистику о ПК в режиме реального времени.
К примеру, появится возможность выбрать угол, где появится счетчик кадров и собираемые в ходе мониторинга данные (температура, текущие частоты, общий уровень нагрузки). И главное – если какие-то нюансы непонятны или кажутся сложными, разработчики предлагают или заглянуть в инструкцию, или же – навести курсор на любую позицию меню – тут же появится короткое сообщение с расшифровкой.
FPS monitor
FPS Monitor – схожий по функционалу и назначению инструмент, предназначенный для анализа и мониторинга системы.
Из плюсов – полноценный перевод на русский язык, из-за чего в интерфейсе невозможно запутаться, свободный выбор отображаемых показателей, и раздел с оповещениями, которые появляются в тот момент, когда нагрузка достигает критической отметки (и нужно выходить в главное меню или менять охлаждение, или же отключать технологию Boost в настройках BIOS для процессора). Как и в случае с MSI Afterburner для взаимодействия с FPS Monitor нужно воспользоваться официальным сайтом, загрузить инструмент, а после – запустить и пройтись по меню с настройками. Появились проблемы – поможет инструкция. Ну, и поэкспериментировать немного тоже придется!
Process Explorer
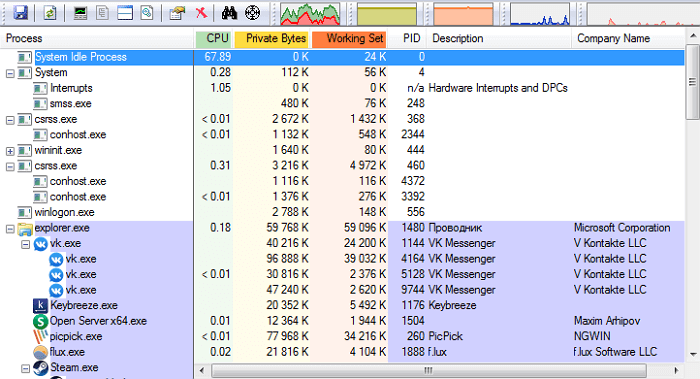
Если вы не в курсе, Process Explorer входит в официальный пакет SysInternals от Microsoft. Можно сказать, что это такой стандартный диспетчер задач на стероидах. При его использовании, вы получаете множество различной информации о каждом процессе. Кроме прочего, она включает в себя: историю использования ресурсов ЦП, загрузку ЦП, таймлайн, запросы ввода/вывода, задействованные сетевые ресурсы и нагрузку жесткого диска и многое другое.
Две главных особенности Process Explorer заключаются в том, что вы можете определить сигнатуру программы и просканировать её с помощью онлайн антивируса Virus Total, в котором содержится база из более 50 различных антивирусов.
Второй особенностью является возможность использовать его также как диспетчер задач по умолчанию, включая расстановку приоритетов, закрытие отдельного процесса или всего древа, создание дампа. Также можно отследить отдельный дескриптор или DLL-файл.
Как активировать и настроить Discord Overlay на мобильном устройстве Android, iPhone или ПК
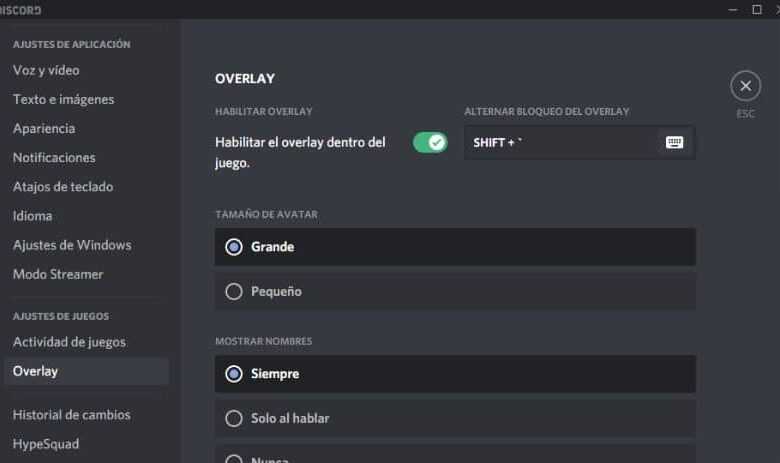
Хотя вы можете использовать Discord из браузера вашего ПК , правда в том, что приложение предлагает некоторые опции, например Overlay. По этой причине в этом руководстве мы научим вас как активировать и настроить оверлей Discord на вашем мобильном телефоне Android, iPhone или ПК , чтобы вы могли видеть, когда ваши друзья разговаривают, пока вы играете.
Что такое функция Discord Overlay?
Discord — одно из лучших приложений в качестве альтернативы голосовым чатам в видеоиграх. После того, как вы скачали приложение, все, что вам нужно сделать, это смени свое изображение в профиле Discord и начните использовать программу, но не забудьте о функции наложения.
Функция наложения позволит вам наблюдать за активностью de голосовой чат людей, с которыми вы играете. Другими словами, он будет активирован, когда кто-то заговорит в игре.
Это полезная функция, чтобы узнать, кто говорит в данный момент и он вписывается практически в любую игру . Это, несомненно, одна из особенностей, которая выделяет приложение Discord, и для многих причина использовать Discord вместо другого приложения , что помогает ему позиционировать себя как предпочтительный голосовой чат для многих пользователей.
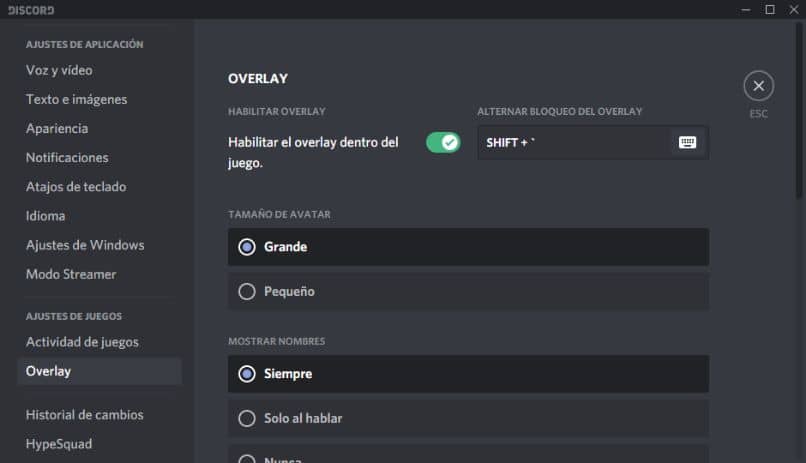
В любом случае в некоторых случаях эта функция не работает, поэтому необходимо активировать его . Затем мы научим вас этому процессу для ПК и мобильных устройств.
Активировать Discord Overlay на ПК
Собственный оверлей должен быть активен , но если нет, вы можете очень легко активировать его. Просто прочтите следующую информацию.
- Откройте Discord, перейдите к параметрам настроек, которые можно найти в левом нижнем углу.
- Оказавшись там, перейдите к опции » суперпозиция И щелкните по нему.
- Просто убедитесь, что опция » Включить внутриигровой оверлей » является активированный .
- Если вы хотите, вы также можете установить такие параметры, как изменение размера аватара, отображение имен пользователей и другие в этом разделе.
- Как только вы закончите, просто нажмите Esc.
Включите оверлей в Discord на ПК, если он не отображается
Однако иногда информация наложения отображается некорректно. Если оверлей не отображается в ваших видеоиграх, вы можете попробовать следующее.
После того, как вы открыли Discord, вам нужно перейти к параметрам настроек. Для этого ищите значок с шестеренкой, который находится в левой нижней части программы. Среди множества вариантов, предлагаемых Discord, вы должны искать вкладку «Сочетания клавиш». Найдите здесь вариант » Добавить сочетание клавиш И щелкните по нему. В » Действие «, Вы должны выбрать» Переключить наложение «, Пока в» Сочетание клавиш «, Вам необходимо нажать комбинацию клавиш, которую вы хотите активировать
Обратите внимание, что вы также можете выполнить описанный выше процесс, чтобы активировать блокировку оверлея
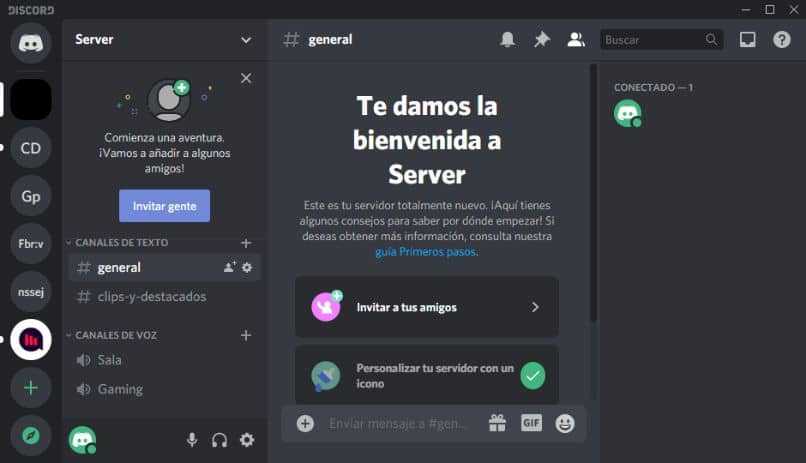
Включить оверлей в Discord на мобильных устройствах
Игра сильно разрослась за последние годы и теперь доступна на мобильных телефонах. К счастью, опция Overlay также доступна для мобильных устройств, а точнее для Android или iOS.
- Сначала откройте приложение Discord. Оказавшись внутри, перейдите в правый нижний угол, где вы увидите значок своего пользователя. Нажмите на свое фото.
- Теперь вам нужно перейти к » Голос и видео «Вот увидишь» суперпозиция ». Включить просто вариант » Активировать мобильный голосовой оверлей » .
- В большинстве случаев необходимо активировать определенную авторизацию, просто нажмите » Предоставить разрешение И вернитесь в приложение Discord.
- После предыдущих шагов на вашем мобильном устройстве будет включена опция Discord Overlay.
С другой стороны, если в любой момент вы столкнетесь с такой проблемой, как Discord не распознает ваш микрофон , есть альтернативы, которые вы можете попробовать. Что касается наслоения, то то, что показано выше, обычно решает все проблемы.
Низкий ФПС по причине процессора или оперативной памяти
В данном случае всё значительно сложнее, и простым снижением настроек графики вряд ли удастся обойтись. В большинстве случаев снижение графики в игре снизит нагрузку лишь на видеокарту, в то время, как процессор или ОЗУ также будут нагружены на полную. При этом процессор может быть и не нагружен полностью, достаточно 100% загрузки одного ядра, чтобы WOW начал очень сильно тормозить и подвисать. Тем не менее, в игре есть ряд настроек, которые позволяют несколько снизить нагрузку на процессор.
- В основных настройках снизить нагрузку на CPU может снижение параметра “Плотность частиц”. Но при снижении данного параметра в игре могут перестать отображаться некоторые заклинания или способности.
- В дополнительных настройках рекомендуется переключить графический API в “DirectX 12”. В данном режиме у игры появляется хоть какое-то подобие поддержки многопоточности, что поможет со слабыми многоядерными процессорами.
- Во вкладке “Соединение” необходимо отключить “Расширенный журнал боя”, его включение дает дополнительную нагрузку не только на процессор, но и на соединение с интернетом.
- Ощутимую нагрузку на процессор и оперативную памяти дают активные аддоны. Поэтому при низкой производительности лишние и неиспользуемые аддоны стоит отключить.
- Снижение качества звука также даст небольшой прирост производительности на слабых процессорах.
Управление внутриигровым оверлеем
Для открытия внутриигрового оверлея по умолчанию используется комбинация клавиш Alt+Z.
При ее нажатии в верхней части монитора появится меню с набором функций Geforce Experience:
- Возможность сделать скриншот, включить фоторежим и наложить фильтр.
- По центру представлены возможности NVIDIA Shadowplay для записи видео игрового процесса и его трансляции.
- Справа доступна галерея, управление микрофоном с камерой и настройки функций программы.
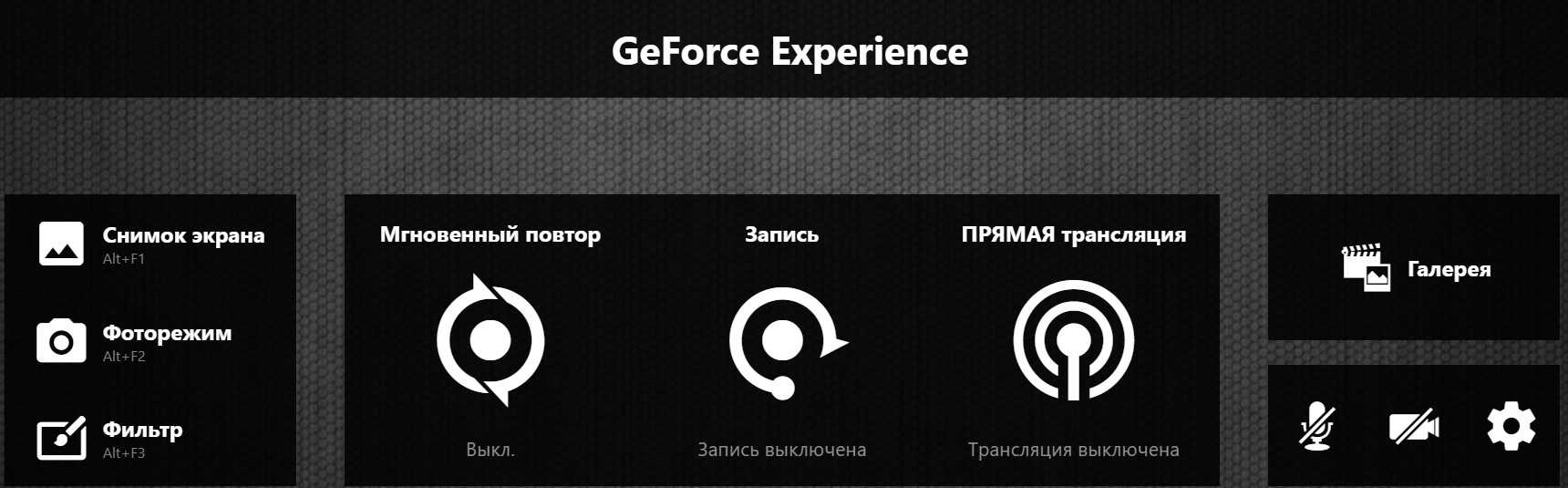
Также оверлей можно открыть с помощью кнопки, напоминающей треугольник, слева от аватара в основном окне Geforce Experience.
Оверлей доступен в любое время, не обязательно во что-то играть.
Смена горячих клавиш
Чтобы поменять горячие клавиши для открытия оверлея, нужно:
Выбрать пункт «Сочетания клавиш».
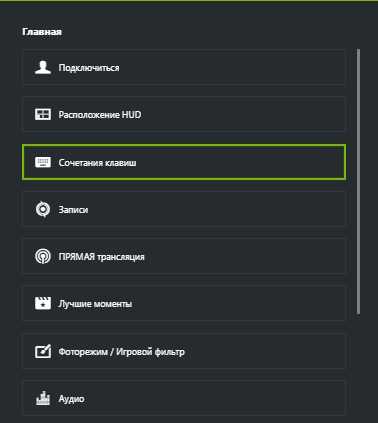
Задать удобную для вас комбинацию клавиш напротив строки «Открыть/закрыть внутриигровой оверлей».
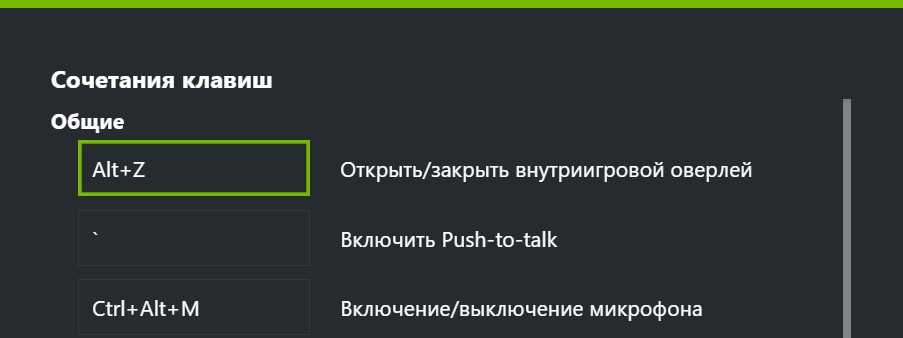
Диспетчер задач
Все знают, как использовать диспетчер задач, включая людей, которые почти ничего не знают о Windows. Они нажимают CTRL + ALT + DEL и затем выбирают диспетчер задач из списка, потому что они не знают, что вы должны использовать вместо этого CTRL + SHIFT + ESC, чтобы запустить его немедленно. И затем они закрывают любой процесс, который, как говорит Windows, висит.
К счастью, Microsoft значительно расширила диспетчер задач множеством новых и полезных функций, которые помогут вам более эффективно контролировать ваш компьютер.
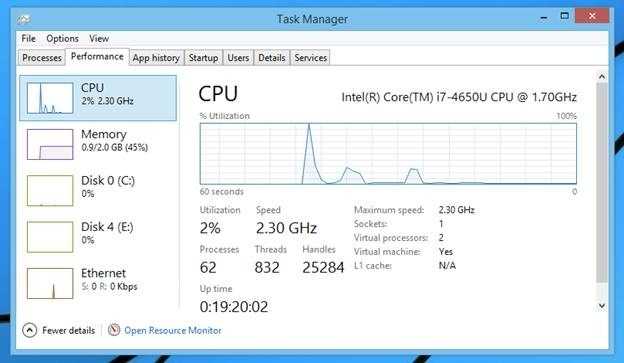
Если вы дважды щелкнете в левой части окна, где находятся все маленькие графики, диспетчер задач превратится в отличный маленький системный монитор, который вы можете установить на один из своих мониторов для постоянного наблюдения за происходящим.
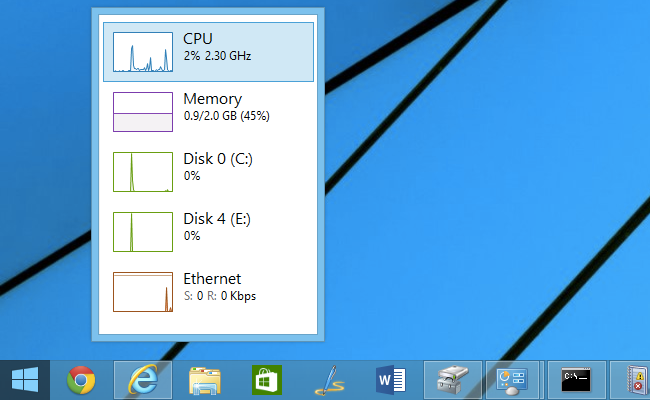
Если вместо этого дважды щелкнуть мышью в правой части экрана, вы можете развернуть конкретный график, на который вы смотрели, и использовать его в качестве монитора. В этом случае мы выбрали монитор процессора, который показывает график, подобный этому.
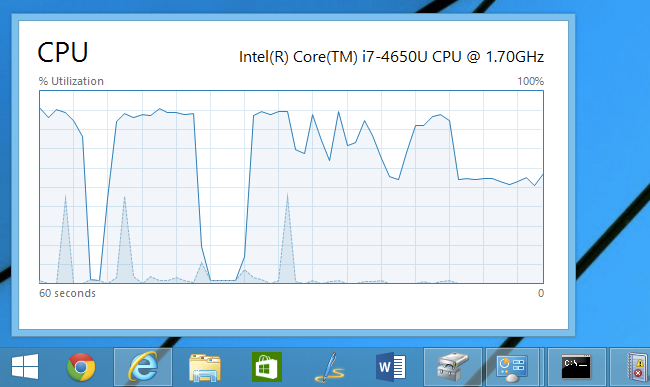
Совет: Вы можете использовать опцию «Параметры» -> «Всегда сверху», чтобы диспетчер задач оставался поверх всех остальных окон, что очень полезно при отображении в виде мини-графика.
История приложения
На вкладке «Журнал приложений» показано использование ресурсов приложениями с течением времени, независимо от того, запущены они в данный момент или нет. Это может быть очень полезно для устранения неполадок, которые могли произойти, пока вы не находились перед компьютером.
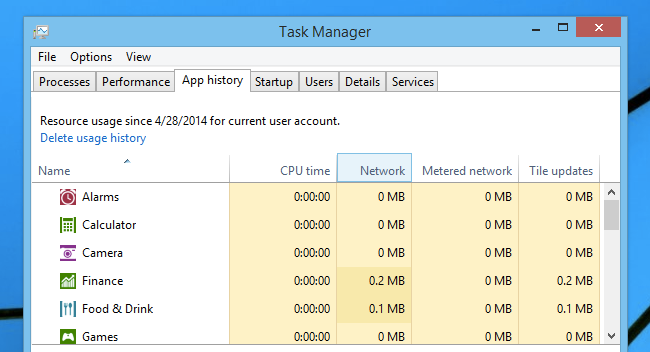
Единственная проблема заключается в том, что по умолчанию на вкладке «Журнал приложений» отображаются только процессы, относящиеся к приложениям Windows Metro, что не имеет смысла, если учесть, что вам нужно использовать диспетчер задач на рабочем столе, чтобы увидеть эту вкладку в первую очередь.
К счастью, вы можете перейти к Параметры -> Показать историю всех процессов, и тогда вы увидите все в списке, включая обычные приложения Windows.
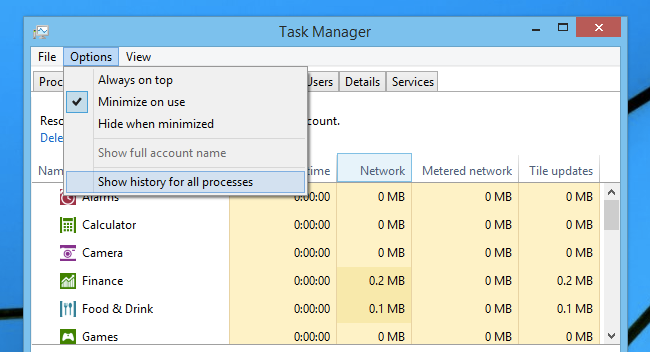
Запускать
Много было написано о том, как Microsoft добавила возможность управлять своими автозагрузочными приложениями в диспетчере задач, и вкладка «Автозагрузка» довольно проста в использовании. Итак, сегодня мы просто отметим, что столбец «Влияние на запуск» важен для понимания того, что замедляет загрузку вашей системы, и когда вы наблюдаете за своим ПК или кем-то еще, вы должны взглянуть на это.
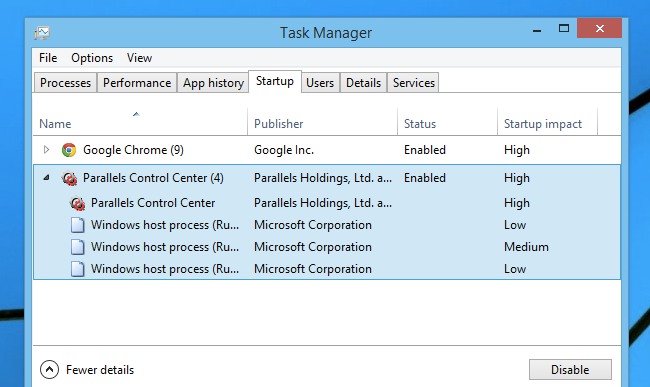
Анализировать цепочку ожидания
Одной из новых опций, добавленных в диспетчер задач в последних версиях, была опция «Анализ цепочки ожидания», если щелкнуть правой кнопкой мыши задачу в представлении «Подробности». Это позволяет увидеть, какие процессы ожидают ресурс, который используется другим процессом.
Это означает, что если у вас по какой-то причине зависло приложение, вы можете проанализировать цепочку ожидания, чтобы увидеть, ожидает ли оно что-то, что используется.
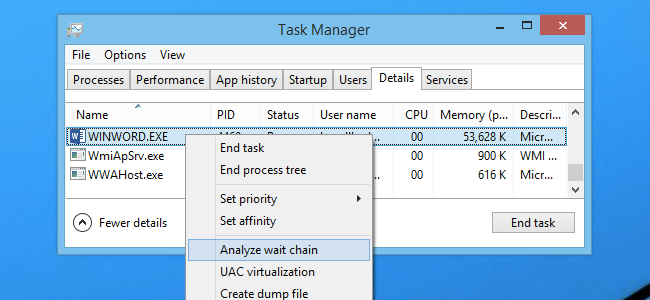
Например, мы печатали из Word, а затем использовали эту опцию во время процесса печати, чтобы увидеть, что произойдет. В этом случае Word ждал splwow64.exe, который обрабатывает печать из 32-разрядных приложений.
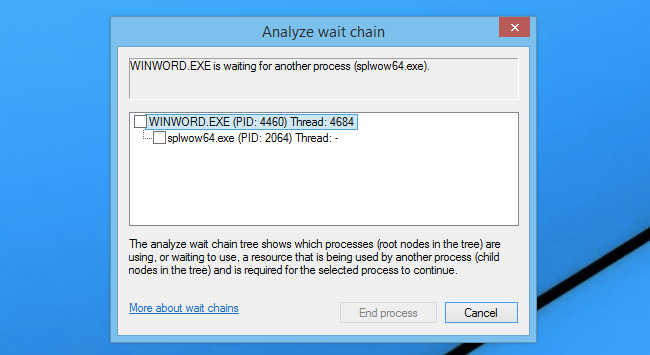
Стоит отметить, что поскольку Word написан правильно, интерфейс GUI фактически не зависает, пока ожидает другой процесс.
Как это работает
Эти функции графического процессора были добавлены в обновлении Fall Creators для Windows 10, также известном как Windows 10 версия 1709. Если вы используете Windows 7, 8 или более старую версию Windows 10, вы не увидите эти инструменты в своем диспетчере задач.
Windows использует более новые функции в Windows Display Driver Model, чтобы извлекать информацию непосредственно из графического процессора (VidSCH) и менеджера видеопамяти (VidMm) в графическом ядре WDDM, которые отвечают за фактическое распределение ресурсов. Он показывает очень точные данные независимо от того, какие приложения API используют для доступа к GPU-Microsoft DirectX, OpenGL, Vulkan, OpenCL, NVIDIA CUDA, AMD Mantle или чему-либо еще.
Именно поэтому в диспетчере задач отображаются только системы с совместимыми с WDDM 2.0 графическими процессорами. Если вы этого не видите, графический процессор вашей системы, вероятно, использует более старый тип драйвера.
Вы можете проверить, какая версия WDDM используется вашим драйвером GPU, нажав кнопку Windows+R, набрав в поле « dxdiag », а затем нажмите « Enter », чтобы открыть инструмент « Средство диагностики DirectX ». Перейдите на вкладку « Экран » и посмотрите справа от « Модель » в разделе « Драйверы ». Если вы видите здесь драйвер WDDM 2.x, ваша система совместима. Если вы видите здесь драйвер WDDM 1.x, ваш GPU несовместим.
Оверлей не работает
Если внутриигровой оверлей Geforce Experience не работает, то в начале надо убедиться, что сама программа установлена, запущена и он включен в настройках.
Для этого нужно:
- Открыть меню «Пуск» Windows.
- Набрать в поиске «geforce experience».
- Если наверху результатов поиска появилось одноименное приложение, то запустить его.
- Перейти в общие настройки и включить внутриигровой оверлей, используя соответствующий переключатель.
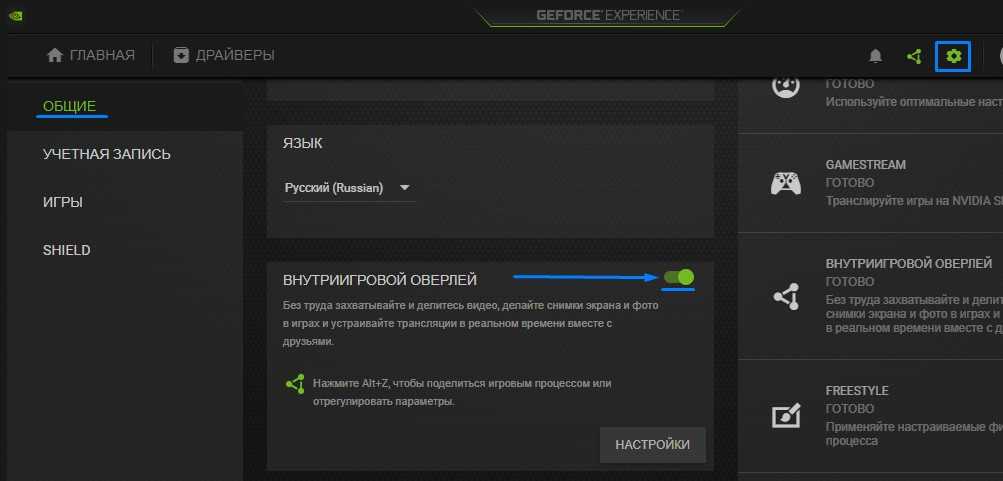
Там же ниже будет указано сочетание клавиш для его открытия (Alt+Z по умолчанию).
Если приложение в меню «Пуск» не нашлось, то его нужно установить, скачав с официального сайта NVIDIA.
Проверка драйверов
Убедитесь, что у вас установлены новейшие драйвера для вашей видеокарты. Проверить, загрузить и установить драйвера через Geforce Experience очень легко.
Обновить Windows 10
Функциям программы может мешать устаревшая версия Windows 10.
Чтобы обновить Windows 10, нужно:
- Открыть «Параметры Windows» (нажать одновременно клавиши Win+I или через меню «Пуск»).
- Перейти в раздел «Обновление и безопасность».
- Нажать на кнопку «Проверить наличие обновлений».
- Дождаться завершения обновления Windows, при его наличии.
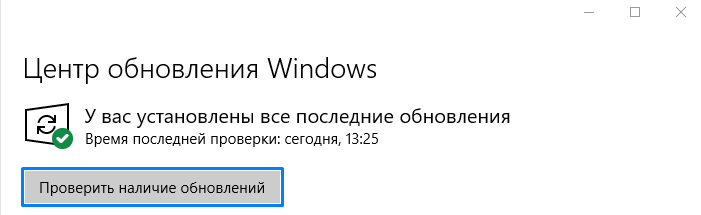
Переустановка программы
Если оверлей не включается после всех этих действий, то попробуйте полностью удалить Geforce Experience и переустановить его с нуля, скачав последнюю версию с сайта NVIDIA.
Источник
MSI Afterburner
MSI Afterburner – это популярная программа для разгона видеокарты. Он позволяет поднять тактовую частоту графического процессора, напряжение на графическом процессоре, тактовую частоту памяти, а также другие параметры видеокарты. Несмотря на то, что MSI Afterburner – это разработка компании MSI, данную программу можно использовать с видеокартами любых производителей. При этом поддерживаются как видеокарты с графическими процессорами от AMD, так и от NVIDIA.
Но, программа MSI Afterburner может быть полезной даже тем пользователям, которые не увлекаются разгоном комплектующих. Например, MSI Afterburner можно использовать для мониторинга системы в играх. Такая возможность появляется благодаря утилите RivaTuner Statistics Server, которая устанавливается вместе с MSI Afterburner.
Для того чтобы использовать мониторинг системы нужно зайти в настройки MSI Afterburner, перейти на вкладку «Мониторинг» и включить отображение нужных параметров в оверлейном экранном дисплее (ОЭД).
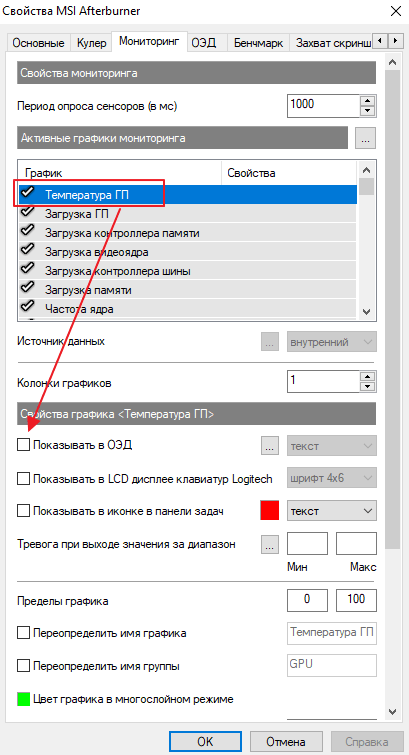
Выбор параметров, которые можно добавить в мониторинг системы, достаточно широкий. Например, помощью MSI Afterburner можно следить за:
- текущим, средним и минимальным FPS, а также временем кадра;
- температурой, тактовой частотой и загрузкой графического процессора;
- температурой центрального процессора и его загрузкой по каждому из ядер;
- скоростью вращения кулеров;
- загрузкой оперативной памяти;
После сохранения настроек, нужно не закрывая MSI Afterburner запустить игру. Если все было сделано правильно, то в левом верхнем углу экрана появится мониторинг системы.
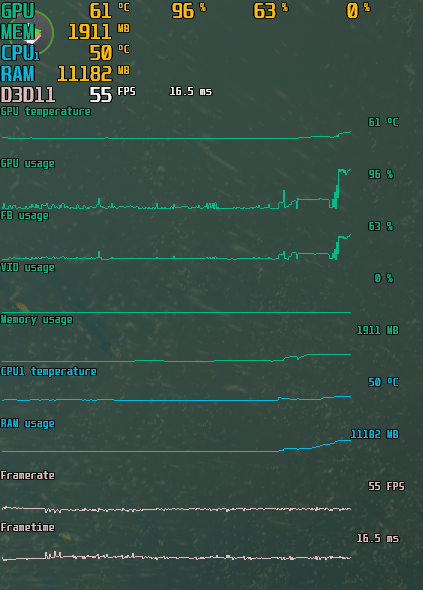
Более подробно о том, как установить MSI Afterburner и настроить ее для мониторинга системы можно почитать в нашей предыдущей статье.
Fraps
Основной функцией Fraps является проведение записи экрана. Но среди геймеров программа пользуется популярностью из-за наличия счетчика кадров в игровом процессе. Программа практически не оказывает нагрузки на систему в период своей активности.
Поэтому FPS будет иметь погрешность в несколько кадров. Настройка оверлея здесь не реализована и вряд ли она будет в будущем. С другими инструментами программы можно познакомиться в других наших обзорах.
Из данного обзора вы узнали о некоторых программных продуктах для проведения мониторинга системы. Сегодня еще отсутствует большой выбор подобных программ. Но из рассмотренных выше приложений можно выбрать оптимальный инструмент для выполнения поставленной задачи.





























