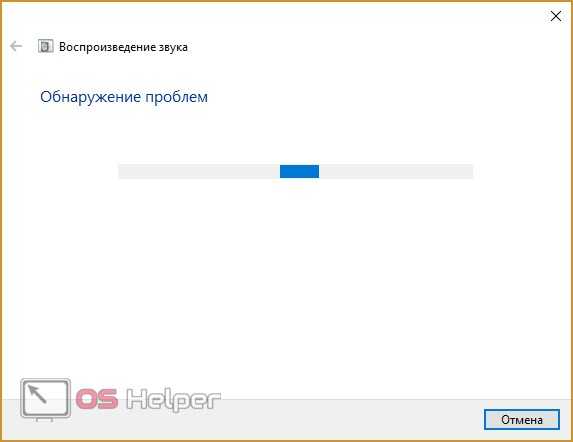Файл подкачки
Подставы со стороны операционной системы на одном только файле с эскизами не заканчиваются. По мере работы с документом информация о нем попадает в различные части ОС — временную папку, реестр и так далее. Поэтому очень трудно отследить и удалить все связанные с файлом данные. Вдобавок ко всему, есть места, где копия файла может оказаться совершенно случайно (иногда такая случайность может стоить очень дорого). Я говорю о файле подкачки (pagefile.sys) и свопе памяти, используемом во время режима Hibernation (hiberfil.sys). Предсказать содержимое файла подкачки заведомо невозможно, и тут никто ничего не может гарантировать. Предлагаю еще на одном эксперименте убедиться в том, что это — опасное место.
Поскольку просмотреть или скопировать файл подкачки операционная система просто так не дает, то у нас есть два варианта: задействовать специальные утилиты или же загрузиться в другую операционку и получить доступ к файлу из нее. Мне второй способ показался более простым, так как под рукой был Back Track, начиненный различными утилитами, в том числе и для восстановления файлов. Поэтому, загрузившись с LiveCD, я смонтировал виндовый раздел и пошел в раздел «BackTrack->Forensic», откуда запустил утилиту Foremost. Эта замечательная консольная прога умеет восстанавливать файлы исходя из их заголовков и внутренней структуры. Необходимо лишь передать имя входного файла, в котором будет осуществляться поиск, и указать директорию, куда будут сохранены все найденные данные:
В качестве входного файла я указал файл подкачки /mnt/hda1/pagefile.sys, а директорию для сохранения результатов — /root/Desktop/page_file. Программа начала свою работу. За короткое время Foremost сумел найти и извлечь 524 файла.
Статистика извлеченных файлов:
jpg:= 73
gif:= 4
gif:= 19
jpg:= 77
jpg:= 95
doc:= 1
pgp:= 65
pgp:= 62
pgp:= 44
pgp:= 36
dat:= 7
lnk:= 3
cookie:= 38
Утилита удобно отсортировала все файлы по типу и разложила по разным папкам. Первым делом я полез проверять, что же попало в папку jpg. Из всех восстановленных файлов около половины отказалось отображаться, зато другая — отлично просматривалась. И чего только не было среди картинок: пара фоток, которые я не так давно удалил; много мелких изображений с веб-сайтов; аватарки друзей из Facebook и прочее. Честно сказать, я не планировал обнаружить так много изображений. Кроме картинок мне хотелось еще узнать, что за единственный doc-файл, который попал в файл подкачки. Но, к сожалению, Word лишь ругнулся, что файл попорчен и не смог его открыть. Неожиданный сюрприз ждал меня в папке cookie — бегло пролистав несколько файлов, я обнаружил адреса роликов, которые я смотрел чуть ли не год назад на YouTube. Вот и еще одно доказательство, что даже удалив в браузере все куки и историю, все равно можно проколоться.
Что тут можно сделать? Есть несколько вариантов. Первый — отключить вообще файл подкачки. Для этого надо зайти в «Control Panel-> System and Security-> System-> Advanced System Settings-> Performance-> Advanced-> Virtual Memory-> Change» и выбрать опцию «No paging file». Второй вариант — заставить операционную систему затирать все данные в файле подкачки перед выключением компьютера. Такой режим активируется, если установить для ключа ClearPageFileAtShutdown в разделе HKEY_LOCAL_MACHINESYSTEMCurrentControlSet ControlSession ManagerMemory Management значение «1». К сожалению, второй метод очень медленный, и выключение системы будет занимать достаточно длительное время, так что применять его на практике или нет — решай сам. Аналогичная ситуация и с файлом hiberfil.sys. Его также можно попросту отключить, что сэкономит дополнительное место на диске.
Кстати, исследовать файл подкачки можно и под виндой. Но так как операционная система не дает его просмотреть и скопировать с помощью штатных средств, нам понадобится программка FTK Imager. Переходим в раздел «File-> Add Evidence Item» и указываем диск, где находится файл подкачки. На панели слева отобразится дерево каталогов, где необходимо выбрать pagefile.sys и воспользоваться функцией экспорта через контекстное меню. Файл подкачки без проблем скопируется в указанную нами папку, и никакие блокировки системы с этого момента не помешают его анализировать. Для анализа, кстати, можно воспользоваться DiskDigger или PhotoRec. Первая — проще, но вторая умеет восстанавливать более широкий круг различных форматов файлов.
Удаление программ через командную строку
Ярым фанатам командной строки посвящается. Через данное средство, как известно можно все что угодно, и деинсталляция приложений – не исключение. В нашем конкретном случае есть одна особенность: запускать cmd.exe нужно именно от имени Администратора, в противном случае есть риск, что первая вводимая команда не будет принята системой. И так приступим. Когда командная строка уже запущена со всеми полномочиями админа – вводим команду «wmic». Теперь нужно ввести следующую команду «product get name»
Внимание: нужно подождать, команда выполняется не сразу, поэтому возникает первое впечатление, что ничего не происходит. После небольшой паузы появится весь перечень установленного ПО
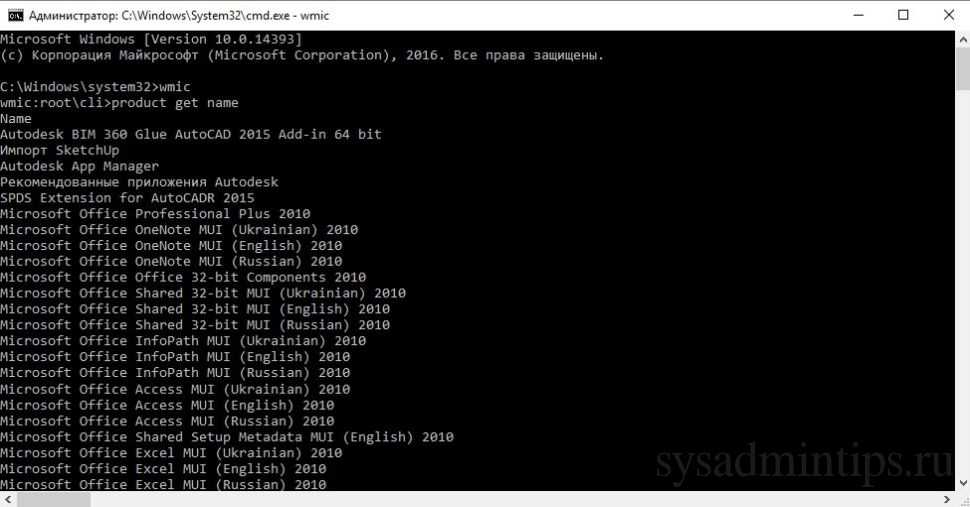
Теперь вводим команду:
product where name=”Полное точное имя программы” call uninstall /nointeractive
Это позволит произвести удаление, а добавочная команда «nointeractive» сообщит системе, что удалять приложение нужно в фоновом режиме, без взаимодействия со стороны пользователя.
Как удалить файлы с жёсткого диска через Windows
Одним из наиболее популярных вариантов как полностью удалить файл с компьютера является программа CCleaner. Данная утилита перезаписывает определённые участки жёсткого диска, тем самым удаляя файлы, хранящиеся на них. Пользоваться ей довольно просто.
- Запустите программу.
- На панели слева откройте раздел “Сервис”.
- Затем откройте вкладку “Стирание дисков”.
- В главном окне приложения вам понадобится указать настройки к предстоящему стиранию.
- Для начала выберите способ стирания, всего их два: “Только свободное место” и “Весь диск”; первый вариант позволяет очистить лишь “пустые” файлы, а второй очистит весь диск.
- Затем вам нужно будет выбрать тип перезаписи; здесь вам нужно знать следующее: чем больше проходов – тем качественнее очистка, но тем больше времени займёт операция.
- Затем укажите диск (или диски), который хотите очистить.
- Ну и в конце нажмите кнопку “Стереть”.
После этого будет запущен процесс, по завершению которого все пустые файлы (или не только пустые) будут удалены с диска.
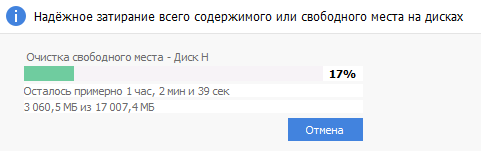
При помощи CCleaner можно также затирать и съёмные носители. Процесс полностью идентичен.
Зачем включать в Windows окно подтверждения удаления?
Существует немало стереотипных шуток касательно разного рода подтверждающих окон. Но на самом деле в них есть определенная польза.
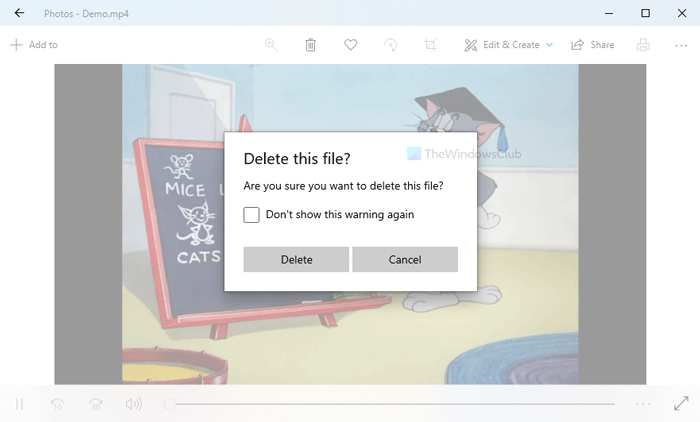
Судите сами, для удаления лишней информации владельцы ПК идут двумя путями:
- нажимают на кнопку «Удалить» из диалогового окна, вызываемого кликом ПКМ по ненужному файлу;
- нажимают на клавишу «Del».
Если в первом случае пользователь отдает себе отчет, что после нажатия на заветную кнопку файл исчезнет, то во втором сценарии велик риск случайного удаления информации. Обычно клавиша «Del» располагается в ряду функциональных F-кнопок. Поэтому вместо нажатия на «F12» хозяин ПК может попасть по клавише «Del», и тогда данные будут удалены.
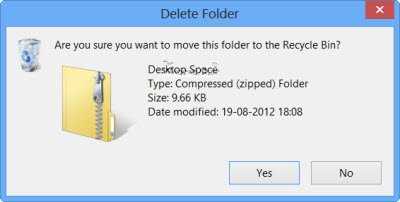
Хорошо, если файл попадет в корзину, и у пользователя останется возможность восстановления. Но, когда места на компьютере мало, или удаляемая информация имеет большой размер, данные исчезают бесследно. Задумываясь над этим, мнение относительно подтверждающего окна меняется на 180 градусов, и человек уже пытается найти способ активации не такой уж бесполезной функции.
Как включить или отключить диалоговое окно подтверждения удаления в Windows 10?
Теперь, если на всякий случай, вы часто ошибаетесь при удалении файлов / папок даже одного на на вашем компьютере с Windows 10 запрос на подтверждение удаления гарантирует, что вы подтвердите задачу один раз еще раз. Таким образом, вы можете легко просмотреть конкретное имя файла, тип файла или количество перед фактическим удалением, чтобы уменьшить количество ошибок.
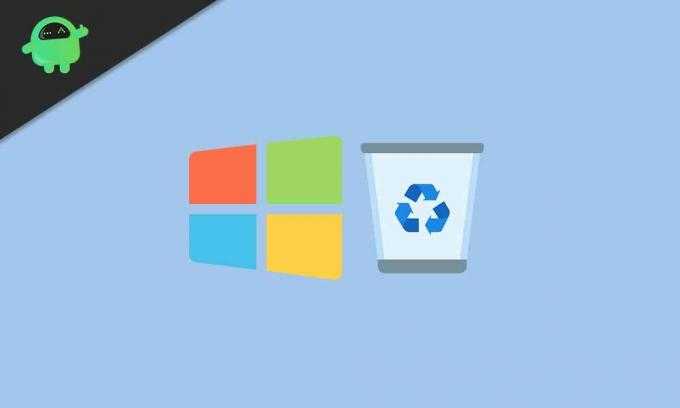
Рекламные объявления
Это также поможет вам найти все недавно удаленные файлы / папки из корзины, если вы сделали ошибку. Здесь мы поделились парой методов, позволяющих легко вернуть прежнее приглашение на подтверждение удаления в Windows 10.
Заметка: Имейте в виду, что окончательное удаление файла (ов) или папки (ов) не подпадает под этот метод, так как при окончательном удалении что-либо не перемещается в корзину. Чтобы вспомнить, нажмите клавишу Shift и клавишу Delete, чтобы безвозвратно удалить выбранный файл или папку, и их будет нелегко восстановить, кроме как с помощью инструмента для восстановления данных.
1. Использовать корзину
Вы найдете диалоговое окно включения или отключения подтверждения удаления в Windows 10 в окне свойств корзины. Сделать это:
- Убедитесь, что ярлык корзины присутствует на экране рабочего стола.
- Если недоступно, щелкните правой кнопкой мыши на экране рабочего стола (пустая область)> щелкните «Персонализировать».
- Теперь нажмите «Темы» на левой панели> «Настройки значка рабочего стола» в «Связанные настройки» (правая часть интерфейса).
- Установите флажок «Корзина», чтобы включить его, нажмите «Применить», а затем «ОК», чтобы сохранить изменения.
- Теперь щелкните правой кнопкой мыши ярлык «Корзина» на рабочем столе> выберите «Свойства».
- Установите флажок «Показать диалоговое окно подтверждения удаления»> затем нажмите «Применить» и «ОК», чтобы сохранить изменения.
- Готово. Теперь всякий раз, когда вы удаляете что-либо на своем компьютере, появляется диалоговое окно подтверждения удаления, чтобы подтвердить действие. Таким образом, вы можете выбрать «Да» или «Нет» соответственно.
Однако, если на всякий случай вы хотите отключить его обратно, выполните те же действия, указанные выше, просто снимите флажок и нажмите Применить.
2. Используйте редактор реестра (Windows 10 Home Edition)
- Нажмите Windows + R клавиши на клавиатуре, чтобы открыть Бегать чат.
- Теперь введите regedit и ударил Войти открыть Редактор реестра окно.
- При появлении запроса от UAC нажмите ‘Да’ продолжать.
- Теперь перейдите к следующему ключу в текущем пользователе:
HKEY_CURRENT_USER \ Программное обеспечение \ Microsoft \ Windows \ CurrentVersion \ Policies \ Explorer
- Оказавшись в указанном выше месте, просто щелкните правой кнопкой мыши на правой панели (пустая область).
- Нажмите на Новый > Выбрать DWORD (32-битное) Значение > Переименовать значение как ConfirmFileDelete.
- Далее вам нужно будет Двойной клик на ConfirmFileDelete значение> Измените данные значения на 1 и ударил ОК.
- После этого закройте все окна и начать сначала твой компьютер.
- Наконец, попробуйте удалить любой файл / папку, чтобы проверить, появляется ли диалоговое окно подтверждения удаления.
Чтобы отключить его обратно, выполните те же действия, описанные выше, и установите для данных значения значение или вы можете напрямую удалять то ConfirmFileDelete значение из редактора реестра.
Рекламные объявления
3. Использовать редактор локальной групповой политики (другой выпуск Windows)
Если вы используете на своем компьютере версию Windows 10 Pro / Mobile / Enterprise и т. Д., Вам необходимо выполнить следующие действия:
- Нажмите Windows + R клавиши на клавиатуре, чтобы открыть Бегать чат.
- Теперь введите gpedit.msc и ударил Войти открыть Редактор локальной групповой политики окно.
- При появлении запроса от UAC нажмите ‘Да’ продолжать.
- От Конфигурация пользователя категории, вам нужно будет перейти к следующим настройкам:
Конфигурация пользователя \ Административные шаблоны \ Компоненты Windows \ Проводник
- Затем вам нужно будет дважды щелкнуть по «Отображать диалоговое окно подтверждения при удалении файлов» настройки.
- В новом окне откроется и выберите Не настроено к Включено.
- Наконец, нажмите на Применять а потом ОК сохранить изменения.
- Тебе хорошо идти.
Однако, если вы хотите вернуться и отключить его, выполните те же действия, указанные выше, и выберите Не настроено или инвалид из варианта.
Вот и все, ребята. Мы предполагаем, что это руководство было для вас полезным. Не стесняйтесь спрашивать в комментарии ниже для дальнейших запросов.
Причины, по которым папку невозможно удалить
Если в Windows 10 директория не удаляется, причин тому множество. Рассмотрим только основные из них:
- Папка или файл заблокированы антивирусом. Актуально, если директория была помещена на карантин или файл передан на лечение (ждёт обновление антивирусных баз).
- Файл используется системой.
- Права на файл имеет только администратор.
- Каталог используется другой программой.
- Папкой или файлом пользуется другой пользователь по локальной сети.
- Папка защищена от записи.
Это самые распространённые причины, по которым папку или файл невозможно удалить в Виндовс 10.
Различные способы удаления папок в Windows 10
Прежде чем использовать программы для удаления папок и файлов, стоит проверить стандартные способы на работоспособность. Возможно, файл или папка задействованы программой. Поэтому перезагружаем ПК и повторяем попытку удаления. Если этот метод не сработал, перезагружаемся в Безопасный режим и удаляем директорию.
Способ №1. С помощью бесплатной программы Unlocker
Программа Unlocker предназначена для разблокировки и удаления папок и программ. Её использование следующее:
Запускам и устанавливаем софт. Нажимаем правой кнопкой мыши на файле, который невозможно удалить и выбираем Unlocker.
После выделяем файл и кликаем «Delete».
Способ №2. Через файловый менеджер
Самым популярным файловым менеджером, который установлен практически на каждом ПК, является Total Commander . Чтобы удалить файл через этот менеджер, стоит выполнить такие действия:
Запускаем программу и ищем файл для удаления. Нажимаем F8 или на специальную кнопку на панели инструментов.
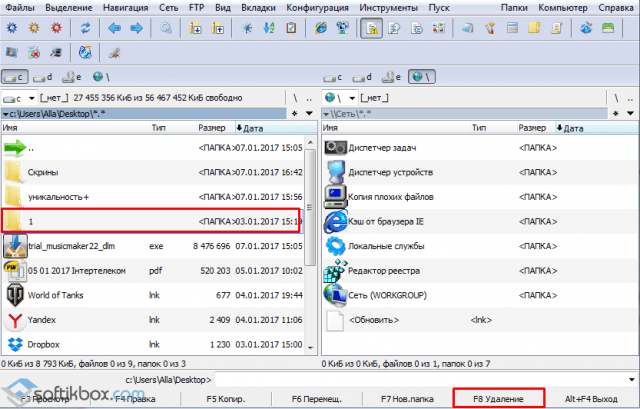
Файл удалён.
Способ №3. Переименовав файл
Часто папку невозможно удалить, так как она используется другими программами. Поэтому можно кликнуть на ней правой кнопкой мыши и выбрать «Переименовать». После присвоения нового имени папка или файл будут доступны для удаления.
Способ №4. Остановив процесс и службы, которые используют файл или папку
Если система блокирует удаление файла или папки, значит, элемент используется какой-то программой или службой. Поэтому вызываем «Диспетчер задач» и снимаем все процессы и службы, которые связаны с директорией.
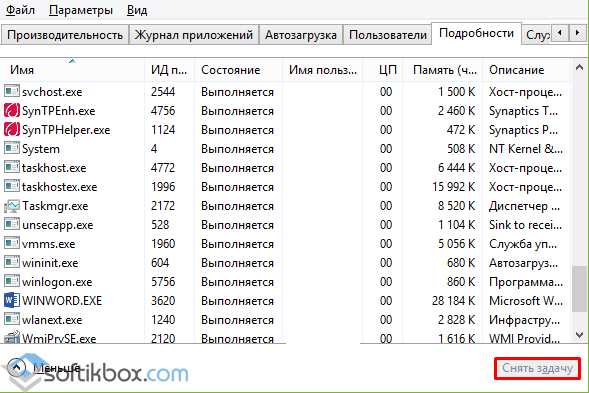
Также стоит проверить вкладку «Автозагрузка», чтобы исключить вероятность использования файла самой Windows 10.
Способ №5. С помощью загрузочного носителя
- Загружаемся с установочного носителя.
- Нажимаем F10, чтобы вызвать командную строку.
- Вводим «del путь к файлу» или «rmdir /s имя_папки».
После загружаемся в обычном режиме.
Способ №6. Предоставляя права на папку
- Жмём правой кнопкой мыши на папке и выбираем «Свойства».
- Откроется новое окно. Переходим во вкладку «Безопасность». Выбираем своего пользователя. Нажимаем на кнопку «Дополнительно».
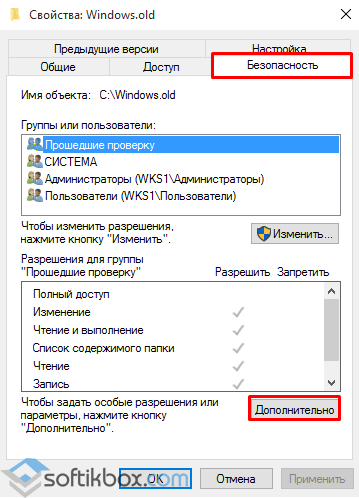
В новом окне выбираем пользователя, которому нужно предоставить права на удаления каталога.
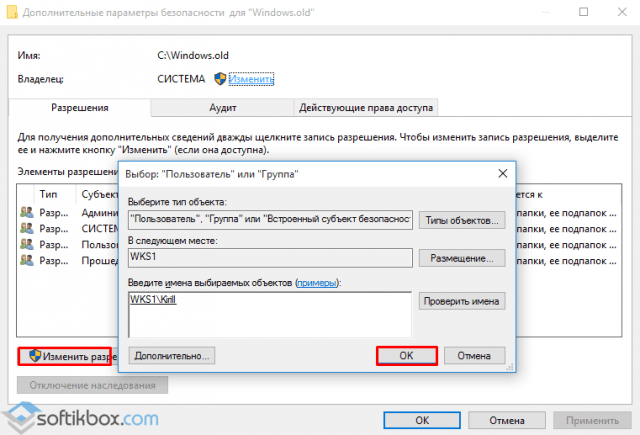
Ставим отметку «Заменить владельца подконтейнеров и объектов».
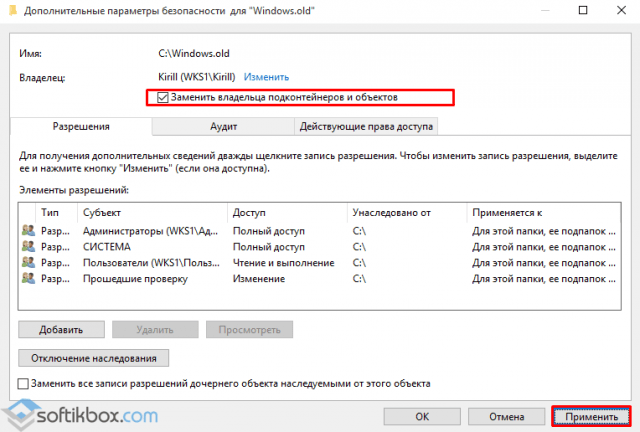
Далее выдаем доступ на права на папку. Жмём на кнопку «Добавить».
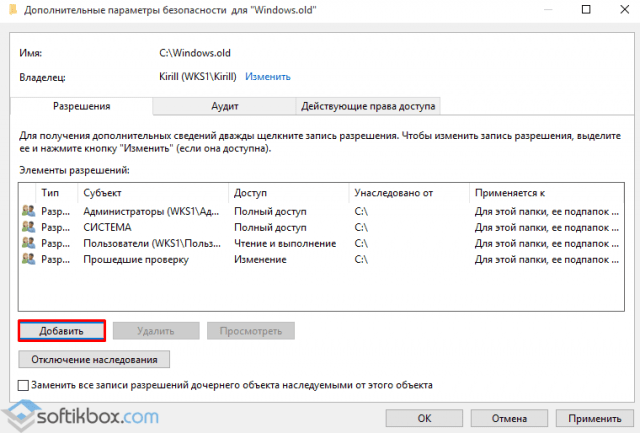
После ставим отметки, которыми предоставляем права на папку.
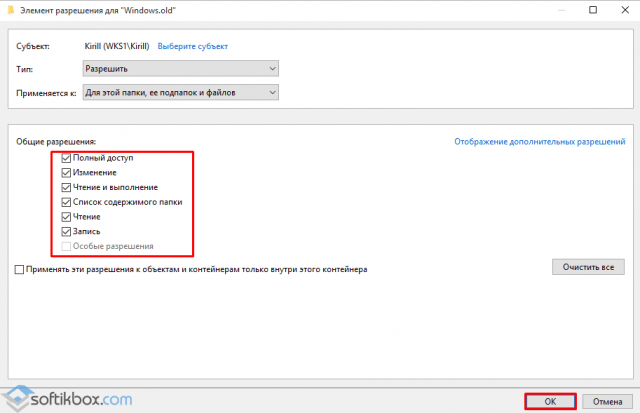
Ставим отметку «Заменить все записи разрешений дочернего объекта наследуемыми от этого объекта» и жмем на «Отключение наследования».
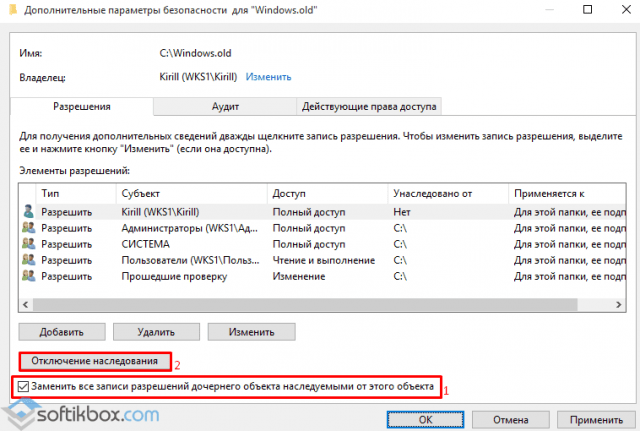
В открывшемся окне вновь нажимаем «Заменить все записи разрешений дочернего объекта наследуемыми от этого объекта».
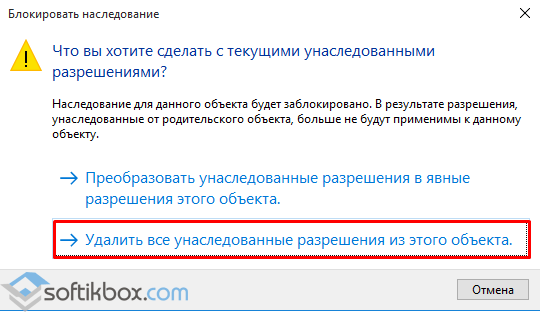
Теперь удаляем директорию.
Данный способ подходит в том случае, если права на объект принадлежат другому пользователю и доступ заблокирован.
Если способы, как удалить папку которая не удаляется в Windows 10 не помогли решить проблему, стоит проверить ПК на наличие вирусов и вредоносных программ.
Также способы удаления каталогов, которые не удаляются, смотрите в видео:
Одна из самых распространенных проблем, с которой сталкиваются начинающие юзеры – не удаляется какой-то объект на компьютере. Иногда эти файлы мешают работать или просто приносят эстетическое неудобство. Если вы не знаете, как удалить не удаляющийся файл с компьютера, это статья для вас.
Как удалить не удаляющийся файл с компьютера
Здравствуйте, дорогие друзья!
Давненько, я не писал на блог статьи – были особые причины, поэтому прошу сильно не судить. Сегодня, я поведаю вам, а точнее расскажу об решении одной очень значительной проблеме в наше время. Это та проблема, которая не позволяет удалить файл с компьютера. Читайте статью далее, и вы узнаете, как удалить не удаляющийся файл с компьютера.
Во время работы на персональном компьютере многие пользователи сталкиваются с такой проблемой, как удаление каких-либо данных. Иногда эта проблема для некоторых может показаться неразрешимой.
Однако, при нужном подходе и правильном выполнении всех требуемых действий проблему легко можно устранить без дополнительной помощи.
Я вам помогу в этом, вы лишь читайте внимательно и повторяйте за мной мои действия.
Перед тем, как продолжить, хочу предложить программу для нетерпеливых читателей. Она Способна удалить не удаляющиеся файлы и папки с компьютера — unlocker для windows 10.
Не удаляющиеся файлы могут причинять много неудобств. Во-первых, они могут тормозить работу системы. Во-вторых, такие файлы, как правило, занимают место на жестком диске компьютера. Как следствие – от таких файлов или документов нужно немедленно избавляться.
Причинами, почему не удается с первого раза удалить ненужный файл (документ, программу) с компьютера могут быть самыми различными. Самые популярные из них:
- Блокирование файла вирусами
- Не удаляемый файл используется программой вашего компьютера
- Для удаления требуется наличие прав администратора компьютера
- Файл, который нужно удалить не создавался пользователем этого компьютера (соответственно система оберегает файлы, которые удалять нельзя)
Методы удаления не удаляющихся ненужных файлов
Самым простым и безопасным советом для удаления не удаляющегося файла станет перезагрузка компьютера. Иногда этот совет может действительно оказаться очень полезным и, следовательно, с помощью него можно разрешить трудность. Но так бывает не всегда, поэтому читаем дальше.
Если в компьютер прокрались вирусы – их нужно немедленно найти. Дальнейшим алгоритмом действий станет включение имеющейся программы по устранению антивирусов. Если таковой нет, просто воспользуйтесь любой онлайн программой по поиску вирусов на компьютере. Любой, выбранный способ поможет найти вирусы и уже позже устранить ненужные файлы.
Важным советом при удалении файлов на компьютере станет то, что в случае попытки удаления нужных для операционной системы устройства программ просто не позволит сделать этот шаг.
Кто знает, может удаляемые пользователем файлы вовсе и не нужно удалять.
В случае надобности изменения прав администратора для удаления не удаляющего файла с компьютера — ненужного файла щелкните правой кнопкой мыши по удаляемому файлу и нажмите вкладку свойства. После, найдите раздел «Безопасность» и нажмите «Дополнительно». Найдите строку «Владелец» и нажимаете «Изменить», далее нужно только сохранить все последующие действия. Нажмите клавишу «Изменить».
Еще варианты удалить не удаляющийся файл с компьютера
Одним из способов удаления ненужного файла станет вход в систему с помощью безопасного режима. Для того, чтобы это сделать нужно выключить компьютер. При включении и загрузке биоса (стандартный пакет всех действующих программ для компьютера) активно нажимайте на клавишу F8.
После этого на экране должно появиться окно, снабженное несколькими вариантами для входа в систему. Для безопасного входа нужно найти соответственный пункт и нажать клавишу Enter. После загрузки безопасного режима можно попытаться удалить ненужный файл, после перезагрузите компьютер.
Наконец удаление ненужного файла можно совершить при помощи сторонних программ. К таким из них относится программа Unlocker. Благодаря ей можно легко, быстро и безопасно удалить все ненужные файлы на компьютере.
Для того, чтобы программой воспользоваться ее нужно предварительно скачать.
Она бесплатная и не причинит никакого вреда персональному компьютеру (ссылка на программу для удаления неудаляющихся файлов с компьютера в начале статьи).
Смело скачивайте ее, затем переходите к дальнейшим действиям. После успешной установки программы кликните правой кнопкой мыши на файл, который не удаляется и выберите пункт «Unlocker». Дальше программа сделает всю ненужную за вас работу и удалит файл.
Как видите, удалить не удаляющийся ненужный файл не так уж и сложно. Для решения проблемы нужно понимать в чем ее истинные причины. Иногда для того, чтобы завершить свое намерение по удалению программы нужно просто перезагрузить компьютер.
Как почистить систему от «мусора»
Здесь речь пойдёт о том, как принудительно удалить определённые системные папки в Windows 10.
Удаление папки Windows.old
Для этого нужно запустить командную строку в следующем порядке:
- Открыть данную папку в Проводнике.
- В адресной строке ввести команду «cmd» и нажать на клавиатуре Enter.
- Откроется командная строка с расположением в папке Windows.old
В командной строке нужно ввести эту команду: RD /S /Q «%SystemDrive%\Windows.old» и нажать Enter. Она довольно длинная, поэтому лучше скопировать (Сtrl+X) и вставить её (Ctrl+V) в командную строку
Удаление папки Temp
Временные файлы постоянно возникают при работе ОС, копятся на диске и, если их не очищать, занимают значительные объёмы памяти. Большая часть этих файлов сохраняется в папке Temp.
Папка Temp с временными файлами
Оттуда их можно удалить, очистив папку вручную. Для этого выделить их мышью или комбинацией Ctrl + A. А затем удалить окончательно сочетанием Shift + Del.
Удаление лишних файлов инструментом «очистка диска»
Большая часть системных папок пустует – файлы в них скрыты, поэтому, чтобы не искать их и не разбираться с каждой папкой отдельно, можно применить специальную функцию «Очистка диска». Порядок действий:
- Зайти в Панель управления (любым привычным способом).
- Зайти в раздел «Система и безопасность», затем ― «Администрирование».
- Выбрать пункт «Освобождение места на диске».
- Выбрать системный диск, подтвердить.
- Щелкнуть «Очистить системные файлы». Подождать, пока ОС подсчитывает объём памяти, который потенциально может быть освобождён.
- Флажками отметить нужные папки и нажать «ОК».
Инструмент «Очистка диска»
Далее на экран выйдет запрос подтверждения о том, действительно ли пользователь хочет удалить старые версии операционной системы. Нужно подтвердить или отменить действие.
Важно заметить! Если удалить старые версии, откат системы станет невозможен. Напоследок немного о том, как удалить заблокированные файлы, которые не удаляются Windows 10
При удалении приложений в папках часто остаются их файлы, которые защищены от удаления ― для того, чтобы приложение при желании можно было установить вновь. Для удаления таких папок всех перечисленных средств бывает недостаточно. Здесь уже нужны специально предназначенные для этого утилиты, которых в интернете очень много
Напоследок немного о том, как удалить заблокированные файлы, которые не удаляются Windows 10. При удалении приложений в папках часто остаются их файлы, которые защищены от удаления ― для того, чтобы приложение при желании можно было установить вновь. Для удаления таких папок всех перечисленных средств бывает недостаточно. Здесь уже нужны специально предназначенные для этого утилиты, которых в интернете очень много.
Существует множество приложений для более удобной очистки диска
Процесс удаления папок требует немало времени. Но если выбрать подходящий способ и применять его правильно, то все пройдет гладко: проблема, как удалить файл, который не удаляется в Windows 10, решится легко.
Как добавить корзину на рабочий стол
Примечание: Если вы не видите корзину на рабочем столе, вы можете добавить ее. Фактически, вы можете добавить на рабочий стол другие отсутствующие системные значки.
Сначала кликните рабочий стол правой кнопкой мыши и выберите «Персонализация».
В Настройки, прокрутите вниз слева и нажмите Темы.
В меню «Темы» нажмите «Настройки значка рабочего стола» в разделе «Связанные настройки».
Проверьте корзину и любые другие системные значки, которые вы хотите добавить в окно «Настройки значков рабочего стола», даже классическую панель управления, если хотите. Когда вы закончите, нажмите ОК.
Восстановить файлы из корзины
Если вы случайно отправили файлы в корзину, вы можете восстановить их (при условии, что вы не очистили ее предварительно). Откройте корзину на рабочем столе, затем найдите и щелкните правой кнопкой мыши файл (ы), которые необходимо восстановить. В контекстном меню нажмите «Восстановить».
Если вам нужно восстановить только несколько элементов, щелкните, чтобы выделить файлы.
Затем нажмите «Дополнительные параметры» (три точки) в правом верхнем углу и выберите «Восстановить выбранные элементы». Ваши файлы должны снова появиться на своем исходном месте.
Отсюда вы также можете восстановить все в корзине или очистить ее. Для этого нажмите Восстановить все элементы.
Настройки Eraser
Настройки Eraser доступны в главном окне программы, пункт меню «Settings». Настройки небогаты.
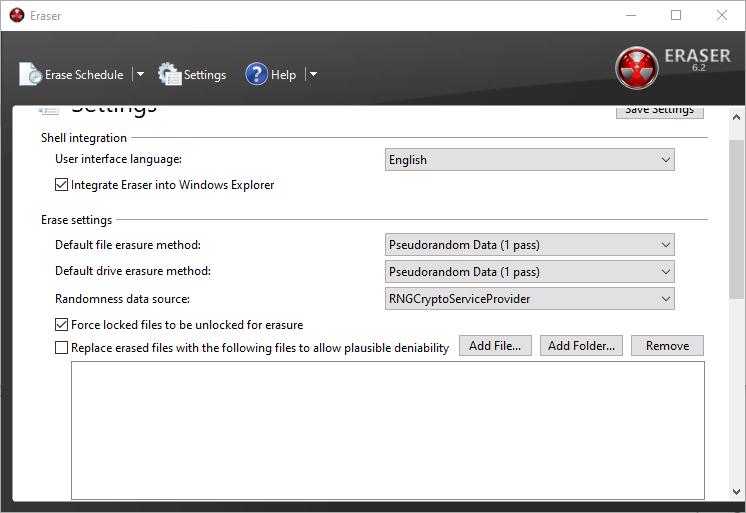
Обращает на себя внимание, наверное, возможность выбора способа удаления данных (можно указать отдельно для файлов и для дисков). По умолчанию это «Pseudorandom Data (1 pass)», что означает однократную перезапись ваших файлов псевдослучайными данными
Есть варианты.
Впечатляющий список стандартов силовых министерств и спецслужб разных стран вплоть до архаичного и убийственно медленного (35 проходов) метода Петера Гуттмана. На самом деле, в настоящее время вполне достаточно варианта по умолчанию. Остальное в списке отражает, скорее, историю развития мысли и технологии, а не практические альтернативы.
Версия для печати
Пошаговая инструкция
Шаг 1
Начните с того, что кликните правой кнопкой мыши по значку «Корзина» на рабочем столе. Затем в контекстном меню выберите команду «Свойства».
Шаг 2
В открывшемся окне «Свойства: Корзина» поставьте отметку возле строки «Запрашивать подтверждение на удаление». Для сохранения изменение щелкните кнопку «Ок». Если информация помогла Вам – жмите Спасибо!
По умолчанию в Windows 10 удаляемые файлы перемешаются в корзину, при этом в момент удаления (или правильнее сказать перемещения в корзину) не появляется никакого подтверждающего эту процедуру запроса. Это может сбивать с толку и приводить к случайному удалению тех или иных файлов и папок. В итоге важные документы или любые другие файлы оказываются в корзине, которая зачастую очищается без оглядки на то, что в ней находится.
Однако в Windows 10 предусмотрено включение соответствующего подтверждающего она, без нажатия соответствующего пункта в котором удаление файла иили папки в корзину произведено не будет.
И в данном руководстве мы детально расскажем и покажем, как включить данный подтверждающий системный запрос.
Включение подтверждений удаления в Windows 11
Включение диалогового окна подтверждения удаления в Windows 11 предотвратит случайное удаление файлов. Однако, если вам нравится более быстрый рабочий процесс, который позволяет избежать дополнительных диалоговых сообщений, вы всегда можете изменить его обратно.
Если вы случайно отправили файлы в корзину, не паникуйте — просто вернитесь и восстановите файлы вручную. Это, конечно, если вы не настроили автоматическую очистку корзины в Windows 11. Если не хватает места, вы можете настроить Storage Sense в Windows 11. Это поможет вам сэкономить место для хранения, удалив файлы, которые вы не используете автоматически.
Программы для Windows, мобильные приложения, игры — ВСЁ БЕСПЛАТНО, в нашем закрытом телеграмм канале — Подписывайтесь:)
Зачем запрещать удаление файлов и папок?
Наверное, у многих на компьютере хранится много различной информации, включая важную информацию, которая была структурирована и разложена по папочкам. И такую информация потерять кране не хочется, но бывает и такое, что файл или целую папку кто-то может удалить, или Вы сами, например, случайно, другими словами, по умолчанию Ваши личные файлы и папки не защищены от удаления.
Однако в операционной системе Windows 10 есть стандартные инструменты, с помощью которых можно запретить удаление файлов и папок.
Таким образом, Вы очень легко можете включить запрет на удаление определённого файла или целой папки, в которой хранятся Ваши личные и важные данные, тем самым защитить их от случайного или даже преднамеренного удаления. В таком случае даже Вы не сможете удалить эти файлы и папки, предварительно не сняв этот запрет (т.е. если действительно Вам потребуется удалить файл или папку, нужно будет снять этот запрет).
Вы уверены, что хотите переместить этот файл в корзину?
1. Снимите флажок «Показать диалоговое окно подтверждения удаления»
В окне «Свойства корзины» есть параметр Показать диалог подтверждения удаления . Пользователи могут снять этот флажок, щелкнув правой кнопкой мыши значок корзины и выбрав Свойства .
Откроется окно, показанное непосредственно ниже, которое включает параметр Показать подтверждение удаления диалог . Отмените выбор этого параметра, чтобы отключить диалоговое окно «Удалить файл». Затем нажмите Применить и ОК .
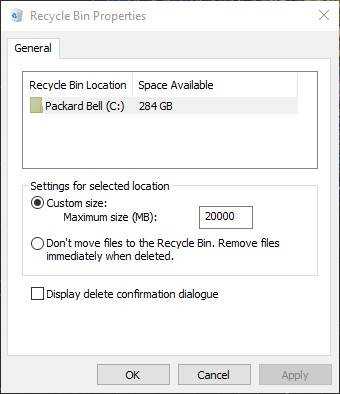
2. Отключите подтверждение удаления файла с помощью редактора групповой политики.
Кроме того, пользователи могут отключить диалоговое окно «Удалить файл» с помощью редактора групповой политики в Windows 10 Pro и Enterprise. Это отключит диалог удаления файла для всех учетных записей пользователей. Таким образом, пользователи могут отключить диалог подтверждения удаления файла с помощью редактора групповой политики.
- Нажмите правой кнопкой мыши меню «Пуск» и выберите Выполнить .
- Затем введите «gpedit.msc» в текстовом поле «Выполнить» и нажмите ОК , чтобы открыть групповую политику.
- Выберите Конфигурация пользователя> Административный> Шаблоны> Компоненты Windows> Проводник в левой части окна редактора групповой политики.
- Затем пользователи могут дважды щелкнуть Показать диалоговое окно подтверждения при удалении файлов справа от редактора групповой политики.
- Выберите параметр Отключено в диалоговом окне «Показать подтверждение» при удалении файлов.
- Нажмите кнопки Применить и ОК .
– СВЯЗАННЫЕ: Могу ли я отменить восстановленные файлы в Корзине? Вот ответ
3. Отключите диалоговое окно «Удалить файл», отредактировав реестр
Некоторые пользователи заявили на форумах, что параметр Показать подтверждение удаления неактивен в их окнах свойств корзины. Следовательно, они не могут отключить диалоговое окно Удалить файл с этой опцией.
Однако пользователи по-прежнему могут отключить подтверждения удаления файла, отредактировав реестр, что может оказаться полезным, если параметр Показать подтверждение удаления будет недоступен.
- Введите “regedit” в поле “Выполнить” и нажмите ОК .
- Перейдите по следующему пути реестра: HKEY_CURRENT_USER Программное обеспечение Microsoft Windows CurrentVersion Policies Explorer.
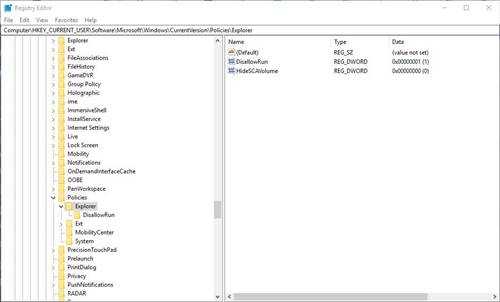
- Выберите «Проводник», а затем щелкните правой кнопкой мыши пустое пространство справа от окна редактора реестра, чтобы выбрать Новое > DWORD (32-разрядное) значение .
- Введите «ConfirmFileDelete» в качестве заголовка DWORD.
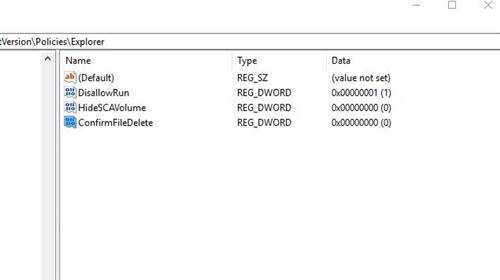
- Дважды щелкните ConfirmFileDelete, чтобы открыть окно Изменить значение DWORD (32-разрядное).
- Введите “0” в текстовое поле “Значение” и нажмите кнопку ОК . Чтобы снова включить диалоговое окно подтверждения удаления, введите «1» в поле «Значение».
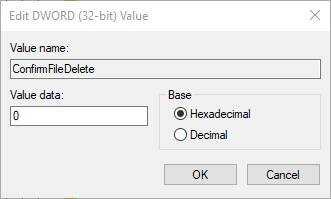
4. Увеличьте максимальный размер файла
Диалоговое окно «Удалить файл» появляется, когда пользователи пытаются удалить файл, который затмевает значение максимального размера для корзины. Это диалоговое окно спрашивает: « Вы хотите удалить его навсегда? ». Таким образом, файл слишком велик для корзины.
- Однако пользователи могут убедиться, что диалоговое окно «Удалить файл» не открывается, увеличив максимальный размер файла для корзины. Для этого откройте окно свойств корзины.
- Затем выберите переключатель Пользовательский размер .
- Введите более высокое максимальное значение в текстовом поле.
- Нажмите кнопку Применить .
- Затем нажмите кнопку ОК , чтобы закрыть окно.
Таким образом, есть несколько способов, которыми пользователи могут отключить диалоговое окно «Удалить файл из корзины». На самом деле не стоит включать это диалоговое окно с настроенной корзиной для включения удаленных файлов. Однако, возможно, стоит сохранить диалоговое окно «Удалить файл», если вы выбрали вариант Не перемещать файлы в корзину . Тогда окно подтверждения защитит от случайного удаления файла.

















![Удаление программ в windows 10 полностью: [8 способов] - sysadmintips](http://zoomobi.ru/wp-content/uploads/9/b/8/9b817f8a14477d993d6a0c2aab88d6f4.jpeg)