Как восстановить удаленные фото на айфоне
Иногда пользователи айфона могут удалить свои фото или другие данные намеренно. Тогда что делать? Сегодня разберемся что делать если вы удалили медиатеку из памяти Айфона и не знаете, как вернуть фото из iCloud на iPhone. В этой статье расскажем, как восстановить удаленные фото на Айфоне в течение нескольких минут. Для этого потребуется сам девайс, USB-кабель компьютер на Windows или MacOS.
Способ 1: Восстановите недавно удаленные фотографии с iPhone
Разработчики компании Apple системно внедрили функцию резервного сохранения фотографий в своей экосисистеме. Например, когда вы стерли важный снимок или видеоролик, есть возможность вернуть файлы. Эта полезная опция появилась начиная с 8 редакции iOs. Ниже приведена пошаговая инструкция как восстановить фото на айфоне если случайно удалили в «корзину» (фотка попала в удаленые).
- Перейдите в «Фото» на основном экране смартфона;
- Далее нужно зайти в «Альбомы»;
Теперь нужно найти папку с изображением корзины «Недавно удаленные»;
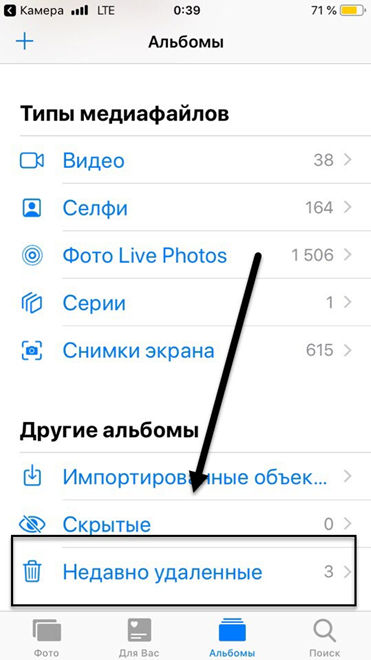
Отметьте все снимки, которые требуется восстановить. Тут же можно посмотреть утерянные файлы, если вы не знали, как посмотреть удаленные фото на айфоне;
Внимание, функция работает только 30 дней, с момента удаления снимка. Чтобы проверить включена ли опция в смартфоне, перейдите в «Настройки», затем «Основные», тапните «О программе»
Не всегда есть iTunes или iCloud под рукой, чтобы вытащить снимки из бэкапа. Но есть способ восстановить фото с помощью Tenorshare UltData, если к нему нет доступа:
- Устанавливаете программу Tenorshare UltData на ПК. Запускаете.
В интерфейсе утилиты выберите «Восстановить данные с устройства iOS».
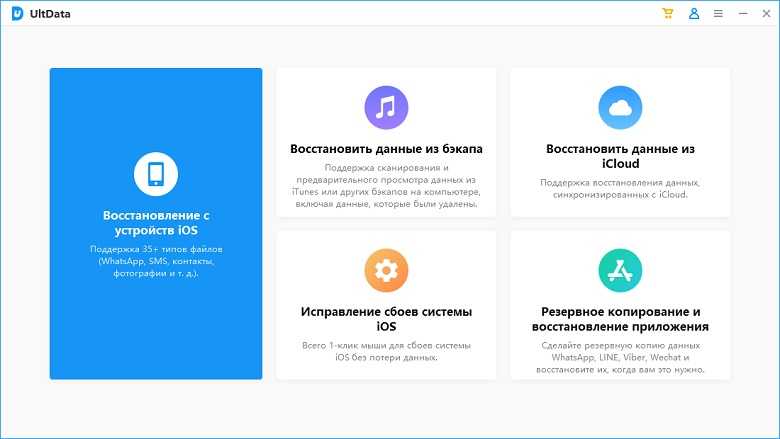
Запустите поиск пропавших файлов с помощью кнопки «Начать сканирование».
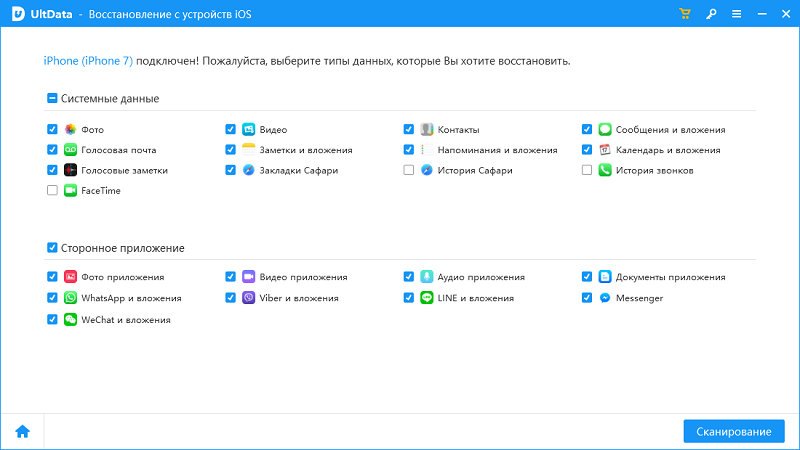
В левой панели выберите вкладку «Фото». Здесь можно посмотреть отдельные снимки или недавно удаленные фотографии. Выберите «Показать только удаленные» в верхнем выпадающем меню.
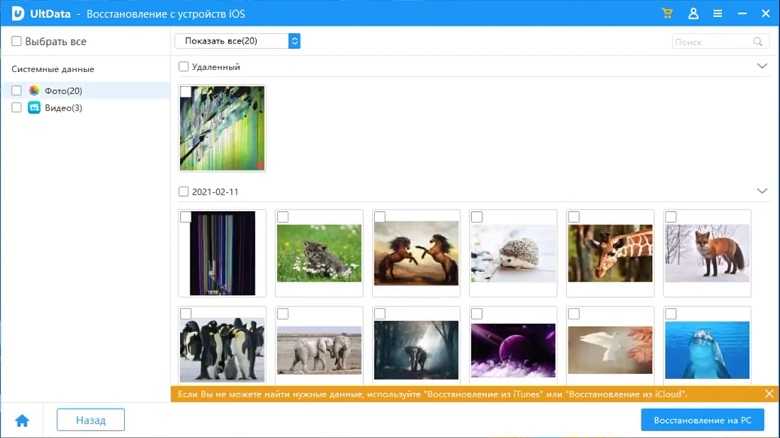
Потом вы можете посотреть ваши удаленные фотографии.
Способ 3: Восстановите удаленные изображения из резервной копии iTunes
Еще один способ – использование бэкапа фирменного приложения iTunes. Чтобы разобраться, как вернуть удаленные фото на айфоне этим способом, потребуется кабель и сам компьютер. Важный момент. Подойдет именно тот ПК, который вы использовали ранее, при работе со смартфоном. Тогда в памяти (в виде кэшированных файлов) сохранится бэкап системы. Вы сможете восстановить файлы без доступа к облачному сервису.
Для этого вам надо выполнить следующие шаги:
- Запустите программу на компьютере.
- Подключите смартфон при помощи кабеля.
- Проверьте, чтобы iTunes обнаружил ваш iPhone.
В области «Резервные копии», проследите чтобы флажок стоял на пункте «Этот компьютер», а далее справа нажмите кнопку «Восстановить из копии».

Способ 4: Восстановите удаленные фото из iCloud.com
Теперь пошагово рассмотрим, как восстановить фото на Айфоне через iCloud «в режиме онлайн». Облачный сервис сохраняет полный слепок системы, включая фотоснимки.
- Шаг 1. Перейдите в браузер Safari или Chrome. Откройте официальную страницу облачного сервиса.
- Шаг 2. Введите Apple ID и пароль. Войдите в систему.
Шаг 3. Теперь кликните по «Фотографии», чтобы запустить приложение «Фото».
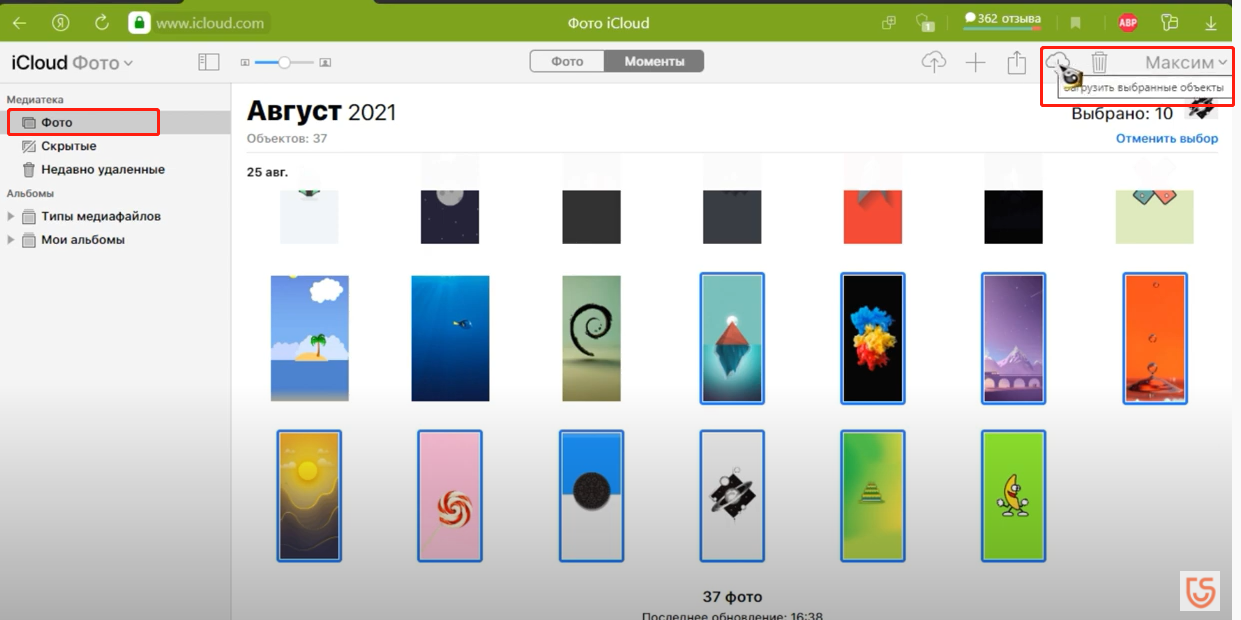
Так вы вернете удаленные фото, айфон отобразит их при первой синхронизации.
Способ 5: Восстановите удаленные фото из резервной копии iCloud
Еще один способ, который показывает, как восстановить фото с айклауда. В этом случае мы будем работать с бэкапом. Для работы потребуется уже известная программа Tenorshare UltData.
- Установите программу Tenorshare UltData на ПК и Запустите ее.
В интерфейсе программы выберите «Восстановление из файлов резервной копии iCloud». Укажите Apple ID и пароль. Нажмите по «Войти».
Выберите версию бэкапа, с которой вы собираетесь загрузиться. Кликните по «Далее».
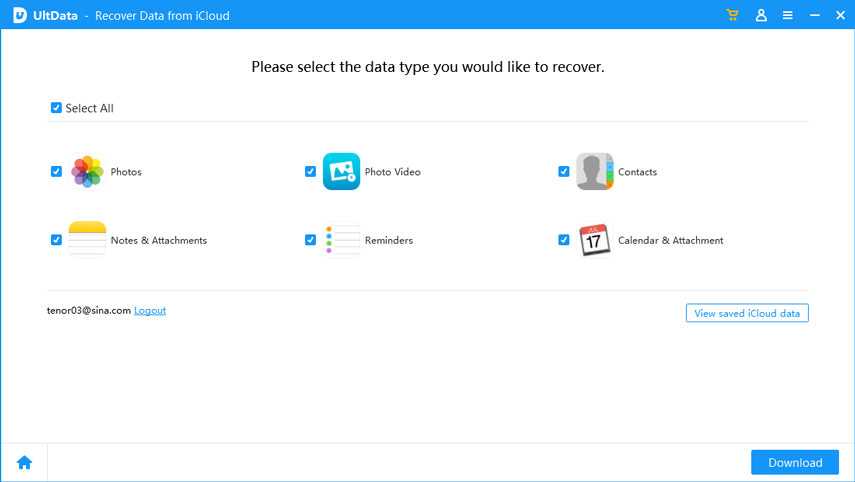
Внимание! Таким образом вы можете восстановить только последние 1000 медиа-файлов. Ранее созданные снимки не отобразятся в системе
Заключение
Мы рассмотрели все способы, чтобы вы смогли вернуть недавно удаленные фото. Подытожим основные тезисы.Рабочие способы восстановления удаленных с Айфона снимков:
- через сам iPhone. В папке «Недавно удаленные»;
- без доступа к бэкапу, с помощью программы Tenorshare UltData;
- с резервной копии iTunes;
- с облачного сервиса iCloud;
- с бэкапа iCloud через программу Tenorshare UltData.
Вы можете использовать эти методы для восстановления удаленные фото, но мы советуем вам попробовать Tenorshare UltData. Это очень быстро и удобно.
Как удаленно удалять данные с вашего iPhone
Если вы извлекли данные с iPhone, и вы уверены, что телефон потерян навсегда, вы можете удалить все данные из него, пока на вашем устройстве будет включен «Найти мой iPhone».
Следуйте следующим шагам, если вы хотите стереть данные с вашего потерянного или украденного iPhone:
-
Выберите «Все устройства», затем выберите устройство, которое необходимо стереть.
-
Вы увидите три варианта: «Воспроизвести звук», «Потерянный режим» и «Стереть iPhone».
-
Нажмите «Стереть iPhone», затем введите свой пароль Apple ID, чтобы подтвердить свой запрос.
Стереть iPhone удаленно
После того, как вы выполните описанные выше шаги, iPhone будет удален, когда он будет в сети. (Тем не менее, он по-прежнему будет заблокирован для вашей учетной записи.) Если вор отключит iPhone в автономном режиме, он, однако, не стирает себя.
Если вы нашли свой iPhone после удаления, вы все равно сможете восстановить данные на нем, используя учетную запись iCloud, связанную с вашим телефоном.
Имейте в виду, что если вы удалите потерянные данные iPhone, вы больше не сможете их отслеживать. Кроме того, если вы удалите iPhone из своей учетной записи iCloud, его может использовать другой человек. Таким образом, лучший вариант для вас — удалить его, но сохранить его в связи с вашей учетной записью iCloud. Таким образом, ваше потерянное устройство станет непригодным для кого-либо еще.
Процесс восстановления снимков на Айфоне
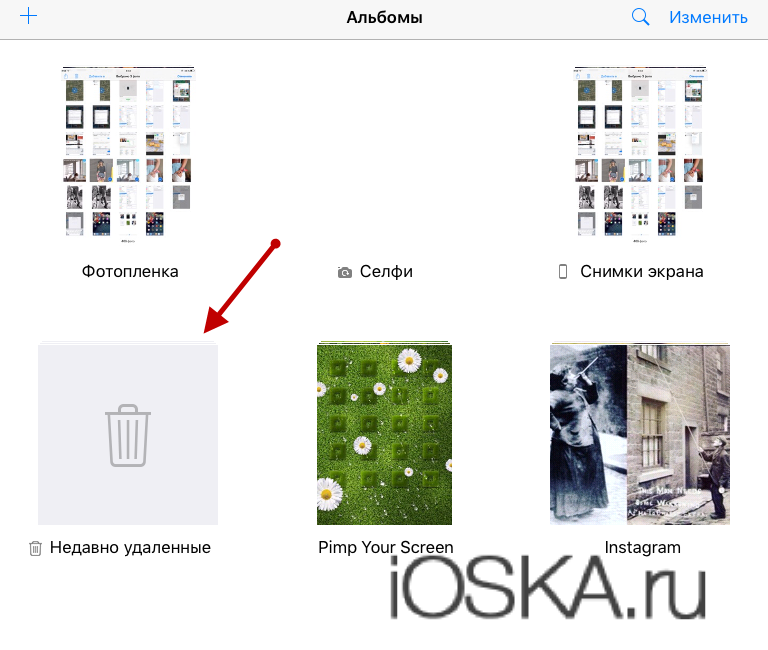
Вернуть изображения, которые были ранее удалены с iPhone 4, можно при помощи ещё одной отличной утилиты, которая называется iCloud. Все Айфоны (4, 4S, 5s и т.д.), функционирующие на основе операционной системы iOS восьмой версии, имеют новую функцию фотоархива iCloud. Благодаря ей значительным образом упростилось восстановление снимков, которые были удалены ранее.
С функцией фотоархива теперь можно находить каждую деинсталлированную фотографию в “Недавно удалённых”. Удалённые фотографии хранятся в альбоме обычно в течение тридцати дней. Можно осуществить возврат файлов путём перехода в папку, где хранятся снимки, стёртые из памяти телефона пользователем совсем недавно.
Данный альбом содержит практически весь фотоматериал, который был уничтожен, при этом будет указано, какое количество дней осталось до полной деинсталляции всех имеющихся данных.
Восстанавливать разрешается как по одному изображению, так и сразу по нескольким. Для этого нужно открыть элемент, интересующий вас, а потом его восстановить путём нажатия на соответствующую надпись, которая располагается в нижней части панели. При необходимости восстановления файлов в большом количестве придётся кликнуть по пункту “Выбрать”, а потом пометить изображения, необходимые вам.
Восстановление через сервис iCloud
Облачный сервис iCloud хранит большую часть информации с вашего устройства, а если уж у вас подключен еще и отдельный тариф для расширения объема, например, в 50 Гб, то он и вовсе может вместить все фотографии, данные программ и прочую информацию. Советуем вам проверить, есть ли копия в этом сервисе или нет. Сделать это можно прямо со своего iPhone.
- Зайдите в «Настройки» смартфона и кликните по пункту «Учетные записи и пароли»;
- Перейдите во вкладку «iCloud» и выберите пункт «Хранилище»;
- В этом меню нужно кликнуть по вкладке «Управление» и перейти в раздел «Резервные копии». Здесь будет отображен список всех копий, которые когда-либо создавались в автоматическом режиме. Также система отобразит последние даты копий, чтобы вы могли понять, могут ли быть в ней необходимые вам фотографии или нет;
- Если среди бекапов присутствует нужный, переходим в «Настройки», выбираем пункт «Основные» и нажимаем на «Сброс»;
- Вы сбросите все настройки, в результате чего с телефона будут удалены все данные! Помните это, поэтому обязательно создайте резервную копию перед началом операции;
- Как только информация будет стерта, появится мастер настройки первоначального состояния iPhone. Здесь вам нужно будет выбрать пункт «Восстановить из копии iCloud»;
- Подключитесь к Wi-Fi, авторизуйтесь под своей учетной записью и выберите бекап для восстановления. Как только вся информация будет загружена, устройство перезапустится и вы сможете просмотреть все фотографии.
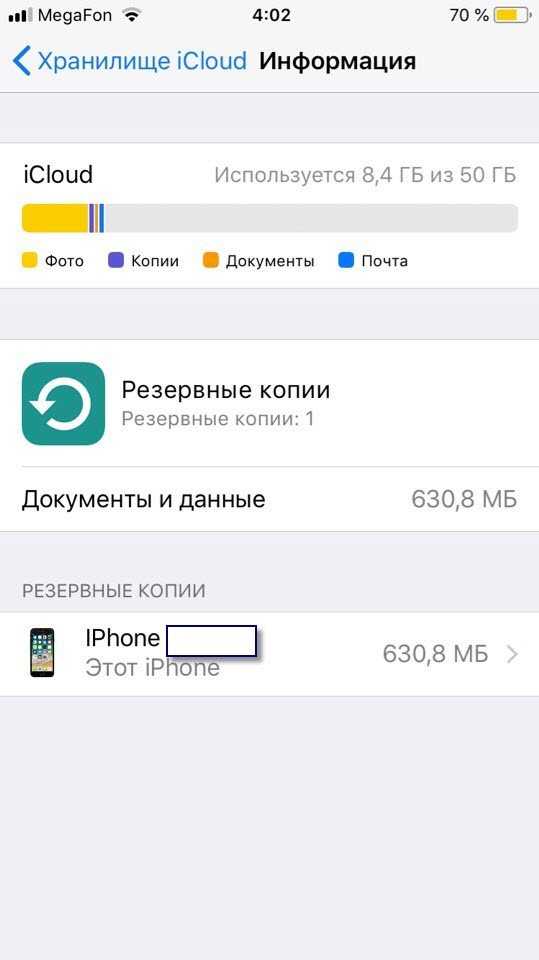
Восстановление утерянных снимках при помощи iTunes
Данный вариант подойдет, если пользователем ранее создавались копии данных с Aйфона, которые отправлялись на хранение в iTunes. С помощью облачного хранилища можно вернуть последнюю резервную копию и вернуть утерянные снимки.
Внимание: если принимается решение о возврате копии, то новые снимки, которые не вошли в нее, удаляются. Поэтому предварительно рекомендуется сохранить их на съемный носитель или ПК
Ну а сделать нужно следующее:
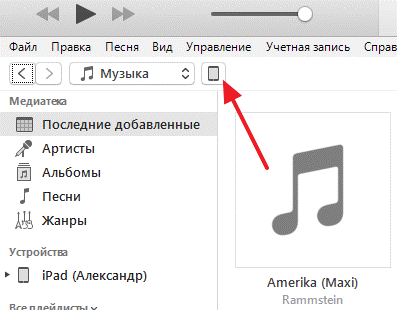
Шаг 1. Для начала потребуется подключить Айфон к персональному ПК и открыть скачанный заранее iTunes. Затем кликаем на иконку подключенного телефона.
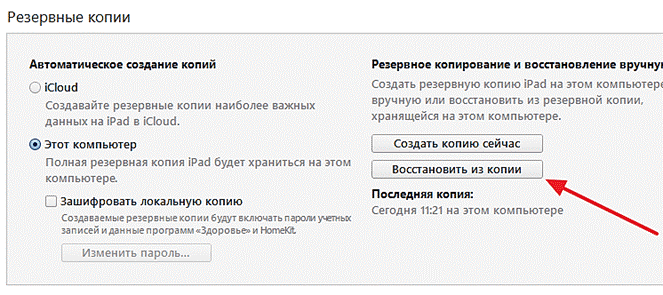
Шаг 2. Далее должно появиться окно с перечнем настроек для iPhone, где потребуется выбрать пункт восстановления из копии. Данная функция располагается в подпункте резервных копий.
Внимание: под данной кнопкой всегда указывается дата, когда была создана последняя копия. Если она была создана после того, как сделана фотография, то использование данной инструкции не целесообразно
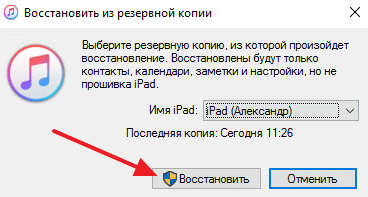
Шаг 3. Подтверждаем запуск последней сохраненной копии.
Остается только подождать, пока программа закончит процесс восстановления и вернет удаленные данные на положенное место.
Какие еще варианты
Из доступных альтернатив можно отметить:
Remo Duplicate Photos Remover
Бесплатное приложение с альтернативным алгоритмом поиска. Если Gemini Photos часто группирует довольно разные кадры, то Duplicate Photos предлагает удалить лишь слишком похожие.
Duplicate Photos Fixer
Платное приложение с аналогичными возможностями за 149 руб.
Flic Delete & Manage Photos
Приложение работает по принципу известного сервиса для знакомств. Программа не находит похожие фото, вместо этого она быстро выдает снимки позволяя пользователю оставить кадр (свайп вправо) или удалить его (свайп вселво).
Так можно довольно быстро обработать даже самую большую коллекцию фото.
После проделанных манипуляций в любом из приложений не забываем переходить в приложение Фото и очищать папку Недавно удаленные, чтобы сразу получать свободное пространство на диске.
iPhones.ru
Всего несколько нажатий и ненужные файлы удаляются.
Рассказать
Как восстановить видео из iCloud с помощью Ultdata
Главными условиями для выполнения этой операции является наличие интернета на компьютере и активированной функции синхронизации с iCloud.
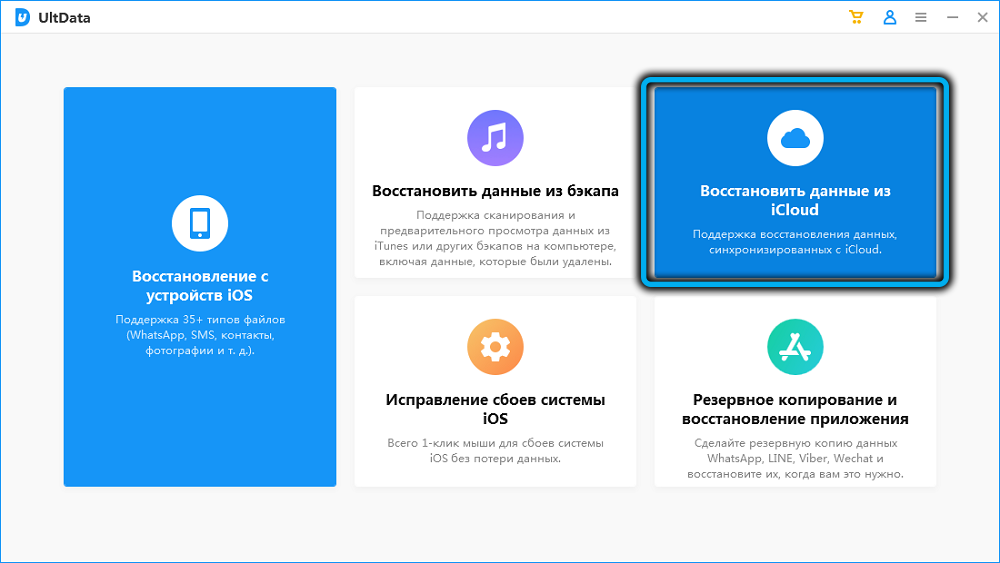
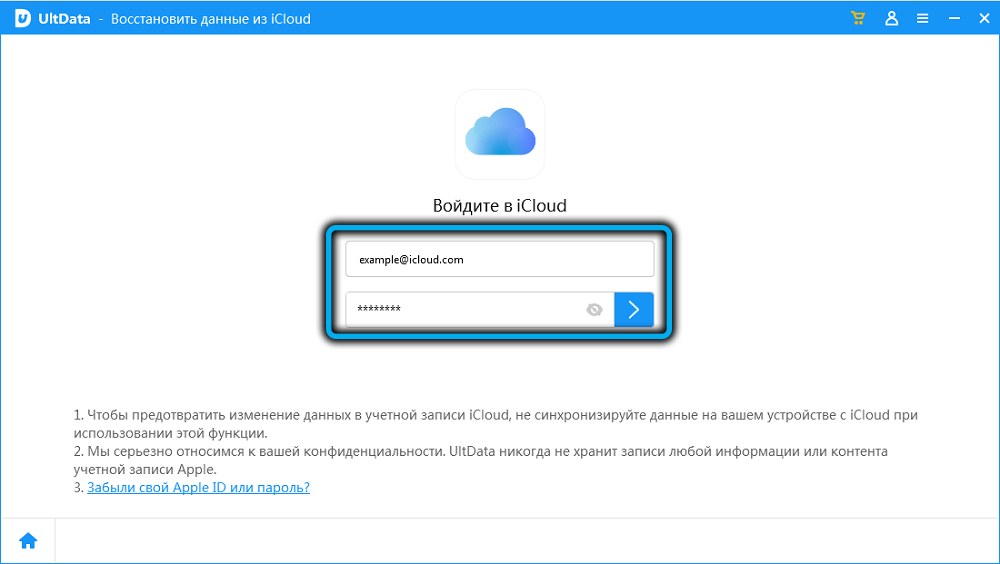
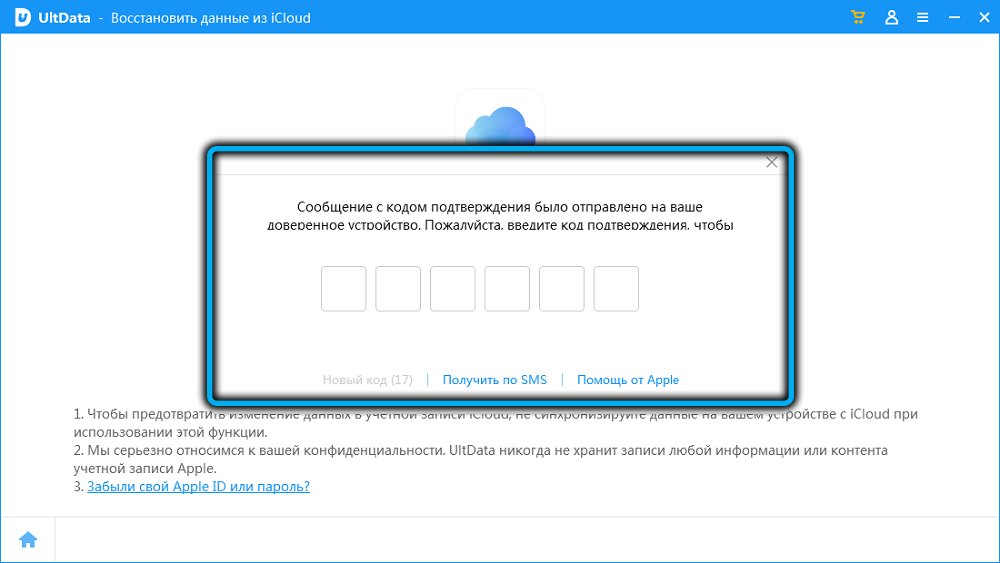
Итак, запускаем программу и жмём вкладку «Восстановление данных из iCloud». Далее нужно будет осуществить вход в свой аккаунт на iCloud, введя свой Apple ID и пароль. После этого, как и в случае восстановления непосредственно со смартфона, нужно выбрать типы данных, которые нужно реанимировать, в нашем случае это «Фото и Видео».
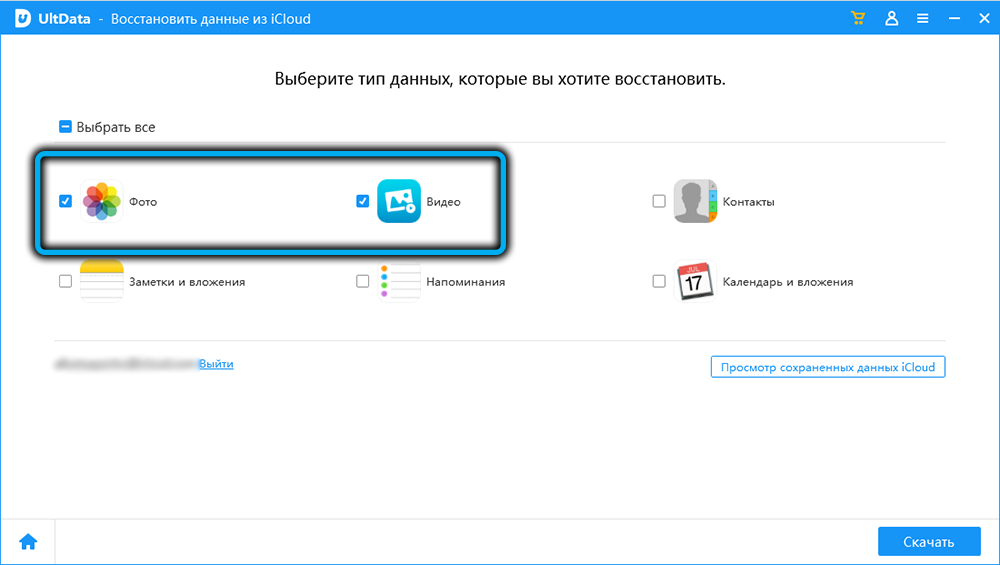
Перед началом восстановления можно нажать кнопку «Просмотреть сохранённые данные», но в этом случае вы не увидите миниатюр – только список, в котором указываются размер и дата бэкапа.
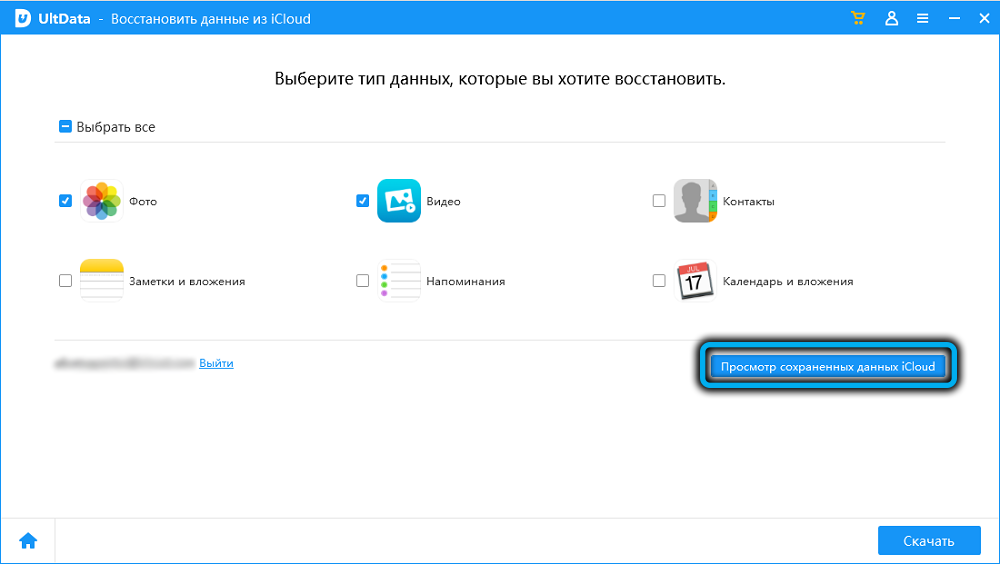
Нажатие кнопки «Загрузить» инициирует восстановление видео, ход которого будет отображаться вверху в виде строки прогресса, а время будет зависеть от объёма резервной копии.
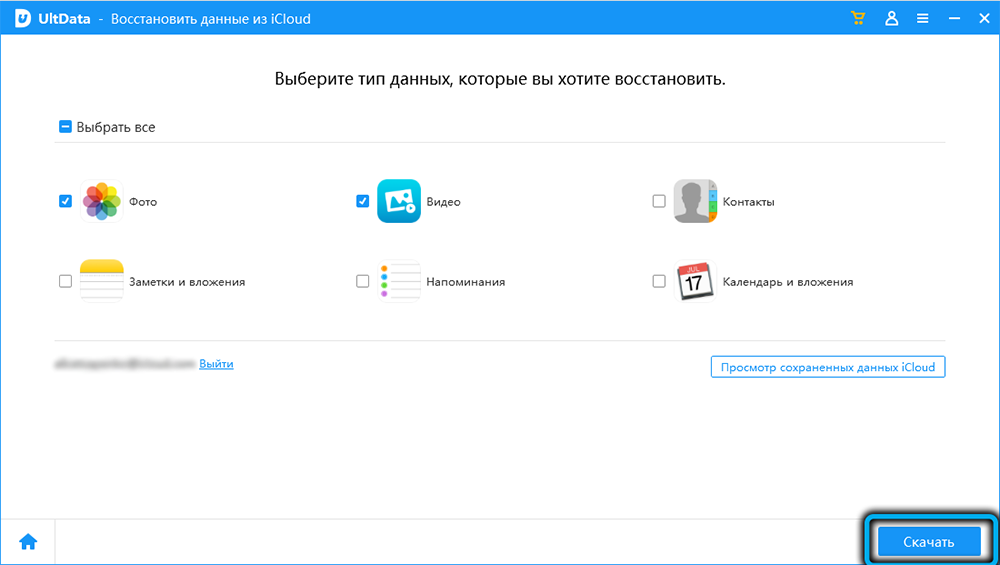
После окончания загрузки откроется страница с миниатюрами фото и видео. Для их восстановления нужно будет проставить галочки в тех иконках, которые нам нужны, и кликнуть по кнопке «Восстановить на ПК» и затем указать папку, в которой появятся восстановленные файлы. Сброс на смартфон напрямую из программы предусмотрен только для контактов, так что для восстановления видео на iPhone после удаления придётся копировать файлы вручную.
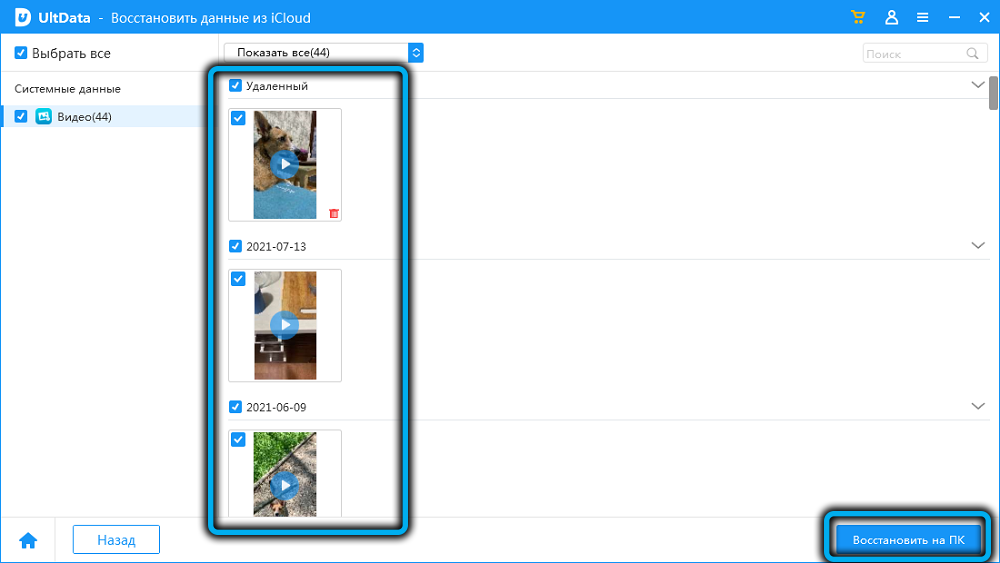
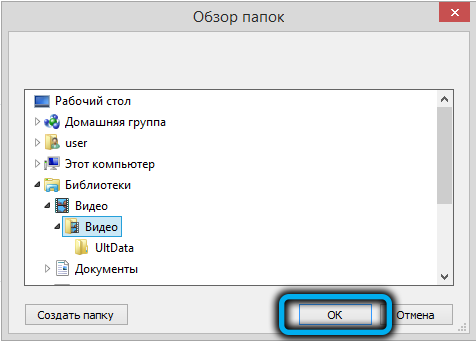
Использование встроенных функций системы
С выходом iOS6 айфоны «обзавелись» возможностью по временному хранению недавно удаленных фотографий. Ее основная философия в том, что снимки никогда не исчезают сразу и безвозвратно. После удаления картинки перемещаются внутрь специальной папки «Галереи», называемой «Недавно удаленные». Там им назначается «карантинный» срок 30 дней. За этот период фотки легко восстанавливаются. Однако если пользователь не успел за отпущенный на хранение месяц провести какое-либо действие с фото, оно удаляется. На этот раз уже безвозвратно.
Чтобы получить доступ к папке временного хранения удаленных фотографий, выполните следующие шаги:
- На одном из рабочих экранов Айфона тапните по иконке «Фото».
- Перейдите в меню папок: к иконке «Альбомы», нижнюю часть экрана.
- Выберите «Недавно удаленные».
После нажатия на ссылку «Восстановить» удаленная фотография переместится на прежнее место хранения.
Этот способ хорошо подходит тем пользователям, у кого нет резервной копии данных их смартфона.
Восстановление удаленных фотографий на iPhone с помощью корзины
Все удаленные фотографии на Айфоне сначала помещаются в корзину на 30 дней. Поэтому если с момента удаления фотографии прошло менее 30 дней и при этом вы не удалили эту фотографию из корзины, то вы можете ее восстановить достаточно просто.
Для этого откройте приложение «Фото» на вашем Айфоне и перейдите в «Альбомы». Здесь среди ваших Альбомов нужно найти альбом под названием «Недавно удаленные». Данный альбом и является корзиной.
Откройте альбом «Недавно удаленные» и найдите там удаленные фотографии, которые вы бы хотели восстановить. Нажмите на кнопку «Выбрать» и отметьте нужные фотографии.
После этого для восстановления фотографий нужно просто нажать на кнопку «Восстановить».
Часть 1: Как восстановить фотографии из резервной копии iCloud на iPhone
Прежде чем восстанавливать фотографии из резервной копии iCloud, вы должны потратить одну минуту, чтобы узнать о связанных с этим влияниях. И в каких ситуациях вы можете восстановить фотографии iPhone с лучшим опытом. Признав преимущества и недостатки восстановления фотографий из iCloud, вы больше не будете страдать от ненужной потери данных.
Плюсы и минусы восстановления фотографий из iCloud напрямую
Плюсы
- Перенос фотографий, сохраненных в приложении «Фото», и других файлов напрямую на новый iPhone.
- Не нужно устанавливать стороннее приложение.
Минусы
- Сброс настроек iPhone.
- Восстановите все фотографии из библиотеки фотографий iCloud.
Как восстановить фотографии из резервной копии iCloud
Шаг 1, Сотри свой iPhone
Откройте приложение «Настройки». Выберите «Общие» и прокрутите вниз, чтобы найти «Сброс». Нажмите кнопку «Удалить все содержимое и настройки», чтобы восстановить iPhone до заводских настроек. Позже вам будет предложено ввести пароль. Подтвердите «Стереть iPhone» во всплывающем уведомлении, чтобы сбросить настройки iPhone.
Шаг 2, Скачать и восстановить фотографии из iCloud на iPhone
Ваш iPhone автоматически перезагрузится. Выберите «Восстановить из резервной копии iCloud» в меню «Настроить iPhone». Войдите, используя свой Apple ID и пароль. Выберите последнюю резервную копию iCloud этого iPhone. Восстановление всех фотографий из iCloud на iPhone может занять некоторое время.
Теперь вы можете получить удаленные фотографии обратно через резервную копию iCloud. Но другие фотографии, которые вы не сохраняли ранее, будут потеряны.
Как восстановить фотографии через компьютер
Если прошел срок хранения снимков в папке «Недавно удаленные», придется воспользоваться опцией восстановления фотографий из резервной копии аппарата через программу iTunes.
Итак, используя компьютер, подключаем Айфон с помощью кабеля, запускаем iTunes. Выбираем в основном меню программы опцию «Восстановить из копии»:
Выбираем, из какой именно резервной копии необходимо произвести восстановление. Тут же будет указана дата последнего бэкапа:
После этого iTunes загрузит на устройство необходимые файлы. Восстановит то состояние, в котором находился iPhone на дату резервного копирования. Все файлы и информация, записанные на устройство позже этого календарного срока, будут стерты. Из такой копии также есть возможность достать фотографии с помощью сторонних программ.
Вариант 4. Как восстановить удаленные фотографии и видео из сообщений iMessages, SMS и WhatsApp
Не могли бы вы отправить или получить файлы через приложение, такое как iMessage или WhatsApp? В этом случае мы все еще сможем бесплатно восстановить фото или видео через данные приложения.
Лучший способ найти вложения сообщений из iMessage или сторонних приложений — использовать iPhone Backup Extractor. Вы можете использовать это с вашей локальной резервной копией iTunes или с резервной копией iCloud (см. Шаги для загрузки этого в ). Вот как искать отсутствующий файл, используя резервную копию iTunes.
-
Шаг 1. После загрузки iPhone Backup Extractor, выберите резервную копию в левой части навигации и нажмите чтобы активировать вкладку предварительного просмотра.
Режим предварительного просмотра iPhone Backup Extractor
-
Шаг 2. Просмотрите список самых популярных приложений, чтобы проверить их содержимое. Если вы найдете нужный файл, выберите и .
Если искомое приложение не отображается в списке предварительного просмотра, вы можете использовать вид приложения. В этом списке перечислены все приложения, установленные на момент создания резервной копии, и будет предоставлен способ извлечения только резервных копий этого приложения.
-
Шаг 3. Перейдите на вкладку « », а затем выберите нужное приложение или приложения, и вы сможете извлечь их данные, выбрав « .
Просмотр данных приложения в iPhone Backup Extractor
-
Шаг 4. Если ни ни приведут вас к фотографиям, последний подход — попробовать экспертный режим. Это можно активировать, выбрав вкладку « ». Это обеспечивает список всех файлов, содержащихся в резервной копии, разделенных на папки, чтобы представить структуру iPhone. Чаще всего приложения хранят свои данные в папках « и « .
Вы увидите, что, просмотрев папку своего приложения в экспертном режиме, вы сможете перетаскивать файлы, которые хотите восстановить, из окна iPhone Backup Extractor на рабочий стол или в папку по вашему выбору.
Перетащите восстановление данных iOS
Но что, если у вас нет локальной резервной копии iTunes, и резервные копии не отображаются? Вот где приходит iCloud …
Восстановление фотографий через программы
Все методы, которые мы описали, изначально подразумевают или оперативное вмешательство, когда еще не прошло 40 дней с момента удаления данных или восстановление из бекапов. Но что делать, если вы никогда не создавали бекапы, а фотографии очень нужны? В этом случае придется подключать «тяжелую артиллерию» в лице специализированных программ. Мы рассмотрим сразу несколько инструментов, которые по нашему мнению являются одними из лучших:
- Tenorshare iPhone Data Recovery;
- iSkysoft;
- EaseUS MobiSaver.
Программа Tenorshare iPhone Data Recovery
Сразу скажу вам, что программа платная. Да, можно использовать и бесплатную версию, но у нее есть определенные ограничения. В целом стоимость этой утилиты обойдется вам примерно в 3000 рублей.
В этой программе предусмотрено несколько вариантов восстановления:
- Из бекапа iTunes;
- Из бекапа iCloud;
- С вашего устройства.
Нас интересует третий вариант, так как в двух других требуется бекап, да и подобные операции легко выполняются штатными средствами Apple.
- Установите Tenorshare iPhone Data Recovery на своем компьютере и запустите;
- Подключите iPhone и подождите, пока программа определит новое устройство;
- Выберите пункт «Восстановить с устройства iOS», укажите тип файлов, которые необходимо будет найти и нажмите внизу кнопку «Сканировать»;
- В течении нескольких минут будет осуществляться поиск всех файлов по указанным параметрам (в нашем случае фото), и если данные будут найдены, появится вкладка, в которой можно будет все восстановить одним кликом. При этом остальную информацию на вашем устройстве эта процедура не задевает.
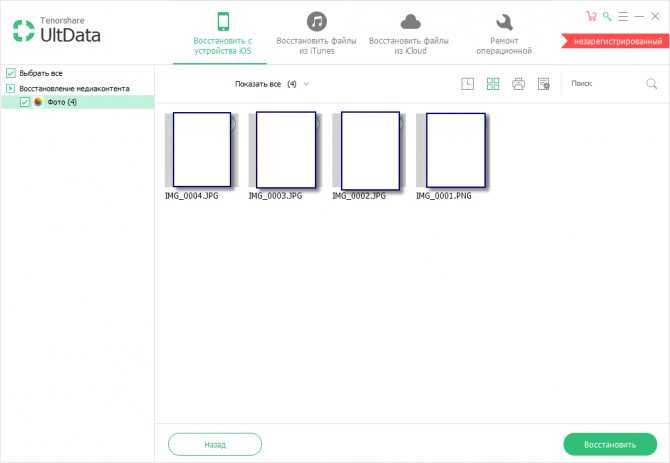
Программа iSkysoft
Еще один интересный инструмент, который поможет вам извлечь фотографии со смартфона. Сразу предупреждаем, что программа доступна только в англоязычной версии и требует оплаты полной версии. Вот что вам необходимо будет сделать:
- Скачайте программу и установите на своем компьютере;
- Подключите iPhone к ПК и запустите iSkysoft;
- Выберите пункт Data Recovery и дождитесь, пока система определит ваш смартфон;
- Выберите типы файлов, которые вам необходимо найти (в нашем случае это Photos) и нажмите в правом нижнем углу кнопку Start Scan;
- После сканирования выбираете список файлов и восстанавливаете. У вас есть 2 варианта: можно сохранить сразу на iPhone или на компьютер.
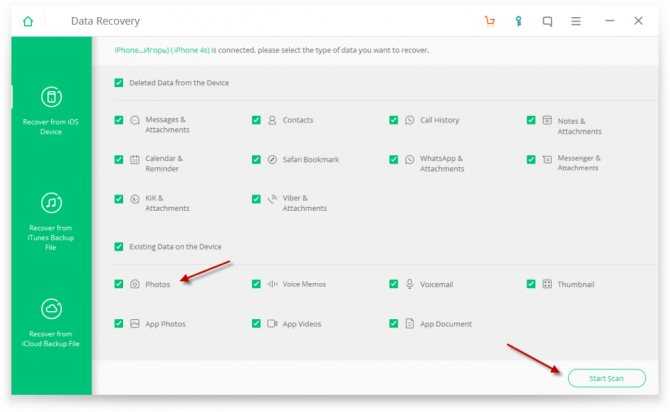
Программа EaseUS MobiSaver
Последний инструмент в нашем списке, не поддерживающий русский язык. Есть как бесплатная, так и платная версии. В free-версии вам будет доступен лишь ограниченный список опций, поэтому, если у вас большой список файлов для восстановления, необходимо будет оплатить полный доступ. Стоимость составит 60 долларов.
- Загрузите программу и установите на компьютере;
- Подключите свой iPhone и запустите EaseUS MobiSaver;
- Как только система определит новое устройство, кликните по вкладке Recover from iOS Device;
- Из списка выберите устройство, на котором будет осуществляться поиск данных и нажмите Scan;
- Система автоматически запустит процесс и покажет вам все типы данных, которые можно извлечь;
- Выбираете необходимые файлы и нажимаете Recover.
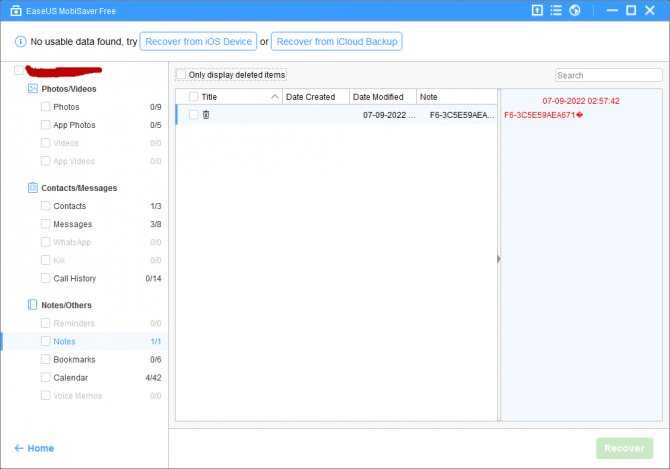
Восстановление через iTunes
Программа iTunes — это надежный помощник для пользователей Apple, который решает большое количество задач, несмотря на его скромный список возможностей.
Если ранее вы создавали копии на своем Айфоне, то можно будет восстановить информацию, используя iTunes. Он извлечет данные из бекапа и восстановит их в несколько кликов.
И так, вот что вам необходимо сделать:
- Прежде чем подключать смартфон, отключите у него опцию «Найти iPhone». Без отключения этой опции не получится восстановить данные из копии;
- Подключите свой iPhone к компьютеру, запустите iTunes и дождитесь, пока утилита найдет новое устройство и отобразит все бекапы, которые доступны вам;
- Нажмите на значок вашего смартфона в левом верхнем углу программы и кликните по вкладке «Восстановить из копии»;
- Выберите бекап, который по вашему мнению содержит именно тот набор фотографий, которые вам необходимо вернуть;
- Подтвердите операцию и дождитесь, пока система закончит восстановление. Обычно для проведения такой процедуры требуется около 5-10 минут, но в целом время зависит от количества информации, хранящейся в копии;
- Как только смартфон включится, проверьте наличие фотографий в медиатеке.
Скрытые фото или удаленные?
Прежде всего необходимо понять, не попали ли ваши фото в папку скрытых. Пользователи редко используют эту функцию, поэтому могут забыть о ее применении. Часто в этой ситуации они считают, что файл удален.
Чтобы проверить директорию скрытых файлов, необходимо зайти в «Галерею». Найдите в ней папку «Скрытые». Откройте этот раздел, найдите нужные фото и выберите в меню вариант «Отобразить». После этого вы сможете увидеть фотографии в ленте.
Как восстановить фото на Айфоне стандартными способами
После того как вы убедились, что файлы все-таки удалены, необходимо понять, возможно ли на Айфоне восстановить удаленные фото. Разработчик предусмотрел несколько вариантов стандартных утилит, позволяющих не потерять файлы безвозвратно.
Восстановить фото из корзины
Посмотреть все 5 фото
Прежде всего владельцам iPhone стоит знать, что все фотографии после удаления помещаются в «Корзину». В ней они хранятся 30 дней и только потом полностью стираются из памяти устройства. В этом случае очень просто восстановить удаленные фото
Айфон 5, 6 или 7 у вас – не важно, принцип на всех устройствах одинаков:
- откройте из главного меню раздел «»;
- выберите в нижней части вариант отображения альбомами;
- вам нужна папка «»;
- нажмите кнопку «» и отметьте файлы;
- в верхней части экрана нажмите на слово «».
Фотографии переместятся в те альбомы, в которых хранились ранее. Этот способ хорошо подходит в тех случаях, когда вы только что удалили фото и сразу заметили ошибку.
Восстановление фото из резервной копии на iTunes
Если вы регулярно подключаете свой смартфон к компьютеру и синхронизируете его содержимое с iTunes, то можно восстановить фотографии с помощью этой программы. Учтите, что восстановление из резервной копии в этом случае приведет к потери части данных, которые были созданы после сохранения точки восстановления. Этот способ стоит использовать только в том случае, если вы потеряли важные фотографии.
Посмотрим, можно ли на Айфоне восстановить удаленные фото. Для этого вам необходимо вспомнить, создавали ли вы резервные копии на компьютере, а затем действовать согласно инструкции:
- Подключите свой телефон к компьютеру. Зайдите в iTunes и .
- Перед вами появится меню, в котором необходимо нажать на кнопку «».
- Оцените шансы на восстановление нужных фото. Если вы копировали данные уже после удаления фото или до того как они были сделаны, то не стоит предпринимать никаких действий – этим способом вы восстановить картинки не сможете.
- Если резервная копия способна вернуть вам утраченные файлы, то необходимо нажать на кнопку «».
Можно восстановить и из облачного iCloud
Большинство пользователей решают проблему, как восстановить удаленные фото на Айфоне 7, при помощи облачных хранилищ.
Посмотреть все 5 фото
Делать это нужно по инструкции:
- Зайдите в раздел основных настроек и выберите пункт «Сброс».
- Затем остановитесь на варианте «Стереть контент и настройки».
- Подтвердите свои действия кнопкой «Стереть iPhone».
- Через некоторое время перед вами появится окно первоначальной настройки. Вам необходимо выбрать вариант «Восстановить из копии iCloud».
- Введите логин и пароль, которые вы используете для доступа к облачному хранилищу.
- Дождитесь восстановления содержимого смартфона.
В этом случае также важно, чтобы резервная копия в хранилище была сделана в тот момент, когда фото еще не были удалены. При восстановлении информации вы потеряете данные, которые вносились на телефон последними
Почему нельзя восстановить удалённые файлы
Если у вас есть доступ к файловой системе iPhone, может возникнуть соблазн просканировать незанятые блоки с целью поиска удалённых файлов. Увы, этот подход не сработает. Начиная с iOS 4, Apple шифрует подавляющее большинство данных, а начиная с iOS 8 ключ шифрования завязан на код блокировки. Как только файл удаляется, уничтожается и его уникальный ключ шифрования, что делает восстановление невозможным.
На iPhone 4 дела обстояли следующим образом:
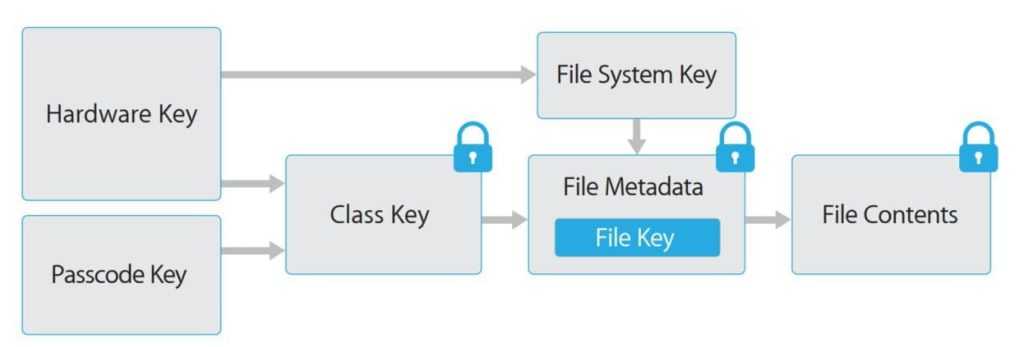
Начиная с iPhone 5s, оборудованного аппаратной подсистемой безопасности Secure Enclave, схема шифрования усложнилась. В упрощённом виде её можно изобразить следующим образом:
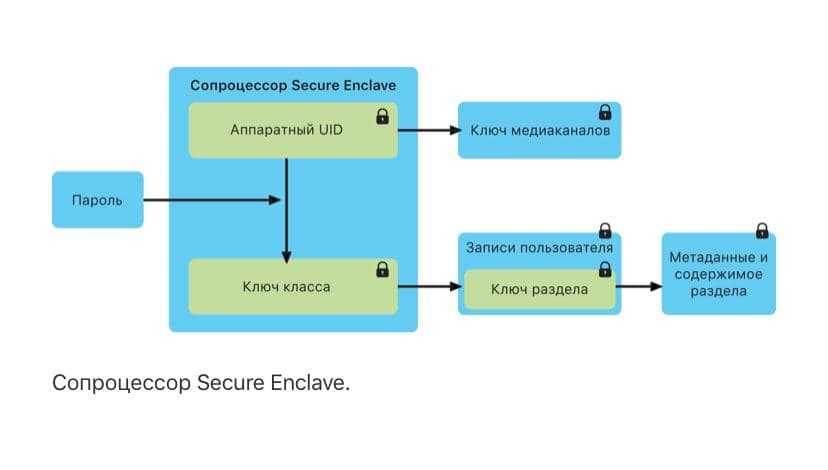
Не вдаваясь в детали, ситуация выглядит следующим образом.
- Практически все файлы пользователя хранятся в зашифрованном виде.
- У каждого файла свой уникальный ключ шифрования, который хранится в метаданных (в файловой системе).
- Все ключи шифруются другим (общим) ключом.
- Общий ключ завязан на код блокировки экрана.
При удалении файла метаданные из файловой системе удаляются; удаляется и ключ шифрования. После этого расшифровать его содержимое становится невозможным.
При сбросе устройства к заводским настройкам стирается содержимое флеш-памяти, в которой, в частности, хранится общий ключ, которым шифруются ключи шифрования файлов. Даже если забыть о том, что содержимое хранилища полностью очищается, уже одного уничтожения общего ключа достаточно, чтобы содержимое флеш-памяти стало недоступным.
Ещё раз отметим, что это описание сильно упрощённое. Есть некоторые нюансы. Например, какая-то (очень небольшая) часть данных не шифруется вовсе, или шифруется ключами, которые не зависят от кода блокировки. Также есть разница между режимами BFU/AFU, а также тот факт, что некоторые файлы доступны только при разблокированном текущем статусе (поэтому при низкоуровневом извлечении необходимо следить, чтобы экран устройства оставался разблокированным в течение всего процесса). В целом на возможность восстановления именно удалённых данных эти нюансы практически не влияют.
Другие полезные советы по очистке iPhone
Помимо вышеперечисленных способов очистки айфона, существует ряд рекомендаций, о котором стоит знать как начинающим, так и продвинутым пользователям. Они помогут поддерживать систему i-девайса в порядке и не тратить зря драгоценные гигабайты.
- Пролистайте странички экранов и изучите приложения — возможно, какие-то из них давно утратили актуальность и не используются, их можно смело удалять.
- Проверяйте, что из приложений уделяются файлы — например, пересылаемые видео/фото и т.д. в мессенджерах, эскизы в графических редакторах, и т.п. Такие файлы не всегда заметны, но «весят» много. После их очистки свободное пространство на айфоне увеличится
- «Хитрый» способ — проводить обновление операционки iOS не в самом айфоне, а через iTunes при подключении к ПК: таким путём, все распаковываемые временные файлы обрабатываются компьютером, и не «оседают» в качестве мусора на девайсе.
- Много памяти «съедают» хранящиеся на устройстве фото и видеозаписи, поэтому логичнее держать их в облачных хранилищах. Также, удаляя медиафайлы с девайса, не забывайте каждый раз очищать папку «Недавно удаленные».
- Чтобы освободить дополнительное место на айфоне, удаляйте вложения Сообщений, любые — фотографии, документы, аудио и пр. Для этого заходим в Сообщения, выбираем любой диалог и жмём «Подробнее» вверху справа. Далее длительно жмём на какое-либо вложение, в появившемся меню выберем опцию «Ещё» и удалим все вложения.
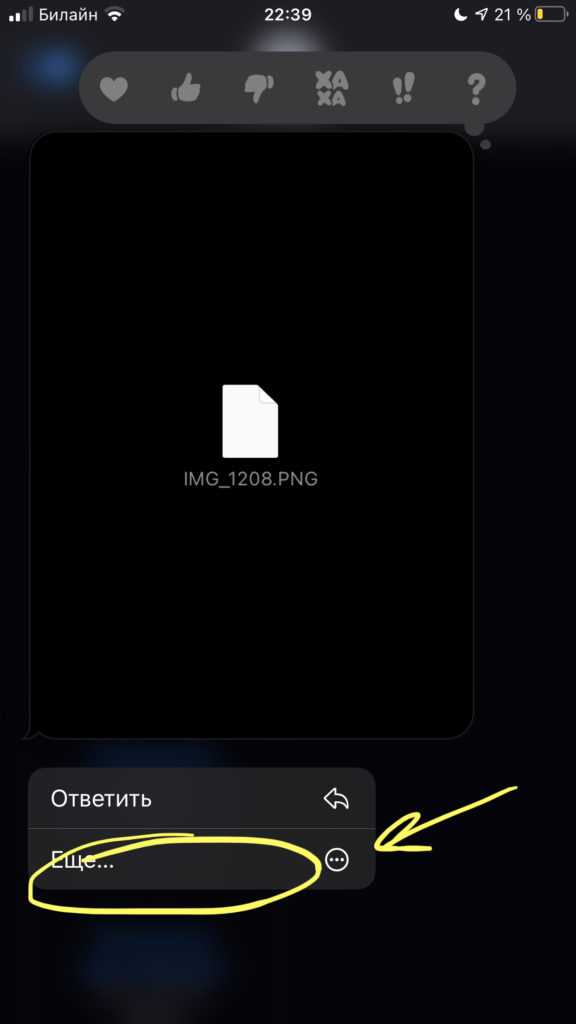 Рисунок 13. В диалоге жмём на вложения и заходим в «Ещё…», чтобы удалить хранящиеся в сообщениях файлы
Рисунок 13. В диалоге жмём на вложения и заходим в «Ещё…», чтобы удалить хранящиеся в сообщениях файлы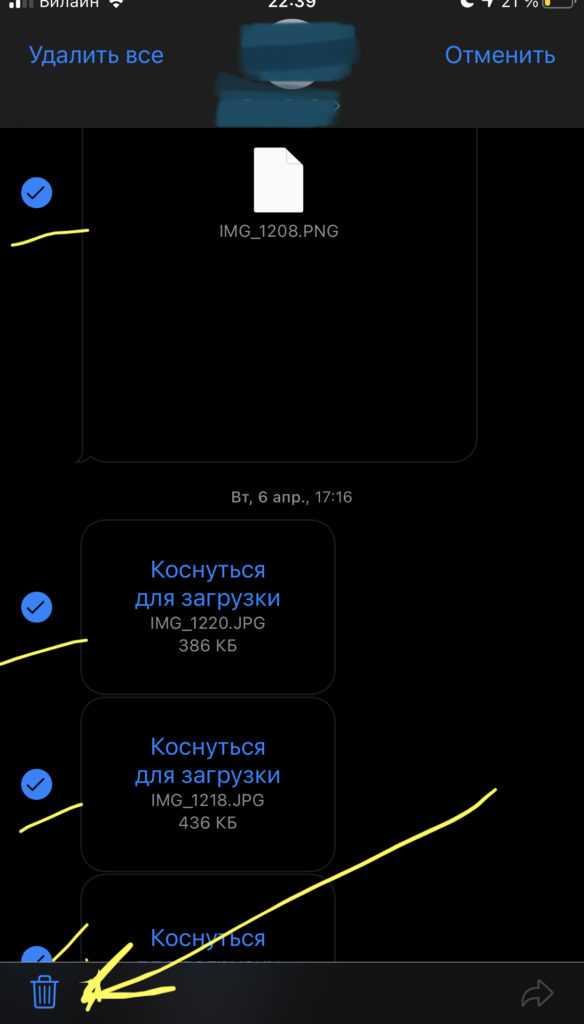 Рисунок 14. Отмечаем вложения и удаляем их
Рисунок 14. Отмечаем вложения и удаляем их
- Если Вам отправляют голосовые сообщения, они также хранятся в памяти устройства. Чтобы очистить память от этих ненужных данных, заходим в Телефон, выбираем «Автоответчик», выделяем голосовые сообщения и удаляем. После опять входим в Телефон, в раздел «Удаленные сообщения» и подтверждаем удаление.
- Пользуйтесь синхронизацией телефона с iTunes, чтобы освободить память на айфоне — это эффективно работает, поскольку при синхронизации через ПК все «мусорные» рабочие файлы передаются на компьютер, автоматически удаляясь с гаджета.
- В Настройках Фото выключите опцию «Мой фотопоток» — она удобна тем, что синхронизирует все фото и видео между различными устройствами Apple в Вашей связке, но это забирает часть свободного пространства в айфоне.
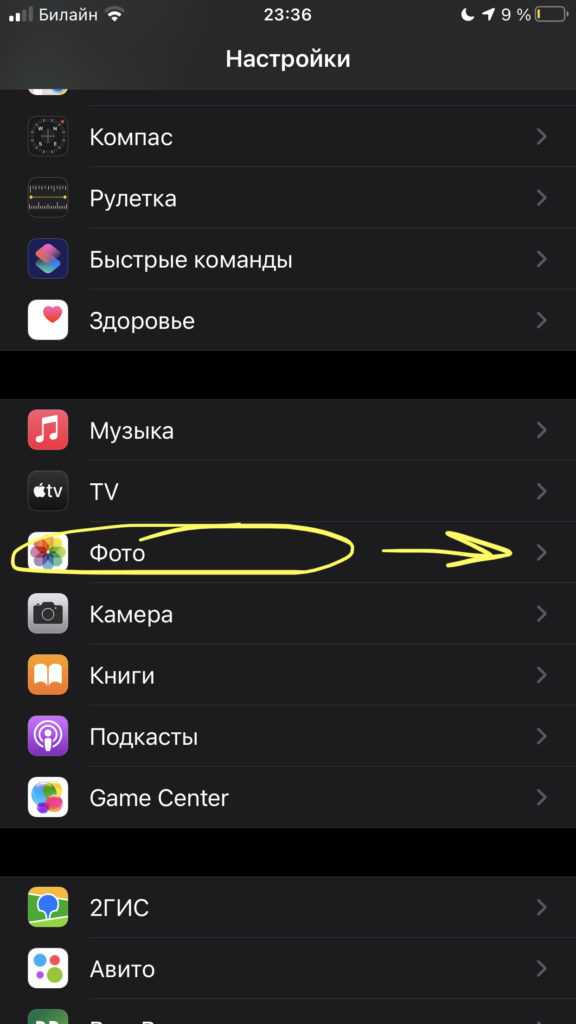 Рисунок 15. Открываем Настройки Фото, чтобы отключить фотопоток
Рисунок 15. Открываем Настройки Фото, чтобы отключить фотопоток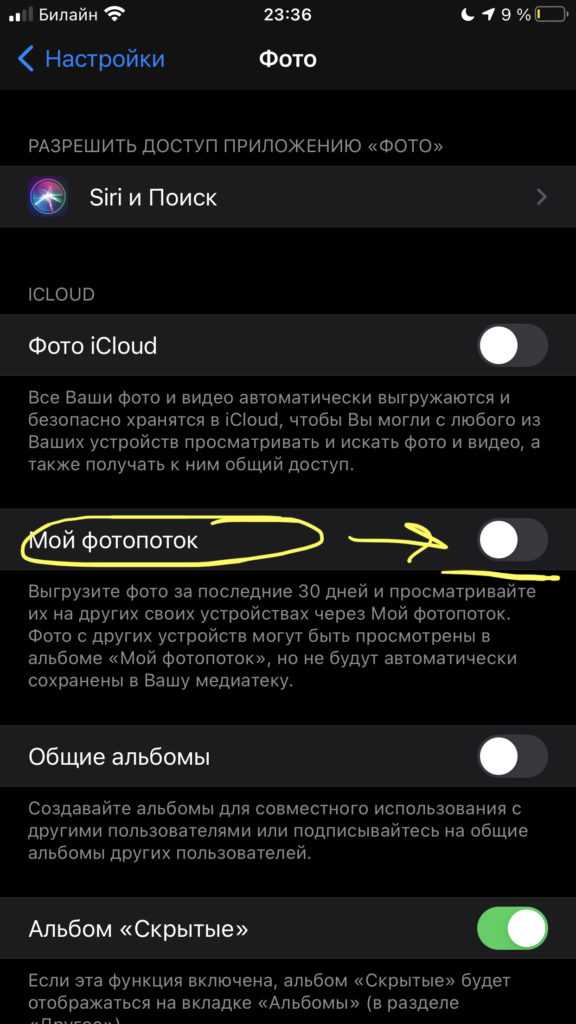 Рисунок 16. Ставим движок напротив фотопотока в пассивное положение, чтобы сэкономить место
Рисунок 16. Ставим движок напротив фотопотока в пассивное положение, чтобы сэкономить место
Если пользуетесь функцией HDR в фотокамере, отключите сохранение оригинала фотографий — это сэкономит место на диске и время, чтобы потом не удалять сотни похожих фото. Открываем Настройки, выбираем «Камера», и отключаем функцию «Оставлять оригинал» в разделе HDR
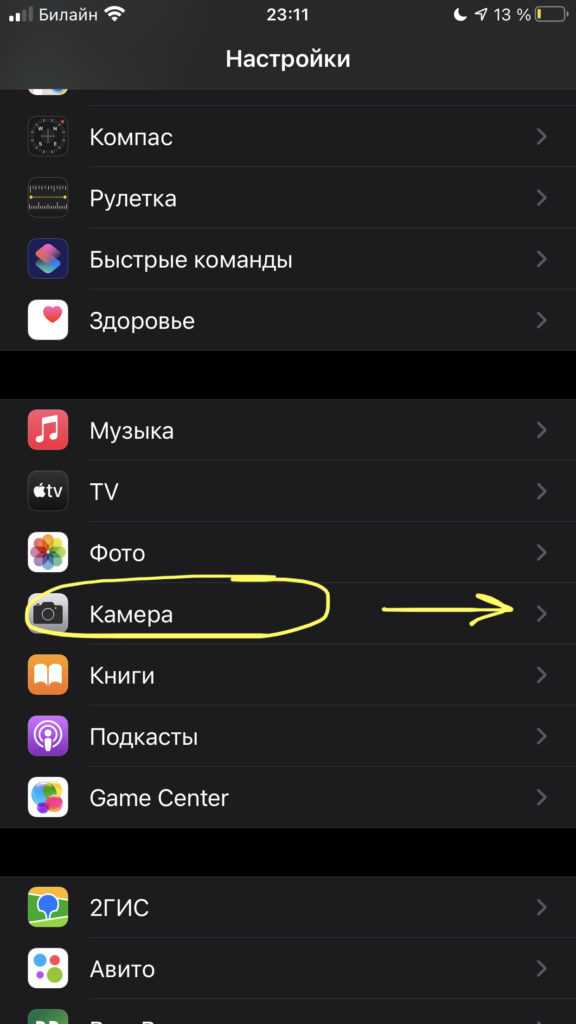 Рисунок 17. Заходим в Настройки Камеры для отключения функции сохранения оригиналов HDR
Рисунок 17. Заходим в Настройки Камеры для отключения функции сохранения оригиналов HDR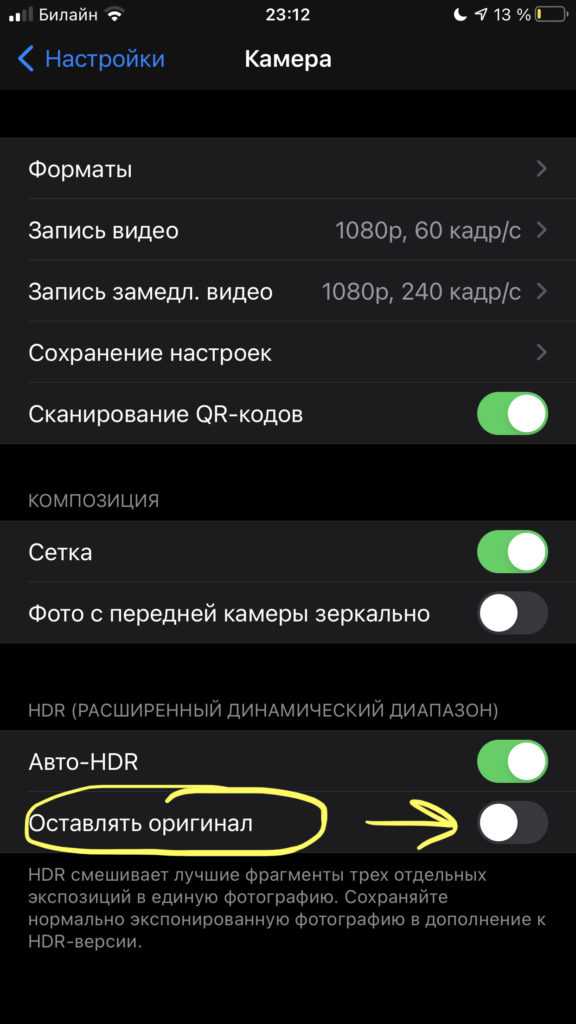 Рисунок 18. Отключаем функцию «Оставлять оригинал», чтобы экономить место на диске устройства
Рисунок 18. Отключаем функцию «Оставлять оригинал», чтобы экономить место на диске устройства
- Ценителям Siri советуем очищать кэш любимой помощницы — нужно отключить и сразу включить опцию
- Ещё одна «хитрость» — когда место на iPhone практически переполнено, эксперты предлагают попытаться скачать из AppStore какое-либо очень крупное приложение/игру — здесь нужно точно посмотреть количество свободного места на девайсе, и убедиться, что программа для скачивания несколько больше. Задумка системы такова, что в подобном случае iOS сама начнёт оперативно стирать неиспользуемые рабочие файлы, которые до этого не удавалось удалить никаким образом, чтобы «найти» пространство для скачиваемого крупного приложения. После установки это «приложение-спасатель» можно смело удалить, поскольку свою главную функцию оно выполнит.
- Наконец, жесткий, но всегда действенный способ глобальной очистки системы от мусора — это создать резервную копию своего устройства в iTunes на ПК (в ней сохранится вся важная информация, документы и прочее), и выполнить полный сброс системы — в Настройках заходим в «Основные», и листаем до предпоследнего пункта «Сброс». Естественно, перед сбросом до заводских настроек нужно быть уверенным, что знаете свои логин и пароль от Apple ID, поскольку придётся заново регистрироваться — как будто на новом гаджете. Но зато весь мусор будет полностью удален, а все нужные данные можно восстановить из резервной копии после сброса.
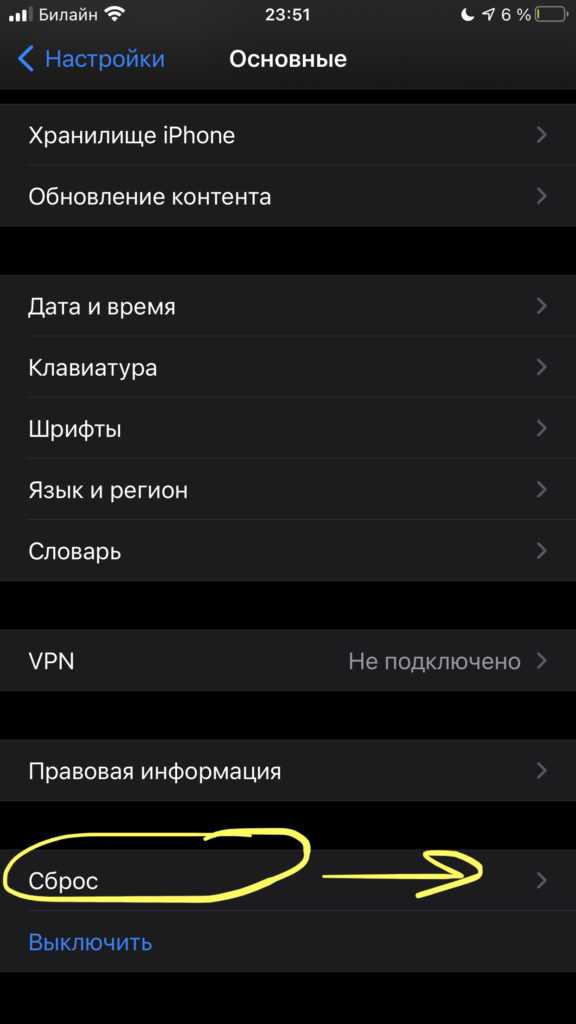 Рисунок 19. После создания резервной копии в Айтюнс, сбрасываем айфон до заводских настроек через функцию «Сброс», чтобы стереть весь мусор, а затем восстанавливаем информацию из iTunes
Рисунок 19. После создания резервной копии в Айтюнс, сбрасываем айфон до заводских настроек через функцию «Сброс», чтобы стереть весь мусор, а затем восстанавливаем информацию из iTunes
Как вам статья?
Мне нравитсяНе нравится


































