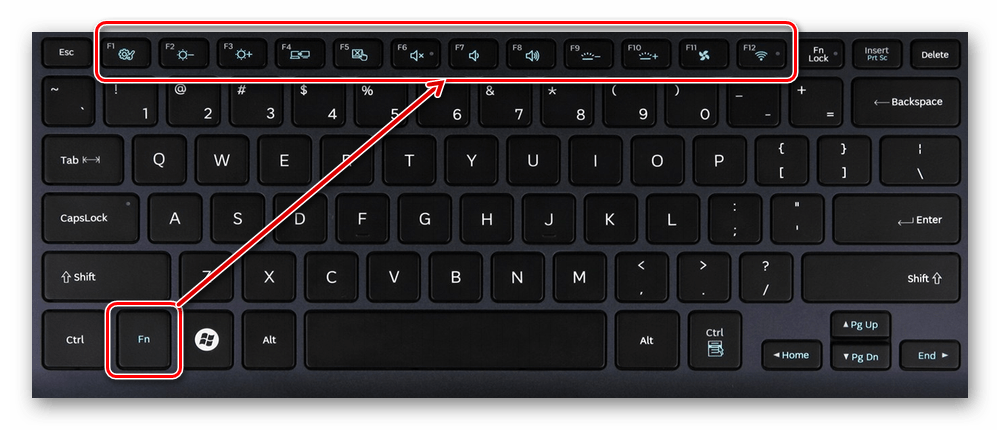Как настроить панель быстрого доступа в windows 10
По умолчанию в проводнике открывается панель быстрого доступа. Вы можете настроить папку для отображения в панели быстрого доступа, чтобы ее было легко найти. Просто щелкните его правой кнопкой мыши и выберите Закрепить на панели быстрого доступа. Если папка больше не должна там отображаться, открепите ее.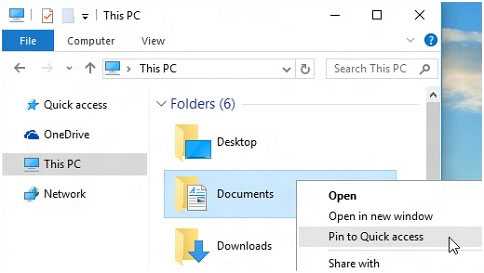
Если вы хотите видеть только закрепленные папки, вы можете отключить последние файлы или часто используемые папки. Откройте вкладку Вид и выберите Параметры. В разделе Конфиденциальность снимите флажки и нажмите кнопку Применить. Теперь в представлении быстрого доступа будут отображаться только закрепленные папки. (Если вы снова включите отображение этих элементов, файлы и папки, ранее удаленные из представления быстрого доступа, могут снова отобразиться в нем.)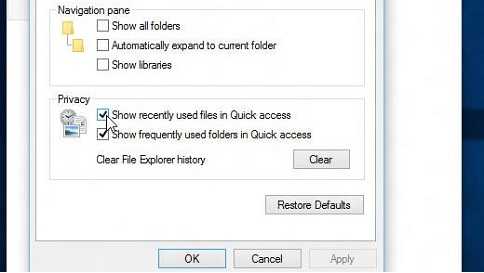
Вы также можете удалить элементы из панели быстрого доступа. Если вы хотите что-нибудь удалить, щелкните нужный элемент правой кнопкой мыши и выберите Удалить из панели быстрого доступа. Этот элемент больше не появится там, даже если вы используете его каждый день.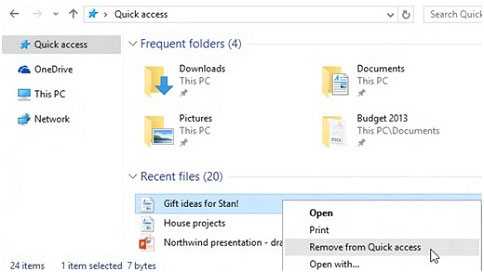
Дальнейшие приключения в демонстрации рабочего стола
Если у вас есть мышь или указывающее устройство с дополнительными кнопками, обычно для кнопки можно назначить функцию «Показать рабочий стол». Например, вы можете настроить среднюю кнопку колеса прокрутки таким образом, а когда вы хотите быстро увидеть свой рабочий стол, просто нажмите кнопку. Конфигурации могут различаться в зависимости от используемого программного обеспечения мыши (или драйверов). Какой бы способ вы не настроили, вы, вероятно, почувствуете, что используете Windows 10 более эффективно. Радоваться, веселиться!
СВЯЗАННЫЕ С: Как использовать мышь MMO или MOBA для повышения производительности
Программы для Windows, мобильные приложения, игры — ВСЁ БЕСПЛАТНО, в нашем закрытом телеграмм канале — Подписывайтесь:)
Как заглянуть на рабочий стол с помощью панели задач
Windows 10 включает второй способ быстрого просмотра рабочего стола, который называется Aero Peek. Чтобы использовать его, сначала найдите крошечную кнопку «Показать рабочий стол» в правой части панели задач. Это выглядит так:
Щелкните правой кнопкой мыши кнопку «Показать рабочий стол», и появится маленькое меню.
Это меню имеет две опции. Первый «Показать рабочий стол» — это действие. Если вы щелкнете по нему, вы увидите Рабочий стол так же, как если бы вы щелкнули левой кнопкой мыши по кнопке. Второй параметр, называемый «Peek At Desktop», представляет собой параметр переключения. Если щелкнуть по нему, слева от него появится галочка.
После этого, если вы наведете курсор мыши на кнопку «Показать рабочий стол», вы увидите быстрый взгляд на рабочий стол с приблизительными значениями окон текущего приложения, которые отображаются в виде полупрозрачных контуров.
Когда вы уберете мышь, окна вашего приложения появятся снова. Когда новинка исчезнет, и вы захотите выключить Aero Peek, снова щелкните правой кнопкой мыши кнопку «Показать рабочий стол» и снимите флажок «Просмотр на рабочем столе».
СВЯЗАННЫЕ С: Как сделать Aero Peek Display мгновенно в Windows
Панель инструментов в windows 10 где находится
Панель управления — элемент графического интерфейса Windows, который предоставляет доступ к большому количеству настроек системы, средств управления и администрирования операционной системы. Она позволяет выполнять основные действия по настройке системы, такие, как добавление и настройка устройств, установка и деинсталляция программ, управление учётными записями, включение специальных возможностей, а также многие другие действия, связанные с управлением системой.
Каждая иконка называются апплетом и представляют собой файлы с расширением .cpl, расположенные в папке system32 и WinSxS. Именно там Панель управления в Windows 10 где хранится. С помощью апплетов запускаются системные команды, выполняются установленные команды, являются ярлыками для совершения действия или запуска приложений.
Десяток из ныне существующих апплетов было добавлено с новыми релизами операционной системы. Со временем апплетов стало достаточно много, и это послужило поводом для сортировки их по категориям. Теперь пользователь волен самостоятельно выбирать наиболее удобный для него режим просмотра. Панель управления в windows 10 находится практически там, где в семерке и восьмерке. Чтобы её открыть понадобятся чуточку иные действия, сравнительно с предыдущими операционными системами. В виндовс 10 есть две панели управления: классическая (как в прошлых) и новая (сокращенная). В классической панели доступно намного больше инструментов. В новой представленный набор самых востребованных функций.
Ваш компьютер действительно выключается?
Хотя быстрый запуск является довольно безопасным инструментом, который может значительно повысить скорость запуска, особенно для ПК, использующих жесткие диски (HDD), некоторые пользователи все же предпочитают действительно выключать свой ПК, когда нажимают кнопку «Завершение работы».
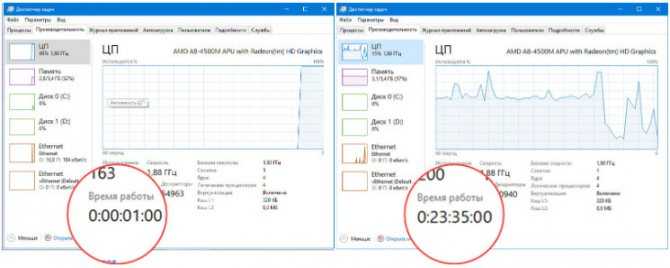
Имейте в виду, что обновления Windows иногда сбрасывают параметры питания вашего компьютера. Поэтому, если вы хотите, чтобы быстрый запуск был постоянно отключен, вам может потребоваться периодически проверять конфигурацию. По своему опыту могу сказать, что быстрый запуск был снова включен после обновления Windows 10 May 2021 Update (версия 1903).
Если вы относитесь к тем пользователям, которые отключают быстрый запуск на ПК с Windows 10, вы должны перепроверить настройки, чтобы убедиться, что быстрый запуск по-прежнему выключен.
Быстрый запуск в Windows 10
Функция быстрого запуска в Windows 10 работает аналогично гибридному спящему режиму предыдущих версий Windows. Происходит сохранение состояния операционной системы в файл гибернации, благодаря этому процесс загрузки операционной системы происходит быстрее, экономя время каждый раз при включении компьютера.
Быстрый запуск по умолчанию включен в чистой установке Windows, то есть он работает на большинстве компьютеров. В этой функции есть как плюсы, так и минусы и в сегодняшней статье рассмотрим их подробнее.
Как работает быстрый запуск
При выключении компьютера с включенным быстрым запуском, Windows закрывает все приложения и выходит из всех пользователей. Компьютер пребывает в состоянии схожем как будто он только загрузился: нет пользователей вошедших в систему и запущенных программ, но ядро Windows загружено и сеанс системы работает. Windows предупреждает драйвера устройств, которые поддерживают его, чтобы подготовиться к спячке => сохраняет текущее состояние системы в файл гибернации, и выключает компьютер.
После этого при включении компьютера Windows не нужно перезагружать ядро, драйвера и состояние системы. Вместо этого он обновляет операционную память из изображения файла спящего режима и показывает вам экран входа в систему. Данный методом вы существенно сокращаете время загрузки.
Быстрый запуск отличается от спящего режима, ведь переводя компьютер в сон — система запоминает открытые приложения, папки и т.д. А в быстрой загрузке открывается свежая операционная система, без лишних процессов.
Почему можно отключить быстрый запуск
В быстрой загрузке есть свои недостатки:
- когда быстрый запуск включен ваш компьютер не выключается полностью;
- быстрый запуск может мешать шифрованию образов дисков;
- некоторые устройства не поддерживают спящий режим, и также работа быстрого запуска может быть с ошибками;
- при выключении компьютера с включенным быстрым запуском — Windows блокирует жесткий диск. Если на вашем компьютере две операционные системы — вы не можете получить доступ к жесткому диску из другой операционной системы. А если вы все таки загрузитесь с другой операционной системы и проведете какие-то изменения на жестком диске — это может привести к повреждению. Если у вас установлено две системы — рекомендовано не использовать спящий режим и быстрый запуск;
- некоторые версии BIOS/UEFI не работают корректно с спящим режимом. То есть при включении вы не сможете зайти в BIOS/UEFI на некоторых компьютерах, если у вас включен быстрый запуск. Конечно можно нажать перезагрузка и зайти в BIOS/UEFI.
Хотя у многих пользователей проблем с быстрым запуском не возникает и если вы в их числе — можно оставить всё как есть.
Как включить или отключить быстрый запуск
Нажимаем на «Пуск» правой клавишей мыши и выбираем «Управление электропитанием»
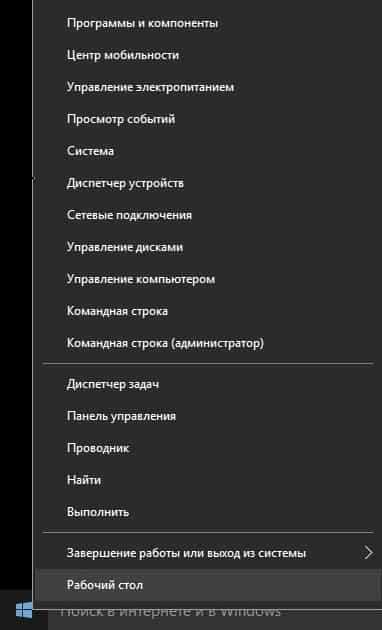
в открывшемся окне «Электропитания» выберите «Действие кнопки питания»
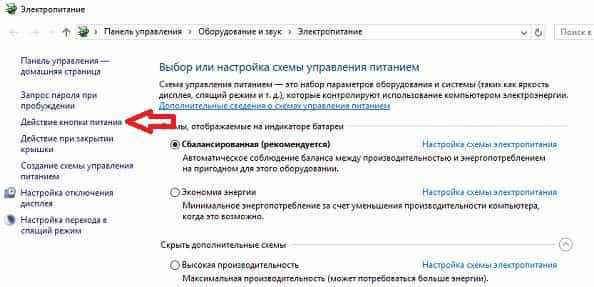
в следующем окне нужно выбрать «Изменение параметров, которые сейчас недоступны»
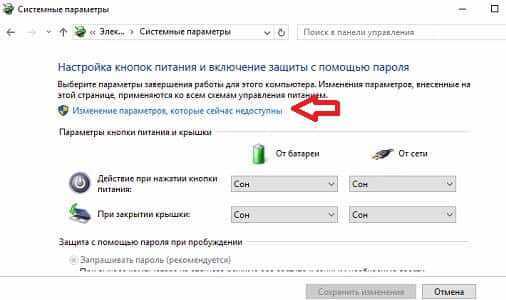
теперь прокручиваем экран вниз и вы увидите «Параметры завершения работы», здесь вы сможете включить или отключить быстрый запуск, или другие параметры.
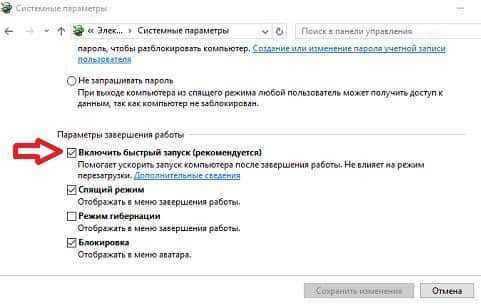
Если вы не видите данной опции — значит на вашем компьютере не включен спящий режим. В этом случаи в окне будет только спящий режим и блокировка. Самый быстрый способ включения спящего режима — нажать на пуск правой клавишей мыши => в открывшемся окне выбрать «командная строка «администратор» и в следующем окне ввести команду powercfg /hibernate on
После включения спящего режима — проделайте инструкцию выше и в системных параметрах электропитания вы увидите включение быстрого запуска.
Уменьшить размер файла гибернации, если вы используете только быстрый запуск
Если вы не используете опцию спящего режима, но пользуетесь быстрым запуском — можно уменьшить размер файла гибернации, который может быть несколько гигабайт в размере. По умолчанию файл занимает приблизительно 75% от установленной оперативной памяти. Это не плохо когда у вас жесткий диск больших размеров, но если вы работаете с ограниченным пространством, то данный файл можно чуть уменьшить. Данным способом вы сможете уменьшить около половины полного размера. Чтобы изменить размер файла спящего режима ( по умолчанию находящегося C:\hiberfile.sys) — нажмите на пуск правой клавишей мыши и выберите «командная строка(администратор)» => чтобы уменьшить размер файла запустите команду powercfg /h /type reduced, чтобы вернуть файлу его полный размер — запустите команду powercfg /h /type full.
На сегодня всё, с помощью данных инструкций вы сможете включить или отключить быстры запуск Windows, а также управлять размером файла гибернации. Если есть дополнения — пишите комментарии! Удачи Вам
Как вызвать панель управления в Windows 10 из поиска
Довольно простой способ запуска панели управления: использование функции поиска в операционной системе Windows 10. При данном способе можно не только запустить приложение, но и выбрать опции для более удобного открытия панели управления на компьютере в дальнейшем.
- На Панели задач нажмите на значок поиска (изображение лупы).
- В поле «Введите здесь текст для поиска» напишите «панель управления» (без кавычек).
- В результатах поиска откроется лучшее соответствие: классическое приложение «Панель управления».
Откройте приложение, кликнув мышкой по результату поиска, или нажмите «Открыть» в дополнительной информационной области.
Разверните список для просмотра различных вариантов, которые можно применить для классического приложения:
- Открыть — запуск панели управления.
- Перейти к расположению файла — открытие папки с ярлыком для запуска панели управления.
- Закрепить на начальном экране — закрепление панели управления на начальном экране в меню «Пуск».
- Закрепить на панели задач — закрепление панели управления на Панели задач.
При переходе к расположению файла откроется окно Проводника с ярлыком Панели управления. Вы можете скопировать ярлык на Рабочий стол или в другую папку, для более удобного запуска панели управления.
После закрепления панели управления на начальном экране, в меню «Пуск» появится плитка «Панель управления». После нажатия на плитку происходит запуск приложения.
Для того, чтобы панель управления Windows всегда была под рукой, необходимо закрепить классическое приложение на Панели задач. После этого, вы сможете быстро запустить приложение, щелкнув по его значку на Панели задач.
Закрепите ярлык на диске
Если мы попытаемся привязать ярлык к диску на панели задач, мы уже осознаем, что Windows 10 не позволяет нам выполнить это действие как и в предыдущих версиях операционной системы Microsoft. Поэтому, если мы щелкнем правой кнопкой мыши по доступу к модулю, мы обнаружим, что опция «Привязать к панели задач» не отображается. Теперь мы показываем ниже два варианта добавления ярлыка для диска на панель задач Windows 10.
В зависимости от версии системы, которая у нас есть, возможно, что Windows позволит нам привязать прямой доступ к диску, если мы предварительно привязали его к меню «Пуск». То есть первое, что нам нужно сделать, это создать прямой доступ к рассматриваемому модулю:
- Открываем файл Windows 10 исследователь.
- Мы выбираем Ед. изм из которого мы хотим создать ярлык.
- Кликаем по нему правой кнопкой мыши.
- Мы выбираем вариант Создать ярлык из контекстного меню.
- Мы подтверждаем, что хотим предоставить доступ к рабочему столу и убедиться, что он был создан правильно.
Теперь, что мы собираемся сделать, это щелкнуть правой кнопкой мыши на доступе, который мы только что создали, и на этот раз мы выбираем опцию Якорь для начала , Это автоматически создаст доступ к диску в Tiles меню Start.
Поэтому мы отображаем меню «Пуск», ищем доступ к блоку среди плиток и, обнаружив его, щелкаем по нему правой кнопкой мыши и выбираем опцию «Привязать к панели задач». Если этот параметр недоступен, нам придется выполнить шаги, указанные ниже.
- Открываем файл Windows 10 исследователь.
- Мы выбираем Ед. изм из которого мы хотим создать ярлык.
- Кликаем по нему правой кнопкой мыши.
- Мы выбираем вариант Создать ярлык из контекстного меню.
- Это откроет окно, в котором мы должны указать, что хотим обеспечить прямой доступ к рабочему столу.
- Мы проверяем, что этот доступ был создан, и щелкаем по нему правой кнопкой мыши, чтобы ввести его Свойства .
- Мы выбираем кратчайший путь меню.
- В поле Destination мы указываем C: /Windows/explorer.exe X :, где X необходимо заменить буквой рассматриваемого диска.
- Мы применяем и принимаем, чтобы сохранить изменения.
Мы автоматически увидим, как значок ярлыка изменит свой внешний вид. Это означает, что простой щелчок по нему откроет окно файлового проводника с доступом к рассматриваемому устройству и всей информации, хранящейся в нем.
Следующее, что нам нужно сделать, это щелкнуть указанный доступ и, не отпуская, перетащить значок на панель задач и отпустить его, чтобы он оставался в нем закрепленным. С этого момента мы сможем быстро и легко получить доступ к информации и файлам, хранящимся в указанном устройстве, простым щелчком.
Как удалить Quick Access из Windows 10 File Explorer
Несмотря на то, что быстрый доступ является очень полезной функцией, многие люди предпочитают, чтобы она не отображалась на экране каждый раз, когда они открывают проводник. Вот почему в этом руководстве мы покажем вам, как отключить быстрый доступ в проводнике файлов Windows 10 или удалить быстрый доступ из панели навигации на компьютере с Windows 10.
Здесь мы объяснили оба метода, теперь вам решать, хотите ли вы отключить режим быстрого доступа или удалить быстрый доступ в Windows 10. Давайте посмотрим:
Способ 1: отключить быстрый доступ в Windows 10
Если вы хотите отключить режим быстрого доступа как вид по умолчанию в проводнике и восстановить прежний вид по умолчанию в проводнике, который отображает список устройств и дисков вместо места быстрого доступа, то отключение вида быстрого доступа — отличное решение для вас.
Выполните следующие действия и узнайте, как отключить Быстрый доступ в проводнике Windows 10:
Шаг (1): Сначала откройте проводник, а затем перейдите в «Просмотр» и нажмите «Параметры».
Шаг (2). В параметрах папки выберите вариант по умолчанию, чтобы открыть Проводник на Этом компьютере.
Шаг (3). Теперь в разделе «Конфиденциальность» снимите оба флажка:
- Показать недавно использованные файлы в Быстром доступе
- Показать часто используемые папки в быстром доступе
Шаг (4): Далее нажмите кнопку « Очистить» , чтобы очистить историю проводника .
Шаг (5): Наконец, нажмите кнопку Применить , а затем кнопку ОК , чтобы сохранить изменения.
Внесение этих изменений отключит Быстрый доступ как вид по умолчанию в проводнике на вашем компьютере с Windows 10.
После отключения режима быстрого доступа в Windows 10, если вы хотите также избавиться от значка «Быстрый доступ» на боковой панели проводника, следуйте приведенным ниже методам.
Способ 2: удалить быстрый доступ в Windows 10
Если вы не хотите видеть недавно использованные файлы и часто используемые папки на вашем компьютере и хотите полностью удалить быстрый доступ из боковой панели проводника в Windows 10, тогда вы можете это сделать. Процесс довольно прост.
Выполните следующие действия и узнайте, как удалить Быстрый доступ в панели навигации проводника Windows 10:
Шаг (1): Нажмите клавиши Windows + R вместе, затем введите regedit и нажмите Enter.
Шаг (2): как только откроется окно редактора реестра , перейдите к следующему ключу:
HKEY_LOCAL_MACHINESOFTWAREMicrosoftWindowsCurrentVersionExplorer
Шаг (3). Теперь на правой панели щелкните правой кнопкой мыши в любом месте пустого пространства и выберите «Создать» → «Значение DWORD (32-разрядное)».
Шаг (4): Установите новое имя значения как HubMode, а затем дважды щелкните по нему и измените его значение данных на 1. Наконец, нажмите на кнопку ОК.
Теперь просто закройте все окна проводника, открытые на вашем компьютере, а затем снова откройте проводник. Отныне значок быстрого доступа не будет отображаться на панели навигации в проводнике Windows 10.
А в будущем, если вы захотите включить значок быстрого доступа на боковой панели проводника файлов в Windows 10, просто выполните те же самые действия и измените значение HubMode с 1 на 0 или просто удалите ключ HubMode DWORD из редактора реестра.
Заключение
Таким образом, вы можете увидеть, как просто отключить быстрый доступ в обозревателе по умолчанию и полностью избавиться от значка быстрого доступа на боковой панели проводника Windows 10.
Если вы точно будете следовать обоим вышеперечисленным методам, то сможете легко отключить режим быстрого доступа и удалить значок быстрого доступа Windows 10, отображаемый на панели навигации в проводнике файлов.
Не стесняйтесь сообщить нам через раздел комментариев ниже, если у вас есть еще вопросы относительно того, как удалить быстрый доступ в Windows 10, и мы обязательно предоставим вам руководство, чтобы помочь.
news.detail : ajax-tape !!! —> ИнструкцииWindowsПроводникБыстрый доступ —>
- https://remontka.pro/remove-quick-access-windows-10/
- https://ip-calculator.ru/blog/ask/kak-udalit-bystryj-dostup-v-provodnike-windows-10/
- https://m.iguides.ru/main/os/kak_udalit_bystryy_dostup_iz_provodnika_v_windows_10/
Воспользуемся возможностями командного интерпретатора
Многие сталкивались с таким понятием, но незнакомые слова могут вызвать удивление в новичка. Ничего страшного в термине «командный интерпретатор» нет. Им обозначается обычное окошко «Выполнить», знакомое с предыдущих версий Windows.
- Вызываем диалог для запуска системных команд при помощи комбинации Win+R.
- Вводим «control» или «control panel» в текстовую форму и выполняем команду кликом по кнопке «OK» или клавишей «Ввод».
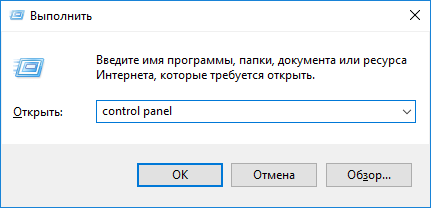
Обе команды актуальны для выполнения как в командной строке, так и в поиске Windows 10.
Панель управления — имеет такой же графический элемент, как и Проводник, а потому ее можно вызвать посредством запуска окна Проводника с соответствующим аргументом (параметром). Делается это при помощи команды «explorer shell:ControlPanelFolder», которую понимает командный интерпретатор и командная строка.
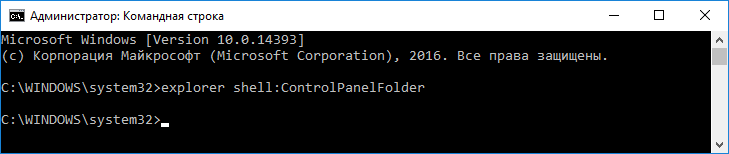
Как зайти в Панель управления Windows 10 из окна «Выполнить»
Сначала разберем способ запуска Панели управления при помощи выполнения команды из диалогового окна «Выполнить».
- Нажмите на клавиши клавиатуры «Win» + «R».
- В окне «Выполнить», в поле «Открыть» введите команду «control» или «control panel» (без кавычек).
- Нажмите на клавишу «Enter».
После этого, откроется окно «Панель управления».
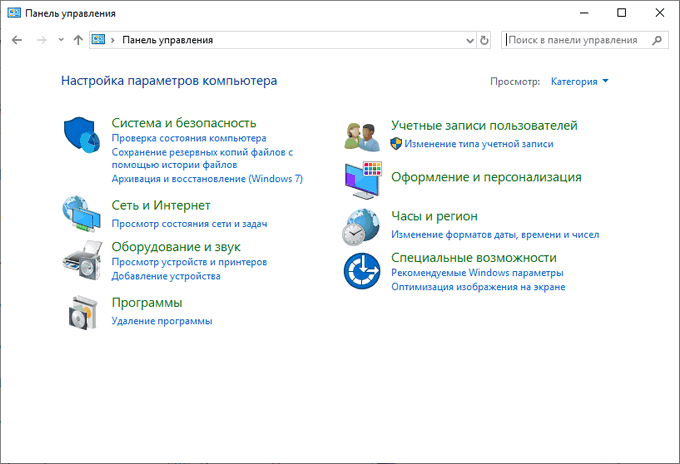
Для удобства пользователя, можно переключить режим отображения панели. В параметре «Просмотр» выберите одну из опций: «Категория», «Крупные значки» или «Мелкие значки».
Вам также может быть интересно:
- Команды командной строки Windows: список
- Команды «Выполнить» в Windows: полный список
Изменение отображения
Полезным вариантом, как настроить панель задач внизу является возможность фиксирования или открепления всего инструмента. Стандартно панель закреплена и находится в зафиксированном состоянии. Панель можно установить на любую грань компьютера, просто перетягивая курсором, но для этого нужно снять фиксацию.
здесь
Чтобы открепить нужно:
- ПКМ на панель;
- Убрать галочку с «Закрепить панель».
После выполнения действия поле становится доступным к перемещению на любую грань. Есть и другой способ изменить локализацию панели, пользователь стоит пройти по пути:
- Клик на Пуск и выбрать «Параметры»;
- Перейти в «Персонализация»;
- Выбрать в меню «Панель задач»;
- «Положение панели» — это элемент для выделения подходящего варианта из списка.
Создание/удаление ярлыков
Пользователь вправе закрепить любые значки на панели задач Windows 10. Затем в любой момент времени одним кликом мыши можно открыть приложение. Используется для программ, которые пользователем постоянно запускаются.
Для закрепления нужно выполнить одно из описанных действий:
- Инициировать запуск желаемой утилиты. После появления иконки на панели следует выполнить ПКМ и выбрать «Закрепить программу…»;

- Запустить «Проводник» и обнаружить среди утилит необходимый элемент. Сделать ПКМ и нажать на «Закрепить»;
- Клик на Пуск и в поиске ввести наименование ПО. Затем ПКМ, развернуть список «Дополнительно» и нажать на «Закрепить».

После проведения манипуляций на панели будет установлен и зафиксирован ярлык, что обеспечит быстрый доступ к утилите в любой момент времени. Если иконка стала мешать или необходимость в ней отпала, можно выполнить ПКМ и нажать «Открепить…».
Меню «Пуск» в Windows 10
Меню в Windows 10 открывается так же по кнопке «Пуск». Слева в самом верху размещаются привычные по предыдущим версиям Windows, ярлыки часто используемых программ, а ниже идут ярлыки всех приложений по алфавиту. Правую часть меню заполняют плитки. Это те же ярлыки только чуть крупнее.
Если кликнуть мышкой в левой части меню по букве алфавита,
то откроется алфавит. Можно выбрать любую букву и сразу же откроется список всех приложений, которые начинаются на эту букву.
Над самой кнопкой «Пуск» находятся кнопки:
- Кнопка «Параметры учетной записи»;
- Кнопка «Параметры»;
- Кнопка «Выключение»
В правой части находятся плитки нового стиля под названием METRO.
Стиль оформления меню Пуск – METRO
Плитки METRO представляют из себя прямоугольные блоки в виде иконок и картинок.
Плитки можно отсортировать по категориям. Так же можно изменить их размер и их расположение. Полотно с плитками можно сжать или растянуть на весь рабочий стол.
Стиль METRO используется не только на компьютере. Он так же популярен и на мобильных устройствах, таких как планшеты и смартфоны. Согласитесь, что на сенсорном экране намного удобнее пользоваться плитками.
Как создать или удалить плитку в меню Пуск Windows 10
Для создания плитки в меню Пуск, необходимо кликнуть правой кнопкой мыши по иконке приложения в левой части меню и выбрать в выпадающем с писке пункт «Закрепить на начальном экране».
Если приложение находится в папке, то её необходимо сначала открыть, а потом выбрать необходимую иконку.
Чтобы удалить плитку, необходимо кликнуть по ней правой кнопкой мыши и выбрать из списка команду «Открепить от начального экрана».
Настройка меню «Пуск» через «Параметры»
Настроить меню «Пуск» можно через «Параметры». Для этого кликните правой кнопкой мыши по свободному месту на Панели задач и выберите в выпадающем меню пункт «Параметры панели задач».
В открывшихся Параметрах перейдите слева на вкладку «Пуск».
Справа будут показаны настройки меню «Пуск». Семь переключателей:
- Показывать больше плиток в меню «Пуск»;
- Показать список приложений в меню «Пуск»;
- Показывать недавно добавленные приложения;
- Показывать наиболее часто используемые приложения;
- Иногда показывать предложения в меню «Пуск»;
- Открывать меню «Пуск» в полноэкранном режиме (на весь экран, как в меню Windows 8);
- Показывать последние открытые элементы в списках переходов в меню «Пуск», на панели задач и в окне быстрого доступа проводника.
Ниже имеется ссылка «Выберите, какие папки будут отображаться в меню «Пуск». Если кликнуть по ней, то откроется окно, в котором можно включить или отключить для показа в меню «Пуск» папки:
- Проводник;
- Параметры;
- Документы;
- Загрузки;
- Музыка;
- Изображения;
- Видео;
- Сеть;
- Персональная папка.
Как изменить цвет плиток
В тех же параметрах на вкладке «Цвета» можно изменить цвет фона меню пуск и панели задач. В окне «Цвета» в поле «Выбор цвета» устанавливаем параметр «Настраиваемый», «Светлый» или «Темный», и ниже в таблице цветов выбираем понравившийся цвет для плиток.
Таким образом, можно поменять цвет меню.
Как изменить размер плиток
Для того, чтобы изменить размер плиток, необходимо кликнуть по плитке правой кнопкой мыши
по плитке и выбрать в открывшемся списке пункт «Изменить размер» и выбрать один из параметров:
- Мелкий
- Средний
- Широкий
- Крупный
Группировка плиток и создание категорий
Все плитки можно группировать по категориям. Для этого необходимо создать группу:
- Кликните левой кнопкой мыши по любой плитке и не отпуская кнопки перетащите плитку в нужное место. После этого отпустите клавишу мыши.
- Присвойте группе имя. Наведите курсор чуть выше блока плиток и кликните левой кнопкой мыши по появившимся двум горизонтальным полоскам справа. Появится поле, в котором можно ввести наименование категории блока.
Плитки можно складывать в папки. Для этого попробуйте навести их друг на друга.
Как отключить «живые плитки»
Если у вас в меню уже имеются плитки типа «Погода», «Новости» и т.п., то их можно удалить или отключить. Такие плитки называются «живыми». .Для этого кликните по такой «живой» плитке правой кнопкой мыши и выберите в выпадающем меню пункт – Дополнительно – Отключить живые плитки.
Как убрать все плитки из меню Пуск
Если вы хотите, чтобы ваше меню было больше похоже на классическое, тогда удалите все плитки. Для этого кликните по плитке правой кнопкой мыши и выберите в выпадающем списке пункт «Открепить от начального экрана» или «Удалить».
После того, как все плитки будут удалены, подведите курсор к правой границе меню, и как только курсор изменит свой вид на двунаправленную стрелку, нажмите левую кнопку мыши, и не отпуская её, потяните эту сторону к левому краю. Потом отпустите кнопку мыши.
Таким образом, можно растягивать или сжимать поле для плиток.
RocketDock

RocketDock, пожалуй, самое известное имя в этом списке. Вы, наверное, слышали или, может быть, даже использовали его еще в дни Windows XP, и угадайте, что он также совместим с Windows 10.
В случае, если вы не знакомы с RocketDock, это программный лаунчер / док, который находится в верхней части экрана.
Док-станция разработана после панели запуска Mac OS X, и ее простая цель — хранить ваши любимые ярлыки в одном месте, чтобы вы всегда могли получить к ним доступ.
Когда вы устанавливаете RocketDock, он будет иметь несколько ярлыков по умолчанию, но вы можете легко изменить его и добавить любую программу или приложение по вашему желанию.
Самое лучшее в RocketDock — это то, что он может сэкономить много места на рабочем столе, поэтому, если у вас много значков, это может спасти жизнь.
RocketDock доступен бесплатно, и вы можете получить его по этой ссылке.
Закуска
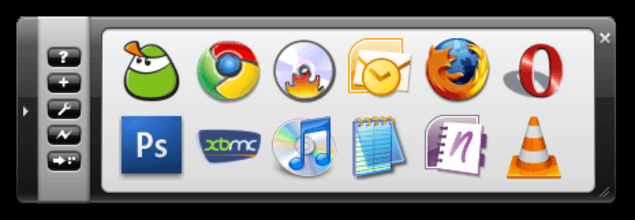
Appetizer — это средство запуска приложений с открытым исходным кодом для Windows 10.
Он очень прост по дизайну (ну, как и большинство пусковых установок), но также предлагает некоторые полезные функции для доступа к вашим любимым приложениям и программам.
Первое, что вы заметите в этой программе, это ее необычный внешний вид.
Он напомнил нам о старинном математическом инструменте Microsoft (дайте нам знать, если вы согласны) с этими кнопками и калькулятороподобным интерфейсом.
Но достаточно ностальгических сравнений, давайте посмотрим, что эта программа может сделать для вас.
В отличие от большинства программ запуска, которые автоматически сканируют вашу систему на наличие установленных приложений и программ, на самом деле Appetizer требует от вас ввода программ, к которым вы хотите получить доступ.
Вы можете скачать закуску по этой ссылке бесплатно.
Как удалить Quick Access из Windows 10 File Explorer
Несмотря на то, что быстрый доступ является очень полезной функцией, многие люди предпочитают, чтобы она не отображалась на экране каждый раз, когда они открывают проводник. Вот почему в этом руководстве мы покажем вам, как отключить быстрый доступ в проводнике файлов Windows 10 или удалить быстрый доступ из панели навигации на компьютере с Windows 10.
Здесь мы объяснили оба метода, теперь вам решать, хотите ли вы отключить режим быстрого доступа или удалить быстрый доступ в Windows 10. Давайте посмотрим:
Способ 1: отключить быстрый доступ в Windows 10
Если вы хотите отключить режим быстрого доступа как вид по умолчанию в проводнике и восстановить прежний вид по умолчанию в проводнике, который отображает список устройств и дисков вместо места быстрого доступа, то отключение вида быстрого доступа — отличное решение для вас.
В проводнике 10й Windows появится новая функция – панель быстрого доступа
Выполните следующие действия и узнайте, как отключить Быстрый доступ в проводнике Windows 10:
Шаг (1): Сначала откройте проводник, а затем перейдите в «Просмотр» и нажмите «Параметры».
Шаг (2). В параметрах папки выберите вариант по умолчанию, чтобы открыть Проводник на Этом компьютере.
Шаг (3). Теперь в разделе «Конфиденциальность» снимите оба флажка:
- Показать недавно использованные файлы в Быстром доступе
- Показать часто используемые папки в быстром доступе
Шаг (4): Далее нажмите кнопку « Очистить» , чтобы очистить историю проводника .
Шаг (5): Наконец, нажмите кнопку Применить , а затем кнопку ОК , чтобы сохранить изменения.
Внесение этих изменений отключит Быстрый доступ как вид по умолчанию в проводнике на вашем компьютере с Windows 10.
Как настроить или удалить Панель быстрого доступа в Windows 10
После отключения режима быстрого доступа в Windows 10, если вы хотите также избавиться от значка «Быстрый доступ» на боковой панели проводника, следуйте приведенным ниже методам.
Способ 2: удалить быстрый доступ в Windows 10
Если вы не хотите видеть недавно использованные файлы и часто используемые папки на вашем компьютере и хотите полностью удалить быстрый доступ из боковой панели проводника в Windows 10, тогда вы можете это сделать. Процесс довольно прост.
Выполните следующие действия и узнайте, как удалить Быстрый доступ в панели навигации проводника Windows 10:
Шаг (1): Нажмите клавиши Windows + R вместе, затем введите regedit и нажмите Enter.
Шаг (2): как только откроется окно редактора реестра , перейдите к следующему ключу:
HKEY_LOCAL_MACHINESOFTWAREMicrosoftWindowsCurrentVersionExplorer
Шаг (3). Теперь на правой панели щелкните правой кнопкой мыши в любом месте пустого пространства и выберите «Создать» → «Значение DWORD (32-разрядное)».
Шаг (4): Установите новое имя значения как HubMode, а затем дважды щелкните по нему и измените его значение данных на 1. Наконец, нажмите на кнопку ОК.
Теперь просто закройте все окна проводника, открытые на вашем компьютере, а затем снова откройте проводник. Отныне значок быстрого доступа не будет отображаться на панели навигации в проводнике Windows 10.
А в будущем, если вы захотите включить значок быстрого доступа на боковой панели проводника файлов в Windows 10, просто выполните те же самые действия и измените значение HubMode с 1 на 0 или просто удалите ключ HubMode DWORD из редактора реестра.
Заключение
Таким образом, вы можете увидеть, как просто отключить быстрый доступ в обозревателе по умолчанию и полностью избавиться от значка быстрого доступа на боковой панели проводника Windows 10.
Если вы точно будете следовать обоим вышеперечисленным методам, то сможете легко отключить режим быстрого доступа и удалить значок быстрого доступа Windows 10, отображаемый на панели навигации в проводнике файлов.
Не стесняйтесь сообщить нам через раздел комментариев ниже, если у вас есть еще вопросы относительно того, как удалить быстрый доступ в Windows 10, и мы обязательно предоставим вам руководство, чтобы помочь.
После перехода на операционную систему Windows 10 пользователи в проводнике увидели новую панель быстрого запуска, которая по умолчанию включена. Панель быстрого доступа содержит пункты часто используемые папки и последние открытые файлы. Множество пользователям не по душе, что после открытия любого файла или папки они отображаются в панели быстрого доступа.
Данная статья расскажет как настроить, очистить или вовсе скрыть быстрого доступа средствами операционной системы Windows 10. Панель быстрого доступа также позволяет посмотреть недавно открытые файлы Windows 10. Особенно актуально, если кто-то использует Ваш компьютер без присмотра. Вы всегда можете посмотреть что открывал пользователь во время Вашего отсутствия.
Удаление ненужных программ из Windows 10
Если вы открываете Диспетчер задач и видите длинный список программ, вам следует рассмотреть возможность удаления всех ненужных или старых приложений, которые вы больше не используете.
Нажмите клавишу Windows + S
, введитеПанель управления и откройте её. Теперь выберите пунктПрограммы и компоненты . Здесь вы увидите список всех программ, установленных на вашем компьютере
Просмотрите список программ и удалите все неиспользуемые программы. Удаление неиспользуемых и устаревших программ может помочь сократить время загрузки Windows 10, а также освободить дополнительное место на жестком диске.