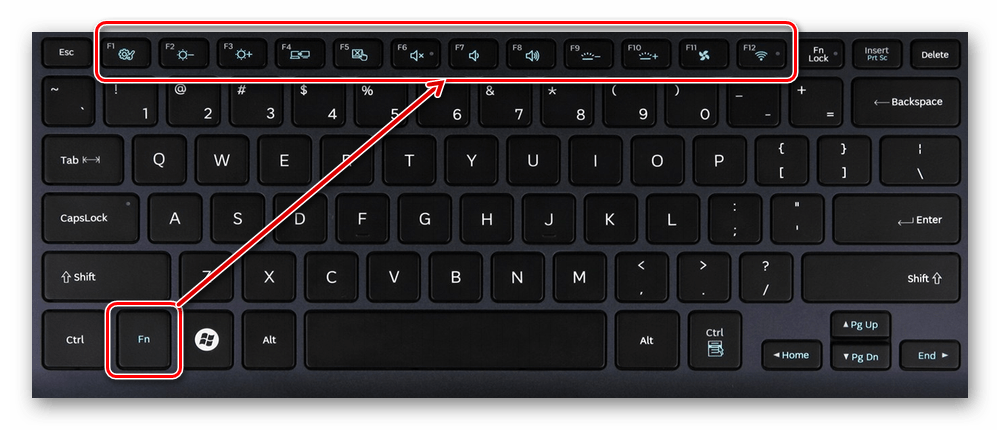Удаление с рабочего стола неудаляемого ярлыка

Для обеспечения комфортной работы на ПК пользователи создают ярлыки часто используемых программ. Кстати, даже сама операционная система при установке также создаёт несколько ярлыков, включая «Корзину», куда мы сбрасываем все ненужные файлы, а также те же самые ненужные ярлыки с рабочего стола.
Удалив ненужные элементы можно расчистить стол.
В какой-то момент вы можете остаться недовольными своим захламлённым рабочим столом. Конечно, совсем не впечатляет, когда все значки перекрывают фоновый рисунок рабочего стола. К тому же такое изобилие ярлыков вряд ли будет содействовать быстрой и комфортной работе. Среди этих значков будет нелегко найти тот, который непосредственно нужен в конкретный момент.
По этой причине мы рекомендуем вам почистить рабочее пространство, убрать все ненужные значки. Если вы пока что не владеете информацией относительно того, как удалить неиспользуемые ярлыки, мы вам подскажем.
Немного сложнее осуществляется удаление значков, при вызове контекстного меню у которых отсутствует заветное слово «Удалить».
Однако и такая ситуация разрешима, достаточно ознакомиться с информацией, как удалить с рабочего стола неудаляемый ярлык.
Процесс удаления
Итак, с компьютера могут удаляться файлы, документы, программные значки. Однако процесс удаления ненужного материала может немного отличаться, поэтому совершенно нелишним будет знать каждому пользователю, как удалить ненужный контент.
Алгоритм действий
Ярлык является связующим звеном между вами и непосредственно самой программой.
Если в какой-то момент вы удалили программу, потому что прекратили испытывать в ней необходимость, значок на рабочем столе будет просто занимать место, но работать он больше точно не будет.
Распрощаться с таким бесполезным значком вы сможете достаточно быстро. Кликните один раз по нему правой клавишей мышки, в открывшемся контекстном меню найдите параметр «Удалить», кликните по нему.
Безусловно, система попросит вас подтвердить свои действия, чтобы исключить нежелательную случайность и не спровоцировать потерю важных источников. Также воспользовавшись другой подсказкой, можно легко разобраться, как удалить ненужный значок с рабочего стола.
Предлагаем вам кликнуть по значку, зажать левую клавишу мышки и просто перетянуть его в корзину. В этом случае система снова попросит вас подтвердить правильность действий.
К сожалению, иногда приходится сталкиваться с ситуациями, когда такими простыми действиями обойтись не удаётся.
Каким бы способам вы ни отдали предпочтение, всё равно убеждаетесь, что никак не удаляется ярлык с рабочего стола. В этом случае алгоритм действий будет немного иным.
Поможет в решении проблемы реестр, который первоначально следует открыть. Чтобы открыть его, в меню «Пуск» в нижней пустой строке пропишите «regedit».
После того как реестр откроется, нужно будет внимательно пересмотреть все ветки и найти похожую на эту:
Остаётся только кликнуть правой клавишей и выбрать вариант «Удалить».
Если вы панически боитесь заходить в реестр и осуществлять там редактирование, тогда сначала попробуйте иной способ, как удалить неудаляемый ярлык.
Выполните перезагрузку компьютера, а в момент запуска операционной системы выберите вариант загрузки в безопасном режиме. В большинстве случаев такой вариант срабатывает и вам удаётся решить проблему, когда не удаляется никакими иными способами ярлык.
Если вы стремитесь удалить то, что автоматически устанавливается самой операционной системой, например, «Корзина», тогда предлагаем вам иной вариант действий.
Зайдите в меню «Пуск», выберите команду «Выполнить», в появившуюся строку введите «gpedit.msc».
После таких ваших действий откроется редактор пользователя, в левой части открытого окна вы легко найдёте параметр «Конфигурация пользователя». Кликните по нему и следуйте далее, переходя сначала в «Административные шаблоны», а затем в параметр «Рабочий стол».
Теперь переведите взгляд на правую часть окна, там вы обнаружите предложение об удалении значка, в частности, корзины. Остаётся вам дважды кликнуть по нему, а затем установить галочку в чекбоксе рядом с параметром «Включить». Вот теперь вы без труда сможете удалить и этот ярлык.
Итак, если у вас не удаляются ярлыки с рабочего стола, ознакомьтесь с рекомендациями опытных пользователей, следуя алгоритму, осуществите практические действия, и вы поймёте, что на самом деле всё так просто выполняется.
Альтернативный вариант удаления
Если вы панически боитесь заходить в реестр и осуществлять там редактирование, тогда сначала попробуйте иной способ, как удалить неудаляемый ярлык.
Выполните перезагрузку компьютера, а в момент запуска операционной системы выберите вариант загрузки в безопасном режиме. В большинстве случаев такой вариант срабатывает и вам удаётся решить проблему, когда не удаляется никакими иными способами ярлык.
Если вы стремитесь удалить то, что автоматически устанавливается самой операционной системой, например, «Корзина», тогда предлагаем вам иной вариант действий.
Зайдите в меню «Пуск», выберите команду «Выполнить», в появившуюся строку введите «gpedit.msc».
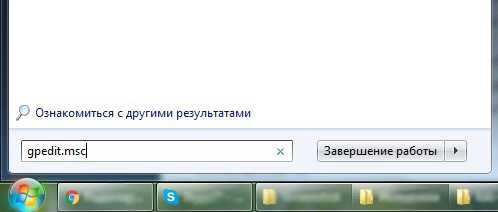
После таких ваших действий откроется редактор пользователя, в левой части открытого окна вы легко найдёте параметр «Конфигурация пользователя». Кликните по нему и следуйте далее, переходя сначала в «Административные шаблоны», а затем в параметр «Рабочий стол».
Теперь переведите взгляд на правую часть окна, там вы обнаружите предложение об удалении значка, в частности, корзины. Остаётся вам дважды кликнуть по нему, а затем установить галочку в чекбоксе рядом с параметром «Включить». Вот теперь вы без труда сможете удалить и этот ярлык.

Итак, если у вас не удаляются ярлыки с рабочего стола, ознакомьтесь с рекомендациями опытных пользователей, следуя алгоритму, осуществите практические действия, и вы поймёте, что на самом деле всё так просто выполняется.
Как убрать значок щита с ярлыков в Windows 10
Устранить неисправность с появлением дополнительных значков на ярлыках операционной системы десятой версии Windows пользователь может самостоятельно, не прибегая к помощи мастера. Существует несколько основных способов – использование характеристик раздела «Свойства» нужного документа, активация внешней утилиты NirCMD и блок редактирования ресурсов файла.
Через раздел «Свойства»
Данный способ больше подходит начинающим пользователям – инструкция несложная, практически невозможно совершить ошибку. Этапы действий:
- вызвать контекстное меню необходимого элемента (кликнуть по документу правой кнопкой мышки);
- в выпавшем перечне требуется выбрать строку «Свойства», нажать левой клавишей;
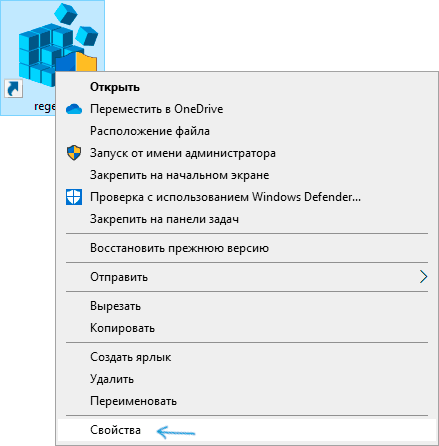
откроется дополнительное рабочее окно, где необходимо выбрать подраздел «Объект» – в этом блоке отображается путь доступа к нужному документу;
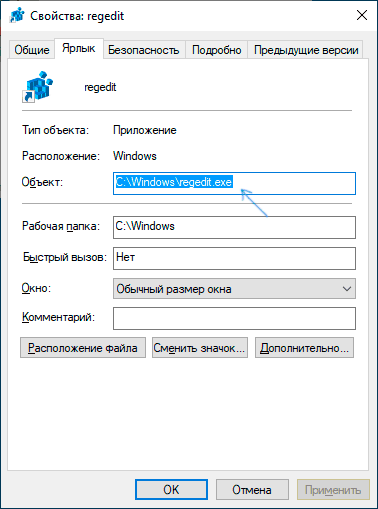
в указанном поле нужно внести изменения – если указано значение C:\Program.exe, требуется прописать cmd /c start «» «C:\Program.exe»;
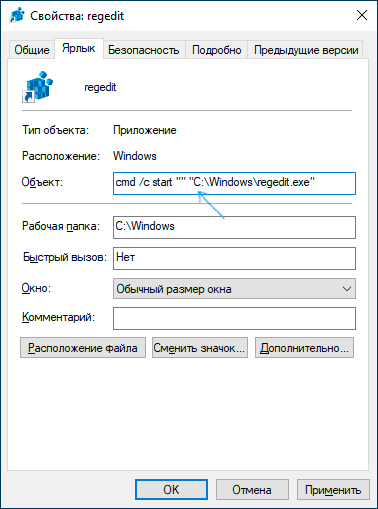
внесенные параметры необходимо применить, нажав соответствующую клавишу.
Внимание! В некоторых случаях после сохранения новых данных изменяется не только наличие щита на ярлычке, но и иконка отображения документа. Чтобы исправить ситуацию, нужно снова зайти в свойства, выбрать картинку и сохранить обновленные характеристики

После выполнения указанных шагов элемент начнет запускаться в стандартном формате, но перед открытием на доли секунды будет появляться панель Командной строки.
Утилита NirCMD
NirCMD – это дополнение к встроенному ресурсу операционной системы Command Line, которое нужно скачать и установить отдельно. Этапы действий пользователя:
зайти на официальную страницу компании-разработчика приложения, сохранить установочный документ и активировать его на персональном устройстве (портативном или стационарном);
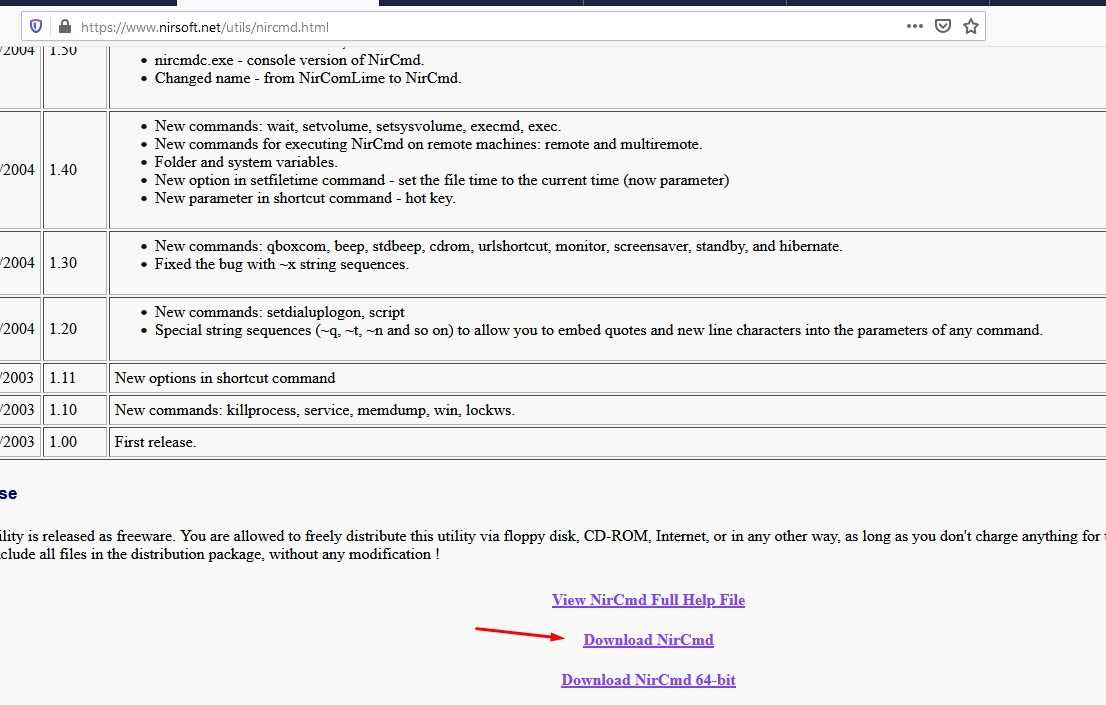
- открыть раздел «Свойства» нужного файла (как в инструкции предыдущего пункта), в наименовании пути написать следующую команду: «nircmd.exe elevate «назначение пути»», нажать пункт «Применить»;
- затем снова перейти на «Свойства», чтобы установить необходимое изображение (иконку), посредством которой файл будет отображаться на мониторе Рабочего стола персонального устройства.
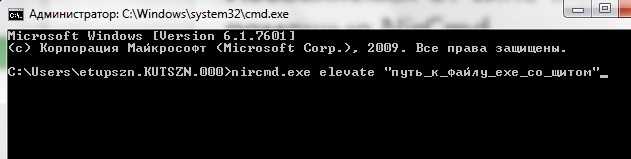
После выполнения перечисленных шагов значок желто-синего щита перестанет отображаться на ярлыке документа. Преимущество способа – после запуска элемента не будет отображаться окно Command Line (Командной строки).
«Редактирование ресурсов»
Для использования данной техники могут потребоваться дополнительные навыки, знания и предварительная подготовка
Сначала нужно создать небольшое изображение – важно, чтобы оно было прозрачным. Картинку сохраняют
Последующие этапы действий:
открыть раздел «Смена значков» в блоке «Параметры»;
выбрать изображение под индексом «78» (картинка щита);
- другой способ – прописать в поле проводника путь: «C:\Windows\ System32\ imageres.dll»;
- вместо текущего изображения щита загрузить предварительно подготовленную прозрачную картинку.
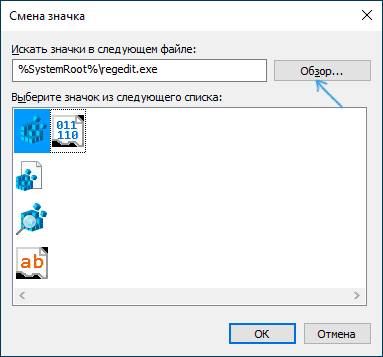
После внесенных изменений запуск программ и документов будет проходить без неполадок и сбоев, а изображение щита не появится при любых неисправностях.
Появление щита на ярлыке в операционной системе Windows 10 свидетельствует о возникновении небольшого сбоя. Устранить неисправность пользователь может самостоятельно, в домашних условиях. Главное – следовать указанным инструкциям и корректно прописывать команды.
Алгоритм изменения внешнего вида ярлыков
Итак, если на вашем компьютере установлена операционная система XP, вы никогда не обнаружите значков щита, поскольку на такой версии ОС и более ранних отсутствовал контроль учётных записей, именуемый ещё UAC. Если же у вас установлен Windows 7, тогда вам, действительно, полезно знать, как убрать значок администратора с ярлыка. Поступить можно несколькими способами. Кстати, если на компьютере установлено несколько учётных записей, полезно предварительно разобраться, все ли они обладают правами администратора.
Мы уверяем, что вы обнаружите такие учётные записи, для которых права администратора недоступны, поэтому предпринимать какие-либо действия относительно их совершенно не нужно. Именно по этой причине опытные пользователи рекомендуют отключить UAC только для учётных записей с административными правами.
Решить такую поставленную задачу удастся, если воспользоваться внедрённой в операционной системе оснасткой «Локальная политика безопасности». Первоначально кликните по значку «Пуск», в нижней части вы обнаружите поисковую строку, в которую введите специальную команду «secpol.msc».
После того как прописали всю фразу целиком, кликните по клавише «Enter», таким образом подтверждая выполнение поиска. Далее перейдите в «Локальные политики», там вы обнаружите «Параметры безопасности», перейдите в него.
Теперь вы сможете увидеть параметр «Контроль учётных записей», среди всяческих предложений найдите запрос, ориентированный на повышение админправ в режиме согласия администратора. Остаётся в списке, который открывается выбрать пункт «Повышение без запроса». В завершение традиционно не забудьте нажать кнопку «Ok».
Конечно, для того чтобы все манипуляции, проделанные вами, вступили в силу, вам придётся перезагрузить компьютер.
Кстати, желая разобраться, как убрать возникший значок щита с программного ярлыка, полезно ознакомиться ещё с альтернативным алгоритмом действий.
Выполнять действия нужно, только находясь в системе под учётной записью непосредственно администратора. Нажмите одновременно на две кнопки: «Win» и «R», после этого появится строка, в которой вам нужно прописать «msconfig», далее просто кликните «Enter». Откроется окно, среди вкладок которого найдите «Сервис». На этой вкладке несложно будет найти строку «Настройка контроля учётных записей».
https://youtube.com/watch?v=K3FHPGg_2-M
Ниже вы также сможете увидеть кнопку «Запустить». Сначала выделите строку, отвечающую за настройку UAC, а затем кликните по кнопке запуска оснастки. По завершении выполняемых далее автоматических действий перезагрузите компьютер.
Как убрать запуск от имени администратора Windows 10
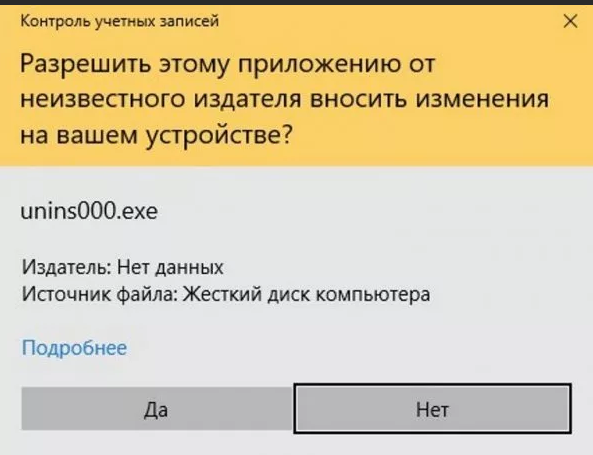
Несмотря на административные права учетной записи, часто Windows 10 требует прав администратора при запуске программ. Это неудобно, так как откладывает запуск приложений и, как следствие, замедляет работу. Поэтому вопрос о том, как убрать запуск от имени администратора Windows 10, является актуальным для многих пользователей операционной системы.
Нужно обратить внимание, что несмотря на то, что сообщение о запуске ПО от администратора высвечиваться не будет, соответствующие права должна иметь учетная запись, в которой запускается приложение. Это условие обязательное при настройках запуска ПО от администратора
Способы запуска программ
Для начала нужно разобраться, какими способами запускается приложение. От этого зависит настройка показа сообщения о запросе административных прав. Приложения в ОС Windows 10 можно запускать следующими способами:
- через меню Пуск;
- с помощью ярлыка на рабочем столе;
- через элемент Администрирование в Панели управления.
В каждом из них существуют настройки запуска ПО без запроса административных прав. Смысл настройки в том, чтобы эти права присваивались программе по умолчанию. В этом случае система перестанет их запрашивать.
Как убрать запуск от имени администратора Windows 10 через меню Пуск
Речь идет именно о сообщении на запрос прав администратора. Это наиболее простой и быстрый способ присвоения административных прав программе при запуске. Чтобы выполнить эту операцию через меню Пуск, нужно:
- открыть меню Пуск клавишей Win на клавиатуре или кнопкой, расположенной в левом, нижем углу экрана (базовые настройки Windows 10);
- на клавиатуре набрать название программы;
- на значке найденного соответствия нужно нажать правой клавишей мыши;
- в контекстном меню выбрать Дополнительно-Запуск от имени Администратора.
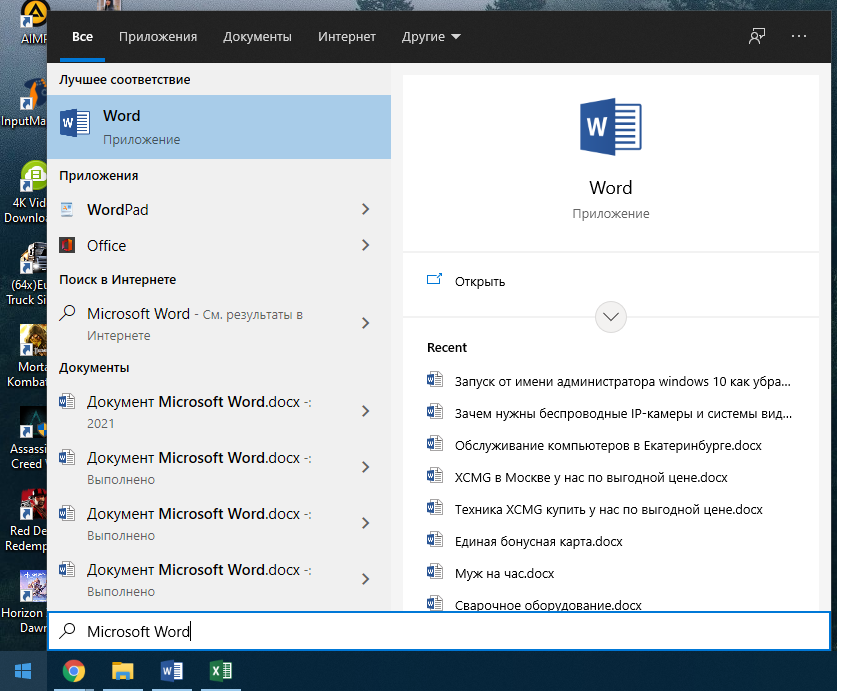
В этом случае программа запустится от имени администратора, если для такой режим запуска предусмотрен. Этот способ актуален для приложений, находящихся на начальном экране.
Как убрать запуск от имени администратора Windows 10 через ярлык на рабочем столе
Ярлыки различных приложений помещаются на рабочий стол для удобного и быстрого запуска. Через эти элементы можно управлять запуском приложения и показом запроса административных прав. Чтобы запускать программы с соответствующими правами или отключить эту функцию, нужно выполнить несколько действий:
- зайти в Свойства ярлыка (правой клавишей мыши по ярлыку-Свойство);
- открыть вкладку Ярлык-Дополнительно;
- в нижней части окна поставить галочку на флажке Выполнять эту программу от имени Администратора;
- Нажать Применить или ОК.
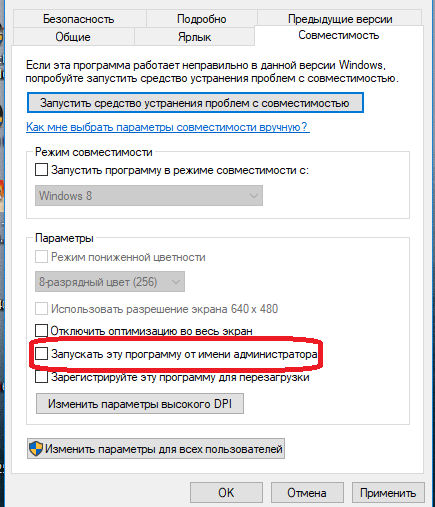
В этом случае запуск выбранного ПО всегда будет происходит с административными правами.
Ярлыки на рабочем столе компьютера
Что такое ярлык
Ярлык – это всего лишь значок, ссылающийся на программу или файл, поэтому он не забирает ресурсы системы и не влияет на производительность компьютера. Ярлык, в отличие от папки или файла, очень мало «весит». Поэтому гораздо безопаснее и удобнее держать ярлыки на рабочем столе, а не папки.
Чем ярлык отличается от файла и папки
У ярлыка в левом нижнем углу есть маленькая стрелочка. Если этой стрелки нет, значит, вы работаете с исходником.
Если вы скопируете на флешку ярлык, то на другом компьютере он не откроется, т.к. это не файл, а всего лишь ярлык. Многие начинающие пользователи компьютера не знают разницу между ярлыком и файлом, и не понимают, почему это происходит.
Для того, чтобы не открывать без конца меню Пуск и не искать в нем необходимую папку или программу, можно создать ярлыки на рабочем столе. Для этого необходимо сделать следующее:
Папки и документы. Открыть Проводник, кликнуть правой кнопкой мыши по папке или документу, доступ к которому вам необходим, и выбрать в контекстном меню команду Отправить, а затем опцию Рабочий стол (создать ярлык). И на вашем Рабочем столе появится ярлык этой папки или файла.
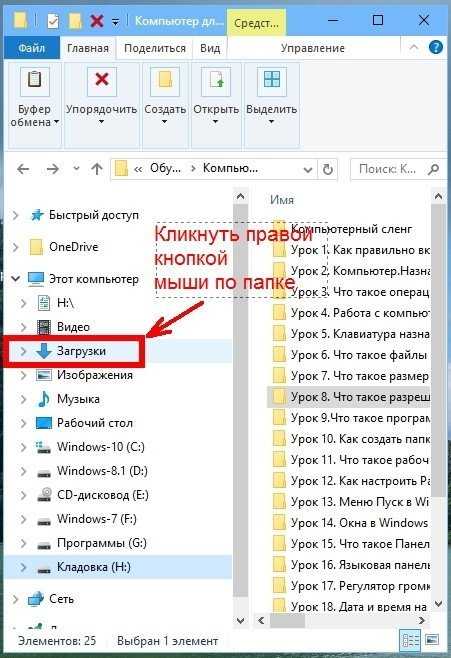
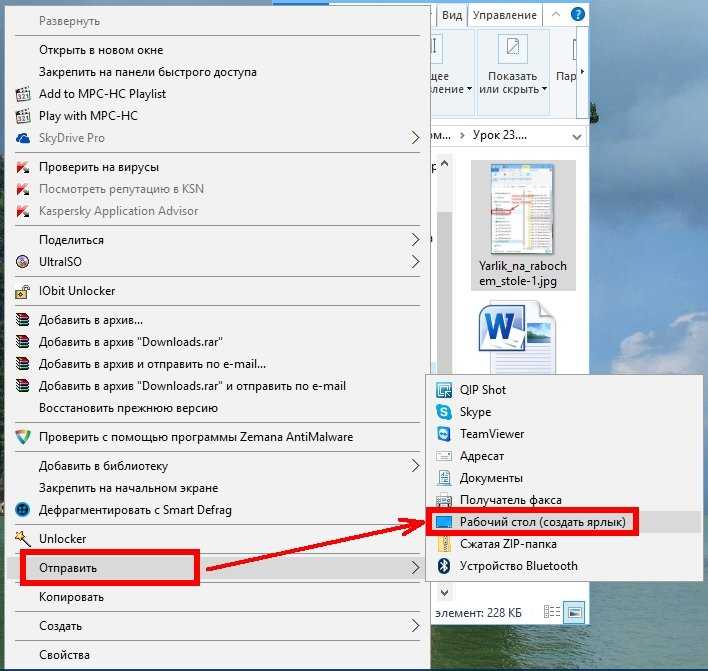
Можно просто выделить левой кнопкой мыши любой значок папки или диска, и не отпуская кнопки мыши, перетащить его на Рабочий стол.
Веб-сайты. Откройте браузер, с которого вы выходите в интернет. Сверните окно так, чтобы было видно Рабочий стол. Выделите ссылку в адресной строке, кликните по ней левой кнопкой мыши, и не отпуская кнопку мыши, перетащите эту ссылку на рабочий стол, и отпустите. Теперь у вас есть ярлык этого сайта. Достаточно кликнуть два раза по нему мышкой, как запустится браузер и откроется страница этого сайта.
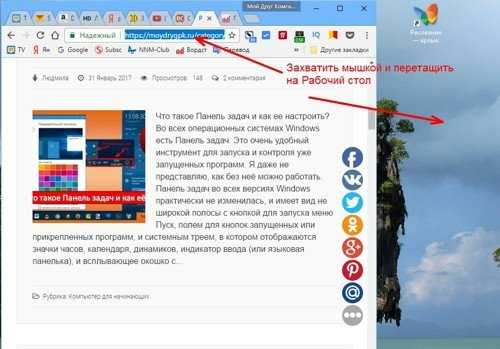
Можно ли ярлыки на рабочем столе перемещать или удалять
- Ярлык можно перенести в другое место. Он все равно будет работать. А вот, если вы перенесете в другое место объект, на который он ссылается, то надо будет создать новый ярлык, а старый удалить.
- Если вы удалите ярлык, то ничего страшного не произойдет. Удалиться только сам ярлык, а все файлы, на которые он ссылается, останутся целые и не вредимые.
Как узнать, как называется программа, на которую ссылается ярлык, и где она находится
Для того, чтобы узнать, какую программу запускает этот ярлык, и где она находится, необходимо кликнуть правой кнопкой мыши по этому ярлыку, и выбрать в контекстном меню команду Свойства. Откроется окно в котором в поле Объект будет прописан путь к нему и его название.
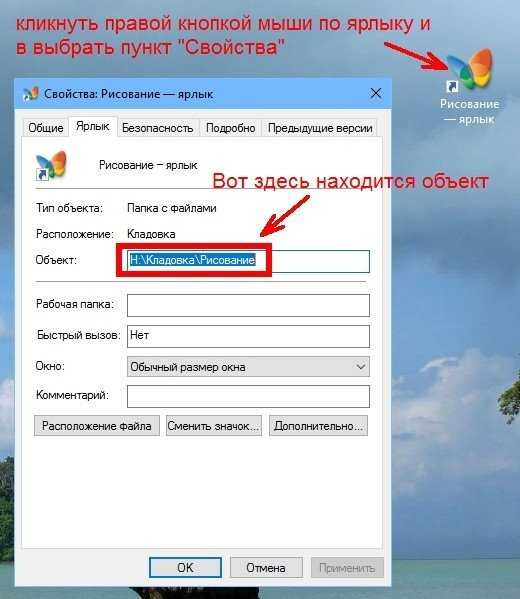
Как можно изменить значок ярлыка
Вы можете изменить значок ярлыка. Для этого необходимо кликнуть по нему правой кнопкой мыши, выбрать в выпадающем меню пункт Свойства, перейти на вкладку Ярлык, и нажать ниже кнопку Сменить значок.

Выбираете любой значок и сохраняете всё.
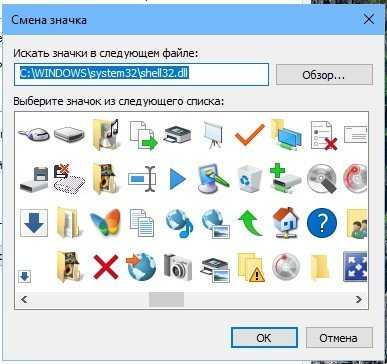
Вот таким образом можно создать ярлыки на рабочем столе всех необходимых вам папок и программ.
Удачи!
Возможные ошибки, поэтому мы не можем удалить значки
Также может случиться так, что у нас возникла проблема при удалении любого значка с панели. Если это так, мы можем выполнить эти операции, чтобы попытаться решить эту проблему.
Удалите значок из меню Пуск
Если при попытке удалить программу с панели задач, но она работает некорректно, мы можем попробовать удалите его из меню Пуск . В нем мы должны написать название приложения, которое хотим открепить, и щелкнуть по нему правой кнопкой. Появится контекстное меню, в котором мы должны выбрать опцию «Открепить от панели задач».
Удалите программу и удалите ее ярлык
Иногда проблема повреждения системы может привести к тому, что мы не сможем удалить значок. Чтобы попытаться решить эту проблему, мы должны попытаться удалить программу и удалить ее ярлык. Для этого нажмем клавиши «Windows + I» для доступа к «Настройкам». Позже мы нажимаем на «Приложения» и «Приложения и функции». На правой панели мы прокручиваем, пока не находим приложение, щелкаем по нему, выбираем «Удалить» и следуем инструкциям на экране.
После удаления программы, значок должен был быть удален с панели задач автоматически. Если нет, щелкните значок ярлыка, закрепленный на панели, и щелкните правой кнопкой. Появится всплывающее окно, указывающее, что мы собираемся удалить ярлык, для которого мы выбираем Да. После удаления значка мы переустанавливаем программу, чтобы убедиться, что проблема решена.
Удалить закрепленные приложения из проводника
На панели задач также есть папка внутри Проводник где расположены все закрепленные приложения. Если удаляем ярлык из папки TaskBar, вместе с ним необходимо удалить и оригинал планки.
Чтобы получить доступ к этой папке, мы должны нажать кнопку «Windows + R» и вставить путь:
«% Данные приложения% Microsoft Панель задач быстрого запуска Internet Explorer, закрепленная пользователем »
Таким же образом мы также можем получить к нему доступ, просматривая из проводника Windows, предварительно активировав скрытые элементы на вкладке «Просмотр». Отсюда мы должны следовать по маршруту:
«C: / users / (имя пользователя) AppData / Roaming / Microsoft / Internet Explorer / Quick Launch / User / Pinned / TaskBar»
Попав в папку, удаляем ярлык, щелкнув правой кнопкой мыши и выбрав «Удалять» и мы проверяем, был ли он также удален с панели задач.
Удалите ключ панели задач из редактора реестра
Далее мы постараемся решить проблему путем удаление панели задач из Windows 10 Редактор реестра. Для этого мы нажмем клавиши Windows + R и наберем regedit. Далее перейдем к маршруту:
HKEY_CURRENT_USER/Software/Microsoft/Windows/Current/Version/Explorer/Taskband
Мы выбираем «Полоса задач» и щелкаем правой кнопкой мыши, чтобы выбрать опцию «Удалить». Подтверждаем операцию и перезагружаем компьютер, чтобы убедиться, что проблема решена.
Сбросить панель инструментов
Если ничего из вышеперечисленного не помогло, мы попробуем создание файла bat , чтобы удалить значки с панели задач. Для этого пишем Блокнот в меню Пуск и открываем его. Теперь мы должны написать следующий текст:
«DEL / F / S / Q / A»% AppData% MicrosoftInternet ExplorerQuick LaunchUser PinnedTaskBar * «REG DELETE HKCUSoftwareMicrosoftWindowsCurrentVersionExplorerTaskband / Ftaskkill / f / im explorer.exestart explorer.exe»
Затем нажмите «Файл», а затем «Сохранить как». Когда появится окно «Сохранить как», мы нажимаем на раскрывающееся меню и выбираем «Все файлы». Мы будем назначить имя, которое заканчивается на .bat ., Например: bar.bat и выберите путь, по которому он будет сохранен, например, на Рабочий стол.
После создания файла мы дважды щелкаем по нему, чтобы запустить его, и мы увидим, как все значки ярлыков на панели задач будут удалены немедленно, включая ту, которую иначе мы не смогли бы устранить. Как только это будет сделано, мы сможем настроить его снова, добавив нужные значки и ярлыки.
Создаем ярлык с относительным путем до программы на Windows
Теперь, когда вы навели порядок в значках для папок, нужно разобраться и с удобством их применения. Некоторые программы лучше использовать в портативной версии, чтобы в случае крайней нужды всегда иметь их под рукой, а именно: на флешке. Однако при этом папки с программами становятся похожими на свалку, а искать в них файл .exe для запуска становится неудобным. Решить эту проблему можно созданием отдельных ярлыков, размещенных в корне флешки. Эти «умные ребята» самостоятельно запускают все необходимые программы абсолютно на любом компьютере, вне зависимости от того, куда бы вы не поставили запоминающее устройство.
Обычные ярлыки, имеющие абсолютные ссылки, для такого ответственного дела не подойдут. Поэтому нам нужно будет попробовать создать ярлык со ссылкой относительной. Иными словами — той, которая будет сделана относительно нужного ярлыка. К счастью, этот способ довольно прост в осуществлении, а потому не поделиться им с вами было бы крайне нечестным. Давайте разберемся с этим на конкретных примерах.
- Итак, мы хотим создать ссылку на определенный файл X-ApacheOpenOffice.exe. Он находится в папке под названием «флеш-карта:\Soft\OpenOffice». Именно этот ярлык вам и нужен в самой флешке.
- Вернитесь в ее корень и нажмите по пустому месту правой клавишей мышки. Теперь выберите функции «Создать» и «Ярлык».
- После этого нам нужно указать путь к нему подобным образом:
%windir%\system32\cmd.exe /C start /B /D *путь до папки с программой* \путь до папки с программой*\название файла.exe*
Когда будете его прописывать, не забудьте указать и обратный слеш «\«. В нашем случае это выглядит так:
%windir%\system32\cmd.exe /C start /B /D \Soft\OpenOffice \Soft\OpenOffice\X-ApacheOpenOffice.exe
Небольшая сноска: если вы решили расположить все ярлыки в отдельной папке, создав для этого в корне флешки дополнительную, укажите в командной строке, что ей нужно будет вернуться назад, на эту папку. Просто поставьте первым слешом точку «.». В нашем конкретном случае это выглядит так:
- Переходим в «Далее», затем вводим имя, предназначенное для нового ярлыка, и жмем «Готово».
- Далее нужно открыть свойства нового ярлыка и перейти на вкладку «Ярлык«. Сразу же удалите содержимое «Рабочей папки».
- Чтобы окно командной строки не отображалось при запуске, выберите в поле «Окно» функцию «Свернутое в значок»:
- Прямо на вкладке внизу окна нажимайте кнопку «Сменить значок», а потом в появившемся окошке откройте исполняющий файл программы, поскольку именно на нее мы и создаем ярлык. Отмечаем его и нажимаем «ОК» — так же, как и на окне свойств.
- Теперь ярлык самостоятельно сменит значок, а мы сможем запустить программу из корня флешки. Эту папку, вместе с программой и ярлыком, вы с легкостью перенесете в любое удобное место. При этом они будут нормально работать с сохранением относительного пути от ярлыка к рабочему исполняющему файлу.
Надеемся, что каждая наша статья помогает вам стать уверенней и не бояться никаких действий в работе с компьютером. Позитивного вам трудового настроения!
Изменяем или убираем стрелки с ярлыков через реестр
Вот и добрались до стандартных путей. В этом разделе попробуем с использованием реестра вручную удалить или изменить наложение ярлыка, и предложу уже готовые reg файлы.
1. Нажмите Win + R, это позволит открыть окно команд «выполнить». Введите или скопируйтев поле ввода regedit и кликните Enter.
2. В редакторе реестра доберитесь до раздела Shell Icons (показано на картинке).
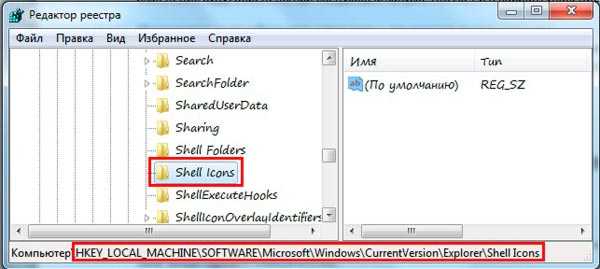
Если не нашли такой раздел, создайте его сами. Кликните правой кнопкой по разделу Explorer далее наведите на «создать» и выберите «раздел». Присвойте ему имя Shell Icons, нажмите Enter.
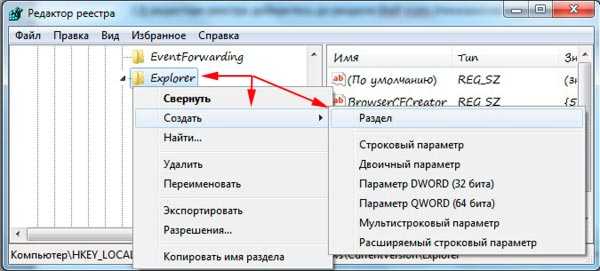
3. Выделите Shell Icons и в правой стороне окна нажмите правую кнопку. Наведите на «создать», выберите «строковый параметр» и назовите его числом 29.
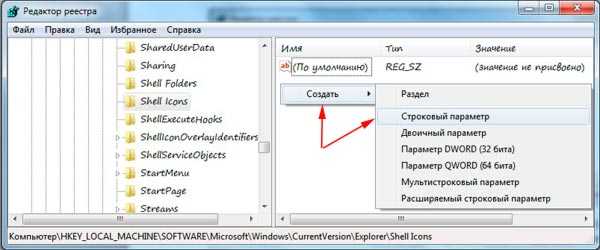
4. Кликните по параметру двойным щелчком и в поле «значение» пропишите полный путь к стрелке или используйте стандартные пути:
(нет стрелки) %windir%\System32\shell32.dll,-50 (классическая стрелка)%windir%\System32\shell32.dll,-30 (стандартная) %windir%\System32\shell32.dll,-16769
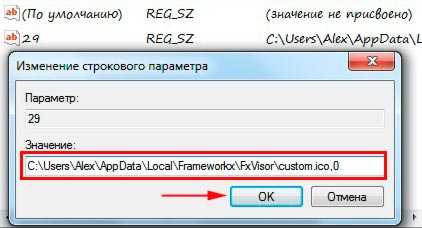
5. Выйдите из системы или перезагрузите ПК из cmd (обычным способом), чтобы посмотреть изменения.
Если вы не хотите ковыряться в реестре, получите готовые варианты:
1. Скачайте и разархивируйте reestr-strelki.zip.
2. В архиве 3 файла реестра:
- Default.reg – восстанавливает ярлыки Windows 7 по умолчанию.
- Classic.reg– ставит миниатюрные классические накладки.
- No_strelki.reg – позволяет убрать стрелки с ярлыков.
3. Двойным кликом запустите нужный reg–файл, затем щелкните «да».
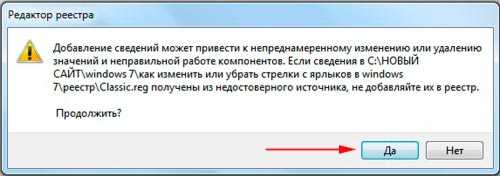
4. Ознакомьтесь с успешным слиянием.
5. Перезагрузите компьютер и любуйтесь.
На этом все, такие методы помогают изменить или убрать стрелки с ярлыков вWindows 7, 8. Первая программа, более удобна, так как изменения вступают в силу сразу и не надо ломать голову с перезагрузкой системы. Если неохота заморачиваться со сторонним ПО, можно порыться и в реестре.
ТОЛЬКО ДЛЯ WINDOWS 10! Размещение папок на панели быстрого доступа в проводнике Windows
В новой операционной системе Windows 10 имеется ещё одна возможность быстро открыть важные и часто используемые папки. Теперь это можно сделать при помощи специальных закладок в проводнике Windows.
Область в проводнике Windows, куда можно добавлять закладки называется «Панель быстрого доступа» и расположена она в левой части окна:
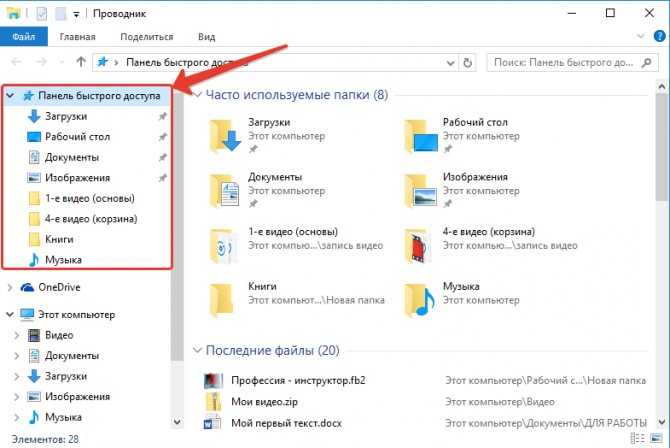
В эту панель можно добавлять любую папку для того чтобы открывать её быстро, без надобности лазить и искать по всему компьютеру. Около закреплённых папок отображается значок канцелярской кнопки. Если у вас на компьютере установлена операционная система Windows 10, то, я думаю, вам такая возможность покажется очень полезной. Также в этой же панели будут появляться те папки, которые вы открывали последними.
Закрепить папку в панели быстрого доступа очень просто! Нужно найти на компьютере папку, которую вы хотите закрепить на панели быстрого доступа, нажать по ней ПКМ и выбрать «Закрепить на панели быстрого доступа»:
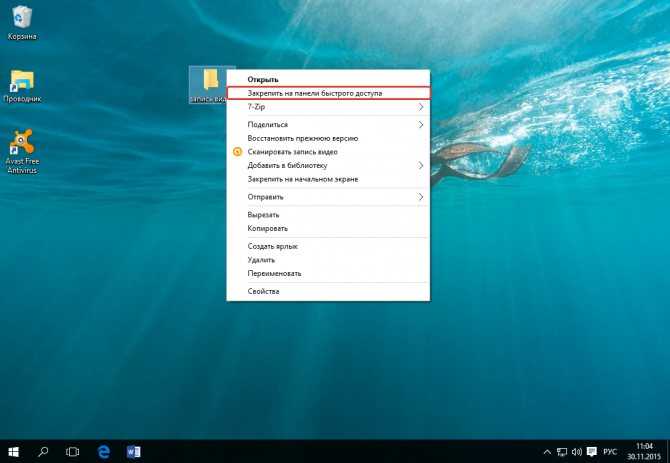
После этого выбранная папка сразу же отобразится на панели быстрого доступа в проводнике Windows:
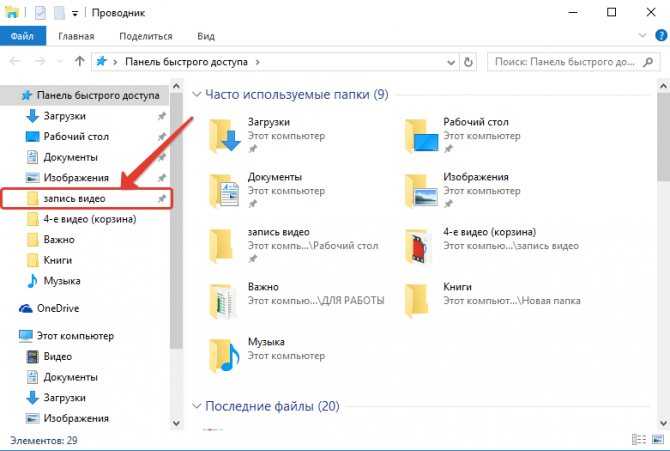
Обратите внимание на значок канцелярской кнопки рядом с закреплёнными папками. Те папки на данной панели, которые не имеют этого значка – не закреплены, а просто являются последними открытыми папками, которые будут постоянно меняться
Какие команды прописывать
Разобравшись с тем, как прописывать команды запуска, давайте попробуем выяснить, что именно прописывать. К сожалению, универсальных команд, действующих для абсолютно всех программ, не существует. Поэтому, если вы хотите создавать ярлыки для быстрого запуска с указанными параметрами, вам придётся изучить справку программы либо же обратиться в службу технической поддержки разработчиков.
Очень часто такая информация указана на официальных форумах приложения или игры. Более опытные юзеры или представители разработчиков или правообладателей публикуют там детальную информацию.
Возвращаясь к тому, что было сказано ещё в начале настоящей статьи. Указание параметров получило свою наибольшую актуальность в период массового интереса к игре под названием «Counter-Strike». Почему данный интерес получил подобное распространение именно на «CS» вопрос неоднозначный, кто-то применял это исключительно для развлечения, кто-то (как, например, некоторые профессиональные игроки) для того, чтобы максимальным образом индивидуализировать игровой процесс.
Например, вот список параметров для игры «Counter-Strike: Global Offensive», которые некоторыми пользователями используются при запуске:
| Параметр | Значение |
| -novid | Отключение вступительного ролика |
| -w 640 -h 480 | Установка расширения |
| -console | Активация консоли |
| -freq 120 | Установление лимита частоты обновления экрана |
| -high | Запуск с повышенным приоритетом |
| -condebug | Сохранение логов |
| -low | Запуск с пониженным приоритетом |
| -noaafonts | Отключение сглаживания |
| -nosync | Деактивация вертикальной синхронизации |
| -fullscreen | Запуск в полноэкранном режиме |
| -language English | Установка языка |