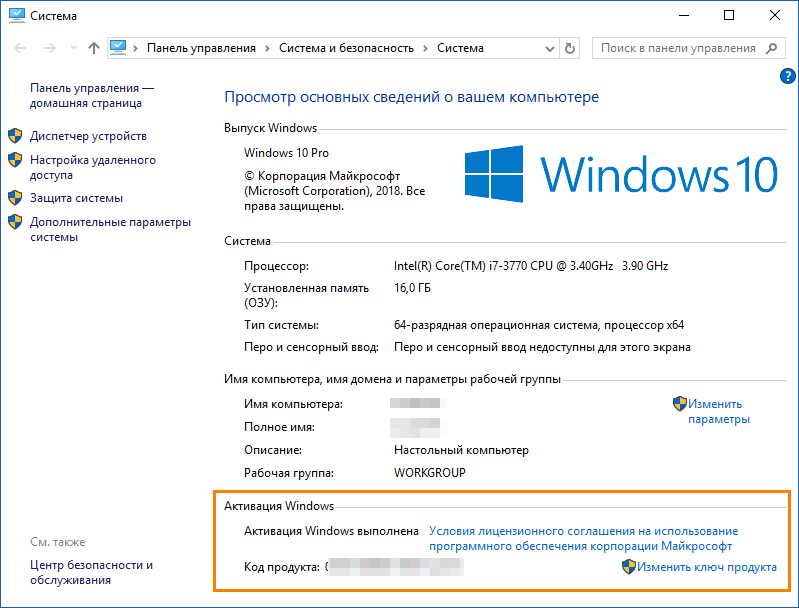Вариант 4: через bios
Некоторую важную информацию о состоянии аппаратной части компьютера вы можете просмотреть в BIOS. Этот способ не потребует от вас необходимости установки какого-либо дополнительного ПО. Однако этот вариант нельзя назвать точным, так как вы не можете просмотреть температуру для отдельного ядра, нет возможности отследить её изменение в режиме реального времени, а также стоит понимать, что система отображает вам данные при минимальной нагрузке на ЦП.
Если у вас всё-таки нет другого выбора, то воспользуйтесь следующей инструкцией для просмотра температуры центрального процессора:
Изначально вам нужно войти в BIOS. На разных компьютерах этот процесс выглядит по-разному. Обычно пользователю нужно выполнить перезагрузку устройства. Затем, не дожидаясь, когда появится логотип Windows, нажать на одну из клавиш от F2 до F12 или Delete. Иногда могут использовать сочетания этих клавиш. Подробнее можно узнать в характеристиках вашей материнской платы.
Стоит понимать, что BIOS имеется несколько версий, которые будут зависеть от материнской платы. Вам нужно найти один из разделов: «PC Health Status», «Power», «Status», «Monitor», «H/W Monitor», «Hardware Monitor» и открыть их для просмотра информации
Там обратите внимание на строку «CPU Temperature», напротив которой обычно и указывается значение температуры.
Способы приобретения лицензионного ключа Windows 10
Существует несколько способов приобретения лицензионного ключа для активации Windows 10. Рассмотрим наиболее популярные из них.
Цифровой магазин Microsoft
Это наиболее быстрый и безопасный способ. После завершения покупки вы получите цифровой ключ для активации вашей версии Windows 10. Для приобретения:
Коробочная версия Windows 10
Надёжный, но менее дешёвый способ приобретения лицензионной версии ОС. При его использовании выгода может составить порядка 1–2 тысяч рублей. Приобрести коробочную версию на официальном сайте Microsoft нельзя, покупать её нужно в магазинах цифровой техники.
В комплект входят:
- загрузочное USB-устройство с ОС Windows 10;
- цифровой код активации;
- бумажная инструкция по установке системы.
Перед покупкой коробочной версии проверьте наличие лицензионных сертификатов подлинности
Покупка оборудования с установленной Windows 10
Самый дорогой способ приобретения ОС. В этом случае Windows 10 будет, фактически, лишь дополнением к комплектующим. Чаще всего к такому способу прибегают пользователи, решившие полностью обновить аппаратную часть ПК. В этом случае заранее собранный в магазине системный блок с установленной Windows 10 обойдётся дешевле, чем при покупке комплектов и ОС по отдельности.
Обычно в характеристиках сборки системного блока имеется запись о наличии установленной Windows
Покупка через сторонние торговые площадки
Наименее затратный способ приобретения лицензии Windows, но самый ненадёжный. Купить цифровой ключ Windows 10 можно на любой известной торговой площадке, например, на eBay.com. Риски при такой покупке бывают разные. Вам могут продать нерабочий ключ или его «OEM-версию» (ключ, который уже привязан к конкретному оборудованию). Продавец может совершить подмену версии ОС (к примеру, вместо 64-разрядной продать 32-разрядную). Даже если на площадке (как, допустим, на eBay) имеется функция возврата средств в течение 30 дней, это всё равно не гарантирует безопасность совершаемой сделки.
Все цены на торговой площадке eBay сразу автоматически переводятся в рубли по актуальному курсу валюты
Легальных способов активации Windows 10 существует достаточно много, чтобы не прибегать к незаконным методам. Любой пользователь может зарегистрироваться в программе Windows Insider от корпорации Microsoft, получив соответствующую цифровую лицензию, или активировать ОС по телефону. К тому же всегда есть возможность купить как цифровую, так и физическую (коробочную) версию Windows 10 или приобрести её в комплекте с уже собранным системным блоком. А если необходимо максимально сэкономить, то можно купить ключ на сторонних торговых площадках, правда, только на свой страх и риск.
- https://garayev.ru/aktivaciya-office-365-na-windows-10/
- https://it-men.su/windows-10/activation
- https://winda10.com/ustanovka-i-aktivatsiya-sistemy/kak-aktivirovat-windows-10-bez-klyucha.html
Как посмотреть лицензионный ключ Windows 10
Бывает нужно посмотреть лицензионный ключ продукта, который уже используется в Windows 10. Такая возможность действительно присутствует прямо в операционной системе. Для просмотра ключа можно использовать как стороннее программное обеспечение, так и воспользоваться встроенными средствами. Для новичков действительно проще будет запустить небольшую утилиту, которая позволяет вывести все лицензионные ключи.
Эта статья расскажет, как посмотреть лицензионный ключ Windows 10. Текущие способы могут показывать разные лицензионные ключи. А всё по причине сохранения лицензионного ключа не только в операционной системе, а и в интерфейсе UEFI. Второй вариант зачастую относится к предустановленным операционным системам на современных ноутбуках. А сейчас ещё появилась возможность привязки лицензионного ключа к учётной записи Майкрософт.
Узнать ключ продукта с помощью сторонних утилит
Проверку подлинности на Windows 10 можно произвести с помощью стороннего программного обеспечения Speccy и ShowKeyPlus.
Speccy
Данная программа позволяет узнать подробную информацию о Windows:
- Скачать утилиту с официального сайта разработчиков и установить ее на ПК.
- Запустить программу с правами администратора.
- На главном экране в правой колонке требуется выбрать пункт «Операционная система».
Важно! В верхней части экрана будет отображена информация о том, какая версия используется на устройстве, ключ продукта и сертификат OEM. Помимо этого, будут представлены сведения о типе лицензии, и какие обновления инсталлированы
Интерфейс программы Speccy
ShowKeyPlus
Утилита не требует установки на ПК, она будет в автоматическом режиме проверять систему:
- Скачать утилиту с официального сайта.
- Распаковать архив с файлами в корень системного диска.
- Запустить бинарный файл с расширенными правами.
- Дождаться загрузки диалогового окна.
- После этого на экране можно посмотреть информацию о серийном номере, типе лицензии и версии Windows.
Причины истечения лицензии
В правом нижнем углу экрана и в панели уведомлений может появиться сообщение о том, что лицензия операционной системы вскоре истечёт. Оно может возникнуть как сразу после перехода на новую ОС, так и через некоторое время после её установки.
Решая проблему, стоит учитывать то, что лицензионная Windows покупается раз и навсегда. Ключ, введённый единожды, действителен всё время. Компания Microsoft предусмотрела возможность бесплатного перехода с одной версии системы на другую без потери лицензии.
Бывают случаи, когда пользователь уже перешёл с пробной версии, а ошибка всё равно возникает. Это происходит из-за сбоя в системе. Но также проблема актуальна для тех, кто активировал эту версию или ту, с которой перешёл, нелегальным способом, то есть с помощью взломщика или пиратского ключа. Возможно, Windows заметила обман и аннулировала лицензию.
Как узнать ключ системными средствами
Существует несколько методов, позволяющих узнать как OEM, так и Install Key. Системные средства могут показаться более сложными, чем сторонние программы, описанные ниже, но в то же время вам не придётся загружать дополнительные приложения и бояться, что ключ будет украден злоумышленниками, распространяющими вредоносные программы.
Поиск Install Key через PowerShell
Разверните любой текстовый редактор и скопируйте в него предоставленные строки скрипта. Полученный файл сохраните под любым именем, но обязательно назначьте ему расширение .ps1.
Jakob Bindslet
После создания файла выполните следующие действия:
- Откройте программу PowerShell от имени администратора.
Откройте PowerShell с правами администратора - Выполните команду Set-ExecutionPolicy RemoteSigned. В окне появится уведомление, требующее от вас подтверждения действия. Нажмите клавишу Y, имеющую значение Yes («Да»), и Enter.
- Пропишите путь до файла вместе с именем файла, например, D:file.sp1, и нажмите Enter. Скрипт, скопированный ранее в документ, запустится на выполнение. Через несколько секунд он закончит работу, и вы увидите Install Key, прописанный в строке с одноимённым названием.
Запускаем скрипт в PowerShell, чтобы получить ключ
Поиск Install Key через скрипт
Существует аналогичный скрипт, подобный вышеописанному, но на другом языке.
- Создайте файл с представленным кодом и расширением .vbs.
Создайте файл с VBS-скриптом - Полученный файл откройте двойным щелчком. На экране появится окно с информацией о ключе и версии Windows.
Файл с VBS-скриптом выдаст информацию об Install Key
Видео: как узнать ключ с помощью VBS-скрипта
Поиск OEM Key через PowerShell
Если вы желаете узнать ключ, вшитый в материнскую плату, то выполните строку (Get-WmiObject -query «select * from SoftwareLicensingService»).OA3xOriginalProductKey в окне PowerShell, запущенном от имени администратора.
Поиск OEM Key через «Командную строку»
Узнать OEM Key можно и с помощью команды wmic path softwarelicensingservice get OA3xOriginalProductKey, выполненной в «Командной строке», запущенной от имени администратора
Не важно, каким именно способом, данным или предыдущим, вы воспользуетесь, результат будет одинаков. Отличаются лишь команды и среды их выполнения
Как нелицензионный Windows 10 мог оказаться на Вашем компьютере?
При переходе с предыдущей операционной системы.
Чаще всего работу с настройкой компьютера мы доверяем мастерам. Так же и с переходом со старенькой Windows на Windows10. Вызвали мастера, он повозился с компьютером, показал нам рабочую новенькую 10-ку, взял денег за визит и ушел. А вот что он там сделал мы понятия не имеем. Недобросовестный «мастер» вполне мог поставить нелицензионный продукт просто потому, что ему так было проще. Хуже того, оставив Вас с пиратской программой он еще и Ваш ключ лицензии мог с собой прихватить. Поэтому, доверяй, но проверяй!
При покупке компьютера бывшего в употреблении
Очень распространенный вариант получения в «подарок» к ноутбуку, купленному с рук, Виндовс 10 без лицензии. Все просто, пиратская копия могла быть установлена на компьютер и активирована с помощью программы-активатора.
Обнаружить установленный KMSAuto Net можно по нескольким признакам:
- По наличию рабочей папки по адресу C:ProgramDataKMSAutoS
- По наличию задачи KMSAutoNet в планировщике заданий
Наличие папки с именем KMSAutoS или задачи KMSAutoNet в планировщике заданий само по себе еще не является свидетельством нелицензионной операционной системы Windows 10, но косвенно, почти точно указывает на эту возможность.
Как посмотреть активацию Windows 10
Прежде чем приступать к поиску ключа в системе, убедитесь, активирована ли установленная копия. Для этого на рабочем столе устройства правой кнопкой мышки кликните на иконку «Этот компьютер». В списке команд выберите ярлык «Свойства». Откроется окно, в котором будет представлена вся интересующая пользователя информация. Главное, чтобы в графе «Активация Windows» стояла запись «Выполнена».
Наклейка на компьютере или ноутбуке
Подлинность программы активации определяют по стикерам. Как выглядят оригинальные сертификаты:
- наклейка GML – лейбл-голограмма, которая, в зависимости от угла обзора, меняет цвет с синего на фиолетовый;
- СОА – лицензионная наклейка. Крепится на корпусе девайса либо помещена внутрь отсека для АКБ.
Случается, что лицензионный ключ покупается отдельно от компьютера. В таком случае лейбл-голограмма, указывающая на подлинность продукта, наклеивается на упаковку устройства.
Командная строка
Приобретая технику с рук или в магазине, о репутации которого не успели навести справки, можете проверить, правду ли говорит продавец, уверяя, что на ПК активирована лицензированная версия ОС Windows.
Достаточно от имени администратора в консоль ввести команду «slmgr/ato».
Если система лицензионная, в окне появится текст: «Активация выполнена успешно»
Кроме того, обратите внимание на формулировку. Если в ней присутствует выражение «Eval», особо можете не радоваться
Пиратская версия сопровождается надписями: «Ошибка…Имя не существует».
Планировщик заданий
Следует признать, что такие версии программы, как Windows 8.1, 10, оснащены мощной системой защиты, которую не так просто активировать нелицензированными средствами. На октябрь 2022 г. известно несколько активаторов, которые могут запустить в работу эти ОС.
Рассмотрим на примере активатора KMSAuto Net. Программа меняет алгоритм системы проверки, после чего нелицензионная версия выдает себя за подлинник. Активатор самостоятельно создает папку, помещает в нее файлы, после чего Windows думает, что ключ настоящий.
Через PowerShell
Система PowerShell позволяет автоматически расшифровать ключ продукта, не прибегая к помощи сторонних ресурсов.
Для ее запуска откройте блокнот, скопируйте в него код:
function Get-WindowsKey {
param ($targets = «.»)
$hklm = 2147483650
$regPath = «Software\Microsoft\Windows NT\CurrentVersion»
$regValue = «DigitalProductId»
Foreach ($target in $targets) {
$productKey = $null
$win32os = $null
$wmi = «\\$target\root\default:stdRegProv»
$data = $wmi.GetBinaryValue($hklm,$regPath,$regValue)
$binArray = ($data.uValue)
$charsArray = «B»,»C»,»D»,»F»,»G»,»H»,»J»,»K»,»M»,»P»,»Q»,»R»,»T»,»V»,»W»,»X»,»Y»,»2″,»3″,»4″,»6″,»7″,»8″,»9″
## decrypt base24 encoded binary data
For ($i = 24; $i -ge 0; $i—) {
$k = 0
For ($j = 14; $j -ge 0; $j—) {
$k = $k * 256 -bxor $binArray
$binArray = ::truncate($k / 24)
$k = $k % 24
}
$productKey = $charsArray + $productKey
If (($i % 5 -eq 0) -and ($i -ne 0)) {
$productKey = «-» + $productKey
}
}
$win32os = Get-WmiObject Win32_OperatingSystem -computer $target
$obj = New-Object Object
$obj | Add-Member Noteproperty Computer -value $target
$obj | Add-Member Noteproperty Caption -value $win32os.Caption
$obj | Add-Member Noteproperty CSDVersion -value $win32os.CSDVersion
$obj | Add-Member Noteproperty OSArch -value $win32os.OSArchitecture
$obj | Add-Member Noteproperty BuildNumber -value $win32os.BuildNumber
$obj | Add-Member Noteproperty RegisteredTo -value $win32os.RegisteredUser
$obj | Add-Member Noteproperty ProductID -value $win32os.SerialNumber
$obj | Add-Member Noteproperty ProductKey -value $productkey
$obj
}
Предоставьте путь к папке с расширением ps1. От лица администратора откройте окно, внесите в командную строку команду «Set-ExecutionPolicy RemoteSigned». Подкрепите свои действия, нажав на клавишу Y.
Введите команду «Import-Module C:\get-win-key.ps1». Запустите загрузку. В графе «Installed Key» отобразится код. При необходимости сохраните его в отдельный файл.
Как перенести лицензию Windows с помощью учетной записи Microsoft
Вы можете привязать лицензию Windows 10 к своей учетной записи Microsoft. После привязки лицензии к учетной записи Microsoft вам больше не придется вводить ключ продукта после переустановки Windows. Вместо этого вы входите в свою учетную запись Microsoft в новой установке Windows 10, и она автоматически проверяет вашу лицензию.
Чтобы узнать, связаны ли ваша лицензия Windows 10 и учетная запись Microsoft, нажмите Windows Key + I, перейдите в раздел «Система»> «О программе», затем выберите «Изменить ключ продукта» или обновить свою версию Windows.
Если вы видите то же сообщение, что и на картинке выше, ваша учетная запись и лицензия связаны. Это означает, что вы можете войти в свою учетную запись Microsoft на своем новом компьютере и подтвердить лицензию, не вводя ключ продукта.
Как связать лицензию Windows 10 и учетную запись Microsoft
Если вы не видите сообщение, вы можете выполните следующие действия, чтобы связать свою учетную запись, Нажмите Windows Key + I, затем перейдите в Обновления и безопасность> Активация. В разделе «Добавить учетную запись Microsoft» выберите «Добавить учетную запись».
Войдите в свою учетную запись Microsoft, используя свой адрес электронной почты и пароль. После этого вам нужно будет войти в Windows, используя данные своей учетной записи Microsoft (хотя вы можете вернуться к локальной учетной записи после переноса лицензии).
После входа в систему Microsoft свяжет вашу лицензию на Windows 10 и вашу учетную запись Microsoft. Нажмите Finish, и вы увидите сообщение, подтверждающее ссылку.
Завершите перенос лицензии Windows
После подтверждения лицензии и ссылки на учетную запись вы можете войти в свою учетную запись Microsoft на своем новом компьютере. Microsoft проверит лицензию через вашу учетную запись, и передача будет завершена.
Связывание учетной записи Microsoft с лицензией OEM
Хотя ваша OEM-лицензия на Windows 10 связана с материнской платой в виде единого оборудования, вы можете попытаться передать лицензию Windows указанным выше методом. Процесс такой же, за исключением того, что может появиться следующее сообщение об ошибке:
Выберите Устранение неполадок внизу страницы, а затем я недавно сменил оборудование на этом устройстве. Затем вам нужно будет войти в свою учетную запись Microsoft и указать устройство, которое вы используете.
Обратите внимание, что это может не работать для каждой OEM-лицензии на Windows 10, поскольку Microsoft ясно дает понять, что вы можете использовать OEM-лицензию только для одной установки. Этот перенос лицензии работает в первую очередь, когда вы перемещаете жесткий диск или твердотельный накопитель на новый компьютер с неизменной установкой Windows, а не с новой установкой Windows 10
Как узнать предустановленный ключ
Этот способ чаще всего подходит только владельцам ноутбуков, так как именно туда часто именно предустонавливают ОС. Но и владельцы некоторых моделей ПК могут узнать предустановленный в UEFI ключ.
Для этого запустите командную строку (не путать с PowerShell из предыдущего пункта) и там введите запрос:
wmic path softwarelicensingservice get OA3xOriginalProductKey
В ответ система выдаст вам информацию о предустановленном ключе, если он есть. Если его нет – что тоже бывает очень часто, вы можете не получить никакого ответа.
Как альтернативный вариант вы можете использовать тот же самый PowerShell, со следующей командой:
(Get-WmiObject -query "select * from SoftwareLicensingService").OA3xOriginalProductKey
Оба варианта приводят к одинаковому результату – вы узнаете заранее установленный ключ, если он был в системе. Данную информацию можно использовать для отката к заводской версии и восстановлению ПК после критичной проблемы.
Программы для просмотра ключа Windows 10:
Существуют разные методы, позволяющие узнать ключ от Windows 10 Pro 64 бит или любой другой версии, но самыми простыми из них являются способы с использованием дополнительных программ.
ShowKeyPlus
Утилита точно знает, где находится цифровая лицензия Windows 10 и быстро отображает ключ в своем главном окне. Плюс приложения в том, что оно не требует установки, дополнительной настройки или скачивания вспомогательных модулей. Еще одно достоинство – ShowKeyPlus показывает, как ОЕМ ключи для Windows 10, так и коды, занесенные в систему. Оба ключа отображаются одновременно и могут отличаться, это абсолютно нормально. Программа также позволяет узнать ключ с другой Windows, к примеру, установленной на внешнем накопителе или со старой версии системы, расположенной в Windows.old. Следующий важный момент – опция Check Product Key проверяет код на валидность.
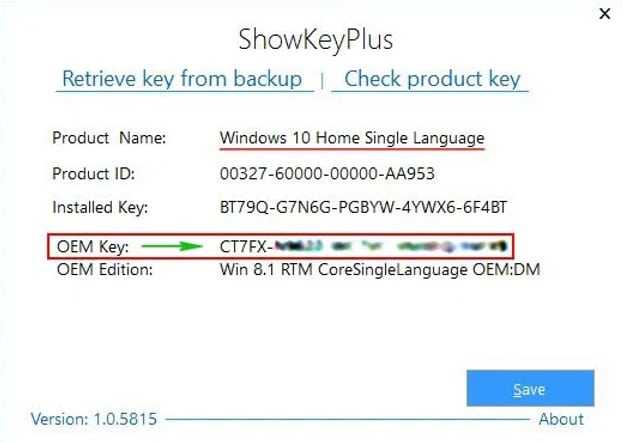
Как достать ключ Win10 из BIOS через ShowKeyPlus:
Кстати, данные из программы можем быстро сохранить кнопкой «Save».
Win Product Key Viewer
Небольшая утилита Win Product Key Viewer позволяет легко определить установленный ключ продукта. Программа извлекает его из операционной системы и отображает, к какой версии Windows относится код. Функционал не предусматривает отображение OEM-ключа. В приложение встроен только базовый функционал, но его достаточно для распознавания зашифрованного лицензионного кода.
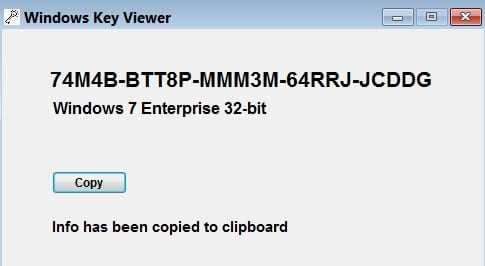
Особенности программы:
- ключ отображается в удобочитаемом формате;
- быстрое копирование в буфер обмена;
- бесплатное распространение;
- нет необходимости настраивать или устанавливать программу;
- работает в Windows 7 и выше.
Magical Jelly Bean Keyfinder
Приложение обладает подобным функционалом наравне с ShowKeyPlus. Помимо системы поиска ключа в установленной ОС, утилита может извлекать лицензионный коды из iso-образов и установочных дисков. Обнаруженные данные можем быстро переместить в новый файл кнопкой «Save».
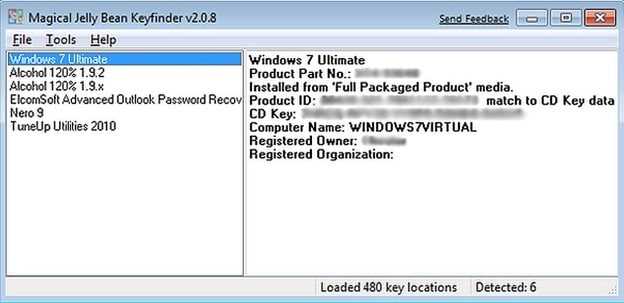
Приложение доступно в двух разновидностях:
- Бесплатная. Позволяет только узнать ключ от установленной ОС.
- Коммерческая. Среди дополнительных функций: сканирование ключа на удаленных ПК, извлечение кода с BIOS, обнаружение серийных номеров от программного обеспечения Adobe. Стоимость составляет $29.
ProduKey
Приложение от разработчика NirSoft способно отобразить ключ от системы, а также от других приложений Microsoft: набора Office, веб-обозревателя Internet Explorer или Edge. Утилита умеет извлекать даже ключи от Windows с удаленных ПК, в том числе всех устройств на домене. Даже загрузка системы не обязательна, программа извлекает ключ прямо с реестра.
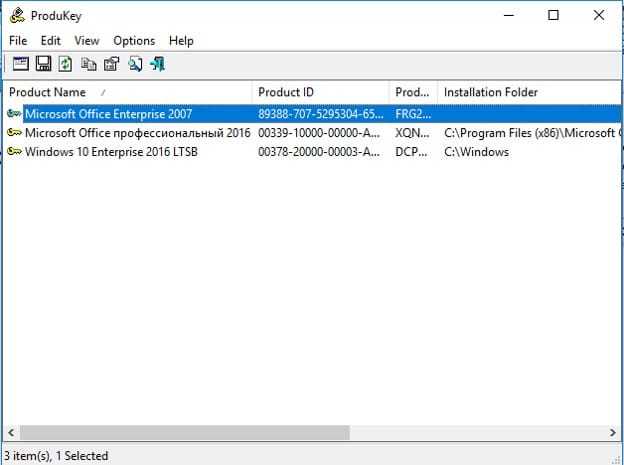
Как пользоваться ProduKey
- Загружаем приложение с (ссылка в конце страницы).
- Открываем архив и запускаем файл ProduKey.exe.
- В новом окне видим ключи от установленных продуктов Microsoft.
Где найти ключ продукта в лицензионной windows 10 на ноутбуке acer
Раньше ключ продукта имел решающее значение для установки и переустановки Windows на вашем компьютере, но с Windows 10 все стало немного проще. Если вам нужно найти ключ продукта Windows 10, мы расскажем, как это сделать в несколько кликов.
Зачем вам нужен ключ продукта Windows 10
Для установки операционной системы на ПК больше не требуется ключ продукта Windows 10. Вы можете добавить его в процессе установки, но так же легко можете сделать это и после.
Ключ продукта Windows 10 необходим для активации вашей копии Windows 10 и получения неограниченного доступа к ее функциям
Можно продолжать использовать свой компьютер с неактивированной копией, но вы потеряете ряд функций и, что особенно важно, важные обновления
Система также будет время от времени присылать вам напоминание о том, что вы используете неактивированную копию Windows 10.
Где найти ключ продукта Windows 10 на приобретенных вами копиях
Если вы купите копию Windows 10, вам будет предоставлен ключ для ввода вручную или он будет автоматически применен к вашей учетной записи Microsoft. Таким образом, если вы покупаете Windows 10 через Microsoft Store на своем ПК, будет применяться последнее.
Если вы покупаете через авторизованного торгового посредника в цифровом виде или на физическом носителе, вам будет предоставлена копия ключа продукта, который вам нужно будет ввести вручную. Это хорошая идея — сохранить его на случай, если он вам когда-нибудь понадобится. Однако, если даже вы его потеряете, то не все потеряно.
Как найти ключ продукта Windows 10 на вашем ПК
Ключ продукта Windows 10 без труда можно найти на своем ПК. Это займет всего несколько минут, и единственное предварительное условие — вам нужно использовать командную строку.
Первый делом, вам нужно проверить, активирована ли ваша копия Windows 10. Если это так, вы сможете найти ключ продукта. Если нет, тогда вам нужно будет купить его.
Откройте приложение «Параметры» на своем ПК и выберите «Обновление и безопасность». Затем нажмите «Активация» на боковой панели.
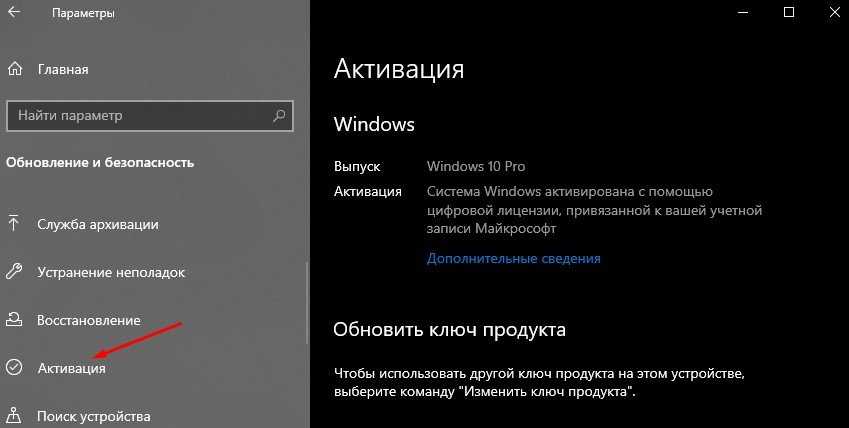
Теперь вы увидите сообщение о том, активирована ли ваша Windows 10 или нет. В нашем случае ОС Windows 10 активирована с помощью цифровой лицензии, привязанной к нашей учетной записи Microsoft.
После этого вам нужно открыть командную строку с правами администратора. В окне поиска Windows введите «Командная строка» и, когда она появится, щелкните по названию правой кнопкой мыши и выберите «Запуск от имени администратора». Нажмите «Да» в появившемся окне, и откроется окно командной строки.
В качестве альтернативы вы можете использовать Windows PowerShell. Откройте его, щелкнув правой кнопкой мыши меню «Пуск» и выбрав «Windows Powershell (администратор)».
Теперь вам нужно будет ввести необходимую команду, чтобы увидеть ключ продукта Windows 10
Обратите внимание, что он чувствителен к регистру, поэтому вам нужно скопировать его точно так, как показано ниже:. wmic path SoftwareLicensingService get OA3xOriginalProductKey
wmic path SoftwareLicensingService get OA3xOriginalProductKey
Нажмите «Ввод», и теперь вы увидите в окне командной строки ключ продукта Windows 10.
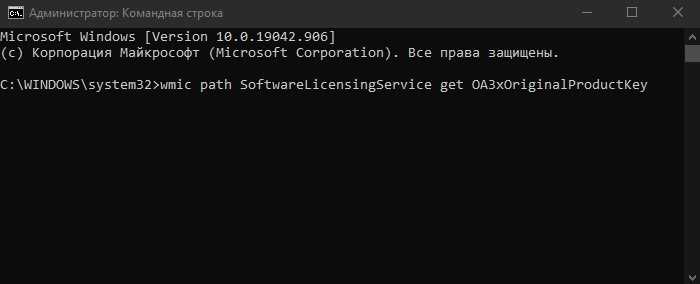
Заключение
Ключ продукта Windows 10 может понадобиться всего несколько раз, но знать его желательно каждому пользователю операционной системы Windows.
К счастью, даже если у вас есть физический ключ и вы его потеряете, вы всегда можете погрузиться в свой компьютер и посмотреть ключ продукта Windows 10. Также зная ключ продукта вы сможете без проблем перейти на новый компьютер или выполнить чистую установку Windows 10.
Как узнать лицензионный ключ установленной Windows 10
Лицензионный ключ продукта представляет собой код из 25 символов — его используют не только для активации системы, но и для переустановки, поэтому лучше его знать и не терять. Так как активация Windows 10 проходит в фоновом режиме, пользователю никак не сообщается код, и его нужно посмотреть самостоятельно. Для этого существует несколько способов:
- с помощью специальных программ;
- через окно свойств системы (см. пункт 1 выше);
- через параметры системы (см. пункт 2 выше);
- с помощью скриптов.
Проще всего посмотреть код через параметры системы или окно свойств, но эти методы не всегда доступны — по каким-то причинам компьютер может не отображать цифры или выдавать сообщение «Нет данных». Поэтому приходится прибегать к специальным программам для просмотра лицензионного ключа или к скриптам.
Утилиты для просмотра кода активации можно скачать с официальных сайтов и установить их на свой ПК. Их несколько, вот самые простые:
- Speccy — русскоязычное приложение с удобным интерфейсом, которое показывает всю информацию об ОС, в том числе и её серийный номер: он находится в разделе «Операционная система»;
В утилите Speccy лицензионный номер находится в разделе «Операционная система»
Утилита ProduKey показывает только лицензионный ключ, зато запускается быстро
Утилиту ShowKeyPlus тоже не надо устанавливать — она отображает ключ системы сразу после запуска
Кроме того, лицензионный ключ можно узнать, выполнив специальный скрипт. Этот способ будет сложнее описанных выше, но иногда по каким-то причинам установка сторонних приложений на компьютер недоступна. Тогда задача выполняется при помощи собственной оболочки Windows PowerShell.
Сначала нужно открыть программу «Блокнот» и создать в ней файл с расширением .ps1: для этого в поле «Тип файла» проставляется значение «Все файлы», а расширение вписывается руками. В файл следует скопировать следующий скрипт:
$regPath = «SoftwareMicrosoftWindows NTCurrentVersion»
$Object = $wmi.GetBinaryValue($regHKLM, $regPath,$DigitalProductId)
$ResKey = ConvertToWinkey $DigitalProductId
$OS = (Get-WmiObject «Win32_OperatingSystem» | select Caption).Caption
If($OS -match «Windows 10»)
$value =»Windows Key: $ResKey»
$w1=»Скрипт предназначен только для Windows 10»
$w2=»Скрипт предназначен только для Windows 10»
$w3=»Возникла непредвиденная ошибка при получении ключа»
$isWindows10 = ($WinKey/6) -band 1
$WinKey = ($WinKey -band $HF7) -bOr (($isWindows10 -band 2) * 4)
$CurIndex = $CurIndex * 256
$CurIndex = $WinKey + $CurIndex
$WinKey = ::Floor(($CurIndex/24))
$CurIndex = $CurIndex % 24
$KeyResult = $Symbols.SubString($CurIndex,1) + $KeyResult
$KeyResult = «N» + $WinKeypart2
$WindowsKey = $KeyResult.Substring(0,5) + «-» + $KeyResult.substring(5,5) + «-«+ $KeyResult.substring(10,5) + «-«+ $KeyResult.substring(15,5) + «-«+ $KeyResult.substring(20,5)
Далее следует запустить саму оболочку Windows PowerShell: нажать сочетание клавиш Win+R, а в появившемся окне ввести «powershell» — это самый быстрый способ. В открывшемся окне нужно набрать команду cmd и наименование каталога, где хранится файл, созданный в «Блокноте», нажать клавишу Enter, затем ввести имя скрипта в виде: «./имя файла.ps1» и снова нажать Enter.
Фотогалерея: как узнать лицензионный ключ установленной Windows 10 при помощи скрипта
Иногда может появиться сообщение, что выполнение сценариев отключено в системе. Тогда в консоль PowerShell следует ввести команду «Set-ExecutionPolicy RemoteSigned», после чего подтвердить действия клавишами Y и Enter.
Другие способы
Но если вдруг по какой-то причине, представленные выше методы определения версии Windows на ноутбуке или компьютера вам не подошли…
Узнать версию ОС через Windows CMD
Командная строка — лучший друг как новичка-любителя, так и бородатого системного администратора. Узнать версию Windows из командной строки просто: открываем CMD и вводим команду , которая практически мгновенно соберет и предоставит вам детальную информацию о системе.
Определить версию Windows с помощью реестра
Реестр Windows также содержит информацию об установленной ОС. Для доступа к нему введите команду во все том же «Выполнить». Далее перейдите и отыщите необходимые сведения.
Как программно определить версию Windows
Существует большое множество программ от сторонних разработчиков, функционал которых позволяет определить установленную систему и собрать сведения о ней — например, AIDA64. Однако, все подобные программы лишь используют встроенные возможности ОС, о которых мы писали выше, так что целесообразность использования их для данных целей остается сомнительной.
Что значит нелицензионная копия
Windows относится к коммерческому программному обеспечению с закрытым исходным кодом. Это значит, что у пользователя есть бесплатный пробным период, по истечение которого нужно или ввести ключ активации ОС, купив его у Microsoft или дистрибьютора, или удалить ее с компьютера и использовать бесплатное ПО.
Не пройдя проверку на подлинность, Виндовс выдаст уведомление о необходимости активации. Понять, что ОС не активирована, можно по невозможности установить обои на рабочий стол — вместо этого будет черный фон. Также вы не сможете скачивать приложения из Microsoft Store.
Не стоит размышлять, есть ли там подходящий софт или нет: Майкрософт выдвинул требования ряду разработчиков, заставив удалить отовсюду инсталляторы прикладных программ, оставив их только в Microsoft Store.
Классический пример — Nvidia Experience, утилита для управления функциями видеокарты. Да, драйвера вы можете скачать на сайте разработчика, но не более того.
Фактически, все пиратские копии Виндовс со вшитыми активаторами, а также скачиваемые отдельно кейгены, которые убирают службу, способную проверить наличие лицензии — нарушение закона. Владелец компьютера с такой ОС автоматически становится как минимум соучастником, и если не повезет, может быть подвергнут солидному штрафу.
«В случае чего» лучше взять в кавычки. Не только на территории РФ, но и в ряде соседних государств, где чтят славные традиции пиратства, использование лицензионной Винды на домашнем компьютере — скорее нонсенс, чем правило.
Более того, даже контролирующие органы, которые, казалось бы, должны соблюдать закон, очень часто сами юзают пиратские копии.
Конкретно же «Десятка», на мой взгляд, из коробки нуждается в существенной «Доработке напильником» — как минимум, следует отключить модули слежения за пользователем, которые затем предлагают рекламу сообразно вашим интересам, когда ваш компьютер онлайн.
Несмотря на этот недостаток, лучше все же купить лицензию, если у вас есть такая возможность. Рекомендую к ознакомлению: «Как правильно отключить сбор данных в Windows 10?».
При покупке устройства не была установлена windows или нет наклеек с ключом на корпусе
Если вы купили компьютер или ноутбук (новый иди б/у) и на него не было установлена Windows и нет никаких наклеек, значит вы не имеете лицензионного ключа. В таком случае, для Активации Windows у вас есть несколько вариантов, где его найти:
- Купить в интернете на официальном сайте Microsoft Store (стоимость от 7-12 т.р)
- Купить коробочную версию Windows в магазине вашего города (стоимость от 7-12 т.р)
- Купить ОЕМ ключ в магазинах, в сервисных центрах, на авито вашего города (стоимость от 1-4 т.р) – самое главное пакет не должен быть вскрыт.
- Купить ОЕМ ключ онлайн (стоимость от 300 р до 2 000 р.) выбирайте магазин аккуратно, может быть обман.
- Воспользоваться активатором Windows 10 или активатором Windows 7 – бесплатный способ
- Попробовать использовать найденные ключи активации для Windows 10