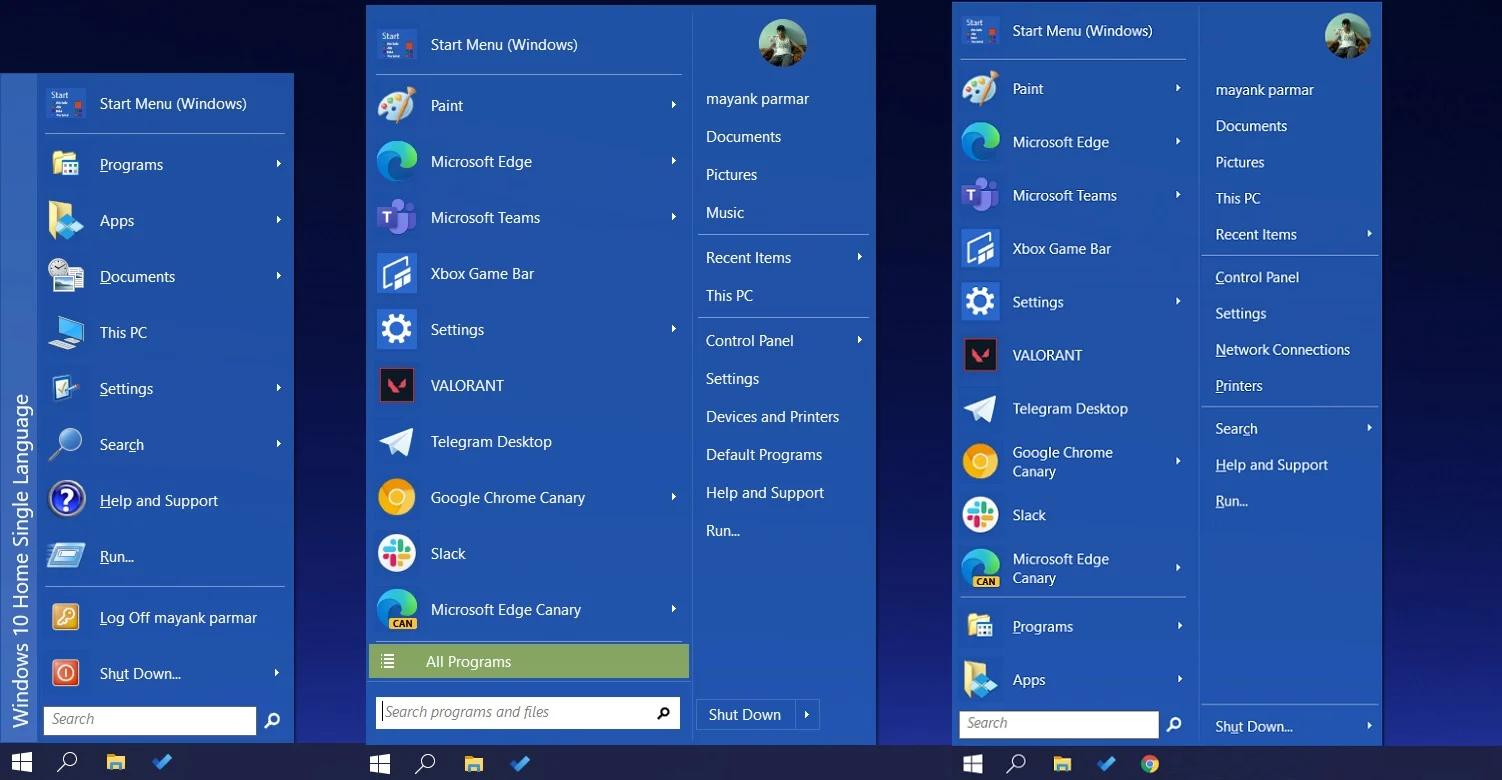Создание и запуск файла сценария PowerShell в Windows 10
Windows 10 PowerShell – это средство командной строки, которое позволяет выполнять команды и сценарии для изменения параметров системы и автоматизации задач. Это похоже на командную строку, но PowerShell является более эффективным интерфейсом командной строки (CLI), который предоставляет широкий набор инструментов и обеспечивает большую гибкость и контроль (особенно для сценариев).
Скрипт – это просто набор команд, сохраненных в текстовый файл (с расширением .ps1), которые PowerShell может понять и выполнить в заданной последовательности. Единственное предупреждение заключается в том, что в отличие от командной строки, протокол безопасности по умолчанию предотвращает выполнение всех сценариев.
Это означает, что при двойном щелчке .ps1 файла в системе Windows 10 ничего не произойдёт, и если вы пытаетесь выполнить скрипт в PowerShell, вы получите сообщение об ошибке: «не может быть загружен, потому что запрещено выполнение сценариев в этой системе». Тем не менее, запускать сценарии на вашем устройстве довольно просто. Вам просто нужно включить правильную политику выполнения.
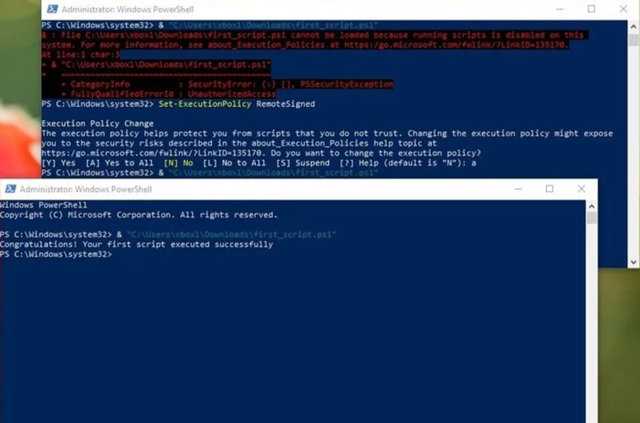
В этой версии урока по Windows 10 мы проведём вас шаг за шагом, чтобы вы смогли успешно запустить свой первый скрипт в PowerShell.
Создание файла сценария PowerShell
В Windows 10 файлы сценариев PowerShell можно создавать с помощью практически любого текстового редактора или консоли интегрированной среды сценариев (ISE).
Создание скрипта с помощью блокнота
Чтобы создать сценарий PowerShell с помощью блокнота, выполните следующие действия:
- Откройте приложение «Блокнот».
-
Создайте или вставьте сценарий. Например: Write-Host ««Поздравляем! Ваш первый скрипт успешно выполнен»»
Вышеприведенный скрипт просто выводит на экране фразу «Поздравляем! Ваш первый скрипт успешно выполнен».
- Сохраните файл под любым удобным названием, например, first_script.ps1
Создание сценария с помощью интегрированной среды сценариев
Кроме того, консоль PowerShell ISE можно использовать для кодирования сценариев в Windows 10. Интегрированная cреда сценариев является сложным инструментом, но вы можете начать работу с помощью этих шагов:
-
Откройте системный поиск и введите запрос Windows PowerShell ISE, щелкните правой кнопкой мыши верхний результат, и выберите Запуск от имени администратора или выберите соответствующий параметр в правой колонке.
-
В PowerShell ISE создайте пустой файл .ps1, в котором можно создать или вставить скрипт. Например:
Write-Host ««Поздравляем! Ваш первый скрипт успешно выполнен»»
- Откройте меню Файл и нажмите кнопку Сохранить.
- Введите название сценария. Например, first_script_ise.ps1
- Сохраните скрипт.
Как только Вы выполнили эти шаги с помощью Блокнота или PowerShell ISE, сценарий готов к запуску, но он не будет выполнен. Это происходит потому, что параметры PowerShell по умолчанию всегда настроены на блокирование выполнения любого сценария.
Запуск файла сценария PowerShell
Чтобы запустить файл сценария в PowerShell, необходимо изменить политику выполнения, выполнив следующие действия:
- Откройте поиск и введите PowerShell, щелкните правой кнопкой мыши в верхний результат и выберите Запуск от имени администратора.
- Введите следующую команду, чтобы разрешить выполнение скриптов и нажмите клавишу Enter:
Set-ExecutionPolicy RemoteSigned
-
Укажите тип А и ещё раз нажмите клавишу Enter.
-
Введите следующую команду для запуска скрипта и нажмите клавишу Enter:
& "C:\PATH\to\SCRIPT\first_script.ps1"
В приведенной выше команде обязательно измените PATH\to\SCRIPT на расположение вашего скрипта.
После выполнения этих шагов сценарий будет запущен, и если он был создан правильно, вы должны увидеть его вывод без проблем.
PowerShell в Windows 10 включает четыре политики выполнения:
- Restricted – останавливает выполнение скрипта.
- RemoteSigned – запускает скрипты, созданные на устройстве. Однако, сценарии, созданные на другом компьютере, не будут запускаться, если они не содержат подписи доверенного издателя.
- AllSigned – все скрипты будут работать до тех пор, пока они подписаны надежным издателем.
- Unrestricted запускает любой скрипт без каких-либо ограничений.
В приведенных выше шагах мы использовали команду, чтобы разрешить запуск локальных скриптов в Windows 10. Однако, если вы не планируете регулярно выполнять скрипты, можно восстановить настройки по умолчанию, используя те же инструкции, но на Шаге 4, обязательно используйте Set-ExecutionPolicy Restricted команду.
11 ответов
Лучший ответ
Вы можете указать каталог для открытия при запуске PowerShell:
Просто используйте его в своем ярлыке.
Или используйте , чтобы задать начальный каталог.
65
Peter Mortensen
9 Окт 2019 в 13:00
Создайте профиль PowerShell следующим образом.
-
Запустите PowerShell от имени администратора и выполните следующую команду:
Это позволит PowerShell запускать локальные сценарии и сценарии, загруженные из Интернета, которые были подписаны. Дополнительные сведения об этой команде см. В документации .
-
В папке найдите папку с именем для классической оболочки PowerShell или для более новой версии PowerShell Core. Если его не существует, ничего страшного; просто создай это.
- Создайте новый файл с именем в папке (или для PowerShell Core).
-
Откройте и добавьте следующую команду, чтобы установить рабочий каталог по умолчанию:
-
Откройте новое окно PowerShell … изменения должны были вступить в силу.
197
DeepSpace101
17 Дек 2019 в 19:35
Это решение устанавливает текущую рабочую папку в то место, где находится скрипт. Обязательно поместите в начало вашего скрипта или, по крайней мере, перед тем, как вы попытаетесь использовать команду, полагающуюся на путь местоположения.
1
Ipse
8 Июн 2020 в 21:18
Более простой способ установить каталог по умолчанию:
- Щелкните правой кнопкой мыши значок Windows PowerShell и закрепите его на начальном экране.
-
Щелкните правой кнопкой мыши значок Windows PowerShell в меню «Пуск» и снова щелкните правой кнопкой мыши Windows PowerShell и выберите «Свойства» (не Запуск от имени администратора , а не Windows PowerShell ISE ).
- На вкладке Ярлык -> поле «Начать в» перейдите в место, в котором должна запускаться PowerShell.
15
Peter Mortensen
9 Окт 2019 в 13:35
Сделайте это первой строкой в вашем Profile.ps1, и PowerShell Core (pwsh) откроется в каталоге, в котором вы сейчас работаете:
Установить-расположение (получить-расположение) .path
1
tedro
3 Фев 2020 в 20:34
При этом, похоже, есть некоторая путаница в «рабочем каталоге» и «местоположении» PowerShell. Большинство людей здесь делают и говорят, что нужно изменить «местоположение» PowerShell. «Рабочий каталог» на самом деле другой. Вот статья это объясняет.
Для тех, кто не хочет читать статью: откройте PowerShell и используйте то, что говорят другие
Обратите внимание, что ваш «рабочий каталог» по-прежнему находится там, где был открыт PowerShell. Либо , либо , в зависимости от того, работаете вы как администратор или нет
Чтобы проверить рабочий каталог, используйте .
Примечание: в статье автор предлагает проверить «рабочий каталог» с помощью этой команды:
Я не уверен, работает ли это со старыми версиями PowerShell, но с PowerShell 5 (и более поздними версиями) вы должны использовать .
1
Peter Mortensen
9 Окт 2019 в 13:28
Используя только командную строку, если файл уже существует, он будет добавлен к нему:
1
Peter Mortensen
9 Окт 2019 в 13:22
Запись-вывод «Set-Location C: \» >> $ profile
3
Dave
2 Апр 2020 в 23:07
Вместо безоговорочного изменения рабочего каталога, как упоминалось в предыдущих ответах, вы можете написать простую функцию в профиле PowerShell для использования , чтобы при необходимости быстро изменить рабочий каталог.
Проверьте ответ Джереми Даньоу, чтобы создать / изменить PowerShell. профиль.
Добавьте функцию (ы) в свой профиль PowerShell:
Просто измените имя функции и указанную директорию. Использование кавычек в пути обязательно, если он содержит пробелы. Я стараюсь сохранить префикс , так как он помогает запоминать имена функций.
Вы можете начать вводить , а затем нажимать клавишу TAB, чтобы просмотреть все добавленные функции (не забудьте запустить новое окно PowerShell после добавления / изменения функций).
4
Peter Mortensen
9 Окт 2019 в 13:18
Размещение в ваш профиль безоговорочно изменит текущий рабочий каталог, что может иметь нежелательные последствия в отношении рабочего каталога для сценариев, которые вы выполняете через «запускать с помощью PowerShell».
Альтернативным решением является изменение рабочего каталога для файлов на PowerShell, который обычно находится в . Щелкните ссылку правой кнопкой мыши и измените рабочий каталог с на нужный каталог.
4
Peter Mortensen
9 Окт 2019 в 13:05
Введите это в PowerShell:
Он создает файл .ps1 в папке PowerShell. Откройте его и отредактируйте как:
Выполнено
Перейдите по этой ссылке. Работает нормально.
9
Peter Mortensen
9 Окт 2019 в 13:37
Как запустить Windows PowerShell в Windows 10
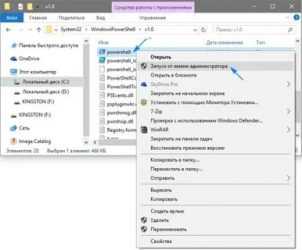
В сегодняшней статье мы рассмотрим как разными способами запустить Windows PowerShell в Windows 10.
Открыть PowerShell из строки поиска
В строке поиска напишите PowerShell => нажмите на Windows PowerShell левой кнопкой мыши — если вы хотите открыть PowerShell с правами пользователя под которым вошли в систему, или нажмите на Windows PowerShell правой кнопкой мыши и выберите «Запустить от имени администратора».
Открыть Windows PowerShell из меню «Пуск»
Откройте меню «Пуск» и найдите папку Windows PowerShell (нажмите на нее раз левой кнопкой мыши) => если вы хотите открыть PowerShell с правами пользователя под которым вошли в систему — просто нажмите на Windows PowerShell левой кнопкой мыши. Если вы хотите открыть PowerShell с правами администратора — нажмите на Windows PowerShell правой кнопкой мыши и выберите «Запуск от имени администратора».
Открыть Windows PowerShell из диспетчера задач
В пустом месте нажмите на панель задач правой кнопкой мыши и из контекстного меню выберите «Диспетчер задач» (также диспетчер задач можно запустить одновременно нажав клавиши Ctrl+Shift+Esc).
Если Вы запускаете диспетчер задач первый раз — нужно нажать «Подробнее».
Слева вверху выберите «Файл» => «Запустить новую задачу».
В появившемся окне введите команду powershell и нажмите «ОК», если вы хотите запустить Windows PowerShell с правами пользователя под которым вошли в систему. Если вы хотите запустить Windows PowerShell с правами администратора — поставьте флажок возле «Создать задачу с правами администратора» и нажмите на «ОК».
Открыть Windows PowerShell из выполнить
Нажмите Win+R на клавиатуре.
https://youtube.com/watch?v=uKRfjHabs4o
Напишите команду powershell и нажмите «ОК».
PowerShell запустится с правами пользователя под которым вы вошли в систему, если вы хотите переключиться из обычного режима в режим администратора, введите команду Start-Process powershell -Verb runAs и нажмите Enter.
Открыть Windows PowerShell в проводнике
Первый способ открытия Windows PowerShell в проводнике: в адресной строке напишите команду powershell и нажмите Enter.
Второй способ открытия Windows PowerShell в проводнике: зайдите в «Файл» => Запустить Windows PowerShell => здесь вы можете выбрать запуск PowerShell с правами пользователя под которым вошли в систему или с правами администратора.
Третий способ открытия Windows PowerShell в проводнике: откройте C: \ Windows \ System32 \ WindowsPowerShell \ v1.0 => если вы хотите запустить Windows PowerShell с правами пользователя под которым вошли в систему — просто откройте двойным щелчком левой кнопкой мыши файл powershell. Если вы хотите запустить Windows PowerShell с правами администратора — нажмите на файл powershell правой кнопкой мыши и выберите «Запуск от имени администратора».
Открыть Windows PowerShell из Win+X меню
Если нажать на меню «Пуск» правой кнопкой мыши или нажать клавиши Win+X — перед вами возникнет контекстное меню с различными инструментами. По умолчанию, в нём есть возможность запустить командную строку и командную строку от имени администратора. Если вы используете Windows PowerShell чаще чем командную строку, то можно заменить в этом меню командную строку на PowerShell.
Нажмите правой кнопкой мыши в пустом месте панели задач и выберите «Параметры панели задач» => нажмите на переключатель напротив «Заменить командную строку оболочкой Windows PowerShell в меню, которое появляется при щелчке правой кнопки мыши на кнопке «Пуск» или при нажатии клавиш Win+X», чтобы он стал в положение «Вкл.».
Открыть Windows PowerShell из командной строки
1. Откройте командную строку от имени администратора.
2. Введите powershell и нажмите Enter.
На сегодня все, если вы знаете другие способы или есть дополнения — пишите комментарии! Удачи Вам
Работа с файлами и папками. Получение списка файлов и папок, содержащихся в папке.
Извлечь все элементы непосредственно из папки можно с помощью командлета . Для отображения скрытых и системных элементов добавьте необязательный параметр Force. Например, эта команда отображает непосредственное содержимое диска C Windows PowerShell (которое совпадает с содержимым физического диска C Windows):
Get-ChildItem -Path C:\ -Force
Эта команда выводит только элементы, содержащиеся на диске непосредственно, так же как и команда оболочки или команда оболочки UNIX. Для показа вложенных элементов необходимо также указать параметр . (Время выполнения этой операции будет очень велико.) Для вывода всего содержимого диска C введите:
Get-ChildItem -Path C:\ -Force -Recurse
Командлет позволяет отфильтровать элементы с помощью параметров Path, Filter, Include и Exclude, но обычно осуществляется лишь фильтрация по имени. Сложную фильтрацию на основе других свойств элементов можно выполнить с помощью .
Следующая команда находит все исполняемые файлы в папке Program Files, которые были в последний раз изменены после 1 октября 2005 г. и размер которых не менее одного мегабайта и не более десяти мегабайт:
Get-ChildItem -Path $env:ProgramFiles -Recurse -Include *.exe | Where-Object -FilterScript {($_.LastWriteTime -gt '2005-10-01') -and ($_.Length -ge 1mb) -and ($_.Length -le 10mb)}
Как запускать скрипты
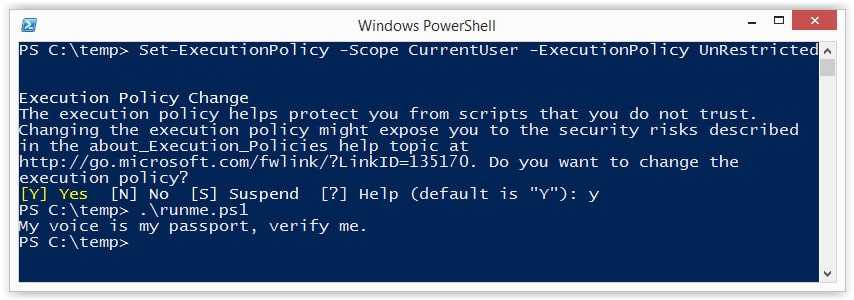
Основанные на сценариях процессы и команды являются частью универсальности PowerShell. В PowerShell сценарий представляет собой текстовый файл с расширением ps1 в имени файла. Чтобы создать новый сценарий, вы можете просто открыть блокнот Windows, ввести свои команды и сохранить с помощью «.ps1» в конце имени.
Чтобы запустить скрипт, введите его папку и имя файла в окне PowerShell:
PS c: \ powershell \ mynewscript.ps1
Как только вы это сделаете, выбранный вами скрипт будет запущен.
Хотите создать свои собственные скрипты PowerShell? Почти 5 тысяч студентов прошли этот курс удемского языка по расширенным сценариям с помощью PowerShell.
Как запустить скрипт PowerShell с помощью ярлыка?
Осуществить такую задачу можно двумя способами:
- Создать bat/cmd файл, в котором прописать команду для запуска скрипта (с параметрами вы ознакомились выше)
- Создать ярлык на PowerShell, который можно найти в папке c:\Windows\System32\WindowsPowerShell\v<версия>\ и в свойствах ярлыка в поле «Объект» дописать необходимые параметры.
Таким образом, например, чтобы запустить скрипт powershell при входе пользователя, можно просто создать ярлык, как описано во 2-м пункте и поместить его в автозагрузку. Так же, создание ярлыка одним из способов выше позволит легко запустить скрипт от имени администратора или от имени любого другого пользователя как обычную программу.
Скриптовый язык PowerShell — довольно мощный инструмент для решения различных задач, но его можно использовать не только для хороших вещей, но и во вред, поэтому, пользуйтесь им с умом ![]()
PowerShell против командной строки
Для многих пользователей PowerShell является лучшей альтернативой командной строке. Причина в том, что у него просто больше лошадиных сил. Одно из самых больших отличий заключается в том, что PowerShell использует командлеты, а не команды. Командлеты размещают управление реестром и инструментарий управления Windows в пределах досягаемости пользователей. Командная строка, напротив, ограничена гораздо более простыми командами.
Существует синтаксис между двумя платформами, так как PowerShell будет принимать некоторые команды командной строки, такие как ipconfigtocd. Однако они известны как псевдонимы, а не командлеты. Другое ключевое отличие заключается в том, что PowerShell сосредоточен на объектах. Каждый фрагмент данных, выводимый из командлета, является объектом, а не текстом. Это облегчает пользователю навигацию по сложным данным. Включение .NET Framework также позволяет сценариям PowerShell использовать интерфейсы .NET. Короче говоря, PowerShell — это командная строка на стероидах.
Написание и запуск скриптов
Скрипты сохраняются в виде файлов с расширением . Несмотря на то, что PowerShell уже давно является нативной частью ОС Windows, вы не сможете запустить его скрипты простым двойным щелчком. Для этого надо кликнуть правой кнопкой по скрипту и выбрать «Запустить в PowerShell».
Также существуют системные политики, ограничивающие выполнение скриптов. Можно проверить текущие параметры политики, введя команду . Результатом будет одно из следующих значений:
- Restricted — выполнение скриптов запрещено. Стандартная конфигурация;
- AllSigned — можно запускать скрипты, подписанные доверенным разработчиком; перед запуском скрипта PowerShell запросит у вас подтверждение;
- RemoteSigned — можно запускать собственные скрипты или те, что подписаны доверенным разработчиком;
- Unrestricted — можно запускать любые скрипты.
Для начала работы необходимо изменить настройку политики запуска на RemoteSigned, используя команду :
После выполнения команды можно будет запускать свои скрипты
Start-process
Командлет Start-Process запускает указанный файл в виде процесса, используя метод Start .NET класса Process. Например:
Start-Process -FilePath ′C:Program FilesHello.exe′
По умолчанию процесс выполняется в отдельном окне, которое закрывается по окончании процесса. Изменить такое поведение можно с помощью параметров, так следующая команда запустится в текущем окне:
Start-Process -FilePath ′C:Program FilesHello.exe′ -NoNewWindow -Wait
Также Start-Process позволяет передать в процесс дополнительные аргументы:
Start-Process -FilePath ′C:Program FilesHello.exe′ -ArgumentList ′Hello, world′ -NoNewWindow -Wait
По умолчанию командлет ничего не возвращает, но с помощью параметра -PassThru можно заставить его вернуть объект процесса. Этот объект очень удобно поместить в переменную:
$process = Start-Process -FilePath ′C:Program FilesHello.exe′ -Wait -PassThru
из которой можно затем можно узнать многие полезные вещи, такие как статус:
$process.HasExited
время:
$process.ExitTime
или код выполнения:
$process.ExitCode
Запуск PowerShell от имени другого пользователя
Ответственный администратор всегда имеет две учетные записи, первая обладает минимальными правами рядового пользователя, для повседневных задач. Вторая уже имеет нужные административные привилегии, из под которой он выполняет настройки серверов и всего сопутствующего. В операционных системах Windows есть функционал, который позволяет вам находясь в сессии одного пользователя, запустить приложение от имени другого, у которого более расширенные права. Так в сессии обычного пользователя, системный администратор запускает оболочку PowerShell от имени пользователя с другими правами и спокойно управляет, чем хочет.
Чтобы запустить PowerShell от имени другого пользователя вам необходимо зажать кнопку SHIFT, после чего щелкнуть правым кликом мыши по значку PowerShell, из контекстного меню выбрать пункт «Запуск от имени другого пользователя»
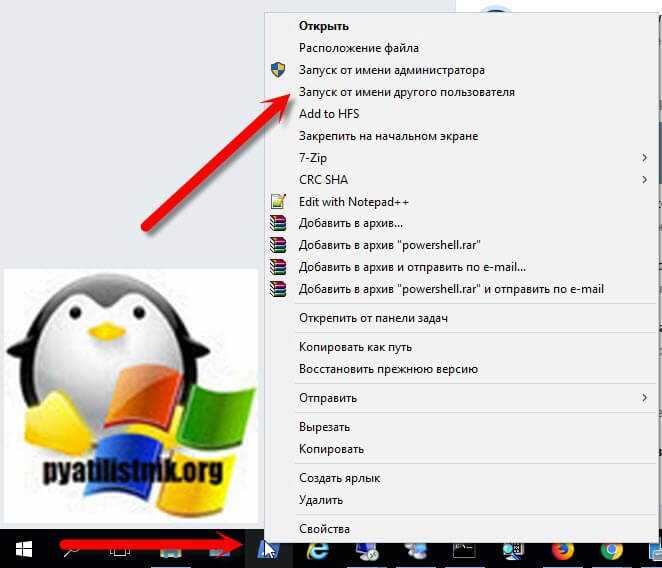
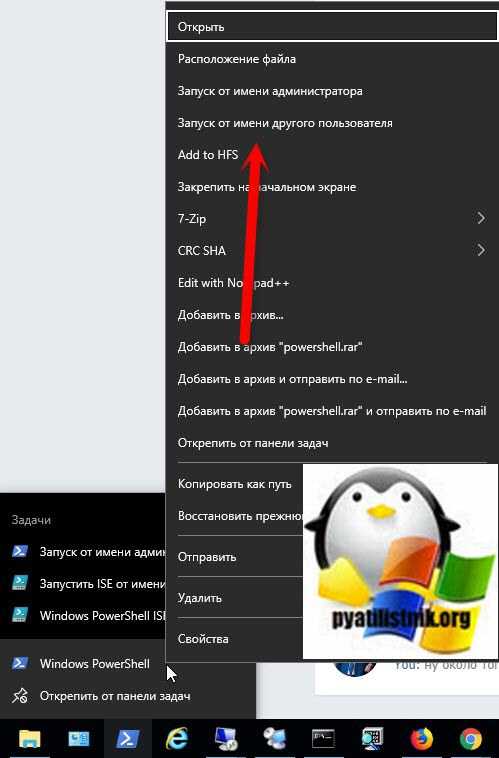
Вводите логин и пароль от нужной вам учетной записи. В результате чего оболочка будет работать в контексте другого пользователя.
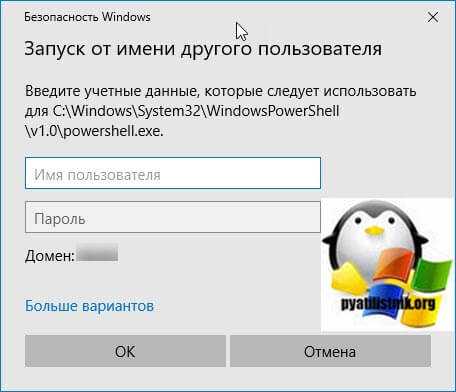
так же вы можете запускать новое окно PowerShell из текущего окна пользователя, но с уже новыми правами, для этого введите команду:
В окне запроса учетной записи, указываем логин и пароль, от той учетной записи, которая имеет нужные вам права для дальнейшей вашей работы.
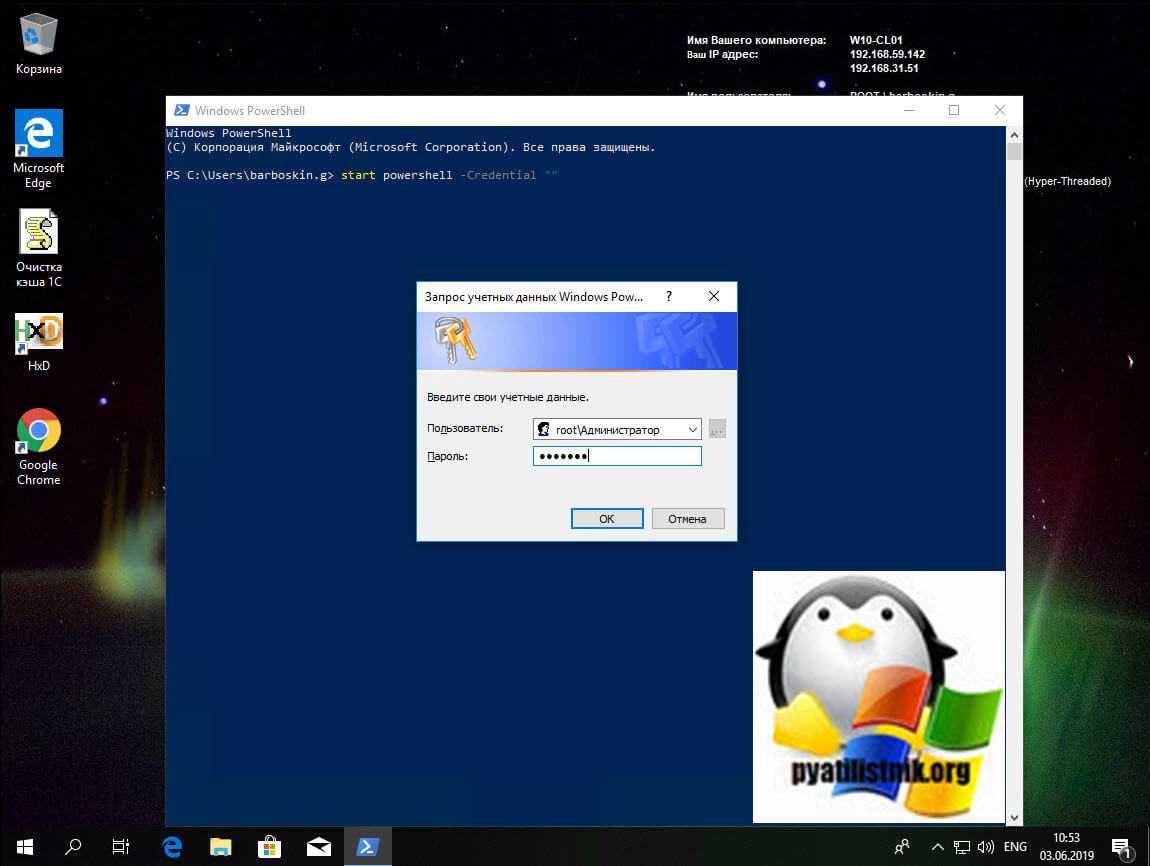
Как разрешить выполнение неподписанного скрипта PowerShell?
1. В оболочке PowerShell, перед тем как запускать скрипт, выполнить команду, разрешающую выполнение неподписанных скриптов для текущего сеанса оболочки:
Set-ExecutionPolicy RemoteSigned -Scope Process
2. При запуске из стандартной коммандной строки использовать параметр -executionpolicy, т.е. запускать скрипт так:
powershell -executionpolicy RemoteSigned -file <имя_скрипта>
Оба способа устанавливают политику только для текущего сеанса, при этом, политика безопасности выполнения скриптов PowerShell, прописанная в реестре, не будет изменена и останется прежней. Если вы хотите поменять политику безопасности выполнения скриптов «на постоянно», то используйте такой способ:
3. Разрешить запуск навсегда: запустить оболочку PowerShell от имени «Администратора», затем выполните команду:
Set-ExecutionPolicy RemoteSigned
Однако, я бы не рекомендовал такой способ, чтобы не подвергать ваш компьютер возможным угрозам, т.к. так вы разрешаете выполнение скриптов всем и всегда.
Примечание: Если скрипт был загружен из интернета, то чтобы избежать запроса на подтверждение запуска, нужно вместо RemoteSigned использовать Bypass — полное отключение любых запросов и предупреждений.
Командлеты
Командлеты — это команды с предопределённой функцией, подобные условным операторам в языках программирования. У них есть несколько ключевых особенностей:
- существуют системные, пользовательские и опциональные командлеты;
- результатом выполнения командлета будет объект или массив объектов;
- командлеты могут обрабатывать данные и передавать их другим командлетам с помощью конвейеров;
- командлеты нечувствительны к регистру, так что нет никакой разницы между , и ;
- в качестве разделителя используется символ .
Каждый командлет содержит в себе глагол и существительное, разделяемые дефисом. Например:
- Get-Process — отобразить текущие процессы, запущенные на компьютере;
- Get-Service — отобразить список служб и их статус;
- Get-Content — отобразить содержимое указанного файла, например .
При необходимости список всех доступных командлетов можно вывести с помощью Get-Help-Category. Запомните эту команду — она крайне важна для тех, кто изучает PowerShell с нуля, так как помогает быстрее начать ориентироваться в его возможностях.
Результат выполнения команды Get-Help-Category
Также можно создавать свои командлеты, но эта тема выходит за рамки нашего руководства по PowerShell для начинающих.
Дополнительная информация
Окно команд можно открывать и на рабочем столе: Shift + правый клик мышью — выбор соответствующего пункта меню.
А вдруг и это будет интересно:
Почему бы не подписаться?
Раньше не мог удалить в реестре неудаляемую запись, теперь благодаря вам это оказывается легко. С уважением Олеги!
Спасибо, за статью. Полностью согласен с высказыванием предыдущего пользователя. Благодаря Вам, теперь знаю, как правильно удалять из реестра неудаляемые записи.
Дополню, у меня например не было разделов HKEY_CLASSES_ROOT\ Directrory\ Background\ shell\ cmd и HKEY_CLASSES_ROOT\ Directrory\ Drive\ shell\ cmd
Соответственно и не работал вызов окна команд с помощью shift. РЕШЕНИЕ: создать эти разделы вручную, и создать все подразделы и строковые параметры из раздела HKEY_CLASSES_ROOT\ Directrory\ shell\ cmd
…и все заработало! Автору большое спасибо!
Потому что тут автор допустил ошибку. Не «Directrory», а «Directory» — и убрать лишние пробелы — всё есть, и переход к нужному разделу реестра лёгок и быстр.
Спасибо! Очень помогло а то я даже запаниковала, npm не знала как запустить
Здравствуйте! У меня при попытке удалить, вылезает ошибка Ошибка при удалении параметров. Не удается удалить все выделенные параметры Как мне быть?
Судя по всему, вы не предоставили себе разрешения на редактирование раздела реестра (что описывается в статье).
Ехх… Не внимательный я! Спасибо! Понял свою ошибку…
К сожалению, рано я обрадовался появившемуся меню. Только теперь это консольное окно не принимает команды по компиляции приложений. Видимо CMD не читает пути из переменных сред.
Странно… А не было ли у вас там своих переменных среды, которые сбросились после обновления до 1703?
Огромное спасибо за гайд. Все получилось!
Большое вам спасибо за эту статью! Она очень помогла! Часть про редактирование реестра
Подскажите, как таким образом запустить cmd от имени администратора, в нужной мне папке? Единственный способ для меня, запустить от админа, это с ярлыка cmd (правой кнопкой). Если прописывать через run, в адресной строке или через контекстное меню, то запустится с обычными правами.
Вот так можно сделать — tenforums.com/tutorials/59686-open-command-window-here-administrator-add-windows-10-a.html (там файл reg, добавляющий пункт в меню)
«Перейдите к разделу реестра HKEY_CLASSES_ROOT\ Directrory» Directrory DirecTROry.
Dmitry, Вы поправили в начале. А внизу так и осталось (HKEY_CLASSES_ROOT\ Directrory\ Background\ shell\ cmd)
Спасибо. Теперь, кажется, везде поправил.
Большое вам спасибо, вы очень сильно помогли)
После этих манипуляций теперь ничего не перетаскивается. Что делать?
Т.е. не перетаскивается? Не должно оно на это влиять. Попробуйте просто перезагрузить компьютер (именно перезагрузка, а не завершение работы и включение повторное).
Спасибо за инструкцию, облегчило работу с adb при перепрошивке телефона
Просто идеальная статья, сделал всё по инструкции и всё работает