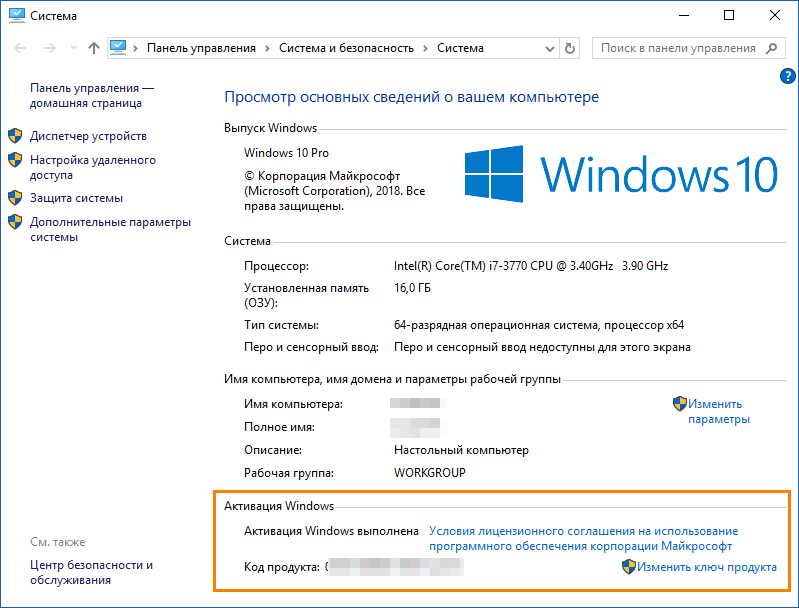Голосовые уведомления
В смартфонах Samsung есть режим громкой связи: голосовое воспроизведение уведомлений о входящих звонках, сведений об отправителях СМС, а также о будильнике, событии из календаря.
Похожую функциональность реализует приложение Speaki. Оно не такое продвинутое, как функция Samsung, и, по сути, умеет только зачитывать уведомления, зато им можно тонко управлять, например активировать только для Bluetooth-наушников (опция Speak Output) и вставить свой собственный префикс перед уведомлением (раздел настроек Prefix).
 Режим громкой связи в Galaxy S4 (в S7 такой функции нет) и настройки Speaki Режим громкой связи в Galaxy S4 (в S7 такой функции нет) и настройки Speaki |
 Режим громкой связи в Galaxy S4 (в S7 такой функции нет) и настройки Speaki Режим громкой связи в Galaxy S4 (в S7 такой функции нет) и настройки Speaki |
| Режим громкой связи в Galaxy S4 (в S7 такой функции нет) и настройки Speaki |
Отключение блокировки в Google Smart Lock
Активный Smart Lock может привести к тому, что телефоном может воспользоваться любой друг, сосед, член семьи и т. д. Столь ценное хранилище личной информации нежелательно оставлять в незащищенном виде. Выхода 2: настроить умную блокировку с учетом всех средств защиты, в том числе с Face ID или полностью отключить технологию, продолжив пользоваться устройством по старинке.
Говоря о Smart Lock, как о функции интеллектуальной блокировки, процедура отключения немного отличается.
Руководство:
- Открываем системные настройки смартфона.
- Следует в раздел «Экран блокировки и защита».
- На следующей странице «Параметры защитной блокировки» жмем на Smart Lock.
- Указываем пароль или ключ, затем открываем каждый агент доверия и поочередно выключаем его.
- В разделе настроек «Приложения» открываем «Smart Lock» и удаляем для него данные с кэшем.
Что нового в ОС watchOS 4?
watchOS 4 — это последняя версия операционной системы для смартчасов Apple Watch. Она была представленная на Мировой конференции разработчиков (WDC), прошедшей в начале июня 2017 г. Разрабатывая watchOS 4, компания Apple сконцентрировалась на персонализации часов Apple Watch и улучшении самых востребованных функций, связанных с музыкой, тренировками и физической активностью.
В watchOS 4 ввели 3 новых циферблата, включая интерфейс Siri с постоянно обновляемой в течение дня информацией.
Также, с помощью watchOS 4 компания Apple пытается подтолкнуть пользователей к повышению своей физической активности.
Тренироваться с watchOS 4 будет удобнее благодаря интерфейсу Quickstart. Программисты Apple добавили новые функции для интенсивных тренировок, плавания и управления плеером прямо из приложения Workout.
Apple Watch научили подключаться к специальным устройствам для тренировок (например датчик уровня глюкозы), чтобы в режиме реального времени обмениваться данными и получать максимум информации о текущем состоянии организма и эффективности тренировок.
Приложение Apple Music тоже значительно обновилось в watchOS 4. Добавлена поддержка нескольких плейлистов и синхронизации с рекомендованным контентом, типа New Music Mix (Новинки). У всех альбомов и плейлистов есть обложки. Появилась функция автоматического запуска музыки в начале тренировки.
Все приложения в меню теперь прокручиваются вертикально (а не горизонтально), заголовки Apple News можно выводить прямо на циферблат, в приложение Messages (Сообщения) добавлены персональные денежные переводы Apple Pay, в Почте (Mail) появились новые жесты и наконец “Центр управления фонариком” (Flashlight Control Center) позволяет ярко подсвечивать дисплей Apple Watch в темноте.
Программы в watchOS 4 загружаются гораздо быстрее, интерфейс стал более отзывчивым, а сторонние разработчики получили доступ к сенсорам Apple Watch: датчик пульса, гироскоп, акселерометр.
В настоящее время watchOS 4 могут испытывать только разработчики приложений. Apple планирует выпустить это обновление осенью. Оно будет совместимо со всеми существующими моделями смартчасов Apple Watch.
Как включить Smart Lock на Android
Чтобы включить Smart Lock на вашем устройстве Android (смартфоне или планшете), в первую очередь необходимо иметь какую-то блокировку на вашем устройстве. Это может быть PIN-код, графический ключ или пароль. Если на вашем устройстве нет блокировки, Smart Lock будет недоступен в настройках. После настройки блокировки (PIN-код / шаблон / пароль) выполните следующие действия, чтобы включить Smart Lock:
- Перейти к Настройки » Безопасность.
- Прокрутите вниз и нажмите Умный замок.└ Если он неактивен, сначала настройте блокировку (PIN-код / графический ключ / пароль) для вашего устройства.
- Введите PIN-код устройства / шаблон / пароль.
- Выберите любую функцию Smart Lock (обнаружение на теле / Надежные места / Надежные устройства / Надежное лицо / Надежный голос), которую вы хотите настроить. Вы можете использовать несколько функций Smart Lock одновременно.
Однако, если вы не найдете функцию Smart Lock в настройках безопасности на вашем устройстве, выберите Доверительные агенты также находится в разделе «Настройки безопасности» и включите Smart Lock (Google). Вернитесь в настройки безопасности, там у вас будет функция Smart Lock.
После того, как вы настроите Smart Lock, используя любое из условий, вы увидите пульсирующий кружок внизу вокруг значка блокировки, который указывает на то, что функция Smart Lock в данный момент включена.
Также читайте: Как восстановить уведомления, удаленные из панели уведомлений
При использовании функции Smart Lock необходимо помнить следующее:
- Если вы перезагрузите телефон, вам нужно будет вручную разблокировать его с помощью PIN-кода, графического ключа или пароля.
- Если вы не пользуетесь телефоном в течение 4 часов, вам необходимо вручную разблокировать его с помощью PIN-кода, графического ключа или пароля.
Как настроить панель уведомлений на андроид
На смартфонах разных производителей панель уведомлений на Андроид может визуально отличаться из-за особенностей установленной оболочки, но всё равно основные элементы имеют примерно одинаковое расположение. Открывается панель свайпом от верхней части экрана вниз, обратным движением от нижней части панель управления можно убрать.
В верхней части находятся переключатели для быстрого включения/отключения беспроводных сетей, мобильной передачи данных, настройки звука, яркости экрана и так далее. В нижней части панели вы можете увидеть текущие уведомления от приложений. Каждое уведомление можно открыть нажатием или скрыть, смахнув в сторону.
Чтобы настроить панель уведомлений, зайдите в настройки устройства и перейдите в раздел “Уведомления и строка состояния”. Тут можно выбрать расположение переключателей и внешний вид элементов панели уведомлений.
С помощью утилиты Notification Toggle вы можете расширить функционал панели уведомлений – добавить переключатели и ярлыки для быстрого доступа к установленным приложениям. Найдите в приложении интересующий вас переключатель и поставьте напротив него галочку в одно из полей.
Ярлыки приложений добавляются так:
- Откройте Notification Toggle
- Свайпом перейдите во вкладку справа
- Нажмите “Добавить приложение”
- Выберите необходимые приложения
Как использовать SmartThings на телевизоре Samsung Smart TV
Бывают ситуации, когда вы оставили свой телефон в другой комнате, но хотите управлять устройствами, подключенными к SmartThings, и ваш телевизор Samsung Smart TV может помочь вам в этом. Для этого вам необходимо:
- Нажмите кнопку {Home} на пульте дистанционного управления телевизора
- Найдите приложение «SmartThings» и откройте его
- Если вы не вошли в свою учетную запись Samsung, войдите в нее.
- После входа в систему вы увидите список «Умных устройств», которые вы добавили в свою учетную запись SmartThings.
Теперь вы можете выбрать любое устройство и просматривать, контролировать и управлять им прямо с телевизора.
Что такое Smart Lock
Технология умной блокировки телефона Smart Lock – это инновационный подход к защите от Google, заменяющий обычные инструменты вроде пароля, графического ключа или сканирования отпечатка пальца. Опция обеспечивает беспрепятственный доступ к смартфону, оставляя его разблокированным, если владелец рядом и блокирует при условии его отсутствия или при наличии определённых факторов внешней среды. Способ позволяет усилить защиту Android и Chromebook и сделать взаимодействие пользователя с устройством комфортнее.
По этой причине не все владельцы девайсов считают использование инструмента необходимым. Далее рассмотрим принцип функционирования, возможности настройки умной блокировки телефона, а также как деактивировать опцию.
Как отключить пароли в Google Smart Lock?
Автозаполнение всех паролей имеет положительную сторону и негативную, вдруг гаджет попадёт не в те руки, под опасностью окажутся личные данные. Чтоб отключить, нужно сделать следующие шаги:
- Открываем «Настройки Google».
- Находим и переходим во вкладку «Smart Lock для паролей».
- Напротив «Автоматический вход» перетягивает тумблер в неактивное состояние.
- Можно еще запретить автозаполнение только для отдельного приложения. Для этого находим и нажмите «Добавить приложение».
Нужно знать, что на некоторых телефонах изменения в параметрах Google нужно вносить через системные настройки.
Как снять графический ключ?
Умная разблокировка на Samsung, Honor, Meizu и других устройствах позволяет отказаться от частого ввода графического ключа. Однако, она не является полноценной заменой, поэтому выключение такого средства защиты может быть обусловлено только переходом на другой способ разблокировки: пароль, скан отпечатка пальца, лица или радужной оболочки глаза. При условии, что помним ключ, проблем с его выключением возникнуть не должно.
Что делать:
- Переходим в «Настройки» в раздел «Экран блокировки и защита».
- Открываем список средств разблокировки.
- Нажимаем на «Графический ключ», вводим его и выключаем переключатель в верхней части экрана.
Если ключ неизвестен, придется сбрасывать смартфон к заводскому состоянию – это средство предосторожности от злоумышленников на случай похищения устройства
Как убрать пароль или пин-код?
В старых версиях операционной системы можем перейти в раздел «Блокировка» и просто сменить тип защиты. Там будет PIN-код, пароль и графический ключ. В новых системах тоже несложно отключить пароль. Например, на Xiaomi Достаточно перейти в «Пароли и безопасность» нажать на опцию «Пароль», ввести ключ и коснуться пункта «Отключение защиты».
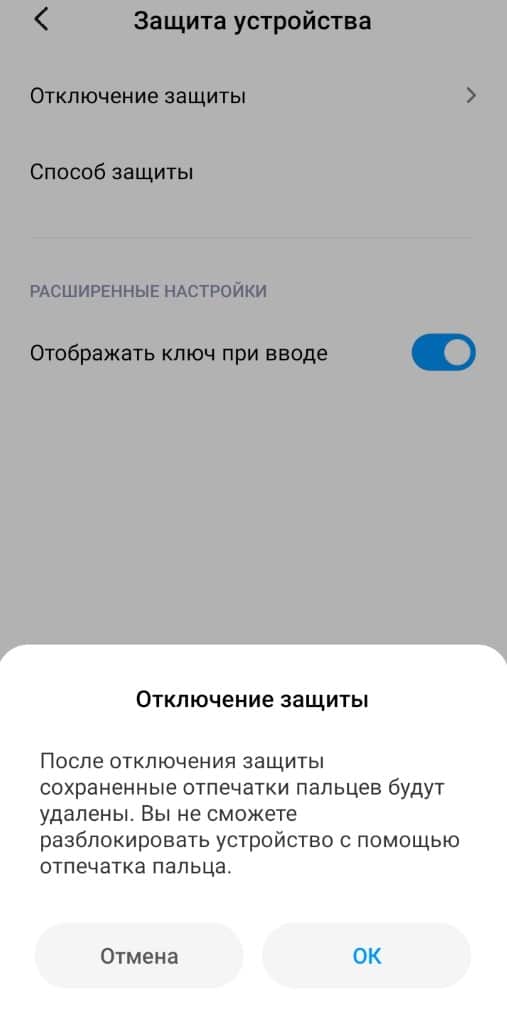
Что умеет Mi Band 7, какие его функции?
Если сравнивать Smart Band 7 с предыдущим Mi Band 6, новых функций не так уж и много. Одно из ключевых улучшений – увеличенная площадь экрана. Теперь читать уведомления, приходящие со смартфона, а также взаимодействовать с интерфейсом стало намного удобнее. Также появилась поддержка функции Always-On-Display (всегда на экране), чего ни в одной предыдущей версии из этой линейки не было.
Из функций появилась возможность отслеживать VO2 max (кардиовыносливость), количество отслеживаемых спортивных режимов увеличилось до 120, добавилась функция непрерывного мониторинга уровня SpO2 и предупреждение о низком уровне кислорода в крови, добавились рекомендации по восстановлению после тренировки.
Также Smart Band 7 умеет:
- Уведомлять о звонках и сообщениях;
- Измерять пульс в режиме реального времени и круглосуточно;
- Оценивать продолжительность и качество сна;
- Считать шаги, израсходованные калории и пройденное расстояние;
- Отслеживать тренировки (есть функция автоматического определения активности);
- Отслеживать менструальные циклы (для женщин);
- Определять уровень стресса;
- Оценивать состояние дыхания во сне;
- Определять значение Personal Activity Intelligence (PAI);
- Управление проигрывателем смартфона;
- Управление камерой телефона;
- Функция «Поиск» телефона;
- Будильник;
- Таймер, секундомер;
- Мировые часы;
- События (список дел с напоминаниями);
- Дыхательные упражнения для снижения уровня стресса;
- Прогноз погоды.
Как заряжать Xiaomi Mi Band 7?
Для зарядки Xiaomi Mi Band 6 не нужно вынимать капсулу из браслета, как было в 1 – 4 поколении Mi Band. Теперь достаточно приложить магнитный коннектор к контактам на задней панели трекера и подключить кабель к источнику питания.
Производитель рекомендует использовать источник питания с напряжением 5В и током 250 мА (0,25А). Но, на самом деле, источником питания может быть любой исправный блок питания на 5 вольт, вне зависимости от количества ампер. Устройство не возьмёт больше тока, чем ему нужно. Также для зарядки подойдёт USB-порт компьютера, ноутбука или повербанка.
От 0 до 50% аккумулятор Mi Band 6 зарядится примерно за 30 минут, а на полную зарядку уходит примерно 1 час 30 минут.
Устройства с технологией Always On Display
Если вы покупаете последние модели телефоны samsung , у вас будет функция «Всегда на виду» доступно на ваших экранах и инструмент записи без необходимости загружать файл расширения, поскольку эта опция обычно активна по умолчанию.
С момента выпуска устройства Samsung S7 начали внедрять Технология AOD на всех новых моделях.
Как включить или отключить функцию «Всегда на дисплее» на телефонах Samsung?
Если вы хотите активировать или деактивировать функция «Всегда на дисплее», мы покажем вам все шаги, которые необходимо выполнить для ее достижения. Действия, которые необходимо выполнить:
- Нажать на кнопку » Настройки» расположенный в меню вашего мобильного телефона.
- Когда вы находитесь в «Настройках», вам нужно будет выбрать опцию «Экран блокировки и безопасность» .
- Как только вы войдете в меню «Экран и безопасность», вам нужно будет найти «Всегда отображается» , и нажмите эту кнопку, и вы сможете активировать или деактивировать функцию.
Всегда ли на дисплее расходуется батарея?
Если на вашем устройстве есть эта функция в формате Always On Display, она обычно потребляет 1% бактерии каждые 60 минуты . Но в настоящее время некоторые мобильные устройства Samsung Galaxy S8 имеют процессор, который не позволяет функции ADO расходовать много заряда батареи.
Как настроить и использовать Smart Lock для доверенных лиц
Некоторые из новых смартфонов, такие как Samsung Galaxy Note 8, оснащены улучшенной и защищенной версией Trusted Face Smart Lock. Однако, если у вас нет устройства, которое изначально поддерживает разблокировку по лицу, вы можете использовать функцию Trusted Face Smart Lock, доступную на большинстве телефонов Android.
Читайте: Как разрешить мелодию звонка, не отключая уведомления
В функции Smart Lock для доверенного лица ваше устройство разблокируется, когда оно распознает ваше лицо. Вам не будет предложено ввести PIN-код, графический ключ или пароль. Однако вам придется провести пальцем по экрану, чтобы открыть устройство.
Когда на вашем телефоне включена функция «Надежное лицо», вы увидите значок (похожий на тот, что присутствует на левом изображении) в нижней части экрана блокировки, при условии, что ваше устройство не находится в надежном месте или не подключено к надежному устройству. Если ваше устройство распознает ваше лицо, значок изменится на значок разблокировки, что означает, что разблокировка прошла успешно. Затем вам просто нужно провести пальцем, чтобы открыть устройство.
Обратите внимание, что в Smart Lock можно добавить только одно доверенное лицо
Как добавить доверенное лицо
- Включите Bluetooth на своем устройстве и выполните сопряжение устройства Bluetooth, как обычно.
- Затем перейдите в Настройки » Безопасность » Умный замок.
- Выбирать Доверенное лицо.└ Если вы не видите опцию «Надежное лицо», значит, она недоступна для вашего устройства.
- Выбирать Настраивать и следуйте инструкциям на экране.
- После завершения настройки вы можете разблокировать устройство с помощью лица, просто взглянув на него. Для этого просто поместите устройство параллельно лицу.
Если по какой-то причине ваше устройство не распознает ваше лицо, вы также можете разблокировать устройство с помощью PIN-кода, графического ключа или пароля.
Как настроить?
Чтобы настроить Smart Things, необязательно иметь именно телефон или любой другой гаджет от Samsung и это необязательно должен быть Galaxy. Даже если у вас другое устройство, вы можете скачать и установить приложение из Play Market или iTunes.
После установки вам нужно создать учетную запись. Когда все шаги будут проделаны, начнется автоматический поиск устройств, которые система сможет поддерживать
Важно для обнаружения, чтобы все устройства были включены
Приложение самостоятельно разгруппирует все устройства в доме по нужным параметрам: системы контроля, бытовая техника и все прочие устройства.
Always on Display
Эта функция часто доступна во многих смартфонах с дисплеем AMOLED. Ее смысл в том, чтобы вместо полного выключения экрана оставлять на нем небольшой блок полезной информации: время, погоду, уведомления — у кого что.
Ту же функцию можно получить с помощью приложения Always on AMOLED. В нем есть все, что нам предлагают в стоковых прошивках, и даже больше: интеграция c Greenify, работа при включенном режиме Doze, правила отображения (только во время зарядки, при определенной емкости аккумулятора и/или в течение заданного интервала), блокировка кнопок от нажатия и прочие интересные вещи.
Причем совсем необязательно держать экран постоянно включенным. Можно активировать его, только если ты провел рукой перед датчиком приближения или извлек смартфон из кармана. Прямо как в Galaxy S4. Настройке поддается также и сам дисплей при работе программы: можно двойным тапом включать дисплей или же заставить его никак не реагировать на прикосновения и нажатия кнопок.
В целом приложение очень достойное, но с одним огромным недостатком: оно не позволяет смартфону спать, из-за чего уровень заряда батареи будет падать прямо на глазах.
 Always On Display (Samsung) и Always on AMOLED Always On Display (Samsung) и Always on AMOLED |
 Always On Display (Samsung) и Always on AMOLED Always On Display (Samsung) и Always on AMOLED |
| Always On Display (Samsung) и Always on AMOLED |
Как отключить Smart Lock в соц. сетях?
При попытке войти с Google Smart Lock в Instagram, Facebook или OK могут появляться неправильные пароли. Основная причина – они уже давно привязаны к аккаунту. Возможно, с тех пор пароли изменились или профили стали совсем неактуальны.
Для примера рассмотрим, как выключить Google Smart Lock VK
- Открываем сайт с менеджером паролей Google.
- Проходим процесс авторизации.
- Нажимаем на любой пароль (сейчас могут попросить повторно ввести пассворд к учетной записи).
- Жмем на кнопку «Удалить» под всеми паролями к ВК.
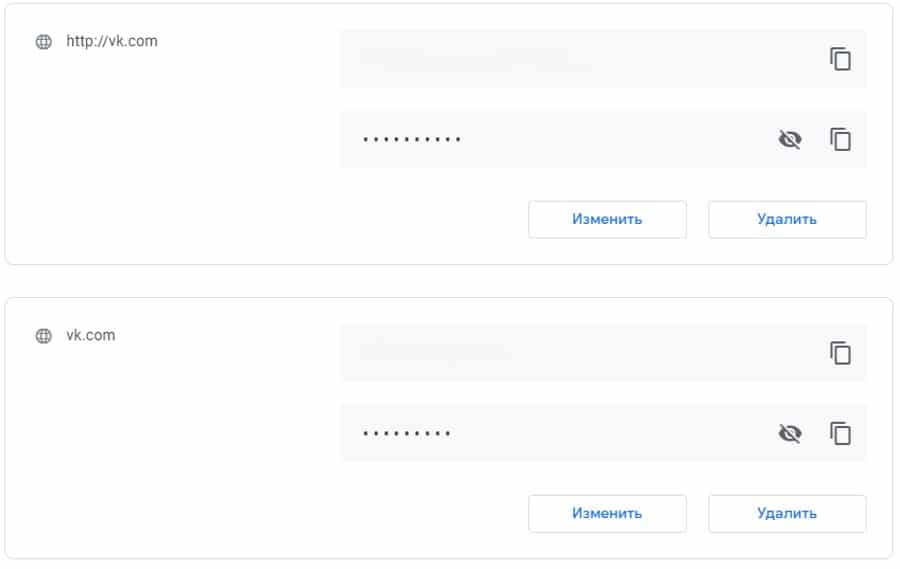
Теперь при открытии приложения или сайта Smart Lock не будет предлагать пароли.
Пользователю приходится выбирать между удобством пользования смартфона и безопасностью. При включении умного режима и похищении телефона вместе со смарт-часами, все данные окажутся в руках злоумышленника. Стандартные меры тоже нельзя назвать полностью безопасными, но рисков несколько меньше.
Откуда взялось приложение Smart Things?
Samsung, как и любая продвинутая компания современного мира, пытается поспеть за инновациями, куда входит трендовая сегодня система умного дома. Для последнего требуется управление, которое хранится на андроиде.
Smart Things – это как раз то самое приложение, которое позволяет управлять системой умного дома, а точнее, всеми умными устройствами в доме. Но для того, чтобы система заработала, должны быть подключены хоть какие-то устройства. То есть, если вы не пользуетесь технологиями умного дома, то по сути вам это приложение и не пригодится.
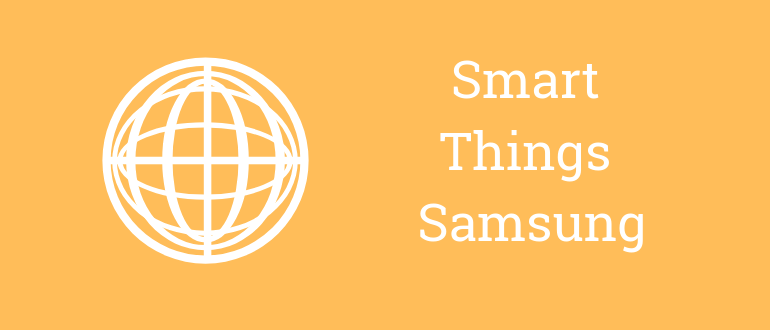
Для тех, кто не планирует использовать приложение для управления технологиями в своем доме, функцию можно удалить, но помните, что скорее всего при обновлениях она опять восстановится, так как является дефолтным приложением самсунговских проектов.
Что поддерживает Smart Things? Все приборы и технологии, у которых есть пометка «Works with SmartThings». Обычно ее можно найти или на упаковке прибора, или на самом гаджете. Обычно это кондиционеры, холодильники, телевизоры, домашние кинотеатры, системы сигнализации, световые устройства и пр.
Обратите внимание:
Как работает Нетфликс?
Подключение smart watch через Wi-Fi
На устройстве с любой операционной системой для сопряжения по сети Wi-Fi необходимо ее включить на обоих гаджетах. В зависимости от ОС, действия для подключения смарт-часов к телефону могут различаться.
Андроид
Для подключения сети Wi-Fi на смарт-часах с ОС Андроид Веар, необходимо:
- Провести по экрану пальцем вниз.
- Нажать на значок сети Вай-Фай. Он станет светлым.
- Найти доступные сети, выбрать сеть телефона и нажать «подключиться».
- При этом на смартфоне необходимо установить приложение для сопряжения со смарт-часами, например, SeTreker.
Важно! Внимательно изучите инструкцию к часам. Гаджет не сможет подключиться к сети с неподдерживаемой частотой
Обычно поддерживают протокол беспроводных сетей стандарта 802.11b/g/n с частотой 2.4 ГГц.
Айфон
Подключение гаджетов от компании Apple по сети Wi-Fi может происходить, если:
- Смарт-часы уже ранее использовали эту сеть для подключения.
- Сеть соответствует стандарту 802.11b/g/n.
К общедоступным сетям, к которым требуется пароль и логин, подключить часы не удастся.
На обоих гаджетах нужно включить сеть Wi-Fi. Делается это аналогичным вышеописанному способом.
Затем нужно выбрать сеть, к которой могут подключиться часы. В watch OS пятой и выше версиях существует возможность выбора. В ранних – нет.
Раздражает телефон, который отключается во время использования? Вот исправление
Хотите, чтобы ваш телефон оставался включенным дольше, когда вы его используете? Это возможно, если у вас есть смартфон или планшет от Samsung. С Android функция Smart Stay может активировать фронтальную камеру на вашем телефоне или планшете, чтобы время от времени сканировать ваше лицо, чтобы увидеть, используете ли вы устройство.
Что такое Smart Stay?
Smart Stay – это классная функция «система включена», доступная для пользователей, у которых смартфон, планшет или фаблет Samsung выпускаются с начала 2016 года. Smart Stay доступен на этих устройствах, если они работают под управлением Android 6 (Marshmallow), Android 7 (Нуга) или Android 8 (Oreo).
Smart Stay работает с использованием дистанционной формы распознавания лиц. Если он видит ваше лицо, то ваш телефон, планшет или фаблет понимают, что вы не хотите выключать экран после определенного периода бездействия, например, когда вы читаете статью в приложении Flipboard. Когда ваше устройство больше не видит ваше лицо, оно показывает, что вы уже закончили, и экран отключается с интервалом, установленным в параметре «Тайм-аут экрана», который по умолчанию составляет 10 минут, чтобы сохранить время автономной работы.
Как включить
Ваш смартфон или планшет не включает Smart Stay автоматически, поэтому вот как это сделать:
-
На главном экране нажмите Приложения .
-
На экране приложений нажмите Настройки .
-
Нажмите Расширенные функции в списке настроек.
-
На экране «Дополнительные функции» нажмите Умный отдых .
В верхней части экрана Smart Stay (или списка Smart Stay в правой части экрана настроек планшета) вы видите, что эта функция отключена. На этом экране также рассказывается, что делает Smart Stay и как вам нужно использовать свой смартфон или планшет, чтобы эта функция работала.
Как использовать Smart Stay
Во-первых, держите смартфон или планшет в вертикальном положении и держите его ровно, чтобы фронтальная камера могла хорошо видеть ваше лицо. Smart Stay также работает лучше всего, когда вы находитесь в хорошо освещенном месте, но не под прямыми солнечными лучами. (В любом случае, вам будет трудно смотреть на экран под прямыми солнечными лучами).
Самое главное, что Smart Stay не работает с другими приложениями, использующими фронтальную камеру, такими как приложение «Камера». Когда вы используете фронтальную камеру для других целей, Smart Stay перестает работать автоматически, даже если приложение «Настройки» сообщает, что эта функция все еще включена на экранах «Дополнительные функции» и «Smart Stay».
Если вы активно используете приложение с фронтальной камерой, вам не придется беспокоиться о выключении экрана. Как только вы перестанете использовать приложение, использующее фронтальную камеру, Smart Stay возобновит работу.
Как выключить его
Вы можете отключить Smart Stay либо на экране «Дополнительные функции», нажав кнопку «Smart Stay», либо на экране «Smart Stay», нажав «Выкл.». В этот момент вы можете переключиться на другое приложение или вернуться на домашнюю страницу и использовать свой смартфон или планшет, как обычно.
Как вы знаете, умный отдых работает
Вы не увидите никаких значков или других уведомлений в панели уведомлений, которые сообщают, что Smart Stay включен и работает. Тем не менее, вы можете заметить, что если вы просто читаете что-то на экране, оно не выключается через 15–10 минут в зависимости от настройки времени ожидания экрана.
Вы можете снова отключить Smart Stay, повторив тот же процесс, который вы использовали для включения этой функции. После выключения Smart Stay экран смартфона или планшета отключается по истечении интервала бездействия, указанного в настройке «Тайм-аут экрана», независимо от того, смотрите вы на экран или нет.
Создание автоматических макросов
Механизм автоматизации Android основан на создании макросов, состоящих из триггера и действия, которые приложение выполняет при обнаружении события.
О работе этих инструментов мы расскажем на примере MacroDroid, который отличается удобным для начинающего пользователя интерфейсом. В то же время имеет очень большие возможности, в частности, позволяет определить различные действия для каждого триггера, а также определить условия, запрещающие автоматическое действие.
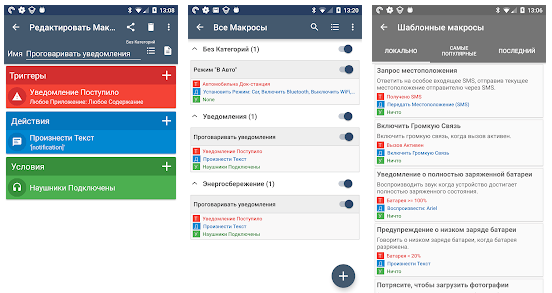
Чтобы создать автоматическое действие, после запуска MacroDroid нажмите Добавить макрос. На следующем шаге вы должны выбрать триггер. На выбор есть много событий, выберем Датчики, а затем Встряхивание устройства. Для каждого макроса можно выбрать несколько триггеров. Затем перейдите на вкладку Действия.
Теперь вы можете указать действия, которые должны выполняться автоматически. У вас есть на выбор много разных вариантов, сгруппированных в несколько десятков категорий. Для целей этого урока выбираем действие Запустить приложение из группы Приложения. В списке выберите приложение, которое хотите запустить, когда вы встряхиваете смартфоном.
Перейдите на вкладку, где вы можете уточнить обстоятельства, препятствующие выполнению макроса. Например, из группы Питание выберите Уровень заряда батареи, установите Больше, чем и с помощью ползунка укажите, при каком уровне заряда следует заблокировать макрос, например, 40%. Ограничения не являются обязательными. В конце нажмите кнопку в правом нижнем углу, чтобы сохранить макрос.
Готовые макросы отображаются в панели Список Макросов. Там вы можете включать и выключать отдельные макросы в зависимости от текущих потребностей. Чтобы изменить элемент, удерживайте его пальцем, и из меню, которое появляется, выберите соответствующий пункт. Макрос можно также клонировать и на его основе создать новое автоматическое действие.
Для тестирования приложения вы можете воспользоваться готовыми макросами, полученными от других пользователей приложения. После запуска нажмите на иконку Шаблоны. Там вы можете отфильтровать имеющиеся макросы по популярности или дате добавления. В разделе Локальные вы найдёте примеры действий, встроенных в программу её создателями.
Если Вы не хотите в данный момент использовать макросы, в главном окне приложения отключите функцию с помощью кнопки в правом верхнем углу. В списке макросов вы можете также сгруппировать их по категориям и объединить в группы в зависимости от ситуации. Чтобы добавить элемент в категорию, удерживайте его пальцем, а в меню нажмите Выберите категорию.
Чтобы обеспечить правильную работу приложения в новых версиях Android, в Настройках нажмите Игнорировать оптимизацию батареи, чтобы система не блокировала MacroDroid.
Другие способы открыть панель уведомлений на андроид
Если панель уведомлений не открывается из-за неисправности сенсора в верхней части экрана, вам могут помочь сторонние приложения.
С помощью Status Bar Shake Opener вы можете открывать панель уведомлений жестами, наклонив устройство влево. Выберите в приложении силу реагирования на поворот устройства, которая будет для вас удобна. Так вы сможете открывать панель уведомлений без использования сенсорного экрана.
Приложение Open Notification Bar добавляет на рабочий стол устройства кнопку, нажатие на которую открывает панель уведомлений. Можете поместить эту кнопку в удобное для вас место на рабочем столе и пользоваться панелью уведомлений с помощью неё.
Как подключить Smart Band 7?
Xiaomi Mi Band 7 подключается к смартфонам с помощью приложения Zepp Life (раньше Mi Fit) или Mi Fitness. Выбрать лучшее из этих двух приложений довольно сложно. Zepp Life предлагает большее количество настроек устройства, но, что касается удобства и интерфейса, оно, как по мне, уступает приложению Mi Fitness.
В чем отличия Zepp Life и Mi Fitness
- У Mi Fitness более приятный и продуманный дизайн
- Mi Fitness больше ориентирован для занятий спортом
- Zepp Life имеет больше настроек уведомлений и функций
- В Zepp Life больший выбор циферблатов
- Zepp Life поддерживает импорт данных в приложение Здоровье на iPhone или Google Fit на Android.
Как подключить Mi Band 7 к Mi Fitness
Скачать приложение Mi Fitness можно отсканировав QR-код на экране фитнес-браслета или через поиск по названию в Play Market (для ANDROID) или AppStore (для iOS). Также скачать приложение можно по ссылкам ниже:
Для ANDROID: https://play.google.com/store/apps/details?id=com.xiaomi.wearable&hl=ru&gl=US
Для iOS: https://apps.apple.com/de/app/mi-fitness/id1493500777
После скачивания приложения необходимо выполнить регистрацию. Для этого необходимо открыть приложение, согласиться с условиями использования и политикой конфиденциальности, затем выбрать регион и выполнить вход в систему.
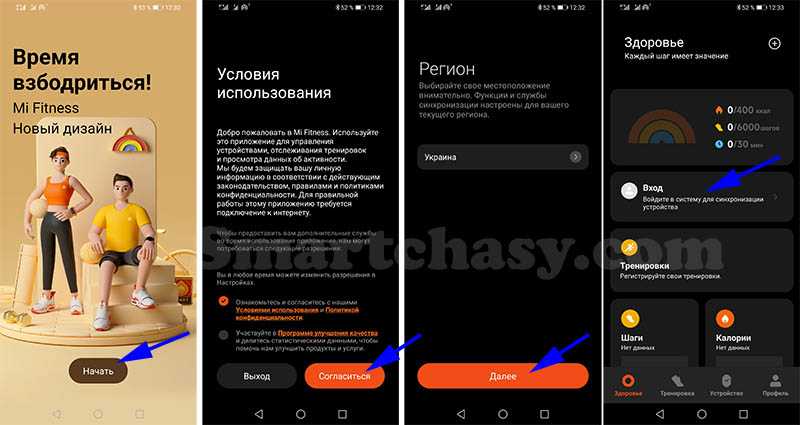
Для входа потребуется Mi аккаунт. Как зарегистрировать Mi аккаунт пошагово читайте в этой инструкции.
- После авторизации в приложении перейдите в раздел «Устройства» и нажмите «+» (добавить устройство).
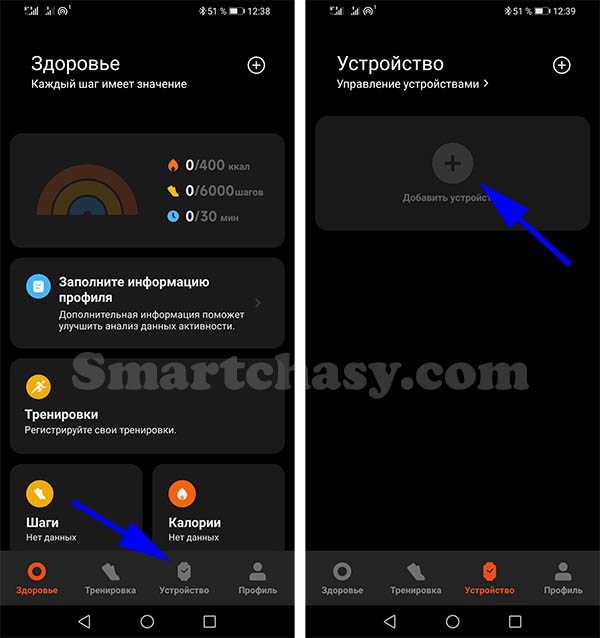
2. После обнаружения браслета выберите его из списка.
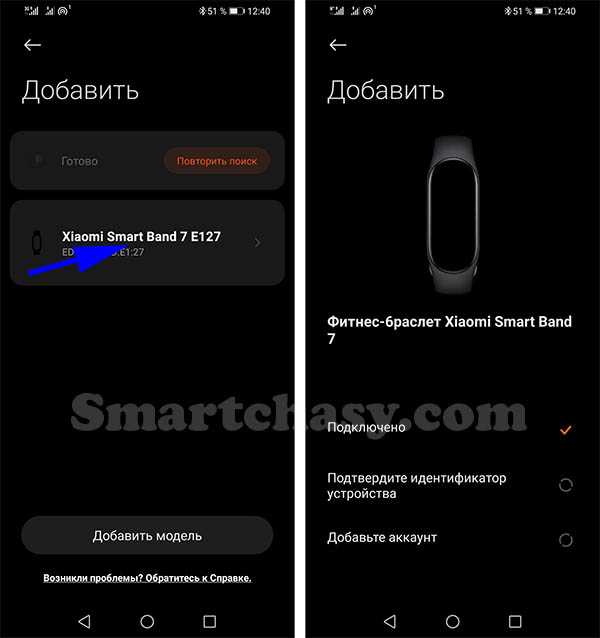
3. Подтвердите сопряжение касанием иконки на экране.
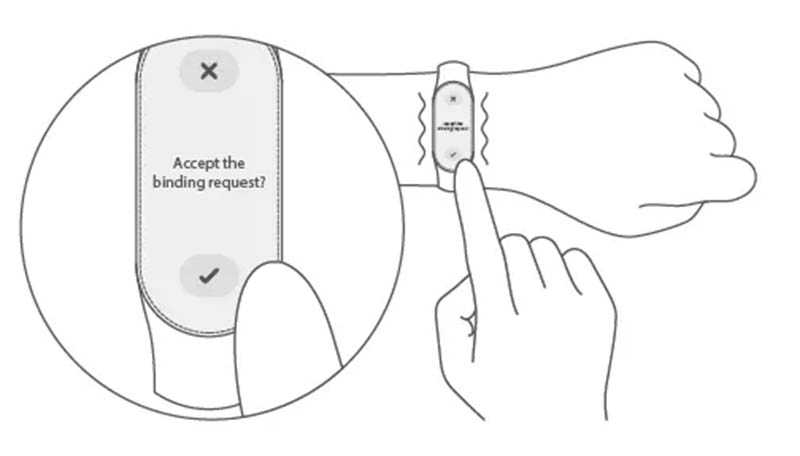
4. Дождитесь окончания синхронизации данных и выполните основные настройки (уведомления приложений, уведомления о входящих вызовах), создайте цели активности.
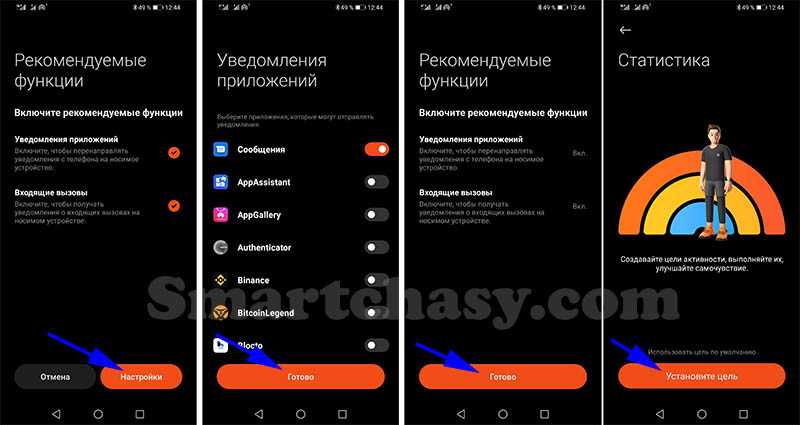
После первоначальной настройки в приложении появится предложение обновить программное обеспечение до последней версии, если таковое имеется. Нажимаем обновить и ждём завершение обновления (обычно занимает от 15 минут до 1 часа).
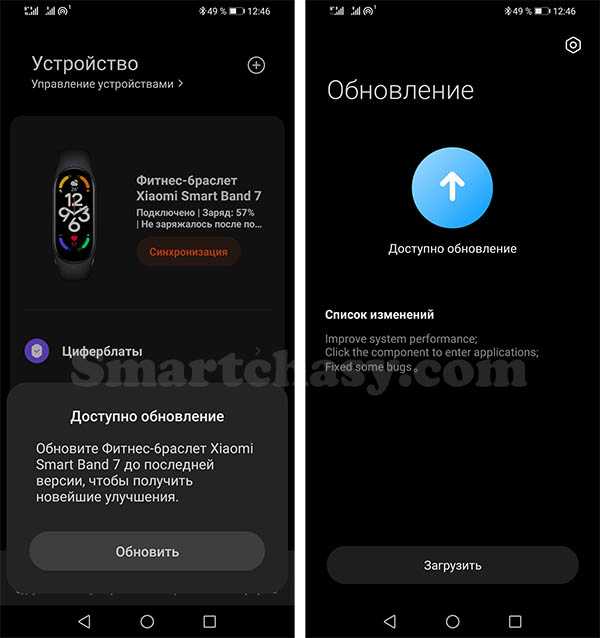
После обновления интерфейс фитнес-браслета будет на языке телефона, а время и дата автоматически синхронизируются. Трекер начнет отслеживать и анализировать вашу ежедневную активность.

Как подключить Mi Band 7 к Zepp Life
Скачать приложение Zepp Life можно по ссылкам ниже:
Для ANDROID: https://play.google.com/store/apps/details?id=com.xiaomi.hm.health&hl=ru&gl=AE
Для iOS: https://apps.apple.com/ru/app/zepp-life/id938688461
Процесс подключения устройства к этому приложению мало чем отличается от подключения к Mi Fitness. После загрузки приложения необходимо открыть его и авторизоваться с помощью Mi аккаунта (инструкция для регистрации Mi аккаунта).
После авторизации нажмите кнопку «Добавить устройство» (+ в верхнем правом углу главной страницы).

- Выберите «Браслет»
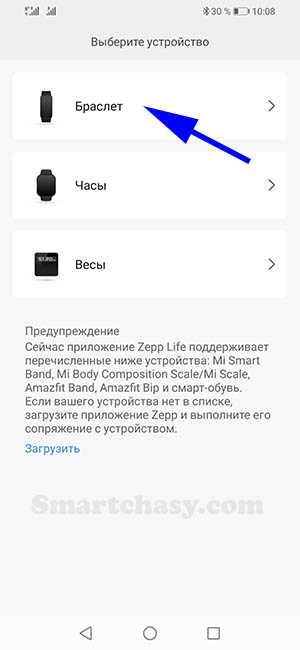
2. Согласитесь с уведомлением об обработке информации и предоставьте разрешение приложению для использования камеры.
3. Нажмите «на браслете нет QR-кода.
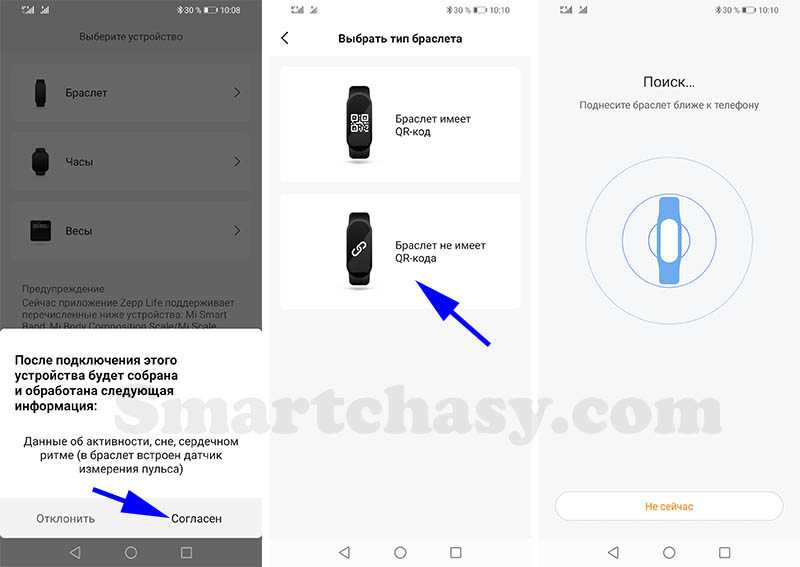
4. Подтвердите сопряжение касанием значка на экране.
5. Синхронизируйте настройки учетной записи с браслетом.

Как настроить SmartThings на телевизоре Samsung Smart TV
Для того чтобы управлять интеллектуальными устройствами через телевизор, необходимо настроить приложение SmartThings на телевизоре, а для этого нужно:
- Перейдите в раздел «Приложения».
- Используйте строку поиска, чтобы найти «SmartThings».
- Нажмите на «SmartThings» и выберите «Установить».
- На экране вы увидите инструкции, которые помогут вам разобраться в программе
После установки SmartThings на телевизор необходимо установить приложение SmartThings на телефон. Если у вас нет приложения на телефоне, вы можете узнать, как его установить здесь.
После загрузки и настройки приложения необходимо добавить все устройства SmartThings в приложение. Для этого вам необходимо:
- На телефоне откройте приложение «SmartThings».
- Откройте вкладку «Устройства», нажмите значок «Дом».
- Нажмите «Добавить» (выглядит как знак плюс), а затем нажмите «Добавить устройство».
Выберите «Сканировать поблизости», если устройство использует Bluetooth, а когда устройство появится, выберите его имя.
Вы также можете добавить устройство вручную, если оно не обнаружено по bluetooth.
Если это устройство Samsung, нажмите «По типу устройства» или «По бренду». Найдите свое устройство в строке поиска
На экране появятся инструкции по подключению устройства к SmartThings.
Вам нужно будет подтвердить на телевизоре активацию SmartThings.
После выполнения этих действий телевизор Samsung Smart TV будет подключен к Smarthink и готов к работе.
Как посмотреть сохраненные пароли?
Пароли – одно из самых надежных средств защиты личных данных, особенно в умелых руках при соблюдении правил их создания. Их можем хранить в памяти, записывать на бумагу или сохранять в браузере Google Chrome. Последний способ позволяет входить на сайты практически в автоматическом режиме. Все пароли сохраняются на сервере и доступны на всех устройствах, авторизованных под данным аккаунтом (если включена синхронизация). Забыли какой-то ключ? Не беда, его всегда можем посмотреть в настройках.
Пошаговая инструкция:
- Открываем браузер Google Chrome.
- Переходим в меню с помощью комбинации Alt + F и выбираем опцию «Настройки».
- Ищем второй по счету блок «Автозаполнение» и нажимаем в нем на «Пароли».
- Напротив любого сайта нажимаем на изображение глаза и указываем пароль учетной записи пользователя Windows.
Для интернета
Линейка для планшетов и роутеров «Анлим»
Отличный вариант, если вам нужен только интернет и совсем не интересуют разговоры.
Плюсы:
- можно подобрать тариф с оптимальным для себя трафиком и иметь доступ в интернет на максимальной скорости;
- в каждый тарифный план включена подписка VOKA на 70 каналов ;
- можно подключить отдельно пакет на YouTube и смотреть ролики без ограничений за 4,90 BYN в месяц.
Минусы:
- после исчерпания трафика ограниченный интернет-канал но все равно безлимит;
- дорогие звонки, но так и задумано.
Рекомендуется: владельцам планшетов; в ситуациях, когда нужен недорогой интернет.
Как использовать Smart Stay
Во-первых, держите смартфон или планшет в вертикальном положении и держите его устойчивым, чтобы передняя камера могла хорошо смотреть на ваше лицо. Smart Stay также работает лучше всего, когда вы находитесь в хорошо освещенном месте, хотя и не под прямыми солнечными лучами. Во всяком случае, вам нелегко будет просматривать экран под прямыми солнечными лучами).
Самое главное, что Smart Stay не работает с другими приложениями, которые используют переднюю камеру, например, приложение «Камера». Когда вы используете переднюю камеру для другой цели, Smart Stay перестает работать автоматически, даже несмотря на то, что приложение «Настройки» сообщает, что эта функция все еще находится на экранах «Расширенные функции и Smart Stay».
Если вы активно используете приложение, использующее переднюю камеру, вам не придется беспокоиться о том, что экран выключается. После прекращения использования приложения, использующего переднюю камеру, Smart Stay возобновляет работу.