Расширенные настройки
Для подключения Вай Фай на смартфоне или планшете через прокси-сервер необходимо произвести ряд последовательных действий. Сначала нужно зайти в пункт «Настройки» и включить Wi Fi. Затем выбрать название, кликнуть на него и нажимать, удерживая кнопку несколько секунд.
Потом нажать на позицию «Изменить». Нажать на нижнюю стрелку рядом с дополнительными параметрами. Около пункта «Прокси» нажать стрелку вниз. Дальнейшие действия — кликнуть на пункт «Настроить вручную», «Автоопределение прокси-сервера». При необходимости настроить прокси и кликнуть «Сохранить».
Для изменения расширенных параметров необходимо произвести следующие действия. В приложении «Настройки» включить Wi Fi. В дополнительном пункте открыть «Расширенные настройки». В этом приложении для защиты Wi Fi можно ввести свой идентификационный номер (опция WPS Pin Entry). Для расширения рабочих частот имеется дополнение «Диапазон сигналов». Подключение к другим устройствам напрямую достигается установкой «Wi-Fi Direct». Мобильное устройство в спящем режиме может обрабатывать сигнал после настройки опции «Wi-Fi On Sleep».
Подключение Wi Fi на iPhone
Настройка вай фай на телефоне Андроид и на Айфоне мало чем отличается. Для подключения на яблочном устройстве необходимо открыть меню настроек и выбрать Wi Fi.
Затем нужно выбрать предпочитаемую сеть и предоставить пароль.
Удаление сети в Windows 8 или 7
Эта опция недоступна в Windows 7 и 8. Если у вас есть учетные данные сети Wi-Fi, система автоматически подключится к ней. Единственный способ запретить автоматическое повторное подключение к сохраненной сети – это удалить ее. Это значит, что вам придется повторно ввести пароль сети Wi-Fi и другие учетные данные, если вы когда-либо захотите использовать ее в будущем.
Чтобы удалить сеть в Windows 7, перейдите в Панель управления
>Просмотр состояния сети и задач >Управление беспроводными сетями . Выберите сеть Wi-Fi, которую вы хотите забыть, и нажмите«Удалить сеть» .
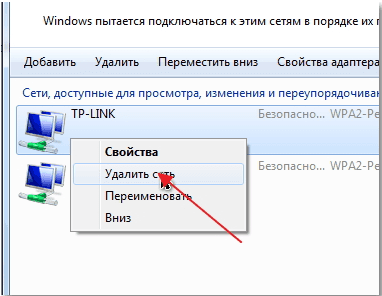
В Windows 8 вы должны использовать команду netsh
из командной строки для удаления сохраненной сети Wi-Fi.
В Windows 10
Чтобы запретить Windows подключаться автоматически к сети Wi-Fi в будущем, Вы можете просто выбрать этот параметр при подключении к сети.
Когда Вы выбираете сеть во всплывающем меню Wi-Fi, снимите флажок «Подключаться автоматически», прежде чем нажимать кнопку «Подключиться».
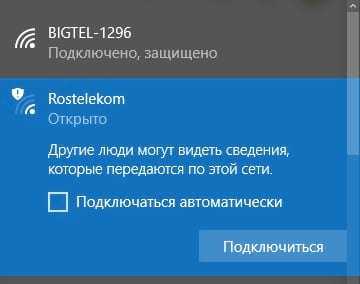
Если Вы не находитесь рядом с сетью на данный момент, то Вы не увидите сеть на панели Wi-Fi. Однако, Вы можете редактировать сохраненный профиль сети Wi-Fi в своей системе, чтобы изменить этот параметр.
Для этого откройте «Параметры»> «Сеть и Интернет»> «Wi-Fi». Нажмите пункт «Управление известными сетями».
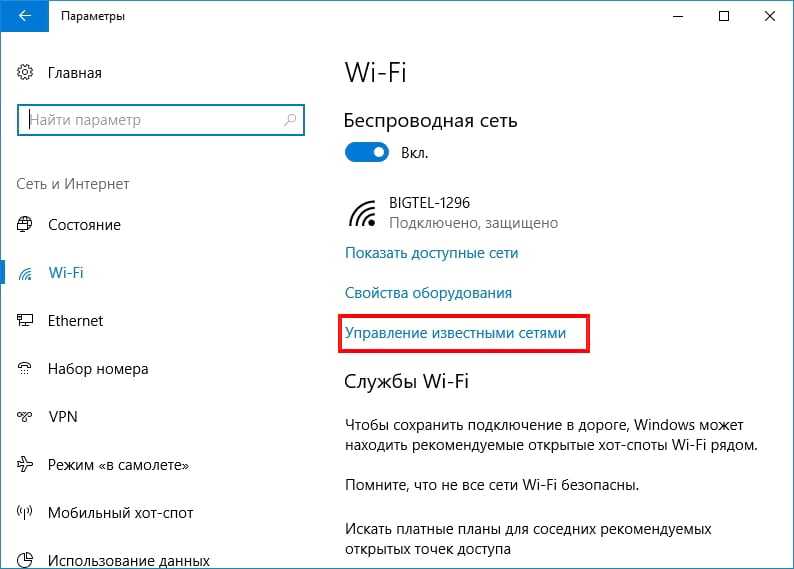
Выберите сеть, которую Вы хотите изменить, и нажмите «Свойства». Вы можете использовать окно поиска или параметры фильтра, чтобы найти сеть, которую Вы ищете.
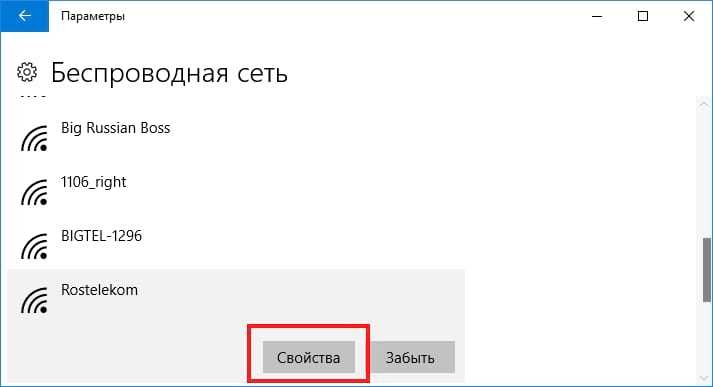
Установите опцию «Подключаться автоматически в радиусе действия» в положение «Выключено». Windows не будет автоматически подключаться к сети, но Вы можете вручную подключиться к сети без повторного ввода пароля и других параметров.
Автоматическое переключение между Wi-Fi

Удобнее всего использовать WiFiSwitcher в большом доме или на работе
Другая удобная штука WiFiSwitcher – это функция автоматического переключения, или механизм, отключающий запросы подтверждений на переключение. К сожалению, эта фишка доступна только в платной версии приложения, которое стоит 129 рублей. Честно сказать, не так уж и много, тем более что вы платите за удобство использования Wi-Fi и гарантию поддержания стабильного подключения к интернету. Ведь если смартфон не будет вас доставать своими запросами на переключение, это уже здорово.
Но нужно понимать, что в домашних условиях функция автоматического переключения между Wi-Fi-сетями, скорее всего, вам не пригодится. Разумеется, если только вы не живёте в собственном доме с большим количеством комнат и как минимум двумя этажами. А вот на работе, особенно если в течение дня вы вынуждены туда-сюда перемещаться по отделам и этажам, платный WiFiSwitcher может прийтись весьма кстати. Он обеспечит вам более стабильное соединение без разрывов, моментально выбирая более сильный сигнал Wi-Fi.
Источник
Возможные проблемы и пути их решения
Избежать проблем с одновременной работой нескольких подключений к интернету невозможно.
Среди самых частых можно назвать:
- Функция WI-FI+. Благодаря этой возможности смартфон свободно переключается между WI-FI и мобильным интернетом, выбирая наиболее стабильную сеть. Если система решит, что сеть WI-FI нестабильна или несет угрозу безопасности, то автоматически переключится на второй канал и продолжит потреблять мобильные данные, даже при включенном WI-FI. Единственным решением в данном случае будет отключение функции WI-FI+, которую можно найти в меню «Настройки». Достаточно просто снять галочку рядом с названием и смартфон больше не сможет самостоятельно маневрировать.
- Сторонние приложения. Настоящей проблемой являются различное ПО, вроде олайн-банкинга, которые продолжают работать от мобильного интернета, даже при активной сети WI-FI. С подобной ситуацией сталкиваются все владельцы телефонов с ОС Android и изменить ее в лучшую сторону с помощью меню «Настройки» не получится. Единственный способ отключить мобильную передачу данных при работе WI-FI заключается в том, чтобы вручную деактивировать функцию в быстром меню.
- Увеличение скорости работы сети. В некоторых расширениях предусмотрена функция «Быстрое подключение к сети», которая дает возможность одновременно подключаться к сети WI-FI и к мобильному интернету. Таким образом они обеспечивают максимальную стабильность передачи данных. Отключить ее достаточно просто, нужно лишь соблюдать следующую последовательность действий: «Настройки» – «Мобильная связь» – «Быстрое подключение к сети» – «Выключить».
Но чаще всего проблемы возникают из-за нестабильности сети или сбоев системных настроек отдельных утилит.
Владельцы смартфонов должны внимательно следить за работой своего гаджета, поскольку он может работать одновременно от нескольких сетей: WI-FI и мобильного интернета. Излишняя бдительность убережет от преждевременного израсходования мобильного трафика и дополнительных финансовых затрат на его пополнение.
Смотрим сохраненный пароль от Wi-Fi на Android
Важное условие: нужны ROOT-права! Без них показанные ниже способы работать не будут! Но вы можете попробовать, вдруг у вас уже получены права суперпользователя. Ключ безопасности сети, который Android сохраняет при подключении к Wi-Fi хранится в отдельном файле
Если у вас получены права суперпользователя на вашем телефоне, то можно открыть этот файл и посмотреть пароль от своей сети. Или же использовать специальные приложения. Но они точно так же получают информацию о паролях из этого системного файла
Ключ безопасности сети, который Android сохраняет при подключении к Wi-Fi хранится в отдельном файле. Если у вас получены права суперпользователя на вашем телефоне, то можно открыть этот файл и посмотреть пароль от своей сети. Или же использовать специальные приложения. Но они точно так же получают информацию о паролях из этого системного файла.
Если у вас получен ROOT доступ, то сделайте следующее:
- С помощью любого проводника (RootBrowser (используется в примере), ES Explorer) открываем папку «wifi». Она находится во внутренней памяти телефона, по адресу data/misc/wifi
- В папке «wifi» находим файл wpa_supplicant.conf и открываем его с помощью текстового редактора. Возможно, на вашем телефоне (другой версии Android) этот файл с паролями будет называться иначе. Но он обязательно будет с расширением .conf.
- В этом файле хранится информация о всех беспроводных сетях, к которым был подключен телефон. Нам нужно найти свою Wi-Fi сеть. Ориентируйтесь по имени. Оно указано в строчке «ssid». А забытый пароль от Wi-Fi указан в строчке «psk». Смотрите пример на скриншоте ниже.
- Используйте пароль для подключения к своей сети. Ну и запишите его куда-то в надежное место, чтобы не забыть.
С помощью сторонних приложений
Так же нужны ROOT-права, так как программа просто извлекает пароли из файла, о котором я писал выше. А без особых прав доступ к этому файлу программа получить не сможет.
Я могу посоветовать следующие программы: WiFi Password, WiFi Key Recovery, WiFi Pass Recovery.
Небольшая инструкция:
- Установить из Play Market одно из перечисленных выше приложений. Можно установить какое-то другое приложение, которое так же позволяет просматривать сохраненные пароль от Wi-Fi сетей. В Play Market таких приложений хватает.
- Запустить приложение и найти в списке свою сеть ориентируясь по имени, которое указано напротив «SSID». Ниже, напротив «psk» или «PASS» будет указан пароль от вашей сети. На примере приложения WiFi Pass Recovery:Если пароли скрыты (в виде звездочек), то нужно нажать на отдельную кнопку (она выделена на скриншоте выше) и вы сможете их посмотреть.
Как настроить Wi- Fi на Android вручную , если функция DHCP отключена
Для того, чтобы добавить новое подключение роутера, у которого отключена функция DHCP, в строке «Подключить дополнительные параметры» ставим галочку. Далее появится возможность самостоятельно ввести IP-адрес, прокси –сервер и прочие сведения. Чтобы ввести IP-адрес и другие данные, выберите значение «Статический» в пункте «Параметры IP». Заполняем появившиеся строчки данными о роутере и начать «Сохранить» или «Ок».
Как вы видите, особых профессиональных знаний и навыков не требуется, процесс прост и понятен. Если следовать представленной инструкции и делать все правильно, вам удастся настроить Android или Iphone в считанные минуты. Надеемся, данная статья помогла вам.
Настройки Wi-Fi
Радует, что инженеры Google добавили такую возможность, но спрятали далеко от любопытных глаз. Итак, что делать, если Wi-Fi постоянно включается?
- На вашем устройстве Android войдите в Настройки — Беспроводные сети;
- Кликните по значку «Wi-Fi», после чего увидите список доступных сетей;
- Нажмите кнопочку меню и выберите «Дополнительные функции»;
- Найдите пункт меню «Всегда искать сети». Именно он отвечает за это безобразие;
- Снимите с него отметку.
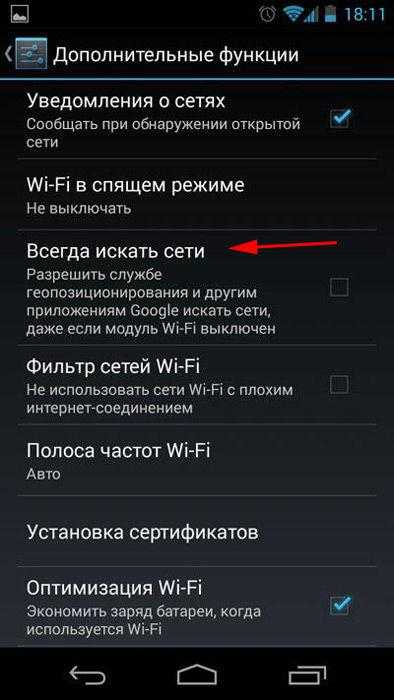
После этих несложных манипуляций Вай-Фай будет выключен, и ресурсы батареи устройства на постоянный поиск расходоваться не будут. Если вам снова понадобится более точное место определение, активируйте «Всегда искать сети» обратно.
Вводим пароль и настраиваем
В большинстве беспроводных сетей для подключения требуется пароль. Если он не был установлен, то подключиться могут все желающие. Дальше рассмотрены различные способы получения беспроводного доступа к интернету.
В настройках
Обеспечить доступ к беспроводной сети можно через настройки смартфона. Для этого потребуется осуществить такие шаги:
- Переходят в настройки, нажав на иконку с изображением шестерёнки.
- Выбирают раздел, который посвящён Wi-Fi.
- Требуется разрешить работу с Вай Фай, активировав соответствующий переключатель.
- Нужно просмотреть список доступных беспроводных сетей и выбрать ту, которая необходима, тапнув по ней.
- Откроется окно для ввода пароля.
- Здесь необходимо ввести ключ безопасности этой сети и тапнуть по кнопке «Подключить».
Чтобы проверить правильность ввода пароля, удобно поставить галочку в строке «Показать пароль». Если он правильный, соединение будет установлено.
В панели управления
Пользователь обычно пользуясь шторкой, находящейся в верхней части экрана, получает различные уведомления. Чтобы с ними ознакомиться, необходимо раскрыть её при помощи движения пальцем от верхней стороны экрана вниз. Над сообщениями будут расположены виджеты настроек, один из которых предназначен для Wi-Fi.
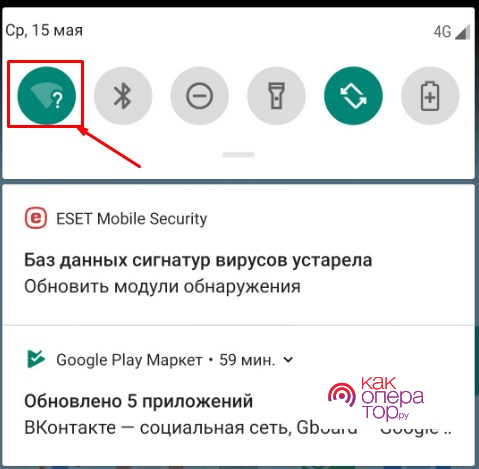
Для продолжения работы нужно нажать на значок, на котором изображён сектор круга. Телефон хранит в памяти логины и пароли тех сетей, к которым он когда-то подключался. Если присутствует одна из них и ключ доступа не был изменён, то смартфон подключится в автоматическом режиме. Если ранее вход в эту сеть не производился, то необходимо выполнить установку нужных параметров через настройки телефона.
В уведомлениях
Подключение через уведомления актуально в тех случаях, когда пользователь уже работал с сетью, но в ней пароль был изменён. В этом случае приходит соответствующее сообщение, где говорится о необходимости ввода ключа безопасности. Для того, чтобы его ввести, нужно тапнуть по уведомлению. В результате появится окошко для ввода. Если ввести правильную комбинацию, то доступ будет восстановлен.
Подключение через WPS
Использование беспроводной сети необходимо не только на тех устройствах, на которых есть возможность набрать пароль, но и на тех, где для этого нет возможностей. Для этого разработчики предусмотрели возможность использовать подключение с помощью WPS, которая доступна на различных видах устройств, в том числе смартфонов с Android.
Для того, чтобы подключение через WPS стало возможным, разрешение на это должно быть установлено в настройках роутера. Для подключения смартфона следует выполнить такие действия:
- Открыть настройки телефона.
- Перейти в раздел «Сеть и интернет». На разных версиях операционной системы он может иметь различные названия, но они будут иметь аналогичный смысл.
- Надо зайти в подраздел, посвящённый Wi-Fi и открыть «Настройки».
- Далее требуется выбрать «WPS-подключение».
- Нужно на роутере нажать кнопку WPS. При этом будет подан сигнал, который получит смартфон.
- Далее потребуется тапнуть по строке «WPS Push». Для этого будет отведён короткий промежуток времени. Если пользователь не успеет, потребуется ещё раз нажать на эту кнопку.
После этого произойдёт подключение к сети.
Если кнопка для WPS на маршрутизаторе отсутствует, то необходимо нажать на «WPS Pin Entry». Затем потребуется ввести соответствующую комбинацию. Подключение при помощи нажатия кнопки или использования пин-кода считается менее безопасным по сравнению со входом с использованием пароля. Если пользователь не собирается пользоваться WPS, ему нужно отключить эту опцию в настройках маршрутизатора.
На телефоне не подключается Wi-Fi
Первое, что необходимо сделать, это убедитесь, что на вашем устройстве стоит актуальная дата и время. Если это смартфон и Вы вытаскивали из него батарею, то при включении может отображаться неправильная дата. Из-за этого к Wi-Fi подключиться будет не возможно.
Для того, чтобы решить эту проблему установите правильную дату:
- открываете пункт меню «Настройки»
- находите пункт «Система» раздел «Дата и время»
- устанавливаете актуальную дату, время и сохраняете настройки
- подключаетесь к Wi-Fi
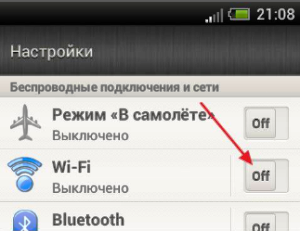
Если после этих манипуляций проблема не решилась, то проверьте пароль Wi-Fi:
- Находите в настройках точку доступа, к которой Вы не можете подключиться
- Удерживаете нажатым палец, пока не появится окно, в котором будут пункты «удалить» и «изменить»
- выбираете «изменить сеть»
- в строке «пароль» вводите пароль от Wi-Fi, соблюдая все правила больших и меленьких букв (если они там есть)
- нажимаете «сохранить»
- подключаетесь и проверяете решилась ли Ваша проблема
Если Вы ввели пароль правильно, но подключения нет, используйте специальную программу Wifi Fixer. Её совершенно бесплатно можно скачать в Google Play. Устанавливаете приложение и перезапускаете смартфон.
Включаете эту программу и подключаетесь к сети. В разделе «KNOWN» приложение будет показывать те точки доступа, которые готовы к подключению. Программа Wifi Fixer работает в автоматическом режиме, т.е. устраняет все неполадки, которые возникли.
Если программа не справилась с задачей, просканируйте свой телефон на наличие вирусов. Для этого запускаете антивирусное приложение, которое установлено на Вашем смартфоне (или устанавливаете его из Play Market).
Если DHCP отключен
Иногда в настройках роутера может быть отключена функция DHCP. В этом случае при подключении приходится выполнять такие действия:
- Переходят в настройки, открывают раздел, в котором содержатся параметры работы Вай Фай.
- Переходят к расширенным настройкам сети, затем к параметрам статического адреса.
- Открывается страница, предназначенная для того, чтобы произвести ввод дополнительной информации.
- Далее указывают все необходимые данные.
После этого производят сохранение введённых данных и нажимают на OK. При отключённом DHCP ввод данных осуществляется следующим образом:
- В графе IP-адрес необходимо написать тот, который относится к смартфону. Он обычно находится в диапазоне от 192.168.0.100 до 192.168.0.199. Однако в отдельных случаях конфигурация роутера может предусматривать применение других адресов.
- Шлюз нужен для того, чтобы обеспечить соединение с другими шлюзами. Этот адрес определяется данными провайдера или настройками роутера. Его нужно заранее узнать, а в процессе настройки указать в Андроиде.
- Для работы в сети потребуется указание битовой маски. Часто используется следующее значение: 255.255.255.0. Этот параметр можно узнать, посмотрев в сетевых настройках домашнего компьютера.
- Потребуется указать адреса DNS. Они помогают распознавать ссылки — на их основе получают IP-адрес в числовой форме. Требуется указать два таких адреса: DNS 1 и DNS 2. Для работы могут применяться различные адреса. Часто используемом вариантом является применение DNS-серверов Google: 8.8.8.8. и 8.8.4.4. Соответствующие адреса можно узнать, просмотрев сетевые настройки на компьютере.
Что такое автомобильный мобильный спутниковый интернет?
Мобильный спутниковый Интернет позволяет получить стабильное онлайн-соединения в любой точке России и других странах и пользоваться веб-ресурсами и корпоративными приложениями, получать и передавать информацию в тех местах, где нет сети мобильных провайдеров. Отличается более высокой эффективностью действия, чем USB-модем и автомобильный роутер.
Этот вариант организации подключения к Всемирной сети открывает доступ к разным функциям. Например, позволяет организовать видеонаблюдение в автомобиле через Интернет на основе камер с Wi-Fi-модулем.
Для подключения спутникового Интернета требуется комплект оборудования. Антенна может устанавливаться на крыше или внутри транспортного средства. В первом случае устройство должно обладать пыле- и влагозащитой, полной водонепроницаемостью, способностью стабильной работы в широком температурном диапазоне.
Основные недостатки автомобильного спутникового Интернета — стоимость оборудования и сложность подключения. Монтаж и настройку проводят в сервисных центрах.
Простые методы исправить «Ожидание скачивания» в Play Маркет
Прежде чем приступать к манипуляциям с приложениями, кэшем и другими вещами, при появлении проблемы с установкой приложений из Play Маркет, рекомендую попробовать следующие простые методы (при условии, что Интернет на вашем устройстве работает):
Также ожидание скачивания можно наблюдать в течение длительного времени в случае, когда Play Маркет запустил обновление других приложений: в этом сценарии ваша загрузка ставится в очередь до тех пор, пока все приложения не обновятся. Здесь можно просто дождаться или же отключить автоматическое обновление приложений в настройках Google Play Маркет.
Внимание: если в Play Маркет сообщается «ожидание сети», это другая проблема, которая означает, что с точки зрения приложения нет доступа к нужным серверам Google (например: отсутствует Интернет, доступ каким-то образом заблокирован, используются не работающие прокси или VPN, в настройках включена загрузка приложений только по Wi-Fi, а вы подключены по мобильной сети)
Метод отключения автоподключения при помощи командной строки
На платформах Windows этот способ немного сложнее, чем вышеописанные, но иногда приходится прибегнуть к нему. Главное — соблюдать последовательность действий. Для начала нужно открыть командную строку. Это можно сделать, нажав правой клавишей мыши на панели Пуск или использовать комбинацию клавиш Windows + Х. Далее выбрать «Администратор». Возможно английское название строки — Windows PowerShell. Потом нужно ввести команду Netsh Wlan Show Profiles и нажать Enter. Лучше посмотреть точное название сети, для которой нужно выключить безотчетное соединение, и повторно ввести команду, добавив имя сети — Netsh Wlan Show Profile «имя», снова нажать Enter. Имя нужно заменить на название конкретной версии, например, Netsh Wlan Show Profile «Roshki5463$». После этого появится режим подключения.
Чтобы настроить запрет на автоматическое подключение, нужно ввести команду Netsh Wlan Set Profileparameter Name=»имя сети» Connectionmode=manual и нажать на Enter
И снова обратить внимание, что имя сети необходимо заменить на нужное название, к примеру, Netsh Wlan Show Profile «Roshki5463$» Connectionmode=manual. После этого можно закрыть окно
Компьютер не будет автоматически соединяться с указанной сетью.
Все перечисленные методы достаточно удобны и понятны для простых пользователей, так как автоматическая настройка подключения к Сети сразу установлена на платформах Виндовс. Это неудобно даже при включении компьютера, поскольку сразу замедляет загрузку. Зачатую именно для таких случаев разработаны способы отключения такой функции, а также чтобы осуществлять контроль над подключением к общедоступным или домашним сетям Wi-Fi.
Скрытые функции, которые удивят даже опытных автовладельцев
Спортивный автомобиль Джеймса Бонда Aston Martin DB5 1964 года в серии Голдфингер оснащался многочисленными скрытыми функциями — их невозможно представить на обычном автомобиле. Все эти технические хитрости пригодились спец агенту, выручали его в сложных ситуациях: это скрытый телефон, радар-трекер, вращающиеся номерные знаки, передние турели, косы на колесных дисках и знаменитое эжекторное сиденье.
В современных автомобилях как премиум, так и бюджетного сегмента функционал в основном ориентирован на безопасность, повышение комфорта вождения. Технологии, которые ранее были доступны только в автомобилях класса люкс, стали обычным явлением даже для бюджетных моделей.
Автомобилестроение – отрасль, где технологии быстро внедряются, «обкатываются», стремительно развиваются. Камеры заднего вида, навигационные устройства и сенсорные дисплеи, которые стали стандартными функциями в современных транспортных средствах, обеспечивают водителям и пассажирам безопасные, комфортные поездки и путешествия.
Многим покупателям сегодня важны такие функции как адаптивный круиз-контроль, интеграция смартфона для вождения без помощи рук, автоматическое экстренное торможение и предупреждение о выходе из полосы движения. И это лишь малая часть технологического функционала современного автомобиля. А о скольких возможностях своего транспортного средства водители и не подозревают или не догадываются, как они работают!
Ниже приведены 20 функций, о существовании которых не знает большинство владельцев автомобилей.
Как включить
Если у вас смартфон на чистом Android
, перейдите в «Настройки» → «Сеть и Интернет» → «Wi-Fi» → «Настройки Wi-Fi» → «Автоматическое включение Wi-Fi». В некоторых случаях необходимо дополнительно активировать функцию Wi-Fi Scanning: «Настройки» → «Безопасность и местоположение» → «Дополнительно» → «Поиск сетей Wi-Fi».
Если используете смартфон Samsung
, зайдите «Настройки» → «Подключения» → «Wi-Fi» → «Дополнительно». Не забываем про «Поиск сетей Wi-Fi» в настройках местоположения.
Для смартфонов Huawei и Honor
: «Настройки» → «Беспроводные сети» → «Wi-Fi» → значок с тремя точками в верхнем правом углу → «Wi-Fi+». Не забываем про «Поиск сетей Wi-Fi» в настройках местоположения.
На Xiaomi, Redmi и Pocophone
: «Настройки» → «Wi-Fi» → «Расширенные настройки» → «Постоянный поиск сетей». Как и в случае с другими устройствами, не забываем про «Поиск сетей Wi-Fi» в настройках местоположения.
ПРОВЕРЬТЕ НАЛИЧИЕ ВРЕДОНОСНОГО ПО.
Вредоносные приложения могут нарушить конфигурацию сети вашего устройства. Если на вашем устройстве Android не включается Wi-Fi, проверьте, не выглядят ли какие-либо из недавно установленных приложений странными или незнакомыми . Если вы их обнаружите, удалите их.
Перейдите в «Настройки»> «Приложения и уведомления»> «Просмотреть все приложения», чтобы просмотреть список всех приложений, установленных на вашем устройстве. Просмотрите список и заблокируйте или удалите все незнакомые приложения / вредоносные программы .
Вы должны особенно проверить приложения, которые вы почти не используете, приложения, которые вы не помните, устанавливали / не устанавливали, или приложения, которые вы загрузили из неизвестных источников / сайтов.
Подведение итогов: использование вашего Android в качестве повторителя WiFi
Я пробовал приложение Netshare на своем Google Pixel и Redmi 4, в качестве обычного источника Интернета для моей рабочей станции, оно работает безупречно. Разряд батареи также был минимальным. Если вы когда-либо видели проблему с подключением, просто перезапустите приложение, и оно должно снова начать нормально работать. Однако, если посмотреть на комментарии в игровом магазине, похоже, что приложения не работают на некоторых бюджетных Android-смартфонах.
И самая большая бомба заключается в том, что после пробного периода приложение перестанет работать с трафиком https, а поскольку Google работает только с https, это фактически означает, что ваш Интернет перестанет работать после использования некоторых данных. И единственный способ исправить это — перейти на тарифный план Pro, который может стоить около 6 долларов. И это много, имейте в виду, что за 20 долларов вы можете купить физический репитер Wi-Fi.
Обновление: разработчик Netshare связался с нами, и они рассматривают возможность предоставления 10 бесплатных минут HTTPS-соединения за сеанс. Смотрите скриншот ниже.
По теме: 9 советов по исправлению — Wi-Fi подключен, но нет доступа в Интернет
Программы для Windows, мобильные приложения, игры — ВСЁ БЕСПЛАТНО, в нашем закрытом телеграмм канале — Подписывайтесь:)

































