Преимущества и недостатки
К достоинствам относится:
- Бесплатная основа.
- Вышеупомянутое распознавание стиля письма.
- Наличие расширенных настроек для персонализации окна с буквами.
- Просмотр статистики введенных слов, предложений, отправленных сообщений.
- Облачная синхронизация между всеми устройствами, подключенными к одному аккаунту и использующими keyboard.
- Существует beta-версия, куда попадают ранние прототипы функций или исправление ошибок, которые затем попадут в основную ревизию.
Из отрицательных моментов:
- Клавиши остаются небольшими, даже установив максимальный размер в настройках.
- Случаются ошибки, когда ПО предлагает неподходящие или неиспользуемые пользователем слова.
- В зависимости от производителя устройства и установленной прошивки, наблюдаются проблемы с вызовом клавиатуры ввода.
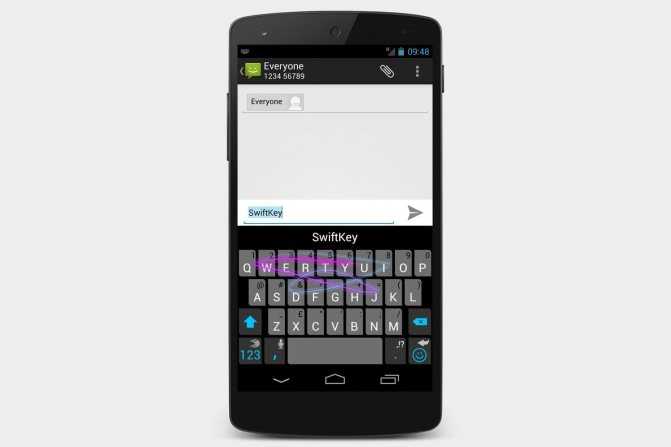
В приложении есть функция просмотра статистики введенных слов.
И победитель…
После нескольких дней экспериментов с клавиатурами из нашего списка стало понятно, что лучшая пишущая машинка это — SwiftKey. Бесподобная автокоррекция на базе искусственного интеллекта и предугадывание следующего слова просто сказочно упрощают ввод текста. Безотказный жестовый ввод еще больше удаляет SwiftKey от конкурентов. Но последние разработки немного подпортили ее репутацию из-за проблем с конфиденциальностью. Некоторые сообщают, что в подсказки попадают слова из других пользовательских словарей, включая чужие электронные адреса. В команде SwiftKey, говорят, что уже пофиксили эту проблему. Однако, кажется, рана излечена не полностью, поэтому мы не рекомендуем устанавливать SwiftKey, пока разработчики не устранят неполадки. Поэтому победителем по умолчанию объявляется Google Клавиатура! Она не рассылает ваших данных — электронный адрес и историю поиска в нете. Единственные нарекания на невозможность настроить все под себя. Но последнее обновление пришло с несколькими опциями индивидуальных настроек. Выходит, изъянов нет. И все же, нет клавиатуры такого размера, который подойдет всем. Многое зависит от ваших привычек и потребностей. Нужен жестовый ввод, к вашим услугам Swype. Нужны индивидуальные настройки, TouchPal —несомненный лидер. А набор функций Fleksy вообще переносит эту клавиатуру в отдельную категорию.
Читать также: Лучшие бесплатные сервисы VPN: 6 продуктов для защиты конфиденциальности
Заблокированный экран
Новыми фишечками обзавелся заблокированный экран. Правда у меня по умолчанию все эти фишечки были отключены, но усилиями нашего сообщества в телеграме мы нашли способ все включить.
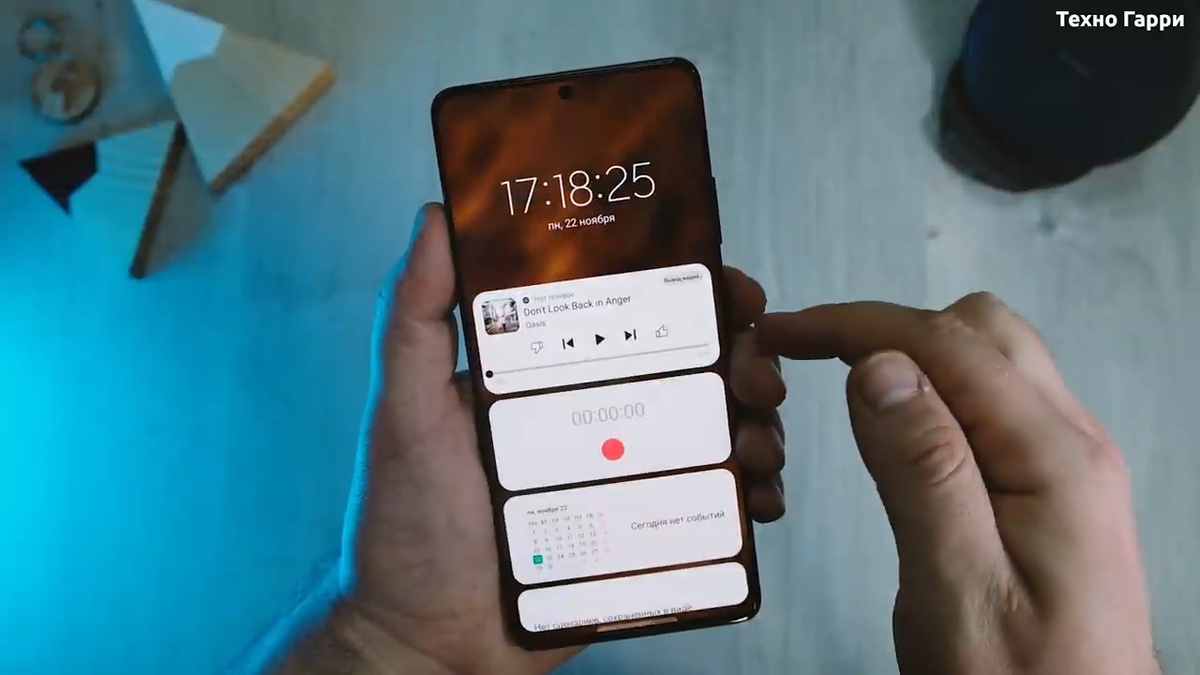
Во-первых, теперь с заблокированного экрана можно перейти по кнопке «вывода медиаданных» в меню медиаданных и, например, поменять вывод звука с наушников на колонку.
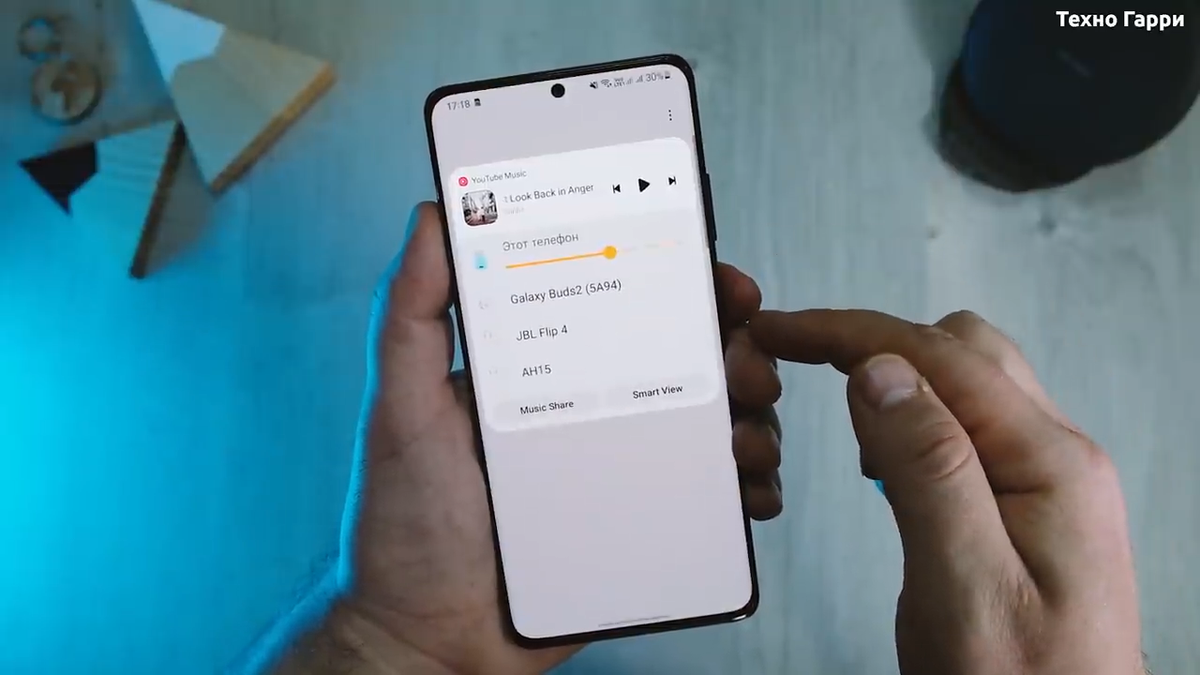
Это должно делаться без разблокировки экрана. Если же у вас все же просит разблокировать, то в меню этой панели переходим в Настройки и включаем опцию «Использовать при заблокированном телефоне». Готово.
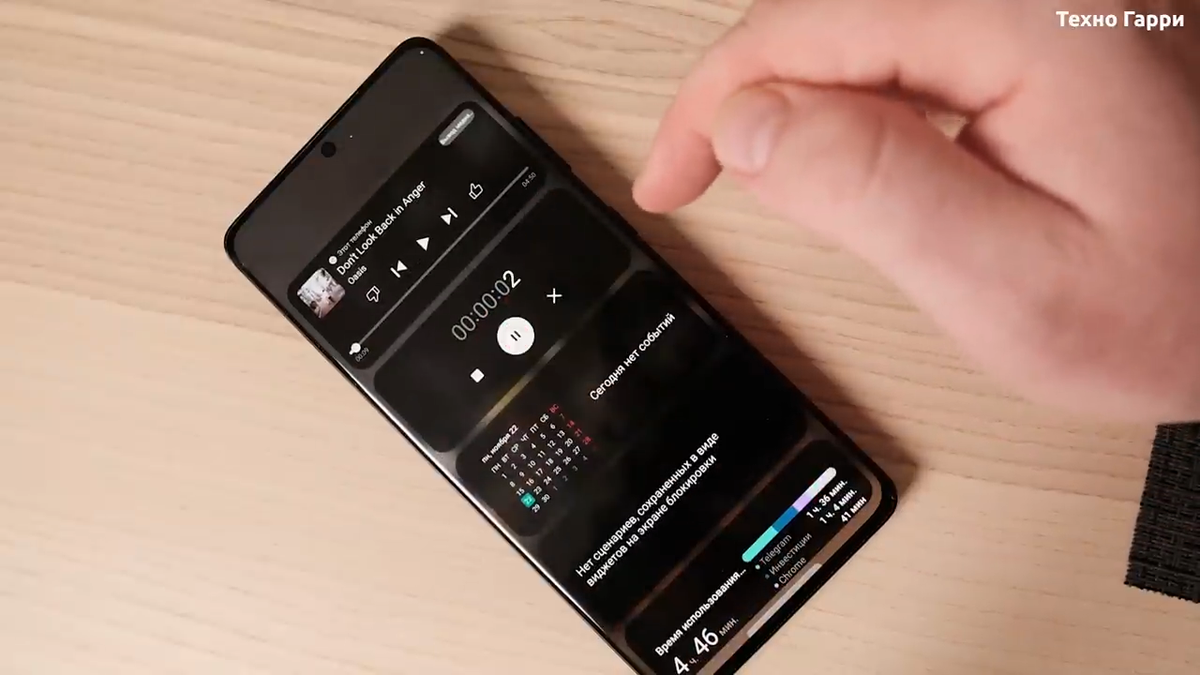
Дальше, виджеты заблокированного экрана пополнились календарем и диктофоном. Опять же воспользоваться диктофоном можно сразу, без разблокировки экрана. Это полезно, если вам нужно что-то срочно записать, пока мысль не улетела из котелка.
Жмем на заблокированном экране на часики, пролистываем вниз и заходим в настройки. Здесь список доступных виджетов для заблокированного экрана. Находим Звукозапись и включаем её. Если же, у вас, как у меня звукозаписи нет в этом списке, то зайдите в само приложение звукозаписи и, скорее всего, оно попросит вас дать ему необходимые для работы разрешения. После выдачи пропуска, виджет звукозаписи тут должен появиться. Видимо, разрешения просто сбросились с апдейтом.
Nokia 8
В топ смартфонов на чистом Андроиде попал флагман от Нокиа, который можно считать одним из самых компактных в 2021 году. 5,3-дюймовый IPS дисплей с минимальными рамками по всему периметру работает под разрешением 2560×1440p, что дает невероятно качественное и насыщенное изображение. Его защиту обеспечивает закаленное стекло Gorilla Glass 5 с качественным олеофобным покрытием. За производительность отвечает некогда флагманский процессор Snapdragon 835, который даже сейчас тянет топовые игры на максимальной графике, хотя и уступает 845 на 30% по своей производительности. Флагман получил сканер отпечатка пальцев сзади, чип NFC и влагозащиту, правда только по стандарту IP54. Соответственно ни о каком погружении под воду речи не идет, но попадание брызг он выдержит. Завершают общую картину добротная двойная камера с разрешением 13 Мп и апертурой f/2.0.
10 основных проблем Android 5.0 Lollipop и их решения
К сожалению, помимо большого количества приятных дополнений и нововведений в Android 5.0 Lollipop существуют и многочисленные баги. Всего основных проблем в новой версии ОС 10, и далее мы расскажем о том, как их устранить.
Ошибка Missing system.img
Первая проблема, с которой можно столкнуться при переходе на Android 5.0 Lollipop – это ошибка, которая информирует пользователя о том, что файл system.img не найден. Столкнуться с данной проблемой можно лишь в том случае, если вы устанавливаете новую версию операционной системы вручную. Чтобы ее решить, необходимо установить все файлы по отдельности, а не в виде единого flash-all.bat файла.
Проблемы с подключение к WiFi
Старый добры баг вернулся. Полностью устранить его удастся только разработчикам вместе с очередным обновлением операционной системы. Пользователям же остается постоянно сталкиваться с этой проблемой. Чтобы подключиться к WiFi, не смотря на ошибку, нужно:
- включить/выключить режим полета,
- попробовать повторно переподключиться к сети,
- перезагрузить смартфон,
- перезагрузить роутер,
- переключиться между полосами WiFi.
Проблемы с батареей
Так как Android 5.0 Lollipop приходится устанавливать поверх существующей ОС, то это может привести к появлению таких проблем, как чрезмерное энергопотребление. Чтобы устранить этот баг, девайс необходимо откатить до заводских настроек. Предварительно не забудьте создать резервные копии всех важных файлов и данных.
Проблемы с воспроизведением видео
Некоторые пользователи Nexus 7 (2013) жалуются на проблемы с воспроизведением видео. Баг актуален не только для YouTube, но и для многих других приложений. Решений у этой проблемы несколько, но их эффективность варьируется. Во-первых, можно почистить кэш приложения, которое выдает ошибку. Во-вторых, приложение можно переустановить. В-третьих, можно сделать откат до заводских настроек. Как и в случае с предыдущей проблемой, не забудьте создать важные бэкапы.
Проблемы с OTA обновлениями
Пока проблемы с OTA обновлениями возникали лишь у владельцев Nexus 9. Но не исключено, что данный баг может поразить и другие устройства. В этой ситуации решения всего два: установить официальные обновления вручную или дождаться, пока разработчики решат проблему.
Проблемы со вспышкой
Иногда использование вспышки приводит к блокировке камеры и, собственно, самой вспышки. Тут может помочь только перезагрузка. Проблема существует еще с версии ОС, которая была выпущена специально для разработчиков, но никто так и не удосужился ее решить.
Отсутствие беззвучного режима, Power меню и прокрутки текста уведомлений
К сожалению, все это нововведения, а не баги. Почему-то создатели Android решили отказаться от этих удобных особенностей. Надеемся, что временно.
Проблемы с установкой OTA на модифицированных девайсах
Конечно же, эта особенность характерна и всем остальным версия ОС Android. не хочет, чтобы пользователи массово модифицировали свои смартфоны и планшеты, поэтому для установки OTA обновлений вам придется снова вернуться ко всем заводским ограничениям.
Проблемы с переключением между приложениями
В Android 5.0 Lollipop появился новый способ переключения между приложениями, в основе которого лежит использование карточек. У некоторых пользователей возникают различные проблемы, пофиксить которые не помогает даже перезагрузка. Если вдруг вы тоже столкнулись с чем-то подобным, то знайте, что проблема может быть решена только вместе с очередным обновлением.
Проблема с вкладками Chrome
В новой версии ОС вкладки Chrome отображаются вместе с недавними приложениями. Это не баг, а особенность Android 5.0 Lollipop, которую можно очень просто исправить, вернув привычный интерфейс: в настройках браузера нужно отключить опцию, которая отвечает за объединение вкладок с приложениями.
Другие функции
А теперь пройдемся по другим новым функциями One UI 4.
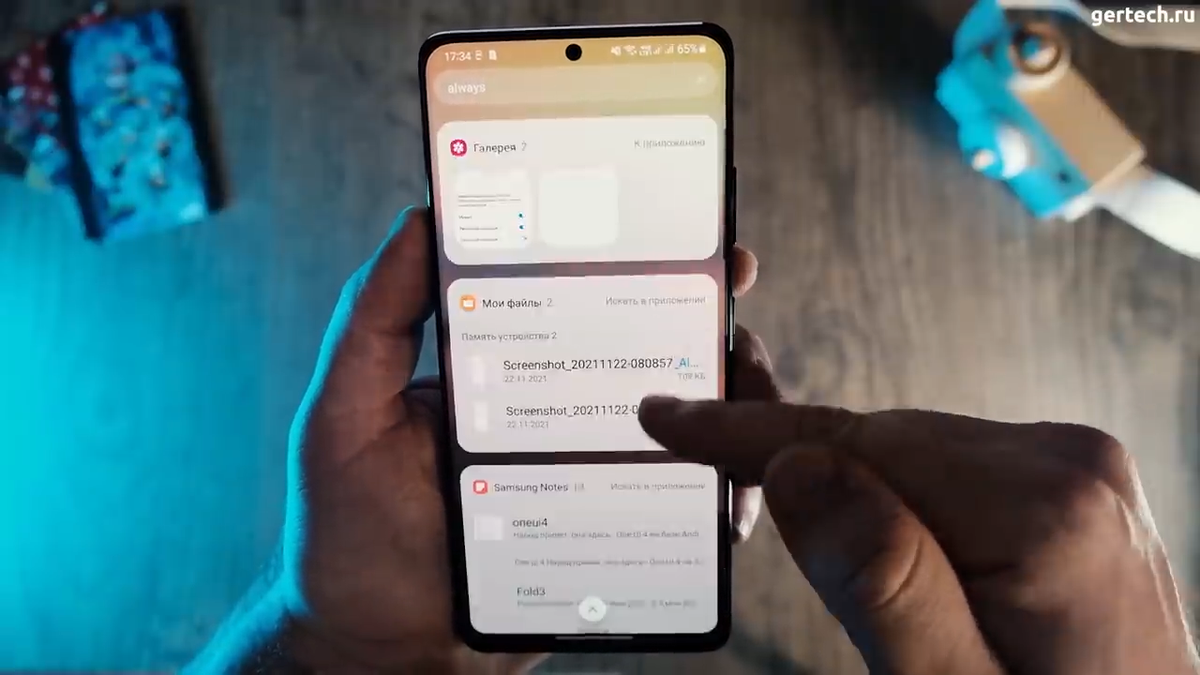
Одна важная особенность One UI 4 заключается в улучшении функций поиска в приложениях Samsung, таких как Галерея, Samsung Internet, Мои файлы и другие. Поиск стал быстрее, появилось больше опций для поиска и различные фильтры.
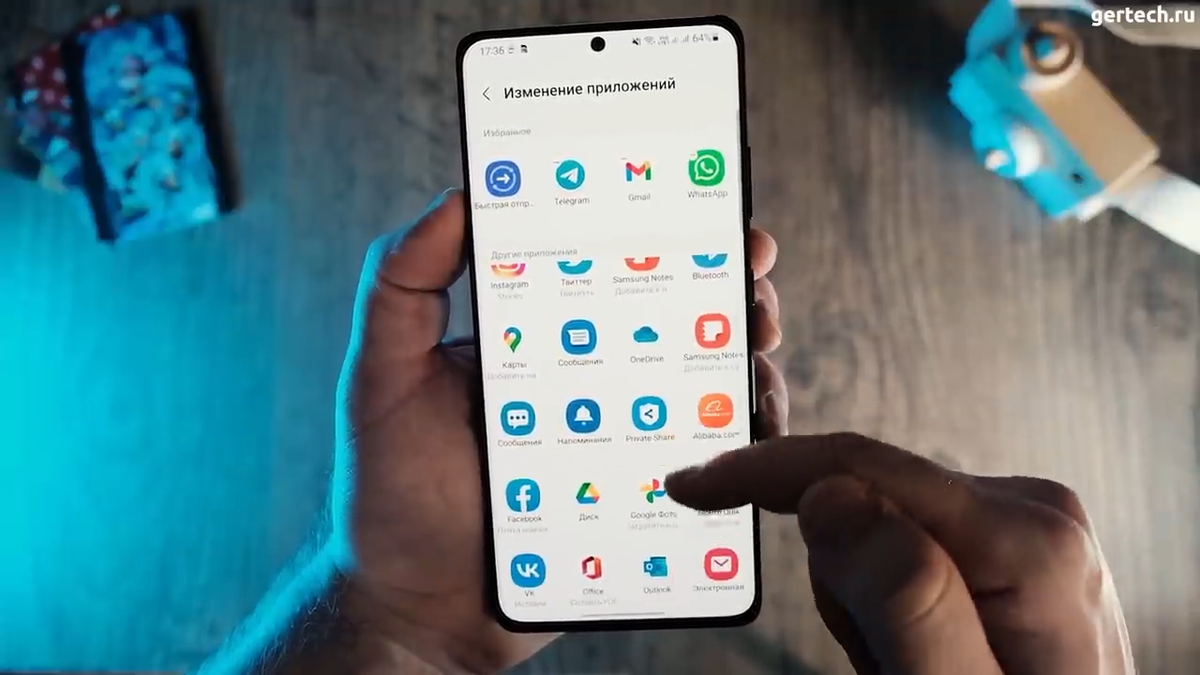
Когда вы делитесь чем-то на своем смартфоне через стандартное меню, то теперь, вместо рандомного списка приложений вы можете выбрать свои любимые приложения. Жмем поделиться, здесь на три точки и далее редактировать. Тут вы можете выбрать необходимые вам приложения, которые будут появляться, когда вы захотите чем-то поделиться, будь то фотография или ссылка с браузера.
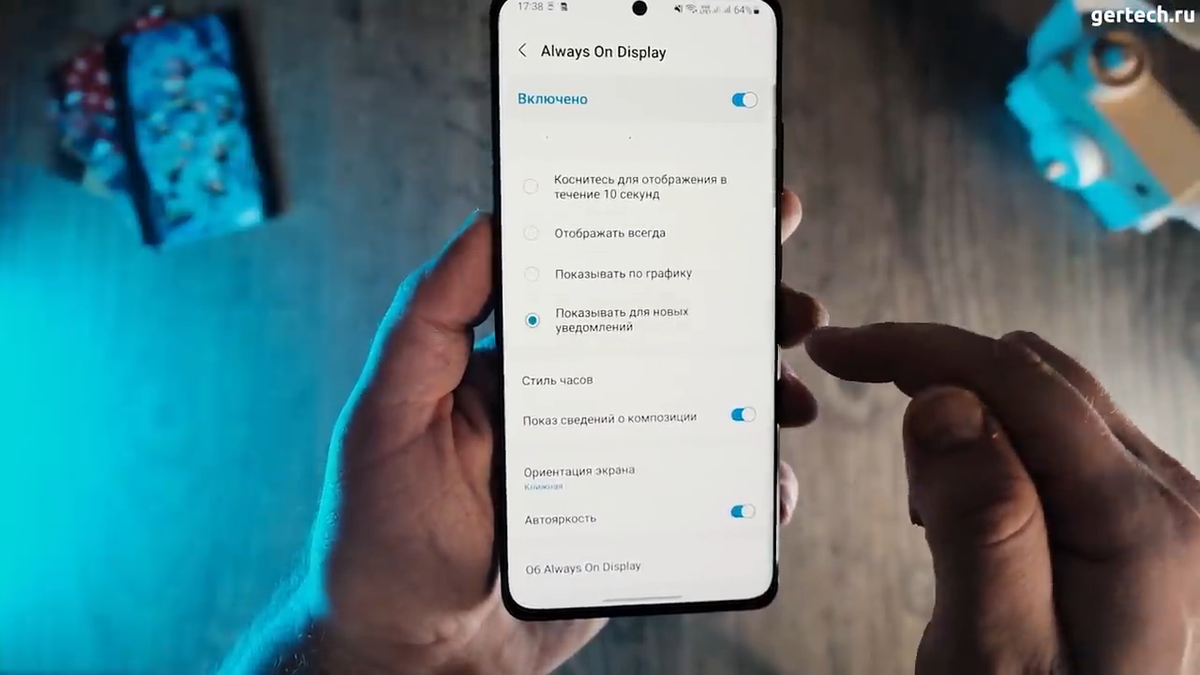
Дисплей Always On может быть активирован по новому сценарию при получении уведомления. То есть Always On включается только тогда, когда на смартфон приходит какое либо уведомление.
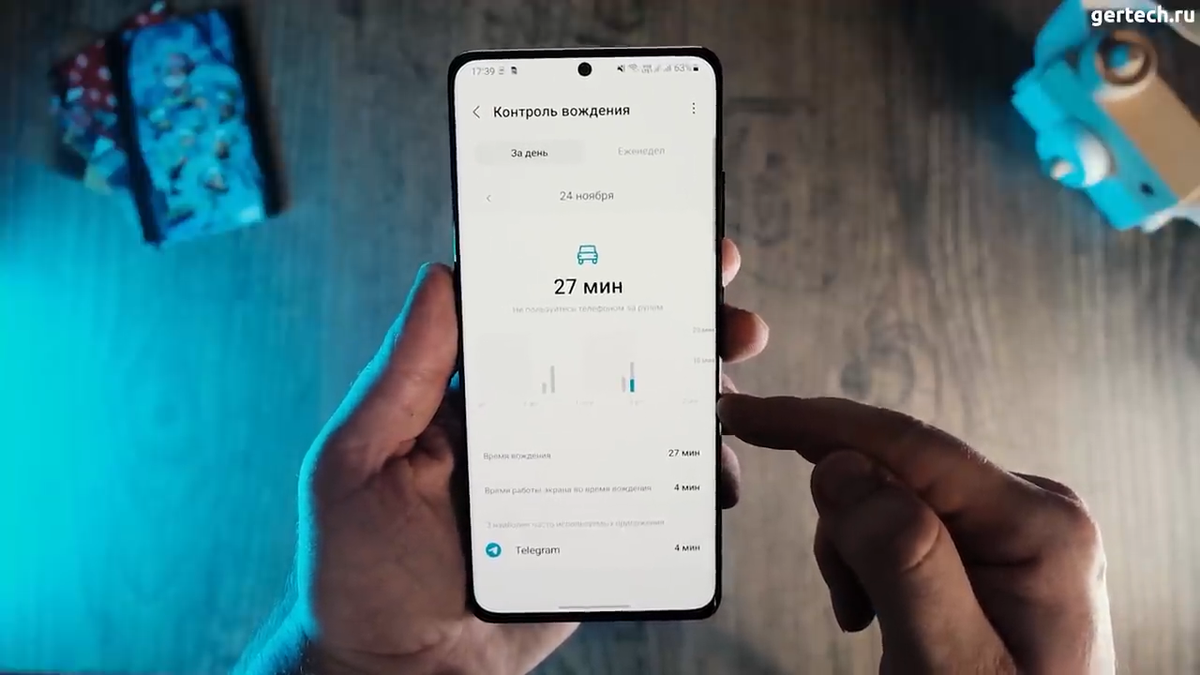
В использовании устройства можно включить контроль вождения. Здесь будет собираться статистика использования смартфона во время вождения, когда телефон подключен к автомобилю по Bluetooth.
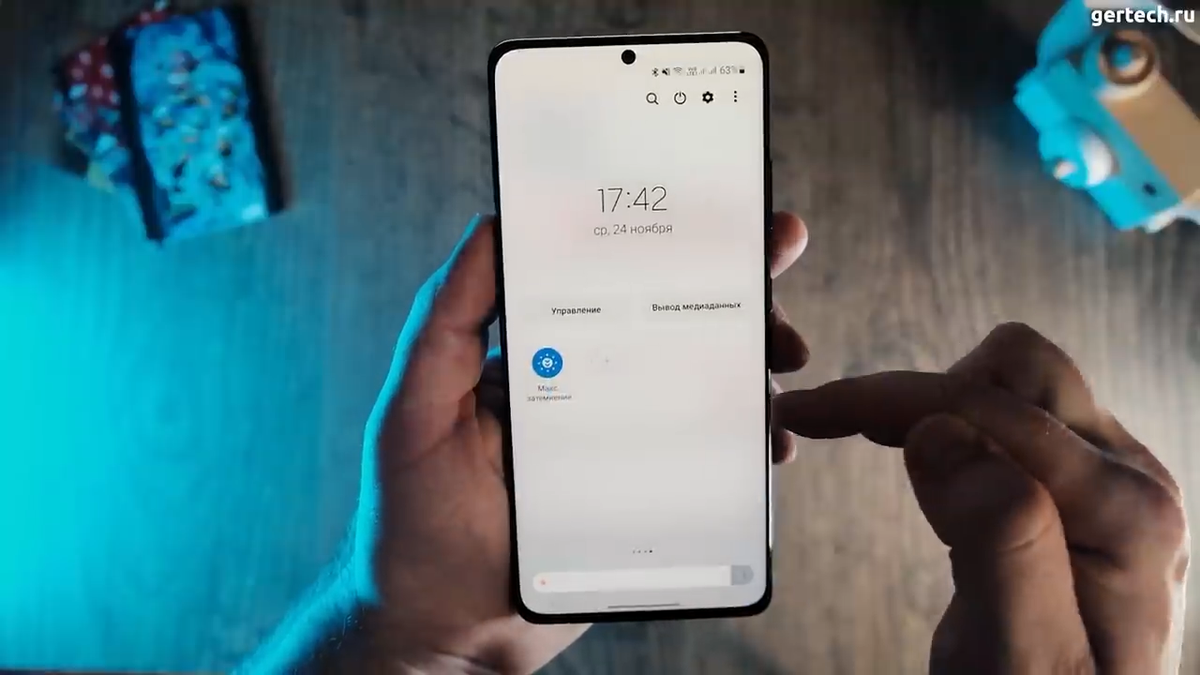
Появилась новая функция Максимального затемнения. Она находится в шторке быстрого меню. По умолчанию скрыто, надо добавить. А если зайдете в детали то можете увеличить интенсивность затемнения. По сути это означает уменьшения яркости экрана ниже минимального уровня. Когда вы например в кромешной темноте хотите что-то почитать и не загружать глаза. Тогда эта опция может быть вам полезна.
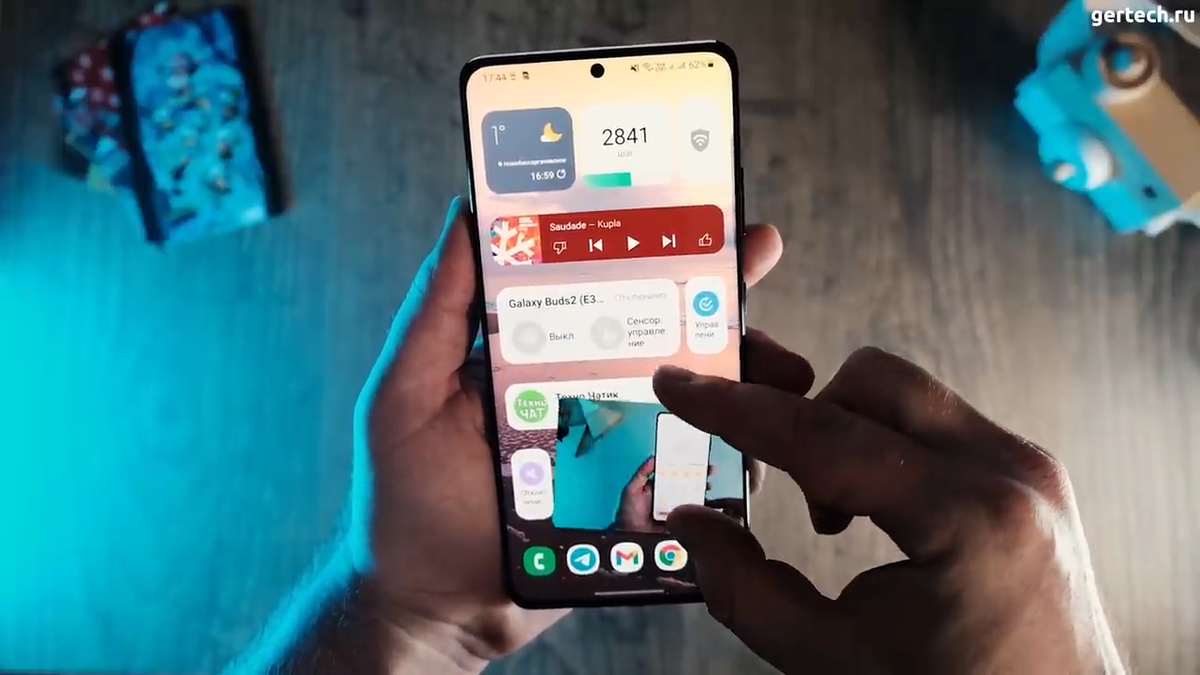
Окошко в режиме «Картинка в картинке» теперь можно изменять с помощью жеста щипка для увеличения.
Приложение «не поддерживается на вашем устройстве» в Google Play
2. Выберите совместимое устройство:Вы увидите четыре выпадающих меню: тип устройства, модель устройства, местоположение (страна) и носители. Они будут автоматически заполнены в соответствии со спецификациями вашего устройства. Вы можете изменить эту информацию, выбрав соответствующие поля другого устройства или модели, совместимой с приложением, которое вы хотите загрузить. Так что, если вы хотите скачать на смартфон приложение, которое предназначено только для планшетных компьютеров, вы можете выбрать модель планшета из выпадающих меню и зарегистрировать его данные на смартфоне в качестве «нового» устройства. Понятно, что выбор моделей не будет огромным, но того, что предлагается из нужной категории устройств, вполне достаточно для достижения цели.
- Выбрать тип устройства;
- Выбрать модель устройства;
- Выбрать регион;
- Выбрать носитель (при необходимости).
4. Вы увидите сообщение «Активировано успешно» с указанием выбранной модели устройства и оператора, а также предложение перейти в диспетчер устройств и дождаться, когда данные изменятся на нужные вам. Как только это произойдёт, можно смело запускать Play Маркет и загружать интересующее вас приложение.
- Если у вас возникли проблемы с работой Play Маркета, попробуйте очистить кэш или просто загрузить apk-файл нужного приложения, потратив немного времени на его поиск в Chrome или позаимствовав у других пользователей.
- Чтобы установить приложение, недоступное в стране вашего пребывания, попробуйте действовать по инструкции, опубликованной на нашем сайте ранее.
- Если вы хотите вернуть реальные данные, вы можете вернуться к Market Helper и восстановить настройки по умолчанию или перезагрузить телефон.
Какие приложения вы скачали с помощью этих методов? Есть ли у вас какие-либо другие способы решения проблемы? Делитесь с другими пользователями вашим положительным и отрицательным опытом — он может помочь нашим читателям преодолеть сложности.
Clipdiary
Эта утилита доступна для скачивания с сайта в двух вариантах – стандартном и портабельном. Её бесплатный пробный период составляет 30 дней.
После раскрытия скачанного архива следует запустить исполняемый файл и выбрать русский язык из предлагаемого списка языков.
После этого начинается диалог с Мастером настроек Clipdiary.
В его первом рабочем окне пользователю предлагается выбрать сочетание горячих клавиш.
В следующем окне Мастера пользователю предлагается воспользоваться выбранными горячими клавишами для выбора истории буфера обмена. Под «клипами» подразумеваются элементы БО. А второй и третий пункты окна Мастера учат пользователя работать с ним.
История выглядит следующим способом.
Nokia 7.2
Специфичный девайс со своими преимуществами вроде экрана с поддержкой HDR, качественных материалов корпуса и NFC. Но на этом плюсы, к сожалению, заканчиваются. Далее идут лишь недостатки: откровенно средняя тройная камера, устаревший проц Snapdragon 660 (его представили почти три года назад) и слабые результаты по автономке. За 10-12 тысяч ещё можно было бы подумать, но никак не за 16 — сорри, HMD Global.
Что брать вместо него? К примеру, можно обратить внимание на Redmi Note 8 Pro с мощнейшим чипом от MediaTek. По сравнению с Nokia у него больше оперативной памяти, лучше камеры и нормальная батарейка на 4500 mAH — топ до 20 тысяч
Удаление вредоносной программы в безопасном режиме
Если вам не удается почистить телефон или планшет в обычном режиме, попытайтесь это сделать в безопасном. Основная масса вредоносных программ (не только мобильных) не проявляет в безопасном режиме никакой активности и не препятствует уничтожению.
Для загрузки устройства в безопасном режиме нажмите кнопку включения/выключения, установите палец на «Отключить питание» и держите его до тех пор, пока не появится сообщение «Переход в безопасный режим». После этого нажмите ОК.

Если у вас старая версия Android — 4.0 и ниже, выключите гаджет обычным способом и снова включите. При появлении на экране логотипа Android одновременно нажмите клавиши увеличения и уменьшения громкости. Удерживайте их, пока аппарат не загрузится полностью.
Находясь в безопасном режиме, просканируйте устройство антивирусом. Если антивируса нет или он по каким-то причинам не запускается, установите (или переустановите) его из Google Play.
Таким способом успешно удаляются рекламные вирусы типа Android.Gmobi 1 и Android.Gmobi.3 (по классификации Dr. Web), которые закачивают на телефон различные программы (с целью накрутки рейтинга), а также показывают на рабочем столе баннеры и объявления.
Если у вас есть права суперпользователя (root) и вы точно знаете, что именно вызвало проблему, запустите файловый менеджер (например, Root explorer), пройдите по пути расположения этого файла и удалите его. Чаще всего мобильные вирусы и трояны помещают свое тело (исполняемые файлы с расширением .apk) в каталог system/app.
Для перехода в нормальный режим просто перезагрузите устройство.
Активировать режим инкогнито
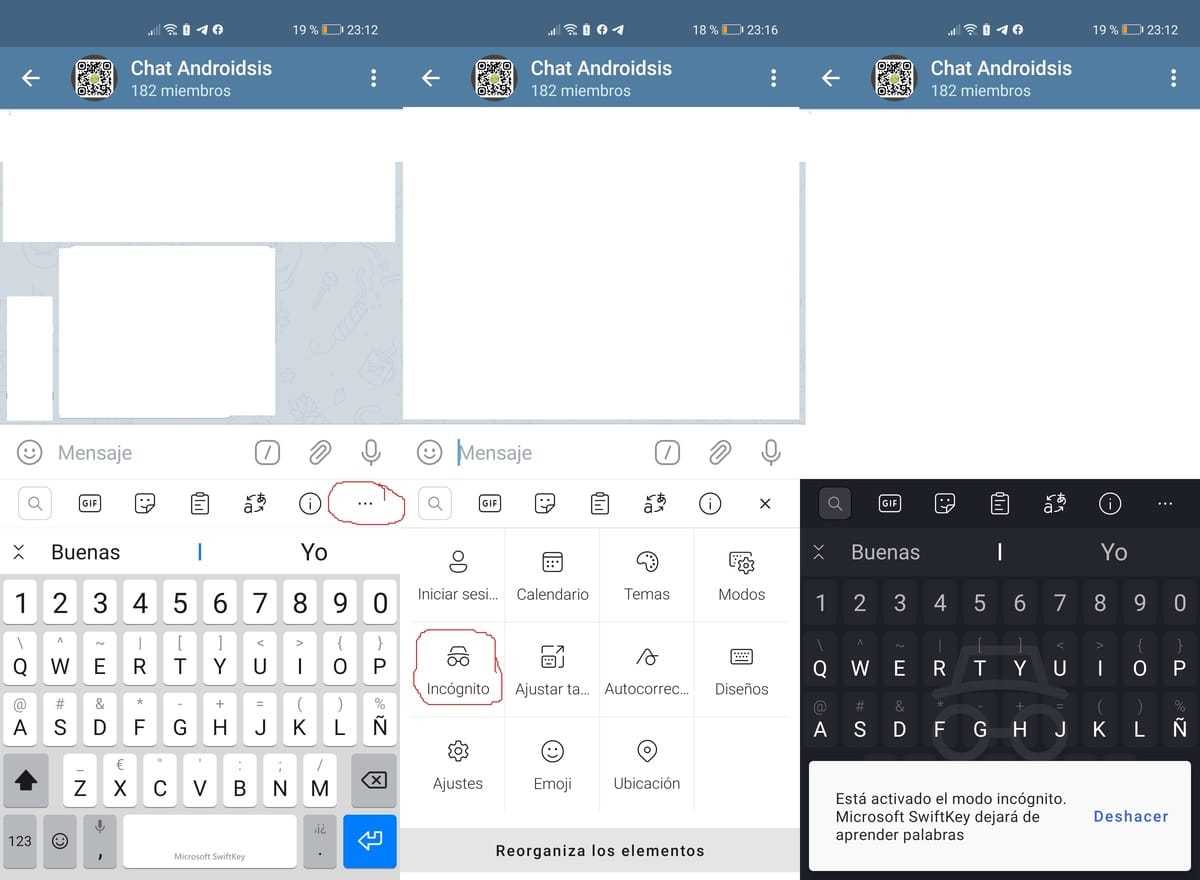
Клавиатура SwiftKey имеет режим инкогнито, работает при приватном просмотре, она отлично работает с Google Chrome и вашим анонимным просмотром. Он также изменится автоматически, когда вы напишете личный или конфиденциальный текст, например, если вы используете секретный чат Telegram.
Чтобы активировать режим инкогнито Swiftkey, вам необходимо сделать следующее:
- Откройте приложение и разверните клавиатуру
- Нажмите на три точки по горизонтали
- Теперь в «Инкогнито» нажмите на опцию, и она будет активирована автоматически, вам будет показана клавиатура и логотип инкогнито в фоновом режиме, чтобы знать, что вы сохраняете режим.
- Если вы хотите отключить его, вам нужно сделать то же самое и нажать на опцию
Wi-Fi
Более экзотический, но не менее удобный способ синхронизации ПК и смартфона. Для этого нужно всего лишь подключить оба устройства к одной беспроводной сети, однако на телефон иногда придется скачивать дополнительное приложение.
Работа метода основана на том, что смартфон превращается в мини-сервер, обладающий собственным интернет-адресом. Благодаря подключению к одной сети компьютер легко находит этот «сервер» и получает доступ к его файловой системе.
Инструкция по синхронизации выглядит так:
- Подключите ваши устройства к одной сети Wi-Fi.
- Откройте стандартный проводник файлов на смартфоне и поищите в нем опцию «Сеть», «Удаленный доступ» или «FTP». Если ничего подобного обнаружить не удалось, скачайте из Google Play приложение ES Проводник.
- Зайдите в раздел удаленного доступа. Здесь обычно высвечивается информация о том, что вы подключены к определенной сети Wi-Fi, после чего предлагается активировать опцию.
- После активации должен появиться код в формате ftp://000.000.000.0:00000. Введите его в адресную строку проводника на ПК (туда, где обычно отображается путь папок и файлов из корневого диска). Нажмите клавишу «Enter».
- Компьютер загрузит файловую систему вашего смартфона.
С файлами можно работать обычным образом. После завершения всех работ на телефоне нужно отключить опцию удаленного доступа.
Языки
Реализована поддержка более 200 языков, для включения которых достаточно зайти в само приложение и выбрать вкладку «Многоязычная» и в открывшемся меню найти нужный язык.
Для получения доступа ко всем встроенным языковым раскладкам нажимаем «All language».
Особенность программы – реализация возможности одновременного набора на 5 языках.
Для выбора оптимального варианта языковой раскладки необходимо проделать следующие действия:
Любая консультация: 8
Фирменный магазин техники Xiaomi в Москве. Оригинальная продукция и качественный сервис по доступным ценам. Работаем напрямую с заводом-производителем.
Все знают, что набор текста временами раздражает — со всеми этими опечатками, длинными словами и неизбежными ошибками автоисправления. Мы составили это удобное руководство, чтобы помочь вам настроить беспроблемную работу SwiftKey.
Как пользоваться общим буфером обмена
Описывать настройки программы я не буду, потому что работает она и без их изменений великолепно, но желающие подстроить её под себя могут посмотреть видео в конце обзора от неизвестного мне автора — там всё подробно он рассказал и показал.
Например, можно поменять «горячие клавиши» или выбрать устройство из своего списка, если правильно понимаю…
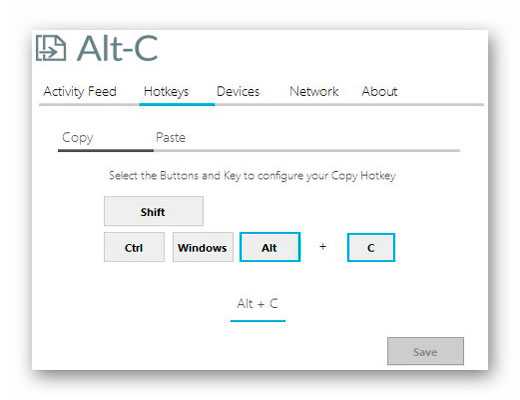
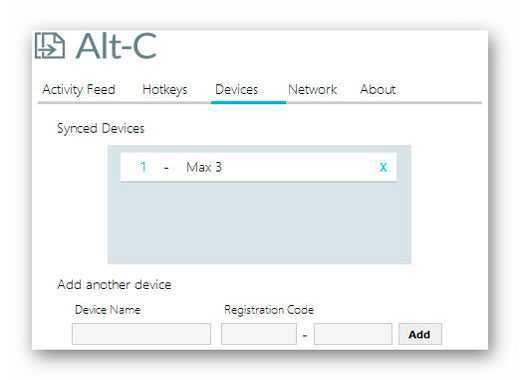
Дальше всё очень просто и волшебно — выделяем, допустим, фразу из какого-либо сайта и последовательно нажимаем клавиши на любимой клавиатуре «ALT» И «C» … и чего Вы сидите ждёте — она уже в смартфоне. Не верите?
Откройте на мобильном устройстве приложение Alt-C и получите свою фразу…
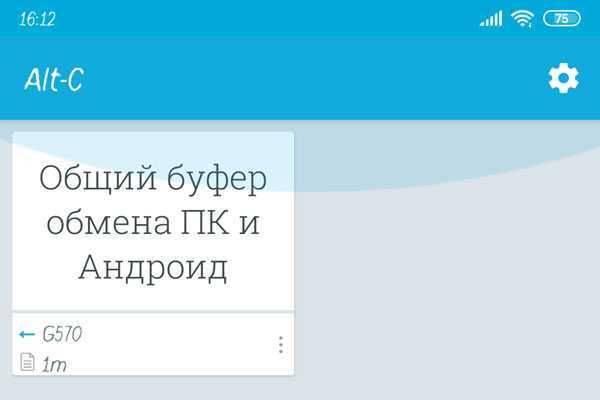
Это я название видео из Ютуба скопировал (передал) на смартфон. Если тапнуть по трём точкам внизу справа — сможете просто скопировать текст или открыть его в определённом приложении (на выбор).
Чтоб передать текст, ссылку, номер телефона, кредитной карты… со смартфона на компьютер — просто копируем их на устройстве, а в компьютере жмём «ALT» И «V» (в настройках программы можно это дело поменять). Данные материализуются в компьютерном буфере обмена…
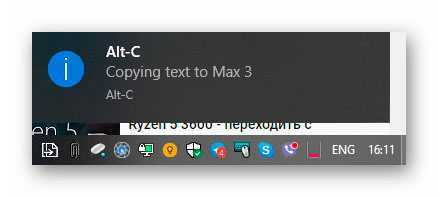
…останется их вставить куда нужно (текстовый блокнот, адресная строка браузера…) обычным способом (с помощью контекстного меню или комбинацией «Ctrl+V»).
Можно всё это проделывать и с помощью контекстного меню программы…
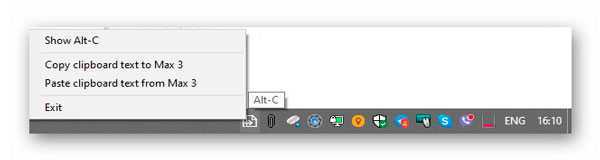
Говорить, что для плодотворной работы общего менеджера обмена должны работать в фоне его обе версии (компьютерная и мобильная) нужно?
Функции дисплея
Называется она Extra Dim – Экстремально низкая яркость, и находится в панели быстрых настроек. Нажмите, и яркость станет ниже минимального возможного значения, которое предлагает обычный слайдер.
Если удерживать эту иконку некоторое время, откроется окно с настройками функции. Здесь можно изменить интенсивность и сделать так, чтобы опция Extra Dim включалась и после перезагрузки смартфона. Также можно назначить активацию на нажатие с удерживанием обеих клавиш громкости. Функция очень удобная, и хотелось бы, чтобы остальные производители её оставили.
Android 12 настройки экрана
Для людей с проблемамизрения на Android 12 есть Лупа – она увеличивает нужную часть экрана, а другие элементы остаются прежними.
Более продуманным стал автоповорот дисплея. Теперь есть непросто включение и выключение этой функции – можно сделать так, чтобы она работала с определением по лицу. Для этого используется фронтальная камера, и такое решение идеально, когда вы лежите в кровати на боку. На предыдущих версиях Android в этой ситуации активируется альбомная ориентация, но благодаря новой функции экран останется в портретном режиме.
Google обещает, что фотографии вашего лица никогда не сохраняются и не могут быть куда-то отправлены. Сама функция неновая – на некоторых оболочках от других производителей она уже давно есть.
Как заменить раскладку клавиатуры на телефоне Хуавей и Хонор
Как изменить раскладку клавиатуры на Huawei и Honor – данный вопрос интересует пользователей, которые недавно освоили смартфоны или перешли на Андроид. Современные устройства отличаются расширенным функционалом и позволяют вносить изменения не только в оформлении, но и производить другие настройки.
Печатать возможно с поддержкой условной SwiftKey или голосового ввода Гугл.
При желании можно загрузить программу от Google — G Board, хотя в большинстве гаджетов она является стандартной. Дальше разглядим процесс подмены расстановки на всех отдельно.
SwiftKey
Для замены раскладки на SwiftKey перейдите в меню гаджета и:
- Нажмите «Устройство».
- Дальше «Ввод».
- Потом «SwiftKey».
- В появившемся окошке вначале жмите «Языки», а дальше «Английский (США)».
- Следом перелистывая туда-сюда, отыщите и подберите требуемое расстановку букв.
G board
Смена раскладки на G board осуществляется идентично вышеприведённого руководства:
- Кликните на мобильнике на настройки.
- Нажимайте поочерёдно «Устройство» — «Ввод» — «G board» — «Языки…».
- Дальше кликните расстановку какого языка надо поменять вам «Русский» либо «Латиница».
Как настроить русскую клавиатуру на xiaomi?
Довольно часто в стандартной клавиатуре на смартфонах сяоми не доступен русский язык (так было на нашем редми 5). Конечно, это неудобно. Даже не получится написать сообщение кому-то из друзей в мессенджере. Но расстраиваться не стоит. Проблема легко решается. Для его добавления делаем следующее:
- Заходим в «Настройки».
- Далее выбираем раздел «Дополнительно».
- После чего тапаем по пункту «Язык и ввод».
- Здесь выбираем клавиатуру (SwiftKey, Gboard и пр.), которой пользуетесь.
- Наконец, жмём по «Языки» или «Многоязычная».
- В перечне доступных вариантов указываем интересующий нас язык.
Теперь перевести интерфейс на русский язык можно будет слайдом по «пробелу» или тапнув по изображению планеты – кнопки, расположенной левее.
Но если на смартфоне отражаются лишь непонятные иероглифы? Такое бывает, когда девайс приобретён напрямую из Китая. Или если пользователь решает установить неофициальную прошивку. В любом случае тут будет крайне сложно разобраться, чтобы отыскать нужный пункт. Если весь интерфейс в иероглифах, то даже иконку «Настроек» найти проблематично. Поэтому лучше всего действовать иначе:
- Открываем верхнюю шторку уведомлений.
- Делаем тап по шестерёнке, которая расположена сверху справа.
- В открывшемся списке ищем кнопку с изображением многоточия. Жмём по ней.
- Здесь переходим в пункт меню с иконкой глобуса.
- Попав туда, тапаем на первую строку.
- Далее в появившемся перечне доступных вам языков, выбираем русский. Найти его будет просто, он так и будет обозначаться без перевода на иностранный.
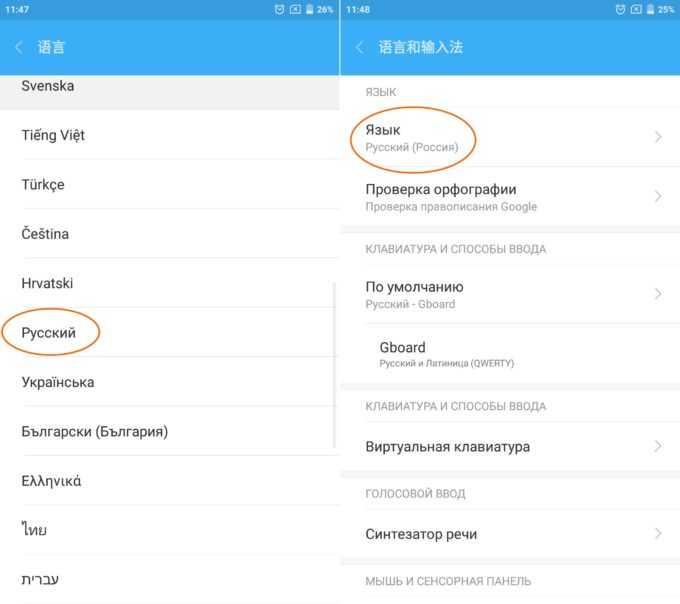
Выводы статьи
Работая на компьютере, пользователи постоянно используют функцию буфера обмена для копирования или перемещения файлов, папок, текста в другие места своего ПК. В операционной системе Windows 10 имеется расширенный буфер обмена, в котором при помощи журналирования сохраняются закрепленные данные, есть возможности для синхронизации содержимого буфера обмена между несколькими устройствами, работающими в одной учетной записи.
Похожие публикации:
- ReadyBoost — ускорение работы системы и приложений
- Контроль памяти Windows 10 — автоматическая очистка диска
- Перезагрузка Windows с помощью клавиш клавиатуры
- Как скрыть панель задач Windows 10
- Как узнать разрядность системы Windows — 12 способов


































