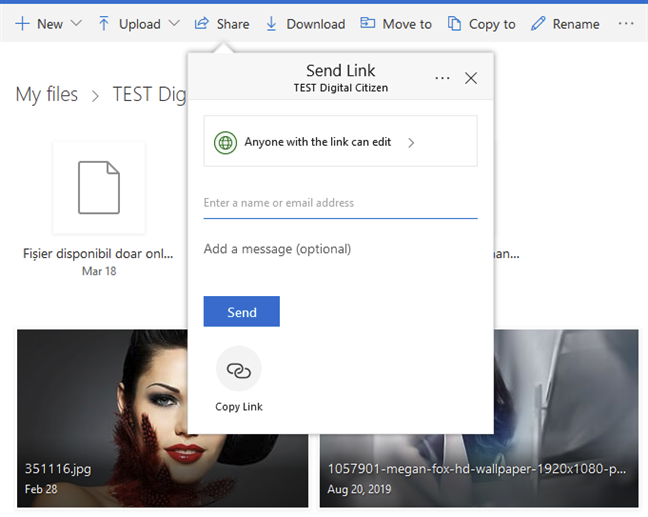Комментарии (16)
…… не городите, не пытайтесь, иначе переустановка либо восстановление системы ! Не кол-во ядер а процессоров!
вообще,если что, в параметрах загрузки количество процессоров указывается равным количеству ядер процессора,виртуальные ядра так-же плюсуются. то есть имеется 6ядер/12 потоков,соответственно выставляется 12 процессоров.
На вируалке стоит win10 64bit Загружается и работает до 8ядер включительно. Если добавляю ядер больше то винда не загружается. Как можно решить проблему?
У меня одного не было ни каких проблем ?!
установлена windows_10, в «конфигурации системы» не выставляется максимальная память (4096 Мб), значение всё время возвращается к нулю, несмотря на галочку в окне «максим. память». Процессор имеет 4 ядра, по умолчанию активирован 1 процессор, при установке галочки и выставлении всех 4-х ядер компьютер «слетает», не загружается ввоббще
у меня появилась проблема сначала я включил 3 ядра из 6 решил по тестить потом решил включить все 6 ядер но там было только 3 ядра макс. потом решил поставить 1 ядро и перезагрузил комп снова захожу смотрю а там доступно только одно ядро помогите решить. после этой операции с ядрами комп стал тормозить
Уже решил проблему? У меня такая же возникла просто
Про msconfig. По умолчанию там все процессоры включены, что подтверждает как диспетчер задач, так и диспетчер устройств. А вообще данная утилита предназначена для уменьшения в следствии технических проблем или разгоном камня количества задействованных ядер. Так же и с памятью. Любая мониториноговая прога вам с точностью покажет сколько ее у вас, и не надо в msconfig вообще ничего (кроме служб) трогать.
Процессор в компе как бы один, а количество ядер может быть у каждого разное, это зависит от самого процессора, может быть и двухядерный проц или 4-х ядерный, по умолчанию задействован в системе из всех 1-одно ядро процессора, в msconfig можешь выставить значение максимум и все будет как по маслу, если конечно хорошее охлаждение.
Монитор системы показывает , что одно из ядер почти не работает. Всегда одно и тоже. Три ядра пашут по серьезному, без проблемм. Пробовал настраивать в «электропитании» раздел питание процессора — отключил простой ядер, отключил снижение питания — это ядро запустилось, остановилось другое. Стояла «Семерка» — такого не было. Ядра парковались в случайном порядке. Что может быть?
Что делать? У меня 4-х ядерный процессор, а число процессоров показывает 3. Справа максимум памяти 8192. Мне уже в мастерской делали четыре ядра и опять слетело на три? Четвертого в списке просто нет!
У меня на 10 Винде запускается eufi вместо обычного биоса и там пункта Advanced Clock Calibration просто нет что делать (ноут зависает и супер тормозит из-за того что я напортачил в msconfig) подскажите что делать
Привет, ты решил свою проблему?
а если 4 ядра и на каждое ядро проходится 1 гиг , то для чего оставшаяся в ноуте оператива, то есть всего пишут 8 гиг, 4 гиг на ядра и 4 гиг куда? И если ли смысл увеличивать кол-во оперативы ( допустимо до 32 гиг в ноуте у меня )
Скажите пожалуйста а если ядер 4 а оперативной памяти 8 ГБ то сколько ставить ГБ?
Можно поставить как максимальное значение памяти, так и 4 Гб, учитывая, что на каждое ядро нужно по 1 Гб.
Технологии постоянно развиваются и совершенствуются и сегодня на 9 из 10 компьютерах установлены многоядерные процессоры. И если двухъядерные сами по себе могут использовать оба ядра, то в случае с четырех- или восьмиядерными процессорами все не так очевидно.
Зачастую пользователи даже не знают о скрытом потенциале своего процессора и не используют его на полную мощь в играх или сложных программах. В нашей статье мы расскажем вам о том, как включить все ядра процессора в Windows 10 и получить более подробную информацию о процессоре.
Настройки процессора в BIOS
Изменять настройки BIOS нужно лишь в том случае, если ПК просто не загружается. Не нужно использовать данный метод, если у вас нет каких-либо начальных знаний по работе в BIOS. Лучше воспользуйтесь предыдущей инструкцией.
Для активации всех ядер многоядерного процессора через BIOS выполните следующие действия:
Источники
- https://lumpics.ru/how-enable-all-kernels-windows-10/
- https://Tehnichka.pro/turn-on-all-cores-cpu-windows-10/
- https://itmaster.guru/windows-10/optimizatsiya-optimizatsiya/kak-vklyuchit-vse-yadra-na-windows-10.html
- https://WindowsTips.ru/kak-vklyuchit-vse-yadra-na-windows-10
- https://AkzSystem.ru/os/dopolnitelnye-parametry-zagruzki-maksimum-pamyati-skolko-stavit.html
- https://3xru.ru/dopolnitelnye-parametry-zagruzki-windows-10-chislo-protsessorov/
- https://winda10.com/nastrojki/kak-vklyuchit-vse-yadra-na-windows-10.html
- https://mirinfo.ru/pk-i-noutbuki/kak-vklyuchit-vse-yadra-na-windows-10.html
- https://GeshTV.ru/os/chislo-processorov-v-msconfig-chto-daet.html
- https://winitpro.ru/index.php/2018/02/05/vklyuchit-vse-yadra-processora-v-windows-10/
- https://windows10x.ru/kak-vklyuchit-vse-yadra-processora-na-windows-10/
Способ 4 – программа A >
Еще одна хорошая программа для настройки количества используемых ядер – это AIDA64. Особенности приложения:
- Возможность просмотра аппаратных характеристик ПК или ноутбука;
- Формирование отчетов о работе устройства;
- Отображение характеристик установленной ОС;
- Возможность изменения параметров использования процессора;
- Функция тестирования скорости работы ПК.
Для начала посмотрите, сколько ядер доступно в вашем ПК. Информация находится во вкладке Multi CPU (в левой части окна выберите пункт «Системная плата» — «ЦП» ):
Рис. 6 – главное окно утилиты AIDA64
Включите каждое из ядер. Перезагрузите программу и проверьте, не сбилась ли активация процессоров. Такое может случаться из-за конфликта программы и аппаратных составляющих ПК.
Следует повторить настройку еще раз. Осталось только повторно включить компьютер и наслаждаться его быстрой работой.
Активацию всех ядер целесообразно проводить, если возникла срочная необходимость выполнить сложные операции в процессе монтажа видеороликов или для ускорения работы видеоигр.
Если ваш компьютер без задействования всех ядер работает слишком медленно – это может свидетельствовать о сбоях в ОС.
Следует провести комплекс действий для оптимизации работы операционной системы.
Просмотр количества ядер работающих по умолчанию
В операционной системе Виндовс можно посмотреть количество работающих ядер можно двумя способами:
- с помощью диспетчера устройств;
- во вкладке «Быстродействие» диспетчера задач.
В первом случае мы можем увидеть количество логических процессоров (ЛП). Если используется технология HyperTreading, то число физических будет в два раза меньше.
Во втором случае число хронологий загрузки также будет равно числу ЛП.
Узнать это значение средствами ОС, доступными пользователям по умолчанию не представляется возможным. Для этого существуют сторонние программы, например, CPU-Z или AIDA. Первая показывает число работающих ФП и их максимально возможное количество на своей основной панели. Чтобы увидеть эту же информацию в программе AIDA, следует в ней зайти во вкладку «ЦП».
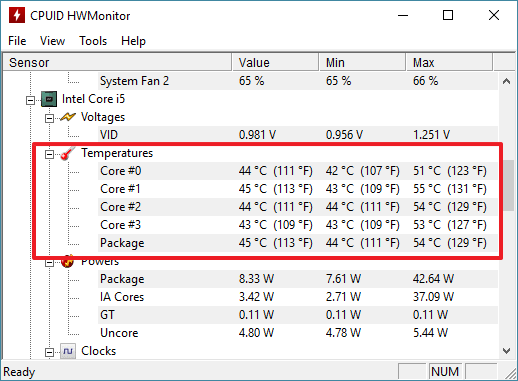
Изменение стандартных параметров плана электропитания
Для начала поговорим о стандартных параметрах планов электропитания. Как известно, в ОС можно настроить сразу несколько профилей, чтобы быстро переключаться между ними. Сейчас мы разберем только текущий план, а вы, отталкиваясь от увиденных инструкций, сможете точно так же настроить и другие профили, изменяя только значения пунктов, чтобы создать необходимое питание для процессора.
- Откройте меню «Пуск» и перейдите оттуда в «Параметры», щелкнув по значку в виде шестеренки.
Здесь вас интересует категория «Система».
Через панель слева переместитесь в «Питание и спящий режим».
Отыщите надпись «Дополнительные параметры питания» и кликните по ней левой кнопкой мыши.
Вы будете перемещены в соответствующий раздел Панели управления. В нем выберите необходимую схему и нажмите по кликабельной надписи «Настройка схемы электропитания».
В открывшемся окне щелкните ЛКМ по «Изменить дополнительные параметры питания».
Теперь в появившемся списке вам нужно выбрать раздел «Управление питанием процессора», развернув его.
Обратите внимание на находящиеся здесь три пункта «Минимальное состояние процессора», «Политика охлаждения системы» и «Максимальное состояние процессора». Первый параметр отвечает за минимальную производительность процессора в процентах. Например, если какое-то приложение будет запущено, то для него выделятся все мощности комплектующего, чтобы быстро выполнить задачу. Полной противоположностью является третий параметр, ведь в нем вы устанавливаете максимально допустимую нагрузку, ограничив тем самым производительность.
Что касается изменения состояния, то вы самостоятельно задаете процентное значение, вписывая цифры в специально отведенное поле.
Пункт «Политика охлаждения системы» позволит установить, будут ли вентиляторы ускорять свою работу при замедлении быстродействия центрального процессора.
Все остальные настройки плана электропитания в Windows 10 не имеют никакого отношения к процессору, поэтому мы их пропустим. Однако если вы хотите их изменить, сначала наведите курсор на пункт, чтобы отобразилась всплывающая подсказка. Там вы сможете узнать, за что отвечает конкретный параметр.
Как правильно осуществить разгон процессора на ноутбуке
Настройка и работа
Разгон процессора на ноутбуке, как и на десктопном ПК, преследует единственную цель — увеличить вычислительную мощность устройства. Самый простой способ, не требующий глубоких познаний в компьютерной технике — увеличение тактовой частоты.
Повысить частоту можно не в каждом процессоре, а только в адаптированном для разгона. Достигается это увеличением так называемого множителя. Процессоры с заблокированным множителем такую опцию не поддерживают, однако и стоят обычно дешевле разгоняемых.
В разных модификациях ноутбука внутри одного модельного ряда могут использоваться оба типа ЦП. Для уточнения нужно изучить спецификацию по устройству.
Зачем делается разгон процессора ноутбука
Часто выгоднее купить устройство дешевле и самостоятельно разогнать его. Это может быть и неактуально при покупке нового лэптопа, который справляется с поставленными задачами. Со временем устройство морально устаревает, так как системные требования приложений и в особенности игр постоянно возрастают.
Также следует учитывать, что структура кристаллов кремния накладывает свой отпечаток на производство процессоров. Своеобразный «потолок» — отметка в 4 ГГц. Выше такой частоты ни заводскую, ни разгоняемые производители обычно не повышают. Связано это с тем, что выше 4 ГГц стоимость каждой десятой доли возрастает в геометрической прогрессии.
Производители CPU идут другим путем и проблему мощности решают по-другому: увеличивают количество ядер, каждое из которых проводит собственные вычисления, а также количество потоков. Зная об этих особенностях разгона, можно отдавать себе отчет, насколько получится разогнать процессор в ноутбуке.
Разгон процессора ноутбука шаг за шагом
Если вы решили разогнать ноутбук, то следует учитывать, что растет не только тактовая частота каждого из ядер. Одновременно увеличивается энергопотребление и, соответственно, тепловыделение. Заряда батареи в автономном режиме хватит на меньший период. Для эффективного охлаждения может потребоваться более мощный кулер. Как вариант — можно использовать специальную охлаждающую подставку, которая питается от порта USB.
Простой разгон средствами Windows
В Windows 10 и более старых версиях разогнать процессор можно средствами самой операционной системы. Для этого нужно нажать кнопку «Пуск» и перейти на Панель управления, где найти пункт «Управление электропитанием». Если установить высокую производительность, то на ЦП будет подаваться большее напряжение и он будет работать немного быстрее.
Программный способ разгона с помощью специальных утилит
Узнать параметры используемого CPU можно с помощью утилиты CPU-Z, хотя она и не умеет разгонять его. Так можно получить полную информацию о детали и определить — на что стоит рассчитывать при разгоне.
Разгон процессора ноутбука через BIOS
Чтобы попасть в BIOS, нужно до загрузки операционной системы нажать кнопку F2, Del или Esc. Необходимый пункт меню может называться по-разному — например, CPU FSB Clock или CPU FSB Frequency. С помощью таких настроек можно немного поднять тактовую частоту шины, которая связывает ЦП с прочими компонентами. Тактовая частота самого CPU при этом не увеличивается.
Повышение производительности в этом случае незначительное. Добиться нестабильной работы системы сложно, так как здесь реализована полноценная «защита от дурака». Если задать неподходящие параметры, компьютер попросту выключится и перезагрузится с работоспособными параметрами. Шаг изменения шины в этих настройках обычно 1 МГц.
Нужно ли разгонять свой ноутбук
Благодаря стараниям маркетологов у многих пользователей сформировался стереотип, что по своим возможностям ноутбук не уступает стационарному ПК, в том числе в плане оверлокинга. Это не совсем верно: лэптопы выигрывают в плане мобильности и автономности, однако, в плане производительности остаются позади.
Более того, даже само понятие «Игровой ноутбук» не вполне корректно: портативный ПК предназначен для работы и только для работы, а не для развлечений и тем более игр. Малейшее увеличение напряжения при оверлокинге чревато перегревом.
И если в случае с десктопным ПК можно улучшить систему охлаждения, установив дополнительные кулера, то в случае с ноутбуком сделать это сложно: габариты «начинки» рассчитаны до миллиметра, и установить лишний вентилятор попросту некуда. Это учитывают и сами производители, страхуя пользователя от разгона процессора ноутбука, устанавливая неразгоняемые детали.
Выход из строя вследствие перегрева дорогостоящего процессора — слишком высокая цена за пару лишних мегагерц, которые ничего не решают.
Что Такое Минимальное И Максимальное Состояние Процессора В Управлении Питанием Windows 7?
эти параметры определяют диапазон состояний производительности (или P-состояний), которые будет использовать Windows. По сути, это будет варьировать тактовую частоту процессора и, если поддерживается, напряжение и скорость FSB-увеличить их в соответствии с требованиями рабочей нагрузки, или уменьшить их, чтобы уменьшить потребление энергии и тепловой мощности.
для того чтобы уточнить, большинств процессоры поддерживают несколько П-государств, которые сочетание из множитель частоты (также известный как ИД частоты или фид) и подача напряжения (удостоверение личности или VID напряжения тока). Тактовая частота процессора является произведением скорость FSB умножить на FID, поэтому, выбирая более низкий множитель, тактовая частота также может быть снижена. Некоторые процессоры1 также способны сократить частоту FSB в полтора раза, в результате чего, что известно как SuperLFM (супер низкочастотный режим).
количество P-состояния поддержали зависит от процессора, но как правило, около 5-10. В виду того что Windows позволяет итогу 100 различных значений для состояние процессора, это означает, что не каждое значение приведет к использованию другого P-состояния. Другими словами, переход от 100% до 99% или даже 90% может не иметь никакого влияния на тактовую частоту. Кроме того, в зависимости от того, какие P-состояния поддерживаются, фактическая тактовая частота может значительно отличаться от того, что вы могли бы ожидать от процента; указание 50% в параметрах питания Windows не обязательно означает, что ваш процессор будет работать на 50% тактовой частоты. Например, на моем Core 2 Duo T9550 при номинальной тактовой частоте 2,66 ГГц установка состояния процессора на 50% не дает тактовой частоты 1,33 ГГц, как можно было бы ожидать. Вместо этого Windows выбирает самый низкий поддерживаемый множитель (FID 6), что приводит к тактовой частоте ~1,6 ГГц (FSB 266 МГц × множитель 6 = 1596 МГц), или 60% от номинальной тактовой частоты, о чем свидетельствует изображение ниже.2
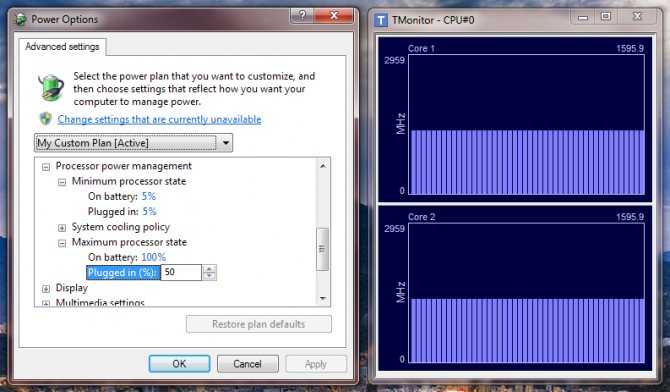
кроме того, даже если минимальное состояние устанавливается в 1%, Мой процессор не ниже ~800 МГц (SuperLFM), что является самой низкой поддерживаемой тактовой частотой (FSB 133 МГц × мультипликатор 6 = 798 МГц); это 30% от номинальной тактовой частоты.
согласно документации здесь:
разумно выбирая проценты для вариантов питания Windows, затем, включает в себя выяснить, какие P-состояния поддерживает ваш процессор, решая минимальные и максимальные тактовые частоты, которые вы хотите использовать, а затем ввести проценты, которые приводят к этим тактовых частот. Нет единого правильного ответа, так как все зависит от ваших целей — хотите ли вы максимизировать производительность или срок службы батареи, снизить температуру или что-то еще полностью. Эксперимент и посмотреть, что работает лучше для вас. Лично я обнаружил, что установка минимума и максимума до 5% (достаточно низкого, чтобы заставить самый низкий множитель независимо от процессора) и 100%, соответственно, дает лучшие результаты. Да, даже от аккумулятора. Хотя может показаться логичным установить максимальное состояние процессора менее 100% от батареи, по моему опыту лучше, чтобы процессор провел некоторое время в самом высоком P-состоянии а затем как можно быстрее вернуться в режим ожидания, чем проводить больше времени в каком-то промежуточном состоянии.
для расширенной настройки, утилиты, такие как RMClock позволяют отключить некоторые P-состояния, а также разгон и под — или перегрузка процессора. Хотя я лично не пробовал, я видел рекомендации о включении только двух P-состояний-самый низкий возможный множитель (SuperLFM, если поддерживается) для холостого хода и самый высокий возможный множитель (при самом низком стабильное напряжение) для всего остального. Конечно, что-то, чтобы рассмотреть возможность поиграть, если вы заинтересованы в таких вещах. До тех пор, пока вы не разогнать или overvolt, наихудший сценарий является BSOD и перезагрузка.
1 например, Intel Core 2 Duos,но не более новые процессоры Core i-series. 2 Я использую TMonitor контролировать тактовую частоту процессора и wPrime нажать процессор на максимально допустимую скорость.
Установки питания и режима сна
- Откройте меню «Пуск» и нажмите на кнопку «Параметры».
- В появившемся окне выберите раздел «Система».
- Далее потребуется перейти на вкладку«Питание и спящий режим».
- Тут можно выставить время не активности, после которого будет автоматически отключаться монитор.
- А также установить параметры перехода компьютера в спящий режим.
- Кроме этого можно перейти в раздел более детальных настроек, нажав на надпись«Дополнительные параметры питания».
- В открывшемся окне появятся доступные профили, которые можно тонко настроить на свое усмотрение, нажав на надпись«Настройка схемы электропитания» напротив выбранного варианта.
- В следующем окне можно выбрать те же параметры, что и в предыдущем, а, чтобы открыть более детальные настройки, потребуется нажать на надпись«Изменить дополнительныепараметры. ».
- Появится окно, где пользователю станет доступно множество опций. Здесь можно установить параметры отключения жесткого диска, различные режимы сна, батареи, монитора и многое другое. Тут же, в случае нестабильной работы вашего ПК, можно восстановить настройки по умолчанию, нажав на соответствующую кнопку.
Активация всех ядер в BIOS
БИОС содержит настройки оборудования ПК. Существуют разные , и названия разделов у них отличаются. Давайте рассмотрим активацию всех ядер, на примере AMI, и далее перечислим названия нужных настроек.
Вам необходимо . Перейдите в раздел OC Tweaker. Далее наведите на опцию CPU Active Core Control, нажмите Enter. Выберите Disable, нажав Enter.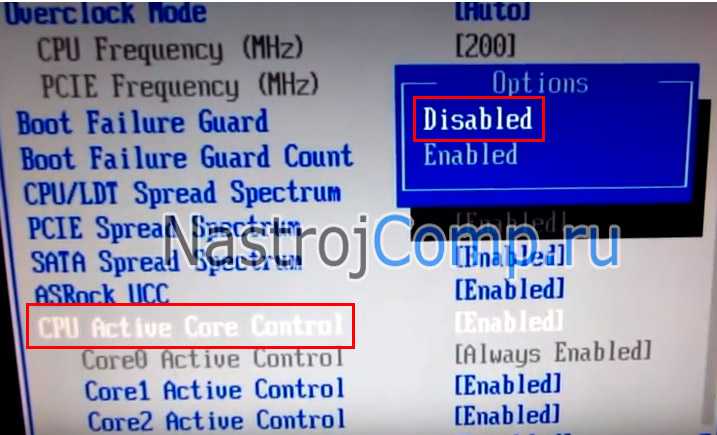
Не забудьте нажать F10, и выбрать OK для сохранения настроек. В результате все ядра включатся (разблокируются).
Еще разделы могут называться Advanced, Extreme Tweaker, и похожие. Сами опции могут носить такие имена Processor Options, AMD Core Select, Processor Core, Active Processor Cores, Core Multi-Processing, CPU Cores и похожие. Данные опции включаются All, Enable (Disable), All Cores. По такому же принципу меняются настройки UEFI.
Как видите, нет необходимости активировать все ядра процессора на Windows 10. По умолчанию система сама определяет, какую мощь ЦП задействовать для решения поставленных задач. Ну а если другой пользователь ограничил количество рабочих ядер, Вы всегда можете исправить ситуацию благодаря нашим рекомендациям.
Многие пользователи считают операционные системы Windows не слишком гибкими в плане настроек, разгона и оптимизации работы. К счастью, это не совсем так и ОС вполне может помочь увеличить производительность компьютера. Например, если по умолчанию в работе задействованы не все ядра процессора, вы можете при помощи определённых манипуляций в системе включить их все, не используя дополнительное ПО.
Как добавить опцию «Максимальная частота процессора»?
Начиная с Windows 10 версии 1709, параметр источника питания « Максимальная частота процессора » был удален из вкладки « Параметры питания ». Поэтому, если у вас установлена последняя версия Windows 10, вы больше не можете настраивать максимальную частоту процессора, поскольку этот параметр теперь скрыт по умолчанию.
Если вы ищете способы вручную запрограммировать максимальную частоту процессора, эта статья покажет вам несколько способов сделать это непосредственно из интерфейса Windows 10 — стороннее программное обеспечение не требуется.
Но имейте в виду, что максимальная частота, которую вы можете указать, будет самой высокой частотой, разрешенной для процессора
Имея это в виду, обратите внимание, что вы не можете использовать эту опцию для разгона частоты вашего процессора. Вы можете снизить частоту ЦП только при условии, что максимальное значение является самым высоким, разрешенным вашим CP
В методах , которые следуют, вы узнаете из двух различных способов , которые позволят вам либо добавить или удалить с Максимальной частотой процессора меню внутри Power Options .
Если вы не против работать с терминала, то самый быстрый способ добавить максимальную частоту процессора — это окно командной строки с повышенными правами.
Мы сами протестировали этот метод и можем подтвердить, что он работает должным образом. Но для того, чтобы это работало, вам понадобится последняя версия Windows 10.
Вот что вам нужно сделать:
- Нажмите клавишу Windows + R, чтобы открыть диалоговое окно «Выполнить». Затем введите «cmd» и нажмите Ctrl + Shift + Enter, чтобы открыть командную строку с повышенными привилегиями. В ответ на запрос UAC (Контроль учетных записей пользователей) нажмите Да, чтобы предоставить административные привилегии только что открытой командной строке.
- В командной строке с повышенными привилегиями введите следующую команду и нажмите Enter, чтобы добавить максимальную частоту процессора в меню параметров электропитания :
powercfg -attributes SUB_PROCESSOR 75b0ae3f-bce0-45a7-8c89-c9611c25e100 -ATTRIB_HIDE
- Перезагрузите компьютер.
- После завершения следующего запуска нажмите клавиши Windows + R, чтобы открыть другое диалоговое окно «Выполнить». Затем введите « powercfg.cpl » и нажмите Enter, чтобы открыть меню параметров электропитания .
- Выберите активную схему управления питанием, затем нажмите « Изменить дополнительные параметры питания» .
- Прокрутите список настроек вниз, и вы обнаружите раскрывающееся меню с именем «Максимальная частота процессора». Измените его значения, чтобы установить предпочтительные значения (в МГц).
- После изменения значений « От батареи» и « Подключен» перезагрузите компьютер еще раз, чтобы они вступили в силу.
Примечание. Если вы когда-нибудь захотите убрать меню « Максимальная частота процессора» , выполните шаг 1 еще раз, но на этот раз используйте следующую команду, чтобы удалить меню из « Параметры электропитания»:
powercfg -attributes SUB_PROCESSOR 75b0ae3f-bce0-45a7-8c89-c9611c25e100 + ATTRIB_HIDE
Если вы ищете другой подход к отображению меню «Максимальная частота процессора» внутри параметров электропитания , следуйте приведенным ниже методам.
Настройка фоновой активности и троттлинга приложений
Смешались в кучу кони, люди А конкретнее — разные технологии, наличие настройки для магазинных приложений и ее выпиливание для классических, доступность настроек только при работе от батареи, их дублирование, смена точек входа и интерфейса… Короче, парад нестыковок.
Здесь и далее под троттлингом понимается регулирование (снижение) фоновой активности приложений при работе от батареи, если не указано иначе.
Фоновая работа и троттлинг магазинных приложений
В параметрах вы можете исключить отдельные магазинные приложения из сферы троттлинга, причем настройки объединены с управлением фоновой активностью:
- В Windows 10 настройки доступны только на поддерживаемых процессорах и только при работе от батареи в разделе Система – Батарея – Использование аккумулятора отдельно для каждого приложения (или поиск battery usage per app).
- В Windows 11 настройки переместили в индивидуальные параметры приложения в разделе Приложения. Туда же ведет дорога из раздела Использование батареи (используйте поиск, т.к пока терминология изменчива).
На картинке интерфейс предварительной версии Windows 11.
Вне зависимости от версии ОС, терминологии и внешнего вида настройки, у магазинного приложения есть выбор из трех вариантов фоновой работы. Вы можете ориентироваться по их порядку в списке.
- Всегда – фоновая работа разрешена, оптимизация Power Throttling не применяется. Выбор этого варианта исключает системное управление фоновой активностью приложения.
- Оптимизация питания (в Windows 10 — Разрешить Windows принимать решение) – приложение находится в сфере применения технологии Power Throttling. По умолчанию так настроены все магазинные приложения. Однако на старых процессорах троттлинг не работает, несмотря на наличие настройки.
- Никогда – фоновая работа приложения отключена.
Троттлинг классических приложений
У классических приложений система тоже может снижать фоновую активность. Изначально в разделе использования аккумулятора можно было запретить троттлинг отдельно для каждого приложения. На картинке времен 1709 для классического PowerPoint за это отвечает флажок Reduce the work…. Его снятие исключало троттлинг фоновой активности (второй флажок у старого Edge относится к фоновой работе UWP).
Отображение троттлинга приложений в диспетчере задач
В диспетчере задач на вкладке Подробности вы можете добавить столбец Регулирование энергопотребления (Power Throttling) и посмотреть, для каких приложений фоновая работа замедляется в данный момент времени.
На картинке Surface Pro 7 с предварительной версией Windows 11. Видно, что сейчас троттлинг включен для классического Edge, но не для магазинных myTube и калькулятора с настройками фоновой работы по умолчанию. При этом для отдельных процессов Edge, в т.ч. WebView, троттлинг может быть включен даже при питании от электросети.
Глобальное отключение троттлинга
В графическом интерфейсе настройки нет, но имеется групповая политика Turn off Power Throttling и параметр реестра. Команда для управления (0 — троттлинг вкл, 1 — троттлинг выкл).
reg add "HKLM\SYSTEM\CurrentControlSet\Control\Power\PowerThrottling" /v PowerThrottlingOff /t REG_DWORD /d 1
Глобальное отключение фоновой работы магазинных приложений
В общем случае я не рекомендую отключать все оптом, но это может понадобиться в диагностических целях или по религиозным причинам.
В Windows 11 эту страницу упразднили. Соответственно, теперь в GUI нет глобального переключателя фоновой активности приложений, но в реестре он работает ( – вкл, – выкл):
reg add "HKCU\Software\Microsoft\Windows\CurrentVersion\BackgroundAccessApplications" /v "GlobalUserDisabled" /t REG_DWORD /d "1" /f
Это применяется к текущему пользователю. Для отключения у всех пользователей есть политика Let Windows apps run in the background.
Документация и лабы
В 2017 году разработчики опубликовали обширную документацию.
Управление питанием процессора
Здесь документы для изготовителей ПК. Эти две ссылки уже фигурировали выше в статье:
- Настройка ползунка управления производительностью Windows
- Параметры управления питанием процессора (PPM)
Кроме того, в материалах конференции WinHex 2017 есть две шикарные лабы (страница воркшопа, прямая ссылка на файлы и зеркало) по настройке и анализу подсистемы электропитания. Это многостраничные документы MS Word с пошаговыми инструкциями и примерами анализа (powercfg, ETL).
- Optimizing Windows Devices for Screen-on Battery Life. Из этого документа вы узнаете, как с помощью утилиты powercfg посмотреть текущие значения PPM и EPP (последние также можно изменить).
- Customizing & Optimizing Modern Standby Devices
Наконец, на YouTube есть эпизод DefragTools 2018 года, где разработчики рассказывают о ползунке и его функциях. В описании ролика подборка ссылок на документацию.
Фоновая работа приложений
Здесь материалы для разработчиков.
- Оптимизация фоновой активности
- Снятие ограничений на фоновое выполнение задач
- Экономия заряда (Battery Saver)
Способы включения ядер процессора на Windows 10
Как запустить все ядра процессора на Windows 10? Способов несколько, поэтому рекомендуется воспользоваться самым, по мнению пользователя, простым.
Через «Диспетчер устройств»
Пошаговая инструкция не отличается особой сложностью:
- Перейти в меню «Пуск» и найти программу «Диспетчер устройств».
- Дождаться открытия ее основного окна.
- Найти вкладку «Процессоры» и раскрыть ее.
- Просмотреть количество процессоров (ядер).
Обратите внимание! Очень часто люди ищут, как увеличить ядра на компьютере Windows 10, и постоянно думают, что это делается через «Диспетчер устройств». Данная утилита может только лишь показать их количество, а также обновить или удалить драйвера аппаратного оборудования
При помощи изменения конфигурации системы
Тут все просто. Метод подходит для операционных систем различной разрядности. Проделать нужно следующее:
- Перейти в меню «Пуск» и выбрать пункт «Выполнить». Также утилиту можно запустить при помощи сочетания клавиш «Win + R».
- Ввести команду «msconfig» и нажать «Ок».
- Войти во вкладку «Загрузка» окна «Конфигурации системы».
- Выбрать нужную ОС и нажать на «Дополнительные параметры».
- Указать максимальное количество ядер (процессоров) и максимальное количество памяти.
- Сохранить настройки.
- Вернуться в предыдущее окно и установить галочку «Сделать эти настройки загрузки постоянными».
- Выйти из программы и перезагрузить свой компьютер.
Включать число активных ЦП можно в утилите «Конфигурации системы»
Альтернативный способ через BIOS
Пошаговая инструкция:
- Перейти в БИОС при запуске ПК или ноутбука.
- Найти раздел «Advanced Clock Calibration».
- Выбрать параметр «All cores» («Все ядра»).
- Сохранить настройки и выйти.
Обратите внимание! Данный способ не рекомендуется использовать тем, кто не имеет ни малейшего понятия о работе БИОС
В реестре
Проверить, а не изменить количество ядер, можно и в утилите «Редактор реестра». Для этого:
- Переходят в меню «Пуск» и выбирают пункт «Выполнить». Также утилиту можно запустить при помощи сочетания клавиш «Win + R».
- Вводят команду «regedit» и нажать «Ок».
- Проходят путь: HKLMHARDWAREDESCRIPTIONSystemCentralProcessor.
- Просматривают всю необходимую информацию.
Хронология уменьшения размера технологического процесса
’70-е:
3 мкм — такого технологического процесса компания Zilog достигла в 1975 году, Intel — в 1979-м.
’80-е:
- 1,5 мкм — Intel уменьшила технологический процесс до этого уровня в 1982 году;
- 0,8 мкм — уровень Intel в конце 1980-х.
’90-е:
- 0,6–0,5 мкм — компании Intel и IBM находились на этом уровне в 1994–1995 годах;
- 350 нм — Intel, IBM, TSMC к 1997-му;
- 250 нм — Intel, 1998 год;
- 180 нм — Intel и AMD, 1999 год.
’00-е:
- 130 нм — этого уровня компании Intel, AMD достигли в 2001–2002 годах;
- 90 нм — Intel в 2002–2003 годах;
- 65 нм — Intel в 2004–2006 годах;
- 45–40 нм — Intel в 2006–2007 годах;
- 32–28 нм — Intel в 2009–2010 годах;
- 22–20 нм — Intel в 2009–2012 годах;
’10-е:
- 14–16 нм — Intel наладила производство таких процессоров к 2015 году;
- 10 нм — TSMC делала такие процессоры уже в 2016-м, а Samsung — в 2020 году;
- 7 нм — TSMC, 2020 год;
- 6 нм — TSMC только анонсировала такой технологический процесс в 2019 году;
- 5 нм — TSMC начала тестирование такого техпроцесса в 2019 году;
- 3 нм — Samsung обещает делать процессоры с таким технологическим процессом к 2021 году.