Синхронизация аудио и видео
Первое, что нужно сделать, это перейти на страницу Bunkus.org и загрузить пакет MKVToolnix, который, как следует из названия, предоставит вам набор инструментов для изменения и восстановления файлов MKV; После загрузки запустите программу, чтобы завершить ее установку, а затем перезагрузите компьютер при появлении запроса.
Теперь, когда это приложение установлено, мы готовы начать процесс восстановления нашего файла. MKV, дюйм начиная с запуска нашего любимого медиаплеера и выбора несинхронизированного файла; вам нужно сосредоточиться и определить временную задержку между аудио и видео.
Воспользуйтесь опцией «Сдвиг во времени» ou «Аудио и Синхронизация видео » чтобы помочь вам, и как только это будет сделано, вы можете начать MKVmerge . После запуска вы нажимаете Enter, а затем Add, что позволит вам найти файл, который вы хотите восстановить, и выделить его; приложение покажет вам треки как отдельные части.
Выделите трек, который воспроизводится быстрее всего, если это звук, предшествующий видео, щелкните формат файла, который может быть MP3 ou МП4А, с другой стороны, если видео предшествует аудио, вы должны нажать »AVC1« ou »MPEG«, затем перейдите к » Конкретные параметры формата
Введите здесь количество миллисекунд, в течение которых обнаружена ошибка, например: если дорожка предшествует другим 7 секундам, это будет 7000, и если это 5,6 секунды, 5600 Когда закончите, нажмите «Исследовать», дайте имя ключу ответа. файл и сохраните, затем нажмите » Начать мультиплексирование И дождитесь запуска программы, по завершении она будет синхронизирована.
Как добавить звуковую дорожку в mkv
Очень просто реализовано и добавление дорожек. Во «Входные файлы» добавляем желаемую дорожку в совместимом формате.
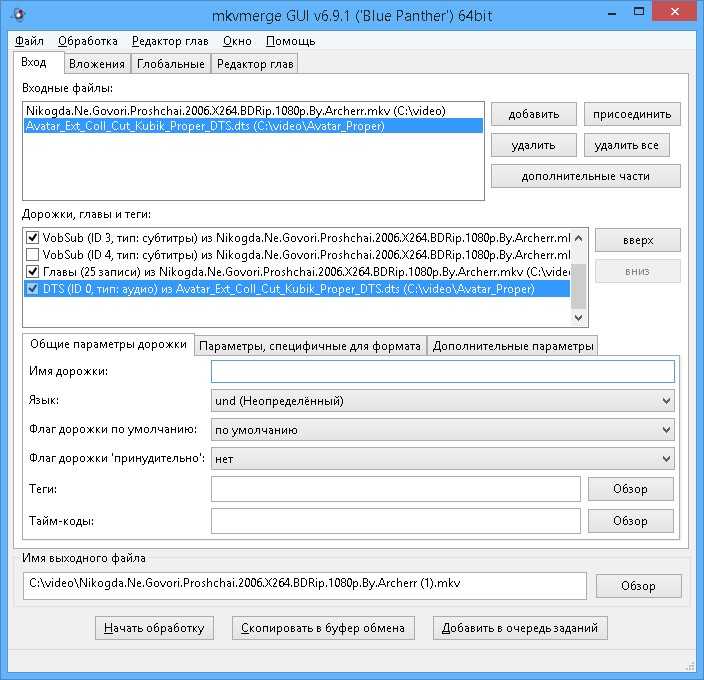
Можно добавить контейнер, предварительно не извлекая из него аудио.
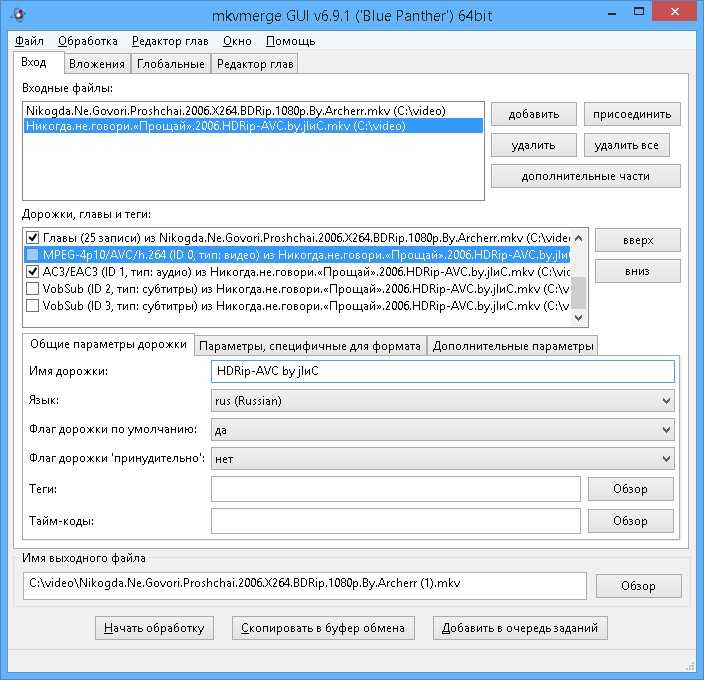
Из списка дорожек в нижнем окне убираем галочки со всех вновь появившихся дорожек, кроме тех, которые мы хотим добавить.
Если раньше монтаж даже короткого ролика занимал много времени и требовал определенного мастерства, то современные средства работы с видеофайлами позволяют делать с ними что угодно, не имея при этом специальных знаний. В итоге любой пользователь может создать собственный фильм, видеоинструкцию или презентацию, самостоятельно выполнив все этапы от съемки до представления публики.
Но, несмотря на видимую простоту, некоторые действия всё же вызывают вопросы. Например, многие пользователи спрашивают, как убрать звук из видео.
Ниже будет представлено несколько программ, которые помогут вам вырезать звук из видеозаписи. Можно найти онлайн сервисы, предлагающие подобную функциональность, однако они работают только с небольшими по размеру файлами, поэтому гораздо удобнее использовать мультимедийные редакторы.
Часть 3. Часто задаваемые вопросы о преобразовании Blu-Ray в MKV
1. Blu-ray плеер, который будет воспроизводить файлы MKV с BD-R?
Многие современные проигрыватели Blu-ray воспроизводят только файлы MKV с внешнего жесткого диска USB. Существует несколько проигрывателей Blu-ray, таких как бесплатный проигрыватель Blu-ray, которые воспроизводят файлы MKV, записанные на BD-R. Ну, вы можете конвертировать MKV-файл из BD-R в файлы AVCHD.
2. Как сделать резервную копию и конвертировать Blu-ray в MP4 HD?
С профессиональным Free Blu-ray Ripper вы можете создавать резервные копии и конвертировать Blu-ray в MP4 HD. Просто запустите Free Blu-ray Ripper на вашем компьютере и нажмите «Открыть диск», чтобы импортировать диск Blu-ray в программу. Затем нажмите меню «Профиль» и выберите MP4 HD в качестве формата выходного файла. После того, как все настройки выполнены, нажмите кнопку «Convert» для резервного копирования и конвертации Blu-ray в MP4 HD.
3. Как мне конвертировать ISO в MKV?
После загрузки установите и запустите Free Blu-ray Ripper. Нажмите «Загрузить диск», чтобы загрузить файл образа ISO. Затем нажмите «Профиль», чтобы выбрать MKV в качестве выходного формата. Наконец, нажмите «Преобразовать», чтобы начать преобразование файла ISO в MKV.
Заключение
Когда вам нужно конвертировать фильмы Blu-ray в MKV, вы можете узнать больше о лучших методах копирования файлов Blu-ray на Windows и Mac. Если вам нужно бесплатно конвертировать файлы с высоким качеством или выбрать лучшее программное обеспечение Mac для копирования Blu-ray в MKV, вы всегда можете найти нужный метод в статье.
Что вы думаете об этом посте.
Прекрасно
Рейтинг: 4.9 / 5 (109 голосов)
Часть 2. Как удалить аудио из Windows Movie Maker
Windows Movie Maker — это встроенный видеоредактор для Windows. Хотя у Microsoft есть поддержка прекращения, вы все равно можете скачать ее из Интернета. Он имеет возможность удалить звуковую дорожку с MP4 на ПК бесплатно.
Шаг 1
Откройте WMM и импортируйте файлы MP4, которые вы собираетесь редактировать.
Шаг 2
Выберите первый видеофайл в области библиотеки, выберите Видео инструменты и перейти к Редактировать панель в верхней строке меню.
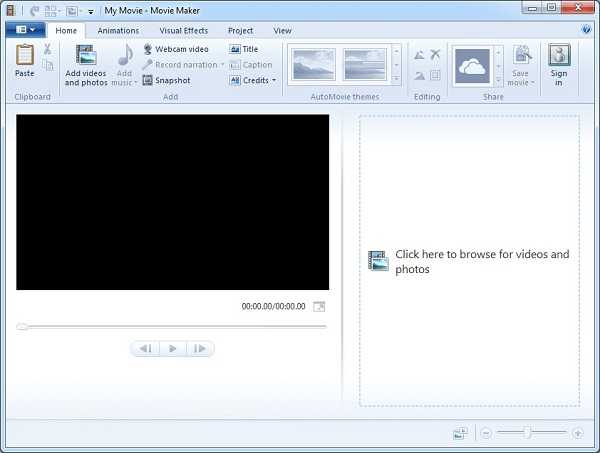
Шаг 3
Теперь вы увидите Объем видео вариант в самой левой части верхней панели инструментов. Нажмите на него, чтобы отобразить панель набора, и переместите ползунок влево, чтобы выключить его.
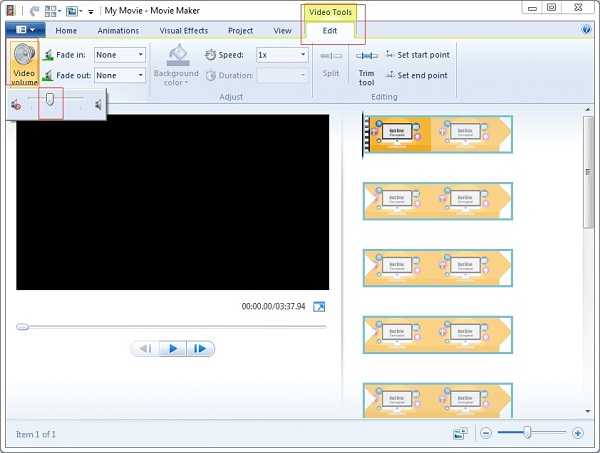
Шаг 4
Нажмите Play значок для предварительного просмотра видео и нажмите кнопку Сохранить фильм в Поделиться раздел по Главная Вкладка. Или вы можете поделиться немой MP4 на YouTube напрямую.
Внимание: В дополнение к громкости видео, вы можете удалить звук из MP4, используя Аудио Микс функция в Windows Movie Maker. Перейти к Проекты под застройку вкладку на верхней ленте, нажмите кнопку Аудио микс особенность и установить уровень звука
Некоторые неудобства могут возникнуть.
Несмотря на то, что мы предоставили самые выдающиеся и функциональные характеристики Программное обеспечение Matroska, Создатели такого чуда не избежали недостатков, одним из самых частых которых является рассинхронизация звука и видео нашего фильма, иногда далеко опережающая. того времени, которое мы видим, или очень поздно.
Другие проблемы, которые могут возникнуть, заключаются в том, что, поскольку это исключительно способные контейнеры, содержащие бесчисленное количество субтитров HD, качество звука и видео, часто невозможно поделиться ими. текущие социальные сети или считывание на устройствах с небольшим объемом памяти.
Однако есть и другие приложения, способные решить первую проблему, о которой мы упомянули, и, таким образом, позволяя нам наслаждаться нашими фильмами или сериалами без перерыва, с идеальным звуком и видео. синхронизированный определенно, это прямо противоположно сиюминутным решениям, которые предлагают нам некоторые акторы. .
Установка FFmpeg
FFmpeg распространяется в исходных кодах, но на официальном сайте есть ссылки на собранные бинарники для MaxOS и Windows.
Как установить FFmpeg в Windows
FFmpeg для Windows.
Разархивируйте содержимое скачанного архива, например в Program Files/ffmpeg (или в другую папку, например, где у вас хранятся портативные программы).
В PowerShell выполните следующую команду.
Для cmd немного модифицированная команда.
Если в консоли появилось сообщение о версии FFmpeg, значит программа работает.
Чтобы каждый раз не вводить длинный путь к программе C:\Program Files\ffmpeg\bin\ffmpeg.exe рекомендую добавить ее в системную переменную Path, для этого:
- перейдите в параметры Windows, в поиске введите Панель управления
- перейдите в Панель управления – Система и безопасность – Система;
- выберите пункт Дополнительные параметры системы;
- нажмите кнопку Переменные среды;
- в поле Системные переменные выберите значение Path и нажмите кнопку Изменить, чтобы добавить новое значение;
- укажите путь к папке с FFmpeg содержащую ffmpeg.exe;
- перезагрузите компьютер.
Теперь для того, чтобы вызвать FFmpeg используйте в консоли следующую команду.
Как установить FFmpeg в MacOS
Самый простой способ установить FFmpeg на MacOS, это Homebrew.
Либо можно поставить FFmpeg вручную. Для этого, FFmpeg для MacOS.
Перейдите в папку с загрузками, распакуйте скачанный архив, а затем переместите исполняемый файл ffmpeg в папку /usr/local/bin
Далее введите пароль и FFmpeg будет скопирован в директорию к остальным бинарникам.
Попробуйте выполнить следующую команду.
Если в консоли появилось сообщение о версии FFmpeg, значит программа работает.
Как установить FFmpeg в Linux
Для Linux можно самостоятельно собрать FFmpeg из исходников, либо установить его, используя менеджер пакетов входящий в состав операционной системы.
Например, для Ubuntu это можно сделать через репозиторий mc3man ppa, поддерживаемый сообществом Ubuntu.
В Debian 9 FFmpeg доступен в официальном репозитории, поэтому для установки достаточно одной команды.
CentOS не предоставляет официальный репозиторий для FFmpeg, поэтому, как и в случае с Ubuntu, его можно установить с помощью стороннего репозитория.
В CentOS 7 и RHEL 7 используйте следующую команду:
В CentOS/RHEL 6/5 команда отличается.
Далее установите FFmpeg.
После установки попробуйте выполнить следующую команду.
Если в консоли появилось сообщение о версии FFmpeg, значит программа работает.
Часть 4. Часто задаваемые вопросы по удалению аудио из MP4
Как удалить фоновую музыку из видео, не удаляя голос?
Возможность удаления фоновой музыки, но не голоса из видео, зависит от видеофайлов. Поскольку файл MP4 объединяет все звуковые дорожки с видео в один файл, вы не можете удалить одну звуковую дорожку, а оставить другую. Если ваши видео файлы сохранены в формате MKV с несколькими звуковыми дорожками, вы можете удалить фоновую музыку отдельно.
Как вы добавляете аудио к видео?
Чтобы добавить аудио к видео, например, MP4, вам нужен редактор видео или видео конвертер. HandBrake, например, обеспечивает Добавить трек функцию в Аудио вкладка, так что вы можете добавить аудио к видео. Некоторые видеоредакторы также могут добавлять новый фоновый звук в видео.
Как я могу постоянно отключить видео?
Как только вы сохраните файлы MP4 после удаления звука, он будет постоянно отключать видео. Чтобы избежать потери данных, лучше сделать резервную копию или скопировать перед удалением аудио из видеофайла.
Заключение
В этой статье обсуждается, как удалить звук и звук из файлов MP4. Handbrake — это не только хороший бесплатный видео конвертер, но также предоставляет обширные полезные инструменты, такие как удаление звука. Кроме того, веб-приложения для удаления аудио также могут удовлетворить ваши основные потребности. Однако, если вам нужно больше возможностей, попробуйте Tipard Video Converter Ultimate. Это позволяет редактировать или удалять одну звуковую дорожку отдельно. Другие проблемы? Пожалуйста, оставьте сообщение ниже.
Как разделить видео файлы с помощью MKV ToolNix
С помощью MKV ToolNix также можно разбивать видео файлы на несколько частей. Для того, чтобы разделить видео файл на несколько частей, заходите во вкладку «Глобальные». Там ставите флажок напротив пункта «Включить разбиение…». При наведение курсора мыши к соответствующему пункту появляются подсказки с объяснением соответствующих действий.
Выбираете размер файла, устанавливая после цифры соответствующий символ (буквы «K», «M», «G» — соответствуют килобайтам, мегабайтам и гигабайтам). Можете ввести название файла/сегмента, но это делать необязательно. После этих действий нажимаете на кнопку «Начать обработку».
После обработки получаете видео файл, разделенный на несколько частей.
Я постарался рассказать об основных и самых распространенных действиях производимых с помощью этой небольшой и полезной программы. Теперь вы знаете, как пользоваться MKV ToolNix.
Вам также может быть интересно:
- Разрезаем и склеиваем видео файлы в VirtualDub
- Boilsoft Video Splitter — программа для нарезки видео
- Boilsoft Video Joiner — как соединить видео файлы
Часть 4. Сравнительная таблица для трех конвертеров MKV
Выше были рассмотрены три инструмента для конвертирования MKV в аудиоформат. В данной таблице приведено сравнение этих инструментов на основе различных параметров.
| Особенности/Программа | Wondershare UniConverter | VLC | Popcorn MKV Audio Converter |
|---|---|---|---|
| Поддерживаемая система | Windows/Mac | Windows/Mac/Linux и другие | Windows |
| Поддерживаемые конечные форматы | Целый ряд аудиоформатов, включая MP3, WAV, WMA, AC3 и другие. | Ограниченное количество аудиоформатов (MP3 и FLAC). | Ограниченное количество аудиоформатов (AC3, MP3, MP2 и AAC). |
| Пакетное извлечение аудио из MKV | Да | Нет | Да |
| Извлечение аудио из MKV с субтитрами | Да | Нет | Да |
| Извлечение аудио из MKV с пользовательскими настройками | Да | Нет | Нет |
| Возможность выбирать параметры файлов | Можно указать качество готового файла, его битрейт и другие параметры. | Можно изменять битрейт, каналы и другие параметры. | Можно указать желаемый битрейт. |
| Качество | Качество без потерь | Хорошее | Хорошее |
| Цена | $39.95 за 1 год/1 ПК (есть бесплатная пробная версия). | Бесплатно | Бесплатно |
Как скачать аудио напрямую с YouTube
С помощью некоторых онлайн-сервисов можно достать музыку из видео на YouTube, минуя этап скачивания самого видео. В интернете можно найти много подобных ресурсов, но мы рекомендуем следующие – они все бесплатные:
1. Y2mate
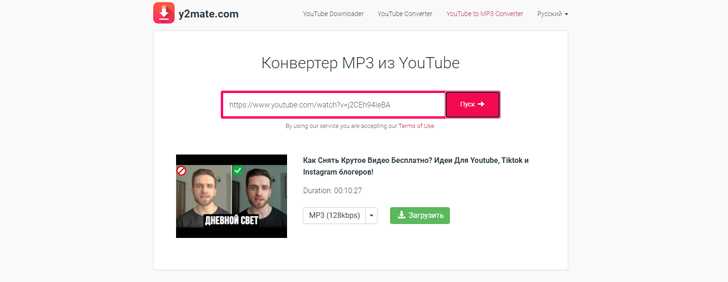
Этот ресурс позиционирует себя, как специализированный сервис для конвертации видео с YouTube в MP3. На самом деле, его функции на этом не ограничиваются: сайт поддерживает скачивание самих видеороликов в различных форматах.
2. VidToMp3.com
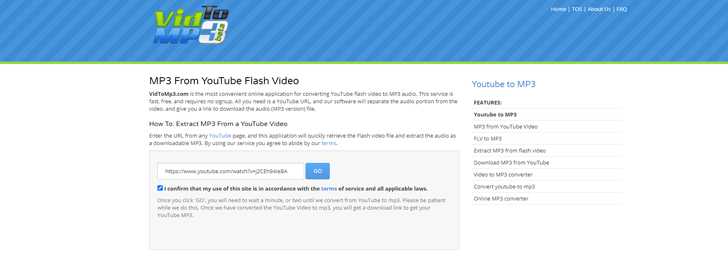
Как видно из названия, это тоже специализированный ресурс для конвертации видео в MP3 – правда, не на русском языке. И, в отличие от предыдущего в этой подборке, он намного более привередливый: далеко не с каждого видео удастся снять звук. Судя по всему, если видеоролик защищен от нарушений авторских прав, взять из него музыку так просто вам не позволят.
3. Savefrom.net
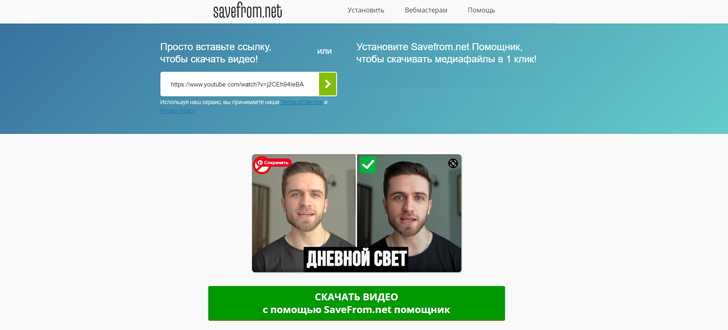
Один из самых старых и известных ресурсов для скачивания видео с YouTube. Стоит иметь в виду, что для прямой конвертации роликов в аудио он не очень подходит. С его помощью можно скачать сам клип, а потом извлечь звук из видео в другой программе, или вытащить само видео без озвучки. Это удобно, если вам нужна сама картинка без голоса или музыки за кадром – так их можно убрать в один клик.
Топ-4 инструментов для для удаления звука из видео онлайн
Чтобы извлечь лишнюю музыку из видео, оставив только сам видеоряд, рекомендую воспользоваться следующими сетевыми сервисами:
Cloudconvert.com
Наиболее популярный в Рунете сервис для того, чтобы убрать звук из видеоролика – это англоязычный ресурс cloudconvert.com. Основное предназначение данного ресурса – это конвертация файлов из одного формата в другой (присутствует различные форматы документов, аудио, видео, презентации, шрифты и так далее). Нас же интересует возможность отделить видео от аудио онлайн, и сервис cloudconvert даёт нам такой функционал.
Для удаления музыки из видео с помощью сайта cloudconvert выполните следующие шаги:
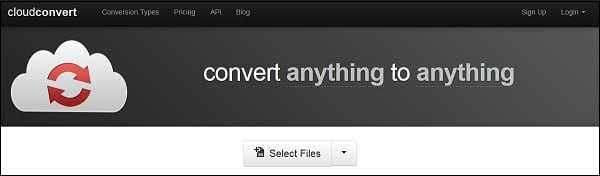
Audioremover.com
Второй англоязычный онлайн сервис, о котором я хочу рассказать – это audioremover.com. Его бесплатный функционал предназначен для отделения видео от музыки, весь процесс выполняется за пару кликов, а затем вы легко можете сохранить полученный результат к себе на диск. При этом ресурс способен обрабатывать лишь видеофайлы размером до 500 мегабайт.
Для работы с audioremover.com выполните следующее:
- Перейдите на ресурс audioremover.com ;
- Нажмите на кнопку «Browse» и укажите сервису путь к вашему видео на жёстком диске вашего компьютера;
- Нажмите на «Upload» для загрузки данного видео на ресурс и его обработки;
- Нажмите на «Download video» для сохранения видео без звука на ваш ПК;
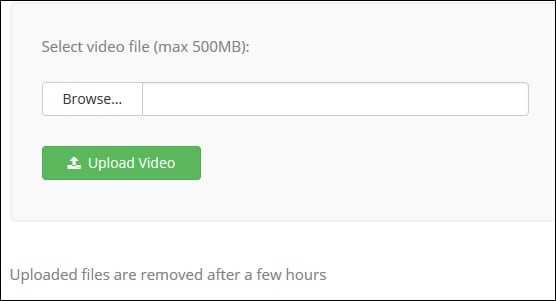
Convert-video-online.com
Указанный сервис convert-video-online.com – это ещё один популярный в сети конвертер видео и аудио онлайн. Среди его достоинств – бесплатный характер и наличие русскоязычного интерфейса, что, несомненно, придётся по нраву многим русскоязычным пользователям. Стоит упомянуть, что этот инструмент не способен при необходимости.
Чтобы вырезать аудио из видео с помощью данного сервиса выполните следующее:
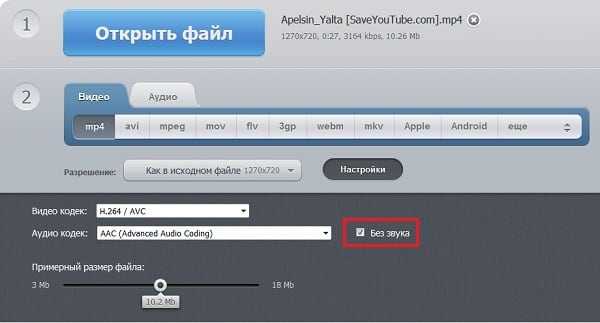
Ezgif.com
Функционал сервиса ezgif.com довольно широк, позволяя выполнять различные операции по работе с видео ( , изменение его размеров, добавление различных эффектов, конвертация в формат GIF et cetera). Нас же интересует функционал реверса, позволяющий прокрутить видео, что называется, «задом наперёд», и отключить на нём звук. Затем обработанное таким образом видео вновь прогоняется через данный ресурс, оно вновь приобретает нормальный вид, но уже без звука.
Для работы с ezgif.com выполните следующее:
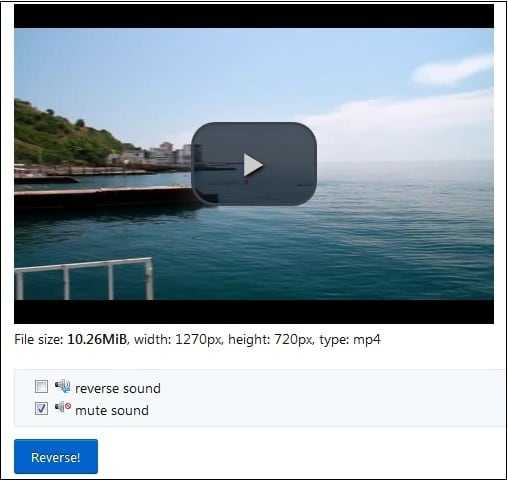
Киностудия Windows
Раньше на компьютерах была программа Windows Movie Maker, в которой все пробовали что-нибудь создать. Однако в современных версиях Windows (начиная с Windows 7) её нет. На смену Movie Maker пришла программа Киностудия Windows, которая, однако, требует дополнительной установки с сайта Microsoft.
С инсталляцией редактора вы быстро разберетесь: в этом процессе нет ничего необычного. Остановимся подробно на удалении звуковой дорожки:
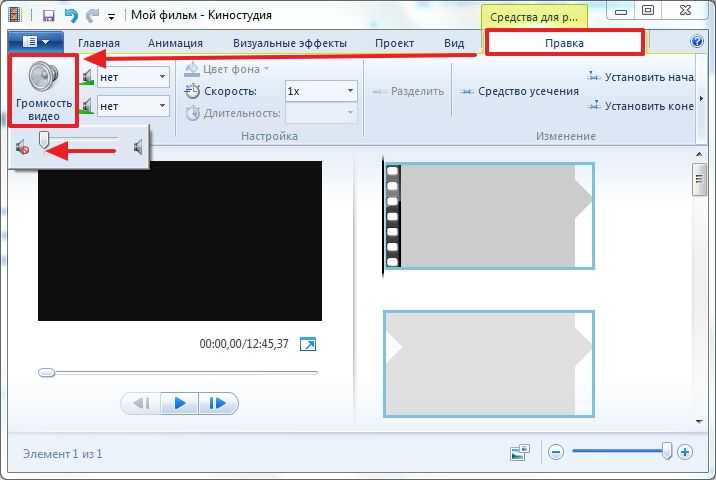
Звуковая дорожка удалена – теперь можно подключить микрофон к компьютеру и добавить свою озвучку. Немного трудно для первого раза, но если разобраться, то потом вы будете удалять звуковые дорожки в течение считанных мгновений.
Что еще следует иметь в виду
Разделить видео и аудио – задача нетрудная. Гораздо сложнее бывает разобраться, что из получившихся файлов вы можете использовать в своих целях и как при этом не нажить проблем. Мы уже писали об этом развернутую статью с вопросами и ответами об авторском праве в соцсетях. Разумеется, если вы просто скачиваете понравившиеся треки для прослушивания, вам не слишком обязательно вникать в эти тонкости. А вот если эти самые песни вы поставите на своем мероприятии или включите в своем магазине, то это уже попадает под использование в коммерческих целях – и это тоже регулируется авторским правом. Поэтому будьте внимательны, когда работаете с чужим контентом.
Если же вам по разным причинам постоянно приходится работать с медиафайлами, в которых нужно разделить звук и аудио, присмотритесь к нашей статье про лучшие аудиоредакторы: после вырезания звуковой дорожки из клипа часто возникает необходимость ее подчистить и отрегулировать.
Mkvtoolnix — программа для работы с дорожками и субтитрами
Мною было найдено простое решение этой проблемы. Имя ему mkvtoolnix. Программка полностью бесплатна, имеет понятный интерфейс и полностью на русском языке (даже подсказки).
Скачать можно с официального сайта, а именно отсюда.
Установка предельно проста и на ней я останавливаться не буду. Перейдем непосредственно к самой программе, а именно к работе с ней.
После запуска мы с Вами видим такое окошко:
Так как настроек довольно много, я рассмотрю только те, которые нам необходимы в рамках тематики данной статьи.
В верхнее поле под названием «Входные файлы» мы, собственно, будем загружать наши файлы, с которыми, и будем вести работу. Для этого жмякаем на кнопочку «Добавить», находим наше видео и субтитры/дорожки и добавляем. Также можно просто перетащить их мышкой (так называемый, drag&drop) из папки прямиком в это поле и они добавятся самостоятельно.
После добавления ждем, пока программа пережует и обработает все это дело (обычное оное весьма быстро).
Теперь в поле «Дорожки, главы и теги» мы имеем все содержимое, каким располагают наши файлики (видео поток, все аудио потоки, все файлы субтитров, все главы, если они были). Выделяем по очереди каждую строку и редактируем ее. Если Вы хотите избавиться от ненужных Вам аудио дорожек и субтитров, то просто снимите галочки напротив них.
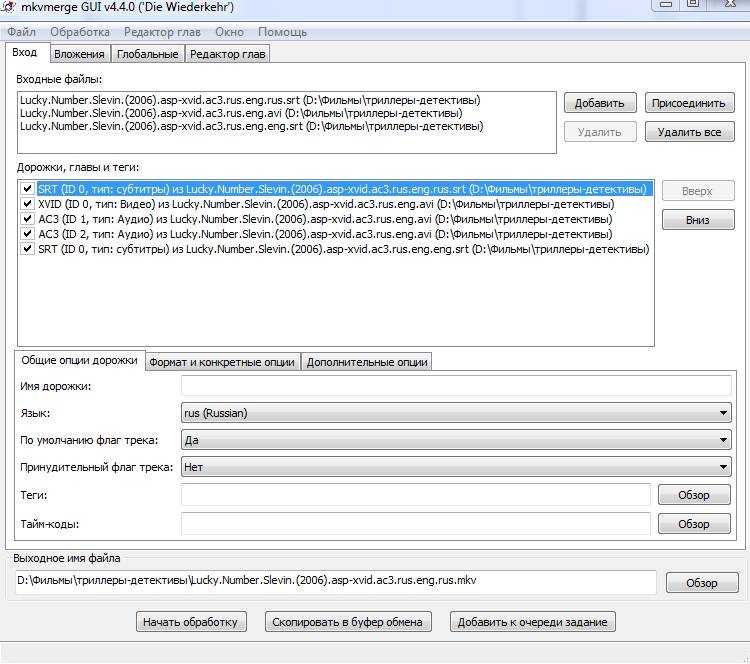
Давайте разбираться что здесь к чему. Начнем по порядку:
«Имя дорожки» — здесь можно написать любой комментарий к Вашему аудио потоку или субтитрам, который будет отображаться при выборе. Например, если у Вас один из аудио потоков является Дубляжом или Закадровой Многоголосой озвучкой, или Оригиналом, то в комментарии Вы это и пишете — «Дубляж», «Многоголосая закадровая», «Оригинал», «Бочарик», «Гоблин» и т.д. Если ничего не писать, то эти потоки будут содержать только выбранный Вами язык (об этом ниже).
«Язык» — здесь Вы указываете на каком языке данная дорожка (поток). Для субтитров все просто. Вы смотрите на название файла субтитров (в нем, как правило, всегда указан язык субтитров — rus, eng) и указываете нужный Вам язык из списка. С определением аудио дорожек немного сложнее. Чтобы это определить, запускаете фильм в каком-нибудь проигрывателе и смотрите слушаете, на каком языке он идет по умолчанию, а также как обозначены остальные потоки. Потом в программе для потока аудио по умолчанию соответствует минимальное ID для типа аудио. Остальные потоки будут идти по порядку в том списке, который указан в проигрывателе, например так:
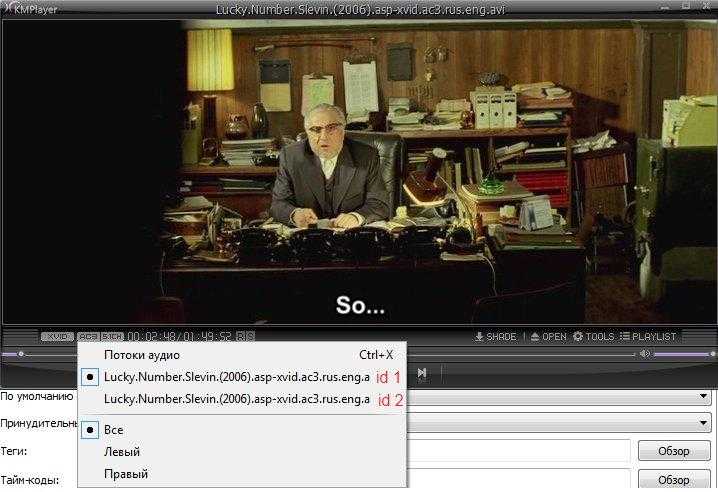
Эти два потока соответствуют ID 1 и ID 2 в нашей программе
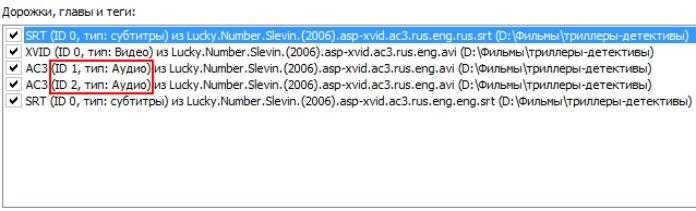
«По умолчанию флаг тега» — этот параметр означает какая аудио дорожка и какие субтитры будут воспроизводиться при проигрывании фильма. Если для всех субтитров поставить «Нет», то видео будет проигрываться без субтитров, но Вы всегда сможете их включить в проигрывателе.
«Принудительный флаг тега» — Этот параметр похож на предыдущий, но только он принудительно задает проигрывателю, какую дорожку или какие субтитры использовать. В общем-то этот параметр трогать не нужно. Ставьте просто «Нет»
Поля «Теги» и «Тайм-коды» нам не понадобятся. Так что оставляем их пустыми.
«Выходное имя файла» — Здесь, собственно, будет имя нашего нового видеофайла.
Теперь жмем на кнопочку «Начать обработку» и радуемся уже, примерно, через 15 минут новособранному видео ![]()
Часть 1: Как бесплатно скопировать BDMV или Blu-ray в MKV в Windows
Бесплатный Blu-Ray Ripper является работоспособным и бесплатным решением для преобразования Blu-ray в MKV, AVI, MP4, MOV и другие форматы видео и предварительные настройки устройств. Кроме того, вы также можете настроить различные параметры для извлечения фильмов из фильмов Blu-ray с наилучшим качеством.
- 1. Конвертируйте диск Blu-ray / ISO / Folder в MKV, MKV HD, 4K MKV и другие.
- 2. Перенесите все диски Blu-ray на MKV, включая коммерческий с защитой.
- 3. Настройте параметры видео и аудио соответственно.
- 4. Усовершенствованное аппаратное ускорение для преобразования Blu-ray в MKV с высокой скоростью.
Шаг 1
Загрузите Blu-ray в программу
Вставьте диск Blu-ray в слот Blu-ray вашего компьютера. Вы также можете использовать внешний привод Blu-ray. Скачайте и установите Free Blu-ray Ripper, запустите на своем компьютере программу, которая способна автоматически определять фильмы с диска Blu-ray.
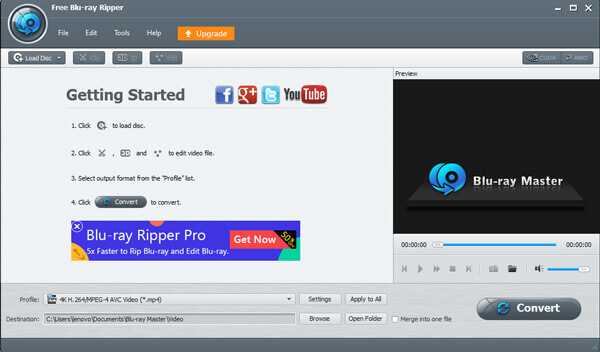
Шаг 2
Выберите файлы Blu-ray для конвертации
Когда вы получаете доступ ко всем файлам Blu-ray, вы можете выбрать нужные файлы Blu-ray, которые хотите конвертировать. Обычно вы можете получить основные фильмы с самой длинной продолжительностью. Кроме того, вы также можете выбрать Аудиоканала or подзаголовок для файлов MKV.
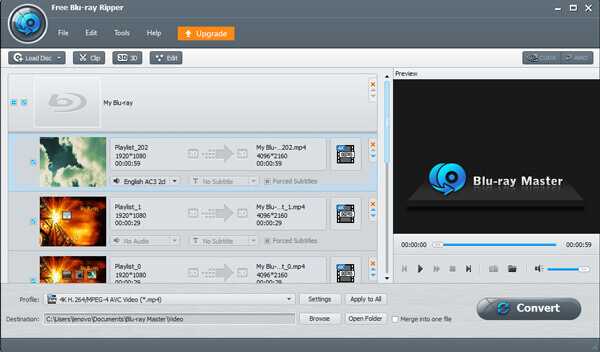
Шаг 3
Выберите файлы MKV в качестве вывода
Нажмите Профиль меню, чтобы выбрать нужные файлы MKV. Он содержит список файлов MKV, таких как 3D MKV, 4K MKV, H.265 MKV, HD MKV и другие файлы MKV в соответствии с вашими требованиями для преобразования дисков Blu-ray в файлы MKV в соответствии с вашими требованиями.
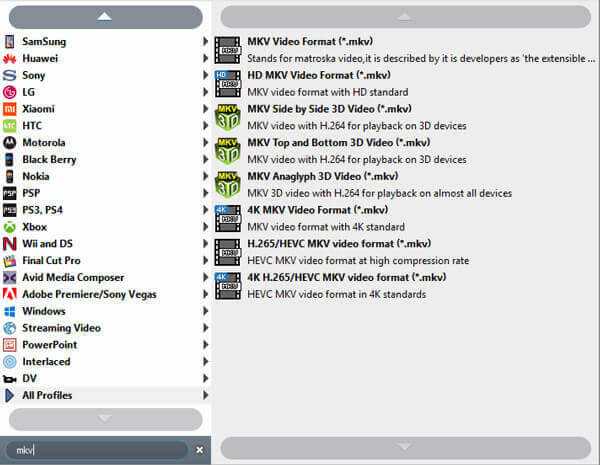
Шаг 4
Настроить разные параметры
Выберите Настройки возможность настроить другой видеокодек и аудиокодек для файлов MKV. Он позволяет вам настроить видео / аудио кодек, частоту кадров, разрешение, соотношение сторон, каналы, битрейт аудио, частоту дискретизации или даже включить 3D Настройки для видео.
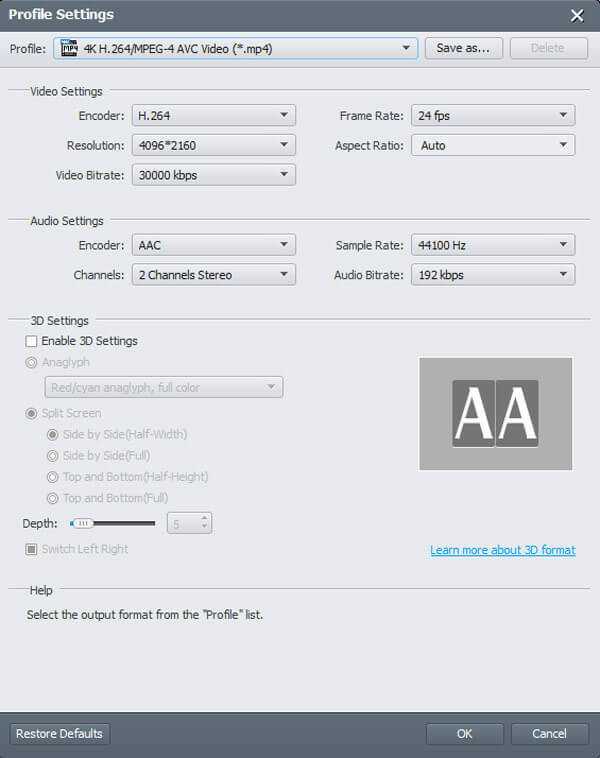
Шаг 5
Конвертировать BDMV или Blu-ray в MKV
После этого вы можете нажать Приложения кнопку, чтобы выбрать папку назначения. Нажмите на Конвертировать Кнопка для преобразования BDMV или Blu-ray диска в файлы MKV. Когда весь процесс завершен, вы можете нажать Открыть папку чтобы получить нужные файлы MKV.
Часть 2: Как конвертировать BDMV или Blu-ray в MKV на Mac
Как насчет копирования Blu-ray в MKV на Mac? Привод DVD отсутствует на вашем MacBook, даже не говоря о приводе Blu-ray. За воспроизведение файлов Blu-ray на MacВам нужен профессиональный проигрыватель Blu-ray.
Это причина того, что немногие конвертеры Blu-ray в MKV для Mac доступны. Каким должен быть лучший инструмент для извлечения фильмов с Blu-ray диска в MKV?
Blu-ray Master Blu-ray Ripper для Mac это желаемая программа для простого извлечения высококачественных файлов MKV с дисков BDMV или Blu-ray. Он поддерживает как диски Blu-ray, так и коммерческие с защитой DRM. Кроме того, вы также можете дополнительно редактировать аудио- и видеофайлы для фильмов Blu-ray.
Шаг 1
Установите Blu-ray Ripper на Mac
После того, как вы уже установили Blu-ray Ripper для Mac, вы можете запустить программу на своем MacBook. После этого вы можете вставить диск Blu-ray во внешний дисковод Blu-ray на MacBook. Зайдите в программу и нажмите Загрузить Blu-ray кнопку, чтобы добавить диск Blu-ray.
Шаг 2
Загрузите видеофайлы Blu-ray
После этого вы можете посмотреть фильмы Blu-ray, показанные на Имя файла список. Вы можете выбрать нужные файлы Blu-ray для копирования фильмов Blu-ray в формат файла MKV или использовать Удалить кнопку, чтобы удалить файлы из Имя файла список в программе.
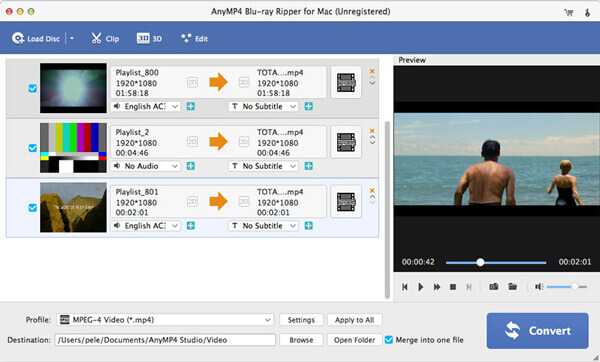
Шаг 3
Выберите формат вывода MKV
Нажмите Профиль меню, чтобы выбрать нужный формат MKV, который вы можете выбрать 4K MKV, HD MKV, 3D MKV и другие файлы MKV. Конечно, вы также можете нажать Настройки Кнопка для настройки различных параметров и кодека в соответствии с вашими требованиями.
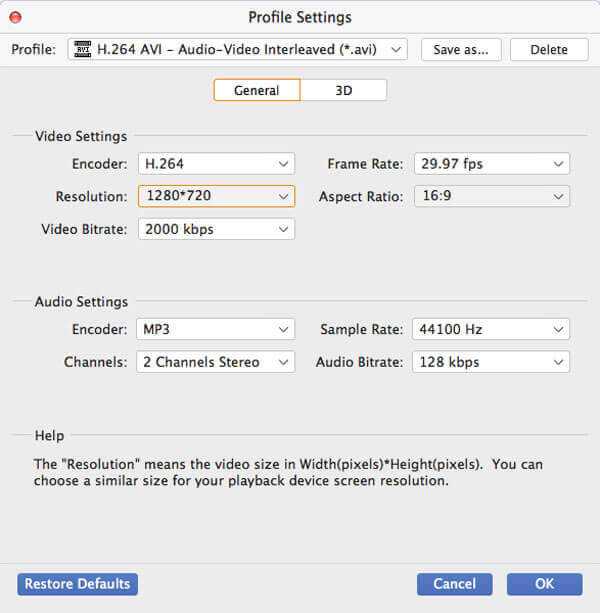
Шаг 4
Редактировать MKV и применять эффекты
Кроме того, вы также можете нажать Клип кнопка, чтобы разделить Blu-Ray фильм на несколько файлов MKV. Конечно, вы также можете использовать 3D кнопку, чтобы применить 3D-эффекты для фильма, или использовать Редактировать Кнопка, чтобы применить желаемый эффект для файлов MKV с помощью кликов.
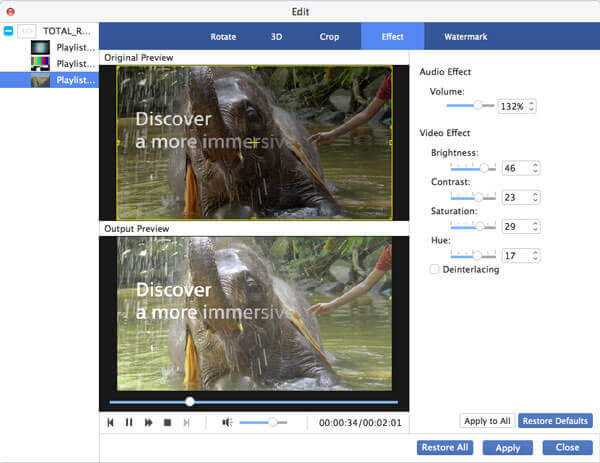
Шаг 5
Конвертировать Blu-Ray фильмы в MKV
Выберите Приложения Кнопка, чтобы выбрать папку назначения для выходных файлов MKV. Нажмите кнопку «Преобразовать», чтобы преобразовать диск Blu-ray в видео MKV с требуемыми эффектами. Конвертирование всего диска и получение преобразованного видео из Открыть папку опцию.
Как извлечь звук из видео с помощью десктопных программ
| Программа | ОС | Особенности | Ссылка |
| Movavi Video Converter | Windows, Mac OS |
️ 180+ форматов и 200+ пресетов под разные платформы и устройства
️ Конвертирует несколько файлов одновременно в режиме SuperSpeed |
|
| AVS Video Converter | Windows |
️ Много форматов и готовых пресетов для разных устройств
️ Базовое редактирование медиафайлов |
|
| VLC Media Player | Windows, Mac OS | ️ Проигрывает практически любые типы файлов – даже поврежденные️ Открытый исходный код | Подробнее |
Как вытащить звук из видео с помощью Movavi Video Converter
1. Скачайте и установите программу
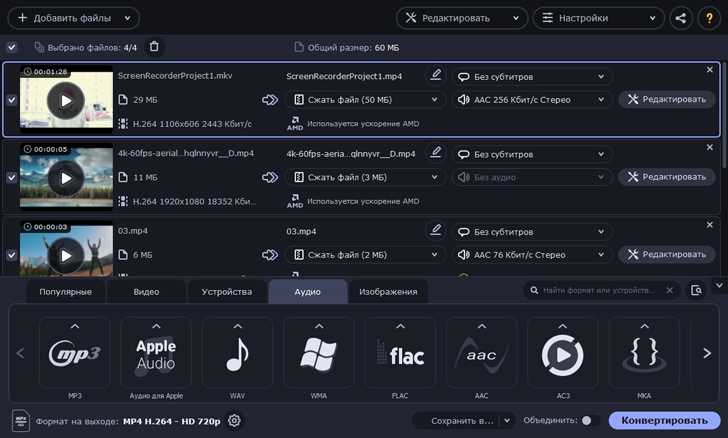
Для этого запустите установочный файл и следуйте инструкциям.
2. Добавьте файлы для обработки
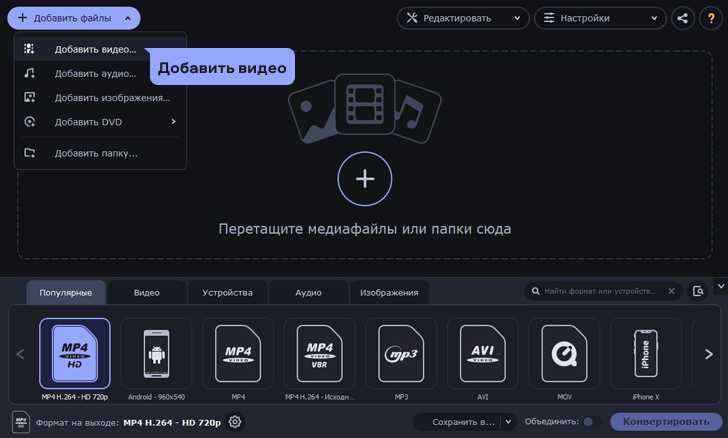
Нажмите на кнопку Добавить файлы в левом верхнем углу, затем кликните Добавить видео. Выберите видео, с которого вы хотели бы срезать музыку. Можно выбрать сразу несколько и обработать их одновременно.
3. Выберите нужный фрагмент
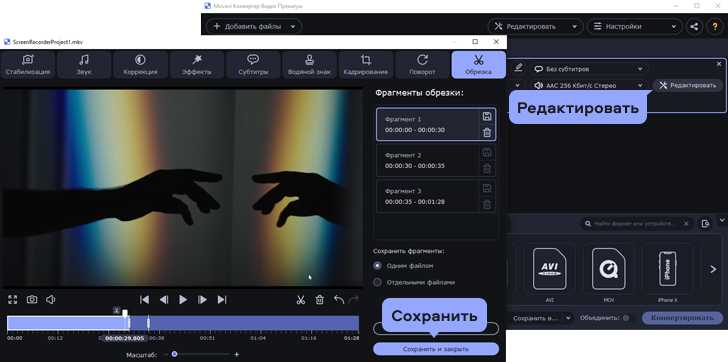
Если вам требуется только часть аудиодорожки, выделите файл из списка и нажмите кнопку Редактировать. В новом окне вы можете вырезать нужную часть и удалить то, что вам не нужно конвертировать. Затем нажмите Готово.
4. Задайте формат для экспорта
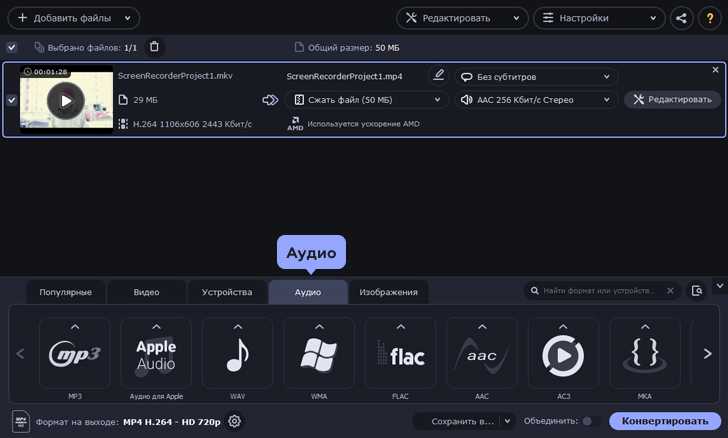
Во вкладке Аудио укажите расширение для конечного файла: MP3, M4A, WAV, WMA, AAC, OGG или FLAC. Во многих аудиоформатах можно дополнительно задать необходимый уровень битрейта. Помните, что чем выше битрейт, тем тяжелее получится файл.
5. Сохраните звуковую дорожку
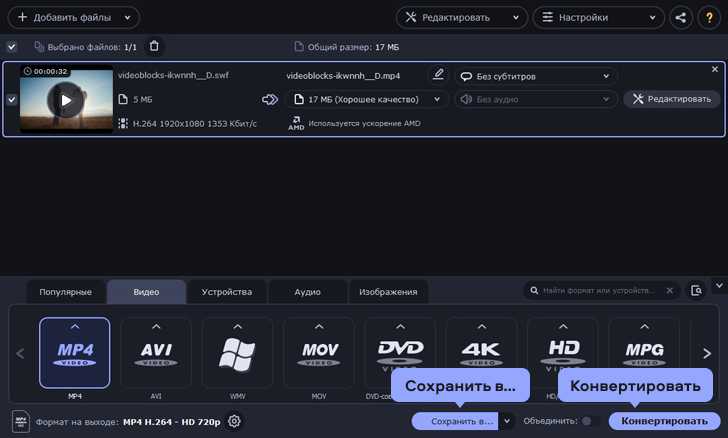
Выберите папку для сохранения получившегося файла. Затем нажмите Старт и подождите, пока конвертер извлечет музыку из видео. По окончании конвертации откроется папка с готовым файлом.















![Как вырезать звук из видео: простые способы и программы [2021]](http://zoomobi.ru/wp-content/uploads/b/5/e/b5ed50cf6ca7783f6d5b4f68dab34873.png)















