Стиль рабочего экрана заблокирован. Что делать
Несмотря на то что нас читают в основном продвинутые пользователи Android, квалификация которых зачастую позволяет поправлять даже авторов, разбираться в мобильной ОС от Google досконально могут лишь единицы. Поэтому нет ничего удивительного, что время от времени многие из нас сталкиваются с теми или иными проблемами в работе своих смартфонов, сути которых совершенно не понимают. В таких случаях единственным спасением становится чужой опыт. Хорошо, что теперь за ним не нужно ходить в Google, потому что все есть на AndroidInsider.ru.

Стиль рабочего экрана заблокирован? Ничего страшного, это поправимо
Если вы пользуетесь смартфонами Huawei или Honor, не исключено, что вы могли видеть системное предупреждение о блокировке стиля рабочего экрана. Что оно означает, понять обычно довольно сложно. Ведь недостаток всех системных оповещений, которые появляются в нижней части экрана, состоят в том, что по ним нельзя кликнуть, а значит, нельзя и разобраться с их происхождением и сутью. На мой взгляд, это довольно странно, потому что куда логичнее было бы просто дать пользователю кликнуть на уведомление и перейти к нужной надстройке, чтобы отключить её.
Как защищаем стенд и обеспечиваем сетевую безопасность
Сегментируем сетевую часть. На стенде мы выделяем закрытый менеджмент-сегмент для управления всеми ресурсами. Менеджмент-сегмент недоступен извне: в случае атаки на клиента злоумышленники не смогут туда попасть.
За защиту отвечает FortiGate. Он совмещает функции антивируса, межсетевого экрана, системы предотвращения вторжений (intrusion prevention system, IPS).
Под каждого клиента создаем изолированный сетевой сегмент для виртуальных рабочих столов. Для этого в FortiGate есть технология виртуальных доменов, или VDOM. Она позволяет разбивать межсетевой экран на несколько виртуальных сущностей и выделять каждому клиенту свой VDOM, который ведет себя как отдельный файрволл. Для менеджмент-сегмента тоже создаем отдельный VDOM.
Получается вот такая схема:
Между клиентами нет сетевой связности: каждый живет в своем VDOM’е и не оказывает влияние на другого. Без этой технологии нам пришлось бы разделять клиентов правилами межсетевого экрана, а это рискованно из-за человеческого фактора. Можно сравнить такие правила с дверью, которую нужно постоянно закрывать. В случае с VDOM’ом мы вообще не оставляем «дверей».
В отдельном VDOM’е у клиента своя адресация и маршрутизация. Поэтому пересечение диапазонов не становится проблемой для компании. Клиент может закрепить за виртуальными рабочими столами нужные IP-адреса. Это удобно для крупных компаний, у которых есть свои IP-планы.
Решаем вопросы связности с корпоративной сетью клиента.
Отдельная задача – стыковка VDI с клиентской инфраструктурой. Если компания держит корпоративные системы в нашем ЦОДе, можно просто протянуть сетевой кабель от его оборудования к межсетевому экрану. Но чаще мы имеем дело с удаленной площадкой – другим ЦОДом или офисом клиента. В этом случае мы продумываем безопасный обмен с площадкой и строим site2site VPN с помощью IPsec VPN.
Схемы могут быть разными, в зависимости от сложности инфраструктуры. Где-то достаточно подключить к VDI единственную офисную сеть – там хватает статической маршрутизации. В крупных компаниях много сетей, которые постоянно меняются; здесь клиенту нужна динамическая маршрутизация. Мы используем разные протоколы: уже были кейсы с OSPF (Open Shortest Path First), GRE-туннелями (Generic Routing Encapsulation) и BGP (Border Gateway Protocol). FortiGate поддерживает сетевые протоколы в отдельных VDOM’ах, без влияния на других клиентов.
Можно построить и ГОСТ-VPN – шифрование на базе сертифицированных ФСБ РФ средств криптозащиты. Например, с помощью решений класса КС1 в виртуальной среде «С-Терра виртуальный шлюз» или ПАК ViPNet, АПКШ «Континент», «С-Терра».
Настраиваем Group Policies.
Мы согласовываем с клиентом групповые политики, которые применяются на VDI. Здесь принципы настройки ничем не отличаются от настроек политик в офисе. Мы настраиваем интеграцию с Active Directory и делегируем клиентам управление некоторыми групповыми политиками. Администраторы клиента могут применять политики на объект Computer, управлять организационной единицей в Active Directory и создавать пользователей.
На FortiGate для каждого клиентского VDOM’a мы пишем сетевую политику безопасности, задаем ограничения доступа и настраиваем проверку трафика. Используем несколько модулей FortiGate:
- модуль IPS проверяет трафик на зловреды и предотвращает вторжения;
- антивирус защищает сами рабочие столы от вредоносного и шпионского ПО;
- веб-фильтеринг блокирует доступ к неблагонадежным ресурсам и сайтам с вредоносным или неприемлемым содержимым;
- настройки межсетевого экрана могут разрешить выходить пользователям в интернет только на определенные сайты.
Иногда клиент хочет самостоятельно управлять доступом сотрудников к сайтам. Чаще с таким запросом приходят банки: службы безопасности требуют, чтобы контроль доступа оставался на стороне компании. Такие компании сами мониторят трафик и регулярно вносят изменения в политики. В этом случае весь трафик с FortiGate мы разворачиваем в сторону клиента. Для этого используем настроенный стык с инфраструктурой компании. После этого клиент сам настраивает правила доступа в корпоративную сеть и интернет.Наблюдаем за событиями на стенде.
Вместе с FortiGate мы используем FortiAnalyzer – коллектор логов от Fortinet. С его помощью смотрим все журналы событий на VDI в одном месте, находим подозрительные действия и отслеживаем корреляции.
Один из наших клиентов использует продукты Fortinet в своем офисе. Для него мы настроили выгрузку журналов – так клиент смог анализировать все события безопасности для офисных машин и виртуальных рабочих столов.
Как упорядочить содержимое?
Создание страниц происходит в автоматическом режиме, когда в этом возникает необходимость, например, если новые значки уже не помещаются на текущем экране. Правда, располагаются они в хаотичном порядке, поэтому при скачивании приложений иконка может появиться в любом свободном месте. А это означает новую необходимость упорядочивания содержимого, так как прежняя сортировка по дате, алфавиту и иным критериям сбрасывается.
Для того чтобы зафиксировать значки, в смартфонах Сяоми имеется специальная функция, которая получила название «Защита рабочего стола Xiaomi». С ее помощью удается запретить любые перемещения иконок без команды пользователя.
Как добавить ярлык на рабочий стол Xiaomi
Как я уже отметил ранее, при классическом методе работы MIUI ярлык автоматически появится на экране при установке программы, всё, что вы можете сделать, это перетащить его из одного места в другое, или положить в папку на главном экране.
Удалить его возможно строго вместе с программой.
Сейчас я покажу, как работать в новой модификации MIUI, где все приложения находится в отдельном меню, а на рабочий стол возможно выносить только те ярлыки, которые необходимы.
Для доступа к этому режиму войдите в настройки, найдите строку «Рабочий стол».
Снова найдите строку«Рабочий стол». Выберите режим «С меню приложений». Теперь, если сделать свайп от нижнего края экрана к центру, появится общий список программ. Найдите тот ярлык программы, который хотите разместить на столе Xiaomi, для примера я использую Twitter, задержите на нём касание, чтобы активировать режим переноса, и потяните к верхнему краю экрана, вас переключит на рабочий стол. Теперь, как обычно, перетащите его туда, куда вам удобнее. Вернуться к содержанию
Как убрать ярлыки Xiaomi?
Для его удаления следует нажать на иконку с небольшим удержанием, после чего перетянуть в «Корзину», которая появится в верхней части дисплейного модуля. Если раньше, в MIUI 10 это действие приводило к полному удалению утилиты, то теперь удаляется только иконка.
Как поставить пароль на приложение Xiaomi и Redmi в MIUI 11
Оболочка MUIU имеет возможность включить блокировку приложений при помощи встроенных средств, что в свою очередь исключает необходимость установки стороннего программного обеспечения.
ДЛЯ ЧЕГО УСТАНАВЛИВАТЬ ПАРОЛЬ НА ПРИЛОЖЕНИЕ?:
- ограничить доступ к платежным системам (дополнительная защита), позволит уберечь ваши сбережения, например, при потере устройства;
- запретить свободный вход в социальные сети, для сохранности приватности переписки;
- заблокировать свободный доступ к фотографиям и видеозаписям на смартфоне;
- ограничить доступ к файловой системе;
- запретить свободную установку приложений, которая позволит обойти уже заданные ограничения;
- другие случаи, когда смартфоном, время от времени, пользуется несколько человек, и вы хотите скрыть от остальных часть информации.
КАК ВКЛЮЧИТЬ ЗАЩИТУ ПАРОЛЕМ?
Для активации данной функции необходимо зайти в «Настройки» — «Защита приложений», задать необходимый пароль или графический ключ.
После этого отобразится список приложений, где вы сможете отметить те из них, которые нужно защитить.
Теперь при запуске приложения (если к нему была применена защита), нужно будет ввести пароль, который был выбран при настройке блокировки, в противном случае программа просто не запустится.
Если пароль на приложение более не нужен, отключить его можно в том же разделе «Защита приложений», сняв с него галочку.
Таким образом, помимо пароля на разблокировку устройства, вы можете добавить дополнительную защиту к определенный программам. Вы это можете сделать даже на все приложения, есть ли в этом необходимость. Стоит помнить, что при запуске заблокированного софта, нужно вводить пароль. Рано или поздно, вам это обязательно надоест, так что не стоит ставить пароль на все подряд.
Значительно упростить и ускорить процесс разблокировки позволяет сканер отпечатков пальцев, так что если в вашем смартфоне такой присутствует, лучше пользоваться им.
Приведем несколько примеров правильной блокировки того или иного контента. Если вы хотите ограничить доступ к просмотру фотографий на смартфоне, то блокировки приложения «Галерея» — не достаточно.
Как отключить рабочий профиль android
Android Enterprise – платформа для управления мобильной инфраструктурой компании, предоставляющая сотрудникам компании рабочую среду для работы на мобильных устройствах. Подробная информация о работе с Android Enterprise приведена на сайте технической поддержки Google.
Вы можете создать на мобильном устройстве пользователя рабочий профиль Android (далее также «рабочий профиль»). Рабочий профиль Android – безопасная среда на устройстве пользователя, в которой администратор может управлять приложениями и учетными записями пользователя, не ограничивая возможности при работе с его собственными данными. При создании на мобильном устройстве пользователя рабочего профиля в него автоматически устанавливаются следующие корпоративные приложения: Google Play Маркет, Google Chrome, Загрузки, Kaspersky Endpoint Security для Android и другие. Корпоративные приложения, размещенные в рабочем профиле, а также уведомления этих приложений, отмечены значком . Для приложения Google Play Маркет требуется создать отдельную корпоративную учетную запись Google. Приложения, размещенные в рабочем профиле, отображаются в общем списке приложений.
Использование рабочих профилей Android доступно только на устройствах под управлением операционной системы Android версии 5.0 или выше.
Альтернатива: второе пространство и лаунчеры
Спрятать ярлык можно при помощи других возможностей MIUI или использовать сторонние лаунчеры. В альтернативных лаунчерах также есть такая опция (POCO Launcher, GO EX Launcher, Trebuchet, APEX Launcher и в других). Мы рассмотрим её включения на примере NOVA Launcher. Стоит заметить, что функция защиты имеется только в платной версии.
Однако сначала несколько слов об альтернативной возможности MIUI под названием «второе пространство».
Использование второго пространства MIUI для скрытия данных
Второе пространство – это дополнительный рабочий стол в рамках одной учётной записи, защищённый паролем или графическим ключом.
Пользователь может создать второе пространство, переместить туда конфиденциальные данные и сделать их недоступными для любителей повертеть чужой телефон в руках.
Создание второго пространства:
- Откройте «Настройки».
- Перейдите в раздел «Особые возможности».
- Тапните по пункту «Второе пространство» и создайте альтернативное пространство.
- Задайте пароль для доступа к новому пространству.
- Придумайте графический ключ, который не должен совпадать с ключом от первого пространства).
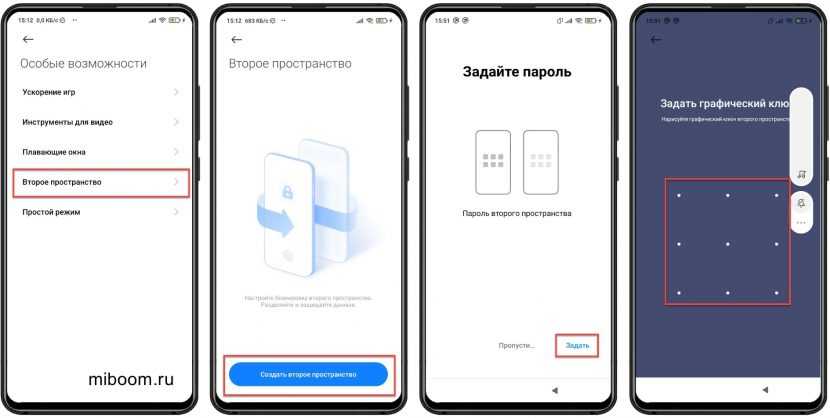
Главное — не забудьте, какой графический ключ создали! Если его забыть, то все данные, расположенные на созданном рабочем столе, перестанут быть доступны.
Скрытие ярлыков через NOVA Launcher
В невероятно функциональном и неплохо выглядящем лаунчере NOVA также есть возможность скрыть от посторонних глаз личные данные и защитить их паролем.
Однако эта функция работает только в платной версии NOVA Launcher. Если пользователь решил установить Free версию, то спрятать иконку приложения на Андроиде или MIUI не получится.
Как скрыть приложение в NOVA Launcher:
- Откройте настройки лаунчера и перейдите в раздел «Меню приложений».
- Пролистайте список настроек до конца и тапните по пункту «Скрыть приложения».
- Отметьте галочками нужные программы.
- Выйдите из настроек.
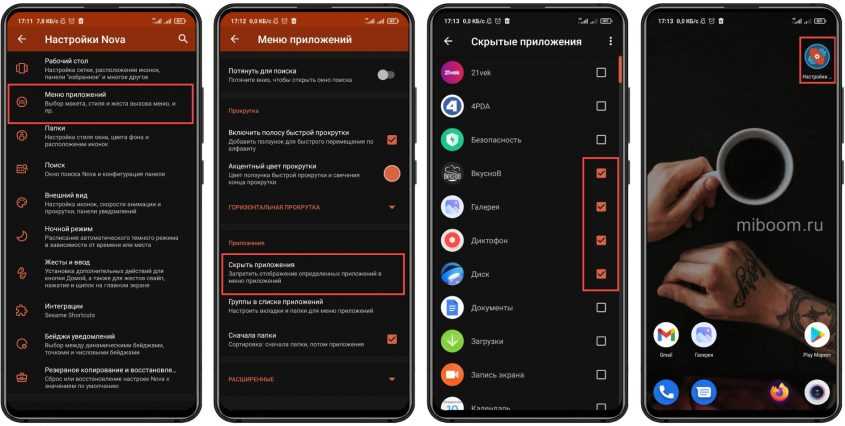
После этого значки приложений не будут отображаться в меню. Чтобы их увидеть нужно будет пройти по тому же пути (как в инструкции выше) и посмотреть, какие из программ скрыты.
Если нужно запустить программу, то в списке придётся снять галочку с нужного пункта, только тогда ПО станет доступно для запуска.
Как изменить сетку
На телефонах Xiaomi есть четыре варианта сетки: 4×5, 4×6, 5×5, и 5×6. Вы, естественно, можете выбрать любую из них. На разных версиях MIUI процедура немного отличается.
MIUI 10 и старше:
- Зайдите в «Настройки».
- Выберите «Рабочий стол и недавние».
- Теперь нажмите на строку «Сетка рабочего стола».
- Выберите необходимую сетку, нажмите «ОК», вернитесь на домашний экран и проверьте функционал.
Если у вас сторонняя тема на MIUI 8, возможно, ее разработчик встроил в нее возможность изменять сетку.
Чтобы это проверить, зайдите в настройки домашнего экрана (просто нажмите на пустом месте экрана и подержите). Если в них найдется необходимая функция, значит, проблема решена. Если нет — необходимо найти темы с поддержкой изменения строки состояния. Их поиск осуществляется интуитивно: просто устанавливайте темы и смотрите, есть ли там нужная опция.
Вариант 1: Папки на домашнем экране
Первое, с точки зрения частоты взаимодействия в интерфейсе смартфонов Xiaomi, с чего следует начать отключение генерируемых ОС MIUI рекомендаций – это настройка повышающих удобство работы с множеством Android-приложений папок для их ярлыков, часть из которых присутствуют изначально, а остальные создаются пользователем самостоятельно на Рабочих столах девайса.
- Откройте любую папку с ярлыками или сформируйте новую совокупность из нескольких приложений.
- Коснитесь заголовка папки — это переведёт её в режим переименования. Затем деактивируйте расположенный под предназначенным для ввода нового имени папки полем переключатель «Рекомендации». Нажмите на кнопку с галочкой «Готово» на виртуальной клавиатуре.
- Закройте папку, тапнув в любом свободном от области с включёнными в неё значками месте Рабочего стола. На этом всё, но только для отдельной папки — отключение/включение опции придётся произвести в отношении всех созданных на данный момент совокупностей ярлыков, а в дальнейшем при создании папок не забывать контролировать фактор отключенности переключателя «Рекомендации» под полем для ввода их наименования.
Настройки рабочего стола в оболочке MIUI
По умолчанию в этой оболочке присутствует множество полезных функций, которых нет в «чистом» Android. Помимо всего прочего, пользователь может настроить отображение всех иконок именно так, как ему более удобно, даже выложить какой-нибудь незатейливый узор. На больших экранах это выглядит стильно и необычно, особенно если подобрать соответствующую тему оформления. Для этого достаточно зафиксировать иконку пальцем и перетащить ее в нужное место. В таком режиме значок немного увеличивается в размерах.
В Сяоми предусмотрена возможность манипулировать иконками как в пределах одного рабочего стола, так и перетащить их на следующий. Новые вкладки создаются автоматически по мере необходимости. Как правило, иконки располагаются в хаотическом порядке: например, после установки нового приложение его значок может отображаться где угодно. Алгоритм, по которому группируются иконки, непонятен: привычной сортировки по названию, дате установки или частоте использования не наблюдается.
Разработчики Ксиоми предусмотрели возможность «жесткой фиксации» иконок на рабочем столе: если он заблокирован, перемещать значки невозможно. Это удобно, если пользователю надоест постоянное перемещение иконок и захочется всегда видеть их на привычных местах. Для этого достаточно активировать защиту рабочего стола. Но что делать, если владелец не включал эту опцию?
Как создать рабочий стол на MIUI?
На рабочем столе найдите любую иконку, например:
Тапните по ней и удерживайте пару секунд. Затем, удерживая палец на иконке, потяните ее в правую сторону. Откроется новый рабочий — он будет создан автоматически. Все, что вам нужно, это просто отпустить палец с иконки на только что созданном рабочем столе. Есть и другой вариант, работает в том числе на MIUI 9. Делаете щипок на рабочем столе и видите примерно то же, что на скриншоте ниже: Тапаете на иконку, удерживаете палец пару секунд, после чего в нижней части экрана видите добавленный рабочий стол. Переносите иконку на него, рабочий стол создан. Если рабочий стол не виден, перенесите иконку в этой же части экрана чуть правее и он появится.
Способ первый
Щипком тремя пальцами на любой панели при закрытых папках включаем меню управления. Нажимаем «+» и появляется новая площадка.
Способ второй
Щипком двумя пальцами заходим в настройки. Перелистываем влево занятые папками дисплеи до пустого с изображением «+». Нажатием создаем дополнительную панель.
Удаляется рабочий стол проще простого: вы либо переносите иконки на другой рабочий стол, после чего пустой рабочий стол будет удален, либо удаляете все приложения с устройства путем переноса их иконок в корзину, после чего он также будет удален.
Вариант 5: Mi Браузер
Наибольшее количество рекламы каждый пользователь смартфона Xiaomi получает, конечно же, при просмотре интернет-ресурсов и использовании веб-приложений. Однако, если для указанных целей используется фирменный, от производителя девайсов и одновременно разработчика ОС MIUI обозреватель – Mi Браузер, — от указанной навязчивости рекламодателей возможно практически полностью избавиться.
-
Откройте предустановленный на устройстве веб-обозреватель MI, нажмите на крайнюю справа иконку в расположенной внизу экрана панели инструментов – «Профиль». Коснитесь выполненной в виде гайки кнопки в правом верхнем углу отобразившейся области с опциями.
Другой путь к получению доступа в «Настройки» Ми Браузера: переместитесь в раздел «Приложения» в параметрах МИЮАЙ, нажмите «Системные приложения» и затем тапните по наименованию веб-обозревателя в открывшемся перечне.
- В основном списке «Настройки» браузера с целью очистки от рекомендаций по умолчанию открывающейся в нём после запуска «главной» веб-страницы деактивируйте функции «Лента» и «Показывать «Игры» на панели навигации».
- Далее прокрутите список параметров обозревателя, в блоке «ПРОЧЕЕ» нажмите «Дополнительные настройки».
- В отобразившемся списке нужно сконфигурировать три опции:
- Активируйте «Блокировка рекламы» в одноименной категории. По желанию здесь же включите «Уведомления блокировки».
- В перечне «НАСТРОЙКИ СТРАНИЦЫ» найдите и активируйте пункты «Запретить всплывающие окна» и, напротив, отключите «Показывать рекламу», то есть переведите расположенные справа от наименований этих опций переключатели в соответствующие положения.
- Для сохранения внесённых в параметры работы Mi Браузера изменений перезапустите приложение. После этого можно оценить эффективность произведённых манипуляций – блоки с «рекомендациями» среди отображаемой обозревателем информации с веб-ресурсов отныне если и появляются, то крайне редко.
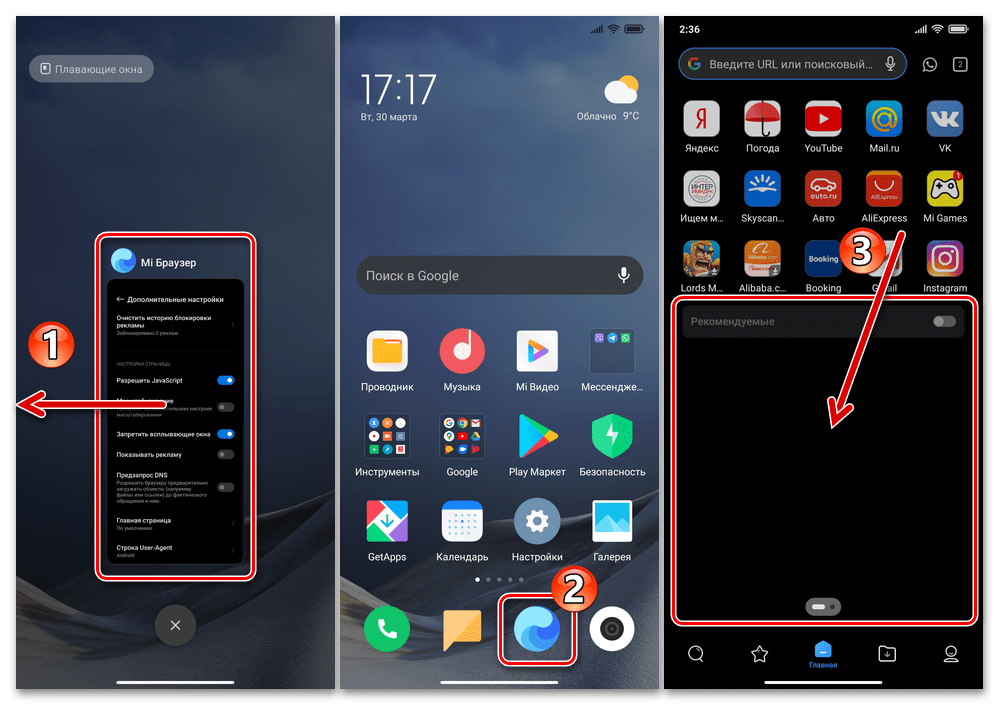
Как убрать
Разработчики китайского телефона предусмотрели простой способ, позволяющий убрать рекомендации на Xiaomi в папках. Для решения этой задачи сделайте такие шаги:
- выберите на рабочем столе папку, где отображается реклама;
- жмите на ее название вверху (там, где меняется наименование), в открывшемся окне кликните на «Настройки»;
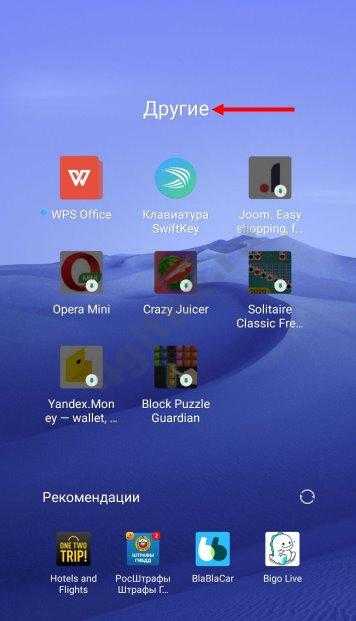
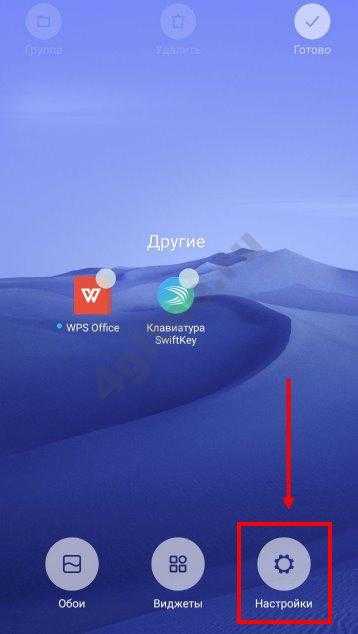
В меню выберите раздел «Ещё» и переведите тумблер напротив «Показывать рекомендации» в неактивное состояние.
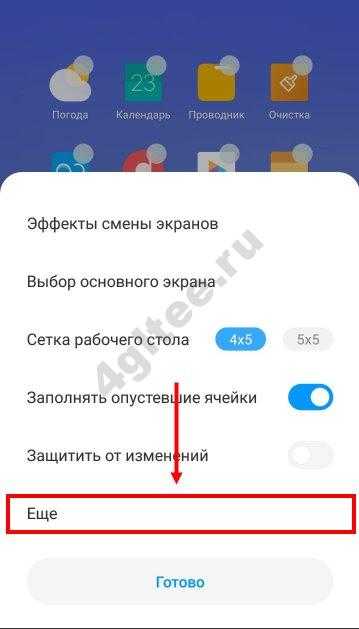
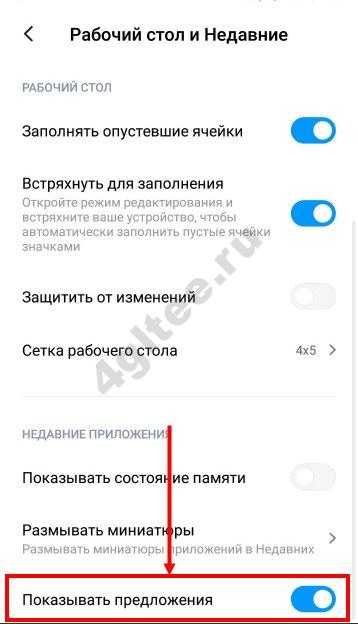
Такие действия позволяют отключить рекомендации во всех папках на Xiaomi, а далее пользоваться смартфоном в обычном режиме.
Что еще сделать
Существует еще несколько шагов, позволяющих очистить MIUI от лишних рекламных объявлений. Рассмотрим, как убрать рекламу для разных приложений.
Безопасность:
- войдите в приложение и перейдите в настройки;
- выключите Получать рекомендации;
- вернитесь к прошлому шагу;
- кликните на пункт Очистка;
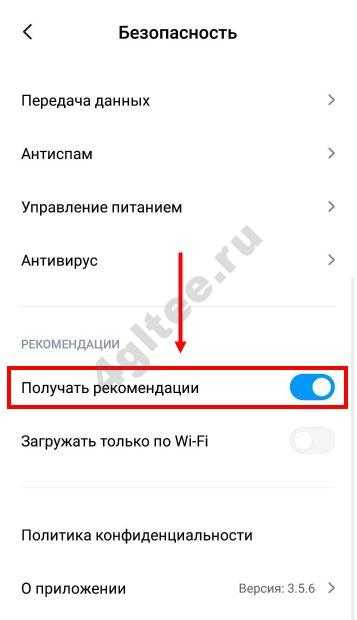
При желании можно убрать рекомендации в браузере Xiaomi. Для этого:
- войдите в браузер;
- перейдите в меню, а после этого Настройки;
- войдите в режим Безопасность и отключите Персонализацию услуг.
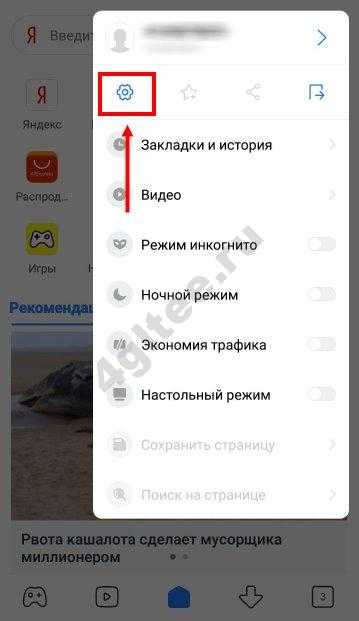
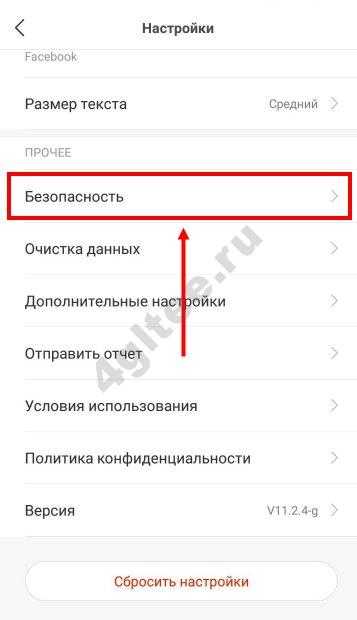
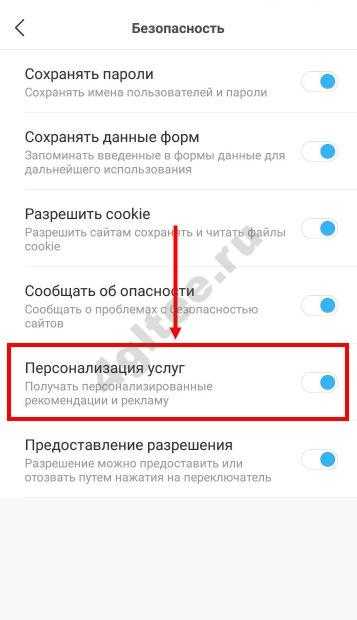
В разделе Музыка сделайте такие шаги:
- войдите в одноименное приложение и перейдите в Меню;
- перейдите в настроечный раздел, а там Дополнительные/Расширенные настройки;
- деактивируйте функцию в появившемся перечне.
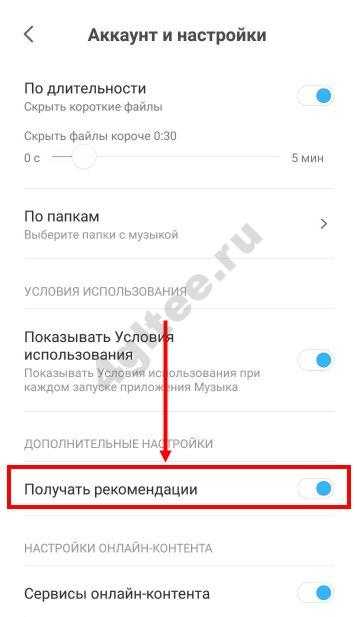
Чтобы убрать рекламу в Видео, сделайте следующее:
- войдите в приложение, а далее в настроечный раздел;
- выключите ПУШ-уведомления.
Удаление рекламных приложений Xiaomi в проводнике имеет такой вид:
- войдите в приложение и меню;
- кликните на ссылку Настройки и перейдите в раздел Информация;
- деактивируйте лишнюю опцию.
Если необходимо убрать рекламу в Загрузках Xiaomi, сделайте следующее:
- откройте приложение:
- войдите в Меню и Настройки;
- деактивируйте ненужную функцию.
Удаление лишнего в Темах имеет такой вид:
- перейдите в раздел Темы, а далее Моя страница;
- жмите на Настройки;
- выключите возможность получения рекомендаций.
Выше мы указали, как убрать рекомендации в разных папках на Xiaomi. В дополнение необходимо отключить приложение MSA, отвечающее за доставку рекламных объявлений в операционной системе. Для решения этой задачи сделайте следующее:
- перейдите в системные настройки смартфона, а далее в Расширенные настройки;
- выберите раздел Доступа к личным данным;
- отыщите элемент MSA, а после запретите ему доступ к личной информации.
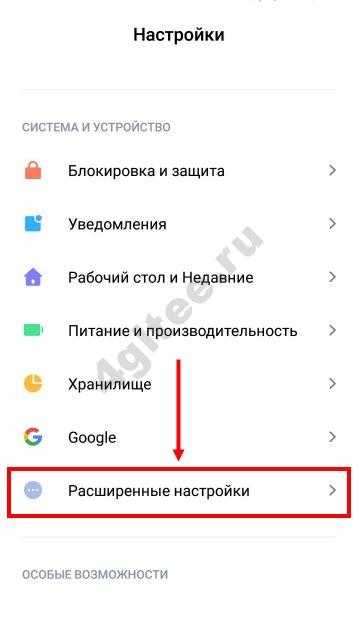
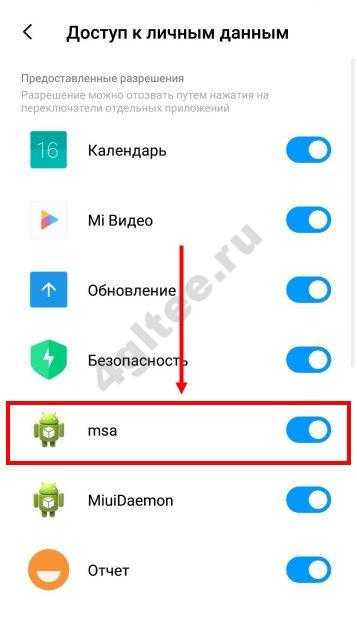
В дополнение желательно убрать персонализацию рекламы. Алгоритм такой:
- войдите в Настройки;
- перейдите к Расширенным настройкам;
- жмите на ссылку Конфиденциальность:
- выберите раздел Рекламные сервисы и выключите Персональный идентификатор.
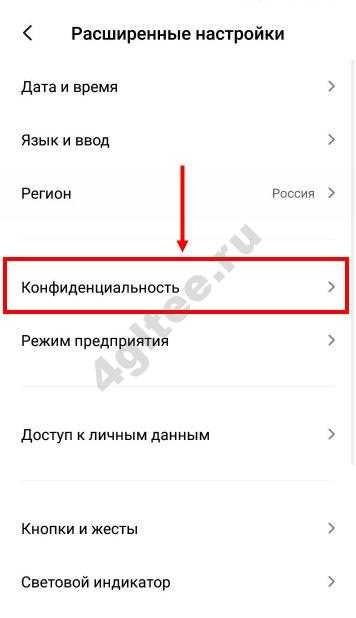
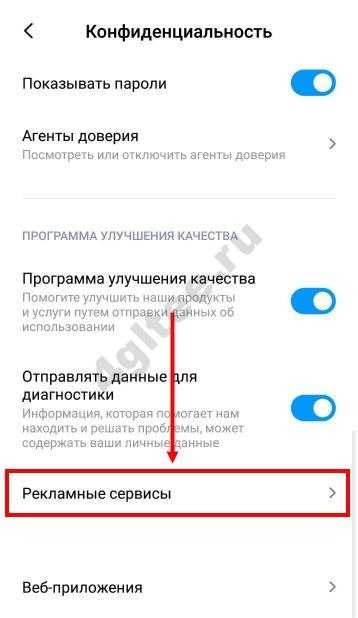

Рассмотренных выше шагов достаточно, чтобы очистить MIUI от лишней рекламы.
Что можно настроить
В настройках можно изменять набор иконок, отредактировать сортировку программ, скрыть то или иное приложение и много других возможностей.
Базовые настройки
В лаунчере можно менять базовые настройки. Например, доступна функция группировки иконок одинакового цвета в определенную папку или дополнительный экран.
Чтобы настроить этот параметр необходимо:
- Вызвать меню лаунчера путем зажатия пустого участка на экране.
- Открыть пункт «Настройки» и нажать «Еще» .
- В появившемся окне выбрать «Группировать иконки по цвету» .
Меню быстрых настроек
Здесь важно понимать, что не все приложения поддерживают работу с данной функцией. Для того чтобы активировать меню быстрых настроек, сделайте следующее:
Для того чтобы активировать меню быстрых настроек, сделайте следующее:
- Зажмите любую иконку и дождитесь предложения об активации опции.
- Выберите в появившемся меню предложенный системой нужный вам пункт. На нашем примере действия проделаны с системным приложением «Камера», которое позволяет добавить в быстрый доступ функцию «Снять видео» или «Сделать селфи».
Если удерживать палец на том или ином приложении для создания быстрого меню и перевести его доступную опцию на основной экран, то быстрый доступ будет выглядеть как обычная иконка приложения.
Скрытые приложения
Poco Launcher может скрывать приложения, отправляя их на дополнительный экран в режиме «Инкогнито».
Чтобы воспользоваться этой функцией нужно проделать следующие действия:
- Вызовите меню лаунчера с помощью удерживания пустого участка на экране.
- Выберите пункт «Настройки» и активируйте опцию «Скрыть иконки» .
- Далее необходимо придумать пароль и зарегистрировать отпечаток пальца — это нужно для безопасности личных данных.
- В выделенном меню приложений дважды проведите с центра дисплея в правый верхний угол.
- Авторизуйтесь в скрытом экране с помощью пароля или отпечатка пальца, после чего выберите те приложения, которые нужно скрыть.
Вариант 9: Mi Музыка
Для того чтобы генерируемые экосистемой Xiaomi рекомендации не появлялись в периоды использования фирменного приложения Mi Music, как и в вышеописанных случаях, следует обратиться в «Настройки» софта.
- Запустите предустановленное на смартфоне приложение Музыка, нажмите на расположенный справа от поля поиска вверху экрана значок «Параметры», переместитесь в «Настройки» из открывшегося меню.
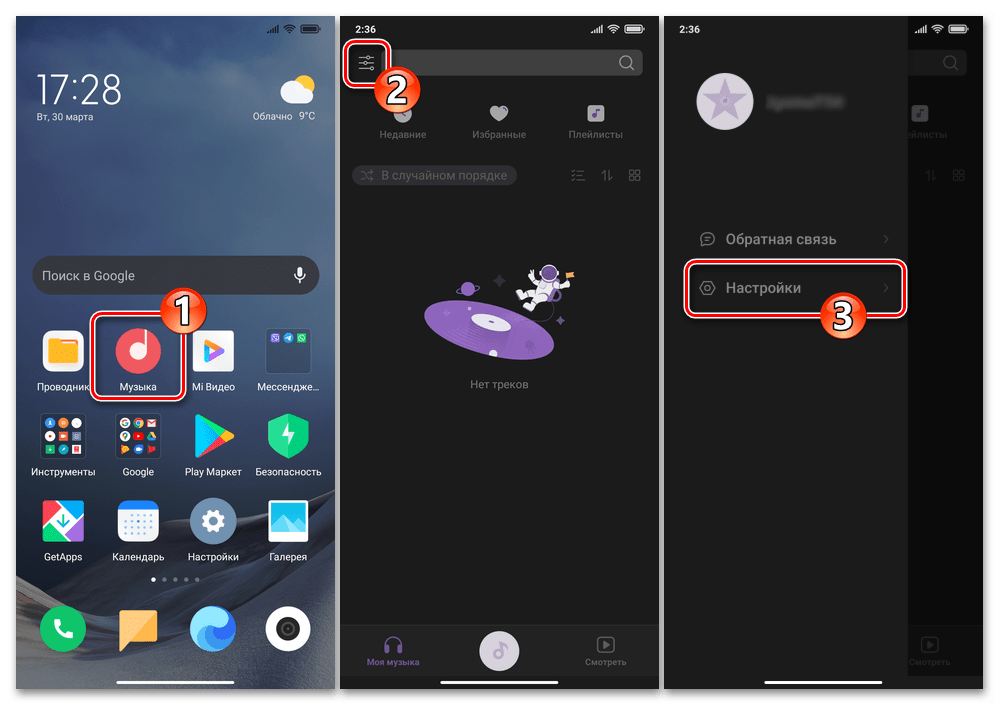
Откройте раздел «Расширенные настройки», пролистайте отобразившийся перечень опций, найдите категорию «ДОПОЛНИТЕЛЬНЫЕ НАСТРОЙКИ» и деактивируйте представленный в ней переключатель «Показывать рекламу».
 После этого вернитесь в приложение – больше незатребованные блоки с информацией в проигрывателе музыки вас своим внезапным появлением не побеспокоят.
После этого вернитесь в приложение – больше незатребованные блоки с информацией в проигрывателе музыки вас своим внезапным появлением не побеспокоят.
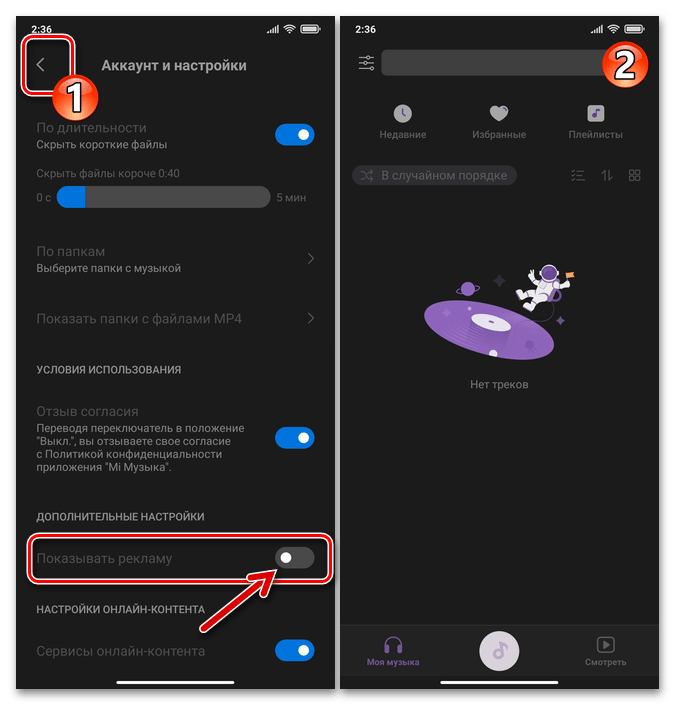
Биометрия
Если в вашем телефоне установлен сканер отпечатков пальцев или используется распознавание лиц, обязательно используйте эту защиту.
Управление отпечатками. Добавьте свой отпечаток пальца для разблокировки телефона. Для этого приложите палец к сканеру несколько раз (почувствуете вибрацию). Затем немного сместите палец для записи краев вашего отпечатка. Можно добавить несколько отпечатков, например для нескольких членов семьи (родители и ребенок). Ненужные отпечатки в дальнейшем можно удалить.

Установите, в каких случаях будет запрашиваться отпечаток пальца, для подтверждения каких действий:
- Защита личных данных. Т.е. чтобы посмотреть фото, заметки, видео – доступ только по отпечатку.
- Защита приложений. Т.е. удалить/установить приложения можно только с подтверждением отпечатка.
- Подтверждение платежей: FIDO и IFAA. Для России не применимо.
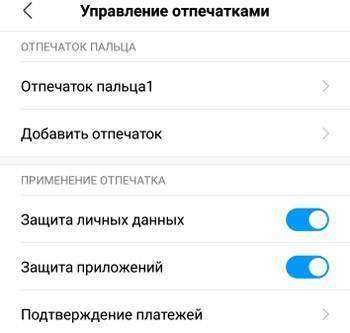
Добавить данные лица. Разблокировка по лицу. Это менее безопасный способ, чем использование кода или графического ключа. Телефон можно разблокировать с помощью вашей фотографии, а также людьми с похожей внешностью.
Перед съемкой убедитесь, что ваше лицо ничем не закрыто, а вокруг хорошее освещение. Снимок лица и последующая разблокировка будет происходить с использованием передней камеры.
После добавления лица доступны 2 опции:
- Разблокировка телефона по лицу.
- Распознавать лица при включенном экране – разблокировать по лицу, когда экран включен (например, при входящих уведомлениях). Но это быстро разряжает батарею, т.к. передняя камера постоянно включена.
Как менять обои на Ксиаоми
С задачей справиться можно за несколько секунд. Обои Xiaomi находятся в скрытом меню. Заходим в него и листаем до нужной картинки. Нажатием ее открываем и выбираем понравившуюся тему оформления.
Настроить панели Ксиаоми максимально удобным образом получится после пары тренировок. При смене предпочтений одни группы файлов можно заменять на другие, а хаотично расположенные значки «прибирать» простым встряхиванием смартфона.
Прошивка была представлена на днях, некоторые пользователи уже успели протестировать новый ROM, у нас также есть, что сказать о «восьмерке». Представляем вашему вниманию 8 удобных возможностей рабочего стола в MIUI 8. Некоторые функции вы уже можете знать, а некоторые для вам могут стать новыми и полезными. Поехали!
Скрываем приложения на Xiaomi
Владельцам последних моделей китайских телефонов Сяоми линейки Redmi и Mi доступно много полезных функций. Одной из таких считается скрытие программ, точнее их значков, с рабочего стола. Однако не все пользователи знают, как скрыть приложение на Xiaomi. Это простой в выполнении процесс, но следует придерживаться определенного алгоритма действий.
Скрытие системных приложений
Прежде чем приступать к выполнению пошаговой инструкции для Андроид (a1, a2, a3), следует принять во внимание, что скрытыми сервисами нет возможности воспользоваться. Иконки надо будет обратно делать видимыми
Чтобы их спрятать, необходимо:
- Открыть на смартфоне раздел настроек;
- Зайти в раздел «Все приложения»;
- Нажать на три точки, расположенные справа сверху;
- Затем — «Скрыть системные».
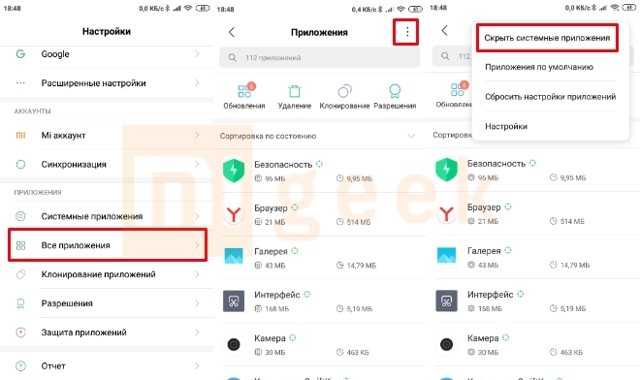
Чтобы скрытые программы стали вновь видимы, надо придерживаться этого же алгоритма, но выбрать в меню пункт «Показать системные программы».
Руководство для MIUI
В устройствах, работающих на операционной системе MIUI 10, юзер может просматривать зашифрованные утилиты и сервисы после авторизации. Помимо этого, есть еще одна полезная опция — скрытие переписки и другой личной информации от посторонних глаз. Пошаговое руководство:
- Запустить проводник Mi, найти необходимый файл;
- Потянуть его вниз. Сверху вылезет кружок. Когда он полностью нарисуется, то это означает, что файл скрылся;
- Или долгий тап по файлу и выбрать «Скрыть».
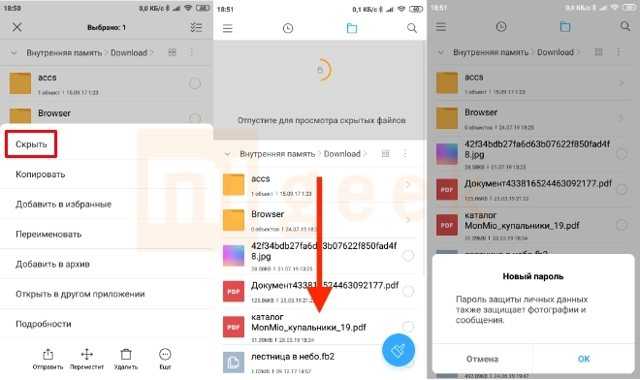
Далее система предложит юзеру выбрать метод разблокировать его. Можно использовать ПИН-код или графический пароль. Если устройство синхронизируется с облаком, то надо будет ввести ключ для доступа.
Когда уже не требуется прятать файл, есть возможность снова сделать его видимым. Это делается следующим образом:
- Открыть проводник;
- Потянуть список сверху вниз до появления замка;
- В открывшемся меню авторизоваться.
Итог
Прочитав данную статью, можно сделать вывод, что разработчики системы MIUI позаботились о своих пользователях и создали все условия для творческого оформления их устройств. За счет удобной конфигурации данного элемента системы можно добавлять и убирать различные элементы с рабочего стола. Можно сортировать и упорядочивать значки, а также делать их более оригинальными за счет установки тем оформления.
Смартфоны компании Xiaomi на рынке мобильных устройств заняли не плохое место, и все чаще встречаю людей с телефонами этого производителя. И это совершенно справедливо, так как данные девайсы имеют отличное, нет просто идеальное соотношение цены и качества. Сегодня мы будем говорить о некоторых хитростях, которыми обладают большинство смартфонов Xiaomi работающие на Android 5.0 с фирменной оболочкой MIUI 8.
Что ж давайте рассмотрим ближе сегодняшние Лайфхаки для смартфонов Xiaomi, которые мы приготовили для Вас.
Карусель обоев.
Стоит только взять в руки смартфон и начать с ним работать, как в глаза мне бросилась любопытная кнопочка в правом верхнем углу на экране блокировки. Оказывается, данная кнопка запускает очень интересную функцию – карусель обоев.
Из названия сразу стало ясно, что после активации данной функции, на экране блокировки начнутся меняться обои. Другими словами, если включить функцию карусель обоев на смартфоне xiaomi, тогда Вы получаете доступ к обоям экрана блокировки от популярных изданий графического контента.
Чуть не забыл, данная функция будет корректно работать только при наличии подключения к интернету.
Скриншот тремя пальцами по экрану.
Да, всем известно, для того чтобы сделать скриншот экрана на смартфонах xiaomi (впрочем на большинстве других гаджетов также) нужно одновременно зажать кнопку питания и громкость вниз. Другой известный способ – стянуть шторку вниз и нажать по соответствующей кнопке на панели переключателей.
Могу поспорить, что способ получения скриншота сделав свайп тремя пальцами вниз не всем известный. По умолчанию данная функция не включена. Чтобы ее активировать нужно зайти в Настройки/Дополнительные Настройки/Скриншот и здесь включить данную функцию.
Установить свою картинку в качестве обоев.
Хорошо, что программисты заранее подумали о пользователе и в прошивку уже вложили несколько разнообразных картинок, которые можно устанавливать в качестве обоев. Но что если Вам хочется установить свою картинку в качестве обоев рабочего стола или экрана блокировки?
К счастью мы знаем два способы, которые помогут нам на смартфонах xiaomi установить собственную картинку в качестве обоев. Совершенно верно, первый способ предусматривает длинное нажатие кнопки меню (это по умолчанию предусмотрено прошивкой, и при условии, что Вы не изменяли параметров кнопок). В таком случае запустится некое меню, которое позволяет настраивать параметры рабочего стола, виджетов, обоев и эффектов. Именно здесь нужно тяпнуть по кнопке Обои, после чего мы увидим множество стандартных, заводских картинок. Но нам нужно пролистать их влево до самого конца где появится кнопка Другие, а далее обычная процедура: выбираем файловый менеджер и указываем нужную картинку. После этого система Вас спросит в качестве каких обоев ее установить, это уже выбирать Вам.
Второй способ немного отличается, для этого идем в Настройки/Обои и делаем то, что нам нужно – меняем обои рабочего стола или экрана блокировки. Там найдете в нижнем правом углу кружочек с плюсиком, с помощью которого можно установить свою картинку в качестве обоев. Кстати, там же присутствуют настройки карусели обоев, о которых мы писали выше.
Быстрый доступ
Еще одна полезная функция, о которой мало кто знает. Для включения данной полезности нужно пройти в Настройки/Дополнительные Настройки/Быстрый Доступ и включить ее. В данном случае на экране появится маленькая прозрачная кнопка, при нажатии которой откроется еще пять функциональных кнопок: домой, меню, блокировать экран, скриншот и назад.
Клонирование приложений
Именно так, клонирование приложений, что это значит? Представьте себе, что у Вас есть два аккаунта в социальной сети и для того, чтобы войти в один или другой аккаунт, Вам нужно постоянно выходить и входить заново. Теперь данная проблема решена. Компания xiaomi позаботилась об данной проблеме и дала нам возможность клонировать приложения. Все верно теперь спокойно можно использовать одно приложение для разных аккаунтов. Для того, чтобы сделать клон программы, нужно зайти в Настройки/Клонирование Приложений и выбрать какое именно нужно подвергнуть приложение клонированию.
После клонирования приложения на рабочем столе появится еще одна иконка с данным приложением, но уже со специальной отметкой.


































