Скрытая игра в браузере Chrome
В заключении нашей подборки ещё одна скрытая игра, на этот раз в мобильном браузере Chrome. Попробуй выключить Wi-Fi и мобильный интернет на своем смартфоне (планшете). Далее открывай Chrome.
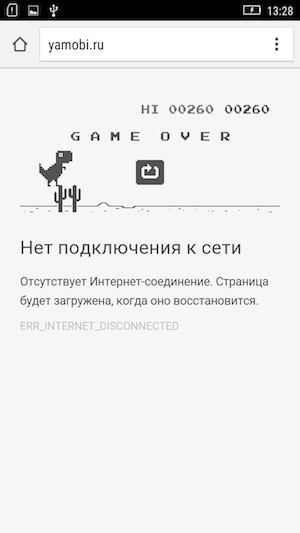
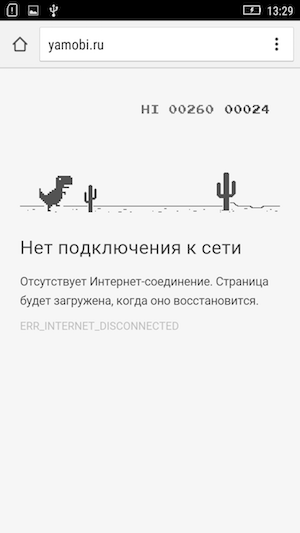
При попытки выйти по любому адресу браузер отобразит ошибку с её кодом. Над текстом появится динозавр. Если в этот момент нажать на динозавра, персонаж оживёт и начнёт двигаться по экрану. Это похоже на старую как мир PlayStation: прикосновениями к экрану можно управлять динозавром, который перепрыгивает через кактусы, и, как в любой подобной игре, твоя задача продержаться и набрать максимальное количество очков. Конечно, игра довольно примитивная, но цепляет надолго. Проверено на себе!
Кстати, сейчас эта игра стала доступна для скачивания в Google Play Store и называется она Dino Run – Dinosty.
Похожие сюжеты / 6
15 скрытых возможностей iPhone, о которых стоит знать
Полезные советы / Стас Кузьмин
Яндекс.Телефон представлен официально: что нужно знать о новинке?
Телефоны и смартфоны / Никита Светлых
«РОСТЕЛЕКОМ»: больше возможностей!
Новости компаний / Никита Светлых
Сколько стоит связь в Крыму?
Мобильная связь / Иван Кущ
«Ростелеком» отчитался о 15% росте чистой прибыли
Новости компаний / Ангелина Гор
Nokia X6: музыка стоит очень дорого
Тест-обзоры техники / Иван Кущ
Как запустить встроенную игру на Andro >
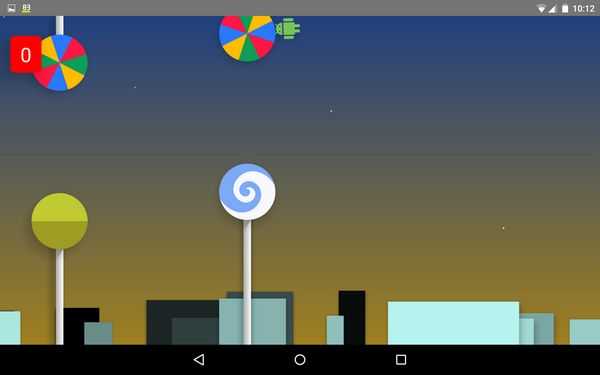
Оказывается, в операционную систему Android 5.0 (включая версию Android 5.1) включена игра, напоминающая некогда популярную игру Flappy Bird. Запустить эту «пасхалку» несложно.
1. Заходим в «Настройки > О планшете», находим версию Android. Быстро щелкаем пальцем по этой строке несколько раз.
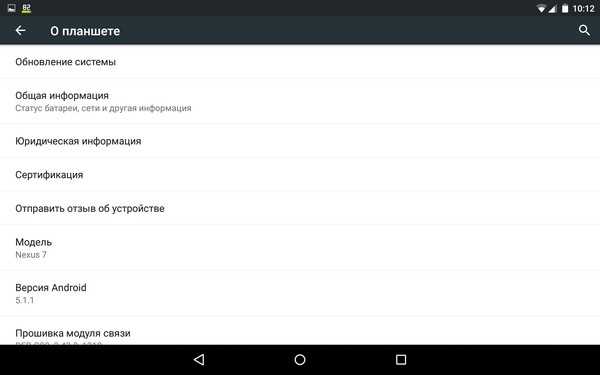
2. Появится небольшой с надписью lolipop (второй название операционной системы Android 5). Еще один тап и круг станет больше.

3. Осталось сделать еще несколько быстрых нажатий и одно-два длинных, и игра запустится.
Впрочем, лучше бы вместо этой аркадной игры включили что-нибудь более логическое и спокойное.
Уровень сложности: для начинающих. Начиная с Android 2.3 Gingerbread, компания Google добавляет в свои разработки «пасхальные яйца» — спрятанные секреты, которые можно увидеть, выполнив ряд неочевидных действий. Как и названия версий операционки, пасхалки в ней тоже, как правило, связаны со сладостями: в версии Android 4.1 Jelly Bean это были летающие желейные бобы, в Android 4.4 KitKat — логотип ОС в стиле одноимённой сладости Nestle, а в Android 5.0 Lollipop — скрытая игра в стиле Flappy Bird. В стороне не остался и Android 6.0 Marshmallow, который приготовил пользователям новый сюрприз.
Если вы — счастливый обладатель одного из последних устройств Nexus, которые уже обновляются до последней версии Android, то можете прямо сейчас взять в руки смартфон или планшет и выполнить перечисленные ниже действия.
1. Откройте приложение «Настройки».
2. Перейдите в пункт «О телефоне» или «О планшете».
3. Несколько раз быстро нажмите на пункт «Версия Android».
4. На экране появится стилизованный под голову андроида зефир маршмэллоу. Если быстро нажать на него ещё несколько раз, то откроется мини-игра.
Как и в Android 5.0, мини-игра в Android 6.0 выполнена в стиле Flappy Bird, но леденцы на палочках в ней заменены зефирками в виде головы робота. Игра имеет забавную графику и, хоть и выглядит простой, набрать в ней хотя бы 10 очков довольно сложно. Не верите? Попробуйте сами.
Лупа
На этом секреты андроид не заканчиваются, а скорее только начинаются. Еще одной достаточно полезной особенностью является возможность увеличения экрана или как ее еще называют – экранная лупа. Эта возможность очень выручает людей с нарушением зрения. Особенно актуальной данная функция становится для тех, у кого маленькая диагональ экрана.
Активизировать такую функцию не составит никакого труда. Как и в большинстве случаев, заходим в настройки гаджета и переходим к пункту «Специальные возможности». В этой вкладке, среди многочисленных настроек, необходимо найти «Жесты для увеличения». Активируем эту возможность и теперь можем увеличить любой участок дисплея тройным нажатием пальца.
Установка приложения заблокирована администратором на Android
В случае, если вы видите сообщение о том, что установка заблокирована администратором, речь не идет о каком-либо человеке-администраторе: на Android под этим подразумевается приложение, которое имеет особо высокие права в системе, среди них могут быть:
- Встроенные средства Google (например, средство «Найти телефон»).
- Антивирусы.
- Средства родительского контроля.
- Иногда — вредоносные приложения.
В первых двух случаях исправить проблему и разблокировать установку обычно просто. Два последних — сложнее. Простой метод состоит из следующих шагов:
Зайдите в Настройки — Безопасность — Администраторы. На Samsung с Android 9 Pie — Настройки — Биометрия и безопасность — Другие параметры безопасности — Администраторы устройства.
Посмотрите список администраторов устройства и постарайтесь определить, что именно может мешать установке. По умолчанию в списке администраторов могут присутствовать «Найти устройство», «Google Pay», а также фирменные приложения производителя телефона или планшета. Если вы видите что-то ещё: антивирус, неизвестное приложение, то, возможно именно они блокируют установку.
В случае антивирусных программ лучше использовать их настройки для разблокировки установки, для других неизвестных администраторов — нажмите по такому администратору устройства и, если нам повезло и пункт «Деактивировать администратора устройства» или «Выключить» активен, нажмите по этому пункту
Внимание: на скриншоте просто пример, отключать «Найти устройство» не нужно.
После выключения всех сомнительных администраторов, попробуйте повторить установку приложения.
Более сложный сценарий: вы видите администратора Android, который блокирует установку приложения, но функция его отключения недоступна, в этом случае:
- Если это антивирусное или другое защитное ПО, а с помощью настроек решить проблему не удается, просто удалите его.
- Если это средство родительского контроля — следует обратиться за разрешением и изменением настроек к тому, кто его установил, не всегда возможно отключить его самостоятельно без последствий.
- В ситуации, когда блокировка, предположительно, производится вредоносным приложением: попробуйте удалить его, а если это не удается, то перезагрузите Android в безопасном режиме, затем попробуйте отключить администратора и удалить приложение (или в обратном порядке).
Как удалить игру с телефона с помощью перетаскивания в корзину
Этот способ знают все, он действительно популярен, так как является самым простым и базовым для каждого пользователя. Алгоритм действий прост:
- Пользователю необходимо на главном экране телефона найти то приложение, которое ему хотелось бы удалить;
- Далее необходимо зажать его иконку таким образом, чтобы она начала летать, а в верхнем экране появилась специальная корзинка с подписью «Удалить»;
- Перемещаем иконку в эту корзинку и подтверждаем действие удаления.
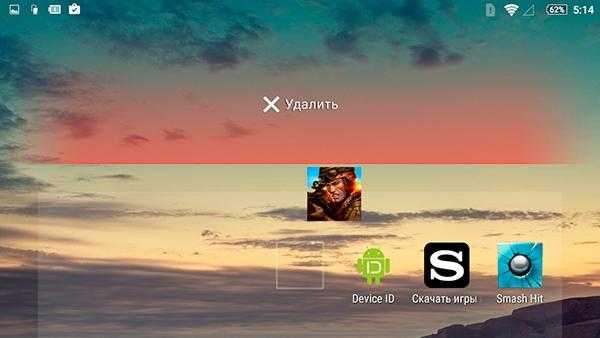
Если есть способ удалить при помощи системных настроек, о которых поговорим далее, то стоит воспользоваться им.
Этот способ также достаточно редко задействует кэш приложения, то есть остаточные файлы могут остаться на телефоне даже после уничтожения путем перетаскивания иконки в корзину.
Как найти скрытые приложения в настройках телефона
Самый оптимальный способ найти скрытые андроид программы на телефоне – открыть «Настройки» и выбрать раздел «Приложения», где отобразятся все телефонные утилиты, в том числе и незримые на основном экране.
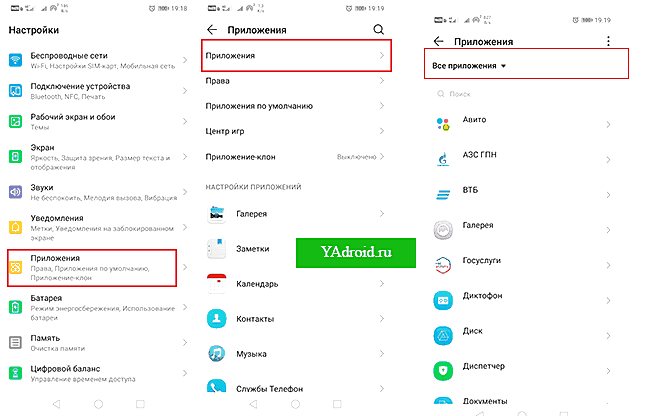
Другой метод, который работает не на всех аппаратах с системой Андроид, заключается в следующем: нужно нажать на иконку в нижней части экрана (круг с шестью точками внутри), после чего откроется панель с большинством установленных андроид приложений. Далее нажать значок с тремя точками в правом верхнем углу, где появится пункт «Скрыть приложения», и уже на этом этапе появятся искомые детали.
Безопасный режим
Ещё одной защитной функцией Android является «безопасный режим». Он деактивирует все сторонние приложения. Более того, в «безопасном режиме» их можно удалить, если они по какой-то причине несовместимы с твоим мобильным устройством, оказались в загрузочном цикле случайно, являются троянами или вирусами.
Для запуска «безопасного режима» зажми кнопку включения. Когда откроется меню отключения смартфона и активации авиарежима, долго удерживай палец на пункте «Отключение питания». Затем подтверди загрузку в безопасном режиме.
Смартфон загрузится в «безопасном режиме». Иконки всех сторонних приложений будут иметь серый цвет. В случае чего их можно спокойно удалять.
Как правильно удалить приложение на Android?
Когда принято решение, какие именно программы можно удалить на Андроид безболезненно, остается определить способ.
Самый простой вариант – действовать через меню настроек или убрать лишнее с помощью CCleaner.
Удаление приложений через настройки
Чтобы убрать программы, перегружающие ЦП, ОЗУ и ПЗУ, через внутренний интерфейс смартфона нужно действовать по такой инструкции:
- Меню настроек надо открыть, нажав на шестеренку в выпадающем статус баре или через общее меню иконок.
- Открывают раздел «Приложения» или «Приложения и уведомления» в середине списка.
- Находят программу, которую нужно нейтрализовать, и тапают по ее названию.
- В открывшемся окне, если пролистать вниз, будет присутствовать кнопка «Удалить».
Если приложение нельзя деинсталировать, то будет присутствовать кнопка «Отключить» или «Выключить». Бывает так, что и данное действие не допускается, но это касается приложений, требуемых для работы самого устройства.
Удаление с помощью программы ccleaner
В данном случае применяют функциональные возможности программы-оптимизатора, которую впоследствии также допустимо удалить. Само приложение CCleaner используют таким образом:
- Устанавливают программу из маркета, вбив ее название в поисковой строке.
- Тапают по ярлыку в общем меню приложений или на рабочем столе смартфона.
- Запускают системный анализ, после которого выпадет список программ.
- Выбирают ненужные приложения в списке и нажимают на кнопку «Очистить».
Оптимизатор Сиклинер поможет не только ликвидировать засоряющие систему программы, но и очистить ПО от остаточных файлов. Перед удалением каждого приложения CCleaner предложит прочитать подробности. Данное действие не обязательно.
Специалисты, знакомые с системой Android, советуют оставлять, как минимум, 20-25% пользовательской памяти не занятой. А также без лишних сожалений удалять все программы, которые не востребованы более 3 недель. Это позволит сохранить максимальное быстродействие гаджета.
Как вам статья?
Мне нравитсяНе нравится
С помощью сервиса Google Play
Можно воспользоваться удалением приложений из Google Play. В этом случае, потребуется подключение к сети интернет. Что удалить игру, запустите магазин приложений. После чего сделайте следующее:
- Запустите приложение Google Play, перелистните направо для отображения меню. Нажмите на раздел «Мои приложения и игры».2. Из всех установленных программ найдите нужную и нажмите на нее.3. Вы окажитесь на странице игры или приложения. Нажмите на соответствующую кнопку для удаления и подтвердите действие.
Если такой кнопки нет, то здесь требуются root права. Скорее всего это системное приложение. Его удаление может вызвать серьезные проблемы при работе смартфона.
↑ Скрытые возможности Android 4.4 KitKat
↑ Ярлыки контактов
Длительное нажатие на экран в данной версии андроид вызовет всплывающее окно, в котором есть пункт «Ярлыки». Нажав на него, вы можете выбрать пункт «Контакты» и присвоить ярлыку любой из номеров вашей телефонной книги. После этого на рабочем столе окажется ярлык с нужным вам контактом, нажав на который вы сможете мгновенно позвонить этому абоненту либо написать ему сообщение.
Добавим, что любой ярлык на рабочем экране может быть удален или перемещен в другое место. Все эти операции производятся длительным нажатием на соответствующий ярлык, а затем выбором нужного варианта.
↑ Голосовой поиск от Google
Этот виджет, висящий в верхней части экрана знаком, наверное, каждому, однако пользуются им единицы. Используя встроенную Google клавиатуру, вы можете нажать на значок микрофона и затем что-то продиктовать, и ваша речь будет преобразована в текст. Точно также можно искать что-либо в интернете, вводя запросы голосовым методом.
↑ Полезная «шторка»
Это, конечно, не секрет, однако стоит про него упомянуть. Получить доступ ко многим настройкам и параметрам своего девайса, можно потянув «шторку» вниз.
↑ Несколько рабочих экранов
Такая функция есть не на всех моделях, в частности она присутствует на смартфонах Samsung. Длительное нажатие на свободное место экрана вызовет дополнительное меню, где можно добавить несколько новых рабочих столов для большего удобства.
↑ Блокировка звонков с конкретных номеров
В вашем смартфоне по умолчанию присутствует функция блокировки нежелательных номеров. Подробнее об этом читайте в другом гайде.
↑ Быстрая смена регистра букв
На андроид можно быстро менять регистр букв или целых слов, даже если они уже набраны. Для этого:
- Пишем любое сообщение и длительным нажатием выбираем слово, которое мы хотим выделить в тексте. Нажимаем кнопку Shift один раз — слово стало писаться с заглавной буквы, жмем еще раз, чтобы регистр изменился полностью.
↑ Вызов экранной лупы
Для людей с плохим зрением на андроиде существует экранная лупа (по аналогии с Windows). Чтобы ее активировать, делаем следующее:
- Заходим в настройки в «Спецвозможности»
Затем в «Жесты» и активируем данную функцию
Теперь быстрым тройным нажатием в любом месте экрана, вы увеличите эту область в несколько раз.
↑ Фоновые процессы
В версии Кит-Кат, выходя из какой-либо сторонней программы или игры, вы не закрываете ее, а оставляете работать в фоновом режиме. Это приводит к тому, что устройство теряет производительность и начинает тормозить.
Чтобы исправить ситуацию, делаем следующее:
- Заходим в настройки гаджета раздел «Приложения»
Выбираем вкладку «Работающие»
Ищем ненужные запущенные приложения и останавливаем их работу.
Либо скачиваем специальную программу, например, Clean Master, которая автоматически будет завершать работу таких приложений и избавит вас от необходимости делать это вручную.
↑ Расширенные настройки Wi-Fi
- Заходим в настройках гаджета в Wi-Fi
Нажимаем на кнопку меню и выбираем «дополнительные функции». Здесь можно активировать или наоборот отключить ряд опций.
↑ Хранение информации с помощью сервисов Google
Создав Google аккаунт или войдя в уже существующий, вы можете установить в настройках автосинхронизацию данных. Тем самым ваши контакты и другая информация будут автоматически передаваться на сервера Google и там храниться. В случае утери данных или смены смартфона, вы нажатием пары кнопок сможете восстановить всю необходимую информацию.
↑ Синхронизация Google Chrome на Android и Windows
Это очень удобная и полезная фишка: если вы используете на разных устройствах один и тот же вышеупомянутый браузер, то все закладки, история посещений и прочие синхронизуются. То есть выход в интернет со смартфона или ПК будет практически одинаков и не вызовет никакого дискомфорта у пользователя.
↑ Подключение флешки
Далеко не все знают, что к андроид устройству можно подключить обычную USB флешку при помощи специальной «переходки. Подробнее об этом читайте здесь.
↑ Отслеживание интернет трафика
Эта опция будет особенно полезна тем пользователям, у кого нет безлимитного интернета. Чтобы проанализировать какие программы потребляют интернет трафик, и отключить не нужные, делаем следующее:
- В настройках смартфона заходим в «Передача данных» . Внутри вы увидите подробную статистику расхода интернет трафика.
↑ Переключение работающих приложений
В «свежих» версиях ОС Андроид эта функция реализована по умолчанию. Однако воспользоваться ей можно и на KitKat. Для этого:
- Заходим в настройки гаджета в раздел «Для разработчиков»
Здесь выбираем «Среда выполнения, а затем активируем «ART» и перезагружаем устройство.
Как скрыть приложение на Андроиде: на разных моделях
Все смартфоны делят много общего. Независимо от того, кто произвёл то или иное устройство на Android, велики шансы того, что ориентироваться будет легко. Можно установить собственный «лаунчер» – то есть программу, которая меняет интерфейс и настраивает его, как хочется. Среди видных лаунчеров имя себе сделали Apex Launcher и Nova Launcher. Какие-то производители выбирают «чистый» Андроид прямиком с конвейера Google, а какие-то штампуют собственные лаунчеры, которые установлены на телефон по умолчанию. С Samsung, мы говорим о разных интерфейсах в зависимости от возраста гаджета. Не всякая вариация ОС даёт право на скрытое содержимое.
На «Самсунге»
Возьмём, к примеру, уже не новый Samsung Galaxy S5 и его ровесников. Здесь всё просто:
- Снизу экрана выбираем «Приложения», нажимаем на ярлык.
- В правом верхнем углу видны три точки. Нажимаем на них, видим опцию «Скрыть приложения».
- Выбираем неугодные нам ярлыки, нажимаем «Готово».
А если на руках – привлекательный флагман Samsung Galaxy S7 или S8, или телефоны, выпущенные в 2017 вроде A5?
В последних моделях своих устройств «Самсунг» появилась «безопасная папка» (или «секретная папка»), в оригинале Secure Folder. Она позволяет удобно скрыть любую программу, файл или изображение.
Чтобы воспользоваться Secure Folder выполняем следующие шаги. Опция только на ОС Android Nougat 7.0 и выше.
- Нажимаем на «Приложения», тут переходим в «Настройки».
- Ищем пункт «Экран блокировки» или «Биометрика и безопасность»
- Находим Secure Folder. Здесь придётся войти в аккаунт Samsung.
- После авторизации выбираем способ открыть папку. После этого она появится на рабочем столе.
На Huawei
Ситуация с Huawei получается посложнее. В то время как другие производители предоставляют возможности запрятать ненужные приложения, последние девайсы Huawei на проприетарном EMUI такую возможность не дают. Это относится к несуществующему аналогу Secure Folder.
В EMUI версии 4.X можно развести два пальца на экране (словно увеличивая картинку) и вызвать скрытую папку. В свежих версиях такой возможности нет, но ПО постоянно обновляется, и появляются новые функции. Можно ли в совсем новых флагманах делать подобное, сказать не могу – компания выпускает их с рекордной скоростью.
Если нужно спрятать программу на Huawei, попробуйте традиционный способ:
- Снизу экрана выбираем «Приложения». Нажимаем на него.
- В правом верхнем углу видны три точки. Нажимаем на них, видим опцию «Скрыть приложения».
- Выбираем ярлыки, нажимаем «ОК».
Не помогло? Установите стороннюю оболочку – например, Nova, позволяющий скрывать программы и открыть невидимую папку жестами.
На Xiaomi
Разговор о популярнейших умных устройствах невозможен без упоминания «Сяоми», «Ксиоми» и других попыток русификации слова Xiaomi. Немудрено: компания добивается всё большего успеха, а её доступные флагманы вроде Redmi Note 5 то и дело мелькают в руках встречных. В отличие от Huawei, её лоунчер MIUI, основанный на Andoid, очень сильно модифицирован и всем напоминает iOS компании Apple. Это значит, что, например, вместо привычной всем владельцам.
Android панели приложений здесь… ничего. Просто бесконечный рабочий стол, забитый ярлыками. Кто-то скажет – удобно. Кто-то поморщится и тут же полезет в Play Store за альтернативой. Но тем, кто оценил весь богатый арсенал возможностей MIUI, мы расскажем, как упрятать ярлыки всего парой движений.
- Настройки. Выбираем «Защита приложений» с иконкой замочка. Пункт находится в самом низу списка.
- Здесь возможность спрятать нужную программу. Выберите её, и она попадёт в скрытую папку. Сюда помещаем любое приложение кроме системного.
- Выходим из настроек. Раздвигаем пальцами на экране – сразу появится предложение ввести специальный пароль. После ввода появится скрытая папка с программами.
Возможность таким образом спрятать папки относится к свежайшей MIUI 10.
Как восстановить удалённые приложения
Если вы остановили или «заморозили» приложение на вашем Самсунге, то очень просто «вернуть его к жизни», проделав обратное действие. Но если программа удалена полностью, вам придётся установить её заново. Один из способов, как найти удаленные приложения на Андроиде Самсунг, это заглянуть в Google Play Маркет:
- Откройте Плей Маркет.
- Перейдите к меню: нажмите три горизонтальные линии слева в строке поиска.
- Откройте «Мои приложения и игры».
- Перейдите к надписи «Все» – она находится в шапке.
- Здесь есть все программы, которые вы когда-либо устанавливали через свой Гугл-аккаунт на Андроиде. Можете просто установить их заново. Учтите, что приложения здесь отсортированы по дате установки – внизу находятся самые первые установленные программы.
Этот способ подходит только для программ, загруженных вами из Плей Маркета. Чтобы найти другие удалённые приложения – системные или установленные из сторонних источников, нужно либо вспомнить их название, либо резервно копировать их ещё до удаления. Например, можно использовать для этого программу Backup & Restore или другие подобные Андроид приложения. Если же вы удалили сам Play Маркет, то можете скачать и установить его из какого-то места, которому можно доверять, например того же 4PDA.
Теперь у вас есть вся информация, как удалить предустановленные приложения на Android Samsung. Я рекомендую пользоваться инструкциями выше грамотно и «с умом», чтобы сделать телефон быстрее и продуктивнее. Но помните, что все действия вы совершаете на свой страх и риск. Зная описанные выше способы, вы действительно становитесь продвинутым пользователем и берёте свой смартфон под свой контроль.
Алгоритм удаления лишних программ в 2021 году без последствий – на Самсунг, Хуавей, Xiaomi и других телефонах
Итак, решено – свободу смартфону. Но как это сделать, чтоб наверняка, ведь далеко не всегда удаление ярлыка приложения с рабочего стола гарантирует его полую деинсталляцию в системе устройства. Кроме того, в ходе ручной чистки можно случайно выбросить нужные или подвязанные файлы и потом, вообще, хлопот не оберешься.
Удаление иконки приложения с рабочего стола не гарантирует полной очистки всех его системных файлов. Именно поэтому стоит прибегать к более эффективным методам удаления
В «Настройках»
Специально для чайников был прописан этот универсальный алгоритм пошагового удаления ПО из системы мобильного устройства.
С его помощью можно быстро, легко, а самое главное, безопасно справиться с поставленной задачей, выполняя следующие действия:
- Переход в настроечное меню и выбор раздела «Приложения и уведомления».
-
Выбор пункта «Сведения о приложениях» и тап по многоточию в правом верхнем углу.
- Переход в подменю «Показать системные процессы» и удаление неугодного ПО.
Как видите, ничего сложного, и при желании справиться с поставленной задачей сможет даже подросток. Пробуйте и вы, ведь это лучше, чем платить за эти простые действия мастеру.
С помощью CCleaner
Тот самый случай, когда оптимизатор все-таки нужен. CCleaner не только удалит невостребованное ПО, но и подчистит его «хвосты», начисто удалив все лишние файлы из системы.
Для этого нужно:
- Зайти в приложение и запустить системный анализ.
- Выбрать все нужные, а точнее ненужные программы из выделенных после анализа.
-
Кликнуть по команде «Очистить».
Перед удалением пользователю может быть предложено ознакомиться с детальной информацией о приложении. Читать ее или нет – решать только вам.
Через компьютер без рут-прав
Важно помнить, что отсутствие root-прав не является поводом для того, чтобы не избавляться от надоевшего или изначально ненужного приложения. Вместо этого можно воспользоваться ПК и утилитой для удаления встроенных приложений, вроде ADB
Для этого необходимо:
- Скачать утилиту на ПК, попутно установив мобильную версию на смартфон.
- Разблокировать гаджет и пройти синхронизацию как пара.
- Ввести в командную строку ПК комбинацию adb shell.
- Сверить работу устройств и произвести удаление софта.
На финишном этапе останется только дождаться уведомления о том, что удаление прошло успешно. То есть и здесь нет ничего сверхъестественного – все просто и понятно.
Вы даже не представляете, насколько шустрее станет мобильное устройство после чистки лишнего ПО. И не придется удалять медиафайлы, что придется еще одним приятным бонусом
Специалисты настоятельно не рекомендуют забивать память смартфона, акцентируя внимание на том, что устройство на этом фоне будет то и дело демонстрировать различные баги и сбои. Ну а если память уже забита, то можно запросто разобраться в проблеме, используя все известные сегодня способы и приемы

































