Настройка файла подкачки
Очень часто снижение производительности или недостаточная изначальная скорость работы компьютера или ноутбука под управлением Windows 7 связана с нехваткой оперативной памяти — особенно это характерно для старых машин. Отчасти решить проблему можно, включив использование файла подкачки, представляющего собой «расширение» RAM на жёстком диске, или увеличив его размер.
Чтобы задать новые параметры файла подкачки Виндовс 7, потребуется:
Открыть «Панель управления» и перейти в раздел «Система и безопасность».
В подразделе «Система».
Перейти по уже знакомой ссылке «Дополнительные параметры системы».
Найти на вкладке «Дополнительно» поле «Быстродействие» и нажать на расположенную в нём кнопку.
Переключиться в новом окошке на вкладку «Дополнительно» и щёлкнуть по кнопке «Изменить».
Снять галочку в верхнем чекбоксе — иначе оптимизировать работу компьютера или ноутбука под Виндовс 7 не получится.
И включить опцию «Указать размер».
Сообразуясь с рекомендациями системы, приведёнными в самом низу окна, задать минимальный и максимальный объёмы файла подкачки; по желанию пользователя они могут как различаться (разумеется, от меньшего к большему), так и совпадать. Нажать на кнопку «Задать».
И далее «ОК».
Теперь владельцу компьютера, желающему повысить скорость работы системы и компонентов, следует согласиться с условиями изменения параметров и перезагрузить машину — вплоть до нового включения размер файла подкачки будет оставаться прежним.
Ускорение загрузки ОС
Заходим в Пуск и в строке Найти программы и файлы пишем команду msconfig и нажимаем Enter. Появляется окно Конфигурация системы, где надо выбрать подменю Загрузка (тут прописываются параметры, которые использует ОС, когда происходит ее запуск). Интересующая нас строка – это Без GUI, с которой надо убрать маркер – этот пункт отвечает за показ заставки и меняет его на сплошной черный экран. Еще тут располагается вкладка Дополнительные параметры, зайдя в которую надо выбрать в строке Число процессоров (по умолчанию система всегда выставляет 1) максимально доступное. Сохраняем изменения и выходим. После этого ОС спросит, производить ли ей перезагрузку сразу или сделать это позже – применить первый вариант.
Другие более сложные причины
На данный момент заканчиваются обычные методы диагностики. Чтобы далее узнать, почему очень резко снизилась скорость работы компьютера, нужно тщательно протестировать оборудования и исключить операционную систему Windows в целом, например, переустановив её.
Следует добавить, что переустановка Windows не всегда решает проблему. Существует еще вероятность, что причина медленной работы ПК связана с аппаратной частью.
На этом этапе требуется значительный опыт и всесторонние знания о работе аппаратного обеспечения и операционной системы Windows 7.Вот почему самый разумный и быстрый способ заключается в использовании профессионального обслуживания компьютера.
Что можно сделать еще
Выше мы рассмотрели, как улучшить быстродействие компьютера средствами системы, но существуют также и другие способы оптимизации, не предполагающие использование сторонних программных инструментов. Таковым, к примеру, является аппаратная модернизация ПК – установка дополнительной памяти, замена HDD более быстрыми SSD, а также оверлокинг процессора. А ещё можно отказаться от антивирусной защиты. Мера кажется излишне радикальной, но если ваш Интернет-провайдер поддерживает антивирусную проверку трафика, почему бы не попробовать отключить локальный антивирус, высвободив тем самым изрядный объем потребляемой им памяти.
Как ускорить работу компьютера с Windows для игр?
Это очень частый вопрос. Ускорить работу компьютера в играх можно только, если ваш компьютер отвечает хотя бы минимальным системным требованиям к игре. То есть, его аппаратная часть может «переварить» ту нагрузку, которая возникает при запуске конкретной игры. У разных игр разные системные требования
Когда Вы скачиваете игру, всегда обращайте внимание на раздел Системные требования:
Если Ваш компьютер не соответствует требованиям, то и «ускорить» кардинальо не получится. Если у вас слабый процессор или видеокарта, то поможет только замена процессора /видеокарты на более производительные. Кстати, Сталкер «Чистое небо» сделан так, что иногда»тормозит» на любом железе, а в некоторых местах и вовсе «вылетает». В таких случаях — дорога на форум по игре. Для своих любимых игр фанаты выпускают патчи, дополнения, всякого рода «таблэтки».
Если Ваш компьютер «нормальный», и игра то же, тогда начинаем «ускорять». Сначала пробуем отключить «лишние» навороты операционной системы. Сначала отключим визуальные эффекты.
Современные операционные системы — это красивые системы. Но за красоты и навороты приходится платить производительностью. Слабые компьютеры особенно чувствительны к такой «красоте». Сейчас мы отключим визуальные эффекты, это высвободит часть памяти, и немного увеличится «место» для игры. Сначала заходим через «Пуск» в свойства компьютера:
На окошке жмем кнопку «Параметры»:
Попадаем в параметры, относящимися к быстродействию:
Обеспечиваем наилучшее быстродействие и нажимаем «Применить». Но, это еще не всё. Бывает, на нашем любимом «чемодане» установлены ненужные программы, игры. Часть из них служебного, рекламного характера. Как поставили с завода или с магазина, так они и стоят
. Большая часть из них никогда Вам не понадобится. Такие программы «любят» обновляться через интернет, стартуя при включении компьютера, вроде как для Вашего удобства. Реальной пользы от них никакой, а память оперативную каждая из этих программ «отъедает». Пока не будем их удалять, просто отключим их запуск.
Отключение визуальных эффектов
На производительной работе операционной системы сказываются различные специальные и визуальные эффекты. Часть этих функций можно выключить.
Отключаем визуальные эффекты:
- В окне панели управления выберите представление просмотра «Маленькие значки».
- Нажмите на значок «Система».
- В окне «Просмотр основных сведений о вашем компьютере» нажмите на ссылку «Дополнительные параметры системы».
- В окне «Свойства системы», во вкладке «Дополнительно», в разделе «Быстродействие» нажмите на кнопку «Параметры…».
- В окне «Параметры быстродействия» откроется вкладка «Визуальные эффекты» с настройками по умолчанию.
- Активируйте пункт «Обеспечить наилучшее быстродействие».
Внешний вид некоторых элементов Windows сильно изменится.
- Я рекомендую поставить галки в следующих опциях: «Анимация окон при свертывании и развертывании», «Отображать эскизы вместо значков», «Гладкое прокручивание списков», «Отображение теней, отбрасываемых окнами», «Сглаживание неровностей экранных шрифтов». В этом случае, система переключит параметры на «Особые эффекты».
- Параметры отображения поменяются на «Особые эффекты».
Если кого-то пугает излишне спартанский вид системы, измените тему, используемую на компьютере.
Дефрагментация и свободное место на диске
Если вы никогда не слышали что это такое или долго не делали дефрагментацию, то это первое что надо будет сделать для увеличения быстродействия компьютера. Дефрагментация собирает по кусочкам информацию на жёстком диске в одно целое, благодаря чему уменьшается количество перемещений считывающей головки и увеличивается производительность.
Отстутствие хотя бы 1 Гб свободного места на системной диске (там где установлена операционная система) также может послужить причиной снижения общей производительности. Следите за свободным местом на своих дисках. Кстати, для процесса дефрагментации желательно иметь хотя бы 30% свободного места.
Чистка реестра
Большое количество ненужных файлов может очень серьезно тормозить работу вашего устройства, если уже на протяжении длительного времени не проводилась его чистка.
Немногие ведь знают, что версиях Windows имеется свой чистильщик, качество которого ставится под сомнение из-за непрофессиональности, скорости.
Программ для чистки вашего компьютера сейчас существует огромное множество. Но одна из лучших — CCleaner.
Программа бесплатна для всех пользователей, позволяет удалять с вашего компьютера различные временные файлы.
Она может устранять ошибки в реестре, чистить кэш в браузерах. На платформе Windows 10 утилита работает хорошо.
Когда прирост скорости нужен срочно: убираем спецэффекты
Упрощаем графику
Если компьютер тормозит уж очень сильно, можно радикально ускорить работу Windows 10, пожертвовав «крутой» графикой. Конечно, графическая оболочка ОС станет совсем простенькой, превратившись в что-то среднее между семеркой и раритетной Win 98. Но серьезный прирост производительности на старых компьютерах того стоит — все высвобожденные ресурсы будут направлены в правильное русло.
- Правой кнопкой кликаем «Пуск» далее заходим в «Система».
- Заходим в меню «Дополнительные параметры».
- Во вкладке «Дополнительно» в верхнем разделе «Быстродействие» нажимаем на «Параметры».
- Если не хотите возиться с ручными настройками, в «Визуальных эффектах» просто задайте «Обеспечить наилучшее быстродействие» / «OK». Система сама отключит все лишнее.
- Можете вместо этого выбрать «Особые эффекты» и поэкспериментировать с ними сами: убирайте галочки с того или иного эффекта, а наиболее привычные (например, сворачивание окон и т.п.) можете оставить.
Особенно хорошего результата в плане оптимизации Windows 10 здесь можно ожидать на слабых ПК и ноутбуках, имеющих до 4Гб ОЗУ.
Теперь отключаем анимацию
- Жмем кнопку со значком Win (в нижнем левом углу клавиатуры) + клавишу I.
- Отправляемся в «Специальные возможности».
- Оттуда в «Другие параметры».
- Убираем функцию «Воспроизводить анимацию».
Выключаем прозрачность меню
Эта деталь смотрится эффектно, конечно, но тоже тратит драгоценную память.
- В меню «Пуск» находим строчку «Параметры».
- Оттуда идем в «Персонализацию».
- Слева в колонке выбираем пункт «Цвета».
- В строчке «Сделать меню «Пуск», панель управления и центр уведомлений прозрачными» смещаем рычажок в положение «Выкл.»
Комплексное сканирование и удаление вредоносного ПО
Большинство пользователей даже не подозревают о том, что ресурсы их компьютера потребляет один из распространенных типов вирусов.
Как правило, большое количество ресурсов может отбирать троян, вирус-шпион или сторонние рекламные баннеры, которые периодически появляются в окнах.
Подобные нежелательные утилиты можно подхватить во время установки программы из подозрительного источника.
Большинство антивирусов обновляют свои базы регулярно, однако, даже они не способны на сто процентов обнаружить и обезвредить абсолютно все нежелательные программы на компьютере.
Если вы заметили, что Виндоус загружается слишком долго, программы загружаются по несколько минут, а режим автозагрузки не включает в себя нежелательные приложения, проблема состоит в заражении вашего устройства вирусами.
Примечание! Удалив вредоносные программы, вы не только обеспечите стабильную работу системы, но и обезопасите себя от возможной кражи личных пользовательских данных: номера кредитных карт, пароли, личная переписка и прочее.
К примеру, приложения Malwarebytes и Antimalware.
Их можно скачать абсолютно бесплатно, при этом, они способны очень точно просканировать систему, отобразить и удалить найденных вредителей.
Результат сканирования программой Antimalware
С помощью подобных приложений можно очень быстро очистить компьютер и значительно ускорить работу операционной системы за счет освобождения дополнительных ресурсов, которые ранее использовались вирусами в фоновом режиме.
К слову, вредоносные программы не отображаются в автоматической загрузке, поэтому найти их можно только с помощью специализированных утилит.
Полезная информация:
Также обратите внимание на программу SpyHunter. Ее ключевой особенностью является наличие встроенной мини-ОС под названием Compact OS. Она позволяет бороться с особо стойкими вирусами
Даже с теми, что затрагивают системные файлы и папки Windows
Она позволяет бороться с особо стойкими вирусами. Даже с теми, что затрагивают системные файлы и папки Windows.
Оптимизация работы файла подкачки
Файл подкачки – это своеобразное место на жестком диске, которое использует операционная система только в крайних случаях (когда катастрофически не хватает оперативно памяти для нормального функционирования важных компонентов).
Провести настройку работы этого файла можно самостоятельно. Объем файла подкачки можно включить в общую оперативную память.
Для этого зайдите в панель управления и найдите окно параметров быстродействия.
Теперь перейдите на вкладку виртуальной памяти и настройте конфигурацию таким же образом, как показано на рисунке ниже:
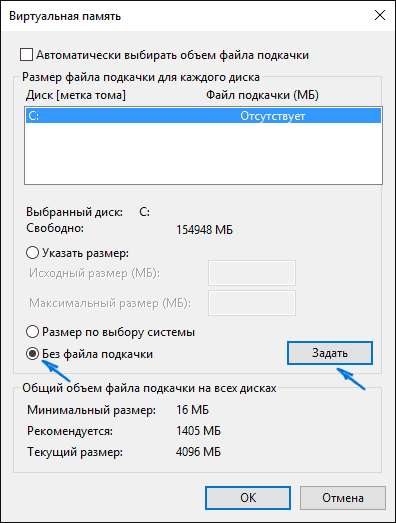
Настройка виртуальной памяти системы
В данном случае нам необходимо убрать использование режима создания файла подкачки. После этого примените все внесенные изменения.
Как правило, такой способ не может увеличить оперативную память очень сильно, но в ней станет немного больше места для работы важных системных компонентов.
Большая нагрузка на комплектующие
Многие в первые несколько секунд могут задуматься, что это за нагрузка на комплектующие, из-за которой может глючить компьютер? Спешу развеять Ваши догадки, в этом разделе я хочу напомнить, о том, что не надо забывать о максимальных возможностях ПК. Допустим Вы купили компьютер, прошло около 4-х лет и хочется, чтобы он все так же хорошо работал, но к сожалению, в реальности такого не будет. Детали внутри системного блока работают в условиях достаточно высокой температуры, что так или иначе ускоряет износ железа.
Тут просто нужно понимать, что старый компьютер с каждым годом будет работать только медленнее. Не потому что его сломали или неправильно использовали, а просто потому что он — старый. Но бывает и такое, что при покупке нового компьютера некоторые прогрммы глючат или зависают. Достаточно обидная ситуация в которой каждый начинает перживать, некоторые даже ругаются, мол вот только новый купил, а уже все глючит. Стоит проявить терпение и попытаться понять почему происходит глюк или зависание
Ведь как правило на новом ПК все хорошо, поэтому первое на что следует обратить внимание — это нагрузка, которую В даете на свой компьютер
Скорее всего при запуске одной или двух программ компьютер будет работать нормально, но если запустить одновременно еще что-нибудь (игру в брузере, плеер с музыкой и параллельно антивирусную проверку), то как раз в этот момент может произойти сбой, в результате все работает очень медленно или вовсе зависает. Из такого поведения можно сделать вывод, что компьютеру просто не хватает физической мощности комплектующих, то есть Вы требуете от него больше, чем он может. У каждой машины есть свои максимальные возможности и их желательно знать или хотя бы понимать.
Способы ускорения работы ПК
Существует много способов ускорить ПК и тем самым повысить его производительность. Среди них имеются как элементарные для неопытного пользователя, так и требующие некоторых более тонких действий.
Настройка оформления
Если на компьютере установлена слабая видеокарта, могут возникать проблемы с интерфейсом Aero. Минимизация оформления является наиболее простым способом оптимизировать работу Windows 7. Она состоит в отключении графических элементов Windows Aero, потребляющих много ресурсов видеопамяти. При этом стоит помнить, что повышение производительности скажется на внешнем виде системы, которое не всем будет по вкусу. Для отключения элементов Aero необходимо выполнить следующие действия:
- Открыть Панель управления.
- Зайти в раздел «Система».
- Открыть Дополнительные параметры системы.
- Перейти во вкладку «Дополнительно».
- Выбрать пункт «Параметры» в разделе «Быстродействие».
- Выбрать пункт «Обеспечить наилучшее быстродействие».
К настройкам оформления относится и ускорение меню «Пуск». Для этого нужно следовать такому алгоритму операций:
- Щёлкнуть правой кнопкой мыши на значке меню «Пуск».
- Выбирать раздел «Свойства».
- Открыть вкладку «Пуск» и нажать «Настроить».
- В окне «Настройка меню пуск» убрать галочку с параметра «Выделять недавно установленные программы».
Изменение параметров электропитания
 При работе с ПК пользователи часто забывают настроить электропитание, а между тем оно оказывает заметное влияние на производительность. По умолчанию в Windows 7 присутствуют три плана электропитания: экономия энергии (минимальная производительность), сбалансированное потребление и высокая производительность.
При работе с ПК пользователи часто забывают настроить электропитание, а между тем оно оказывает заметное влияние на производительность. По умолчанию в Windows 7 присутствуют три плана электропитания: экономия энергии (минимальная производительность), сбалансированное потребление и высокая производительность.
Для увеличения скорости работы ПК лучше всего использовать план «Высокая производительность». При желании можно также детально настроить план электропитания. Для этого нужно выбрать раздел «Настройка плана электропитания», затем «Изменить дополнительные параметры электропитания». После этого можно установить свои значения по желанию.
Работа с автозагрузкой
Значительно снижает скорость загрузки компьютера слишком большое количество программ и служб, запускающихся сразу после запуска операционной системы. Чтобы настроить этот параметр, нужно выполнить следующие шаги:
- Вызвать интерпретатор команд сочетанием клавиш Win + R.
- Прописать и выполнить команду msconfig.
- Перейти во вкладку «Службы», где находится список установленных в системе сервисов.
- Далее рекомендуется поставить флажок в опции «Не отображать объекты Microsoft». Эта процедура оставит в списке только сервисы, установленные пользователем. В списке нужно найти все сервисы, не относящиеся к запуску различных драйверов, антивирусов и т. д. , и снять с них флажки. После этого необходимо нажать «Применить».
- Выбрать пункт «Автозагрузка».
- Снять флажки со всех ненужных приложений. Часто среди них встречаются торрент-клиенты вроде «Мю-торрент» или «Зона».
- Нажать «Применить» и перезагрузить ПК.
Отключение защиты
Если функция создания точек восстановления системы не применяется пользователем, её также можно отключить. Осуществляется это через раздел «Свойства системы», вкладка «Защита системы». Чтобы отключить её, необходимо выбрать жёсткий диск, с которого требуется снять защиту, и нажать кнопку «Настроить».
При этом стоит обратить внимание, что эта функция является одним из основных элементов обеспечения безопасности системы. Впрочем, основная масса пользователей больше доверяет стороннему программному обеспечению для защиты от вирусов, поэтому отключение этой опции не вызовет критичных проблем при разумном использовании ПК. Чтобы отключить контроль учётных записей, нужно войти в систему под учётной записью администратора
После этого следует выполнить такие действия:
Чтобы отключить контроль учётных записей, нужно войти в систему под учётной записью администратора. После этого следует выполнить такие действия:
- открыть панель управления;
- выбрать «Учётные записи пользователей»;
- настроить требуемый уровень защиты системы при помощи ползунка;
- нажать OK и перезагрузить ПК.
Wise Registry Cleaner: оптимизация реестра
Бесплатная утилита Wise Registry CCleaner решает проблемы с переполненным реестром. Регулярная очистка системных данных ускоряет процесс загрузки и повышает скорость работы ПК.
В программе есть возможность исправлять ошибки и автоматически. Вот ее основные функции:
- оптимизация работы устройства;
- очистка реестра от ненужной информации;
- создание резервной копии данных из реестра;
- удаление истории браузеров.
Преимущества использования приложения включают высокую эффективность работы, бесплатное распространение и поддержку русского языка. Еще один плюс – полная безопасность программы, которая ускоряет ПК и защищает расположенную на нем информацию от доступа посторонних.
Восстановите (переустановите) Windows
Лучший и самый дешевый совет по оптимизации скорости работы Windows для большинства пользователей – осуществить восстановление системы. Если вы не возражаете против потери некоторых из установленных программ, то сброс настроек к заводским является еще одним отличным вариантом. Самая большая причина любого замедления – плохо написанные программы. А удаление или оптимизация этого программного обеспечения обычно решает большинство проблем с производительностью.
Восстановление системы наиболее полезно в том случае, если вы хотите вернуть компьютер в изначальное состояние без переустановки всех приложений. Восстановление просто обновляет файлы операционной системы Windows.
Для выполнения этой операции выполните следующие действия:
1. Скачайте Windows 10 Media Creation Tool и запустите его.
2. Затем выберите «Обновить сейчас» и затем «Далее».
Затем компьютер загрузит копию Windows 10, на что может потребоваться несколько часов. После завершения утилита переустановит Windows 10 поверх текущей системы. Если ОС была повреждена вредоносным ПО или что-то другое нежелательным образом изменило основные файлы, то такое восстановление может исправить Windows 10, вернув ее в более свежее состояние.
Переустановка операционной системы Windows XP/7/10
Переустановка 90% позволяет увеличить быстродействие компьютера в 1,5-3 раза в зависимости от её «загаженности». Так уж устроена эта операционка, что со временем её надо переустанавливать Я знаю людей, которые «перебивают винду» по несколько раз за неделю. Я не сторонник такого метода, стараюсь оптимизировать систему, докопаться до истинного источника тормозов, но всё равно, где-то раз в год переустанавливаю систему, и то из-за того что меняются некоторые комплектующие.
×
В принципе, если бы у меня не было такой текучки программ, то можно прожить и 5-10 лет без переустановки. Но такое встречается редко, например в некоторых офисах, где установлены только 1С:Бухгалтерия и Microsoft Office, и годами ничего не меняется. Я знаю такую фирму, там Windows 2000 стоит уже больше 10 лет и нормально работает… Но в общем случае переустановка это хороший способ если вы не знаете как увеличить быстродействие компьютера.
Используйте технологию ReadyBoost
В «Семерке» содержится системный пакет, который отвечает за использование внешнего накопителя в качестве дополнительной флеш-памяти. Суть процесса заключен в том, чтобы зарезервировать определенный объем памяти на более быстром носителе (к примеру, USB-карте), используя его для хранения временных файлов системы. Вставьте внешний накопитель в соответствующий слот ПК и дождитесь, пока он появится в меню Мой компьютер. Правой кнопкой мыши выберите Свойства флеш-накопителя, а затем отметьте раздел ReadyBoost и поставьте маркер напротив строки Предоставление этого устройства для технологии ReadyBoost. Далее остается только переместить курсор для выбора максимально возможного объема доступного хранения данных.
Примечание. Если на компьютере вместо HDD-винчестера стоит современный SSD-носитель, тогда от этой операции не будет никакого толку и на быстродействие влияния не будет, поэтому можно этот пункт пропускать.
Другие причины
Если по прежнему медленно работает компьютер, то придется искать проблему глубже и, возможно, потратить больше времени на её поиск. В последующих пунктах предоставим те шаги, которые в результате должны привести к нашей цели.
Использование жесткого диска. На системном диске должно как минимум 20% свободного пространства, для работы операционной системы Windows 7 не менее 200 МБ (это является необходимым условием для эффективной работы системы). Не мешало бы также сделать дефрагментацию жесткого диска.
Программы, которые работают в фоновом режиме. Отключите компьютер от Интернета и отключите все фоновые программы, включая антивирусные сканеры. Если вы все еще не видите каких-либо улучшений, запускаете антивирусный сканер и следуем дальше.
Вирусы. Проводим тщательную проверку компьютера с хорошей антивирусной обновленной базой. Это займет, вероятно, от одного до нескольких часов, но есть очень хороший шанс, что удаление всех вирусов решит проблему.
Обновление и конфигурации системы. И, наконец, мы должны отключить последние обновления и изменения в системе. С этой целью можно использовать точки восстановления системы Windows, и вернуться к тому состоянию, когда компьютер работал исправно. Инструкции по восстановлению Windows с точек можно найти в справочной системе, а также на страницах Microsoft.
Выводы
В сегодняшней статье мы собрали самые эффективные и действенные способы ускорения работы даже старого компьютера и не стали включать в нее никаких программ улучшайзеров и «ускорителей» работы ПК. На самом деле таких программ великое множество, однако некоторые из них не только не сделают ваш компьютер быстрее, но и откровенно замедлят его работу.
Впрочем, совсем скидывать их со счетов не стоит. Программы для очистки реестра действительно могут немного ускорить компьютер, а удаление из автозагрузки лишних приложений позволит уменьшить нужный системе объем оперативной памяти. Но это тема уже совсем другой статьи, а эффект от таких улучшений все равно не сможет сравниться с описанными сегодня способами.
Не стали мы писать и о необходимости обновления видеокарты. На фоне огромных цен на ускорители этот совет может выглядеть банальной издевкой. Да и сама покупка вряд ли сильно увеличит общую производительность системы. Наибольший же эффект от такого апдейта почувствуют в основном геймеры и люди, активно занимающиеся графикой.
- Выжимаем соки из ПК: разгон процессора
- Как выбрать оперативную память: разбираемся в нюансах


































