Ошибка «Невозможно восстановить копию» — причины и решение
В процессе восстановления писем или вложенных файлов могут возникать ошибки.
Если вы не смогли выполнить возврат чата или его содержимое отображается некорректно, примите следующие меры:
- Проверьте скорость подключения к Интернету. Восстанавливать файлы с облака нужно лишь в том случае, если смартфон подключен имеет нормальную скоростью соединения с маршрутизатором. В противном случае, могут появиться сбои во время передачи пакетов по сети, что приведет к ошибке показа сообщений;
- Устаревшая версия Андроид. Минимальные требования – установленный Android 2.3;
- Ошибки в работе карты памяти. Отформатируйте съемный носитель прежде чем начинать работу с мессенджером.
Тематические видеоролики:
« Предыдущая запись
Как восстановить сообщения из архива Ватсап?
Если ты хочешь снова вытащить чат из архива WhatsApp, то для iPhone будет актуальна следующая инструкция:
- На станице с твоей перепиской в Ватсап коснитесь строки «Поиск» и введите в неё название контакта, переписку с которым вы хотели бы открыть. Также, можно ввести и содержание этого чата, приложение само осуществит поиск.
- Проведите по экрану параллельно нужному чату и нажмите «Из архива».
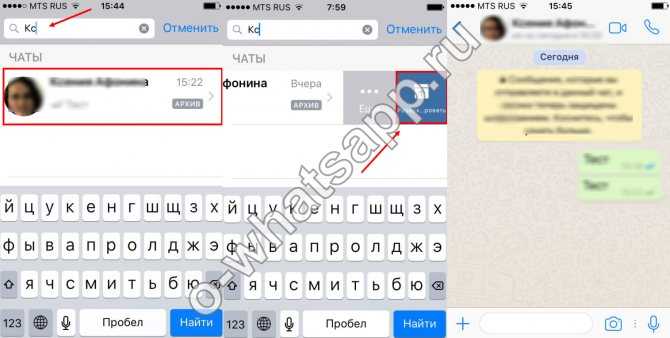
Можно использовать и другой способ:
- Войдите в «Архив» и, прокрутив до конца список сообщений, потяните вниз по экрану пальцем.
- Проведите вдоль чата, который хотите восстановить.
- Нажмите на «Из архива».
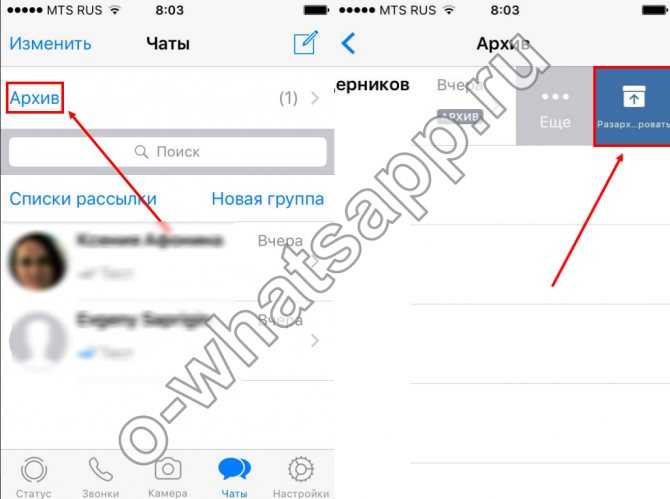
Понять, как открыть и прочитать архив сообщений в Вотсапе на андроиде, можно по инструкции, приведённой ниже:
- Промотай до самого конца страничку с перепиской.
- Увидев надпись «Заархивированные чаты», коснись её.
- Долгим нажатием удерживай чат, который хочешь восстановить.
- В верхней части экрана появится меню, в котором иконка разархивации выглядит как белый квадратик, на котором зелёная стрелочка указывает вверх. Коснись её, и переписка будет открыта.
Чтобы узнать, можно ли зайти в Ватсап с другого телефона, прочти другую нашу статью.
Ограничения на размер видео для отправки в WhatsApp
Хотя разработчики и внедряют новые функции в приложение, но избавляться от старых ограничений они не спешат. Так был утвержден максимальный размер видео – в Ватсап он составляет 16 МБ. Если снимать ролик на старый смартфон, количества памяти хватит на 3 минуты, а такого времени бывает недостаточно. На телефонах с высоким разрешением качества видео хватит на 1–2 минуты, что делает положение плачевным.
Помимо ограничений с размером, разработчики определились с форматами для отправки. В список вошли MP4, MKV, AVI, 3GP и MOV. Пользователи имеют право отправлять медиафайлы в перечисленных форматах, иначе появится знакомое уведомление об ошибке. К счастью, оба ограничения можно снять, если воспользоваться методами от опытных пользователей.
Отправляем длинное видео
Возможно, вам уже известно, что в WhatsApp нельзя отправить видеозапись, которая больше, чем 64 Мб. А если у вас возникла необходимость отправить длинное видео, то можно пойти двумя путями. Первый — использовать специальное приложение для сжатия размера. Однако, тут нужно учитывать тот факт, что при этом будет потеряно качество ролика. Второй — использовать облачное хранилище, например, Гугл Диск или Яндекс Диск, отправить пользователю ссылку.
При помощи приложения
Например, можно установить «Видео сжатие». Заходим в Play Market. В поисковой строке прописываем искомое название. Нажимаем кнопку «Установить».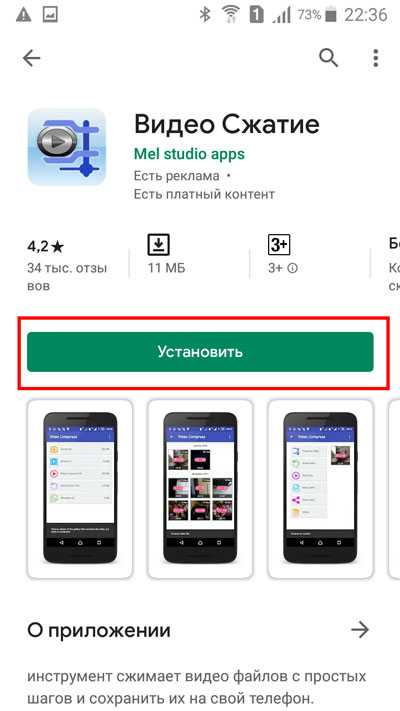
Запускаем приложение. В возникшем окне нажимаем кнопку «Разрешить».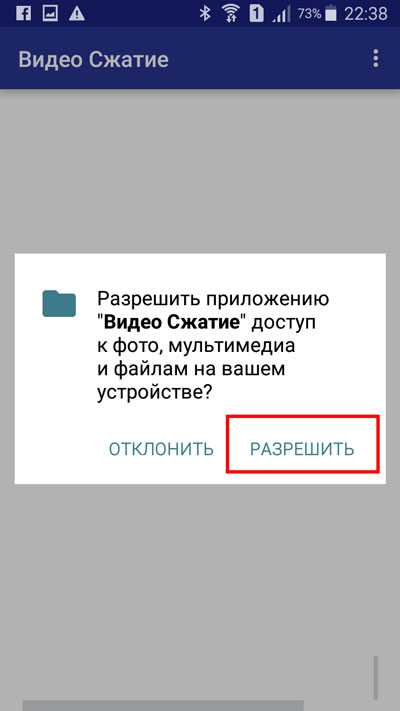
Далее выбираем папку, в которой хранится нужное видео.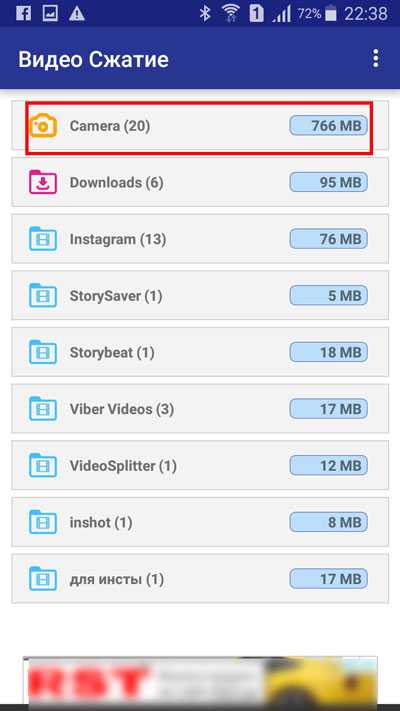
Выбираем ролик, который необходимо ужать в размерах.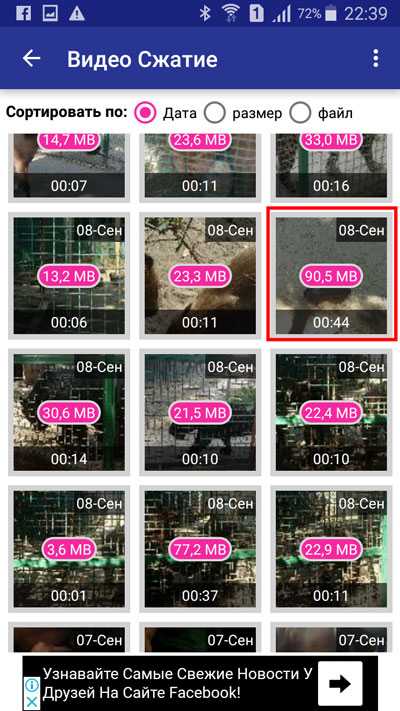
В новом окне нажимаем «Сжатие видео».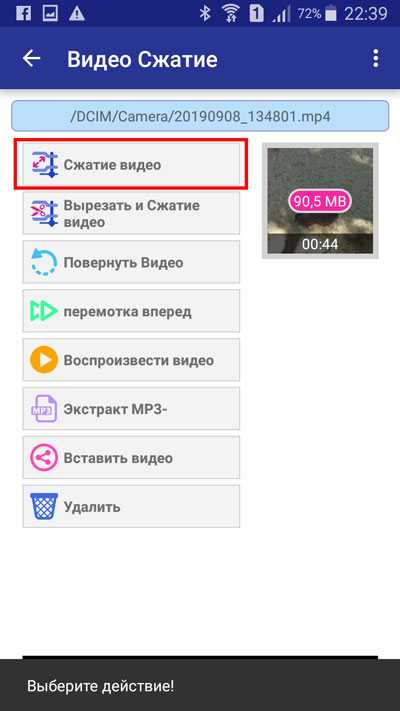
Выбираем, насколько сильно нужно ужать.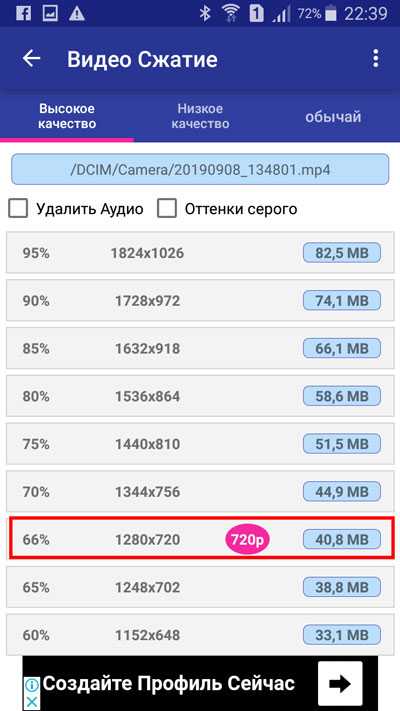
Видим, что идет процесс сжатия.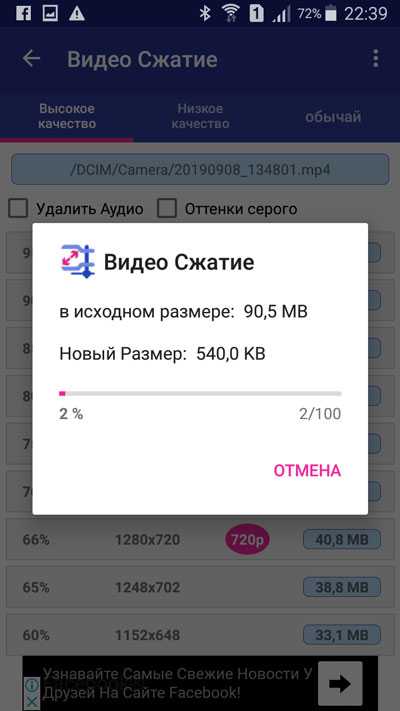
Готовый ролик находим в папке «мои файлы», подпапке «SuperVideoCompressor».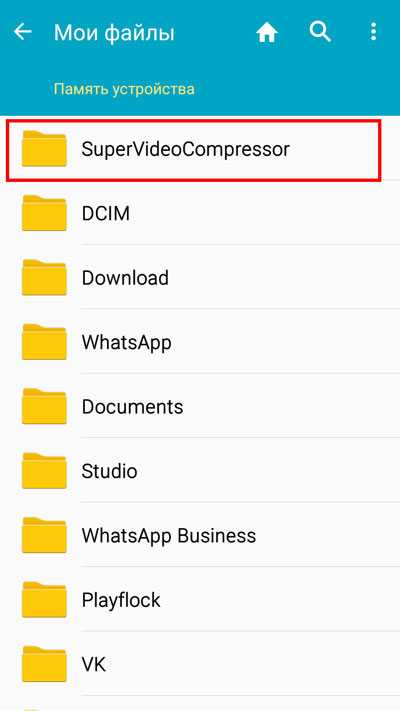
Нажав на видео, мы можем выбрать строку «отправить через».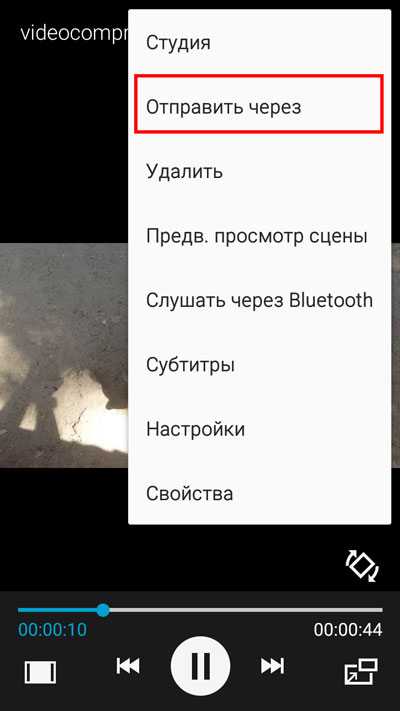
Выбираем «WhatsApp» или сохраненный контакт человека из данного мессенджера.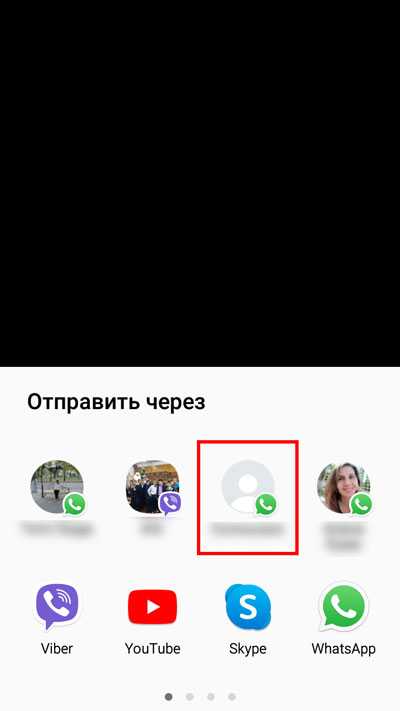
В открывшемся окне подтверждаем свой выбор, нажимаем «ок».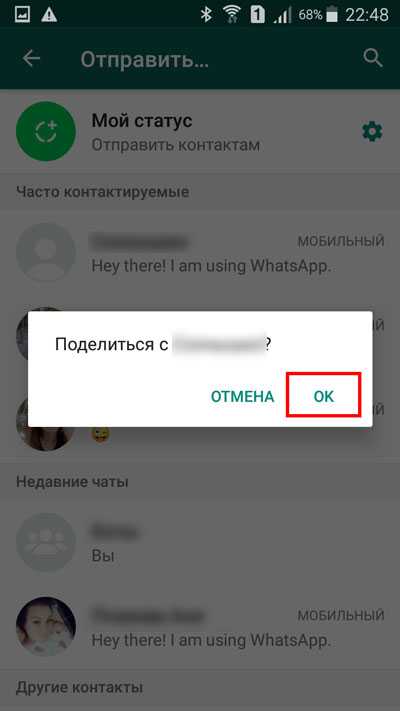
Остается нажать на кнопку отправки.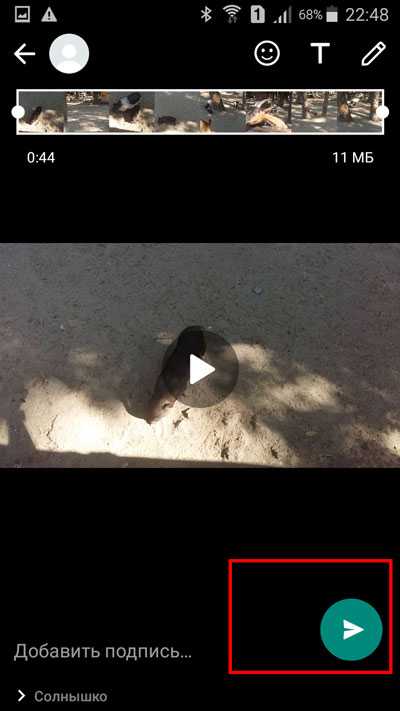
Убеждаемся в том, что отправка прошла успешно.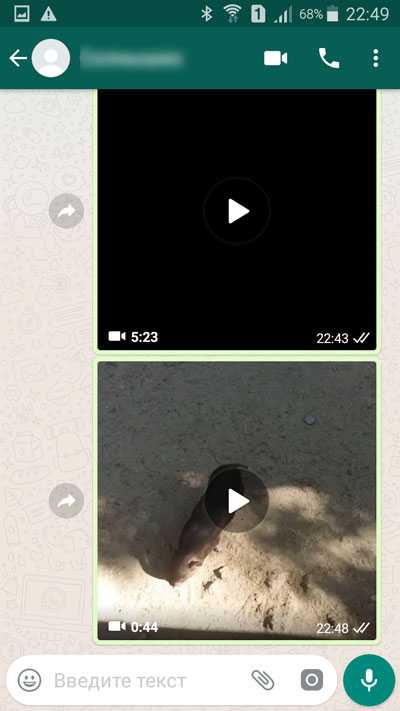
Гугл Диск
Теперь нам доступна ссылка. Нажимаем строку «копировать ссылку».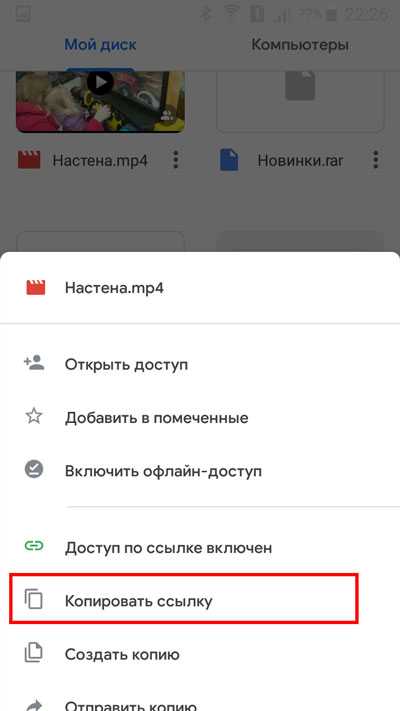
Открываем диалоговое окно в Ватсапе. Зажимаем пальцем поле для ввода текста. Нажимаем «Вставить».
Нажимаем на значок отправки.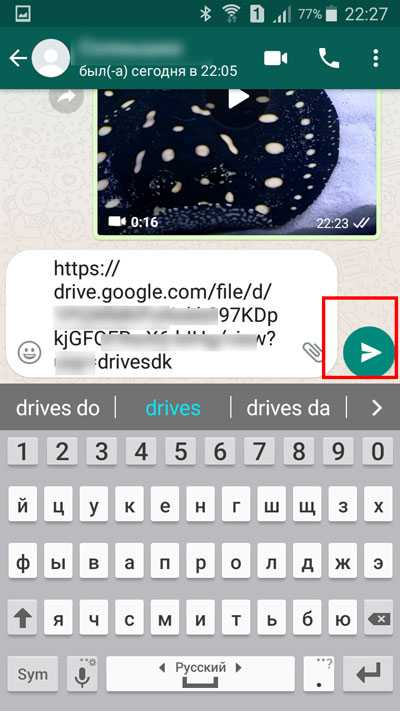
Видим, что была отправлена ссылка на видео, которое хранится на Google диске. Когда пользователь на нее нажмет, он получит доступ к этому видеоролику, сможет его посмотреть.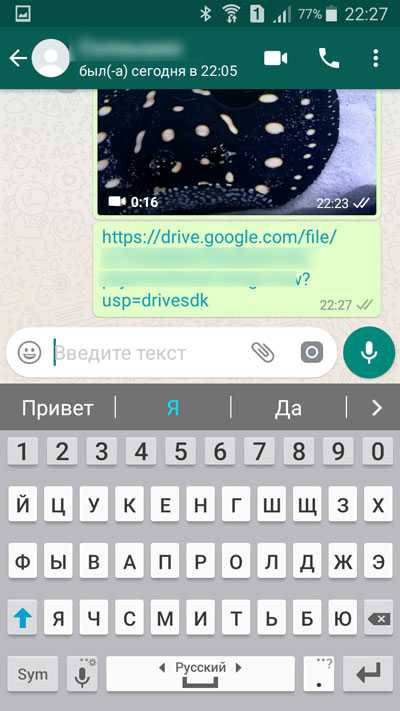
Теперь вы знаете, как отправить полностью или частично видеоролик с сохранением или обрезанием его размера, при помощи телефона или компьютера. Как видите, вариантов действия множество, вы можете выбирать тот, который наиболее удобный в конкретном случае.
Популярные темы картинок и видео в WhatsApp
Для того, чтобы найти нужную открытку, можно воспользоваться любой поисковой системой или специальными сайтами, где уже собраны готовые картинки. На таких сайтах все изображения будут сгруппированы по тематике, например: День Рождения, 8 Марта, День Влюбленных и так далее. Популярность картинок зависит от круга интересов человека и от его личных предпочтений.
Много людей отправляют поздравления с Днем Рождения, а некоторые люди пересылают открытки с разными приколами или короткими приветственными надписями. Каждый человек выбирает то, что ему ближе по интересам. Также популярны тематические открытки, например: С Днем Мамы, С Днем Семьи или какой-то определенной профессии. Часто люди присылают изображения с пожеланиями Доброго утра или Приятных снов. Также с помощью красивой картинки человек может попросить за что-то прощения.
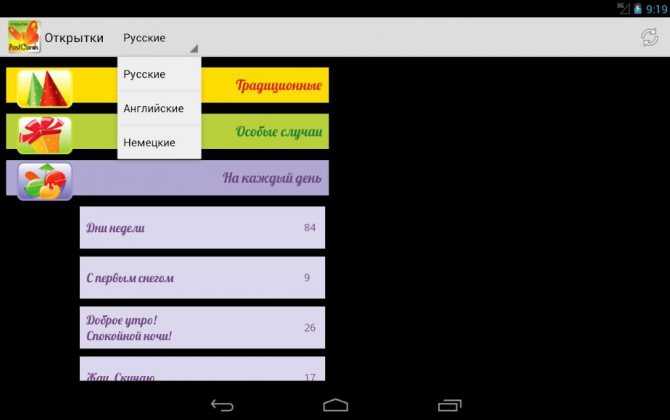
Наибольшее количество открыток отсылается в канун всех принятых праздников, Нового Года, Пасхи и т.д. Найти качественные поздравительные флаера можно в AppStore или Play Market. Вы можете сохранить картинки к себе на устройство или загружать прямо с сайта в чат.
Теперь Вы знаете все что нужно, чтобы отправить открытку другу в Ватсап. Если все сделаете правильно, то проблем с передачей файлов не будет. Удачи вам!
Как отправить с ватсапа на электронную почту?
В жизни возникают различные ситуации и может понадобится переслать что-либо из приложения Ватсап на почту. Например, как отчет о переговорах с поставщиком или чтобы сохранить важные фотографии и иметь к ним доступ для печати.
Отправить медиафайл или просто переслать текст сообщения на электронную почту можно. Принцип отправки схож в способе поделиться, также есть традиционные методы копирования и цитирования для информации в текстовом формате.
Файл (документ, фото, картинку, аудио)
Для отправки файла, полученного в мессенджере есть два доступных способа:
- Сохранить фото или другой тип документа на смартфон и переслать в обычном режиме написания письма в приложении, прикрепив во вложения.
- Воспользоваться функцией экспорта на почту:
- Запустите мессенджер.
- Перейдите во вкладку «Чаты».
- Выберите и откройте кликом беседу, из которой хотите отправить контент.
- Кликните на файл, предназначенный для пересылки, и удерживайте до появления меню работы с ним. В новых бета версиях приложения на смартфонах в дополнительном меню есть кнопка «Поделиться» с характерной иконкой в виде соединенных шариков.
- В старых версиях можно только совершить экспорт всего с включением медиафайлов: без выделения конкретных сообщений и файлов вызовите меню, затем нажмите на кнопку «Еще», а после активируйте опцию «Экспорт чата».
- В появившемся окне выберите способ оправки «Электронная почта». Если он не отображается, значит у Вас не установлено приложение для работы с ней.
- Далее для функции «Поделиться» требуется указать размер отправляемого файла: его можно уменьшить в масштабе на несколько процентов.
- Затем произойдет переход к формированию письма: потребуется ввести адрес получателя.
- Введите адрес электронной почты собеседника.
- Кликните по кнопке «Отправить».
Учтите, что при экспорте во вложения добавятся все чаты и медиафайлы, но Вы при формировании письма можете удалить ненужные элементы.
Сообщение, переписку, чат
Для пересылки сообщения, полученного в мессенджере есть три активных метода:
- Воспользовавшись стандартными функциями смартфона следующим образом:
- Запустить приложение Ватсап.
- Открыть вкладку «Чаты».
- Перейти к беседе, из которой хотите процитировать сообщение.
- Далее можно поступить несколькими способами: сделать скриншот сообщения, скопировать текст путем выделения и нажатия на кнопку «Копировать» или же запомнить текст и перенабрать в тексте письма.
- Перейти к приложению для работы с электронной почтой и вставить текст или прикрепить вложение: выбор способа зависит от первоначального решения.
- Ввести адрес электронной почты получателя.
- Кликнуть на кнопку «Отправить».
- Воспользоваться функцией экспорта диалога на почту:
- Откройте мессенджер.
- Перейдите во вкладку «Чаты».
- Визуально найдите диалог с нужными сообщениями.
- Совершить экспорт сообщений без медиафайлов: без выделения конкретных сообщений и файлов вызовите меню, затем нажмите на кнопку «Еще», а после активируйте опцию «Экспорт чата».
- В появившемся окне выберите способ оправки «Электронная почта». Если он не отображается, значит у Вас не установлено приложение для работы с ней.
- Затем произойдет переход к формированию письма: потребуется ввести адрес получателя.
- Введите адрес электронной почты собеседника.
- Отредактируйте прикрепленные вложения: оставьте только необходимый чат, который будет в текстовом формате. Кстати, благодаря такому формату, используя офис онлайн можно отредактировать его содержимое и отправить только необходимую часть беседы с человеком.
- Кликните по кнопке «Отправить».
Учтите, что при экспорте во вложения добавятся все чаты и медиафайлы, но Вы при формировании письма можете удалить ненужные элементы, что является несомненным преимуществом, но отнимает часть времени.
Пересылка на почту текстовых сообщений
Отправить переписку из мессенджера на почту также можно несколькими способами.
Можно сохранить в «Вацапе» необходимое сообщение, а затем вставить его в соответствующем месте в отправляемом письме. Причем запомнить само сообщение можно несколькими способами:
- Выделить письмо и скопировать его в буфер обмена, а затем вставить в электронку как цитату.
- Просто запомнить информацию и заново ее набрать в послании.
- Открыть чат с нужным письмом в «Ватсапе» и сделать скриншот экрана, а затем отправить файл как вложение по почте.
Перенеся информацию любым из способов из мессенджера, можно отправлять электронку собеседнику.
Второй вариант – экспортировать чат целиком. В данном случае все текстовые сообщения вместе с файлами мультимедиа будут отправлены на электронную почту в формате ТХТ. Чтобы передать данные таким образом, нужно:
- Открыть «Ватсап».
- Найти и открыть необходимую переписку.
- Открыть меню (три вертикально расположенные точки в правом верхнем углу экрана).
- В открывшемся списке выбираем «Еще» – «Экспорт чата».
- Далее при необходимости включаем в архив медиафайлы.
- Выбираем сервис для работы с почтой (к примеру, Gmail).
- Вводим адрес получателя.
- Нажимаем «Отправить».

Таким образом отправляем собеседнику всю имеющуюся переписку. Этот вариант также подойдет для сохранения информации в качестве резервной копии, которую можно будет просмотреть в любой момент. Только нужно указывать свой электронный ящик.
Как отправить большое видео в Ватсап
Ватсап (WhatsApp) — прекрасный мессенджер, но некоторые его ограничения лично у меня вызывают недоумение. Например, лимит в 16 Мб для отправляемых видеофайлов за гранью здравого смысла. Сегодня на реальном примере я покажу, как отправить в Ватсап видеофайл размером почти в полгигабайта.
Конечно же, мы его предварительно сожмем и отправим в виде документа, потому что для документов лимит уже не 16, а целых 100 Мб. Но все равно этого очень мало и годится лишь для очень коротких роликов в минимальном качестве.
Именно по этим и некоторым другим причинам я использую в работе другие мессенджеры, а не Ватсап.
Но я активно пользуюсь им в повседневной жизни, потому что Ватсап — единственный мессенджер, в котором пересекаются все мои круги общения: продвинутые, не очень, и даже из параллельных миров.
Как раз эти странные люди, которые никогда не слышали о существовании облачных сервисов и побудили меня написать этот пост.
Итак, я снял на айфон несколько роликов в HD (1080p, 60 кадр/с), склеил их в iMovie и там же наложил аудио-дорожку из дефолтного списка треков. У меня получился ролик длительностью чуть более 5 минут и размером около 400 Мб. Что вполне соответствует заявленным при данных параметрах 90 Мб на 1 минуту видео.
Ватсап такой файл не пропустит. Поэтому, сначала мы его сожмем.
Штатных инструментов для этого в айфоне нет (ну, не считая совсем примитивных в iMovie). Поэтому, придется воспользоваться сторонним софтом. Я использовал «Видео Компрессор» (Bulk Video Compressor) от некоего Advantage Inc. — топорное, с кучей рекламы, но простое, на 100% рабочее и бесплатное приложение. Уверен, для Андроида аналогичного софта в разы больше.
Я поставил низкое качество и видео, и звука.
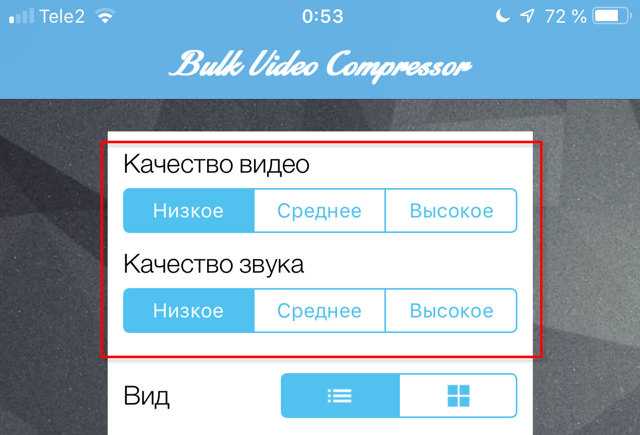 Настройка Bulk Video Compressor
Настройка Bulk Video Compressor
Выбираем видеоролик или несколько видеороликов и нажимаем на плюсик.
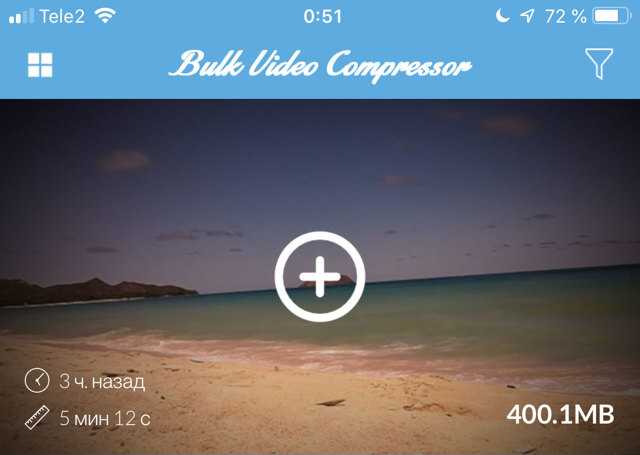 Выбираем видео в Bulk Video Compressor
Выбираем видео в Bulk Video Compressor
После чего сразу запускается кодирование, наблюдать за процессом которого можно во вкладке «Статус».
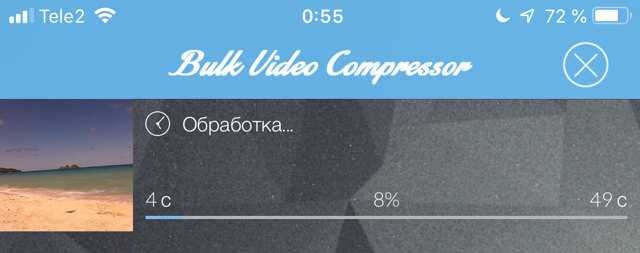 Обработка видео в Bulk Video Compressor
Обработка видео в Bulk Video Compressor
Приложение работает достаточно быстро даже с 4K видео, но просто адски греет телефон и разряжает батарею. Учитывайте это, если решите заняться этим где-то на пляже или вдали от розетки.
По завершению приложение сообщит сколько весит сжатый файл. В моем случае он стал весить почти в 10 раз меньше — 42 Мб. Чтобы уложиться в допустимые 100 Мб скорее всего можно было поставить качество не низкое, а среднее, например.
 Сохранение видео в Bulk Video Compressor
Сохранение видео в Bulk Video Compressor
Но это ещё не всё.
Перед отправкой новое видео нужно обязательно скопировать в Файлы, потому что из Фото отправлять файлы в виде документов нельзя.
Выбираем место для сохранения объекта — это может быть быть айфон или любое другое доступное вам облако. Я сохранил в память айфона.
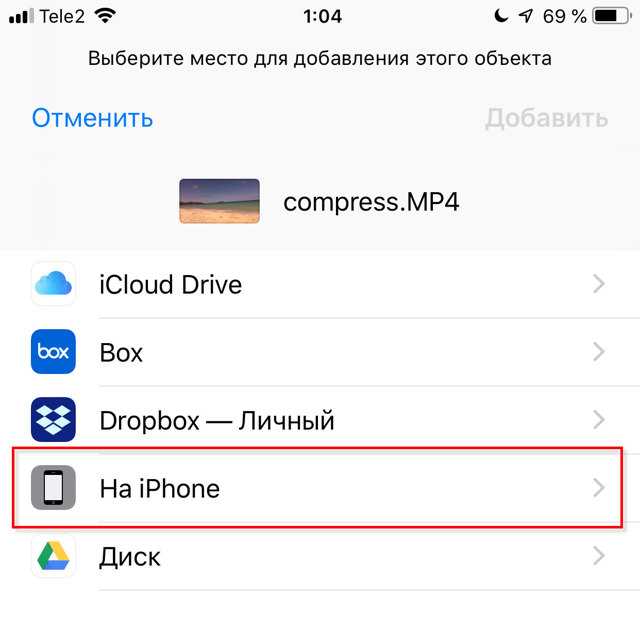 Сохранить видео в Файлы
Сохранить видео в Файлы
Теперь все — открываем Ватсап, выбираем абонента, нажимаем плюсик, выбираем «Документ», находим сохраненный файл и отправляем.
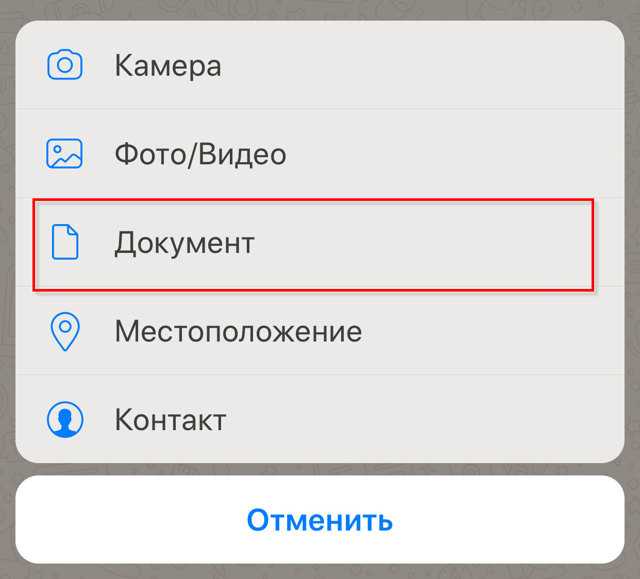 Отправить документ в WhatsApp
Отправить документ в WhatsApp
Готово — видео размером 400 Мб сжато до 44 Мб и успешно отправлено получателю напрямую в Ватсап.
 Документ отправлен в WhatsApp
Документ отправлен в WhatsApp
Задача решена.
Подпишитесь на мой телеграм и первыми получайте новые материалы, в том числе которых нет на сайте.
Сообщения
Начнём с основной задачи Whatsapp — отправки текстовых сообщений – поговорим, как послать их с компьютера контакту из смартфона или любому пользователю мессенджера, номер которого не сохранён на устройстве.
Десктопное приложение
Один из самых удобных, на мой взгляд, способов – это установить на ПК десктопное приложение Whatsapp (ссылка для скачивания https://www.whatsapp.com/download).
После скачивания и установки приложение попросит вас зайти в настройки мессенджера (три точки) на телефоне, выбрать Whatsapp Web и отсканировать код с экрана ПК. Так осуществляется синхронизация устройств, вся ваша переписка на смартфоне теперь будет отображаться и в десктопной версии.
С помощью установленного приложения вы сможете отправить сообщение любому контакту, изображения с компьютера или что-то ещё.
Браузер
Примерно к тому же результату можно прийти, не скачивая приложение, а зайдя на сайт https://web.whatsapp.com/ и отсканировав код там. Вы также увидите свои переписки, но только уже в браузере.
Первый способ:
- https://api.whatsapp.com/send?phone=79NNNNNNNNN (после равно идёт номер телефона адресата именно в таком формате – без плюса). Эту ссылку нужно скопировать в адресную строку браузера, удалить NNNNNNNNN, дописать вместо них номер и нажать на Enter.
- Вы окажетесь на странице мгновенных сообщений с указанным контактом. Если на вашем ПК установлено приложение, то браузер предложит открыть его, в противном случае на странице обнаружится зелёная кнопка «Начать чат».
Второй способ аналогичен первому, но подразумевает моментальную отправку сообщения. Это удобно, если нужно сообщить о чём-то человеку всего один раз, не регистрируясь в мессенджере и не переходя к переписке. Итак:
- https://wa.me/79NNNNNNNNN?text=Любое%20послание%20 (вместо NNNNNNNNN дописываете номер, а после ?text= пишете своё послание, разделяя слова символами %20).
- Сообщение сразу же пропишется в чате.
Эмулятор Android
Есть ещё один вариант для тех, чей смартфон не работает, «тупит» или его вовсе нет, а сообщение отправить очень нужно. Сейчас я вам расскажу, как написать на Whatsapp кому-то с компьютера без телефона, используя его эмулятор, с которого и проводится регистрация в приложении:
- Скачайте эмулятор – BlueStacks (https://www.bluestacks.com/ru/index.html) или Leapdroid.
- Установите его на свой ПК (нужно будет подождать несколько минут, пока он загрузится и запустится).
- Войдите в свой аккаунт Google (если у вас его нет, то предварительно создайте в любом браузере).
- Зайдите в Google Play Store и скачайте Whatsapp.
- Зайдите в мессенджер и пройдите стандартную регистрацию, только смс не придёт, нужно будет подождать, пока появится предложение входящего звонка, и женский голос продиктует пароль.
- Отправляйте сообщения через эмулятор так, как будто это смартфон. Единственный минус – все номера контактов придётся забивать в эмулятор вручную.
Часть 1: Как отправлять большие файлы в WhatsApp (включая видео и аудио)
При записи видео или звука нас особо не волнует размер, поскольку для большинства смартфонов внешнее хранилище не имеет большого значения. А запись HD-видео на Android или iPhone с максимально возможными настройками будет означать, что даже 30-секундное видео будет иметь размер от 15 до 20 МБ.
Способ 1: как отправлять длинные видео в WhatsApp с Dropbox
Чтобы передать эти файлы или поделиться ими, вы можете загрузить свои файлы в любой облачный сервис, который вы предпочитаете, и скопировать ссылку для скачивания. Одним из самых популярных облачных сервисов является Dropbox, который можно загрузить на Android, iPhone, iPad, BlackBerry, ПК и другие устройства. Вы можете использовать бесплатные облачные сервисы и связанные приложения для обмена файлами и управления ими.
Затем выполните следующие действия:
- Откройте WhatsApp на своем смартфоне и найдите людей, с которыми вы хотите поделиться большим файлом из ваших контактов.
- Вы увидите список со ссылкой Копировать вверху и список других мобильных приложений, с которыми вы можете поделиться ссылкой.
- Когда ссылка открыта, человек, с которым вы ей поделились, может загрузить файл на свой компьютер или мобильный телефон.
- Dropbox для iOS и Blackberry также должны работать аналогично.
Поделитесь ссылкой
- На смартфоне коснитесь стрелки раскрывающегося списка в приложении Dropbox и выберите «Поделиться».
- Настройте беседу и вставьте ссылку, которую вы только что получили от Dropbox.
Способ 2: как отправить большое видео в WhatsApp через Google Диск
Если вы не можете отправить большое видео через WhatsApp, пора использовать Google Диск. Google Диск — это облачный сервер, который может сохранять файлы любого типа, например большие видеофайлы, аудиофайлы и т.д. С его помощью вы можете легко отправлять большие видео и аудио файлы. Ниже приведены шаги:
- После завершения загрузки нажимайте на файл, пока не появится всплывающее сообщение, выберите опцию «Копировать ссылку».
- Откройте Google Диск, щелкните значок плюса, чтобы загрузить видео или аудио файлы.
Скачать файлы
- Зайдите в WhatsApp, вставьте скопированную ссылку и отправьте другу.
Способ 3: как отправить файл размером более 20 МБ через WhatsApp
Поскольку существует множество онлайн-конвертеров, которые могут помочь вам уменьшить размер видео, вы можете просто погуглить или попробовать эти сайты, которые мы перечислили ниже:
- Онлайн-конвертер сжимает видео.
- Clideo сжимает видео.
- Youcompress сжимает видео, аудио и многое другое.
Способы передачи видео и фотографий с компьютера на Ватсап
Вы можете отправлять фотографии и видео со своего компьютера в WhatsApp с помощью веб-инструмента WhatsApp или эмулятора BlueStacks на вашем компьютере.
Использование WhatsApp Web
Преимущества этого метода:
- Вход в учетную запись с компьютера;
- Вы можете отправлять сообщения, видео и фотографии проще, чем с телефона;
- переписка и настройки владельца полностью сохраняются, так как все данные хранятся на центральном сервере;
- Вы можете изменить данные своего профиля и статус в WhatsApp Web;
- сохраняется подключение телефона к аккаунту: никто, кроме владельца, не может войти в аккаунт WhatsApp с компьютера;
- Уведомления о сообщениях можно получать на рабочем столе компьютера и просматривать в формате эскизов.
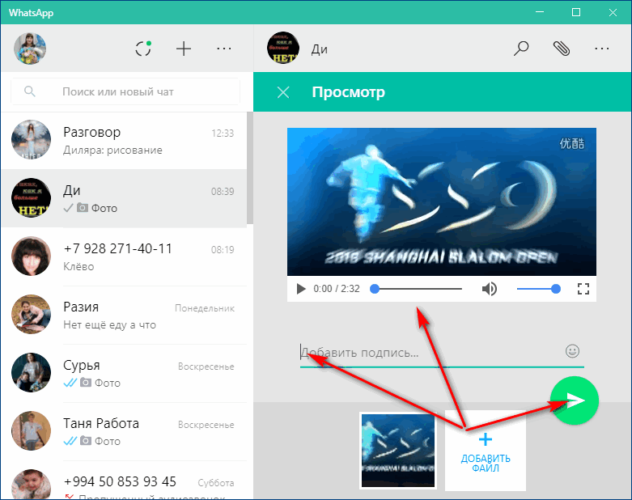
Для использования программы вам необходимо:
- Загрузите версию программы, соответствующую операционной системе вашего компьютера.
- После установки приложения на мониторе компьютера появится QR-код.
- Запустите WhatsApp Web на своем телефоне.
- В WhatsApp на вашем смартфоне нажмите на три точки в правом верхнем углу и выберите «WhatsApp Web».
- Наведите камеру смартфона на монитор компьютера с помощью QR-кода. Ваш компьютер и телефон синхронизируются, и на вашем компьютере откроется WhatsApp.
Затем на компьютере в приложении выберите получателя, которому вы хотите отправить видео или фото, и нажмите на скрепку в правом верхнем углу. Откроется окно с доступными действиями (фото и видео, камера, документ, контакт), нажмите «фото и видео». На вашем компьютере откроется проводник, и вам нужно будет выбрать фотографии или видео для отправки. Вы можете добавить к нему текст, и контент готов к отправке.
С помощью эмулятора BlueStacks
BlueStacks — это инструмент, который позволяет запускать мобильные приложения Android на вашем компьютере с Windows. Вы можете синхронизировать свои приложения и сервисы на разных устройствах, если BlueStacks привязан к вашей учетной записи на вашем мобильном телефоне.
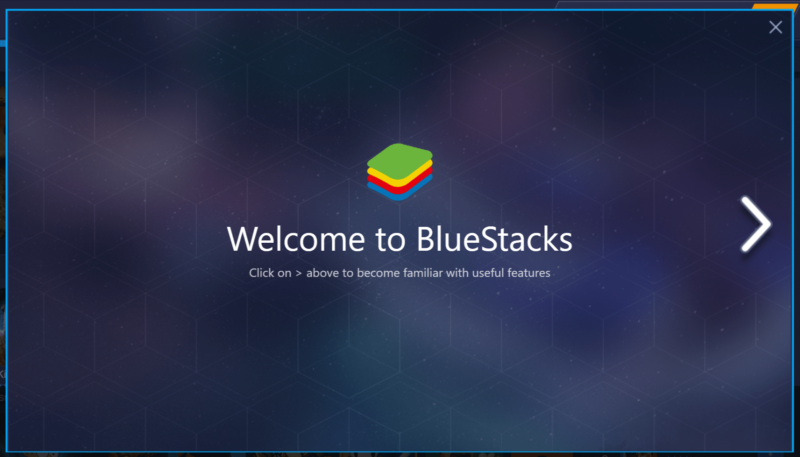
Перед установкой ознакомьтесь с минимальными настройками, необходимыми на ПК для установки инструмента.
Установка и использование эмулятора:
- Загрузите эмулятор BlueStacks на свой компьютер.
- В открывшемся окне инструмента примите политику конфиденциальности и условия обслуживания.
- В следующем окне установленного программного обеспечения введите имя пользователя и пароль для своей учетной записи Google.
- После подтверждения учетной записи щелкните значок Google Play в приложении и напишите «WhatsApp» в поле поиска.
- Когда появится файл «WhatsApp Messenger», нажмите «установить».
- После установки откроется окно приложения, и эмулятор запросит номер телефона, чтобы отправить код по SMS.
- Затем введите полученный по SMS код в необходимое поле, и Watsap будет активирован на эмуляторе BlueStacks.
Если у пользователя есть резервная копия контактов в своей учетной записи Google, WhatsApp автоматически синхронизирует их. Если копии нет, придется вводить все свои контакты вручную. Это делается так же, как в приложении WhatsApp на телефоне.
Чтобы отправить файл получателю, перетащите желаемый контент со своего компьютера в окно BlueStacks. Затем откройте учетную запись WhatsApp получателя, нажмите на скобку, выберите значок «Галерея» в новом окне (выберите «Документ», чтобы отправить файл). Затем щелкните файл, который хотите отправить, он откроется в окне получателя. При необходимости к нему добавляется текст и контент можно отправлять.
Как настроить качество загрузки фотографий в WhatsApp (Android и iPhone)
Прежде чем переходить к более затянутым и трудоемким вариантам, всегда стоит сначала взглянуть на очевидное.
Изображения отправлять проще всего — их можно сжать с помощью программы zip, и вы можете немного уменьшить качество изображения, чтобы еще больше уменьшить размер файла. WhatsApp имеет встроенную функцию, в которой вы можете указать, что изображения должны отправляться с более низким качеством.
На Android и iPhone перейдите в «Настройки» —> «Данные и хранилище» —> «Качество загрузки фото». Вариант находится внизу страницы.
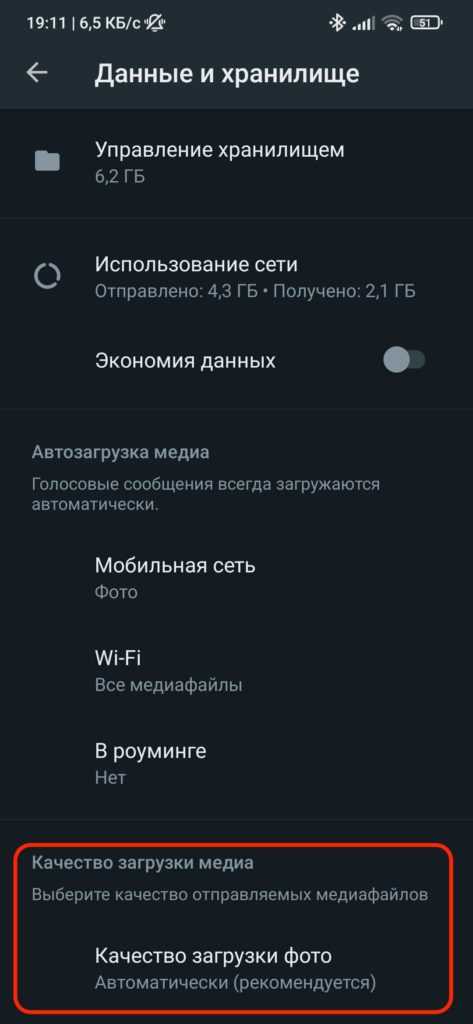
Теперь выберите качество загружаемого медиафайла. Экономика трафика и данных, даст вам наибольшую экономию.

Как отправить файл с компьютера на Whatsapp
Главная › FAQ
29.08.2019
В том, как отправить фото с компьютера на Ватсап, нет ничего сложного, и не потребуется много времени. Это можно сделать двумя способами.
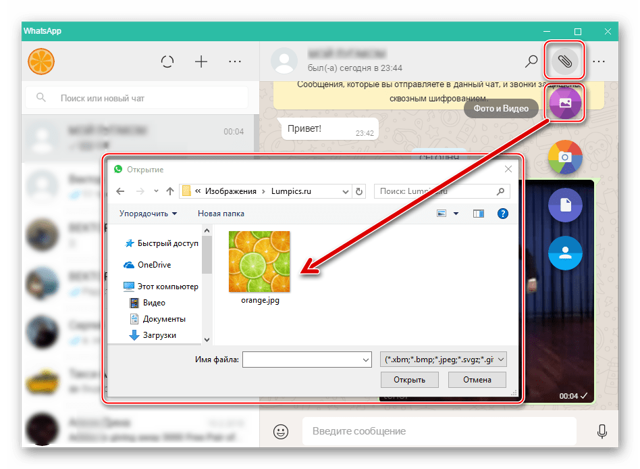 Отправить фото Ватсап.
Отправить фото Ватсап.
Способы передачи видео и фотографий с компьютера на Ватсап
Фотографии и видео с компьютера на WhatsApp можно передать, используя утилиту Whatsapp Web или эмулятор BlueStacks на своем ПК.
Использование WhatsApp Web
С помощью этой утилиты можно заходить в свой аккаунт на Ватсапе и вести общение в нем, пользуясь для этого компьютером.
Плюсы такого метода:
- вход в свою учетную запись с ПК;
- более удобная отправка сообщений, видео и картинок, чем с телефона;
- полностью сохраняются переписка и настройки владельца, так как все данные хранятся на центральном сервере;
- можно менять данные профиля и статус из WhatsApp Web;
- сохраняется привязка телефона к аккаунту: никто не войдет в учетную запись Ватсапа с компьютера, кроме владельца;
- уведомления о сообщениях можно получать на Рабочий стол ПК и просматривать их в миниатюрном формате.
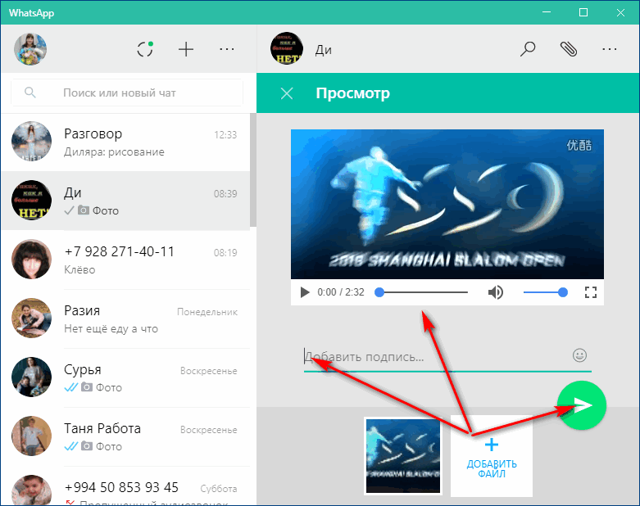 Передача видео на Ватсап
Передача видео на Ватсап
Для использования программы нужно:
- Скачать подходящую для операционной системы ПК версию программы.
- После установки приложения на мониторе компьютера появится QR-код.
- Запустить приложение WhatsApp Web у себя на телефоне.
- Нажать в Ватсапе на смартфоне три точки в правом верхнем углу и выбрать пункт «WhatsApp Web».
- Направить камеру смартфона на монитор ПК с QR-кодом. Произойдет синхронизация компьютера и телефона, на ПК откроется приложение Ватсап.
Потом на компьютере, в программе, выбрать адресата, которому надо переслать видео или фото, и в верхнем правом углу нажать на скрепку.
Откроется окно с доступными действиями (фото и видео, камера, документ, контакт), надо кликнуть в нем «фото и видео».
На компьютере откроется проводник, нужно будет выбрать снимки или видео для отправки. К нему можно добавить текст, и контент готов к отправке.
С помощью эмулятора BlueStacks
BlueStacks — утилита, дающая возможность запускать на компьютере с операционной системой Windows мобильные приложения, применяемые в ОС Android. Можно синхронизировать свои приложения и сервисы на разных устройствах, если BlueStacks привязан к аккаунту мобильного телефона.
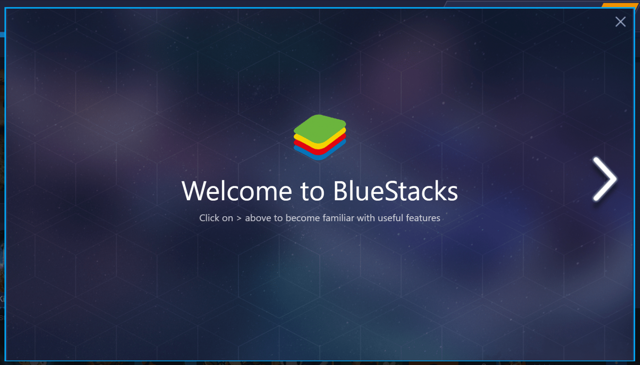 BlueStacks.
BlueStacks.
Перед установкой нужно ознакомиться с минимальными параметрами ПК, необходимыми для установки утилиты.
Установка и использование эмулятора:
- Скачать эмулятор BlueStacks на компьютер.
- В открывшемся окне утилиты согласиться с политикой конфиденциальности и условиями предоставления услуг.
Почта
При передаче фото с телефона или компьютера по электронной почте оно тоже не будет сжиматься. Некоторые почтовые клиенты автоматически адаптируют файлы для интернета. Чтобы этого не произошло, достаточно убрать соответствующую галочку до передачи. Тогда вы сможете отправить фотографии в исходном размере и качестве. Это работает во всех современных почтовых сервисах.
Передача фото с телефона по почте
Чтобы уменьшить время передачи большого количества картинок, их также можно предварительно запаковать в архив. Это нужно делать и для того, чтобы сервисы автоматически не превращали фотографии в ссылки, что также сожмет их размер.
Архиваторы существуют не только для компьютера, но и для телефона. Большинство из них бесплатные, скачать можно из официальных магазинов Play Market и App Store.
Установка WhatsApp на ваш телефон под управлением Android Anchor link
Шаг 1. Скачайте и установите WhatsApp
На вашем Android-устройстве войдите в Play Маркет и задайте поиск по слову «WhatsApp». Выберите приложение WhatsApp Messanger от WhatsApp Inc.
После нажатия на «Install» вы увидите список функций Android, к которым WhatsApp для нормальной работы приложения потребуется доступ. Нажмите «Accept».
После завершения установки WhatsApp нажмите «Open», чтобы запустить приложение.
Шаг 2. Зарегистрируйте и подтвердите ваш телефонный номер
Для начала вам придётся согласиться с Условиями использования и Политикой конфиденциальности WhatsApp.
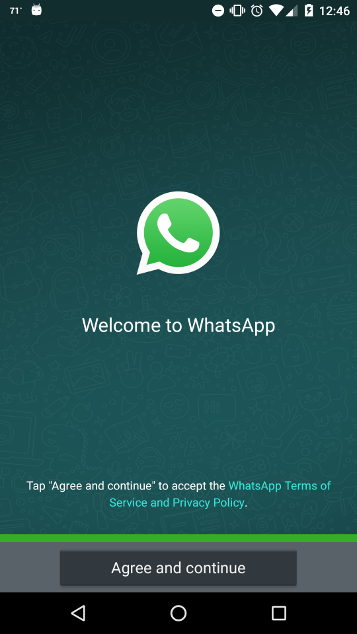
Приложение запросит доступ к вашим контактам, фотографиям, медиа и другим файлам. В случае положительного ответа WhatsApp получит доступ к телефонным номерам всех ваших контактов. В случае отказа вы сможете ввести желаемые контакты вручную, однако вы не сможете совершать новые звонки без предоставления доступа WhatsApp к контактам в вашем телефоне. Разрешённый доступ к вашим фотографиям, медиа и другим файлам позволит отправлять их вашим собеседникам.
Если вы хотите дать разрешение на доступ, нажмите «Continue», а затем «Allow».
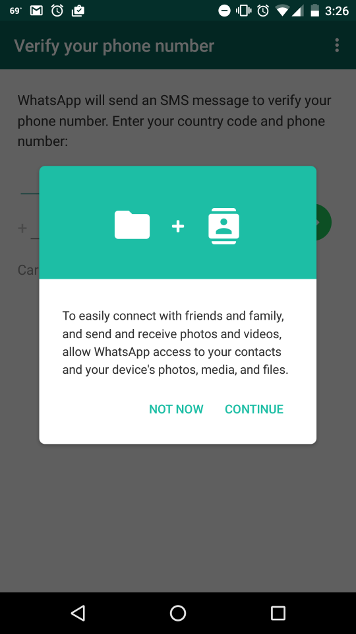
Вы увидите такой экран:
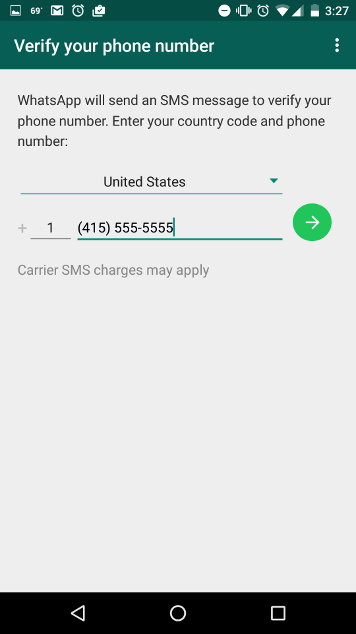
Введите свой телефонный номер, а затем нажмите на стрелку, указывающую направо. После чего вы увидите окно подтверждения номера:
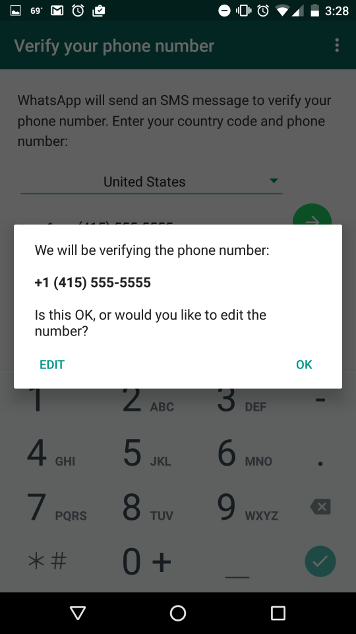
Нажмите «OK». Чтобы подтвердить ваш номер телефона, на указанный номер будет отправлено SMS-сообщение, содержащее шестизначный код. На данном этапе вы, возможно, увидите диалоговое окно, запрашивающее разрешение на доступ WhatsApp к вашим SMS-сообщениям. Если вы нажмёте «Allow», приложение автоматически распознает полученный код и завершит регистрацию. Если вы нажмете «Deny», вам надо будет открыть входящее SMS-сообщение и вручную ввести код в диалоговое окно следующего вида:
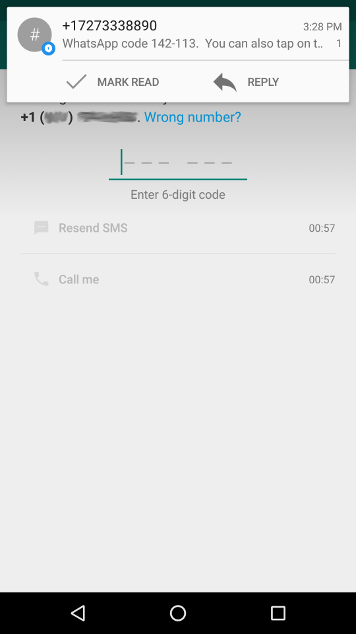
Далее вы получите запрос на включение автоматического сохранения резервных копий ваших сообщений в Google Диск. Чтобы исключить отправку незашифрованных сообщений в Google, выберите «Never», а затем нажмите «Done».
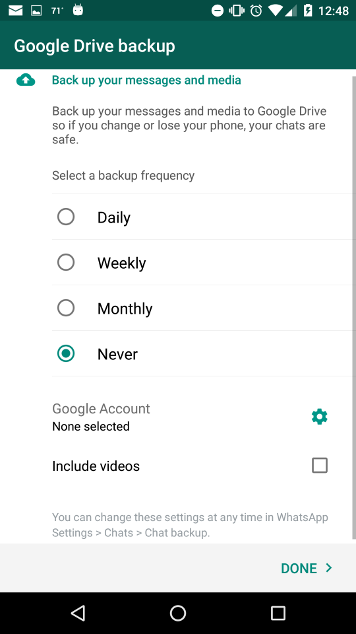
Как заархивировать чат и найти архив сообщений в WhatsApp?
На разных моделях телефонов архивирование осуществляется с небольшими отличиями. Ниже мы приведём способы архивации и последующего поиска архивов на iPhone и Android. Имейте ввиду, что при получении нового сообщения от скрытого контакта, заархивированный чат вновь появится на экране.
Android
Выбери тот чат, который хочешь скрыть и долгим нажатием на него вызови меню в вверху экрана. Иконка архивации выглядит как белый квадрат с зелёной, указывающей вниз, стрелочкой внутри. Коснись её и переписка с этим контактом будет скрыта.
Чтобы скрыть все чаты разом, перейдите в меню Ватсапа и выберите настройки. Открыв пункт «Чаты», коснитесь строки «История чата», затем «Архивировать все чаты».
Чтобы выяснить, переписка с какими людьми скрыта в твоем приложении, промотай до конца список своих чатов и, увидев надпись «Заархивированные чаты», коснитесь её.
iPhone
Чтобы скрыть всю переписку с экрана WhatsApp, войди в настройки приложения и коснись строки «Чаты». Выберите вариант «Архивировать все чаты».
Если ты хочешь убрать с экрана переписку с каким-то определённым человеком, выбери тот чат, который хочешь скрыть и проведи по нему справа налево пальцем. Из предоставленных вариантов выбери вариант «В архив».
Понять, где в Ватсапе архив на айфоне, можно, просто промотав список чатов до конца, а потом проскользив по экрану вниз пальцем. Увидев надпись «Архив», нажми на неё.
Несколько чатов можно выделить:
Чтобы узнать, как перенести архив WhatsApp на другой телефон, ты сможешь прочесть другую нашу статью.
Как отправить фотографию с телефона на телефон
Отправка фото возможна только в случае, если у обоих пользователей есть на телефоне мессенджер. Просто так, на номер телефона Ватсап не отправляет фото. Для этого существует другая функция в телефоне, называется ММС, которая практически не используется. Плюс за отправку таких сообщений, содержащих какие-то мультимедийные файлы, как правило, служба сотовой связи берет дополнительные деньги. В WhatsApp же общение полностью бесплатное, независимо от количества переданных и полученных текстовых сообщений, фото или видеофайлов. Пользователь платит только за пакетные мегабайты, в случае если у него лимитированный тариф интернета.
Инструкция для Айфона
Отправить фото или изображение в устройствах под управлением iOS можно несколькими способами:
- функция «Добавить» в мессенджере;
- приложение «Фото»;
- камера.
Функция «Добавить»
Чтобы WhatsApp мог обмениваться фото и другими медийными файлами, приложению нужно выдать разрешения на доступ к хранилищу. Если вы не сделали этого при установке, то при попытке отправить сообщение, содержащее какой-то файл кроме текста мессенджер попросит дать ему эти разрешения. В противном случае Ватсап просто не может «достать» из галереи файл и отправить его в чат.
Для отправки изображения в WhatsApp:
- Войдите в чат с другом, кому нужно отправить фотографию.
- Справа от поля для ввода текста нажмите на иконку с изображением плюсика.
- В открывшемся контекстном меню выберите «Фото/Видео».
- Переключитесь при необходимости в режим просмотре «Все фото».
- Выберите картинку для отправки в Ватсап – нажмите на миниатюру, чтобы развернуть её на весь экран.
- К фото при желании можно применить форматирование: добавить эффекты, текст, смайлы.
- Для отправки сообщения с фото в чат нажмите на стрелочку в правом нижнем углу.
Пересылка из сторонних приложений
Несмотря на простоту этой функции, многие пользователи просто не знают, как отправить фото по Ватсапу из другого приложения. Хотя это одно из самых простых действий. Любое мобильное приложение, которое так или иначе может работать с фото, оснащено функцией «Отправить», благодаря которой в мгновение ока можно передать изображение прямиком в переписку Ватсап.
Если вы скачали из интернета или каких-то других источников интересные изображения или у вас получилось удачное фото, его можно отправить в WhatsApp не выходя из встроенной утилиты «Фото».
Для отправки в Ватсап фотографии с девайса:
- Откройте приложение «Фото» на своем устройстве.
- Переключитесь в режим просмотра «Альбомы», при необходимости.
- Активируйте кнопку выбора файлов в правом верхнем углу.
- Короткими касаниями отметьте то количество фотографий, которое нужно.
- Чтобы отправить фото, нажмите на кнопку в нижнем левом углу, символизирующую выгрузку, то есть «Отправить».
- В нижней части экрана откроется перечень установленных на смартфоне приложений. Свайпом вправо/влево найдите здесь Ватсап и тапните по нему.
Если в карусели WhatsApp не обнаружилось (здесь отображаются наиболее часто используемые приложения) при отправке фото, то в конце карусели нажмите «Ещё». В открывшемся окне выберите искомое приложение и переключите тумблер в активное положение, чтобы добавить его в список сервисов-получателей.
После того как в ленте появился Ватсап коснитесь его, чтобы отправить в чат выбранные в галерее фотографии. Откроется список чатов, здесь отметьте друга, кому вы хотите отправить фото. И подтвердите действие, тапнув по кнопке «Далее». Перед окончательной отправкой, фото можно проверить в полноэкранном режиме, обработать с помощью редактора, добавить описание и эффекты.
Снимок с камеры
В нижней части экрана справа от поля для ввода сообщения есть кнопка с изображением фотоаппарата.Нажав на нее, вы откроете камеру. Вы можете сделать селфи или фото какого-то объекта. При необходимости отредактировать его с помощью встроенного редактора, добавить описание и отправить в чат.
Какой объем видео можно передать через Whatsapp
Максимальный размер видео в WhatsApp для отправки — 16 МБ. Как правило, это ролики продолжительностью 3-5 минут. Если переданный файл весит больше, приложение предупредит вас, что его нельзя передать. Но вы можете легко обойти это ограничение, используя специальное приложение для редактирования видео для вашего телефона или программу для вашего компьютера. Их можно использовать, чтобы разрезать файл и отправить его на части или сжать, чтобы отправить файл целиком.
Наконец, вы можете попробовать найти файл на Youtube и повторно отправить ссылку. Так что вы можете даже не задумываться о том, какой размер видео можно отправить через WhatsApp, поскольку ссылка может быть на файл любого размера. 































