Как сделать чтобы второй монитор не был зависим от 1?
У меня есть 2 монитора. Суть вопроса, мне нужно чтобы у меня на одном пк, можно было сделать 2 монитора которые не зависят друг от друга. Например: у меня есть монитор 1, на нем есть информация и я ее передаю через демонстрацию экрана пользователю. Есть монитор 2, на котором я пишу код или же делаю другие задачи и при этом, моя панель задач не показывает программы на 1 мониторе которые у меня запущены на 2 мониторе.
- Вопрос задан 10 июн. 2021
- 315 просмотров
Ну во первых в свойствах виндовой панели задач есть галка «показывать задачи на панели того монитора на котором они открыты» Во вторых демонстрировать можно не экран а окно/область
Установка разных обоев на несколько мониторов в Windows 10
Шаг 1: В проводнике перейдите в папку, содержащую изображения, которые вы хотите установить для своих мониторов.
Шаг 2: В зависимости от количества мониторов, подключенных к вашему компьютеру, выберите одинаковое количество обоев. Например, если у вас двойная настройка, выберите два обоев. Удерживая нажатой клавишу Ctrl, нажмите на картинки, чтобы выбрать их.
Шаг 3: Наконец, щелкните правой кнопкой мыши на выбранных элементах и выберите «Установить в качестве фона рабочего стола». Это позволит установить разные обои на нескольких мониторах.
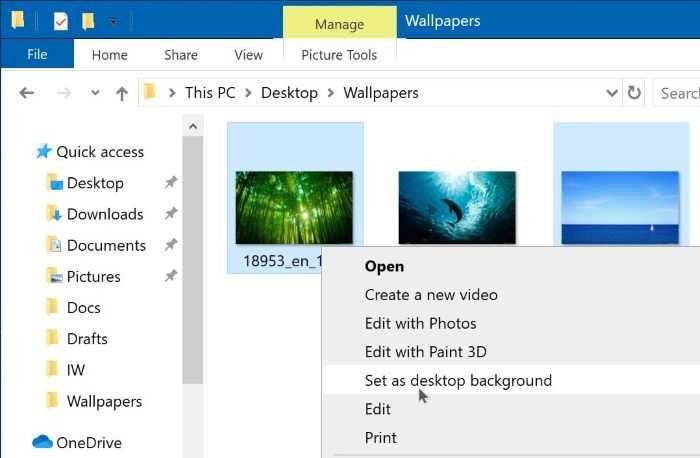
Первое изображение будет использоваться в качестве фона рабочего стола основного экрана, а второе изображение будет использоваться для внешнего экрана в двойной настройке.
Как установить обои на два монитора в Windows 10?
1. Используйте сторонние приложения
Если предыдущий метод слишком сложен для вас, вы можете вместо этого рассмотреть возможность использования сторонних приложений. Есть много отличных приложений, которые вы можете использовать для управления обоями на нескольких мониторах.
Если вы ищете простое приложение, вы можете попробовать John’s Background Switcher.
Если вам нужен более продвинутый инструмент, который поддерживает расширенное управление монитором, управление окнами, удаленное управление и другие мощные функции, вы можете рассмотреть DisplayFusion.
Это приложение доступно в версиях Pro и Free, а бесплатной версии будет более чем достаточно для ваших нужд.
2. Установите фон в приложении «Настройки».
- Откройте приложение «Настройки». Вы можете сделать это быстро, нажав Windows Key + I.
- Когда откроется приложение «Настройки», перейдите в раздел «Персонализация».
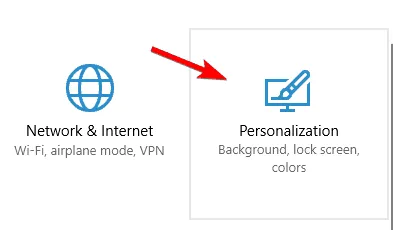
Теперь прокрутите вниз до раздела «Выберите изображение», найдите изображение, которое хотите использовать, щелкните его правой кнопкой мыши и выберите «Установить для монитора 1» или «Установить для монитора 2».
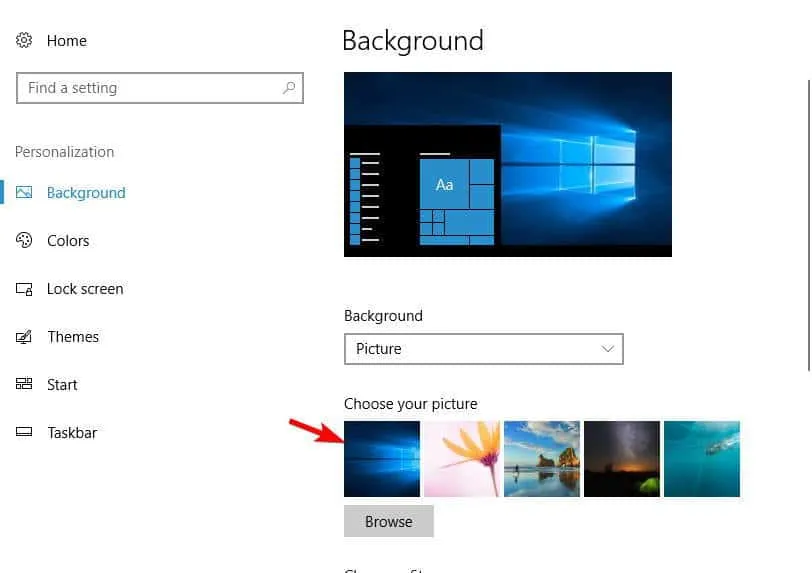
Вероятно, самый простой способ решить эту проблему — установить фон из приложения «Настройки».
Как видите, этот метод довольно прост и понятен, так что обязательно попробуйте его. Если у вас возникли проблемы с открытием приложения «Настройки», ознакомьтесь с этой статьей, чтобы решить эту проблему.
Большинство пользователей не знают, что делать, когда клавиша Windows перестает работать. Ознакомьтесь с этим руководством и будьте на шаг впереди.
Найдите изображения, которые вы хотите использовать в качестве фона, выберите их оба и нажмите «Копировать».
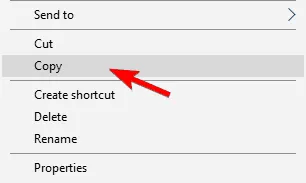
Перейдите в C:WindowsWebWallpaperWindows каталог. Теперь щелкните правой кнопкой мыши пустое место и выберите в меню Вставить.
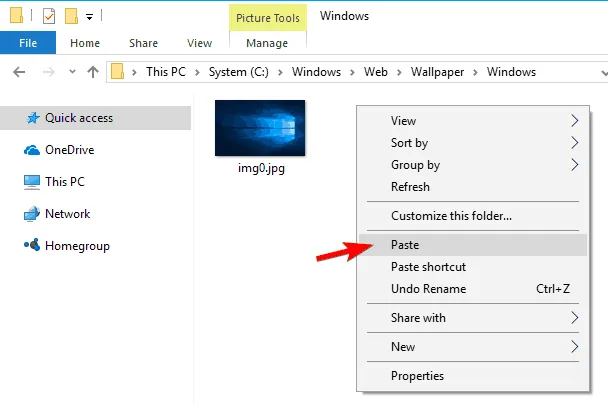
Появится предупреждение системы безопасности. Установите флажок Сделать это для всех текущих элементов и нажмите Продолжить.
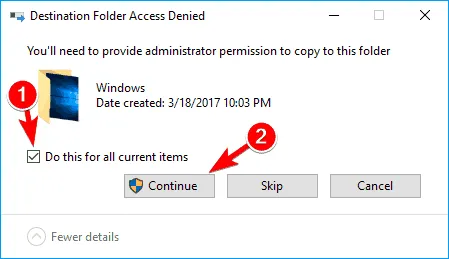
Выберите изображения, которые вы хотите использовать в качестве обоев, щелкните их правой кнопкой мыши и выберите в меню «Установить в качестве фона рабочего стола».
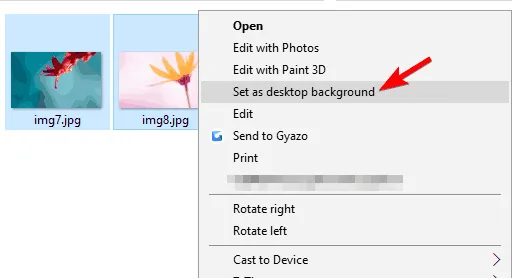
Теперь ваши обои изменятся. Чтобы переключаться между разными обоями, просто щелкните правой кнопкой мыши нужный рабочий стол и выберите в меню Следующий фон рабочего стола.
Если вы хотите установить обои с двумя мониторами в Windows 10, вы можете сделать это, используя этот небольшой обходной путь. Чтобы установить обои для двух мониторов, вам просто нужно скопировать изображения, которые вы хотите использовать в качестве фона, в каталог Windows.
Кроме того, вы также можете переключаться между обоями рабочего стола, выполнив следующие действия:
Нажмите клавишу Windows + R и введите %appdata%. Нажмите Enter или OK.
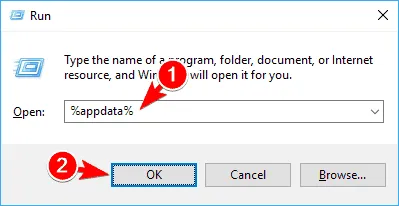
- Появится перемещаемый каталог . Перейдите в каталог тем Microsoft Windows.
- Там вы должны увидеть файлы Transcoded_000 и Transcoded_001. Каждый из этих файлов представляет собой обои рабочего стола. Чтобы поменять обои на своих мониторах, вам просто нужно переименовать Transcoded_000 в 1 и Transcoded_001 в 0.
- После переименования файлов вам необходимо выйти и снова войти в Windows, чтобы применить изменения.
Немногие пользователи утверждают, что вам даже не нужно копировать изображения в папку Windows. Вместо этого вам просто нужно выбрать нужные изображения, щелкнуть их правой кнопкой мыши и выбрать «Установить в качестве фона рабочего стола».
4. Используйте диалоговое окно «Выполнить»
- Нажмите клавишу Windows + R и введите:
- .
- Нажмите Enter или OK.
- Появится окно Фон рабочего стола. Найдите нужный фон и щелкните его правой кнопкой мыши. Выберите «Установить для монитора 1» или «Установить для монитора 2» в меню.
- После того, как вы закончите, нажмите Сохранить изменения.
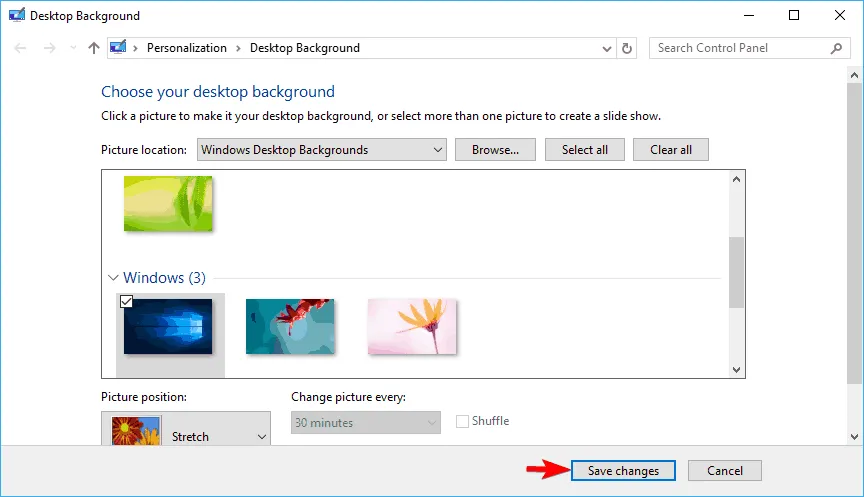
По словам пользователей, вы можете установить другой фон для каждого монитора с помощью диалогового окна «Выполнить».
В более старых версиях Windows у вас была возможность изменить обои из панели управления, но эта функция была удалена в Windows 10 и заменена приложением «Настройки».
В панели управления было больше возможностей, включая возможность настройки обоев для нескольких мониторов. Этот параметр по-прежнему доступен в Windows 10, но вы можете получить к нему доступ только с помощью диалогового окна «Выполнить».
Если вы используете более старую версию Windows, вы можете получить доступ к этому приложению, введя эту строку в диалоговом окне «Выполнить»:
Установить обои для двух мониторов в Windows 10 не так сложно, как вы думаете. Мы показали вам несколько способов установить обои на два монитора, так что не стесняйтесь попробовать любой из них.
Как сделать заставку на компьютер самостоятельно?
Как уже понятно из вышесказанного, оба метода хоть и просты в использовании, однако выглядят несколько неудобными. Поскольку тут основной проблемой является размер и разрешение картинки, которая по параметрам может не подходить под настройки экрана. Как сделать заставку в этом случае? Нет ничего проще, нежели воспользоваться самой примитивной программой для обработки графики Paint, входящей в стандартный набор предустановленного в Windows ПО.
Потребуется просто открыть картинку и обрезать ее с учетом коэффициента нужных пропорций экрана ноутбука или компьютерного монитора. Собственно, даже при изменении размера можно отметить пункт сохранения пропорций, после чего картинку можно либо уменьшить, либо увеличить.
Однако и это далеко не самый эффективный метод. Но как сделать заставку самостоятельно? Для этого лучше использовать более продвинутые редакторы. Если вы знаете хотя бы начальные азы работы с пакетом Photoshop, создать изображение, используя собственную фантазию, не так уж и сложно (тем более, что в самой программе имеется достаточно большое количество всевозможных шаблонов).
Свойство background-size
С помощью можно масштабировать изображение по заданным размерам. Согласно документации этого свойства (ссылка на htmlbook) оно может принимать значения и .
- cover — Масштабирует изображение с сохранением пропорций таким образом, чтобы картинка целиком поместилась внутрь блока.
- contain — Масштабирует изображение с сохранением пропорций так, чтобы его ширина или высота равнялась ширине или высоте блока.
Всё, что нам нужно установить фоновое изображения для HTML:
Готово! Теперь изображение отображается на весь экран, даже при изменении размера окна браузера. Работает так же в IE9+.
От чего зависит наше рабочее настроение? Оставим в стороне погоду, отношения с начальством и самочувствие. Настрой на работу зависит от того, что мы постоянно видим перед собой, в случае компьютера — на экране
А значит, хорошая картинка на рабочий стол — это и правда важно. Это больше, чем прихоть и развлечение: это верное рабочее состояние и даже вдохновение
Не случайно Microsoft подбирает для Windows такие эффектные заставки, а в последних версиях системы даже подгружает их на ваш компьютер из облака и проводит опрос, нравится ли вам та или иная картинка!
Однако, допустим, у вас есть собственные картинки, которые вы хотите постоянно видеть перед собой. Можно ли украсить ими свой десктоп? Можно. Рассмотрим вопрос, как поставить фото на рабочий стол, что для этого надо и как это осуществить.
Перед тем, как поставить фотку на рабочий стол, стоит проверить, соблюдаются ли несколько правил:
- Картинка должна быть в читаемом формате. JPG, JPEG или BMP подойдёт гарантированно. А вот WEBP от Google или HEIF от Apple на рабочий стол не поставишь: нет поддержки формата на уровне системы.
- Разрешение должно соответствовать разрешению монитора. Конечно, теоретически можно взять картинку размером 640*480, снятую на вашу Нокию ещё в начале 2000-х, и растянуть её до Full HD. Но выглядеть это будет откровенно уродливо. А если брать картинку в 4K и ставить её фоном под старый монитор, то это будет излишне качественно: монитор всё равно не сможет показать всё её великолепие.
- Субъективно, конечно, но картинка не должна быть слишком пёстрой. На её фоне должны быть хорошо видны ярлыки и подписи к ним. Хотя если вы запускаете все приложения через меню «Пуск» или панель Total Commander, то можете позволить себе рабочий стол в качестве чистой фоторамки.
Как настроить и использовать несколько мониторов в Windows 8
Возможно, в числе ваших знакомых есть люди, которые дома или на работе используют два, а то и более мониторов. Одна из отличительных особенностей Windows 8 как раз и заключается в продвинутых возможностях для работы с мульти-мониторными конфигурациями. К примеру, на одном мониторе вы можете работать в режиме Metro, который сейчас называется Windows 8 Modern UI, а на втором у вас может быть открыть обычный рабочий стол. Очень удобно, скажу я вам.

Да, и в Windows 7 есть аналогичные возможности, но дело в том, что в Windows 8 компания Microsoft значительно усовершенствовала возможности для работы с несколькими мониторами. В Windows 8 улучшена эффективность панели задач и добавлено несколько дополнительных опций. Использование двух или более мониторов очень помогает в работе. Так, например, разработчики игр могут работать с Visual Studio в режиме Desktop на одном мониторе, а на втором мониторе тестировать свои игры в режиме Modern UI. И это лишь один из множества примеров. На самом деле даже у простых пользователей могут найтись тысячи причин, чтобы использовать несколько мониторов.
Подключить второй монитор очень просто. Все, что вам нужно, так это компьютер с двумя портами для дисплеев, будь то HDMI, VGA или DVI, а также кабели, которыми мониторы соединяются с портами.
Если вы уже подключили первый и второй мониторы к компьютеру, откройте Charms Bar, переместив курсор мыши в верхний правый или нижний углы экрана.
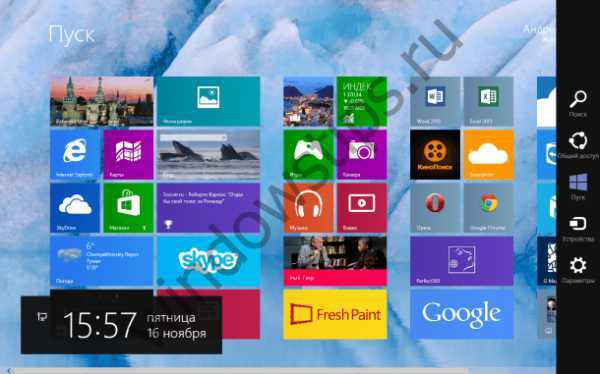
Нажмите на ссылку «Устройства», а затем на «Второй экран».

Далее нажмите «Расширить».

Теперь на одном дисплее вы можете открыть начальный экран с интерфейсом Modern UI и рабочий стол на втором дисплее. Попробуйте поэкспериментировать и с другими параметрами опции «Второй экран»
Так, название функции «Дублировать» говорит само за себя, хотя и названия двух оставшихся функций («Только экран компьютера» и «Только второй экран») позволяют понять их предназначение, так что я не буду заострять на этом ваше внимание
Если вы хотите увеличить размер текста и других элементов, для этого предусмотрены специальные настройки. Кликните правой кнопкой мыши на рабочем столе, выберете «Персонализация», а затем нажмите на ссылку «Экран» в левом нижнем углу окна. Вам откроются различные опции, с которыми вы можете поэкспериментировать.
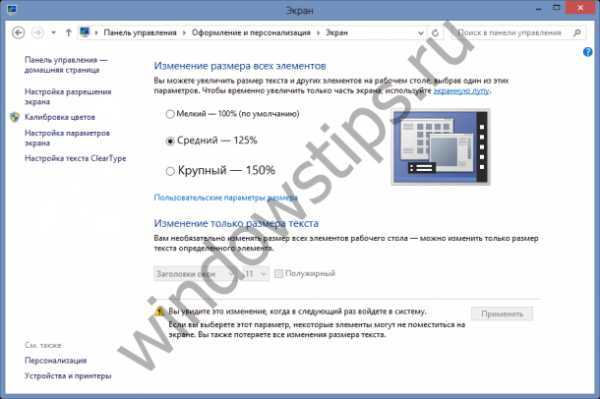
Для каждого монитора можно установить отдельное фоновое изображение или растянут один фон на два экрана. По умолчанию изображение с основного монитора дублируется на второй.

Рабочий стол с разными фоновыми изображениями.

Тоже рабочий стол с разными фоновыми изображениями, но на одном мониторе установлена альбомная ориентация, а на втором портретная.

Фоновое изображение растянуто на два монитора.
Для того чтобы настроить фон экрана, снова щелкните правой кнопкой мыши на рабочем столе и выберете «Персонализация». Вы увидите окно как на скриншоте ниже.
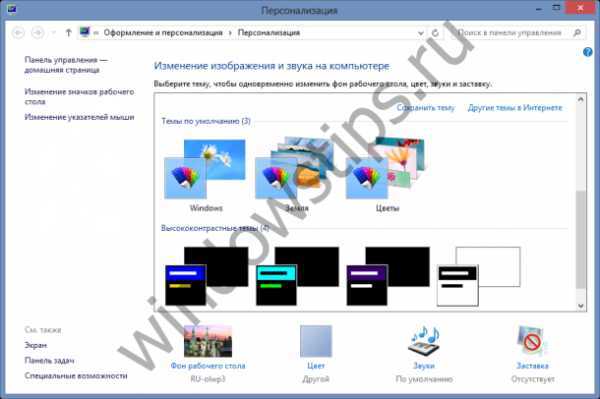
Нажмите на ссылку «Фон рабочего стола», которая расположена в нижней части окна.
Вы будете перенаправлены в окно «Фоновый рисунок рабочего стола», где вы и сможете установить различные фоны для каждого из подключенных мониторов.
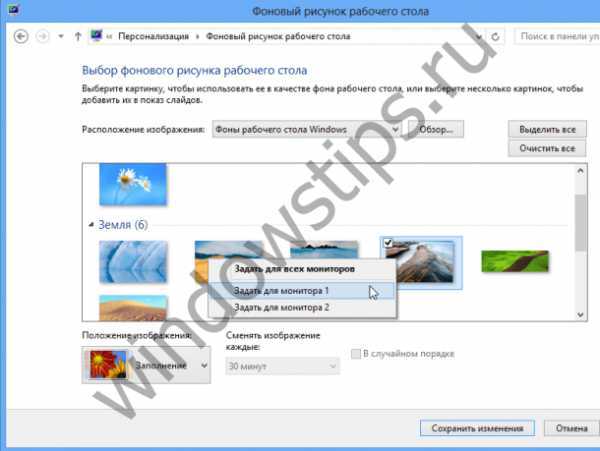
Кстати, если на одном из мониторов вы решите поменять ориентацию, вызовите контекстное меню щелчком правой кнопкой мыши на рабочем столе и нажмите «Разрешение экрана».
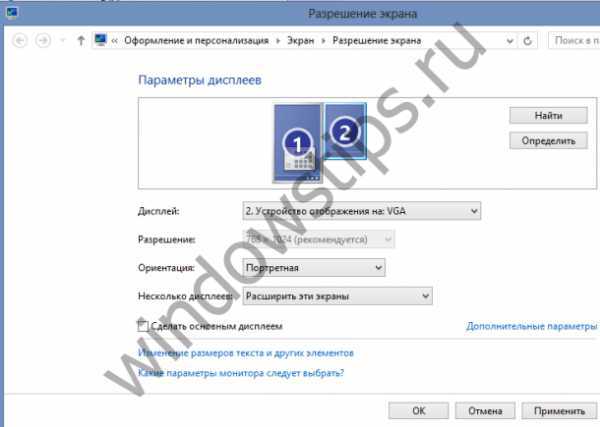
В окне «Разрешение экрана» выберете монитор, для которого необходимо изменить ориентацию, затем укажите тип ориентации и нажмите на кнопку «Применить». Там же вы можете определить основной монитор.
Causes of Dual Monitor Wallpaper?
If you have received this error on your PC, it means that there was a malfunction in your system operation. Common reasons include incorrect or failed installation or uninstallation of software that may have left invalid entries in your Windows registry, consequences of a virus or malware attack, improper system shutdown due to a power failure or another factor, someone with little technical knowledge accidentally deleting a necessary system file or registry entry, as well as a number of other causes. The immediate cause of the “Dual Monitor Wallpaper” error is a failure to correctly run one of its normal operations by a system or application component.
Как поменять обои на рабочем столе, как их сделать живыми. Что делать, если обои не меняются?
Доброго времени суток! Почти никто из пользователей не оставляет на рабочем столе фоновую картинку Windows, которая была изначальна (после установки на ОС). Обычно, все хотят поставить себе что-нибудь любимое из фильмов, игр, футбола, гонок и т.д. Собственно, этим мы и займемся в этой статье (тем более, что фоновая картинка не всегда меняется обычным способом. ) .
Кстати, думаю, что в этой заметке также пару слов стоит сказать о живых обоях (так называемые картинки с анимацией) : например, падающий водопад, проплывающая рыба, горящая свеча и т.д. Это выглядит весьма успокаивающе, и необычно. Но, к сожалению, в штатных опциях в Windows — установить такие живые обои невозможно.
Тем не менее, мы это всё решим.
Использование портов
У современных ноутбуков всегда есть группа портов, предназначенных для подключения к ним мониторов или телевизоров. Их набор может отличаться, зависит от производителя и года выпуска модели мобильного устройства.
- Классический аналоговый. Именно через VGA подключается большинство мониторов.
- Аналогово-цифровой. Через HDMI можно вывести не только изображение, но и звук на телевизор или монитор с колонками.
- Цифровой DisplayPort. С его помощью можно подсоединить не только один монитор. Некоторые карты, в частности ATI Radeon, благодаря фирменной технологии, позволяют подключить 3 монитора или телевизора (всего до 6 устройств).
Однако нередко проблема возникает у тех, кто имеет старый монитор, на котором нет подходящего порта для подключения, и современный ноутбук. Для устранения такой проблемы потребуется специальный переходник. Например, HDMI-VGA. Купить такое устройство несложно, однако стоит выбирать решения от известных производителей.
Шаг 3. Настройка параметров нескольких дисплеев
После подключения второго монитора к ваш компьютер, Windows автоматически обнаружит ваш второй монитор. Затем вы можете приступить к настройке параметров нескольких дисплеев.
На этом этапе инструкции для Windows 10 и Windows 7 и 8 немного отличаются.
- Если ваша текущая операционная система — Windows 7 или Windows 8
- Если ваша текущая операционная система — это Window 10
Если ваша текущая операционная система — Windows 7 или Windows 8 :
1) Щелкните правой кнопкой мыши пустую область рабочего стола и выберите Разрешение экрана .
2) Во всплывающем окне Щелкните раскрывающиеся списки Дисплей, Разрешение и ориентация , чтобы настроить разрешение и ориентацию ваших мониторов.
Если Windows не обнаруживает ваш второй монитор, нажмите Определить . Если по-прежнему не работает, перезагрузите компьютер и повторите два вышеуказанных шага.
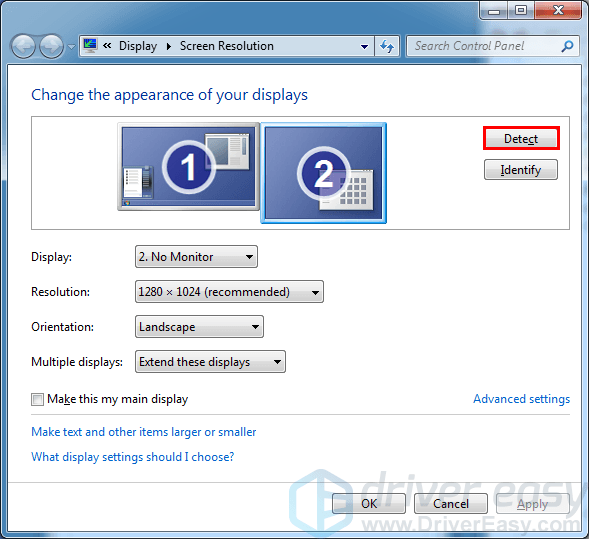
3) Выберите режим отображения из раскрывающегося списка Несколько дисплеев в соответствии с вашими предпочтениями.
- Дублируйте эти дисплеи: чтобы отображать один и тот же экран на обоих мониторах.
- Расширьте эти дисплеи: , чтобы отображать ваши дисплеи как один непрерывный экран.
- Показывать рабочий стол только на 1: чтобы ваш экран отображался только на основном мониторе (втором мониторе отключен).
- Показывать рабочий стол только на 2: чтобы ваш экран отображался только на втором мониторе (ваш основной монитор отключен).
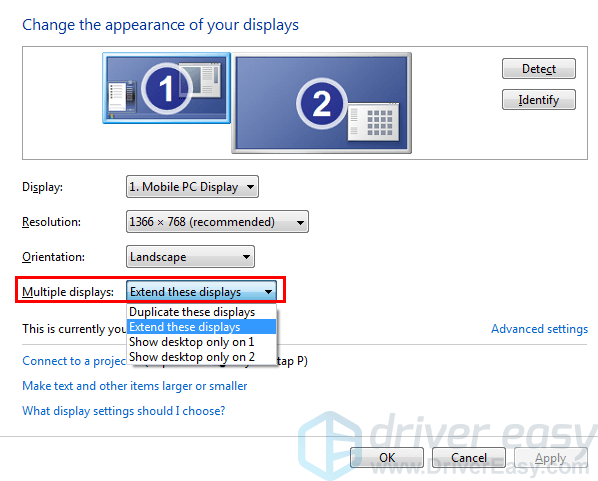
4) Нажмите Сделать это моим основным дисплеем , чтобы установить текущий дисплей в качестве основного. На главном экране отображаются ярлыки на рабочем столе. Если вы не видите этот параметр, текущий выбранный монитор уже является основным.
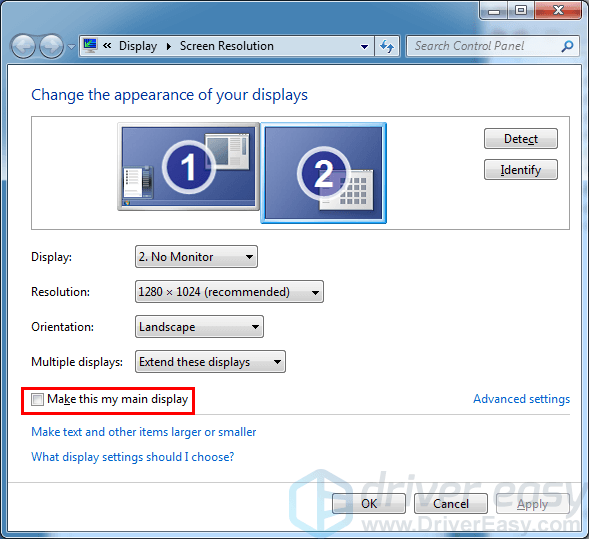
5) Нажмите Применить , а затем нажмите Сохранить изменения , чтобы сохранить новый параметр, если вам будет предложено это сделать.
6) Нажмите OK , чтобы сохранить настройку и закрыть окна.
Если ваша текущая операционная система — Windows 10 :
1) Правильно -щелкните пустую область рабочего стола и выберите Настройки дисплея .
2) Во всплывающем окне выберите дисплей, чтобы изменить его настройку. Ваш второй монитор обычно представляет собой дисплей с номером 2 . Если вы не можете сказать, какой монитор какой, нажмите определить . На вашем основном мониторе появится цифра 1 , а число 2 на вашем втором.
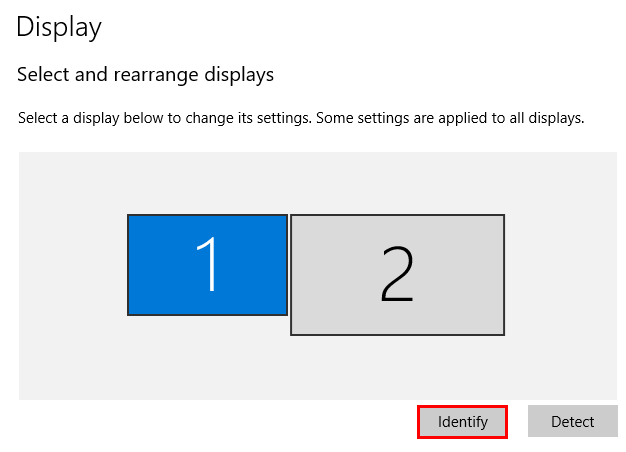
Если Windows не обнаруживает ваш второй монитор, t затем нажмите Обнаружить . Если по-прежнему не работает, перезагрузите компьютер и повторите два вышеуказанных шага.
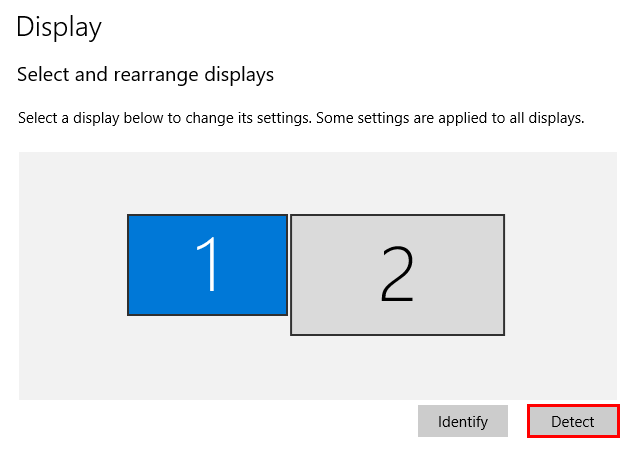
3) Выберите режим отображения из раскрывающегося списка Несколько дисплеев в соответствии с вашими предпочтениями.
- Дублируйте эти дисплеи: чтобы отображать один и тот же экран на обоих мониторах.
- Расширьте эти дисплеи: , чтобы отображать ваши дисплеи как один непрерывный экран.
- Показывать рабочий стол только на 1: чтобы ваш экран отображался только на основном мониторе (втором мониторе отключен).
- Показывать рабочий стол только на 2: чтобы ваш экран отображался только на втором мониторе (ваш основной монитор отключен).
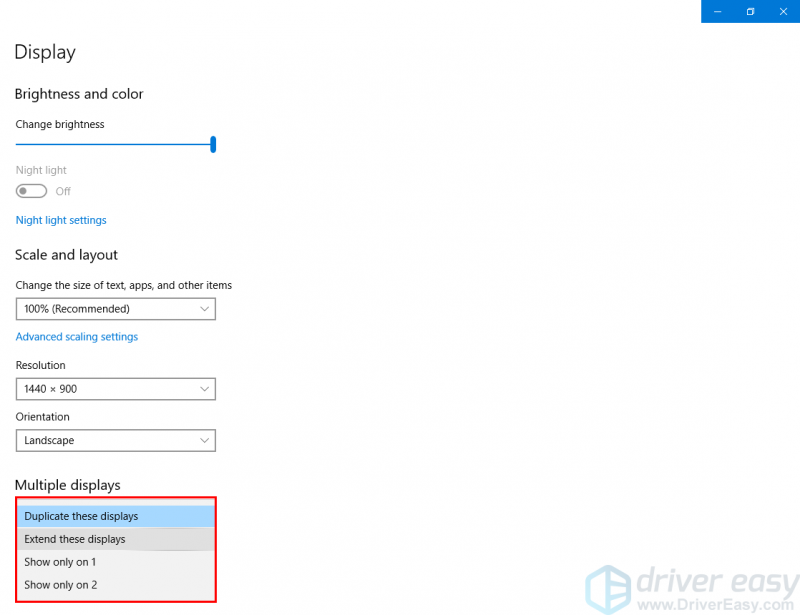
4) Нажмите Сохранить изменения , чтобы сохранить новую настройку, если вам будет предложено это сделать.
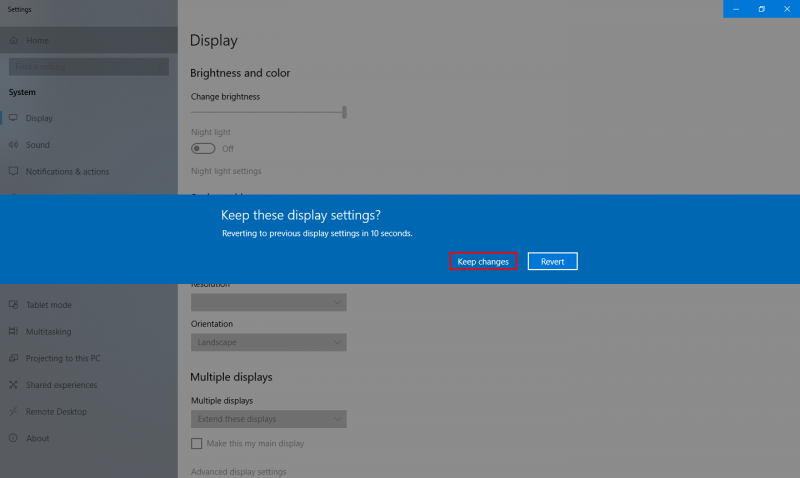
Windows 10 по умолчанию установила ваш основной монитор (дисплей с номером 1 ) в качестве основного. Обычно менять его не нужно. Если вы хотите установить второй монитор в качестве основного дисплея, выберите дисплей с номером 2 , а затем установите флажок Сделать его основным дисплеем .
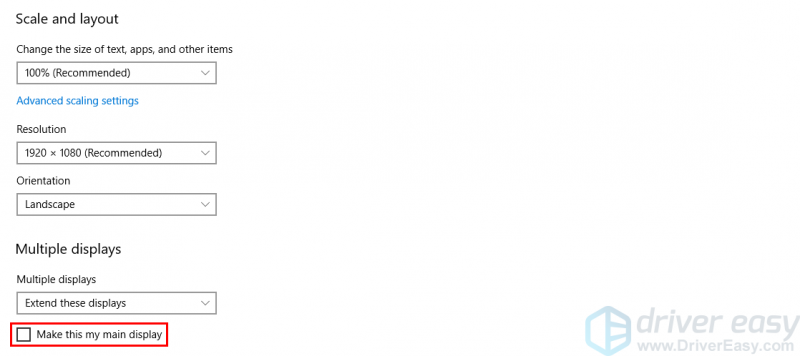
Теперь вы можете наслаждаться своим вторым монитором!
Этапы подключения
Первый этап подключения (физический) нескольких экранов достаточно несложен. Для этого потребуется наличие на компьютере достаточного количества входов соответствующего типа, столько же кабелей и, при необходимости, переходники.
После этого система может и сама определить наличие двух устройств вывода информации и настроить изображение, или же вам понадобится провести настройку вручную, с помощью стандартных средств Windows (или другой ОС).
Способов физического подключения 2 мониторов всего три:
- С помощью видеокарты, имеющей несколько выходов (рис.3). Если компьютер приобретали для работы с графикой, а видеоплата достаточно современная и мощная, на ней уже может быть установлено несколько разъёмов – например, 2 HDMI или 1 VGA и 1 HDM. Если вход всего один, возможно, придется приобрести новую видеокарту;

Рис.3. Видеокарта с 2 входами HDMI.
2. Установка дополнительной видеокарты во второй слот материнской платы. Такой вариант подойдёт при наличии на компьютере старого графического процессора, и отсутствии возможности покупки дорой новой платы с 2 входами;

Рис.4. Установка дополнительных видеокарт.
3. Использование специального разветвителя (сплиттера). Такой способ самый недорогой и подойдёт для любого компьютера, однако может привести к снижению допустимых частот у мониторов. Качество изображения уменьшится, что будет особенно заметно при запуске на экранах видео FullHD. Для работы со статическими картинками использование сплиттера вполне допустимо.

Рис.5. Сплиттеры для подключения 2 мониторов.
2 способа, как на ОС Windows 10 можно поставить разные обои на два монитора
В восьмой версии Виндовса пользователи могли устанавливать картинки на Рабочий стол отдельно на каждый монитор – независимо от количества подключенных устройств. При выпуске десятой Винды от этой функции разработчики решили отказаться, хотя необходимость сохранилась. Юзеру необходимо изучить инструкцию, поясняющую, как поставить разные обои на два или больше монитора в операционке Windows 10.
Изменение обоев из окна Проводника
Инструмент Проводник работает с внутренней структурой сохраненных и созданных файлов, документов, приложений и программ.

Чтобы установить различные картинки на присоединенные экраны, необходимо выполнить следующие действия:
сохранить изображения, которые будут использованы в дальнейшем, в одной папке (создать можно в любом месте ПК, например – на Рабочем столе);

- запустить «Проводник», перейти к блоку, созданному в предыдущем пункте (переходя по уровням корневого списка операционки – в левой части окна);
- зажав клавишу «Ctrl», кликнуть по картинкам (выбрать по количеству задействованных мониторов);
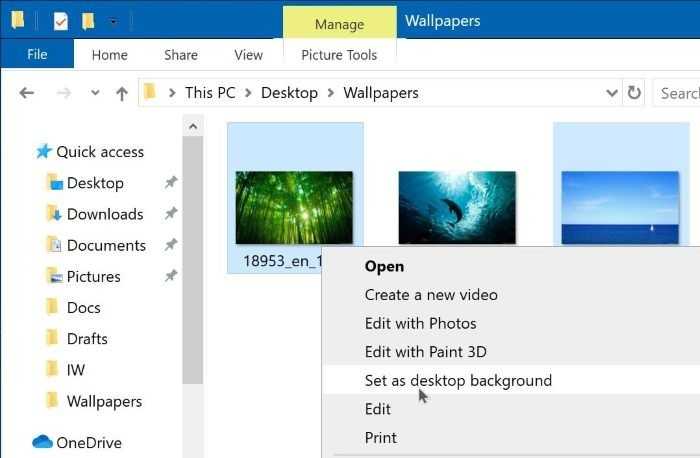
- поставить курсор на одно из наименований, кликнуть правой частью мышки;
- отобразится контекстное меню, где нужно выбрать строку «Сделать фоновым изображением…».
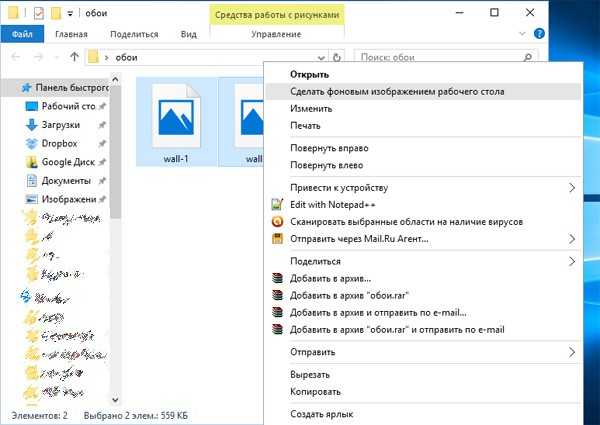
Изменения отображаются на экранах сразу. Если нужно переключить на другую фортку – кликнуть по пустому пространству ПКМ, выбрать пункт «Следующее фоновое изображение…».
Внимание! Необходимо учитывать разрешение каждого монитора, чтобы подобрать правильный документ. В противном случае придется выполнять отдельные настройки – растянуть, замостить или другие
Через меню «Персонализация»
Дополнительное меню позволяет настроить каждое устройство по отдельности, находясь в меню одного. Юзеру необходимо сделать следующее:
- по пустому месту первоначального экрана необходимо кликнуть правой кнопкой мышки;
- в дополнительном перечне возможностей выбрать пункт «Персонализация»;
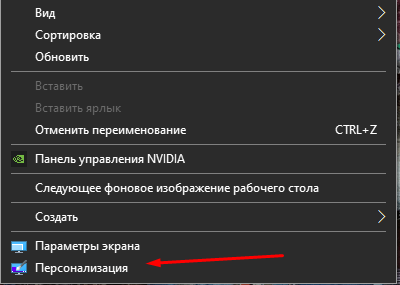
перейти к разделу «Background»;
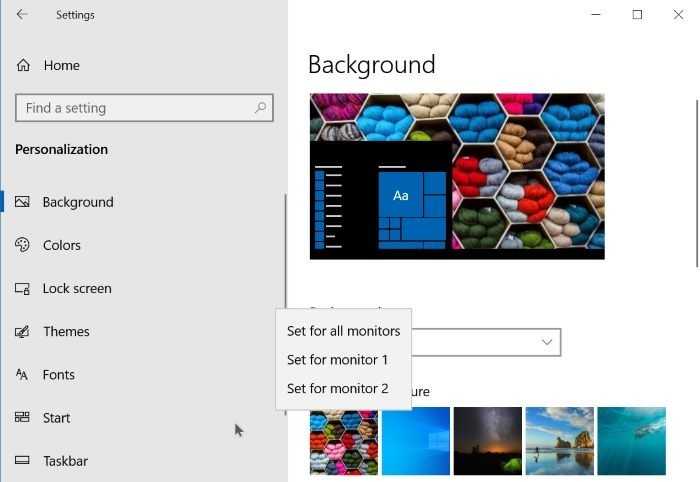
- справа появятся картинки, доступные к установке;
- по необходимому элементу нужно кликнуть ПКМ и установить, за каким монитором он будет закреплен.
Подобным образом можно сменить изображение. Изменения моментально отображаются на экране, что позволяет отследить результат произведенных действий.
В десятом Виндовсе изменилось многое, в том числе – отсутствует функция установки разных картинок на несколько подключенных мониторов. Исправить ситуацию можно через Проводник или раздел персональных настроек.
Два монитора на одном компьютере
Последнее обновление 2 декабря, 2020— Очень удобно использовать два монитора (или монитор и телевизор) на одном компьютере. Обоснование – площадь рабочего стола увеличивается в два раза, а значит и количество информации, одновременно выведенной на экраны двух мониторов тоже становится больше. Пробегать взглядом по статичному информационному полю эффективнее для глаз. При открытии на одном мониторе двух программ или папок, они будут перекрывать друг друга, а если три окна или больше, то перебирать эти окна будет не совсем удобно. На двух мониторах – компьютерном мониторе и проекторе, имея два рабочих стола, работать гораздо удобнее и практичней.
Следует отметить, что подключаемые мониторы могут иметь разное разрешение и диагональ дисплея.
Выбор основного монитора
При использовании двух, трех и более мониторов задайте основной монитор. На этом дисплее будут открываться все ваши приложения – окна Windows, браузер, программы, игры.
Программы для настройки мультимониторных систем
Настройку компьютера с одновременно подключенными двумя и более мониторами (когда каждый монитор подключен к отдельному выходу видеокарты) для удобного управления и переключения между мониторами проще сделать с помощью таких программ:
или не нажимать быстрые клавиши win+P на клавиатуре, найдите файл DisplaySwitch.exe. На Windows 7, 8, 10 x64 Displayswitch находится в папке C:\Windows\SysWOW64; на Windows XP его можно найти поиском в папке Windows.
нажмите правую кнопку мыши на DisplaySwitch – значок для переключения между двумя мониторами и выберите пункт “закрепить на панели задач”. Вы сможете включать и выключать проектор двумя нажатиями правой кнопкой мыши (на картинке он обозначен стрелкой):
кликните по нему мышью – и откроется окно выбора режима работы мониторов, как и при нажатии на клавиатуре win+P:

Теперь один щелчок мышью заменяет много ненужных и лишних действий. Выбор режима: только компьютер; дублировать; расширить; только проектор – будет производиться с этого ярлыка.
Обои на рабочий стол при использовании двух и более мониторов
К примеру, для двух мониторов возможно выбрать разный режим обоев и настроить обои:
В этом окне программы DisplayFusion можно задать эти параметры –
Обои на 2 монитора различного разрешения можно скачать здесь
Используя DisplayFusion работать на двух мониторах намного проще! С мощными функциями, такими как Multi-Monitor панели задач, TitleBar Кнопки и полностью настраиваемые горячие клавиши, DisplayFusion сделает управлении несколькими мониторами очень легким. С помощью апплета DisplaySwitch переключение между мониторами, а также их включение или выключение можно будет выполнять лишь двумя кликами мыши и имея беспроводную мышь это можно сделать не подходя к компьютерному столу.
Уникальные обои на несколько мониторов в Windows 10
Установка уникального фона на каждом из нескольких мониторов было простым действием для Windows 8, но это меню почему-то в Windows 10 сделали невидимым. Оно по прежнему находится на своем месте только, если Вы знаете как его вытащить наружу. Давайте рассмотрим, как установить пользовательские обои на каждый монитор в операционной системе Windows 10.
Есть два способа установить разные обои на два и более мониторов.
Изменение обоев из окна Проводника
Метод не является интуитивно понятным, потому что она опирается выбор нескольких файлов сразу, о чём иногда не могут догадаться сами пользователи Выберите изображения в проводнике, используя Ctrl или выделение мышью. Щелкните правой кнопкой мыши на выделенных изображениях. В контекстном меню, выберите «Установить в качестве фонового рисунка рабочего стола».
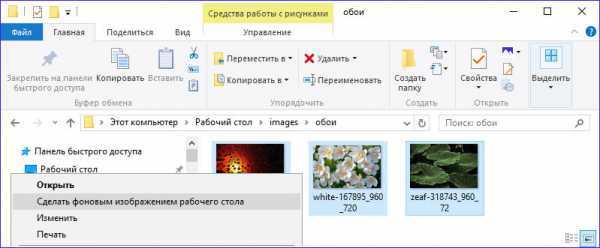
Все выбранные изображения будут установлены в качестве обоев для рабочего стола. Причем порядок установки обоев нельзя указать. Обои будут установлены согласно порядку слева-направо и порядку указания мониторов в Параметры > Система. Т.е. первый файл будет назначен монитору по умолчанию, второй файл — второму монитору, третий файл — третьему монитору.
Ниже можно увидеть, что обои по центру назначены третьему монитору, а последние — второму.
Этот способ имеет два раздражающих недостатка: если изображение не соответствует точному разрешению Вашего монитора, оно будет обрезаться или растягиваться абсолютно случайным образом, и второе, обои будут чередоваться через каждые 20 минут на всех мониторах.
С учетом этих недостатков, не думаю, что Вы предпочтёте этот способ для установки обоев на свои несколько мониторов. Давайте посмотрим на гораздо лучший метод.
Установка обоев с помощью меню Персонализация
Когда вышла Windows 8, одна из первых вещей, которую заметили пользователи нескольких мониторов, это куча новых опций в меню Персонализации. Необъяснимо, почему эта опция исчезла в Windows 10.
Вы не найдете настройки в меню Персонализация > Фон. В Windows 10 Вы можете установить только одно изображение в качестве фона, независимо от того, сколько мониторов у Вас имеется. Как ни странно, даже если никаких меню с необходимой ссылкой на настройку мы не видим в Windows 10, меню всё равно в Персонализации висит, нужно только получить у нему доступ.
Для того, чтобы получить доступ к нему, нажмите Windows + R на клавиатуре, чтобы вызвать диалоговое окно Выполнить, и введите следующий текст:
Нажмите Enter, и сила командной строки покажет Вам старое меню выбора обоев, доступное из Windows 7 и 8.
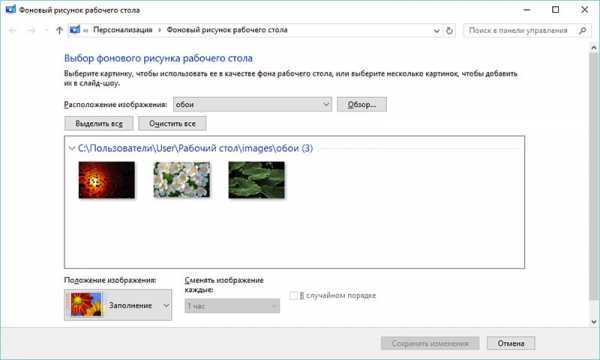
Нажимаем на кнопку Обзор, и переходим к папке с нашими обоями.
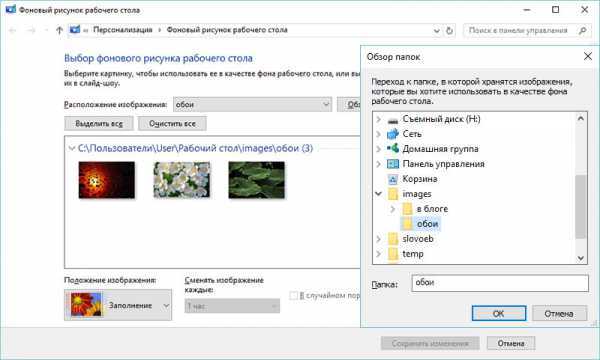
После того, как вы загрузили папку с изображениями, Вы получаете контроль над обоями всех мониторов.
Выберите одно изображение. Щелкните правой кнопкой мыши на нем и выберите монитор, на который хотите установить обои. Если не знаете номер монитора, его можно посмотреть в настройке Система > Дисплей.
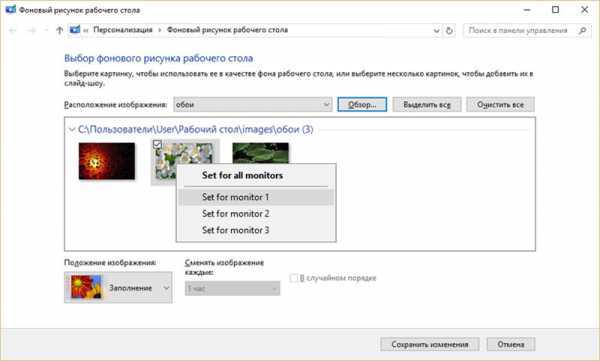
Повторите этот процесс для каждого монитора, выбирая именно те изображения, которые хотите применить к определённому монитору.
Кроме того, для отдельных изображений или нескольких из них можно настроить положение изображения и смену. Например, для первых двух я укажу Положение изображение — Растянуть и смену изображения с частотой в 30 минут.
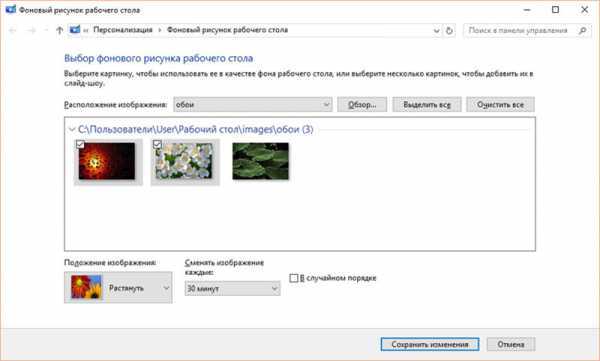
Meaning of Dual Monitor Wallpaper?
Dual Monitor Wallpaper is the error name that contains the details of the error, including why it occurred, which system component or application malfunctioned to cause this error along with some other information. The numerical code in the error name contains data that can be deciphered by the manufacturer of the component or application that malfunctioned. The error using this code may occur in many different locations within the system, so even though it carries some details in its name, it is still difficult for a user to pinpoint and fix the error cause without specific technical knowledge or appropriate software.




















![Как установить обои с двумя мониторами в windows 10 [быстрое руководство]](http://zoomobi.ru/wp-content/uploads/a/c/2/ac205ef3f319d08077d34cdc8ac2a50d.jpeg)













