Все отличия кратко
▣ у моделей одинаковые. Размеры устройств 146,7 х 71,5 х 7,65 мм, есть разница в весе 30 г. У линейки Pro более прочная стальная рамка. Как всегда, различаются расцветки предлагаемых моделей.
▣ по размеру и разрешению у моделей одинаковый. В линейке Pro на 25% увеличена яркость матрицы, а еще есть поддержка частоты обновления 120 Гц с динамическим изменением.
▣ практически не отличается. Основной процессор одинаковый – это A15 Bionic, а вот графический чип у обычного iPhone 13 имеет на одно ядро меньше. Еще в более доступных смартфонах нельзя приобрести модель с накопителем 1 ТБ.
▣ отличаются сильнее. На стороне Pro более светосильная оптика и телефотообъектив. Возможно съемка портретов в ночном режиме, макро съемка фото на расстоянии от 2 см, макросъемка в slo-mo. В будущем появится поддержка кодека ProRes, уже сейчас доступен формат фото Apple ProRAW.
▣ Из стоит отметить лишь увеличенную автономность в модели Pro. Данное преимущество еще предстоит проверить на практике после старта продаж моделей.
Нынешней осенью более доступная модель iPhone заметно отличается от “прошки”, фишек и изменений больше, чем было в прошлом году между iPhone 12 и iPhone 12 Pro.
Разница в цене от 20 тысяч. На данный момент она действительно выделяет более профессиональное устройство с рядом интересных особенностей, аргументов в нынешнем году заметно больше. Но вот нужны pro-фишки далеко не всем, в повседневных сценариях эксплуатации обычные iPhone 13 вообще не будут уступать более дорогим собратьям.
Как всегда, при покупке решают финансовые возможности покупателя или сумма одобренного кредита.
iPhones.ru
Изменений больше, чем может показаться.
Рассказать
Не включается «картинка в картинке». Что делать
Несмотря на кажущуюся примитивность режима, многие пользователи жалуются на то, что по умолчанию он не работает. Впрочем, это и понятно, ведь «картинку в картинке» необходимо сначала включить. Вот как это сделать:
- Перейдите в «Настройки» и откройте раздел «Основные»;
- В открывшемся окне выберите «Картинка в картинке»;
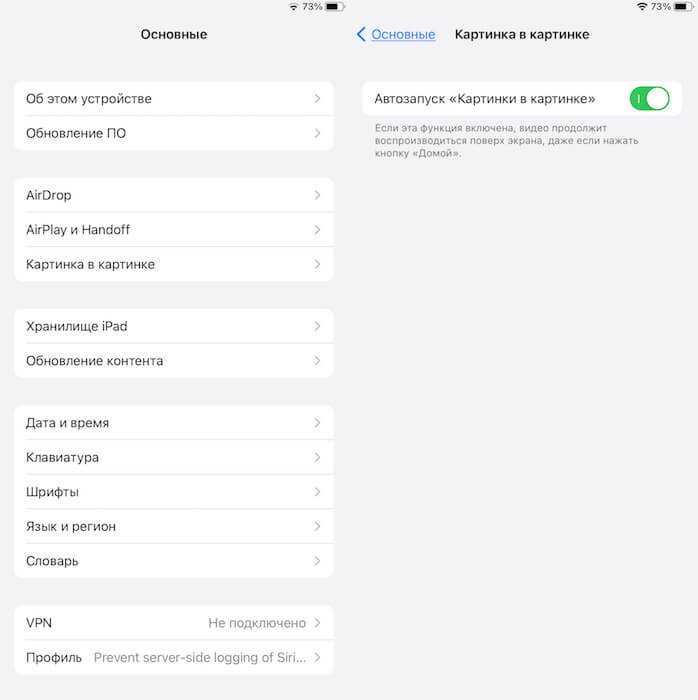
Если видео в отдельном окне не запускается, скорее всего, режим «картинка в картинке» просто не включен не вашем устройстве
- Переведите тумблер активации в положение «Вкл.»;
- Запустите видео на любом видеосервисе и нажмите кнопку Home для выхода на рабочий стол – видео появится в отдельном окне.
Режим «Картинка в Картинке» в iOS 14 оказался лучше, чем в Android
Поддержка режима «картинка в картинке» не появляется в приложениях автоматически. Поэтому, чтобы конкретная программа смогла воспроизводить видео в отдельном окне, её разработчику придётся добавить соответствующую возможность вручную. Если этого не сделать при выходе на рабочий стол в момент просмотра ролика его воспроизведение остановится. А поскольку iOS 14 только вышла, не стоит удивляться, что некоторые приложения пока что не работают с режимом «картинка в картинке». Вероятно, он появится позже.
Получается, главное взять новый и не «привязанный» iPhone в другой стране и он ничем не будет отличаться от того, который куплен в РФ?
Небольшие отличия всё-таки есть.
И вот что это за «небольшие отличия»…
Зарядка
Да, Apple убрала адаптер питания из комплекта iPhone, но для некоторых стран есть исключения. Соответственно, при покупке iPhone в этих самых «некоторых странах» можно столкнуться с тем, что вилка зарядного устройства будет другой, отличной от Российской.
Гарантия
Тут всё очень просто — в нашей стране «иностранные» iPhone, как правило, по гарантии не обслуживаются.
Поэтому, надо трижды подумать — а будет ли у вас возможность (в случае необходимости) отремонтировать iPhone в другой стране.
Региональные ограничения
У iPhone выпущенных для определённых стран, существуют некоторые ограничения связанные с законодательством этой страны.
Что это за ограничения? Например, у iPhone для:
- ОАЭ не работает FaceTime. Обновлено! В данный конкретный момент времени (как будет дальше — неизвестно, потому что Apple постоянно изменяет доступность функций для разных регионов), на iPhone из ОАЭ FaceTime работать будет.
- Америки… для iPhone из Америки у меня есть отдельная инструкция — ссылка на текст про «американские» iPhone.
- Японии и некоторых азиатских стран нет возможности отключить звук съёмки фото — щелчок будет всегда. Обновлено! Написал статью про «японский» iPhone — с установленной SIM-картой любого российского оператора отключить звук съёмки на iPhone из Японии можно (в «Авиарежиме», соответственно, сделать этого по-прежнему не получится).
- Европы (не все страны) максимальный уровень громкости в наушниках будет ниже, чем у iPhone предназначенных для России.
Других вариантов ограничений, пожалуй нет. Ну, или мне о них просто неизвестно.
А с моей стороны, пожалуй, пришло время «закругляться» и плавно переходить к заключительной части статьи.
Установка
Установка живых обоев на большинство устройств не требует дополнительных приложений. TikTok сам реализует эту возможность через меню действий под каждым клипом. Для каждой операционной системы своя последовательность действий, описанная ниже отдельно для каждой из них: iOS и Android.
iPhone (iOS)
Процесс установки “живых фото” из TikTok на iOS устройствах
? Установка живых обоев на iOS в 8 шагов:
- Запустите приложение и выберете нужный ролик.
- Нажмите кнопку расшаривания (она может выглядеть как стрелочка, три точки или логотип любой социальной сети).
- Пролистайте нижнюю часть меню с серыми иконами вправо, найдите кнопку “Живое фото“.
- Дождитесь окончания загрузки, не закрывайте приложение.
- Войдите в настройки устройства и выберете пункт “Обои“.
- По кнопке “Выбрать новые обои” найдите папку с названием “Живые фото” или “Live Photos“.
- Выберите нужное, нажмите на него для предварительного просмотра.
- Выбери, на какой экран установить ролик.
Установка завершена ?.
Android
Аналогично с устройствами на iOS, владельцы смартфонов с операционной системой Android могут рассчитывать на простое решение проблемы с помощью встроенного функционала.
Процесс установки “живых фото” из TikTok на Android устройствах
? Установка живых обоев на Android в 7 шагов:
- Войдите в приложение TikTok, выберите ролик.
- Нажмите кнопку “Поделиться” (выглядит как стрелочка, три точки или логотип одной из социальных сетей).
- Пролистайте нижнее меню вправо.
- Найдите значок с подписью “Live Photo” или “Живое Фото“, нажмите на него.
- ️ Если вы устанавливаете живые обои впервые, нужно установить “TikTok Live Photo”, нажав на кнопку “Установить сейчас“.
- Вернитесь в TikTok, проделайте еще раз шаги до установки приложения. Откроется окно с превью. Для установки живых обоев нажмите “Установить фоновый рисунок“.
Установка завершена ?.
Tik Tok Wall Picture
(Android)
Для владельцев Android смартфонов существует альтернативный вариант установки живых обоев из Тик Ток. Для этого необходимо скачать приложение Tik Tok Wall Picture.
Приложение Tik Tok Wall Picture для перевода Тик Ток видео-роликов в обои
Сделать это можно через Google Play или найдя файл в формате APK в интернете. После установки ничего предварительно настраивать не нужно, нужная кнопка появится в приложении TikTok.
После установки приложения Tik Tok Wall Picture, кнопка “Живое фото” появится в Тик Ток
Последовательность действий не поменяется в сравнении с предыдущим списком. Единственным отличием будет то, что по нажатию кнопки “Живое фото” система сама предложит установить ее на фон рабочего стола сразу, искать сохраненный файл самостоятельно в галерее или файловой системе не нужно.
Эволюция живых обоев для iPhone
Живые обои были представлены в 2015 году вместе с iPhone 6s и 6s Plus. Первоначально он использовал технологию 3D Touch (также используемую для живых изображений) для анимации изображения. Итак, когда вы касаетесь и удерживаете изображение / обои, оно перемещается.
Однако Apple отказалась от 3D Touch в пользу Haptic Touch или длительного нажатия в 2018 году с запуском iPhone XR. И многие считали, что это будет конец царству живых обоев.
Программы для Windows, мобильные приложения, игры — ВСЁ БЕСПЛАТНО, в нашем закрытом телеграмм канале — Подписывайтесь:)
Но, к счастью, эта функция поддерживает функцию длительного нажатия, поэтому даже новые модели имеют беспрепятственный доступ.
Модели iPhone, совместимые с живыми обоями
- iPhone 6s, 6s Plus
- iPhone 7, 7 Plus
- iPhone 8, 8 Plus
- iPhone X, iPhone Xs и Xs Max
- * iPhone XR
- * iPhone 11, 11 Pro, 11 Pro Max
- * iPhone SE (2-го поколения)
- * iPhone 12, 12 mini, 12 Pro и 12 Pro Max
* Устройства с поддержкой Haptic Touch
Как обновить iOS на iPhone – подробная инструкция о том, как обновить прошивку на iPhone 5S / 5 / 4S / 4 / 3G / 3 / 2 через компьютер или Wi-Fi
Если вы счастливый обладатель iPhone 5S или любой другой модели, то в один прекрасный день настанет момент, когда вам придется обновить iOS / прошивку на вашем телефоне. Из этой инструкции вы узнаете, как это сделать самостоятельно, не обращаясь в сервис центр или к «помощникам», которые берут за это деньги.
Стоит ли обновлять iPhone?
Многие задаются подобным вопросом – «стоит обновлять или нет?!». Ответ тут однозначный – «Да, стоит!». А вот почему:
- Новая ОС/прошивка позволит избавить ваш телефон от багов, которые были в предыдущей версии iOS.
- В некоторых случаях обновление может положительно повлиять на работу аккумулятора, а соответственно на его время работы.
- Смартфон получит новые функции и фичи, которые раньше были недоступны.
- Так же телефон будет лучше защищен от различных угроз, как от потери, так и от проникновения различных вирусов.
- Обновление может повлиять и на быстродействие устройства.
- И т.п.
Это всего несколько причин, ради которых я бы однозначно советовал обновлять прошивку на iPhone.
Подготовка к обновлению iOS / ОС / прошивки на iPhone
Перед тем как начать улучшать свой телефон требуется его подготовить к этому процессу. Для этого необходимо:
- Иметь 70 и более процентов заряда батареи.
- Проверить достаточно ли свободного места на устройстве. Посмотреть объем свободной памяти можно так: «Настройки» – «Основные» – «Использование».Проверяем наличие свободного места на iPhone
- Сделать резервную копию своих данных. Это на Ваше усмотрение.
Если у вас все готово, то можно перейти к процессу обновления.
Способы обновления iOS на iPhone
Если вы решились обновить свое устройство, то дальнейшая информацию будет крайне полезна для вас.
Обновить iPhone можно двумя способами:
- С помощью Wi-Fi или 3G/4G без iTunes. Этот способ удобен тем, у кого нет под рукой компьютера, а обновить прошивку хочется быстро и без резервной копии.
- С помощью iTunes через свой компьютер (PC). Данный метод будет полезен тем, кто хочет перед обновлением сделать резервную копию и немного подстраховаться, на случай если вам не понравится новая версия ОС или что-то пойдет не так.
Оба способа очень просты и мы их детально рассмотрим ниже.
Как обновить iPhone через wifi
Для этого необходимо подключить телефон к интернету с помощью wi-fi или 3G/4G и сделать несколько простых шагов:
Включить айфон и зайти в «Настройки» (Settings) – «Основные» (General) – «Обновление ПО» (Software Update).Заходим в настройки
После этого ваш телефон должен проверить наличие обновлений и если они есть предложить Вам их скачать и установить.Проверка наличия обновлений
Если существует новая версия ОС, то перед вами появится экран, как показано на рисунке ниже, а так же кнопка «Скачать и установить» (Download and Install).
Нажав на кнопку, начнется процесс закачки файлов для обновления, после его завершения на экране появится сообщение как показано на рисунке ниже. Вам предложат установить обновления сразу или сделать то позднее. Мы выбираем кнопку «Установить» (Install).
После нажатия начнется процесс установки, как только он завершится, ваш телефон перегрузится, и на нем будет новая ОС.Обычно это занимает не более 30 минут, поэтому наберитесь терпения и ни в коем случае не прерывайте установку.
Как обновить iPhone через iTunes / компьютер
Первое, что необходимо сделать перед модификацией через iTunes, это скачать и установить его последнюю версию с официального сайта Apple. Ссылка: http://www.apple.com/itunes/download/.
А далее действовать по следующей инструкции:
Подключите свой телефон через USB кабель к компьютеру.Подключаем iPhone к компьютеру
Затем открываем программу iTunes и выбираем свое устройство.Выбираем iPhone в iTunes
Далее в появившемся окне нажимаем на кнопку «Проверить обновления» (Check for Update). Если обновления есть, то нажимаем на кнопку «Скачать и установить» (Download and Install).
В противном случае вы увидите следующее сообщение.Проверяем наличие обновлений
Как только обновления установятся, ваш телефон перегрузится, и вы сможете насладиться новой ОС. Ну и конечно же не прерывайте процесс и не отсоединяйте телефон от кабеля до его завершения.
Для тех, кто не хочет читать, я сделал небольшое видео, которое поможет вам обновить ваш iPhone через wi-fi.
Ставим «живые обои» на все модели iPhone
Красивая заставка как у iPhone 6s.
Примечание: Инструкции с пометкой Jailbreak предусматривают необходимость прохождения iOS-девайсом соответствующей процедуры взлома.
Ничто так не завораживает в обновленном iPhone 6s, как «живые обои»? Возможность устанавливать анимированные картинки по умолчанию получили владельцы iPhone 6s и 6s Plus. Братство сторонников джейлбрейка с таким неравенством несогласно и сегодня мы установим «живые обои» на любой iPhone, работающий под управлением операционной системы iOS 9.
Внимание! Администрация iPhones.ru никого не призывает и насильно не заставляет проводить процедуру джейлбрейка. Пользователь в праве самостоятельно решать: нужно ему это или нет
За сохранность данных и работоспособность устройства мы не несем никакой ответственности.
Установка твика LiveWallEnabler
Для включения «живых обоев» нам потребуется установка твика LiveWallEnabler. В список стандартных репозиториев магазина Cydia он не входит, в связи с чем на вкладке Источники необходимо добавить следующий ресурс: repo.fortysixandtwo.com.
Сразу после установки в пункте Настройки – Обои – Выбрать новые обои появится новая категория заставок – Live. При попытке открыть данную коллекцию вы столкнетесь со следующим сообщением:
Несмотря на установку утилиты LiveWallEnabler, саму коллекцию с обоями необходимо установить отдельно. Приложение предлагает перейти на облачный сервис Mega и загрузить коллекцию там, но необходимость в регистрации и дальнейшей установка deb-пакета могут вызвать трудности. Именно поэтому, предварительно загрузив обои, мы установим их с помощью утилиты iFunBox и файлового менеджера iFile (при желании, можете использовать другую связку).
В зависимости от того, какой смартфон вы используете (iPhone 6 или iPhone 6 Plus), загрузите предложенный ниже архив с помощью стационарного ПК или ноутбука:
- «живые обои» для iPhone 6;
- «живые обои» для iPhone 6 Plus.
Предварительно установив утилиту iFunBox (Скачать с официального сайта) Подключите iPhone к компьютеру. После того, как iFunBox определит ваш смартфон, откройте вкладку Основное хранилище и перетяните туда скачанный deb-пакет (ранее скачанный файл Livewallpaper).
После окончания загрузки iPhone можно отключить и перейти к установке deb-пакета.
На смартфоне запустите файловый менеджер iFile (репозиторий: BigBoss) и откройте директорию: /var/mobile/Media/general_storage/
Тапните по загруженному с помощью iFunBox установочному пакету, выберите пункт Installer и дождитесь окончания установки.
Установка «живых обоев» окончена.
Откройте Настройки – Обои – Выбрать новые обои и войдите в коллекцию Live.
Выберите любые из представленных анимированных обоев и установите на Экран блокировки. Теперь достаточно коснуться экрана смартфона при разблокировки, как изображение тут же встретит вас красивой анимацией.
Благодаря твикам из магазина Cydia, по сравнению с iPhone 6s/6s Plus, предыдущее поколение смартфонов от Apple умеет:
- работать c 3D Touch во внутреннем меню приложений;
- открывать контекстное меню иконок на Springboard;
- снимать в режиме LivePhoto;
- отображать анимированные обои.
osapple.ru
10 способов поставить обои на iPhone
Обои – это окно в ваш iPhone. Вы первым делом видите свои обои, когда берёте в руки смартфон. Некоторые смотрят на экран своего смартфона несколько десятков раз в день, а другие – сотни раз в день. Есть те, кого устраивают постоянные обои. Но что, если вы из тех, кто любит разнообразие? Тогда вам точно нужно знать обо всех способах поставить обои на Айфон.

Перед тем, как приступать к чтению, вы должны знать, что скриншоты ниже взяты из iOS 13, однако почти все способы актуальны и для предыдущих версий системы. Мы расскажем, как поставить живые обои, обычные стандартные, обои-гифку и др. на Айфон 6, Айфон SE, Айфон 7 и более новые модели.
Имитация системы
Выбранная программа полностью изменяет интерфейс от рабочего стола до меню настроек.
Cвежая версия Launcher iOS 13 поддерживает темную тему, имитирует работу 3D Touch при длительном нажатии, имеет встроенный док-бар и работает чуть стабильнее аналогов.
Результатом установки станет привычное окружение, однако основанное на стоковых приложениях Android.
Так же Android-оболочка оставляет базовый набор функций, не изменяет оповещения, шторку и экран блокировки. Кроме этого, остается ряд вопросов по мелким твикам.
Тем не менее, внешнее сходство очень большое — достаточное для «мягкого» перехода между платформами.
Может ли Apple заблокировать iPhone из-за санкций
Многие россияне уже не представляют себе жизни без гаджетов от Apple. Неудивительно, что один из острейших вопросов, волнующих владельцев смартфонов, — заблокируют ли Айфоны в России в 2022 году или нет. Теоретически такая возможность у разработчиков есть. Все устройства, вышедшие из долины Купертино, снабжены функцией «Найти iPhone», позволяющей отключить девайс в случае утери или кражи. Это может привести к утрате личной информации и оставить миллионы россиян без связи.
Но в реальности такой исход маловероятен:
- Законодательство как РФ, так и США не предусматривает возможности отменить факт покупки уже приобретенных Айфонов.
- Официально Apple не объявляла о намерениях полностью уйти с рынка России. Даже прекращение работы Apple Pay разработчики связывают с остановкой работы систем Visa и Mastercard, а не ограничением доступа к функциям App Store и подпискам.
И самое главное — массовая блокировка устройств ведет к репутационным потерям. Это будет сигнал для всех владельцев iPhone о том, что корпорации нельзя доверять, и уменьшит покупки техники. Вряд ли владельцы техники Apple готовы к таким последствиям.
Как изменить размер вашего дизайна для Canva
После того, как вы загрузили приложение и определили размер своего дизайна, пора ввести эти размеры и увидеть пустой холст. После того, как вы загрузили приложение и определили размер своего дизайна, пора ввести эти размеры и увидеть пустой холст. На ваше iPhone или iPad это тот же процесс, чтобы ввести эту информацию.
- выбирать нестандартные размеры.
- Используйте размер пикселя для вашего продукта Apple из диаграмма выше.
- Инвертируйте два числа Таким образом, ширина — это меньшее число, а высота — больше для портретных обоев.
-
Нажмите Создайте.
На этом этапе вы увидите красивый чистый холст, на котором ваш творческий ум сможет творить чудеса.
Как на iPhone поставить фотографию на заставку
Первым шагом нажмите на «Настройки».

Далее перейдите в «Обои».
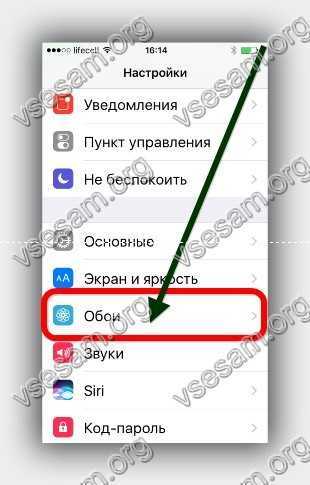
Теперь нажмите на строку «Выбрать новые обои».

Теперь выбираем место где хранится ваше фото – скорее всего это «Фотопленка».
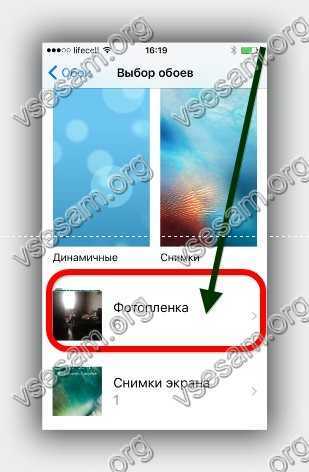
Нажимаем на требуемую фотографию (я выбираю самую первую).

Теперь щелкаем «Заставка» и «Установить».

На завершающем этапе указываем на что ставить заставку – экран блокировки или экран «Домой».

Эта инструкция также подойдет для iPad и iPod Touch и ваши снимки будут вас радовать всегда.
Процесс установки своих изображений, как видите простой и быстрый. Вы можете поставить абсолютно любую картинку. Успехов.
2 комментария
День Вам добрый! А как называется программа для айфона чтобы послать много фото по электронной почте?
По электронной почте можно без программ, только там ограничения и много за один раз не получится.
Живые обои и рингтоны: уникальные, интерактивные и музыкальные обои.
Получите эксклюзивные, несколько сумасшедшие и забавные 3D-обои, в которых элементы изображения перемещаются при перемещении iPhone. Но это не все; приложение также может похвастаться широким выбором мелодий для вашего устройства.
- Широчайшая коллекция интерактивных обоев
- Включает аудиовизуальные медитации
- Поддержка темного режима
Приложение не поддерживает бесплатную версию, и вы не можете скачать обои без подписки. Но хорошо то, что вы можете поиграть с интерактивным элементом и испытать аудиовизуальную медитацию в бесплатной версии.
Цена: Freemium (покупки в приложении начинаются с $ 0,99).
Как установить живые обои на айфон или айпад
Как правильно заряжать айфон и другие устройства Apple
Чтобы заполучить живые обои на айфон или айпад, необходимо выполнить комплекс мер:
- Открыть приложение под названием «Живые обои для меня», зайти в меню и выбрать одну из представленных категорий. На этом этапе стоит знать, что для установки такой заставки необходимо включение 3D Touch. Проверить активность этой функции можно, зайдя в «Настройки» — «Основные» — «Универсальный доступ».
- Выбрав понравившийся вариант, нажать «Сохранить». Эта кнопка расположена в нижней части экрана. Она позволяет обои из приложения сохранить к себе в фото.
- Для успешного прохождения предыдущего пункта необходимо предоставить доступ приложению к своим фото. Активировать его или проверить состояние можно через «Настройки» — «Конфиденциальность» — «Фотографии» — «Живые обои для меня». Переключатель доступа должен быть включен (бегунок зеленого цвета).
- Зайти в фото, найти папку «Все фото» или же «Фотопленка». В ней найти сохраненные обои и открыть, нажав на них один раз.
- Кроме обоев, в нижней части экрана возникнет меню. При нажатии на кнопку «Поделиться», будет предложено несколько вариантов. Далее следует выбрать «Сделать обоями».
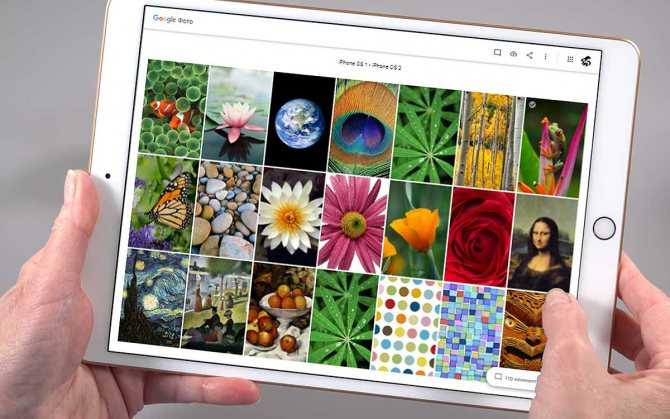
Установка живых обоев на айпад
Обратите внимание! Если все пункты, как поменять заставку на айфоне, были выполнены верно, то при открытии блокировки должны появиться желанные обои
Как это работает
Это отличный твик, который переносит интерфейс iPhone X на другие гаджеты Apple. При этом разрешение экрана адаптируется, вместо Face ID работает Touch ID, в функционировании кнопки Home проблем не обнаружено.
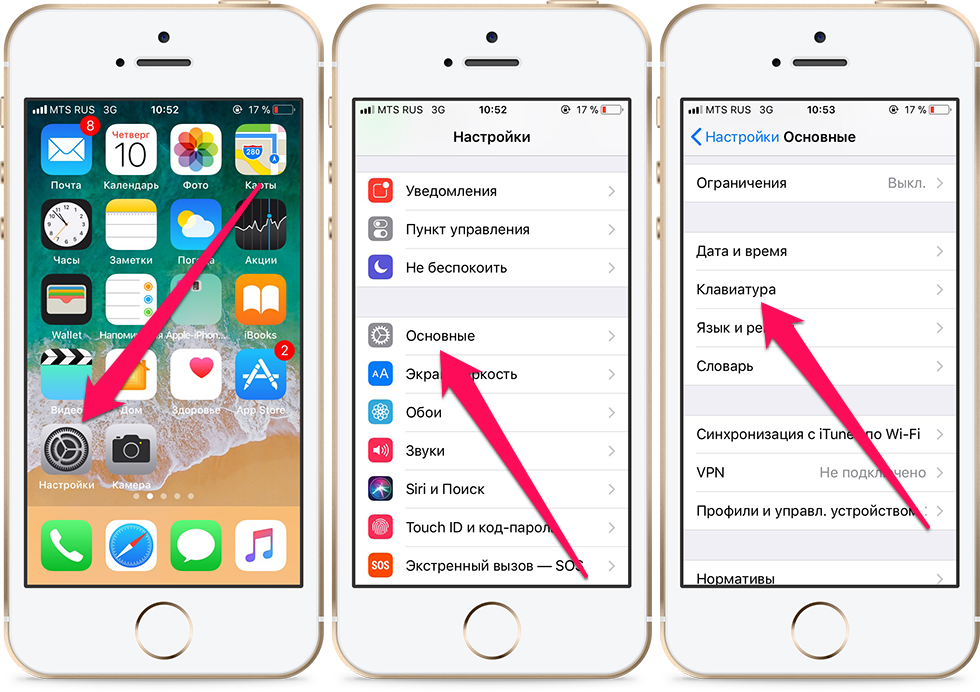
Теперь iPhone можно управлять при помощи жестов, при этому будут все те же анимации, что и на X. Работают следующие жесты:
- свайп снизу экрана кверху – выход из приложения;
- аналогичный жест на главном экране вызовет панель многозадачности;
- быстрые свайпы влево/вправо по полосе жестов будут переключаться между запущенными приложениями;
- свайп вниз от правого верхнего угла вызывает контрольную панель;
- Siri запускается зажатой кнопкой включения;
- для скриншотов используется одновременное нажатие «+ громкости» и кнопки включения.
Важно!
Jailbreak на iOS 11 «слетает» каждый раз, когда смартфон перезагружается. Поэтому для активации интерфейса, как в iPhone X, придется взламывать устройство после каждого перезапуска.
Чтобы устранить следы взлома, просто восстановите iPhone из резервной копии, созданной в iTunes или iCloud. После этого произойдет обновление до последней iOS, взломать которую будет невозможно.
Обзор программы Live Photo
Одна из функций в айфон – Live Photo (Живые фото). Эта программная опция доступна для модели iPhone 6s и выше. Благодаря Live Photo камера записывают 1,5 секунды до снимка и затем столько же после него. Анимация работает, если кликнуть на фотографию. Получается нечто среднее между стандартным снимком и полноценным видео.
Работает программа очень просто:
- Нужно открыть Камеру на айфоне.
- Включить доступ к Live Photo – в верхнем меню.
- Далее – стандартно нажать на кнопку снимка (белый круг внизу).
- О съемке в этом формате айфон сообщит надписью Live.
- Такие обои оживут – отображаются сразу несколько снимков, создается эффект движения.
В Live Photo есть возможность добавления специальных эффектов. В программе нужно провести пальцем вверх, чтобы увидеть перечень иконок – функций.
Настройте фото, выбрав один из вариантов:
- Цикличное повторение, или петля. Действие будет повторяться непрерывно – от начала до конца и заново. Видео будет постоянно прокручиваться, даже после нескольких загрузок.
- Маятник. Перемотка живого фото сначала вперед, затем назад. Например, выпрыгивающие из бассейна люди выглядят очень необычно.
- Длинная экспозиция. Съемка будет показываться замедленно. Особенно красиво при демонстрации фотоснимка реки огня в темноте. Теперь не потребуется покупать специальную камеру и устанавливать выдержку.
Обрезать получившийся видеоролик поможет приложение «Фото». Требуется выбрать живой снимок и нажать на надпись «Править». На панели инструментов появится надпись Live Photos – выберите ее. Так вы перейдете в режим редактирования. Внизу экрана будет разбивка видео по слайдам: нужно установить временной промежуток (от и до) и по окончанию нажать на кнопку «Готово».
В режиме редактирование есть и возможность отключения звука. После нажатия на Live Photos в самом низу выбирайте значок с изображением динамика. Подтвердите кнопкой «Готово» справа.
Лучшие живые обои на Айфон и Андройд скачать бесплатно
Представлены самые лучшие живые обои на Айфон и Андройд, по мнению пользователей. Также под каждым из них указана ссылка на скачивание, как на ios так и на android. Если эта статья будет вам полезна поделитесь ей с друзьями.
P.s. Если вы фанат статических обоев ознакомьтесь с этой статьей (^_^)
Dream Night Pro
Dream Night Pro – это живые обои на Айфон и Андройд отображающие ночные пейзажи и красоты: Луну, облака, животных, деревья. Можно выбрать живые обои на Айфон и Андройд с звездопадом или светлячками.
Приложение является очень гибким и вы сможете настроить его исключительно под себя. Вы сможете установить “связь” между Луной и уровнем заряда батареи. Персонально настроить флору и фауну.
Скачать приложение:
Weatherboard позволяет установить живые обои с погодой на домашний экран и локскрин iOS 7 [видео]
В iOS 7 впервые за всю историю операционной системы были добавлены анимированные обои. Новый тип фоновых изображений появился в стандартном разделе «Яркостью и обои» в виде отдельного пункта меню «Динамичные». К сожалению, количество доступных обоев оказалось сильно ограничено, а добавить новые не представляется возможным. Но теперь любой желающий может исправить недостаток iOS 7, установив анимированные обои с погодой.
Weatherboard — это живые обои для iPhone, способные украсить экран красивым анимированным фоном. Приложение позволяет выбрать погодные условия, которые будут демонстрироваться на рабочем столе и экране блокировки мобильного устройства.
С помощью Weatherboard можно наблюдать практически любые погодные эффекты, такие как дождь, снег, туман, молнии, солнце, облачность и другие. В приложении имеется большое количество красивых вариантов анимированных обоев, которое можно выбрать на свое усмотрение. Раздел приложения в настройках насчитывает свыше 40 уникальных анимаций.
Живые обои Weatherboard могут автоматически меняться в зависимости от времени суток. Днем, например, на смартфоне ветер гоняет листья по экрану, а ночью – шторм с грозой и молниями. Программа совместима с iPhone 4s, iPhone 5, iPhone 5s и iPhone 5c.
В Weatherboard самая большая коллекция анимированных обоев для iOS 7. Для установки утилиты необходимо открыть доступ к файловой системе iPhone. Сделать джейлбрейк можно с помощью утилиты Evasi0n 7. Подробную инструкцию по работе с программой можно найти на сайте MacDigger (для Windows и Mac OS X).
Скачать Weatherboard можно прямо сейчас из Cydia за $1,49. Репозиторий для загрузки стандартный – BigBoss.
Следите за новостями Apple в нашем Telegram-канале, а также в приложении MacDigger на iOS.
Присоединяйтесь к нам в Twitter, ВКонтакте, Facebook, Google+ или через RSS, чтобы быть в курсе последних новостей из мира Apple, Microsoft и Google.
Поделись этой статьей с друзьями
Как поставить обычные и живые обои на Айфон через Настройки
Вы можете менять обои из коллекции стандартных от Apple через приложение Настройки. У Apple отличная коллекция стандартных обоев, особенно если у вас iPhone X и новее, а также установлена версия iOS 13. Здесь есть яркие цветные и тёмные обои, а также динамичные. Пользователи iOS 13 теперь могут устанавливать обои, которые автоматически меняются в зависимости от времени суток.
Зайдите в Настройки -> Обои -> Выбрать новые обои. Здесь вы найдёте три категории: снимки, динамичные и Live. Под категориями вы увидите все свои фотографии, но об этом в другом пункте. Выберите какую-нибудь категорию на выбор, а затем коснитесь любых обоев, чтобы увидеть их превью. Нажмите «Установить», а затем выберите экран блокировки, экран «Домой» или оба экрана. На этом всё, вы сменили обои!
































