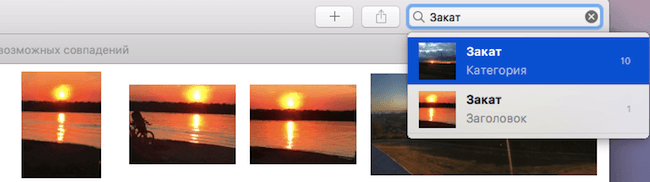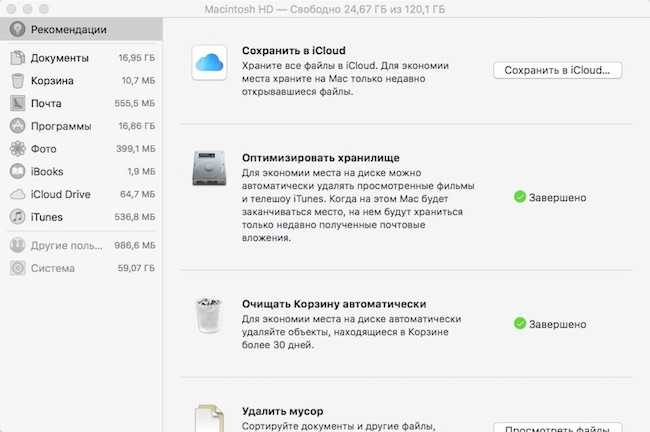Нововведения
Siri
Спустя несколько лет присутствия на мобильной платформе Apple голосовой ассистент Siri наконец-то добрался до macOS. Активировать помощника вам будет предложено ещё на этапе установки операционной системы. Впоследствии Siri можно запустить прямо из дока или строки меню, а также используя предустановленное сочетание клавиш. Вызвать помощника голосом на Mac нельзя.
Возможности Siri во многом дублируют ассистента для iOS, но содержат некоторые специфические команды, характерные для компьютеров. Например, можно попросить Siri найти определённый файл или открыть нужную папку. Прекрасно распознаются довольно сложные команды, содержащие различные условия. Использовать файлы по своему усмотрению можно прямо из результатов поиска Siri, например перетащить найденное изображение в новое письмо.
В «Центре уведомлений» можно буквально в один клик закреплять результаты обращений к Siri. Это весьма полезно в повседневной работе. В остальном это всё та же Siri (голос ассистента теперь может быть и мужским, как в iOS), которая может отправлять сообщения, показывать погоду и время в указанном городе, включать музыку, работать с календарями и напоминаниями, а также делать много других неожиданных, но полезных вещей.
Единый буфер обмена для всех устройств
В macOS Sierra взаимодействие всех ваших устройств Apple вышло на новый уровень. Мы уже привыкли с лёгкостью начинать работу на одном устройстве и продолжать на другом, но теперь появилась по-настоящему важная функция — единый буфер обмена. Вы просто копируете текст на iPhone и вставляете его уже в «Заметки» на Mac. Копируете изображение на компьютере и вставляете в презентацию на iPad.
Эта возможность не требует особых сочетаний клавиш или дополнительных настроек. Она просто работает на всех устройствах в пределах вашей учётной записи, что очень удобно.
Производительность macOS Sierra.
MacOS Sierra тормозит. Жутко тормозит. Даже изменение размеров окон происходит с некоторой задержкой и рывками. При том, чем больше элементов находится в окне, тем сильнее оно будет тормозить. Видимо операционная система при изменении размера окна пытается все это дело перерисовать на лету, но при этом не справляется. Очень странно, ведь с тем же отлично справляется OS X 10.9.5 и все версии Windows.
Кстати вы заметили, что я называю операционную систему OS X и macOS? Да, сейчас второй вариант является правильным, но люди привыкли к первому, зачем нужна была эта унификация с watchOS, iOS, tvOS, непонятно.
Сравнение производительности OS X 10.9 и OS X 10.11
OS X (macOS) Sierra не очень хорошо себя ведет и в ресурсоемких приложениях, вроде Adobe Photoshop. Там, где Windows показывает отличную производительность, OS X или зависает намертво или показывает FPS 3-5.
Если вы не верите, вы можете написать на Youtube OS X UI lags и убедиться в этом самостоятельно.
Apple из версии к версии говорит, что она улучшила производительность свой системы. Это неправда. К сожалению, многие эксперты отмечают, что на MacBook Windows работает гораздо быстрее, чем macOS.
Сейчас Apple не может или не хочет делать систему по-настоящему производительной. Вместо очевидных изменений и нововведений, таких как улучшение быстродействия операционной системы, нормальное управление окнами, Apple добавляет SIRI и эмодзи, которыми никто не пользуется.
Да, они добавили Metal. Но где собственно улучшение производительности? OS X Mavericks как был самой быстрой OS X, так и остался ей.
Сейчас даже фанаты Apple не могут сказать, что же действительно крутого добавилось в macOS Sierra в сравнении с OS X El Capitan. Да, собственно ничего и не добавилось, хотя делать в операционной системе еще много чего.
Apple делает хорошее железо, но операционная система, как кто-то писал: «глючная и неудобная винда».
Конечно же, вы скажете, что macOS это система для дизайнеров и программистов. Но пакет Adobe есть и под Windows, а CorelDraw есть только под Windows. Autodesk 3ds Max существует также только под Windows. Получается, что на Windows можно сделать ничуть не хуже. Ведь практически тот же пакет программ есть под эту операционную систему.
Тоже самое касается и веб-разработчиков. Все равно вы запускаете свои сайты или на VPS или в виртуалках, а операционная система для вас лишь инструмент для запуска IDE, такой как PHPStorm. Вы скажете, что OS X это UNIX и в нем есть нормальная консоль, но эту же косноль можно поставить в Windows.
Так почему люди выбирают macOS для дизайна и программирования? Да чтобы яблоко было и потому, что Microsoft не делала нормальные ноутбуки до этого времени. Надеюсь, что скоро ситуация исправится.
Да, вы скажете, что OS X работает стабильнее, чем Windows. НО! Это заявление уже в прошлом. Современные операционные системы семейства Windows ничуть не хоже, чем OS X. В частности, Windows 10 лучше macOS Sierra в том, что работа с окнами и рабочими столами реализована в Windows 10 лучше, хотя рабочие столы были и до этого в OS X.
Судя по последним презентациям Microsoft и Apple, Microsoft пытается сделать качественный продукт и качественное железо, а Apple в это время кричит: восхитительно и великолепно на каждой своей презентации, при этом показывая Super Mario…
Мой отзыв о macOS Sierra думаю понятен. Если у вас сейчас стоит OS X El Capitan и он работает не очень хорошо, знайте — macOS Sierra будет работать еще хуже. И альтернатив сейчас нет.
Apple Pay теперь в России

Казалось бы можно вскинуть руки вверх и издать радостный клич, но не все так гладко. Я специально отложил рассмотрение бесконтактных электронных платежей Apple напоследок, так как это очень удобная штука и в то же время на данный момент для российских пользователей практически бесполезная. Лишь только владельцы сбербанковских карт с платежной системой Mastercard могут пользоваться данной функцией, да и то в крайне ограниченных местах. Несомненно, что в самое ближайшее время ситуация кардинально измениться, но пока имеем то, что имеем. Про то как настроить и пользоваться Apple Pay поговорим в отдельной статье.
Установка
Остаётся только непосредственно сама установка и последующая настройка переустановленной версии MacOS на яблочном ноутбуке пользователя.
Как и в случае с форматированием, установка выполняется по одинаковой для любого способа схеме.
Здесь опять же потребуется открыть меню раздела с утилитами MacOS и выбрать соответствующий пункт «Переустановить».
Не забудьте указать диск, который будет использоваться для размещения на нём операционной яблочной системы.
Далее запускается мастер установки, подсказки которого позволяют в итоге без лишних проблем вернуться к нормально функционирующей то же версии MacOS, либо перейти на более актуальную прошивку. Это уже зависит от выбора самого пользователя.
Нельзя сказать, что переустанавливать MacOS значительно сложнее, нежели делать то же самое на компьютерах под управлением Windows. У продукции Apple есть свои особенности, нюансы и алгоритмы. Но указанная инструкция говорит о том, что пользователь способен самостоятельно справиться с поставленной задачей. Причём довольно быстро и весьма успешно.
Если какие-либо проблемы всё же возникли и переустановить прошивку не удалось, тогда есть смысл обратиться к профильным специалистам. Услуга хоть и платная, зато это гарантия правильной и корректной установки MacOS.
Подписывайтесь, оставляйте отзывы, задавайте актуальные вопросы!
2019: Анонс macOS 10.15 Catalina
3 июня 2019 года состоялась презентация macOS 10.15 Catalina. Что изменилось в обновлённой операционной системе для компьютеров Apple?
Catalyst
Технология позволит разработчикам портировать приложения с iPad и iPhone для работы на компьютерах с macOS. Ранее Apple представила первые приложения такого типа — «Новости», «Акции», «Дом». и Atlassian стали одними из первых компаний, поддержавших Catalyst.
Закрытие iTunes
В macOS Catalina на смену iTunes пришли развлекательные приложения Apple Music, «Подкасты» и Apple TV, которые, как утверждается, заметно упрощают поиск и воспроизведение музыки, телесериалов, фильмов и подкастов. Синхронизация мультимедийного контента с iPhone и iPad будет осуществляться в этих приложениях. При подключении к компьютеру мобильное устройство появляется на боковой панели Finder, и пользователи могут создавать его резервные копии, обновлять и восстанавливать.
 В новом приложении «Музыка» для Mac находить новые песни стало ещё проще и удобнее, утверждают в Apple
В новом приложении «Музыка» для Mac находить новые песни стало ещё проще и удобнее, утверждают в Apple
Sidecar
Функция Sidecar позволяет использовать iPad в качестве расширенного дисплея для Mac или планшета для рисования в поддерживаемых приложениях Mac. Мобильным пользователям функция Sidecar предоставляет возможность расширить рабочий стол на два дисплея для удобства работы. Используя Apple Pencil, можно с помощью iPad рисовать и писать в приложениях Mac, которые поддерживают работу со стилусом.
 Функция Sidecar, работающая на основе беспроводной связи, позволяет использовать iPad и Apple Pencil в приложениях Mac для творчества
Функция Sidecar, работающая на основе беспроводной связи, позволяет использовать iPad и Apple Pencil в приложениях Mac для творчества
Продвинутое голосовое управление
В обновлённой macOS поддерживается голосовое управление для людей с ограниченными возможностями — например, пользователи смогут открывать приложения с помощью голоса, отправлять сообщения и т. п.
Экранное время
Функция «Экранное время» в macOS 10.15 предоставляет пользователям данные о том, сколько времени они проводят в приложениях и на веб-сайтах, а также инструменты, позволяющие им лучше управлять своим временем.
Блокировка устройства
Функция Activation Lock для ноутбуков с чипами Т2 позволяет полностью заблокировать устройство.
Настройка системы и установка Kext
Система загрузилась, вы зашли в нее. Необходимо изменить некоторые настройки, поскольку выхода в интернет нет, а графика не работает. Сначала необходимо установить кексты. Это расширения ядра, которые позволяют запускать оборудование, несовместимое с Mac OS.
Для этого нужно найти утилиту Kext Utility, которая находится на загрузочной флешке в разделе Clover. Необходимо зайти в утилиту, ввести пароль пользователя, после чего подождать некоторое время. Когда Kext установится, появится надпись All Done.
Далее необходимо загрузить драйвера для видеокарты. Для этого нужно выполнить следующие действия:
- Заходите на сайт tonymacx86 и скачиваете драйверы Alternate NVIDIA Graphics Drivers.
- После этого устанавливаете программу Clover Configurator.
- Заходите в папку Clover, которая находится в разделе EFI.
- Используя Clover Configurator, открываете файл config.plist.
- Нажимаете на кнопку System Parameters, которая находится в левой части экрана, и ставите галочку напротив пункта «NvidiaWeb».
- Выйдите из программы, предварительно сохранив все изменения. После этого перезагрузите компьютер.
- После перезагрузки извлеките флешку.
Теперь система будет загружаться без накопителя.
На этом все, установка Хакинтош на обычный компьютер завершена.
Стоит помнить, что на таких системах могут возникать различные ошибки, из-за чего Хакинтош в любом случае не передаст всех ощущений использования Mac OS Sierra.
В macOS Catalina не работают 32-битные приложения
С выходом macOS Catalina Apple прекратит поддержку 32-битных приложений и будет выпускать только 64-битные. В целом, это к лучшему, потому что приложения будут работать быстрее и получать доступ к большему объему памяти.
Переход к 64-разрядным приложениям только для macOS разрабатывался годами, Apple всячески помогает разработчикам перевести свои 32-разрядные приложения на 64-разрядные. Начиная с 2018 года компания начала требовать, чтобы все приложения в App Store были 64-битными.
Если вы используете приложения только из App Store, то у вас не будет никаких проблем и в macOS Catalina. Однако, если в папке Программы macOS размещены 32-битные приложения, то придется искать замену.
О том, как узнать, какие установленные приложения на вашем Mac являются 32-битными, мы рассказывали в этом материале.
Субъективные ощущения
Нужно честно признать, что от предварительной версии macOS не получаешь такого удовольствия, как от iOS 10 Developer Preview
Слишком мало визуальных изменений, чтобы обращать на них внимание и получать эстетическое удовольствие. Основная масса изменений скрывается «под капотом» системы и явно пребывает в сыром состоянии, поэтому позитивных эмоций тоже не добавляет
Если iOS 10 даже в нынешнем состоянии вполне можно использовать в качестве рабочей системы, то macOS 10.12 действительно представляет интерес исключительно для разработчиков, а эта статья не для них.
Пожалуй, единственное, что удерживает от возврата на 10.11 после установки Sierra — это Siri. C учетом открытого API, к релизу это будет действительно «умный» ассистент с огромными возможностями, которые тяжело представить, но даже сейчас это совершенно новый опыт, особенно в виду мультиязычности Siri. Внутри одной фразы, обращаясь к ней, можно использовать одновременно русские и английские слова, но это не сбивает Siri с толку и ответы она выдает вполне «осмысленные».
Тем не менее, даже если любопытство гложет, я настойчиво рекомендую в случае с macOS дождаться даже не публичной беты, а полноценного релиза. Не портите себе удовольствие.
Вариант 3. Понизить версию с помощью более старого установщика macOS
До выпуска macOS Mojave можно было загружать старые версии macOS напрямую через App Store. С обновленным Mac App Store это больше невозможно; однако их все еще можно загрузить через сайт поддержки Apple. Установщик будет загружен через раздел «Обновление программного обеспечения» в «Системных настройках» и после завершения должен быть доступен в папке «Приложения».
После того, как на ваш Mac загружен специальный установщик macOS, вы можете использовать его для создания загрузочного диска, с которого вы сможете переустановить macOS. Это полезно для пользователей, пытающихся перейти с macOS Monterey на macOS Big Sur или более раннюю версию на компьютерах Mac M1, поскольку в режиме восстановления по умолчанию устанавливается только последняя версия macOS.
Двигаясь вперед, стоит помнить, что старые версии macOS теперь сложнее загрузить. При следующем обновлении вы можете сделать резервную копию установщика предыдущей версии на всякий случай.
Для этого процесса вам потребуется флэш-накопитель USB емкостью 16 ГБ или больше или внешний жесткий диск.
Подготовка внешнего диска
Прежде чем вы сможете создать установщик, вам необходимо отформатировать диск. Если ваш диск уже отформатирован, вы можете пропустить этот раздел. Чтобы отформатировать диск:
- Подключите внешний диск.
- Запустите приложение «Дисковая утилита». Вы можете найти это с помощью Spotlight ( Cmd + Space ) или перейдя в папку «Приложения» в Finder, затем открыв меню «Утилиты» и дважды кликнув приложение.
- В разделе «Внешний» в списке слева выберите свой диск и нажмите кнопку «Стереть» в верхней части окна.
- В разделе «Формат» выберите файловую систему HFS+ или APFS. Выбор лучшей файловой системы Mac зависит от того, для чего вы планируете ее использовать.
- Нажмите «Стереть», затем «Готово» после завершения процесса.
Создание установщика
Вам нужно будет выполнить эти шаги на машине, на которой установлен установщик старой версии macOS.
Подключите отформатированный внешний жесткий диск и запустите приложение «Терминал». Вам нужно будет ввести команду, которая будет отличаться в зависимости от используемой версии macOS. Если вы собираетесь создать загрузочный диск для macOS Big Sur, используйте приведенную ниже команду как есть. В противном случае замените Big Sur названием версии macOS (например, Mojave):
sudo /Applications/Install\ macOS\ Big\ Sur.app/Contents/Resources/createinstallmedia --volume /Volumes/Untitled
Это создаст установщик (под названием Untitled), который вы можете использовать в качестве загрузочного диска.
Использование установщика
Наконец, чтобы запустить созданный вами установщик и понизить версию macOS:
- Выключите Mac, который вы хотите понизить, и подключите только что созданный внешний диск.
- Загрузите Mac в режим восстановления. Для Intel Mac это можно сделать, удерживая Cmd + R при запуске. На компьютерах Mac на базе M1 продолжайте удерживать кнопку питания при запуске, пока не появится сообщение «Загрузка параметров запуска». На следующем экране выберите «Параметры», чтобы запустить режим восстановления.
- Когда появится экран «Утилиты macOS», выберите Дисковая утилита».
- Выберите загрузочный диск и нажмите «Стереть». Выберите для формата файловую систему HFS+ или APFS.
- Снова перезагрузите Mac, на этот раз удерживая нажатой клавишу Option (Intel Mac) или удерживая нажатой кнопку питания (M1 Mac). Появится диспетчер запуска. Вы должны увидеть свой USB как загрузочный диск. Используйте клавиши со стрелками, чтобы выбрать его, и нажмите клавишу Return на клавиатуре.
- После загрузки установщика выберите «Установить macOS
- После завершения установки вы можете восстановить файлы из созданной вами резервной копии.
One More Thing
Отдавая себе отчет, что написать такой же объемный текст про tvOS 10 не получится в принципе, поскольку писать особо не о чем, а вопросы могут возникнуть, поделюсь впечатлением здесь и сейчас:
- Dark Mode rules. Мало того, что темная тема оформления намного приятнее даже днем, а уж в темное время суток, при выключенном освещении, это просто спасение для глаз.
- Single Sign-on. Наконец-то Apple TV будет централизованно «хранить» все пароли от сервисов, на которые подписан владелец, и при смене устройства аутентификация во всех них будет автоматической.
- Photos и Apple Music дизайном и функциональностью соответствуют своим аналогам из состава iOS.
- Новое приложение Remote обещает быть намного более удобным.
- Появится поддержка автоматических загрузок приложений из App Store. Иными словами, покупая на iPhone приложение с поддержкой Apple TV, больше не нужно будет искать его в разделе «Купленные» на приставке — приложение само появится на домашнем экране.
- Поумневшая Siri. К нашим широтам это, к сожалению, не относится, активировать Siri в учетной записи iTunes Store UA или RU по-прежнему невозможно.
Что нужно для установки Mac OS на компьютер
Минимальными системными требованиями для установки Mac OS Sierra являются:
- 2-ядерный процессор.
- Жесткий диск, поддерживающий AHCI.
- 2 гигабайта оперативной памяти.
Что касается подбора комплектующих, то потребуется ПК с процессором от компании Intel и другим оборудованием, которое совместимо с системой. Если требование не будет выполнено, то есть риск получить систему с неработающим Wi-Fi или Bluetooth модулями, звуковой картой или другими компонентами. Чтобы минимизировать проблемы с ОС после ее установки, необходимо, чтобы система была максимально похожей с оригинальным макбуком. Установить Мак ОС можно и на ноутбук, здесь тоже требуется проследить, чтобы оборудование было совместимым с операционной системой. Также необходимы:
- Флешка, объемом не менее 16 Гб.
- Установочный файл ОС. Загрузить его можно из App Store. Если такой возможности нет, то придется искать на разных торрентах и подобных сайтах.
- Предварительно сделать копии важных документов на диске.
9. Оптимизированное хранилище
Дабы не уходить далеко от темы облачного хранения данных, рассмотрим еще одно нововведение Apple касаемое оптимизации хранения информации. Теперь если в меню выбрать об этом Mac
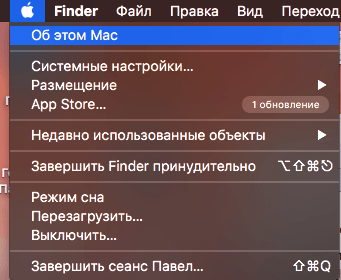
а затем нажать вкладку хранилище и кнопку управлять 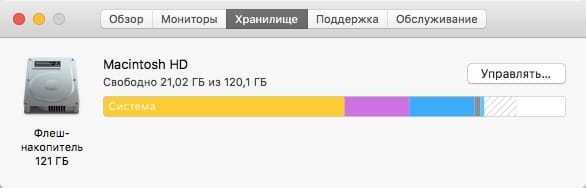 вы получите целый набор инструментов которые позволяют:
вы получите целый набор инструментов которые позволяют:
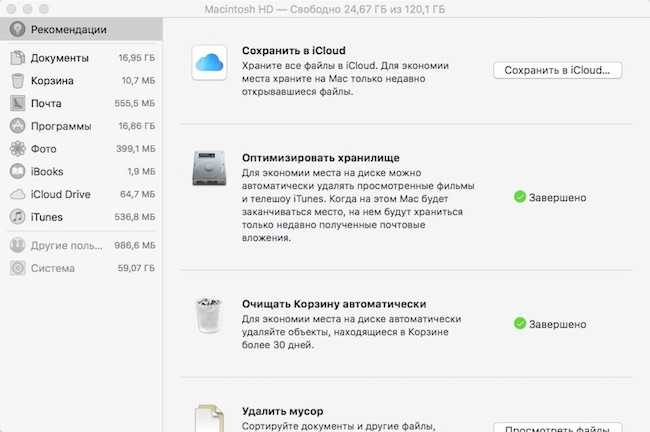
- Получить подробную статистику по всем файлам
- Синхронизировать содержимое рабочего стола и папки «документы» с iCloud (об этом уже говорили чуть выше)
- Автоматически удалять просмотренные видеофайлы из iTunes
- Революционное решение. В Mac появился штатный чистильщик мусора и деинсталлятор программ.
Совместимость и обновления
Новая macOS уже доступна в качестве бесплатного обновления или для непосредственной загрузки из магазина приложений Mac App Store.
Новая macOS High Sierra обладает аналогичными системными требованиями, как и ее предшественник, версия macOS Sierra. Такм образом, все системы под управлением Sierra могут быть обновлены до версии High Sierra.
В Apple говорят, что полную совместимость с новой операционной системой macOS High Sierra получили все модели MacBook и iMac, выпущенные после 2009 г., а также платформы MacBook Air, выпущенные после 2010 г., и MacBook Pro, Mac mini и Mac Pro, представленные после середины 2010 г.
Вот так! Загрузите и установите macOS 10.15 Catalina прямо сейчас!
Получить последнюю версию можно тремя основными способами. Если вы используете macOS Mojave, предыдущую версию до macOS Catalina, вы можете получить обновление следующим образом:
Способ 1: меню Apple → Системные настройки → Обновление программного обеспечения
- Выберите меню Apple на вашем Mac, затем выберите «Системные настройки».
- Затем нажмите «Обновление программного обеспечения» и нажмите кнопку «Обновить сейчас» рядом с обновлением macOS 10.15.
-
После этого через несколько секунд появится установщик. Выберите «Продолжить», чтобы продолжить и следовать инструкциям на экране.
Способ 2: Загрузите и установите macOS Catalina из App Store
- Откройте App Store на своем Mac, затем найдите macOS Catalina.
- Нажмите кнопку, чтобы установить, а затем появится окно, нажмите кнопку «Продолжить», чтобы начать процесс установки.
Способ 3: посетите веб-сайт macOS Catalina
Третий способ загрузить macOS Catalina — посетить официальный веб-сайт, на котором есть ссылка для загрузки этих совместимых устройств. Когда вы нажимаете на ссылку, программа загружает программное обеспечение в папку «Приложения» на вашем Mac. Затем вы можете следовать инструкциям на экране, чтобы установить macOS Catalina на свой Mac.
5. Приложение «Фото» — еще удобнее и умнее
Продолжаем обзор macOS Sierra. На очереди приложение Фото вслед за мобильной версией, разработчики внесли ряд изменений и в десктопный вариант программы: — Воспоминания. Приложение формирует снимки по каким-то, ему одному известным, алгоритмам в группы. Получается нечто автоматически сгруппированных альбомов, в которые, кстати, можно добавить музыку, по сути слайд-шоу.
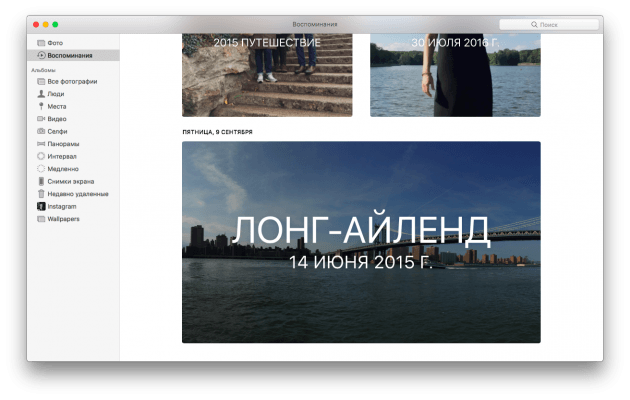 — Еще более продвинутый поиск. Новые алгоритмы macOS Sierra позволяют находить на снимках различные объекты. Мне удалось найти в своей куче снимков медведей, закат и спортивную обувь. Впечатляет)
— Еще более продвинутый поиск. Новые алгоритмы macOS Sierra позволяют находить на снимках различные объекты. Мне удалось найти в своей куче снимков медведей, закат и спортивную обувь. Впечатляет)
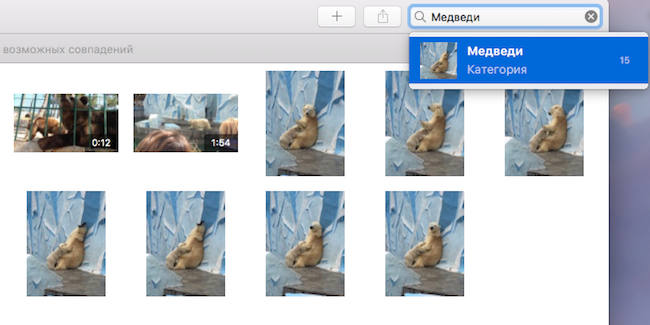
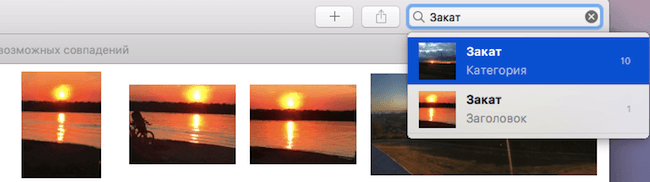 — Люди. Программа сама пытается группировать все лица которые есть на снимках. Практически не ошибается!
— Люди. Программа сама пытается группировать все лица которые есть на снимках. Практически не ошибается!
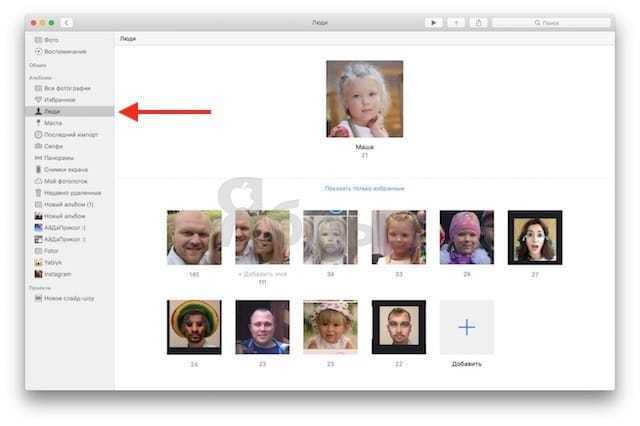 Помимо вышеперечисленного у пользователей теперь есть возможность добавлять аннотации к фотографиям, для этого нажимаем на значок редактирования
Помимо вышеперечисленного у пользователей теперь есть возможность добавлять аннотации к фотографиям, для этого нажимаем на значок редактирования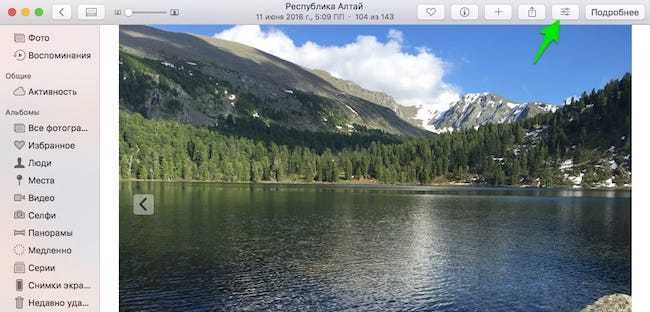
Затем расширения>Markup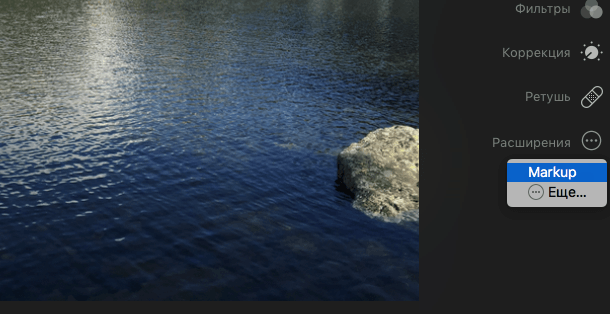
После этого на фотографию можно наносить различные фигуры и текст.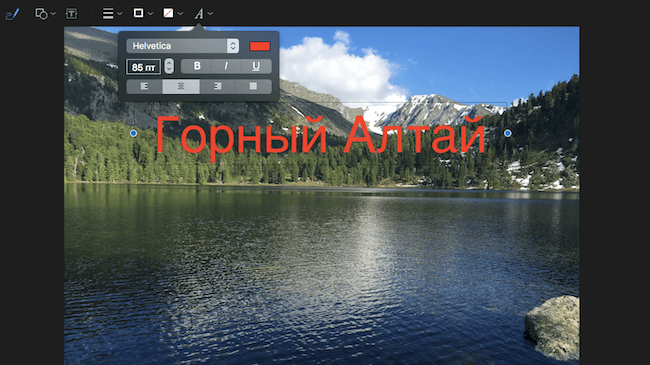
Также в Фото изменился внешний вид боковой панели, с целью упрощения поиска и навигации теперь на ней представлены различные папки, категории и альбомы фотографий.
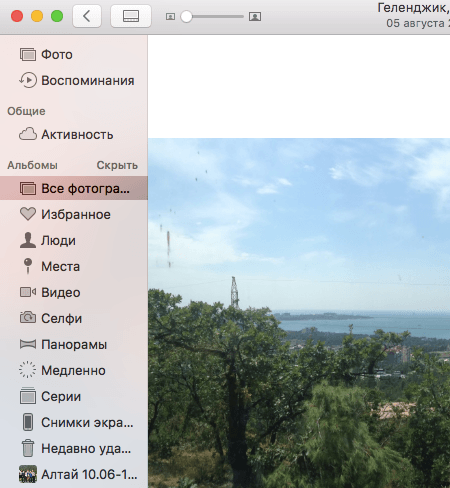
Через Интернет
Ещё можно выполнить восстановление своей слетевшей MacOS просто через Интернет.
Как и в предыдущих случаях, здесь нужно отправить MacBook на перезагрузку, либо включить его, параллельно зажав комбинацию клавиш. Но тут возможно 2 варианта:
- Сочетание клавиш Option, Cmd и R. Актуально в том случае, если пользователь хочет установить наиболее актуальную версию операционной системы.
- Комбинация из кнопок Shift, Option, Cmd и R. Сразу 4 клавиши нужно зажать в той ситуации, когда требуется установка оригинальной версии операционной системы. То есть той, которая изначально шла на MacBook при его покупке.
Далее просто остаётся следовать подсказкам, и ждать завершения процедуры.
В случае с переустановкой через Интернет может потребоваться больше времени, нежели для остальных способов. Связано это с тем, что установщик сначала должен будет загрузиться. А это уже зависит от скорости Интернета.
2018: Каждый десятый ПК в мире работает на macOS
В марте 2018 года стало известно о том, что каждый десятый персональный компьютер в мире работает на операционной системе macOS, доля которой за год повысилась более чем на 60%.
Как сообщает издание ComputerWorld со ссылкой на аналитическую компанию Net Applications, в январе 2018 года macOS оказалась установленной на 10% активных ПК в глобальном масштабе. В феврале доля практически не изменилась и составила 9,9%. 12-ю месяцами ранее показатель измерялся 6,2%.
 Ноутбук Macbook с 12-дюймовым дисплеем
Ноутбук Macbook с 12-дюймовым дисплеем
Таким образом, за год доля macOS возросла на 3,7 процентного пункта, но большая часть столь достаточно сильного прироста (2,8 процентного пункта) обусловлена корректировкой статистики Net Applications: в конце 2017 года аналитики отфильтровали трафик, генерируемый ботнетами.
Net Applications берет информацию из собственного сервиса NetMarketShare, которые изучает данные о 160 млн уникальных пользователей, просматривающих более 40 тысяч веб-ресурсов по всему миру. Все данные с NetMarketShare находятся в открытом доступе.
Согласно расчетам сервиса StatCounter (учитывает более 15 млрд просмотров веб-страниц на 3 млн сайтах), в феврале 2018 года на macOS пришлось 12,4% компьютеров. Двумя годами ранее показатель был на уровне 9,4%.
Глава аналитической компании Techanalysis Research Боб О’Доннелл (Bob O’Donnell) говорит, что достижение десятой части компьютерного рынка для операционной системы Apple стало важной вехой за 34-летнюю историю.
| Отчасти этому росту способствовал BYOD . На протяжении многих лет компании все чаще позволяли служащим приносить свои устройства на работу. Полагаю, что это имеет какое-то отношение к росту macOS, — сообщил эксперт. |
По его мнению, успех macOS также может быть связан с высокой безопасностью платформы и продвижением облачных приложений вместо традиционных программ.
Согласно данным Gartner, в 2017 году было продано 19 млн компьютеров под управлением macOS, что соответствовало 7,2% в объеме мирового рынка ПК.