Причина сбоя
Обычно в случае ошибки активации iPad на планшете появляется сообщение с текстом о том, что произошла ошибка, так как серверы недоступны. Производитель рекомендует попытаться сделать активацию позже или написать в службу поддержку. Из содержания текста обычно непонятно, что именно мешает устройству закончить процедуру, поэтому приходится выяснять причину экспериментальным путем. Возможные проблемы:
- неполадки интернета;
- сбои на сервере Apple;
- на планшете был установлен Джейлбрейк;
- на девайс легло «кривое» обновление (пример — iOS3 в случае с айпад 2);
- устройство было заблокировано прошлым владельцем.
Использование функции «Экстренный вызов — SOS» на iPhone
С помощью функции «Экстренный вызов — SOS» можно легко и быстро позвать на помощь и отправить сигнал тревоги контактам на случай ЧП.
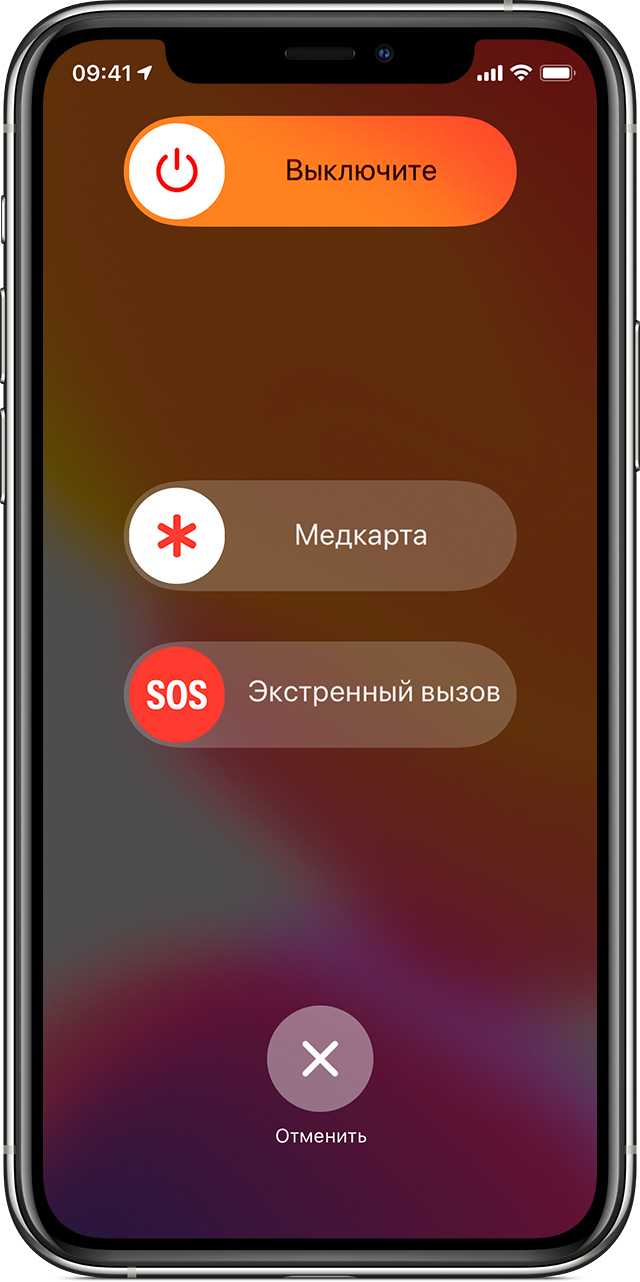
Вот как это работает
При совершении вызова с помощью этой функции iPhone автоматически набирает номер местной службы экстренной помощи. В некоторых странах и регионах может потребоваться выбрать необходимую службу. Например, в континентальном Китае можно выбрать полицию, пожарную службу или скорую медицинскую помощь.
Можно также добавить контакты на случай ЧП. После завершения экстренного вызова iPhone отправит контактам, выбранным на случай ЧП, текстовое сообщение, если вы не отмените это действие. iPhone отправит им сведения о вашем текущем местоположении и в течение некоторого времени после перехода в режим SOS будет также отправлять этим контактам обновленную информацию при условии изменения вашего местоположения.
![]()
Вызов служб экстренной помощи
Для совершения вызова с помощью iPhone 8 или более поздней модели выполните следующие действия:
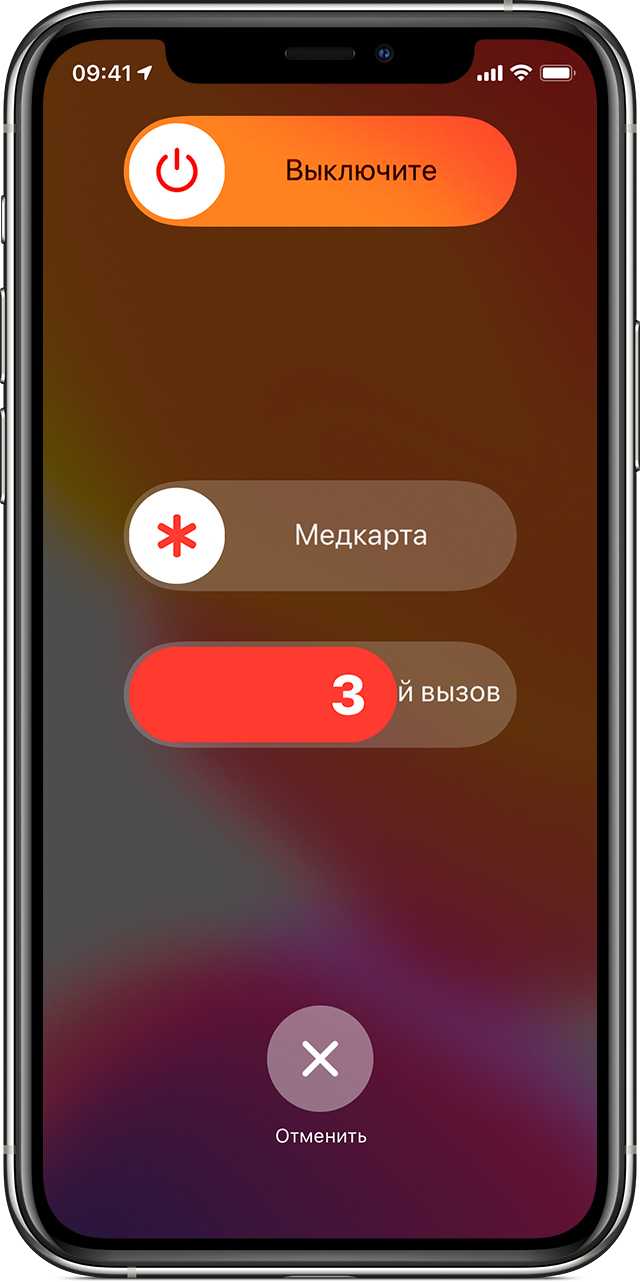
- Нажмите и удерживайте боковую кнопку и одну из кнопок регулировки громкости до тех пор, пока не появится ползунок «Экстренный вызов — SOS».
- Перетащите ползунок «Экстренный вызов — SOS», чтобы вызвать службы экстренной помощи. Если вместо перетаскивания ползунка вы продолжите удерживать боковую кнопку и кнопку регулировки громкости, начнется обратный отсчет и подача звукового сигнала. В случае удержания кнопок до окончания обратного отсчета iPhone автоматически позвонит в службы экстренной помощи.
Для совершения вызова на iPhone 7 или более ранней модели выполните следующие действия:
- Быстро нажмите боковую (или верхнюю) кнопку пять раз. Появится ползунок «Экстренный вызов — SOS». (В Индии потребуется нажать кнопку только три раза, после чего iPhone автоматически наберет номер служб экстренной помощи.)
- Перетащите ползунок «Экстренный вызов — SOS», чтобы вызвать службы экстренной помощи.
После завершения вызова iPhone отправит контактам, выбранным на случай ЧП, текстовое сообщение с информацией о вашем текущем местоположении, если вы не отмените это действие. Если службы геопозиции отключены, они будут на время включены. Если ваше местоположение изменится, контактам будут отправлены обновленные данные, а вы получите уведомление примерно 10 минут спустя.
При нажатии сочетания клавиш «Экстренный вызов — SOS» вам потребуется ввести пароль для повторного включения Touch ID, даже если вызов служб экстренной помощи не был выполнен.
Отключение предоставления данных о местонахождении
Если функция предоставления данных о местоположении включена, в течение суток каждые 4 часа вам будет приходить напоминание об ее отключении. Чтобы отключить рассылку обновлений, нажмите строку состояния и выберите «Не делиться SOS-геопозицией».
Завершение вызова
Если обратный отсчет был начат случайно, его можно отменить. На iPhone 8 или более поздней модели отпустите боковую кнопку и кнопку регулировки громкости. На iPhone 7 или более ранней модели нажмите кнопку «Стоп», а затем выберите вариант «Остановить вызов».
Если вы начали звонить в службу экстренной помощи случайно, вызов можно остановить. Нажмите и подтвердите, что хотите остановить вызов.
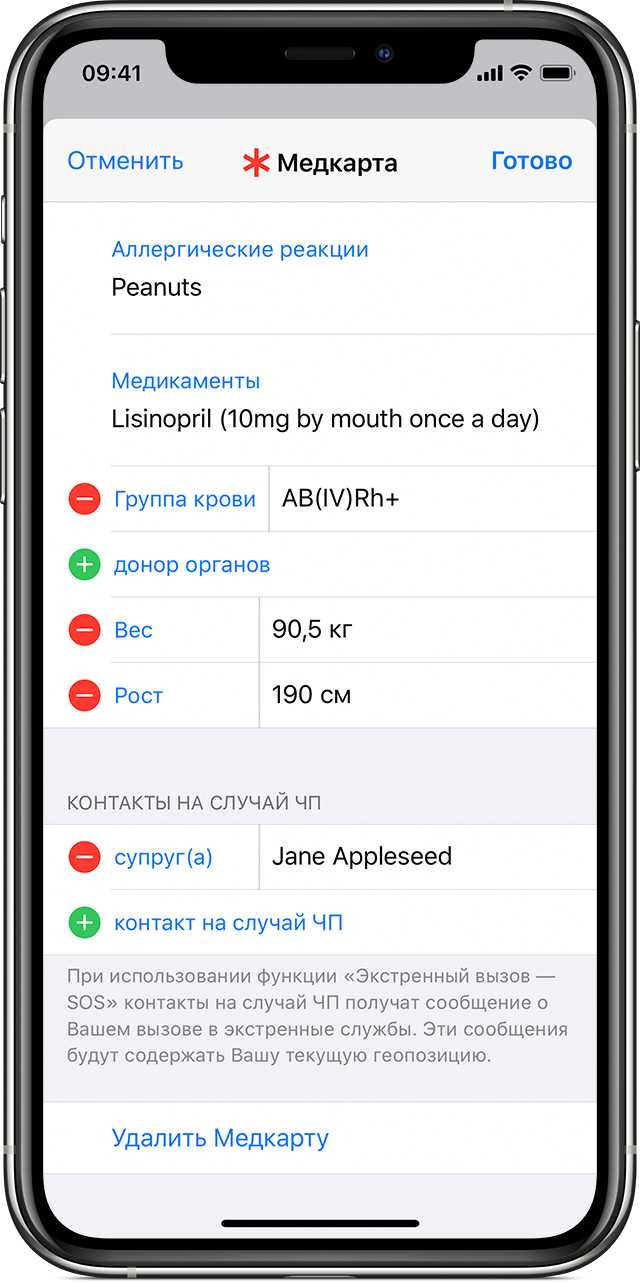
Добавление контактов на случай ЧП
- Откройте программу «Здоровье» и коснитесь изображения своего профиля .
- Откройте раздел «Медкарта».
- Нажмите «Править» и прокрутите до раздела «Контакты на случай ЧП».
- Нажмите кнопку добавления ( ), чтобы добавить контакт на случай ЧП.
- Выберите контакт и укажите, какие у вас с ним отношения.
- Нажмите кнопку «Готово», чтобы сохранить изменения.
Номер служб экстренной помощи нельзя выбрать в качестве контакта SOS.
Удаление контактов на случай ЧП
- Откройте программу «Здоровье» и коснитесь изображения своего профиля .
- Откройте раздел «Медкарта».
- Нажмите «Править» и прокрутите до раздела «Контакты на случай ЧП».
- Нажмите кнопку удаления рядом с контактом, а затем — «Удалить».
- Нажмите кнопку «Готово», чтобы сохранить изменения.
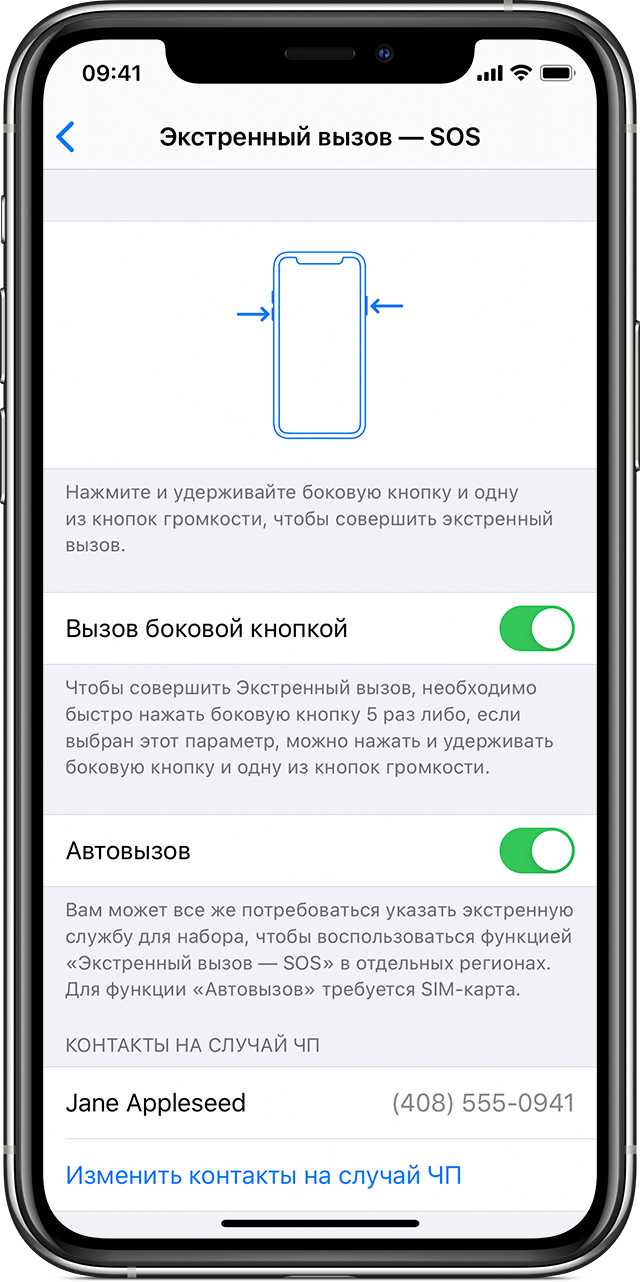
Отключение автовызова
При попытке совершить экстренный вызов со включенной функцией «Автовызов» iPhone начинает обратный отсчет и подает звуковой сигнал. После завершения обратного отсчета iPhone автоматически вызывает службы экстренной помощи.
Чтобы изменить эту настройку, выполните следующие действия:
- Откройте на iPhone программу «Настройки».
- Выберите «Экстренный вызов — SOS».
- Включите или отключите автовызов.
Если отключить этот параметр, для вызова по-прежнему можно использовать ползунок функции «Экстренный вызов — SOS».
Смена режимов вызова
На iPhone 8 или более поздней модели можно выбрать вариант совершения вызова пятикратным нажатием боковой кнопки. Чтобы изменить эту настройку, выполните следующие действия:
Проблемы с использованием
Несмотря на то что технология доступа к делает их использование более удобным, иногда с входом в операционную систему возникают проблемы.
Основных причин появления неполадок всего три:
- подушечка пальца или сама кнопка загрязнена. Вопрос решается тщательной очисткой поверхности сенсора и рук;
- проблемы с программным обеспечением. Чтобы избежать их, следует предусмотреть авторизацию с помощью изображения сразу двух пальцев. Если это не получилось сделать до появления неисправности, ситуацию исправляют, отдавая устройство в сервис для перепрошивки;
- заводской брак – причина не слишком частая, но тоже встречающаяся. Признаком проблемы является полное отсутствие реакции на прикосновение пальца к кнопке Home и невозможность перезагрузки смартфона. В этом случае телефон тоже требуется отнести в сервисный центр.
Рис. 4. Грязная кнопка – одна из причин неправильного сканирования.
Проблемы с настройками работы технологии компенсируются её возможностями. Такими, как скорость и удобство работы, оптимизация процессов оплаты и отсутствие необходимости запоминать пароль. А неполадки возникают достаточно редко.
Как улучшить работу Touch ID
Эта опция присутствует в большинстве приборов Apple, начиная с седьмого поколения, но не многие пользователи знают как правильно настраивать технологию и решать возникающие с ней проблемы.
Разработчики компании Apple с выходом iPhone 5s внедрили новую функцию Touch Id – устройство, считывающее отпечатки пальцев. С его помощью пользователи яблочных гаджетов могут без труда осуществлять покупки в App Store, разблокировать телефон и т.д. Очень часто на форумах можно встретить темы о вышедшем из строя Touch Id.
В данной статье мы постараемся разобраться, в связи с чем не работает Тач Айди на Айфоне 5s/6/6s и как это исправить?
Для начала необходимо отметить, что если устройство стало глючить после недавнего обновления – наиболее вероятно, придется сделать откат системы и вернуться к прежней версии iOS.
Если же данный способ Вам не помог, стоит прибегнуть к ниже изложенным вариантам починки Тач Айди.
Причины
Существует масса факторов, которые могут влиять на работу смартфона. Некоторые связывают то, что не удалось завершить настройку Touch ID, с обновленным дизайном стандартных приложений, новыми функциями Siri, изменением интерфейса CarPlay и многим другим. Однако причины могут быть куда тривиальнее, чем кажется на первый взгляд.
Чаще всего проблемы со сканером появляются при отрицательных температурах. В этом случае настройка Touch ID не может быть проведена в силу того, что тачскрин элементарно замерз и не может считать пользователя. Кроме этого, в холодную погоду меняется и на пальцах человека. Разумеется, невооруженным глазом это невозможно увидеть, но для чувствительной техники это является огромной проблемой. Поэтому, если не удалось завершить настройку Touch ID, вернитесь в теплое место и попробуйте повторить процедуру заново, когда девайс и ваши руки согреются.
Вторая распространенная причина — грязь и влага. Если пытаться настроить сканер под дождем или в пасмурную погоду, когда на улице преобладает повышенная влажность, то, скорее всего, ничего не получится. То же самое касается и грязных рук. Опять же, внешне пальцы могут выглядеть чистыми, однако для сканера этого будет недостаточно.
Разумеется, существуют и более серьезные причины того, что не удалось завершить настройку Touch ID. Довольно часто проблема возникает из-за неправильной настройки или короткого сбоя программы. Также причина может крыться и в аппаратной части.
Вызов служб экстренной помощи
Для совершения вызова с помощью iPhone 8 или более поздней модели выполните следующие действия:
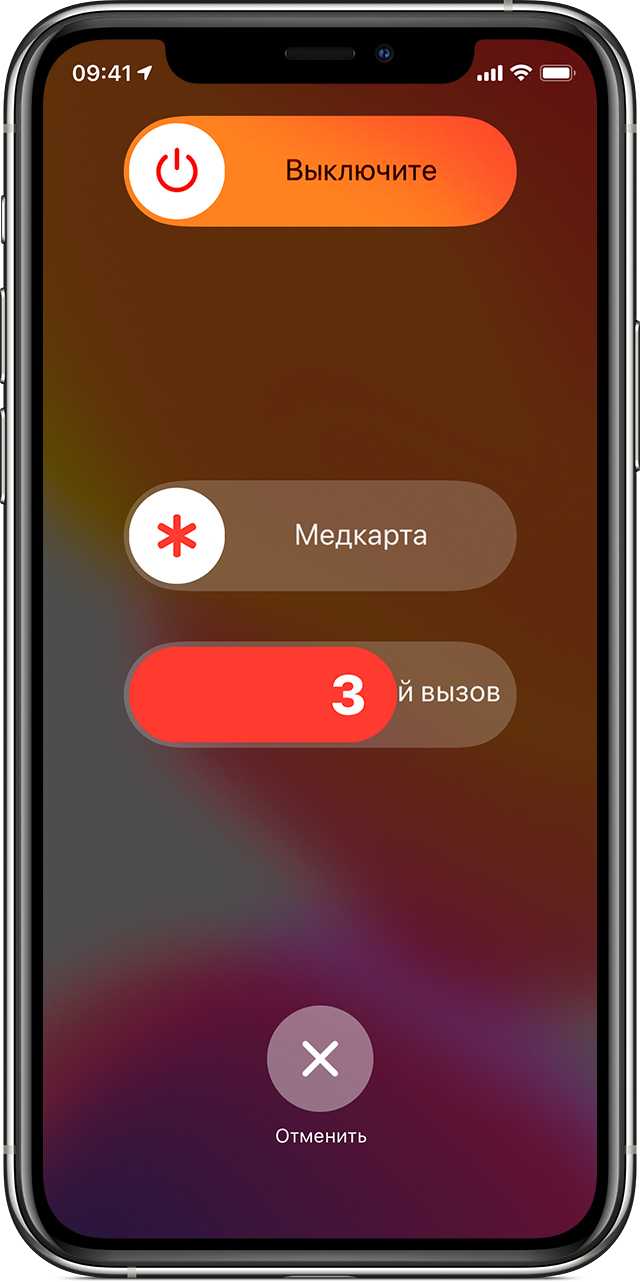
- Нажмите и удерживайте боковую кнопку и одну из кнопок регулировки громкости до тех пор, пока не появится ползунок «Экстренный вызов — SOS».
- Перетащите ползунок «Экстренный вызов — SOS», чтобы вызвать службы экстренной помощи. Если вместо перетаскивания ползунка вы продолжите удерживать боковую кнопку и кнопку регулировки громкости, начнется обратный отсчет и подача звукового сигнала. В случае удержания кнопок до окончания обратного отсчета iPhone автоматически позвонит в службы экстренной помощи.
Для совершения вызова на iPhone 7 или более ранней модели выполните следующие действия:
- Быстро нажмите боковую (или верхнюю) кнопку пять раз. Появится ползунок «Экстренный вызов — SOS». (В Индии потребуется нажать кнопку только три раза, после чего iPhone автоматически наберет номер служб экстренной помощи.)
- Перетащите ползунок «Экстренный вызов — SOS», чтобы вызвать службы экстренной помощи.
После завершения вызова iPhone отправит контактам, выбранным на случай ЧП, текстовое сообщение с информацией о вашем текущем местоположении, если вы не отмените это действие. Если службы геопозиции отключены, они будут на время включены. Если ваше местоположение изменится, контактам будут отправлены обновленные данные, а вы получите уведомление примерно 10 минут спустя.
При нажатии сочетания клавиш «Экстренный вызов — SOS» вам потребуется ввести пароль для повторного включения Touch ID, даже если вызов служб экстренной помощи не был выполнен.
Как отключить / включить Face ID / Touch ID или пароль для блокировки заметок на iPhone / iPad
Перед настройкой приложения Notes необходимо включить Touch ID или FaceID на вашем iPhone / iPad. Прямо из приложения настроек вашего iPhone вы можете быстро включить или отключить защиту паролем заметок, хранящихся на вашем устройстве.
- Перейдите в приложение «Настройки» на iPhone / iPad. Затем прокрутите вниз и нажмите «Заметки».
- Нажмите «Учетные записи»> «И выберите учетную запись Notes», «Заметки iCloud» или «На моем iPhone».
- Теперь введите пароль, которым вы хотите заблокировать заметки. Используйте Face ID для iCloud, включите переключатель Использовать Face ID и введите свой пароль Notes. Нажмите на ОК.
- Добавьте Face ID для заметок на моем iPhone, введите новые заметки и подтвердите пароль, повторно введя его.
- это оно.
В противном случае, чтобы установить новый, нажмите «Изменить пароль» (введите старый пароль и установите новый).
Включите блокировку или пароль для заметки из приложения iPhone Notes
Теперь добавьте блокировку для конкретной заметки в приложении «Заметки» на iPhone. Следуйте инструкциям ниже, чтобы применить блокировку к новой заметке.
- Откройте приложение Notes на iPhone.
- Открыть заметку, которую вы хотите заблокировать с помощью кода доступа к заметке.
- Нажмите на значок «Поделиться» и нажмите «Заблокировать заметку» на общем листе.
- Теперь Locked Note мы можем разблокировать с помощью Face ID или Touch ID.
- Вот и все.
Снять блокировку с заметки в приложении iPhone Notes
Мы можем сделать любое приложение свободным от блокировки, просто снимите блокировку, чтобы заблокировать включенную заметку в приложении iPhone Notes. Выполните следующие действия, чтобы снять блокировку с приложения iPhone Notes.
- Откройте приложение Notes на iPhone.
- Затем откройте заблокированную заметку и сначала разблокируйте ее. Теперь нажмите на значок «Поделиться».
- Проведите вверх по общему листу, нажмите на «Снять блокировку».
- Вот и все.
Используйте Touch ID или Face ID в приложении Notes, чтобы открыть заблокированную заметку
Откройте приложение для заметок на своем iPhone / iPad. Нажмите на Просмотр заметки, см. Экран ниже и проведите пальцем по кнопке «Домой».
- Откройте приложение «Настройки» на iPhone / iPad.
- Прокрутите до параметра «Заметки».
- Теперь нажмите «Пароль»> «Включить переключатель Face ID / Touch ID».
- Вот и все.
На изображении ниже показано, как заблокировать заметки на iPhone, открыть приложение «Заметки», написать заметку или открыть существующую заметку, которую вы хотите заблокировать. Одно нажатие на значок общего доступа в верхнем углу . Найдите вариант блокировки заметки.
См. Ниже, Экран, когда вы пытаетесь открыть заблокированную заметку, вам необходимо использовать пароль или Touch ID.
Эти методы блокировки характерны только для приложения Notes, и его можно использовать только для блокировки и разблокировки заметок. Кроме того, тот же пароль, который вы создали для блокировки заметок, будет использоваться для разблокировки заметок на всех ваших устройствах iOS и macOS с одним и тем же Apple ID. Однако Apple не хранит ваш пароль на сервере или в каком-либо хранилище, таком как iCloud или электронная почта, поэтому нет возможности восстановить пароль, если вы его потеряли или забыли. Конечно, можно изменить пароль приложения Notes с iPhone. Поэтому мы рекомендуем вам включить Touch ID / Face ID для блокировки заметок на iPhone, чтобы, даже если вы забыли пароль, можно было разблокировать заметки с помощью Touch ID или Face ID.
Программы для Windows, мобильные приложения, игры — ВСЁ БЕСПЛАТНО, в нашем закрытом телеграмм канале — Подписывайтесь:)
Как идентифицировать отпечаток пальца Touch ID
Если вы зарегистрировали отпечаток пальца с помощью Touch ID, но не помните, какой из них, например, является ли отпечаток пальца 1 вашим указательным или правым указательным пальцем? — Вы можете проверить и узнать. Вот как вы можете быть уверены, что переименуете и удалите нужные в будущем.
- Запустите приложение «Настройки» .
- Нажмите на Touch ID и пароль .
- Введите ваш пароль при запросе.
- Поместите зарегистрированный отпечаток на кнопку « Домой» .
- Ищите этикетку, которая меняет цвет с белого на серый.
Как маркировать отпечаток пальца Touch ID
Вместо того, чтобы идентифицировать ваши отпечатки пальцев каждый раз, когда вам что-то нужно, вы можете пометить их, чтобы упростить и ускорить поиск того, что вы ищете. (И помните, какие и чьи отпечатки пальцев зарегистрированы.)
- Запустите приложение «Настройки» .
- Нажмите на Touch ID и пароль .
- Введите ваш пароль при запросе.
- Нажмите на палец, который вы хотите переименовать
- Введите новое, более узнаваемое имя для вашего отпечатка пальца. (т.е. большой палец правой руки.)
- Нажмите на кнопку Готово .
Повторите шаги 4-6, пока все ваши отпечатки пальцев не будут помечены.
Как отключить Touch ID для экрана блокировки, Apple Pay или магазинов iTunes и приложений
Touch ID подразумевается для удобства. Если вы предпочитаете более высокий уровень безопасности на экране блокировки, например надежный буквенно-цифровой пароль, вы можете отключить Touch ID.
- Запустите приложение «Настройки» на главном экране.
- Нажмите на кнопку Touch ID и пароль .
- Введите пароль при появлении запроса.
- Переключатель iPhone / IPad Unlock , Apple , Pay , или ITunes и App Store в Off .
Как удалить отпечаток Touch ID
Если вы предоставили кому-то доступ к вашему устройству по отпечатку пальца в чрезвычайной ситуации или по другой причине, и вам больше не нужно, чтобы у этого человека был доступ, рекомендуется удалить его отпечаток. Кроме того, если отпечаток пальца становится глючным, вы можете удалить его и повторить его. Это потому, что удалить отпечатки пальцев Touch ID даже проще, чем добавить их!
- Запустите приложение «Настройки» на устройстве с поддержкой Touch ID.
- Нажмите на Touch ID и пароль .
- Введите ваш пароль при появлении запроса.
- Нажмите на отпечаток пальца, который вы хотите удалить.
- Нажмите на удаление отпечатков пальцев .
- Нажмите Готово в правом нижнем углу.
Повторите шаги 4-6 для каждого отпечатка пальца, который вы хотите удалить.
Команда SHOP-TK.RU
</ol>
</ol></ol>
Как правильно выполнить настройку Тач айди
Данная технология на новых аппаратах не активирована, так что вы сразу не сможете воспользоваться всеми ее инструментами и возможностями. Для выполнения первоначальной настройки девайса, выполняете такие действия:
- вытираете клавишу «Home» и руки, чтобы отпечатки были идентифицированы корректно;
- придумываете базовый пароль (PIN), им можно будет пользоваться, если разблокировка Айфона через Тач айди по каким-то причинам не может быть реализована. Пароль запрашивается через двое суток после последней разблокировки;
- берете аппарат и прикладываете палец к клавише «Домой» (Home) или, в случае с iPhone X, на экран к соответствующему месту;
- удерживаете в таком положении руку и ждете до появления небольшой вибрации смартфона или звука, являющегося уведомлением о завершении первого шага настройки.
Далее выполняете требования операционки, для начала меняете положение пальца, а потом прикладываете к сенсору лишь его край. Такие действия позволяют защитить свой телефон, ведь теперь разблокировать его сможет только тот пользователь, который выполнял вышеуказанные действия. Доступ легко получить так: выводите устройство из спящего режима и приближаете отпечаток сенсору.
Для того чтобы не возникало сложностей с использованием сервиса и самого считывающего сенсора, необходимо учитывать некоторые требования к эксплуатации. Особенно это касается настройки датчика, ведь он не всегда способен сканировать отпечатки, которые вы приложили не под тем углом или не полностью.
Нужно несколько раз приложить палец, изменять его положение. К тому же возможности технологии практически не ограничены, ведь можно сохранять в памяти даже пять отпечатков. Так что хозяин Айфона может все сделать для своего удобства, к примеру, использовать два больших пальца или пару указательных. В итоге уровень эффективности считывания увеличивается где-то в полтора раза. Еще рекомендую сделать дополнительную настройку, своего рода тренировку Тач айди:
- открываете настройки системной безопасности;
- вводите свой пин;
- поочередно прикладываете отпечатки к датчику;
- делаете это несколько раз, чтобы увеличить точность сканирования.
Есть еще метод – специально поставить пальцы под такими углами, которые, скорее всего, точно не будут использоваться для разблокировки. Не нужно добиваться получения идеального изображения. Помимо этого, во время настройки сервиса нужно нажимать не только на сам Touch ID, но и на металлическое кольцо. Так вы сможете увеличить вероятность распознавания, тем более, когда он прикладывается мельком и очень быстро.
Использование такой современной технологии является одним из наиболее безопасных и высококачественных методов информационной защиты, потому как пароль или графический ключ можно подобрать, а вот отпечатки подделать, или украсть, точно не получится. Особенности настройки позволяют владельцам гаджетов входить в систему быстро и удобно. Кроме того, многие компании стали внедрять в свою технику биометрические сервисы, так что в дальнейшем при покупке такого оборудования у вас уже не возникнет сложностей и проблем в использовании.
Автор рекомендует:
- 5 ошибок, которые убивают ваш смартфон
- Как отвязать Apple ID от iPhone — зачем это делать?
- Почему телефон не видит карту памяти SD или microSD
- Ошибка 0x8007000b на Windows Phone 10 — как исправить?
«Cop button»: как быстро и демократично отключить Touch >
Говорят, в Штатах сотрудник правоохранительных органов может абсолютно недемократично приказать юзеру разблокировать его смартфон посредством отпечатка пальца. А вот заставлять разблокировать тот же смартфон с помощью пароля или ПИН-кода нельзя, так это уже будет нарушением прав юзера, которые ему полагаются в соответствие со знаменитой Пятой поправкой. В свете сложившейся ситуации компания Apple внедрила в iOS 11 новую функцию, позволяющую быстро отключить Touch ID в iPhone.
Насколько быстро? Ну, за несколько секунд. При наличие должной сноровки, конечно. Согласимся, это не мало. Но зато отключить Touch ID можно даже без разблокировки смартфона.
Американцы еще сами не решили, как будут называть новую фичу (версия «cop button» уже на слуху), но тамошней общественности она определенно понравилась.
Конечно, сканер отпечатков пальцев в iPhone и раньше легко отключался. Но для этого надо было, к примеру, несколько раз подряд приложить к датчику незарегистрированный палец либо просто перезагрузить смартфон, что в любом случае было делом не мгновенным. А благодаря новой функции процедура стала в разы проще и быстрее.
В Apple данную придумку официально назвали Emergency SOS. Изначально она разрабатывалась как быстрый и надежный способ набрать номер службы спасения. Фича также позволяет прописать в настройках так называемые «emergency contacts». Т.е. контакты людей, с которыми можно связать в случае какого-нибудь ЧП с владельцем iPhone, и которым будут отправлены данные о последнем известном местоположении этого самого владельца или о местах, которые он планировал посетить.
В операционной системе iOS 11 функция Emergency SOS активирована по умолчанию и отключить ее никак нельзя. Юзер может только выбрать, позвонит ли его смартфон на 911 автоматом в случае чего, или сначала спросит разрешение.
И вот, как оказалось, превратить Emergency SOS в cop button, чтобы потом можно было за пару секунд отключить Touch ID, тоже очень несложно.
Для этого достаточно сначала деактивировать опцию автоматического вызова 911 в настройках. А потом, как только возникнет такая необходимость, 5 раз подряд быстро нажать кнопку включения питания iPhone и затем просто тапнуть по кнопке отмены на экране Emergency SOS, который откроется сам.
Это всё. Touch ID отключается и разблокировать iPhone отпечатком пальца уже не получится, поскольку система будет запрашивать только пароль.
www.gadgetstyle.com.ua
Используйте Touch ID, чтобы разблокировать iPhone 7, совершать покупки с помощью iTunes или Apple Pay
После регистрации отпечатка пальца вы можете начать использовать Touch ID для разблокировки iPhone, совершения покупок или оплаты покупок Apple Pay. Вместо ввода пароля вы можете использовать Touch ID, чтобы разблокировать ваш iPhone. Просто нажмите кнопку «Домой», используя палец, который вы зарегистрировали с помощью Touch ID, и как только он совпадет с теми, которые хранятся в безопасном домене iPhone, доступ будет предоставлен.
Чтобы совершать покупки в iTunes Store, App Store и iBooks Store с помощью Touch ID на вашем iPhone 7, выполните следующие действия:
Перейдите в Настройки-> Touch ID & Passcode-> и убедитесь, что iTunes & App Store включен. В противном случае перейдите в « Настройки» -> «iTunes & App Store» и включите его оттуда.
Затем откройте iTunes Store, iBooks Store или App Store.
Нажмите на предмет, который вы хотите купить. Появится приглашение Touch ID.
Чтобы сделать покупку, слегка коснитесь кнопки «Домой» зарегистрированным пальцем, чтобы подтвердить и авторизовать покупку. Делайте то же самое при совершении покупок Apple Pay в магазинах, в приложениях и на веб-сайтах в Safari с помощью Touch ID.
Apple Pay позволяет совершать покупки в магазине и в Интернете с помощью вашего iPhone. С Touch ID эти транзакции могут быть сделаны легко и удобно. Все, что вам нужно, это сканирование вашего отпечатка пальца и один раз, когда печать совпадает, покупки кредитной и дебетовой карты должны пройти.
Что делать, если вы не можете зарегистрировать отпечаток пальца, не можете разблокировать свой iPhone или запросить ввод пароля при использовании Touch ID?
Есть моменты, когда Touch ID не работает должным образом на вашем iPhone 7. Если это произойдет с вами, вот несколько способов, которые вы можете попробовать. Обязательно проверьте Touch ID после завершения каждого шага, чтобы определить, исправлен ли он. При необходимости перейдите к следующему применимому решению.
Проверьте и убедитесь, что на вашем iPhone 7 установлена последняя версия iOS. Чтобы проверить текущую версию iOS или доступные обновления, перейдите в Настройки-> Общие-> Обновление программного обеспечения. Если доступно обновление, и вы хотите продолжить, нажмите опцию «Загрузить и установить», а затем следуйте инструкциям на экране, чтобы загрузить и установить новое обновление iOS на вашем устройстве. Обязательно сделайте резервную копию вашего iPhone заранее в целях сохранности.
Проверьте и убедитесь, что ваши пальцы и кнопка «Домой» чистые и сухие. При необходимости можно очистить кнопку «Домой» с помощью чистой безворсовой ткани, чтобы стереть грязь или мусор.
При позиционировании пальца убедитесь, что он не полностью закрывает кнопку «Домой». Прикоснитесь к окружающему металлическому кольцу и не стучите слишком быстро и не двигайте пальцем во время сканирования Touch ID.
Если вы используете чехол или защитную пленку, убедитесь, что она не закрывает кнопку «Домой» или окружающее кольцо. Вы можете временно снять чехол или защитную пленку, а затем снова попробовать использовать Touch ID без каких-либо из указанных аксессуаров.
Убедитесь, что на вашем устройстве включена разблокировка iPhone или iTunes & App Store . Для этого зайдите в Настройки-> Touch ID & Passcode. При необходимости переключите переключатель, чтобы включить функцию. Также убедитесь, что вы зарегистрировали один или несколько отпечатков пальцев. Попробуйте зарегистрировать другой палец, если это необходимо.
Перезагрузите ваш iPhone 7 и попробуйте снова использовать Touch ID, чтобы разблокировать его.
Искать дополнительную помощь
Если проблема не устраняется, а Touch ID по-прежнему не работает на вашем iPhone, обратитесь в службу поддержки Apple, чтобы обострить проблему, или отнесите ваш iPhone 7 в Apple Retail Store или в авторизованный сервисный центр, чтобы проверить сенсорный идентификатор или физическую кнопку «Домой» на наличие возможных признаки повреждения. Физическое или жидкое повреждение кнопки «Домой» может быть основной причиной того, почему Touch ID не работает на вашем iPhone 7.
Если вам нужна дополнительная помощь по использованию определенных функций и возможностей нового смартфона Apple iPhone 7, посетите нашу страницу учебных пособий. Там вы можете найти список с практическими рекомендациями, пошаговые руководства, а также ответы на часто задаваемые вопросы относительно iPhone 7. Если у вас есть другие проблемы или возникли проблемы при использовании телефона, вы можете связаться с нами через эту форму, Обязательно сообщите нам более подробную информацию о проблеме или проблемах, которые могут возникнуть у вас, и мы будем рады помочь вам в дальнейшем.








![Руководство по настройке touch iphone для apple iphone 7: используйте и управляйте touch id на своем iphone 7 [учебники] - 2022](http://zoomobi.ru/wp-content/uploads/7/6/b/76b4b17a012ea41cb7ffea04d0de16b2.jpeg)
























