Как узнать, требуется ли для входа в сеть пароль?
Рядом с именем сети Wi‑Fi, защищенной паролем, отображается значок замка .
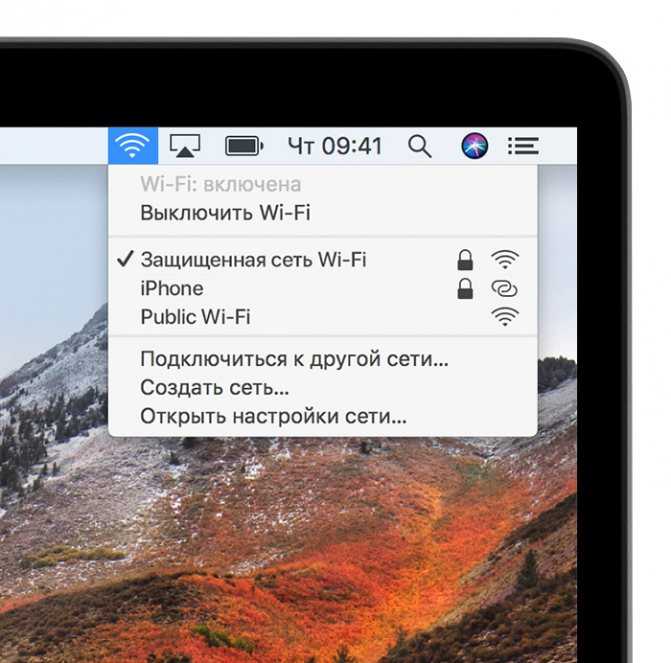
Что делать, если я не знаю пароль Wi‑Fi?
Если маршрутизатор Wi‑Fi настраивал поставщик кабельных или интернет-услуг, выполните следующие действия.
Найдите этикетку на боковой или нижней стороне маршрутизатора — на ней должен быть указан пароль по умолчанию.Имя сети (SSID): XXXXX Ключ сети (пароль): XXXXXXXXXX
- Если поставщик услуг предоставил вам таблицу настройки, поищите в ней информацию о сети и пароле.
- Свяжитесь с поставщиком кабельных или интернет-услуг, чтобы восстановить или сбросить пароль Wi‑Fi.
Если вы являетесь владельцем маршрутизатора, выполните следующие действия.
- Если вашу сеть настраивал кто-то другой, обратитесь к нему за помощью.
- Если вы не создавали собственный пароль, посмотрите марку своего маршрутизатора Wi‑Fi и перейдите на сайт производителя, чтобы узнать пароль по умолчанию.
- Чтобы сбросить пароль, обратитесь к производителю маршрутизатора или найдите информацию на его сайте или в руководстве пользователя.
В случае использования общедоступной сети Wi‑Fi в библиотеке, гостинице, магазине или в другом общественном месте выполните следующие действия.
- Поищите объявления или информационные листки, на которых указаны имя и пароль для сети Wi‑Fi.
- Некоторые общедоступные сети Wi‑Fi могут запрашивать вход после подключения к сети.
- Попросите о помощи сотрудников заведения.
Что делать, если я знаю пароль, но сеть не принимает его?
В ОС iOS:
- Выберите «Настройки» > Wi‑Fi.
- Нажмите рядом с именем сети, попытка подключения к которой выполняется.
- Нажмите «Забыть эту сеть», затем нажмите «Забыть» для подтверждения.
- Повторите попытку подключения к сети.
В ОС macOS:
- Выберите меню Apple () > «Системные настройки».
- Щелкните «Сеть», затем выберите Wi‑Fi на боковой панели слева.
- Нажмите кнопку «Дополнительные».
- Выберите сеть Wi‑Fi, попытка подключения к которой выполняется, затем нажмите кнопку «Удалить» (–). В случае запроса подтверждения нажмите кнопку «Удалить».
- Нажмите кнопку «ОК».
- Нажмите кнопку «Применить».
- Повторите попытку подключения к сети.
Если сеть по-прежнему не принимает пароль:
- Убедитесь, что выполняется подключение к нужной сети, а не к соседней сети с похожим названием.
- Проверьте правильность ввода пароля. Пароли Wi‑Fi чувствительны к регистру.
- Если вашу сеть настраивал кто-то другой, следуйте этим инструкциям и убедитесь, что вы используете верный пароль.
Способы восстановления доступа к Apple ID
С помощью пароля Apple ID вы авторизуетесь в системе учета пользователей «яблочных» устройств.
Без знания пароля вы не сможете использовать iCloud, iTunes и другие стандартные сервисы, если случайно выйдите из уже авторизованной учетной записи.
Чтобы восстановить забытый пароль идентификатора, следуйте инструкции:

Рис.18 – страница входа на страницу пользователя Apple ID
2Далее введите электронный адрес, к которому привязан идентификатор. Напечатайте во второе текстовое поле символы из картинки и кликните на «Найти».

Рис.19 – поиск зарегистрированного идентификатора
3Выберите способ восстановления (ответы на контрольные вопросы, отправка письма с ссылкой для сброса на электронный адрес).
В случае выбора поля «Ответить на вопросы» вы будете перенаправлены на страничку с вопросами на которые ответили на этапе регистрации учётной записи.
Введите ответы в каждое из трех текстовых полей. Система «пропустит» попытку восстановления в том случае, если вы правильно ответите минимум на два из трех вопросов.
Выберите поле отправки письма на электронною почту и получите входящее сообщение от Apple со ссылкой сброса пароля. Письмо приходит мгновенно.
Перейдите по указанной в нем ссылке и в новом окне смените пароль. Сохраните изменения.
Теперь вы снова сможете без проблем авторизоваться в системе Apple ID и использовать все сервисы компании, включая iCloud, iTunes, App Store и другие.
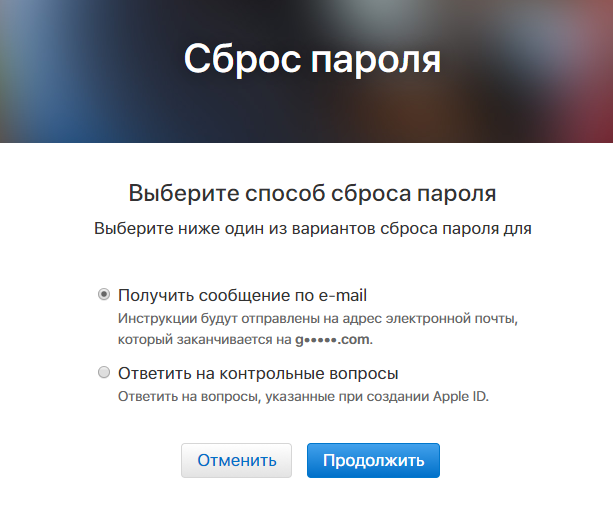
Рис.20 – выбор варианта восстановления
Как дети обходят родительские запреты «Экранного времени» в iOS 12 на iPhone и iPad
Функция «Экранное время» (обзор) позиционируется компанией Apple как одно из ключевых нововведений в iOS 12 (обзор). С ее помощью можно устанавливать ограничения по времени на использование как отдельных приложений, так и iPhone полностью.
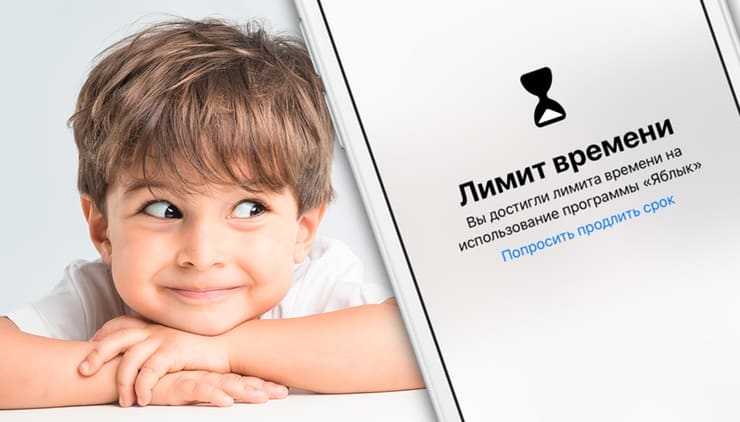
Особенно появлению новой функции обрадовались родители, чьи чада круглосуточно «сидят» в телефоне или планшете. Впервые у них появились расширенные возможности для родительского контроля. С помощью «Экранного времени» родители могут осуществлять мониторинг активности, устанавливать ограничения на использование определенных приложений только в определенное время суток или только в течение заданного отрезка времени и даже полностью отключать устройство на время сна (подробно).
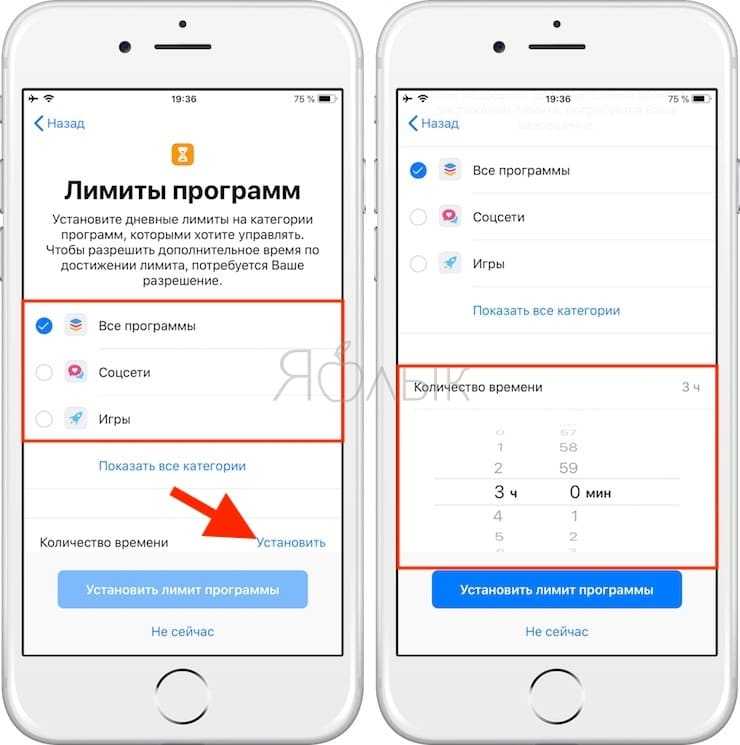
Сама идея подобного контроля весьма достойная – неплохо иметь возможность ограничивать время контакта наших детей (или нас самих) с телефоном. Тем не менее, реализация этой идеи далека от совершенства.
Как дети вламывают «Экранное время»
Как оказалось, сообразительные малыши научились обходить ограничительную функцию, и отчаявшиеся родители посвятили этой проблеме целую тему на форуме Reddit, уже успевшую набрать популярность.
Удаление и повторная установка заблокированного приложения
К примеру, один из растерянных отцов поделился тем, как его семилетний сын удалил игры, к которым у него был закрыт доступ, и заново скачал их из App Store. Благодаря iCloud после удаления игр все его результаты сохранились на сервере, и малыш как ни в чем не бывало продолжил играть. К сожалению для родителей и к большой удаче для детей, Apple совершенно не учла такую возможность.
Для того чтобы предотвратить удаление и установку приложений ребенком, зайдите в настройки функции «Экранное время», перейдите в раздел «Контент и конфиденциальность», далее в подразделе «Покупки в iTunes Store и App Store» и передвиньте переключатель на «Нет» возле опции «Установка приложений».
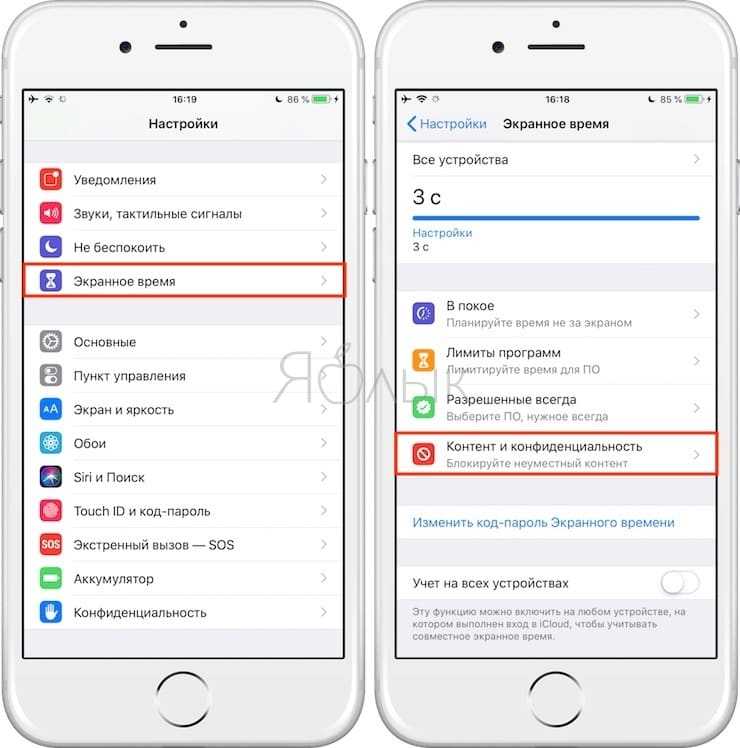
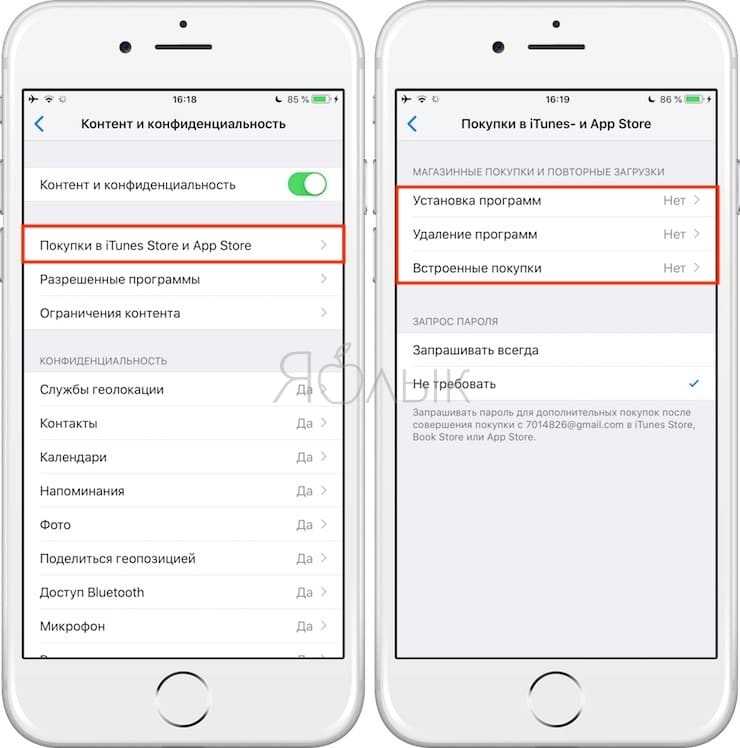
Просмотр видео из YouTube в чатах iMessage или других разрешенных родителями мессенджерах
Еще один сообразительный ребенок додумался сам себе отправлять YouTube-видео через iMessage. Даже когда доступ к самому YouTube для него заблокирован, он все равно может смотреть ролики через iMessage. Если ваш ребенок также использует этот способ, не пора ли задуматься об ограничении доступа еще и к iMessage?
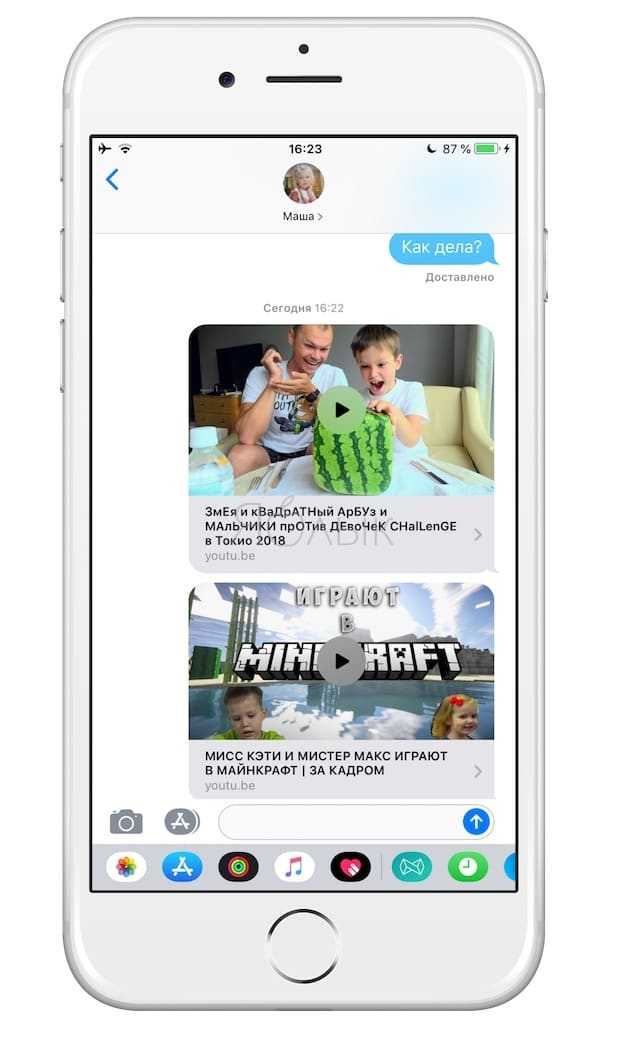
Изменение даты и времени в Настройках iOS
Один из отчаявшихся родителей даже обратился к поддержке Apple с вопросом, как перехитрить малыша, научившегося обходить ограничения, меняя время и дату на телефоне. Судя по ответам на форуме поддержки, с этой проблемой будет сложно справиться.
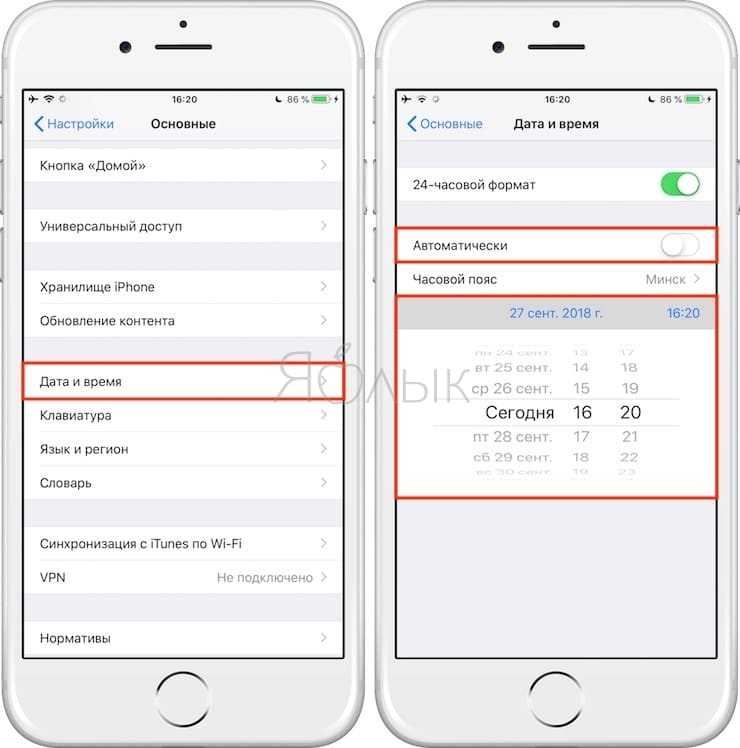
В подобной игре в «кошки-мышки» у родителей мало шансов на победу. Какое бы новое ограничение они не установили, дети все равно научатся их обходить, это лишь вопрос времени. Единственное, что сработает, – отобрать у ребенка телефон.
Ниже мы приведем слова одного из родителей, который описал проблему как нельзя лучше:
Изменение пароля Apple ID
Учетная запись Apple ID обязательна в каждом смартфоне, работающем на базе iOS. Поменять его можно несколькими способами.
Через «Настройки» iPhone
Мы рассматриваем на примере iOS 13, которая на данный момент установлена на большинстве устройств от Apple. Если у вас более ранняя версия операционной системы, то некоторые пункты меню могут отличаться незначительно:
- Зайдите в «Настройки» своего устройства и кликните по своей учетной записи;
- Далее нажмите пункт «Пароль и безопасность»;
- Здесь вам необходимо нажать вкладку «Изменить пароль»;
- Если у вас был установлен код на блокировку, то его придется ввести прежде, чем измените Apple ID. Введите его;
- Укажите новую комбинацию, подтвердите ее и сохраните.
На этом процесс смены пароля через настройки Айфона завершен.
Через iCloud
- Зайдите в браузере компьютера на сайт icloud.com и авторизуйтесь под своим Apple ID, на котором и нужно сменить пароль;
- После авторизации кликните по вкладке «Настройки учетной записи»;
- В следующем окне нажмите «Управление» под вкладкой Apple ID;
- Вы будете переадресованы на другую страницу, где опять нужно будет указать данные от своей учетной записи (еще раз авторизоваться);
- В некоторых случаях требуется дополнительная аутентификация, поэтому на ваш смартфон с этой же учеткой может быть отправлен запрос. Подтвердите его и укажите проверочный код в браузере;
- Во вкладке «Безопасность» нажмите пункт «Изменить пароль»;
- Далее укажите старый вариант, и придумайте новый, подтвердив его еще раз, после чего подтвердите операцию.
На этом процедура смены комбинации будет осуществлена и на ваших устройствах, использующих текущий Apple ID, необходимо будет авторизоваться заново.
Через iTunes
iTunes – это официальное приложение от Apple, с помощью которого можно управлять устройствами и покупками на них, а также совершать большое количество других операций, в том числе и изменять пароль учетной записи. А что самое главное – для этого не обязательно подключать телефон. Делается это так:
- Откройте программу iTunes и нажмите пункт «Учетная запись»;
- Если вы уже авторизованы, то кликните пункт «Просмотреть», если же нет, то авторизуйтесь под своим Apple ID и потом перейдите в этот раздел;
- В некоторых случаях может потребоваться дополнительный ввод пароля, поэтому укажите его;
- В следующем окне появится информация о вашей учетной записи. Здесь вам необходимо кликнуть по пункту «Изменить на сайте»;
- Вы будете переадресованы на страницу Apple, где необходимо будет выбрать свой регион. В нашем случае это Россия;
- Скорее всего, вам придется авторизоваться еще раз. После этого вы будете переадресованы на страницу, где можно нажать «Изменить пароль» и поменять его. Это будет та же самая страница, как и в случае с iCloud.
Apple Store
Данный способ подразумевает изменение пароля также в вашем устройстве, только не через настройки, а в App Store, прямо в учетной записи:
- Откройте App Store на Айфоне и в правом верхнем углу кликните по учетной записи;
- Еще раз нажмите по своей учетной записи, чтобы перейти в ее настройки. В некоторых случаях требуется повторный ввод пароля от Apple ID, поэтому укажите его;
- В следующем окне вам будет предложено перейти на отдельную страничку для изменения пароля. Нажимаете на нее;
- Если у вас используется Touch ID или Face ID, то вводить пароль от Apple ID в браузерной версии не придется. Достаточно просто посмотреть в экран или нажать пальцем;
- Далее нажмите пункт «Безопасность», чтобы перейти в настройки безопасности;
- Здесь кликните по пункту «Изменить пароль» и укажите новый.
На этом процесс изменения пароля для вашей учетной записи завершен. Таким образом можно в любое время поменять его, даже не имея доступ к своему смартфону.
При помощи Siri
Siri – это умный помощник, который позволяет пользователям iPhone справиться со многими проблемами. Также с его помощью можно обойти блокировку телефона. Чтобы войти в Айфон, используя Сири, используйте следующую инструкцию:
- Зажмите клавишу «Домой», чтобы активировать Сири.
- Спросите помощника, который час. Появится циферблат, на который необходимо кликнуть.
- Перейдите в раздел «Мировые часы», где выберите значок «+».
- Система предложит найти город. Введите что угодно и кликните «Выбрать все», потом «Поделиться».
- Появится окно, где отобразятся разные варианты обмена информацией. Нажмите «Через сообщение».
- В поле, кому отправить сообщение, введите любую информацию. После этого нажмите на клавиатуре клавишу возврата.
- Введенный текст выделится зеленным цветом. Выберите его и нажмите на значок «+».
- Появится новое окно, где кликните на «Создать новый контакт».
- Нажмите «Добавить фото», после чего «Выбрать фото».
Выполнение указанных действий приведет к тому, что пользователь получит доступ к своим фотографиям. Нажмите «Домой», чтобы попасть в главное меню телефона. В результате получится войти в свой смартфон без пароля.
Пользуемся возможностями iTunes
Данным способом следует воспользоваться в том случае, если есть возможность подключить Айфон 5s (или любой другой), и ПК к быстрому соединению с сетью через вай-фай. Высокая скорость соединения необходима для скачивания самой свежей версии прошивки операционки и для инсталляции её дополнительных элементов. Инструкция, которая пригодится, если не получается вспомнить пароль от Айфона, через iTunes:
запустите на девайсе режим восстановления DFU. Активировать его можно нажатием одновременно клавиш «Домой» и «Питание». Так нужно держать их в течение пятнадцати секунд. После этого отпускаете питание и продолжаете удерживать «Домой» до появления нового окошка;
подключаете Айфон к ПК через кабель Lightning USB и на компьютере заходите в приложение iTunes – необходимо, чтобы оно было последней версии. Так вы избежите различных ошибок;
когда десктопная прога будет запущена, следует дождаться уведомления системы о распознавании подключённого аппарата;
Необходимо подключать iPhone лишь к той копии Айтюнс, с которой до этого он уже беспроблемно взаимодействовал. Не подключайтесь к чужому компьютеру, потому как идентификаторы Apple ID обязательно на обоих устройствах должны совпадать.
кликните ОК – откроется главное окошко программы. Там жмете «Восстановить…». В итоге запускается процесс загрузки самой последней версии прошивки, ликвидация пользовательских файлов и ключей.
Процесс перепрошивки «яблочного» гаджета занимает 5-20 минут, все зависит от скорости интернет соединения и от загруженности серверов Эппл. В итоге вы получаете «чистую» копию свежей версии прошивки без кодов блокировки. При этом все данные пользователя, включая файлы мультимедии, контакты и прочее, будут стерты с телефона. Для последующего их восстановления можно использовать бэкап версию или сделать копию файлов на аппарат с синхронизированного Облака.
Полезный контент:
- Как изменить мелодию звонка в Windows 10 mobile
- Какой навигатор лучше установить на Андроид
- Перенос контактов с Android на iPhone
- Видеоредакторы для монтажа и обработки видео: лучшие программы
- Видео тормозит при просмотре онлайн — что делать?
- Как установить Плей Маркет на Андроид
Как восстановить айфон, если забыл пароль
По прошествии синхронизации телефона с компьютером потребуется его восстановить. Это является важным пунктом в информации, как разблокировать 4 айфон, если забыл пароль. Выше рассмотрены методы перевода телефона в нужный режим, а вот обойти официальную блокировку возможно так: перепрошить гаджет. Блокировку можно убрать либо через айтюнс, либо при помощи iСloud. Оба варианта применимы по отношению к восстановлению, рекомендованы официальным представительством марки.
Если возникают ошибки в ситуации с разблокировкой, то вариантом выхода из ситуации может стать чтение форумов, где возможно найти ответы на любые возникающие вопросы. Опытные пользователи делятся с новичками секретами, которые часто оказываются небольшими хитростями обмана системы и возврата аппарата в исходное состояние. Так, есть совет первоначально установить последнюю версию прошивки, а потом уже восстанавливать айфон – это занимает меньше времени и подходит пользователям с медленным интернетом.
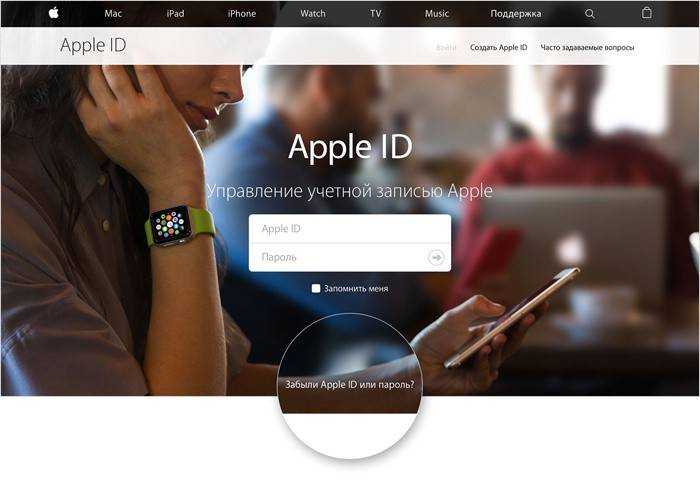
Через айтюнс
Сбросив пароль разблокировки айфона при помощи перевода устройства в режим DFU, продолжайте выполнять следующие действия:
- Соедините телефон через кабель с компьютером для синхронизации с iTunes.
- Программа айтюнс обнаружит ваш гаджет, выдав информацию: «Программа iTunes обнаружила iPhone в режиме восстановления. Необходимо восстановить этот iPhone перед использованием с iTunes.»
- Нажмите кнопку «ОК» на компьютер, выберите «Восстановить iPhone».
- В зависимости от версии прошивки могут появляться сообщения об автоматической проверке обновлений и восстановлении заводских настроек, с ними нужно соглашаться путем нажатия кнопок «Проверить» и «Восстановить и обновить».
- Если сообщения не появляются, то соглашаемся с выбранной версией прошивки, ждем ее установки.
- После установки версии на экране возникнет окно «Настройка iPhone», нужно выбрать «Настроить как новый iPhone» и ввести уже новый пароль.
Как разблокировать айфон через iCloud
Разблокировка телефона при помощи айклауд возможна лишь при исполнении обязательных требований:
- Включенная характеристика «Найти iPhone».
- Включенный Wi-Fi или доступный Интернет через сотовую связь.
- Экран недоступен для просмотра из-за запрашиваемого кода.
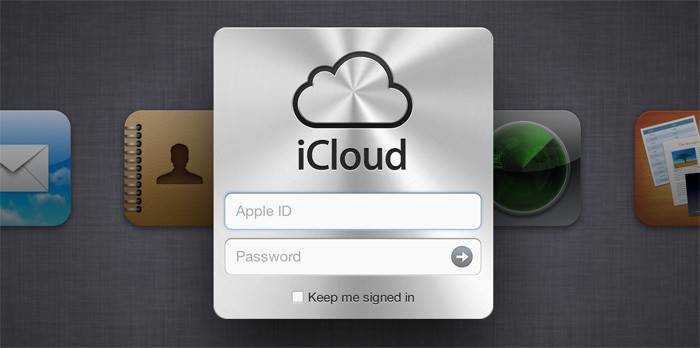
На вопрос, как разблокировать айфон 5, поможет ответить выполнение следующих шагов:
- Зайдите в iCloud, убедитесь, что во вкладке «Все устройства» при выборе «Найти iPhone» имя требуемого гаджета горит зеленым, а статус показывает «Онлайн».
- Кликните по имени устройства, выбрав «Стереть iPhone», в всплывающем окне вновь кликните «Стереть».
- Введите код от Apple ID, номер телефона, кликните «Готово».
- Экран погаснет, но высветится логотип, будет выведена строка состояния. Когда она дойдет до конца, вы сможете вернуться к первоначальным настройкам.
Узнайте,как перекинуть фото с айфона на компьютер.
Место хранения паролей на айФон
Основное место хранения паролей на мобильных устройствах от Эппл – это учетная запись, а точнее, фирменное облачное хранилище, которое предоставляется вместе с ней. Помимо этого, если вы активно пользуетесь сервисами Гугл, в частности, браузером, пароли для доступа к сайтам будут храниться в привязанном к нему аккаунте. Рассмотрим, как получить доступ к столь важным сведениям в каждом из случаев.
Вариант 1: Пароли в iCloud
iPhone довольно сложно использовать без учетной записи Apple ID, а если вы хотите хранить в iCloud не только фото и видео, но и данные приложений, аккаунтов и некоторую другую информацию, без этого облака и вовсе невозможно обойтись. В нем же хранятся пароли, но только при условии, что ранее вы сами это разрешили. Для того чтобы посмотреть интересующие нас в рамках сегодняшней статьи сведения, выполните следующее:
- Откройте «Настройки» айФон и пролистайте их вниз.
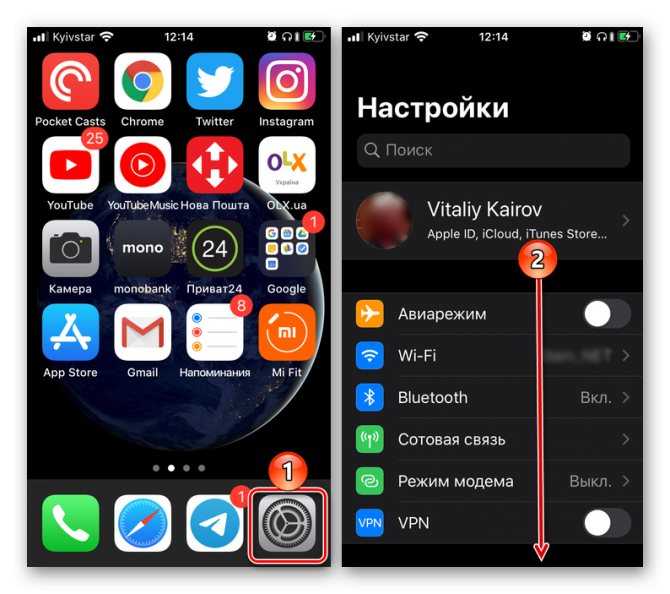
Учетная запись не подтверждена icloud что делать
В перечне доступных разделов и подразделов отыщите «Пароли и учетные записи» и тапните по нему для перехода.
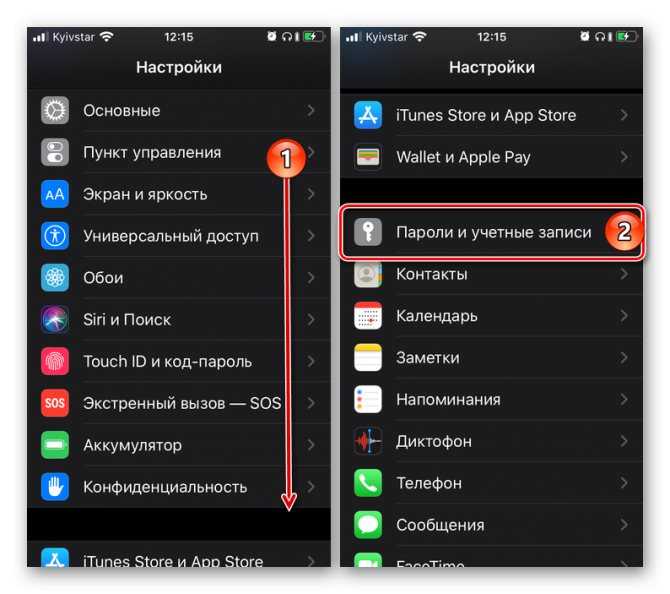
Далее выберите первый пункт из доступных – «Пароли сайтов и ПО». Переход к нему потребуется подтвердить посредством Face ID или Touch ID, в зависимости от модели iPhone и выставленных параметров безопасности.
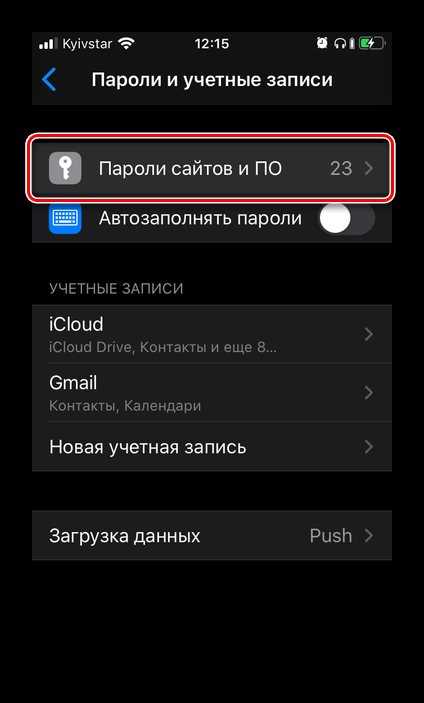
Уже на следующей странице вы увидите список аккаунтов, сервисов и приложений, данные от которых хранятся в iCloud — это логины и пароли.
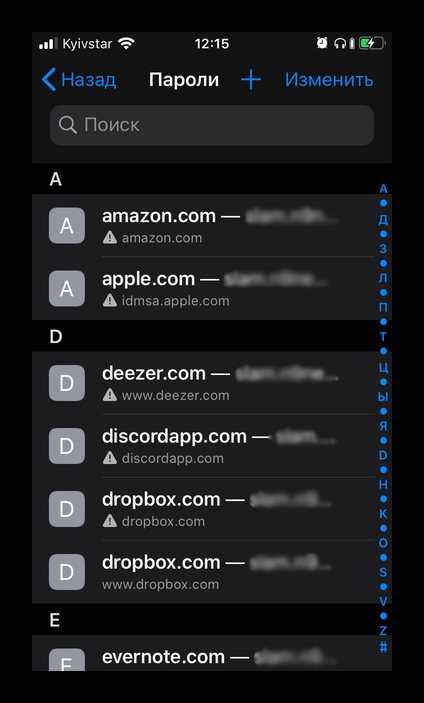
Отыщите в списке учетную запись того сервиса (или сервисов) или адрес сайта, пароль от которого требуется узнать, и тапните по этой строке для перехода к подробным сведениям.
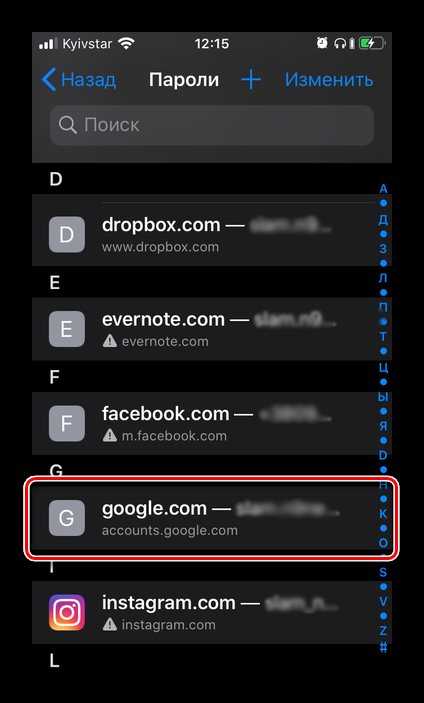
Сразу же после этого вы увидите и имя пользователя (строка «Пользователь»), и «Пароль» от аккаунта. Примечательно, что последний на скриншоте попросту не отображается, хотя он и вписан в это поле.
После обновления айпад требует пароль
Аналогичным образом вы можете просмотреть все остальные пароли, сохраненные в учетной записи Apple ID, а точнее, в фирменном хранилище iCloud. Напомним, что описанные выше рекомендации будут полезны лишь в том случае, если ранее вы сами предоставили разрешение на сохранение этих сведений.
Как поставить пароль на iPhone?
Надоело, что близкие люди без разрешения просматривают личные фото или сообщения в вашем iPhone? Или хотите обезопасить себя на случай, если смартфон потеряется или его кто-то утащит? Как бы там ни было, но раз вы на этой странице, значит вопрос: «Как поставить пароль на iPhone?» актуален. Что ж, не будем долго томить и перейдем сразу к делу.
Чтобы поставить пароль, первым делом нужно зайти в меню Настройки. оттуда переходим во вкладку Основные. а потом –Защита паролем (для моделей с Touch ID: Настройки — Touch ID и пароль ). Следует активировать защиту паролем, нажав Включить пароль. После этого «умный» телефон попросит вас ввести заранее придуманный пароль, состоящий всего из 4 цифровых знаков. Потребуется, для подтверждения ваших намерений, повторный ввод пароля. Теперь все, вы успешно поставили пароль на айфон. При каждой блокировке вашего iPhone, он будет требовать ввод правильного пароля.
Для устройств без Touch ID :
Для устройств с Touch ID :
В меню Защита паролем (для моделей с Touch ID: Touch ID и пароль ) вас ждет еще немало интересных настроек, некоторые из них пригодились бы самому Джеймсу Бонду. Вы можете время от времени заходить в раздел Изменить пароль и назначить новый. Только перед тем, как установить новый пароль, его лучше записать где-то в блокноте, чтобы на первых порах не путаться. Эту процедуру желательно проводить раз в три месяца, чтобы наверняка обезопасить себя и свой данные в iPhone. Далее идет пункт Запрос пароля. Здесь задается время запроса на ввод пароля. Для надежности устанавливайте более короткие интервалы.
И наконец – самое бесшабашное! Если вы тайный агент или в смартфоне хранятся эксклюзивные материалы, разоблачающие какого-нибудь крупного финансового воротилу, функция Стереть данные как раз будет кстати. Опасаетесь, что кто-то очень настойчивый попробует подобрать комбинацию цифр пароля и все же попадет в сердце вашего смартфона? Нет ничего проще, активируйте функцию и уже через 10 неудачных попыток ввода пароля, все данные, хранящиеся в iPhone, самоуничтожатся.
Храните все свои пароли на бумаге в самом надежном месте, а лучше — в голове :).
Сброс Activation Lock
В некоторых случаях при покупке подержанного телефона, старый владелец забывает выйти из своего аккаунта Айклауд на смартфоне, и он оказывался заблокированным с надписью Activation Lock и предложением войти в аккаунт.
Самым простым решением проблемы будет обращение к продавцу с просьбой отвязать телефон от его учетной записи Apple. Если же вы не можете связаться с ним, то воспользуйтесь одним из предложенных ниже способов обхода такой блокировки.
Изображение с сайта yablyk.com
Если на телефоне установлена iOS ниже версии 7.1, то блокировку можно обойти при помощи VoiceOver. Для этого после сброса аппарата зайдите в режим экстренного набора номера, наберите 112, позвоните и прервите его кнопкой «Power». Вам откроется список контактов. В нем создайте новый контакт и три раза нажмите кнопку «Домой» для запуска VoiceOver. Далее два раза добавьте свежесозданный контакт в черный список. Если ничего не произошло, повторите операцию.
Результатом таких с виду странных действий станет открытие домашнего экрана смартфона. Вы сможете использовать все его функции, за исключением сотовой связи.
<Для полноценного обхода Activation Lock не обойтись без звонка в техподдержку Apple. Для этого вам потребуется включенное устройство и чек, который вам отдал предыдущий владелец при покупке. Сфотографируйте их и отправьте сотрудникам поддержки, добавив комментарий, что данные были утеряны.
Если чека на руках у вас нет, но есть информация о магазине где смартфон был куплен, то можно обратиться туда и попросить восстановить его.
Ну а если у вас на руках оказался заблокированный предыдущим владельцем телефон или он оказался украденным, то на экране блокировки появится надпись об этом и записка от него. Восстановить пароль на этом Айфоне и вернуть его к рабочему состоянию невозможно.
Как восстановить данные из заблокированных заметок на iPhone
Возможность восстановления данных из заблокированных заметок возможна только в том случае, если вы включили Touch ID или Face ID во время установки пароля Notes. Ведь даже если вы забыли свой пароль Notes, ваша биометрия может спасти вас, аутентифицируя вас даже без пароля.
Выполните следующие действия, чтобы восстановить данные из заблокированных заметок:
- Запустите приложение Notes.
- Откройте заблокированную заметку, содержимое которой вы хотите восстановить.
- Кликните значок замка в правом верхнем углу или нажмите Просмотреть заметку.
- Аутентифицируйте себя с помощью Touch ID или Face ID, в зависимости от того, что поддерживается на вашем устройстве.
- Оказавшись внутри заметки, выберите и скопируйте все ее содержимое.
- Вернитесь на домашнюю страницу Notes и нажмите значок новой заметки в правом нижнем углу, чтобы создать новую заметку.
- Вставьте содержимое, которое вы скопировали из заблокированной заметки.
Теперь вы можете заблокировать эту заметку с помощью нового пароля, который вы можете создать, следуя инструкциям в следующем разделе.
Примечание: Даже если у вас включена биометрия, вы все равно не сможете изменить свой пароль Notes, так как он требует вашего текущего пароля, прежде чем вы сможете изменить его на новый.
Что делать
Восстановление учетной записи — это процедура, с помощью которой вы можете обратно получить доступ к учетной записи Apple ID, если у вас недостаточно сведений для сброса пароля. В целях безопасности процедура восстановления может занять несколько дней или больше.
Наиболее быстрый и легкий способ сбросить пароль — воспользоваться своим устройством Apple. Прежде чем начать процедуру восстановления учетной записи, попытайтесь восстановить забытый пароль на доверенном устройстве. Или одолжите устройство iPhone, iPad или iPod touch у друга или члена семьи и воспользуйтесь приложением «Поддержка Apple» для сброса пароля.
Если ваш друг или член семьи не может получить приложение «Поддержка Apple», вы можете воспользоваться программой «Найти iPhone» для сброса пароля Apple ID на устройстве с ОС iOS версии с 9 по 12.
Если ни один из указанных способов не помогает, перейдите на веб-сайт iforgot.apple.com. Предоставьте как можно больше сведений и начните процедуру восстановления учетной записи
Мы понимаем, что подобная задержка вызывает неудобства, но нам важно сохранить ваши учетную запись и сведения в безопасности.
Приложение «Поддержка Apple» недоступна в некоторых странах и регионах, а также в ОС iOS 9 и 10. Если вы не можете получить приложение «Поддержка Apple», вы можете сбросить пароль и восстановить доступ к учетной записи посредством ее восстановления.
![]()
Сброс заблокированного пароля на iPhone с помощью iTunes
Если вы забыли свой код доступа к iPhone, по-прежнему можно разблокировать свой iPhone, используя свою учетную запись iTunes. Это решение имеет 2 требования: вам нужно было синхронизировать свой телефон с компьютером в прошлом и иметь доступ к этому компьютеру, и также функция «Найти мой iPhone» необходимо отключить (если она выключена, перейдите ко второму решению ниже).
Как работает найти iphone, настройка приложения
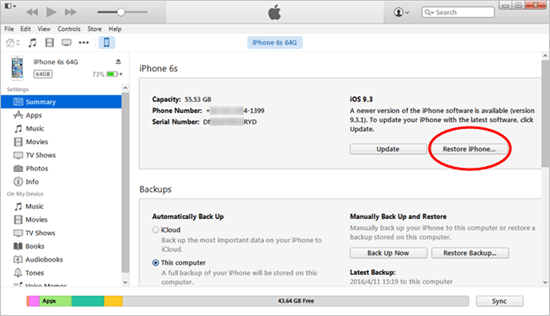
Если вы хотите восстановить свой iPhone через iTunes, выполните следующие простые шаги:
• Шаг 1. Подключите iPhone к ПК или Mac, к которому вы обычно синхронизируетесь. Откройте iTunes. Если iTunes попросит вас ввести свой код доступа, вам нужно будет следовать указаниям, перечисленным ниже, в «Решение 3: Сбросить заблокированный код доступа iPhone с режимом восстановления» ниже.
• Шаг 2. Если устройство не отвечает (или если устройство не выполняет автоматическую синхронизацию с iTunes), выполните синхронизацию телефона с программой iTunes на вашем Mac или на вашем ПК.
• Шаг 3. Когда ваша резервная копия и синхронизация завершены, теперь вам просто нужно восстановить свой iPhone, выбрав «Восстановить iPhone».
• Шаг 4. Помощник по настройке iOS попросит вас настроить свой iPhone, поэтому просто нажмите «Восстановить из резервной копии iTunes».
На этом этапе все ваши данные (включая ваш пароль) будут удалены с вашего телефона и будут заменены вашими резервными файлами. Теперь вы можете установить новый пароль и получить доступ к своему iPhone!
Возможно поможет: как сделать hard reset или жесткий сброс iphone?
Как сбросить настройки на Айфон, если забыл пароль?
Если Айфон требует пароль после перезагрузки, что делать в таком случае?
Для начала плохая новость для тех, кто забыл пароль от телефона, но не сделал резервную копию данных на компьютер: вся хранящаяся на смартфоне информация будет утрачена. Сбросить ограничение ввода пароля на Айфоне , которое произошло после шести неверных попыток, и вновь получить доступ можно только через стирание всех данных пользователя вместе с настройками.
Если на телефоне была выполнена синхронизация с iTunes, то информацию можно восстановить. Для этого, пока iPhone отключен, подключитесь к itunes: как разблокировать смартфон при помощи этого способа, лучше расписать поэтапно:
необходимо при помощи usb подключиться к ПК, с которым синхронизировано устройство;
далее нужно открыть окно iTunes
Если появится требование ввести пароль, сразу выберите режим восстановления;
программа активирует создание резервной копии;
после того, как процесс завершится, выберите в меню пункт «Восстановить»;
когда появится диалоговое окно настройки, кликните на пункт «Восстановить из копии iTunes» и выберите свой смартфон;
при выборе копии для восстановления нужно обратить внимание на дату создания или размер хранящихся в резерве данных.. Как сбросить пароль на Айфоне без компьютера ? Можно обратиться в центр сервисного обслуживания Apple, где сотрудники подключат его к iTunes и сотрут все настройки
Но если у вас активирована функция «Найти iPhone» на iCloud через другое устройство iOS, то можно воспользоваться этим для восстановления утраченного доступа. Войдите в службу через учетную запись Apple ID. В меню «Все устройства» выберите смартфон и нажмите на опцию «Стереть». После этого можно либо восстановить резервную копию данных через iCloud, либо выполнить настройку заново
Как сбросить пароль на Айфоне без компьютера ? Можно обратиться в центр сервисного обслуживания Apple, где сотрудники подключат его к iTunes и сотрут все настройки. Но если у вас активирована функция «Найти iPhone» на iCloud через другое устройство iOS, то можно воспользоваться этим для восстановления утраченного доступа. Войдите в службу через учетную запись Apple ID. В меню «Все устройства» выберите смартфон и нажмите на опцию «Стереть». После этого можно либо восстановить резервную копию данных через iCloud, либо выполнить настройку заново.
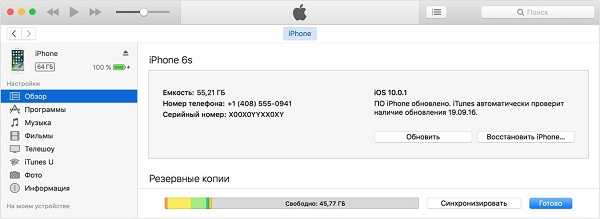
Посмотреть пароли для айфона в браузере Хром
Как посмотреть историю в Яндексе на айфоне и айпаде — инструкция
Одно из преимуществ браузера Chrome – привычный удобный дизайн, который мало чем отличается на разных операционных системах. Не изменили себе разработчики и в версии приложения для Iphone – здесь ключи также доступны в самом браузере. Т.е. открывать Настройки самого телефона не нужно – через интерфейс браузера перенаправление произойдет автоматически.
Алгоритм нахождения следующий:
- Открыть браузер на домашней странице.
- В правом нижнем углу дисплея найти значок в виде троеточия, нажать на него.
- Открыть пункт Настройки.
- Найти строку Пароли, кликнуть на нее.
- В появившемся перечне сайтов с сохраненными данными для авторизации найти нужный (можно воспользоваться поиском) сайт, нажать на него.
После этого появится код – поиск успешно завершен. В этом же окне Паролей можно убрать/включить автоматический вход с сохраненным именем. Также можно управлять самой функцией сохранения данных авторизации – первая строка в окне. Достаточно передвинуть индикатор в активное положение (зеленый цвет), чтобы включить сохранение.

В браузере Хром пароли доступны в самом интерфейсе
Когда откроется сохраненный «файл», можно увидеть сайт, имя пользователя и ключ. Последний обычно дан в скрытом виде (точки вместо символов). Для открытия строки нужно нажать на значок глаза, расположенный справа от самих точек.
Совет! Упростит ввод шифра соседний значок – нажав на него, можно скопировать пароль и затем вставить его в форму.
Топ-5 способов разблокировки iPhone
Как разблокировать iPhone через iTunes
Итак, если вы больше 9 раз ввели неверный пароль или воспользовались сканером распознавания на гаджете, то умная операционная система отключит устройство, заблокирует и дезактивирует его. Чтобы не допустить мошенников к личным данным (например, паролям от кошельков, вашим личным фото и контактам), все содержимое на устройстве будет удалено.
И все закончится хорошо, если вы регулярно делали резервное восстановление iPhone в iTunes. В этом случае для того, чтобы сбросить телефон понадобится авторизованный компьютер.
- Присоедините iPhone к компьютеру с помощью кабеля, включите iTunes.
- Чтобы принудительно перезапустить телефон на iPhone X, XS и XR, а также iPhone 8 и 8 Plus нужно нажать и быстро отпустить кнопку «прибавить громкость», затем «убавить громкость». После этого держите нажатой боковую кнопку, пока не появится экран режима восстановления. (значок программы). На iPhone 7 и 7 Plus одновременно нажимайте боковую кнопку и кнопку «+ громкость». На iPhone 6s нажмите кнопку «Домой» и верхнюю или боковую клавишу.
- Выберите «восстановить телефон» в появившемся окне.
- Если при синхронизации вы сохраняли резервные копии системы, после загрузки программного обеспечения на экране появится предложение использовать их для записи на телефон. Соглашайтесь.
- Настройте заново вновь включившийся телефон и пользуйтесь им.
Восстановление с помощью удаленного сервиса iCloud
Этот метод практически равносилен предыдущему. Но вы можете находиться далеко от дома и родного компьютера, в другом городе или другой стране. Разблокировать iPhone через iCloud вы сможете, если раньше включили опцию «Найти телефон».
- Зайдите на сайт iСloud.com с любого устройства.
- Введите свой Apple ID.
- Зайдите в раздел «Все устройства» (All devices) и выберите нужный гаджет.
- Выберите строчку «стереть iPhone» (Erase).
Все данные на устройстве будут стерты, оно разблокируется. Затем вы сможете подключить в удобное время гаджет к iTunes и воспользоваться резервной копией для восстановления.
Этот способ работает только в том случае, если заблокированный телефон подключен к WI-FI или мобильному интернету. И если вы знаете свой ID.
Сброс счетчика неверных попыток
Вы оставили iPhone лежать на журнальном столике и его схватил любопытный ребенок? Вернувшись из ванной обнаружили, что любимый телефон превратился в кусок железа. Но пароль-то вы знаете, просто нужен еще один шанс! В таком случае можно просто обнулить счетчик неверных попыток и заново ввести нужную комбинацию или же воспользоваться Face ID на вашем iPhone X, XS или XR.
Сбросить счетчик неверных попыток ввода пароля на телефоне можно на компьютере, с которым гаджет уже хотя бы раз синхронизировался.
- Подключаем телефон к компьютеру кабелем.
- В меню «Устройства» выбирайте пункт «Синхронизировать с …» Вместо точек — название устройства.
- Как только начнется синхронизация, остановите ее, нажав крестик в верхней части iTunes. На телефоне снова появится окно для ввода пароля. В этот раз не ошибайтесь.
Кстати, сбросить пароль и счетчик попыток «хард ресетом» не получится: согласитесь, это было бы слишком просто для злоумышленников.
Не получится также подключить телефон к чужому компьютеру: в таком случае нужно сначала нажать на телефоне кнопку «доверять». Но вы не сможете это сделать, так как экран заблокирован.

































