Как отменить покупку в App Store или отказаться от неё и вернуть деньги
Есть всего два способа для возврата средств:
- Обращение в техподдержку App Store.
- Прямое обращение в суд по вопросам защиты прав потребителей.
Что касается второго пункта, то вы должны понимать, насколько проблематичен и затратен этот способ (консультации с юристами, судебные издержки и многое другое).
Написать в техподдержку не так сложно:
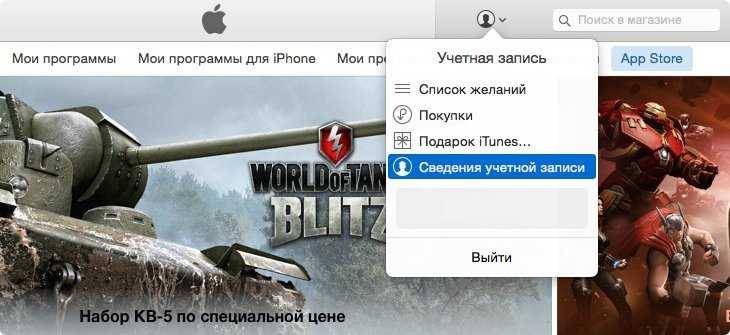
Обращения рассматриваются от нескольких часов до двух — трёх дней, после чего специалист Apple свяжется с вами по электронной почте с отказом или подтверждением отмены покупки либо с уточняющими вопросами. Рекомендуется ответить на подобное письмо без промедления.
Когда необходимо откатить покупку App Store
В действительности можно добиваться возврата средств в том случае, когда:
- купленный вами товар не соответствует заявленному качеству;
- не работает или не запускается приложение или медийный файл;
- вы купили не тот продукт, который хотели.
Первый случай наиболее прост для доказательства вашей правоты. Допустим, разработчиком в описании приложения сказано, что программа «превращает камеру в настоящий рентгеновский аппарат для подсматривания за кем угодно». На деле же вы получаете некий деформатор изображений или того хуже. При этом в описании не указано, что приложение является «шуточным». В таком случае вы можете обратиться в службу поддержки и вернуть стоимость покупки. Но если в описании отмечено, что приложение ничего из вышезаявленного не подразумевает, то вернуть средства за некачественный продукт вы уже не сможете.
Если приложение не работает или не запускается, вернуть деньги куда сложнее. Зачастую техподдержка отправляет покупателя к производителю для указания на низкое качество продукта. По мнению App Store, это заставит поставщиков приложений работать более эффективно. Удастся ли вернуть средства, зависит от того, насколько корректно и неэмоционально вы изложите факты в своём обращении.
Если же вы приобрели неверное приложение и можете доказать, что попросту ошиблись при покупке, так как магазин изобилует повторяющимися товарами с похожими названиями и иконками, осуществить возврат проще всего. К примеру, приложения Draw Pad и Drawing Pad: оба находятся в одном разделе, называются почти одинаково и имеют сходные иконки. В этой ситуации вы можете смело обращаться в службу поддержки и рассчитывать на успешное разрешение проблемы. Чуть меньше шансов вернуть деньги, когда фигурирует одно приложение, но для разных устройств, к примеру, обычная версия и HD. Будьте вежливы, рассказывая работникам службы поддержки о том, что у вас айфон, а не айпад, и случилось недоразумение.
Как посмотреть Историю покупок на Айфоне (iOS 11)?
Если хочется сделать это весьма быстро, то iPhone станет просто идеальным решением. Сейчас разберемся, что нужно делать для просмотра нужной информации:
Тут будет четко показано, когда и за что было заплачена определенная сумма денег. Это поможет вам понять, куда именно идут средства с вашей карточки.
Как посмотреть Историю покупок в iTunes?
Если доступа к iPhone нету (случится может всё что угодно), то как альтернативный вариант, можно использовать iTunes, который может справится с нужной задачей ничем не хуже.
Следуем таким шагам:
- запускаем
iTunes , ищем сверху пунктУчетная запись и выбираемПросмотреть ;
С 8 ноября Apple упростила пользователям возможность посмотреть свои покупки в App Store и iTunes Store на iOS-устройствах. Как сообщается в документе, который компания опубликовала вчера, теперь для просмотра истории покупок не нужно открывать iTunes на Mac или Windows, сделать это можно в приложении «Настройки», в том числе узнать, какие приложения вы скачивали, например, в 2008 году.
Чтобы войти в историю покупок, откройте «Настройки» — Apple ID (ваше имя) — iTunes и App Store. Нажмите на свой Apple ID, затем выберите «Просмотреть Apple ID». Останется только пролистать экран вниз и нажать на «История покупок».
Здорово, спасибо за подсказку! Через телефон смотреть список скачанных программ гораздо удобнее, чем через iTunes. Ещё бы переход в AppStore по клику, но и так неплохо ??
Вы можете просмотреть список программ, песен, фильмов, телешоу, книг и других товаров, приобретенных с использованием идентификатора Apple ID.
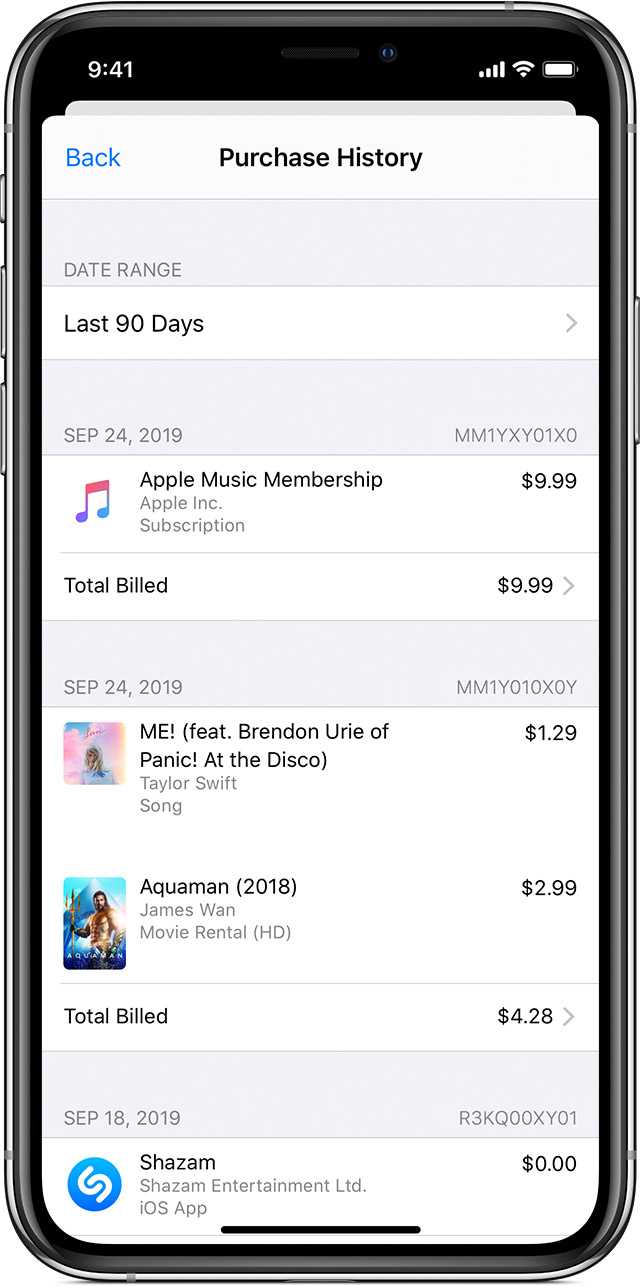
В истории покупок вы можете сделать следующее.
- Просмотреть полный список покупок в App Store и iTunes Store.
- Запросить возмещение.
- Сообщить о проблеме с программой или другим товаром.
- Посмотреть дату покупки товара или выставления счета за заказ.
- Посмотреть, какой способ оплаты использовался для покупки товара.
- Повторно отправить квитанцию на свой адрес электронной почты.
Чтобы просмотреть историю покупок, нажмите эту кнопку:
Если при нажатии этой кнопки история покупок не отображается, выполните приведенные ниже действия.
Если вам нужно отменить подписку или повторно загрузить некоторые покупки, просматривать историю покупок не требуется. Изменение или отмена подписки > Повторная загрузка программ, музыки, фильмов и других товаров >
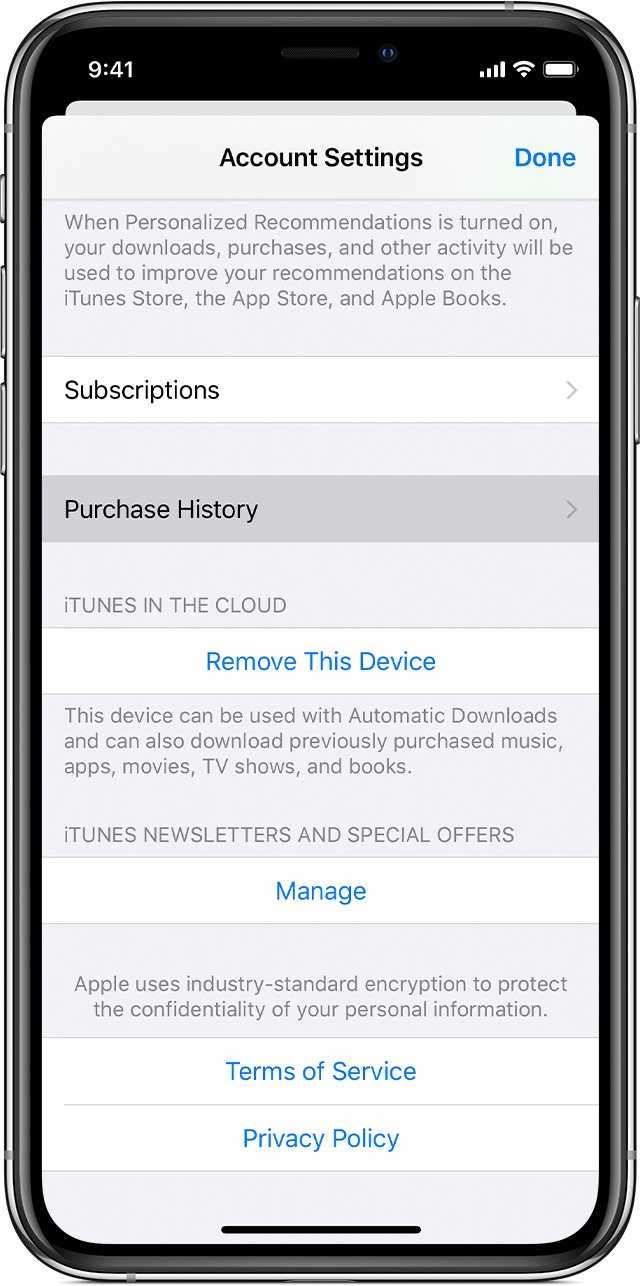
Как посмотреть все приложения, которые вы когда-либо скачивали на iPhone, iPad и iPod touch
1. Откройте Настройки → iTunes Store и App Store и войдите в учетную запись .
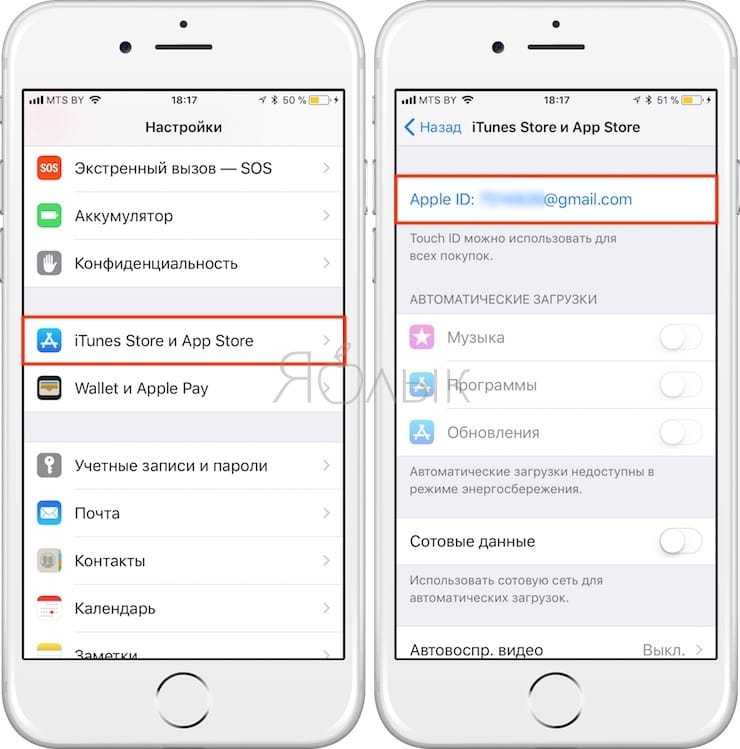
2. Откройте приложение App Store.
3. Нажмите на иконку с вашим профилем справа вверху.
4. Выберите Покупки → Мои покупки.
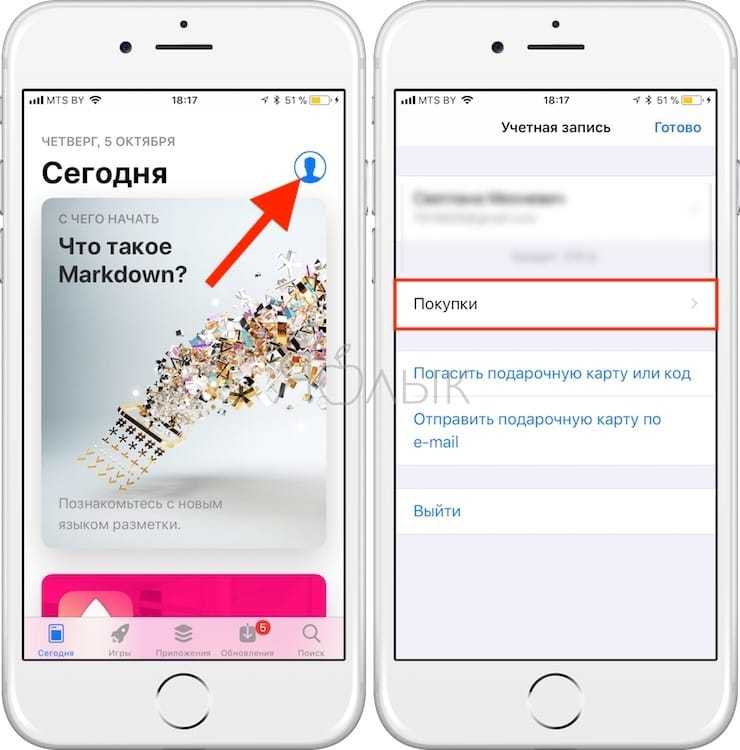
Здесь собраны все приложения, которые вы когда-либо загружали на это устройство со своего Apple ID – как платные, так и бесплатные игры и программы. Они разделены на две группы – Все и Не на этом iPhone / iPad / iPod. Во второй группе отображаются приложения, которых в данный момент на вашем устройстве нет. Кроме того, доступна функция поиска по названию.
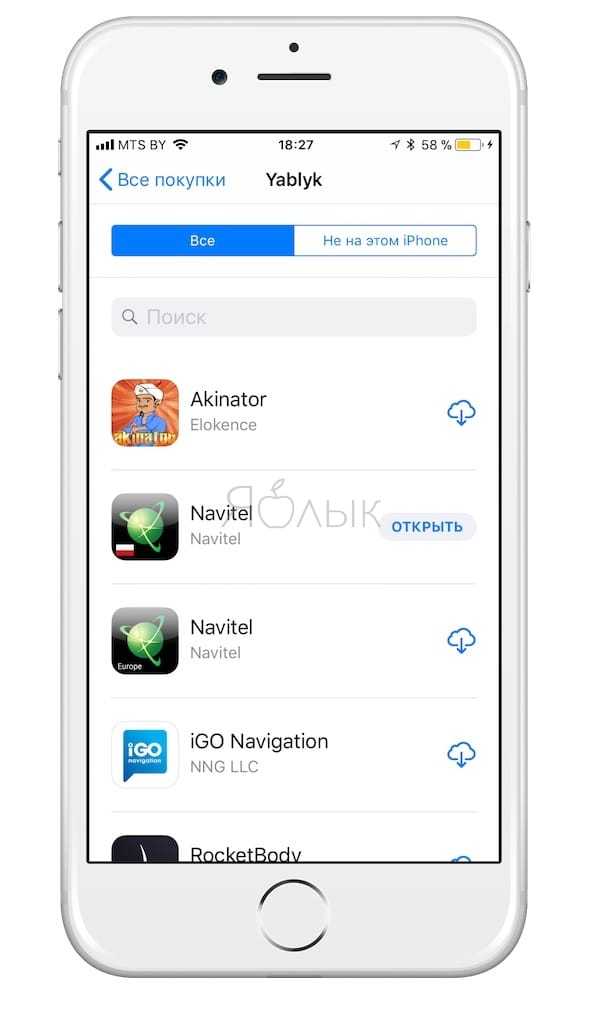
Обратите внимание – если ваше устройство работает под управлением iOS 11 и новее, из раздела «Мои покупки» нельзя будет загрузить 32-разрядные приложения – сначала их разработчик должен доработать программу или игру так, чтобы они стали 64-разрядными (это новое требование iOS начиная с 11-й версии). Нельзя скачивать и удаленные из App Store по тем или иным причинам приложения, хотя в списке они по-прежнему будут

Трудно себе представить современный мобильный гаджет без наличия в нем уймы приложений, которые постоянно совершенствуются и обновляются. Но ничто не берется ниоткуда, а потому каждое приложение в свой смартфон или планшет пользователь должен собственноручно закачать. Для владельцев техники Apple, как известно, источником контента является магазин приложений App Store.
Конфигурация подписок
Длительность и цены
Кликаем на продукт и конфигурируем его.
Здесь нам необходимо выбрать период (ption Duration). В нашем случае, выбираем 1 Month или 1 Year. После чего переходим в меню конфигурации цен. Можно гибко настраивать цены в зависимости от стран, но мы ограничимся автоматическими ценами, выбрав только цену в USD. App Store Connect автоматически переведет цены в другую валюту, не всегда ясно, как это происходит. Скорее всего для ваших целевых рынков вы захотите поменять цену руками.
Бесплатный пробный период (free trial)
Одним из популярных способов повышения конверсии в подписку является бесплатный пробный период: пользователь активирует его, пользуется бесплатно приложением. Если не отменяет подписку, то после окончания периода с него списываются деньги. Разработчики любят бесплатный период, потому что он хорошо работает. Посмотрим, как его включить.
Чтобы зайти в нужное нам меню, нажмите на кнопку (+) рядом с заголовком и выберите пункт Create ductory Offer из выпадающего списка:
Выбираем список стран
Выбираем длительность оффера. Можно поставить No End , если не хотите себя ограничивать.
Последний этап — выбор типа оффера. Как видно на следующем скриншоте, существует три типа:
- Pay as you go — использование со скидкой: пользователь платит сниженную цену в течение нескольких начальных периодов, а после становится обычным подписчиком со стандартными ценами.
- Pay up front — предоплата за использование приложения: пользователь сразу платит некоторую стоимость и получает возможность использовать приложение в течение определенного времени, а затем, также становится обычным подписчиком.
- Free — бесплатный пробный период, по истечение которого пользователь может стать подписчиком.
Нас интересует третий вариант, а продолжительность (Duration) устанавливаем на 1 неделю.
Сохраняем настройки.
Получение списка SKProduct
Проверим, что мобильное приложение видит покупки и заложим фундамент для дальнейшей реализации проведения покупок.
Хорошим правилом является создание класса-синглтона для работы со StoreKit. Такой класс имеет только один инстанс во всем приложении. Множество productIdentifiers будет хранить в себе идентификаторы наших покупок:
import StoreKit class Purchases: NSObject { ic let `default` = Purchases() private let productIdentifiers = Set( arrayLiteral: «barcode_month_ption», «barcode_year_ption» ) private var productRequest: SKProductsRequest? func initialize() { requestProducts() } private func requestProducts() { // Will implement later } }
Только идентификаторов недостаточно, чтобы полноценно пользоваться покупками необходимо получить: стоимость, валюту, локализацию, скидки. Возвращает всю эту и дальше большую информацию класс SKProduct. Чтобы получить эту информацию, нам необходимо сделать запрос к Apple. Создадим объект SKProductsRequest, назначим ему delegate — в методы delegate будет приходить результат запроса. Вызываем метод start(), который инициализирует асинхронную процедуру:
private func requestProducts() { productRequest?.cancel() let productRequest = SKProductsRequest(productIdentifiers: productIdentifiers) productRequest.delegate = self productRequest.start() self.productRequest = productRequest }
Если операция пройдет успешно, будет вызван метод productsRequest(didReceive response:), в котором и будет содержаться вся необходимая нам информация:
extension Purchases: SKProductsRequestDelegate { func productsRequest(_ request: SKProductsRequest, didReceive response: SKProductsResponse) { guard !response.products.isEmpty else { («Found 0 products») return } for product in response.products { («Found product: (product.productIdentifier)») } } func request(_ request: SKRequest, didFailWithError error: Error) { («Failed to load products with error:n (error)») } }
Если все прошло успешно, то в результате в лог будет выведены две строчки:
Found product: barcode_month_ption Found product: barcode_year_ption
При этом, если будет ошибка, то SKProduct с таким ID не вернется. Такое может быть, если продукт по какой-то причине стал не валидный.
Что такое App Store
App Store – это магазин приложений. В названии зашифрованы слова «Application Store», что дословно означает «Магазин приложений». В привычном понимании слова «магазин» означает, что товары в нем продаются. Но в App Store есть как платные, так и полностью бесплатные приложения. Можно сказать, что App Store – это витрина приложений, где вы можете выбрать любое. Далее вы узнаете условия, на которых вы получите это приложение.
Компания Apple создала площадку App Store для централизации всех приложений. Это единственное место, откуда вы можете официально установить приложение на iPhone/iPad. В магазине действует серьезная процедура проверки приложений. Для вас, как клиента, это хорошо, ведь гарантирует полную безопасность скачиваемого контента.
В виртуальном магазине App Store продаются миллионы приложений. Все они распределены по категориям, что делает поиск нужного приложения максимально быстрым. Все пользователи, установившие приложение, могут оставить отзыв для этого приложения в App Store, что помогает другим ориентироваться в выборе.
Каждое приложение имеет свою страницу в магазине, где представлена подробная информация, скриншоты, а также отзывы. На странице приложения вы найдете информацию о стоимости. Большинство приложений бесплатны для скачивания и установки, но внутри содержат платные функции. Например, покупка дополнительного контента или повышение уровня.
Последние материалы

Как конвертировать документ PDF в файл Microsoft Word
Онлайн конвертеры быстры и легки в использовании. Онлайн конвертер PDF в DOC — это конвертер, который облегчит вам задачу конвертирования и позволит сохранить PDF документ в формат Microsoft Word (DOC или DOCX). Конвертер из PDF в WORD преобразует докумен.

Как удалить «Байду» с компьютера?
Есть такой китайский антивирус
– Baidu
. Причем, говорят, вполне неплохой. Лично я пока его не устанавливал, поэтому ничего о нем сказать не могу. Но беда в том, что среди пользователей о нем идет дурная слава. Происходит это из-за того, что под китайск.
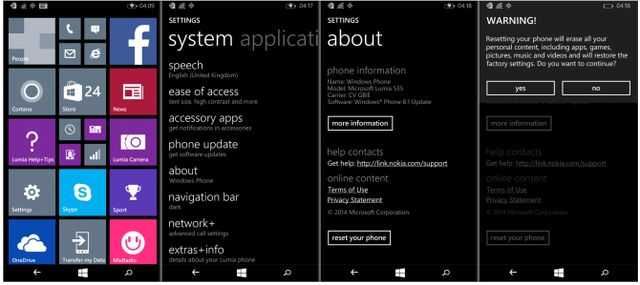
Сброс настроек на Windows Phone
Вы решили сделать хард ресет Microsoft Lumia 535? Скорее всего, вы забыли пароль или просто хотите стереть персональные данные с внутренней памяти смартфона. Мы расскажем вам про несколько способов, как сделать хард ресет Microsoft Lumia 535.
Прежде чем д.

Как убрать надпись об активации через реестр Как заблокировать кнопку windows на клавиатуре
Надоело уже это бесконечное обновление Windows 7! Каждый день загружает и устанавливает. Режет скорость интернета, тормозит компьютер, перезагружает его без спроса. И без разницы этой системе, смотрю я фильм, пишу курсовую или делаю важный отчет для начал.
Создание резервной копии на айфоне
Использование подобного способа поможет в том случае, если после того, как произошло удаление софта, его последняя сохраненная копия не обновлялась. Способов возвращения программы существует два, как и способа создания резервной копии на телефоне – через iCloud либо через iTunes.
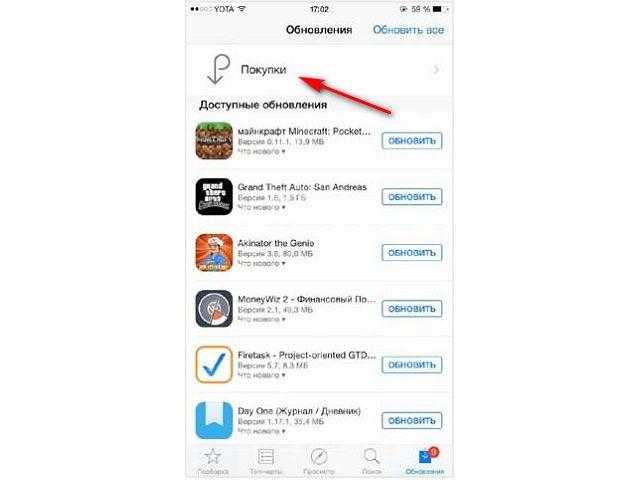
Софт можно восстановить из магазина AppStore
При помощи iCloud
В ситуации автоматического создания резервных копий на телефоне важно не пропустить то время, когда удаленное приложение начнет обновляться. Для возврата программы на айфон потребуется:
- Открыть настройки айфона и выбрать учетную запись Apple ID.
- В открывшемся окошке требуется найти меню «iCloud».
- Спуститься ниже по пунктам и выбрать «Резервная копия».
- Проверить дату создания копии, убедиться, что это было до удаления программы.
- Вернуться в основное окошко и выбрать раздел «Основные».
- Найти пункт «Сброс», затем выбрать меню «Стереть контент и настройки».
- Появится предложение для обновления сохраненной копии, но требуется кликнуть меню «Стереть».
- После этого на экране выскочит приветственное окошко, требуется провести восстановление из iCloud.
Спустя некоторое время приложение вернется на экран.
При помощи iTunes
Если для хранения резервной копии используется компьютер, то восстановить удаленную программу можно через iTunes. Для этого рекомендуется осуществить следующие действия:
- Подключить айфон к компьютеру при помощи кабеля (использовать синхронизацию через Wi-Fi бесполезно).
- Запустить iTunes.
- Если начнется автоматическое обновление резервной копии, то процесс нужно остановить, нажав на кнопку с крестиком, расположенную в верхней части окна.
- Далее нужно открыть меню айфона, нажав на иконку устройства.
- Найти слева кнопку «Обзор», затем выбрать пункт «Восстановить из копии».
- Найти необходимую резервную точку и запустить ее.
- Подтвердить запуск восстановления и дождаться его окончания.
Через некоторое время необходимые файлы восстановятся, однако нужно помнить, что все сохраненные данные будут иметь дату создания резервной копии.
Внимание! Чтобы узнать, почему айфон удаляет приложения, стоит обратиться в сервисный центр. Резервные копии нужны, чтобы не терять информацию и вернуть ее обратно при необходимости
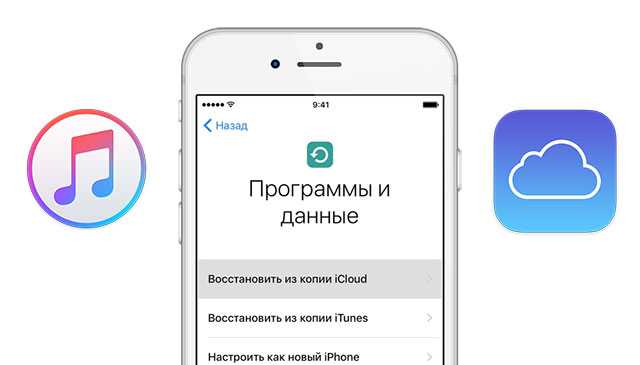
Резервные копии нужны, чтобы не терять информацию и вернуть ее обратно при необходимости
Возможные проблемы при возврате средств
Сложность при возврате денег состоит в том, что решение по нивелированию сделки принимает человек, а не машина.Поэтому в своём обращении вы должны удержаться от возможных эмоций, быть предельно тактичны и вежливы. Во многом именно от этого зависит результат. Также нужно набраться терпения: некоторые заявки могут рассматриваться до недели. Ни в коем случае нельзя угрожать работникам техподдержки. Возврат денег является уступкой, а любые ошибки, совершённые во время приобретения, приписываются покупателю. Возможно, вы плохо читали отзывы или аннотацию.
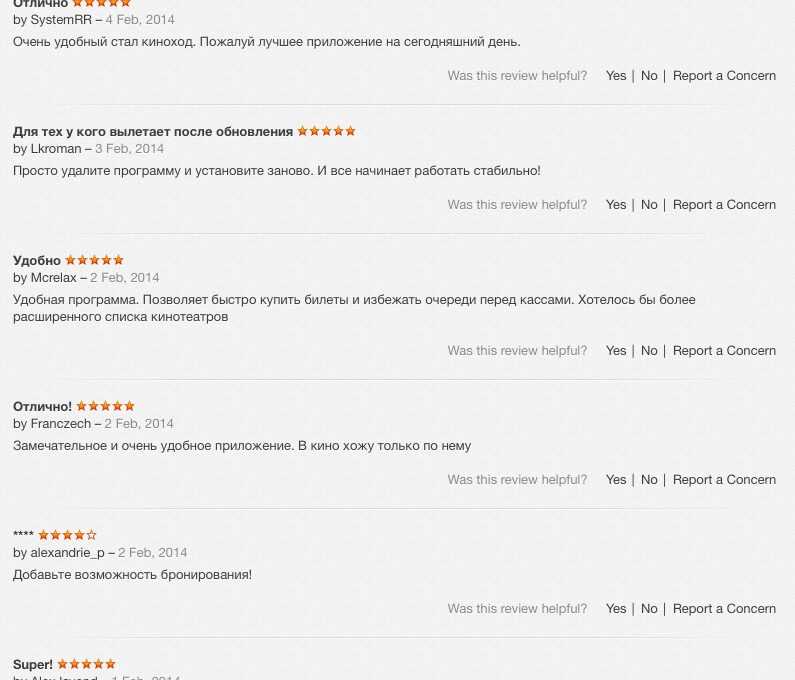
По одному приложению можно создать только одно обращение. Потому при оформлении заявки считайте себя сапёром, который работает с активной миной.
Помните, что возврат денег осуществляется на карточку, с которой был совершён платёж. Банковские неурядицы также могут продлить время возврата денег.
Совершив случайную или некачественную покупку в App Store, не отчаивайтесь. Комфорт покупателя и безопасность торговых сделок являются основой современного маркетинга. Следуя несложным инструкциям, можно легко вернуть деньги за непреднамеренное или ошибочное приобретение.
Если не удается найти товар в истории покупок
Если вы не можете найти товар, попробуйте выполнить следующие действия прежде, чем обращаться в компанию Apple.
Выясните, не приобрел ли товар член семьи
Если используется функция «Семейный доступ», в истории покупок будут отображаться покупки, совершенные с помощью вашего Apple ID, но не будут показаны покупки других членов семьи. Чтобы просматривать покупки других членов семьи, выполните вход в систему с помощью их идентификаторов Apple ID.
Если у членов семьи есть доступ к вашему устройству, вы можете включить запрос пароля для каждой покупки.
Чтобы контролировать, что дети покупают на своих устройствах, включите функцию «Попросить купить».
Проверьте, не покупали ли вы товар с помощью другого Apple ID
Если товар не отображается в истории покупок, возможно, в момент покупки был выполнен вход с помощью другого Apple ID. Войдите в систему с помощью этого идентификатора Apple ID и проверьте счета за покупки для этой учетной записи.
Определяем покупку, с которой возникла проблема с оплатой
Для исправления проблемы «Существует проблема с оплатой предыдущей покупки» нужно определить, что вы покупали в прошлый раз, необходимо просмотреть историю покупок. Для этого можно воспользоваться приложением iTunes, установленным на вашем компьютере.
- Откройте программу и нажмите на пункт «Учетная запись» в меню.
- Нажмите войти и введите свои данные для доступа в Apple ID.
- Далее нажмите на пункт меню «Учетная запись» и выберите «Просмотреть».
- Откройте пункт «История покупок» и нажмите «Смотреть все».
- В следующем окне вы можете ознакомиться с программами, которые вы скачивали в App Store за все время использования Apple-устройства.
Шаги по проверке истории покупок с iPhone и компьютера
Чтобы проверить историю покупок, совершенных вами в ITunes и на вашем компьютере мы покажем вам несколько шагов, чтобы вы могли сделать это со своего мобильного iPhone очень просто.
С iPhone
шаг 1
Для начала откройте приложение «Настройки». Нажмите на первый вариант, где вы можете увидеть свое имя большими буквами. Затем выберите вариант iTunes и App Store.
шаг 2
Нажмите на первый вариант, где написано «Идентификатор Apple ID» . Затем появится небольшое окно с 4 вариантами, вам нужно нажать на первый вариант «Просмотреть Apple ID». Он может попросить вас войти в систему.
шаг 3
Нажмите на опцию «История покупок», и появятся несколько опций. Например, если вы хотите увидеть покупки, сделанные 90 дней назад, выберите вариант «Последние 90 дней». В этой опции вы также можете увидеть свои покупки по годам. Найдите нужный элемент и нажмите «Общий счет» . Оттуда вы можете сделать следующее:
- Если вы хотите запросить возврат средств или сообщить о проблеме, выберите элемент и нажмите «Сообщить о проблеме» и опишите проблему.
- Если вы хотите увидеть дату покупки элемента и устройство, которое использовалось во время покупки, коснитесь элемента.
- Если вы хотите получить новую квитанцию e – почта , коснитесь Отправить повторно. Вы не можете получать чеки на бесплатные товары.
шаг 1
Доступ к iTunes с любого компьютера с любой операционной системой (Windows X, Linux и т. Д.). L ‘ приложение iTunes совершенно бесплатно.
шаг 2
Наверху есть бар, где вы можете найти инструменты iTunes. пресс «Магазин» , затем коснитесь опции «Просмотреть учетную запись».
шаг 3
После входа «Посмотреть счет», вы попросит ввести ваш Apple ID, чтобы просмотреть все, что связано с учетной записью, используемой на устройстве Apple.
шаг 4
Появится экран со всей информацией о идентификатор Apple ID такие чем кредитная карта , страна, авторизованные компьютеры с одним и тем же именем пользователя, облачное управление и история покупок. Нажмите на историю покупок, а затем на опцию «Посмотреть все».
шаг 5
В истории покупок можно отфильтровать покупки, сделанные за месяцы и годы, нажмите на желаемый вариант, и автоматически появится список с несколькими мультимедийные приложения / контент которые мы скачали бесплатно или купили, появится номер заказа и точная дата покупки.
Таким образом, вы можете контролировать все свои покупки в iTunes и App Store на случай, если во время покупки возникнут какие-либо неудобства или если вы захотите удалить или отменить любую незавершенную покупку в iTunes .
Можно ли вернуть деньги за покупку или подписку в iTunes
Условия для возврата денег за покупку или подписку в iTunes
Запрос о возврате денежных средств за покупку или подписку в iTunes рассматривает техническая служба Apple. Чтобы получить положительный ответ на вашу претензию, необходимо соблюдение ряда условий, которые выдвигает компания-продавец:
- С момента покупки/подписки в iTunes Store не должно пройти более 90 дней. Надо отметить, что это максимальный срок, и чем больше прошло дней со времени совершения покупки, тем меньше шанс на положительный ответ по возврату средств. Ведь по факту выходит, что вы пользовались услугой довольно долгий срок. В идеале для получения положительного ответа по возврату денег с момента покупки у вас должно пройти не более 24 часов, максимум — неделя.
- Вы не должны совершать отмену покупки/подписки и делать запросы о возврате денег за услуги слишком часто. Это может вызвать подозрения службы поддержи.
- Запрос о возврате денежных средств должен быть оформлен правильно и с соблюдением всех требований. Одно из них — причина отказа от услуги на сайтах iTunes или Apple вводится на английском языке. Пошаговую инструкцию, как оформить запрос о возврате, смотрите далее.
С пользовательским соглашением между компанией Apple и покупателями её контента вы можете подробно ознакомиться на официальном сайте Apple.
В интернете
Вы можете просматривать свои покупки за последние 90 дней, используя браузер на любом устройстве. Перейти к reportaproblem.apple.comзатем войдите в систему с помощью идентификатора Apple и пароль, которые вы используете для покупок в App Store или iTunes магазин. Если вам нужна помощь с двухфакторной проверки подлинности код, узнать, что делать.
Если вы используете функцию «Семейный доступ», вы увидите покупки, которые вы сделали, используя свой идентификатор Apple, но вы не будете видеть то, что другие члены семьи купили. Чтобы увидеть, что другие члены семьи купили, войдите в идентификатор Apple.
На вкладке покупки
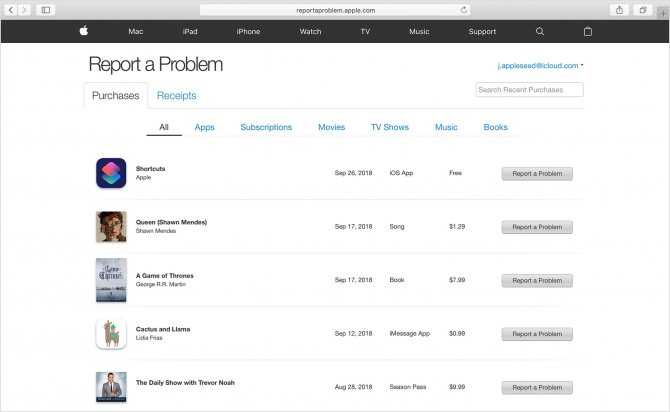
Коснитесь или щелкните вкладку покупки, а затем коснитесь или нажмите все, чтобы увидеть список всех ваших покупок из последних 90 дней, за исключением Apple, Музыка и хранилище iCloud. Если вы хотите увидеть плату для Apple, музыки и хранения данных iCloud или сборов, в более чем 90 дней назад, просматривать историю покупок через настройки или через iTunes.
Чтобы запросить возврат, нажмите кнопку «Сообщить о проблеме».
Если у вас есть текущие расходы, узнайте, как изменить или отменить подписку.
На вкладке Уведомления
Коснитесь или щелкните вкладку Уведомления, чтобы просмотреть ваши чеки покупок за последние 90 дней. Здесь вы также увидите конкретную стоимость до оплаты, что у вас на файле и как конкретные закупки были сгруппированы. Вы также можете найти на ту сумму, которую вы были предъявлены обвинения. Если вы хотите видеть платежи от более чем 90 дней назад, просматривать историю покупок через настройки или через iTunes.
Закупки группируются по дате, что они были отнесены на способ оплаты, который вы имеете на файл. Вы можете увидеть открыв вкладку в верхней части вашей истории; эти предметы еще не снята с вашего счета. Узнайте, что делать, если вы все еще не можете найти вашу покупку и если вы увидели неожиданные расходы.
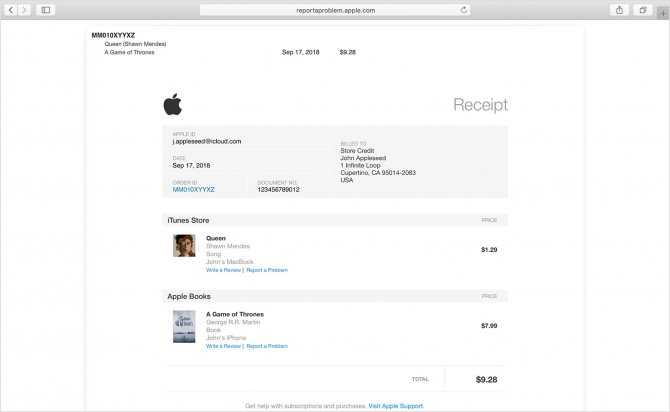
Коснитесь или щелкните поступление в праве общей счет оплаты посмотреть детали счета, включая дату выставления счета и номер заказа. Если суммарный заряд был больше нуля, вы можете нажать на кнопку Печать или отправить в нижней части экрана счет подробно, чтобы получить новую квитанцию по электронной почте.






























