Как удалить старые драйвера windows 10 Anniversary Update
Добрый день уважаемые читатели и просто посетители блога, рад, что вы снова заглянули ко мне. Когда вы устанавливаете свежие обновления Windows 10 или обновляете драйвера на ваше железо, в операционной системе остаются копии предыдущих, старых драйверов, и занимают они некоторое дисковое пространство, хорошо когда у вас ssd диск большого объема, а если всего 60 гб, и для него очень критично свободное пространство, так, что избавиться от ненужных файлов можно и нужно, я покажу как удалить старые драйвера windows 10 Anniversary Update.
Нужно ли удалять старые драйвера
И так давайте разбирать в вопросе, нужно ли удалять старые драйвера в операционной системе Windows 10. Как я и писал выше они не несут ни какой полезности, если вы при установке новых драйверов Windows, через некоторое время поняли, что все устройства работают так как нужно и проблем ни каких нет. Если драйвер сбойный, то вы в большинстве случаев получите разновидность синего экрана с кодом ошибки, по которому можно понять, что за устройство стало его причиной, простой недавний пример ошибка dpc watchdog violation.
Вторым фактором, может служить экономия дискового пространства, очень критичная для ссд, об этом я писал в статье как увеличить срок службы ssd диска. Так, что отвечая на вопрос о необходимости удаления старых драйверов, ответ ДА! нужно.
Как удалить старые драйвера
Слава Богу, что Microsoft хоть изредка слушает своих пользователей или может туда еще приходят работать их фанаты, чтобы сделать виндоус чуточку лучше и для людей, не суть они имеют под капотом встроенную утилиту в windows 10 Anniversary Update, под названием очистка диска. Думаю вы слышали про нее да и я вам уже рассказывал как открывается утилита Очистка диска с дополнительными опциями.
Нажимаем WIN+R и в открывшемся окне выполнить пишем cleanmgr
У вас Windows 10 начнет сбор информации об операционной системе
- Старые обновления Windows
- Старые драйвера
- Кэши
- Эскизы и тд.
Чтобы увидеть какие старые драйвера можно удалить, нажимаем Очистить системные файлы.
Спускаемся в утилите очистка диска в самый низ и находим пункт Пакеты драйверов устройств, в моем случае он показывает 0 байт, так как я их уже удалил у вас данная цифра может быть другой, тут же обратите внимание можно удалить Предыдущие установки Windows (это папка на диске C:\Windows.old)
Процесс деинсталляции занимает немного, возможно вам придется перезагрузиться, чтобы операционная система смогла применить настройки.
Хочу отметить, что если вы хотите удалить старый драйвер nvidia, вам нужно воспользоваться специальной утилитой
Как удалить старые видео драйвера
Когда вы производите установку обновления драйверов для видеокарты, то может получиться так, что это может очень значительно отразиться на производительности операционной системы Windows 10 Anniversary Update (я для более старых версий актуально, и может затронуть установленные игры). По умолчанию AMD и NVidia автоматически обновляют драйвера, и этот процесс проходит штатно и без последствий, поставил и забыл, но бывают случаи, когда сначала вам потребуется удалить старые драйвера видеокарты nvidia.
Если обратиться к официальному заявлению от NVIDIA, то они настоятельно рекомендуют удалять все свои драйвера перед установкой свежей версии, чтобы у пользователя не возникало проблем с инсталляцией, и как следствие меньше будет обращений к ним. Можете по изучать их форумы, там есть и синие экраны BSOD и другие разновидности глюков.
Я думаю, что если вас спросят, надо ли удалять старые драйвера nvidia, вы наверняка скажете нет, если только не встречали сами на практике эти глюки, я бы сказал так же :).
Как правильно удалить драйвера видеокарт
Тут америку не открою, но может кому то напомню как это делать. Вообще правильным удалением любой утилиты или программы в WIndows 10 занимается оснастка Программы и компоненты, но легко заменяется такими утилитами сиклинер, я вам рассказывал как удалить программу с помощью ccleaner. Я воспользуюсь встроенным средством. Щелкаем правым кликом по кнопке пуск и выбираем Панель управления.
Далее делаем отображение крупных значков и выбираем Программы и компоненты Windows 10.
Выбираем из списка драйвера на удаления NVIDIA
- NVIDIA GeForce Experience
- NVIDIA Графический драйвер
- NVIDIA Системное программное обеспечение physx
Что хочется отметить, что приходится по очереди удалять все старые драйвера видеокарты и к сожалению так вы удалите не все компоненты, у вас останутся так в Windows 10 драйвера видеокарт
- NVIDIA GeForce
- Intel HD Graphics
- AMD Radeon
Предпосылки

Есть два разных подхода к выполнению этой задачи. Первый — через откат драйвера, а второй — ручное удаление каждого файла драйвера из вашей системы. Первый метод проще, практически не связан с риском и, следовательно, является предпочтительным методом для многих. С другой стороны, он удалит только установленный в данный момент драйвер и вернет вас к более старой сборке.
Принимая во внимание, что второе удаление драйверов в Windows 11 — это длительный и довольно рискованный подход. Но он удалит все следы этого драйвера с вашего ПК
В любом случае, при этом вы знаете о преимуществах и рисках обоих этих методов, поэтому окончательное решение находится в ваших руках.
Но в качестве личной рекомендации рекомендуется начинать с первого подхода, и если он не принесет вам успеха, то переходите только ко второму методу. Droidwin и его участники не будут нести ответственность в случае термоядерной войны, если ваш будильник не разбудит вас, или если что-то случится с вашим компьютером, выполнив следующие шаги.
Установка нового видеодрайвера
Теперь необходимо установить новый видеодрайвер на компьютер. Установщики драйверов NVIDIA и AMD самостоятельно устанавливает программное обеспечение, при минимуме действий пользователя.
Порядок установки примерно одинаковый для драйверов NVIDIA или AMD:
- Сначала производится проверка совместимости оборудования.
- Затем пользователю нужно принять лицензионное соглашение.
- Далее необходимо выбрать порядок установки: экспресс-установка (быстрая) или выборочная установка (пользовательская). Производители рекомендуют выбрать быструю экспресс-установку.
- Установка драйверов производится автоматически. Во время установки кратковременно потухнет экран, а также изменится разрешение на экране монитора.
После завершения установки видео драйвера, можете продолжить работу на компьютере.
Можно ли удалить папку FileRepository
Рассмотрев, что в папке FileRepository хранятся бэкапы установщиков драйверов, можно сделать вывод, что ничего ужасного при удалении данной папки не произойдет. Но перед тем как отправлять ее в корзину, лучше создать точку восстановления Windows и озаботиться наличием резервной копии.
Полностью папку FileRepository можно удалить двумя способами:
- Средствами Windows. При попытке удалить системную папку FileRepository стандартным способом, возникнет сообщение, что необходимо запросить разрешение администратора. Это можно сделать, получив права TrustedInstaller.
- При помощи сторонних приложений. Есть масса программ, которые позволяют удалять системные файлы в Windows, например, это можно сделать через LiveDisk.
Но удаление папки FileRepository целиком — это не самое оптимальное решение. Всегда есть вероятность, что при очередном обновлении Windows возникнут сбои в операционной системе, решением которых может стать откат драйверов. Именно поэтому целесообразно удалить из папки FileRepository только те драйвера, которые окончательно устарели.
Чтобы это сделать, рекомендуем воспользоваться приложением DriverStoreExplorer, которое можно бесплатно скачать из интернета. Данная утилита дает возможность посмотреть, какие драйвера установлены на компьютере и удалить их.
Скачайте программу и запустите. После этого нажмите в правой части приложения кнопку “Select Old Drivers”, чтобы программа автоматически выбрала все устаревшие драйвера для оборудования. Поставьте галочку на пункте “Force Deletion” — это необходимо, чтобы удаление произошло, несмотря на систему блокировки удаления драйверов. И нажмите “Delete Package”, чтобы произвести удаление.
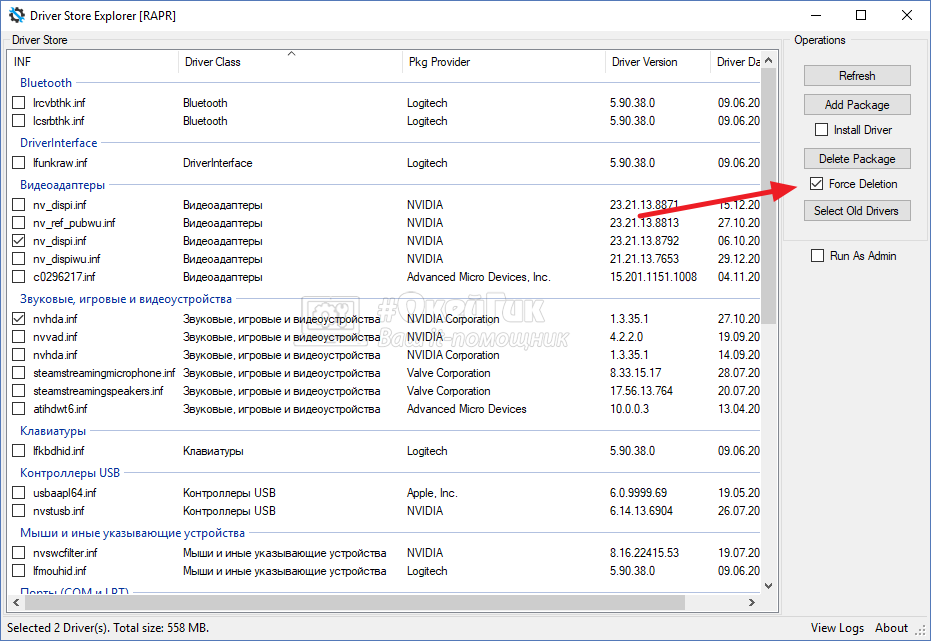
После этого все устаревшие драйвера будут удалены. Но также стоит отметить и ручной режим удаления драйверов в данном приложении. Можно выбрать, какие именно драйвера стоит удалить в ручном режиме. Если вы в этом разбираетесь, то без труда можете удалить драйвера от оборудования, которое не используется. Например, это могут быть драйвера старой видеокарты, которая уже убрана из компьютера, или старого принтера.
Обратите внимание: В автоматическом режиме программа удаляет именно устаревшие драйвера, но она не может самостоятельно проверить, к каким драйверам обращается компьютер. Соответственно, драйвера от оборудования, которое уже с данным компьютером не используется, нужно удалять в ручном режиме. Если вы являетесь геймером (или просто пользователем ПК) с видеокартой NVIDIA, то драйверы NVIDIA, вероятно, захламляют гигабайты памяти на вашем жестком диске
NVIDIA оставляет старые файлы установщика, застревающие на вашем жестком диске. До тех пор пока вам не надоест это и вы удалите их вручную. Если вы конечно решите, что это вам нужно
Если вы являетесь геймером (или просто пользователем ПК) с видеокартой NVIDIA, то драйверы NVIDIA, вероятно, захламляют гигабайты памяти на вашем жестком диске. NVIDIA оставляет старые файлы установщика, застревающие на вашем жестком диске. До тех пор пока вам не надоест это и вы удалите их вручную. Если вы конечно решите, что это вам нужно.
Как того, кто использовал графическое оборудование NVIDIA в течение многих лет, это порядком надоело мне за это долгое время. Я видел, что эти файлы используют более 4 ГБ пространства, и, хотя это может показаться небольшим количеством места для некоторых. Но они занимают много ненужного пространства на небольших SSD дисках. И вы, вероятно, заметите это только в том случае, если используете инструмент анализа дискового пространства.
Что делать, если принтер не удаляется
Иногда драйвер может быть занят системой. Тогда вы не сможете выполнить удаление.
Простой причиной такого сообщения может быть наличие принтера в списке оборудования, если изначально удаление оттуда сделано не было. Тогда вернитесь к первому пункту статьи и удалите. Драйвер освободится и удаление произойдет успешно. В иной ситуации следуйте алгоритму ниже.
- В редакторе реестра (зайдите через поиск), раскройте дерево по пути «HKEY_LOCAL_MACHINE\SYSTEM\CurrentControlSet\Control\Print\Environments\Windows x64\Drivers\Version-3».
- Подпапками раздела будут драйвера всех работающих устройств.
- Переименуйте нужную папку.
- Зайдите в «Службы» (команда «services.msc», или найти в поиске Windows). Сделайте перезапуск «Диспетчера печати».
- Попробуйте удаление еще раз.
Если и такие манипуляции не помогут, попробуйте другой вариант. Принцип такой же, только изначально остановите диспетчер печати, затем измените имя папки, сделайте удаление и запустите службу.
5 / 5 ( 3 голоса )
Способ 3: сторонними программами
В конце урока я покажу несколько полезных программ, предназначенных для принудительной очистки драйверов и не только.
Display Driver Uninstaller
Программа предназначена для удаления популярных моделей видео и аудио драйверов. С помощью неё можно в визуальном режиме выбрать нужное устройство и убрать его в пару щелчков мышкой.
2 . Программа предложит перезагрузиться в безопасном режиме, так как некоторые файлы могут быть задействованы в системе.
Для перезагрузки в безопасный режим выполните следующие шаги:
- В меню Пуск введите команду msconfig и запустите приложение от имени администратора.
- На вкладке «Загрузка» активируйте галочку в пункте «Безопасный режим» и нажмите «Применить».
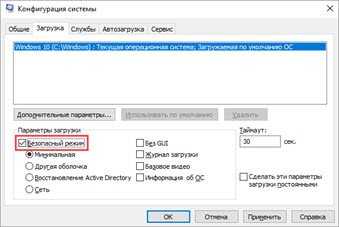
3 . Перезагрузите компьютер и запустите программу. В правом переключателе выберите тип оборудования.
В следующем переключателе укажите производителя из списка.
Нажмите «Удалить и перезагрузить».
4 . Дождитесь окончания процесса. По завершению не забудьте снять галочку с безопасного режима для возврата в привычный режим работы.
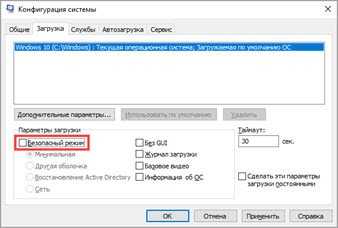
- Доступна для загрузки в бесплатном доступе.
- Не требует установки.
- Имеет интуитивно понятный интерфейс.
Driver Fusion
Driver Fusion – платная программа с ограниченными возможностями в бесплатной версии. Тем не менее, она позволяет убрать некоторые устаревшие драйвера даже в бесплатной редакции.
Загрузить и установить программу можно с официального сайта: treexy.com/products/driver-fusion. В главном окне программы перейдите на вкладку «Очиститель драйверов» и выберите тип устройства.

Если программа обнаружит деинсталлятор, порекомендует выполнить очистку в параметрах приложений. Далее для полной очистки остаточных файлов можно щелкнуть по кнопке «Очистить».
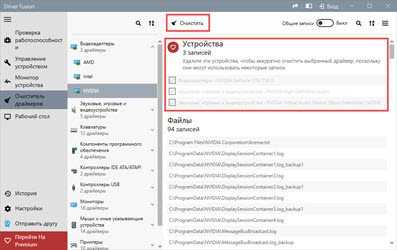
- Большой выбор оборудования.
- Быстрое и качественное сканирование ПК.
- Русский интерфейс меню.
Driver Booster
Программа доступна для загрузки в двух редакциях: платной и бесплатной. Имеет в себе большой ряд инструментов, среди которых есть возможность очистить данные отсоединенных устройств, исправить ошибки, удалить или обновить устаревший драйвер и много других полезных функций.
- Скачайте программу с официального сайта: ru.iobit.com/driver-booster.php.
- В главном окне нажмите «Сканировать».
- Выберите, что сделать с устаревшим устройством.
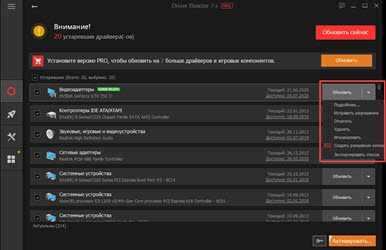
Дополнительные полезные функции можно найти на вкладке «Инструменты».
Как отключить дискретную видеокарту
В данной теме также можно выделить несколько методов. Если работать опять же с БИОС, то понадобится исполнение шагов:
- Когда будет идти загрузка, нажмите на «delete».
- Потом разверните раскладку «Video Options» и укажите «PCI Video». Перед ним же имеет смысл указать «Disabled». Такой показатель переведёт в пассивное состояние описанный элемент.
- Скорее всего, произойдёт автоматический переход на другую карту. Тогда дополнительно нужно зажать «F10» и перезапустить нотбук.
Если ничего не поменялось, то попробуйте выбрать «Use Default» и подтвердить шаг. На крайний случай можно обратиться к ПО. При этом необходима реализация следующих этапов:
- Для начала надо произвести запуск установленного обеспечения. В качестве него зачастую эксплуатируются Nvidia Control Panel или же ATI Vision.
- В меню остаётся отметить галочкой то, что указывает на элемент.
- В автоматизации лучше настроить автопереключение.
Послесловие
Как постоянный инструмент оно не то чтобы надо (благо версии драйверов меняются не так часто), но иметь ввиду и держать под рукой, в качестве метёлки для избежания возможных проблем, вполне можно. Например, я порой сталкивался с тем, что драйвер не «выметается» целиком при обычной деинсталляции, что затрудняет установку другой (не важно новой или старой) версии, а следовательно либо вызывает синие экраны смерти, либо не дает их нормально устранить (если они вызваны текущим драйвером). Как-то вот так вот, кратко и полезно
Пользуйтесь на здоровье, авось пригодится в хозяйстве ![]()
Как-то вот так вот, кратко и полезно. Пользуйтесь на здоровье, авось пригодится в хозяйстве ![]()
Как и всегда, если вдруг есть какие-то вопросы, мысли и дополнения, то комментарии к Вашим услугам.
Первый шаг: Создание точки восстановления Виндовс
Не секрет, что зачастую «начисто» удалить ПО в Windows 7 и 10 с первого раза не получается. В процессе деинсталляции могут возникнуть всевозможные системные и аппаратные сбои, которые вполне могут повлечь за собой некорректное удаление любого системного софта. Чтобы создать recovery point, можно воспользоваться штатной утилитой «Восстановление системы»:
- Кликнуть по значку лупы, который находится на панели задач, и ввести запрос «Восстановление», нажать на «Enter».
-
В ОС 7 версии нужно зайти в меню «Пуск», выбрать раздел «Служебные», перейти в «Панель управления» и выбрать инструмент «Восстановления».
- В открывшемся диалоговом окне «Восстановление ПК или возврат…» щелкнуть по третьей гиперссылке – «Настройка».
- На мониторе отобразится окошко «Свойств системы» – зайти в закладку «Защита» и кликнуть на кнопку «Настроить…». Отметить галочкой пункт «Включить защиту», тапнуть на «Применить» и «ОК».
- Вернувшись в окно «Настроек», нажать на интерактивную клавишу «Создать…». Указать имя для создаваемой recovery point, кликнуть «Далее» и следовать подсказкам мастера установки.
- Спустя некоторое время на экране появится сообщение о том, что точка создана – нажать на «Готово» и перезагрузить ПК.
Если в процессе деинсталляции graphic card что-то пойдет не так, то можно будет в любой момент восстановить удаленный драйвер видеокарты следующим образом:
- Зайти в знакомый раздел «Панели управления» — «Восстановление компьютера».
- Выбрать пункт «Настройки», в окошке «Свойств системы» нажать на интерактивную кнопку «Восстановить…».
- В открывшемся окошке «Восстановления системных файлов…» тапнуть на «Далее», указать recovery point (если точек несколько – выбрать самый актуальный файл) и щелкнуть на «Далее». По окончании процесса recovery кликнуть на «Готово»: компьютер перезагрузится.
- Кстати, чтобы уничтожить старые точки восстановления, нужно в «Свойствах системы» тапнуть по клавише «Настроить…», и в разделе «Удаление точек восстановления» кликнуть на интерактивную клавишу «Uninstall».
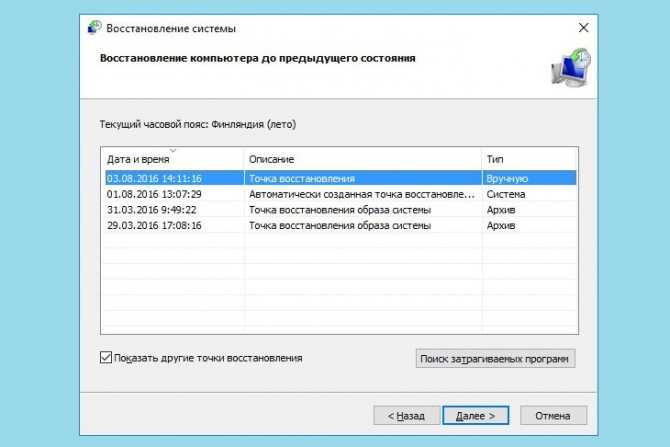
Способ 1: удаление с помощью деинсталлятора
1. Откройте меню Пуск и войдите в Параметры.
2. Перейдите в раздел «Приложения».
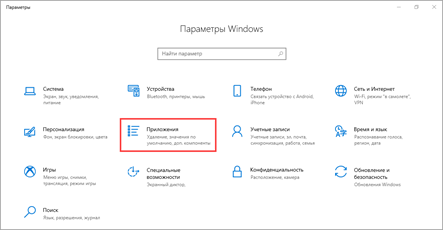
Видеокарта
NVIDIA
Опуститесь немного вниз, пока не появится список с программным обеспечением NVIDIA.
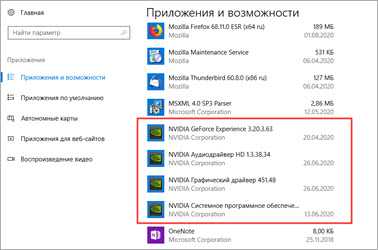
Нажмите на «NVIDIA графический драйвер». Снизу откроется пункт «Удалить», щелкните по нему.

Подтвердите действие.

Аналогично повторите действия с остальными программами.
В списке программ поищите пункты с установленным обеспечением от «AMD Catalyst» и удалите все поочередно.
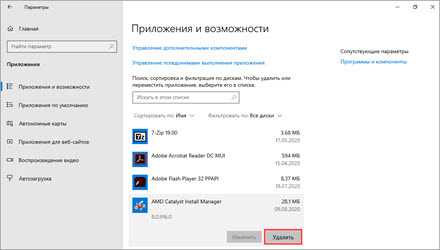
Intel HD Graphics
Intel HD Graphics – встроенный в ядро процессора графический адаптер, драйвер которого я бы не советовал удалять. Он может пригодиться в случае, если внешняя видеокарта даст сбой или вы решите ее отключить от компьютера.
Сама процедура аналогична: нужно в списке найти пункт «Драйвер Графики Intel или Intel HD Graphics» и убрать его.
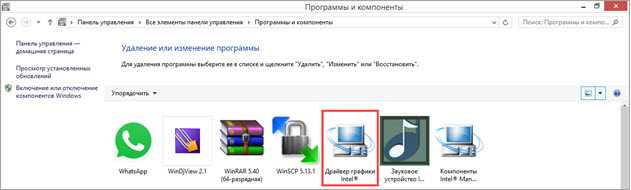
Звуковая карта и устройства печати
На большинство моделей материнских плат по умолчанию установлена встроенная звуковая карта Realtek High Definition Audio. Значок приложения выглядит следующим образом.
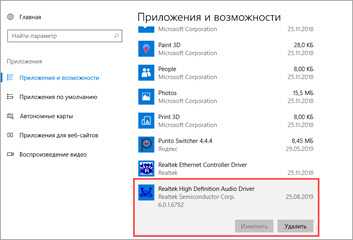
Щелкнув по кнопке «Удалить», вы инициализируете процесс деинсталляции.
Драйверы печати можно также найти в списке по названию. Наиболее популярные среди них: Canon, HP, Kyocera, Epson и другие. Если принтер или сканер вам более недоступен, можете убрать всё программное обеспечение и освободить память на ПК.
Деинсталлятор от устройств в некоторых случаях можно найти по названию в меню Пуск и выполнить очистку, не переходя в Параметры.
Командная строка
В особо запущенных случаях удалить драйвер с компьютера на Windows 7 или 10 можно с помощью командной строки. К примеру, когда устройства уже нет, а описанными способами избавиться от управляющих им компонентов не получается. Этот метод официально документирован Microsoft и разрешен для применения пользователям с административными правами. Воспользовавшись им, можно полностью удалить драйвер из системы.
Windows, заботясь о пользователях, сохраняет «память» обо всех подключаемых к компьютеру устройствах. Драйверы помещаются в специальное хранилище и ждут своего часа, который наступит при повторном использовании. Для начала создадим удобный для изучения список отправленных на хранение компонентов.
С помощью приведенной команды мы заставим службу PnP сохранить перечень драйверов в текстовый файл и разместить его на рабочем столе пользователя. Теперь пользователь может просматривать его в Блокноте, чтобы найти подлежащий удалению компонент.
Продолжим бороться с аудиосистемой ПК и рассмотрим, как удалить звуковой драйвер, обнаруженный в списке. Теперь, когда нам известного его имя, опубликованное в системе, снова воспользуемся командной строкой в режиме администратора.
На скриншоте показано, что делать в том случае, когда ОС отказывает в удалении, ссылаясь на использование устройства. Добавляем параметр «-f», означающий выполнение команды в принудительном порядке и добиваемся желаемого результата.
Перенос Windows на новый SSD диск
FileRepository — что это за папка
Как можно понять из расположения папки FileRepository, которая находится в Windows, это системная папка, которая генерируется по умолчанию при установке операционной системы. Данная папка требуется для хранения драйверов. То есть, в этой папке находятся все драйвера, которые когда-либо устанавливались на компьютер автоматически или в ручном режиме.
Папка FileRepository по умолчанию в операционной системе Windows 10 самостоятельно не очищается. Соответственно, чем дольше работает система без переустановки на компьютере, тем больше становится размер папки.
Информация, которая хранится в папке FileRepository, может потребоваться пользователю, если в процессе очередного обновления драйверов оборудования возникнет критическая ошибка. В операционной системе Windows в утилите “Диспетчер устройств” можно для каждого конкретного устройства откатить драйвера к предыдущим версиям.
Если говорить проще, в папку FileRepository копируются все установщики всех драйверов, которые когда-либо устанавливались на компьютер.
Как часто пользователь будет обращаться к содержимому папки FileRepository зависит только от него. Если работать на стабильной версии операционной системы, вовремя загружать все обновления и устанавливать только вышедшие и поддерживаемые разработчиками драйвера, велика вероятность, что информация из папки FileRepository никогда не потребуется. При этом, если компьютер активно используется, размер данной папки может доходить до десятка гигабайт, что весьма существенно для системных накопителей малого объема.
Как удалить старые драйверы в Windows из папки FileRepository
Хочу дополнить статью рассказом о папке “FileRepository” (DriverStore), в которой хранятся все старые драйверы, например, для откатов или случайного удаления. Чтобы её очистить, нужно быть очень внимательным и перед данной процедурой обязательно произвести “бэкап” системы.
Вам снова потребуется запустить “Командную строку” от имени администратора, как в самом начале статьи и ввести команду pnputil.exe/ e >c:\drivers.txt и нажать “Enter”, чтобы получить список с расширением txt, где перечислены те драйверы, которые хранятся в “FileRepository”. Найти список вы сможете на диске С, пройдя туда с помощью “Этот компьютер” или любой файловый менеджер.
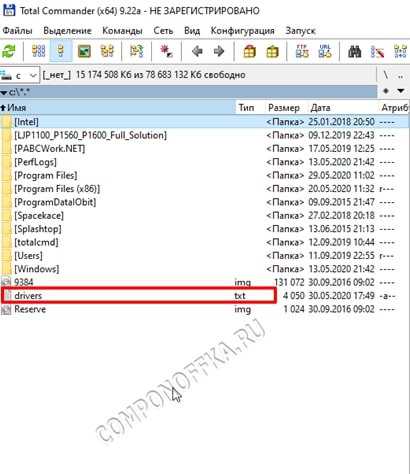
Этот текстовый файл — своего рода подсказка для вас, как выявить нужные вам драйверы, провести фильтрацию или сортировку по группам и как произвести удаление выбранных. Ниже на фото я отметил сначала, как отобразить все драйверы, находящиеся в системе, а точнее — какой командой.
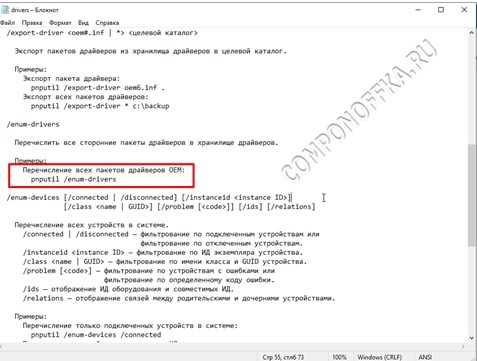
Вот к примеру и полный список.
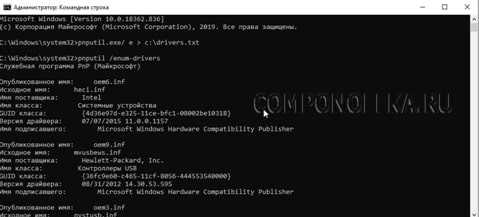
А вот команды для удаления. Нужно просто в команде подставлять именно тот номер драйвера, который ему здесь присвоен. Например, для удаления драйвера с инициалами oem19, в команду pnputil /delete-driver oemNN.inf соответственно нужно вводить oem19 и так далее. Главное — всё внимательно просмотреть и не удалить те драйверы, которые используются. Система вам сообщит об этом соответствующей ошибкой, но всё же и самим нужно быть более бдительными.
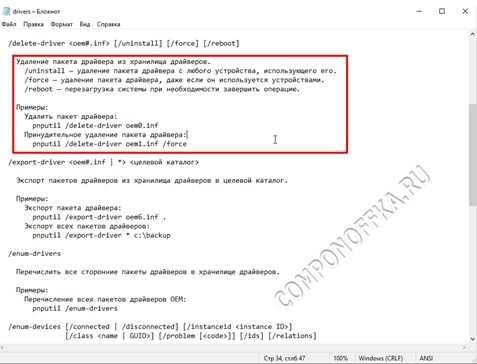
Можно удалять и вручную, зайдя в папку С:\Windows\System32\DriverStore\FileRepository. Жмите по папке правой клавишей мыши, заходите в “Свойства”.
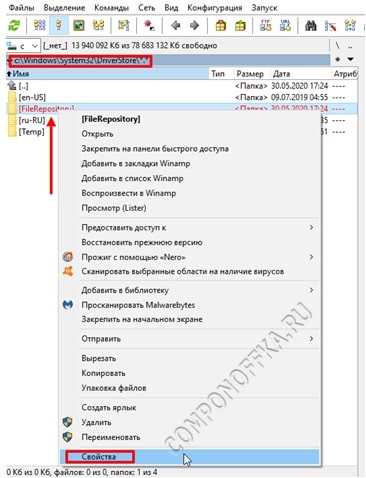
Во вкладке “Безопасность” жмите “Дополнительно”.

В поле “Владелец” нажмите на “Изменить” или введите своё имя пользователя, нажав на “Дополнительно”, затем “Поиск” и “ОК”.
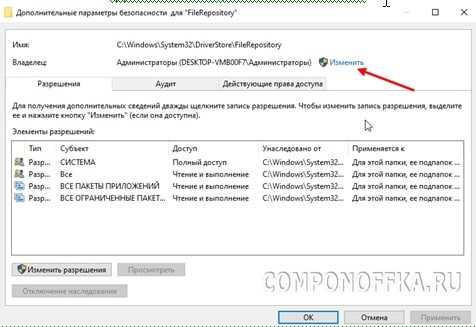
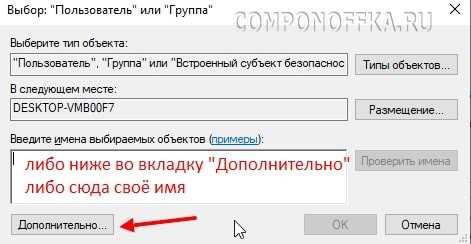
Ставьте галочки напротив пунктов «Заменить владельца подконтейнеров и объектов» и «Заменить все записи разрешений дочернего объекта«. Всё время подтверждайте свои действия, когда появляются запросы. После этого вы вернётесь во вкладку “Безопасность”, где нажимайте “Изменить”.

Затем “Добавить” и добавляйте своё имя пользователя. Даёте себе полный доступ, проставив везде галочки и подтвердив изменения. Останется нажать после этого только “ОК” в “Свойствах” папки “FileRepository”.
Теперь просто внутри самой папки “FileRepository” вы можете в обычном порядке удалять то, что считаете устаревшим и ненужным вручную.
Теперь вы знаете, как удалить старые драйверы в Windows и таким образом вы сможете очистить пространство и избавиться от того, что уже не будете использовать на своём компьютере.
Пока, друзья! До новых встреч на Componoffka!!!
Скачать бесплатно DriveCleanup 1.6.0
DriveCleanup – программа для полного удаления информации о подключенных ранее к компьютеру носителях: флешки, USB-хабы, внешние диски, компакт-диски, флоппи и др. Она очищает все данные из диспетчера устройств, реестра и других мест. Пригодится пользователям, которых хотят «замести» следы после подключения внешних устройств.Информация о ранее подключенных устройствах хранится в диспетчере и реестре, но удалить ее не так просто. Во-первых, сначала ее надо найти, а во-вторых – система не дает вмешаться именно в эти ветки реестра. Но с помощью DriveCleanup вы легко удалите все данные.Утилита имеет вид командной строки, но пользоваться ей очень просто – достаточно запустить программу, и она автоматически (даже без вашего подтверждения) удалит всю информацию. Учтите, что она работает только с правами администратора. В ином случае программа запустит тестовый режим.По умолчанию DriveCleanup сразу удаляет все данные без вашего подтверждения. Но вы можете прописать параметры для выборочного удаления – например, только информацию о флешках или дисках (команды можно найти в Readme, который находится в папке с программой).
Способ 1: удалить драйверы в Windows 11 с помощью отката
- Для начала используйте сочетания клавиш Windows + X и выберите «Диспетчер устройств» в появившемся меню.
- Затем перейдите в раздел, драйвер которого нужно откатить, и нажмите на него. Он должен еще больше расширить этот раздел.
- Теперь щелкните правой кнопкой мыши нужный драйвер и выберите «Свойства».
- Перейдите на вкладку «Драйвер» в окне «Свойства» и нажмите «Откатить драйвер».
- Появится окно отката пакета драйверов. Выберите причину отката и нажмите Да.
- Затем Windows откатит драйверы до более ранней сборки. Как только это будет сделано, перезагрузите компьютер, чтобы изменения вступили в силу.
Вот и все. Это был первый метод удаления драйверов в Windows 11 методом отката. Этот процесс приведет вас к более старой версии этого драйвера, поэтому он все еще находится на вашем ПК. Если вы хотите попрощаться с ним навсегда, перейдите к следующему способу, указанному ниже.
Как удалить установленные драйвера в ос windows различными способами
Всем привет, мои дорогие читатели!
Рад снова вас видеть в моем блоге! Вчера менял программное обеспечение на более свежие версии и столкнулся с таким фактом, что иногда приходится сносить старое ПО. Сразу же возник вопрос — как удалить установленные драйвера? Ведь иногда, простым откатом не обойтись. В этой статье, расскажу вам все способы, как это можно сделать безопасно и неповредив при этом свой ПК.
Для чего это нужно?
Иногда сносить драйвера не просто желательно, а необходимо. Если в случае обновления программ к ним всего лишь добавляются несколько файлов, то с системным ПО бывает абсолютно иначе. Производители порой полностью меняют структуру драйвера, например, на аудио девайсы.
Особенно с появлением нового DierctX. И в этом случае нужно удалить все старые версии драйверов. Сделать это можно несколькими способами и программами, о которых я и расскажу ниже
Кстати, это касается не только железа первичной важности и определенной ОС. Такое может понадобиться даже на современной windows 10
Удаление драйвера с помощью специального ПО
Вариант хорош тем, что все делается быстро. Однако, качественную программу, да еще и бесплатную, найти достаточно сложно. Driver Sweeper – софт, который я сам попробовал. Скачать можно отсюда. Загружайте и устанавливайте. После запуска на windows 7, или на любой другой системе, желательно, чтобы вы активировали сразу русский язык. Это делается во вкладке Language.
Далее, у вас откроется вот такой интерфейс, как на рисунке ниже.
В левой части нужно нажать «анализ и очистка». У вас появятся все устройства, на которые ОС имеет драйвера, даже на принтер. Выбирайте то железо, которое нужно избавить от старого ПО. Затем клацайте на кнопку Анализ. Система отобразит все файлы, которые связаны с этим девайсом. Также, будут показаны части реестра, которые имеют к нему отношение.
Затем вам следует нажать кнопку «Очистка». Как только процесс завершится, закройте программу и перезагрузите ПК. Так делается и на стационарном компьютере, и на ноутбуке. Только поле этого можно ставить новый софт.
Есть еще одна программа, которая поможет вам в этом. Называется она Driver Genius. Скачать ее можно отсюда. Скачайте, установите и запустите ее. У вас откроется вот такое окошко.
Как показано на рисунке, нажимайте Driver Cleanup и выбирайте устройство. Затем кликайте кнопку «Next». Программа сама удалит все, что нужно, а вам только останется перезагрузить ПК.
Удаление через диспетчер устройств операционной системы
Сначала нужно открыть диспетчер задач. Нажмите правой кнопкой мыши на панели быстрого запуска, на каком-нибудь свободном месте, не занятым ярлыками и в появившемся меню выберете строчку с этим названием. Нужно завершить все процессы, связанные с драйвером, который вы хотите удалить. Например, вы хотите снести ПО на ноутбуке, отвечающее за видеокарту, закрывайте все процессы, касающиеся изображения.
Теперь нужно зайти в панель управления и открыть диспетчер устройств. У вас появится окошко, как на изображении ниже.
В нем выберете нужный девайс, нажимаете правой кнопкой и выбираете вкладку «драйвер». Далее жмите «Удалить».
Появится следующее.
Поставьте галочку там, где указано и нажмите «Удалить».
Меры предосторожности
Установка новых драйверов, сопряженная с удалением старых, может вызвать проблемы. Например, драйвер вы снесете, а новый просто неустановится, вызвав при этом ошибку цифровой подписи. Особенно такое случается с ПО на принтер или сканер. В этом случае перезагрузитесь в безопасном режиме. Для этого перезапустите свою машину и нажмите F8, и выберете первую строчку.
Только после прогрузки операционной системы в этом режиме вы можете приступать к действиям. В этом случае ОС просто отключает некоторые функции, которые блокируют некоторые действия связанные с подтверждением качественности софта. А для операционных системы новых версий установить ПО без подписи драйверов просто является потенциально опасным действием. Поэтому приходится применять такой метод.
Заключение
В конце статьи хочу вас предупредить, что любая операция, которая здесь описана, должна производиться до конца. Не прерывайте процесс, связанный с удалением софта. В противном случае ваша система будет тормозить. Самое плохое, что может случиться, это ошибки в реестре
Поправить вручную их будет очень сложно, поэтому важно довести до конца все процедуры. Кстати, по этой теме есть отличное видео
FileRepository Content in Windows 10
Folder FileRepository contents copies of device driver packages that are ready to be installed. The Staged Drivers located in DriverStore and can be installed without Administrative privileges.
The full path to the folder:
C:WindowsSystem32DriverStore
Here’s how the contents of the FileRepository folder might look like:

As you can see, the folder contains many subdirectories, in the name of each the name of the driver’ inf file is specified.
While updating drivers by OS or manually, the old drivers can be stored at this folder, they might be used to roll back the driver later. That’s pretty useful, but these files also occupying a lot of free space.
С использованием «Очистки диска»
В новых редакциях Виндовса сохранилось классическое приложение, позволяющее быстро очистить системный накопитель от лишних компонентов. Называется такая служба «Очистка диска».
Как избавиться от ненужных элементов, хранящихся на ПК:
активировать «Мой компьютер»;
- выбрать диск;
- открыть его «Свойства»;
- появится отдельное окошко;
- перейти в «Свойствах» во вкладку «Общие»;
- нажать на кнопку «Очистка диска»;
- появится окно с одноименным названием;
- во вкладке «Очистка диска» выбрать элементы на удаление;
- перейти во вкладку «Дополнительно» и выбрать неиспользуемые компоненты и программы на удаление;
- очистить накопитель от мусора.
Простой способ активации окошка «Очистка диска»:
- запустить службу «Выполнить»;
- в пустой строке напечатать: «cleanmgr»;
появится окошко «Очистка диска С»;
выбрать ненужные компоненты и удалить.
Важно! Если накопитель забивается огромным количеством информации, а Виндовс начинает медленно работать, то лучше ПК почистить. Окно под названием «Очистка диска» можно вызвать и через виндовский поисковик, написав в строке поиска это словосочетание



![Удаление драйверов целиком и полностью [driver sweeper] - заметки сис.админа](http://zoomobi.ru/wp-content/uploads/4/d/9/4d9ff82b8863199c327d15c9bb98d2d9.png)

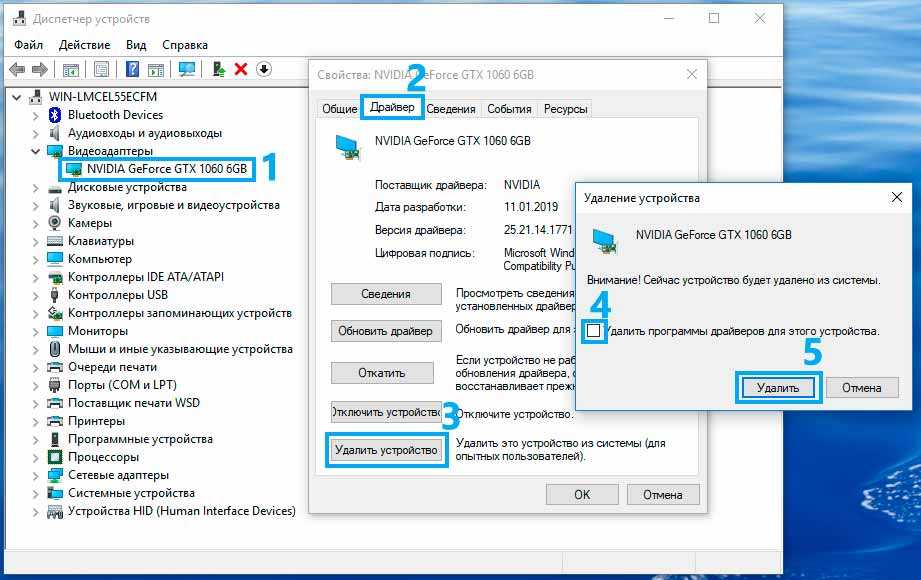





![Как правильно удалить драйвер с компьютера. — [pc-assistent.ru]](http://zoomobi.ru/wp-content/uploads/c/7/3/c7375f2ac88a9dbe34d9cc3fa26e8d8e.png)



















