Что такое «Диспетчер Realtek HD» для Windows?
Для начала несколько слов о самом программном обеспечении. Этот пакет создан специально для саундкарт Realtek встраиваемых в материнские платы класса Sound-on-Board и дискретных чипов с поддержкой звука высокого качества, на что явным образом указывает соответствующее сокращение в названии (HD – High Definition). Однако наивно полагать, что «Диспетчер звука Realtek HD» представляет собой всего лишь некую программную оболочку для управления настройками воспроизведения и улучшением звуковой атмосферы с применением множества дополнительных эффектов. На самом деле в этот пакет входит еще и полный набор драйверов, обеспечивающих корректную работу звуковой системы компьютера. кстати сказать, именно эти драйверы могут быть использованы и для оборудования от других производителей, но только при условии заявленной поддержки и совместимости.
Реалтек отсутствует либо Диспетчер не запускается
При системной ошибке с запуском Realtek HD перед юзером не появляется никаких сообщений. Пользователь понимает, что необходимо что-то предпринимать, когда звук при просмотре роликов или прослушивании музыки начинает пропадать либо воспроизводится с помехами. Также встроенное звуковое оборудование может не поддерживать какие-либо действия (использование различных музыкальных инструментов, микрофонов, просмотр онлайн, некоторые игры). Если Диспетчера Realtek HD нет в Панели управления на стационарном компьютере или ноутбуке, необходимо его установить, а если софт есть – скорее устранить помехи в его работе.
Устанавливаем Realtek HD
Для установки Диспетчера Realtek HD необходимого софта на компьютер нужно найти и скачать подходящие драйверы. Но при этом необходимо помнить, что диспетчер Реалтек не запустится без соответствующего аппаратного обеспечения, то есть без звуковой карты, имеющей совместимость с драйвером. Поэтому перед скачиванием и запуском драйверов необходимо установить их соответствие материнской плате, установленной на компьютере. С ошибкой при запуске диспетчера возможно справиться, установив корректный драйвер. Посмотреть наименование мат. платы можно несколькими методами:
- найти название в документации к ПК или на самом оборудовании;
- в меню “Пуск” в строке поиска набрать msinfo32 или dxdiag;
- воспользоваться особыми программами (PCWizard, Everest и другими).
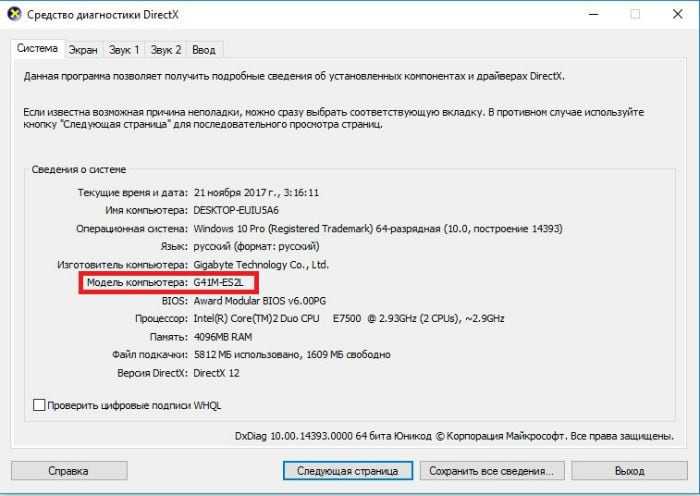
Корректная работа софта возможна только после выполнения всех действий и обязательной перезагрузки ПК.
Руководство пользователя Realtek Audio Utility
Realtek аудиокодек обеспечивает поддержку 8-канального аудио, функцию Jack-Sensing, S/PDIF OUT поддержку, а также запатентованную технологию UAJ Realtek (Universal Audio Jack) для всех аудио портов, что позволяет устранять ошибки кабельного соединения.Менеджер Realtek HD Audio для Windows 8 / Windows 7 / Windows Vista
Эта версия Realtek HD Audio Manager поддерживает системные платы Intel и другие, в которых установлен аудиообработчик Realtek.
Примечание:
вкладки опции конфигурации указаны только для справки и могут не совпадать с теми, что вы видите на экране. В среде Windows 8 / 7 / Vista , Realtek HD Audio Manager автоматически обнаруживает устройства, подключенные к аналоговым / цифровым портам и показывает соответствующие вкладки конфигурационных опций. Кроме того, интерфейс менеджера может незначительно отличаться в зависимости от модели установленной звуковой карты, а также версии драйвера. Например:Вкладка «Динамики» Первое, что вы увидите – это ползунок регулировки громкости устройств. На панели справа вы увидите параметры подключения звуковых устройств вывода.Цифровой выход Для того, чтобы настроить цифровые параметры вывода:
Нажмите на пункт «Дополнительные настройки устройства». Здесь вы можете включить или отключить разделение переднего и заднего входов (передний/задний микрофон, передний/задний линейный вход).
Далее вам будут доступны 4 подвкладки: «Конфигурация динамиков», «Звуковые эффекты», «Поправка на помещение», и «Стандартный формат».
Чтобы задать параметры акустических систем:Конфигурация микрофона Для настройки микрофона перейдите на вкладку «Микрофон» (Mic in). Вверху основного окна вы увидите параметры усиления и громкости микрофона. Отрегулируйте ползунок до комфортного формата.
Нажмите кнопку «Задать устройство по умолчанию», чтобы установить порт в качестве устройства ввода аудио по умолчанию.
В этом разделе вам будут доступны 2 подвкладки: «Эффект микрофона» и «стандартный формат»:
- Нажмите кнопку «Эффект микрофона», чтобы настроить параметры шумоподавления, подавления эхо и конференц-режима при записи аудио.
- Нажмите кнопку «Формат по умолчанию», чтобы выбрать формат вывода звука по умолчанию.
Меню «Информация» Нажмите в правом верхнем углу окна (иногда в нижнем) Realtek HD Audio Manager значок информации, чтобы отобразить информацию о версии звукового драйвера, DirectX, версии звукового контроллера и аудио кодека.
Известная компания Realtek давно успела занять свою огромную нишу на рынке компьютерного оборудования, специализируясь на производстве драйверов для звуковых карт компьютера. Именно они позволяют настроить звучание и сделать звук объемным. Самый известный из них – программа-диспетчер Realtek HD.
Realtek HD Audio Driver являются стандартными драйверами для аудиокарт HD Audio Codec и некоторых других плат фирмы Realtek. Диспетчер является пакетом, объединяющим все аудио драйверы, и при этом подходит к системе Windows 7 и относительно новой ОС Windows 8.
Программа Realtek HD придется как нельзя кстати для людей, не мыслящих себя без прослушивания музыки. Помимо этого профессионалы, занимающиеся звукозаписью, могут пользоваться им с тем же успехом. Эта программа умеет дополнительно расширять границы звучания звукового оборудования, и это может быть как профессиональная акустическая система, так и обычный сабвуфер с колонками.
Настройки эквалайзера запросто регулируются по своему хотению – кроме пользовательского режима диспетчер предлагает несколько видов звучания на выбор: «Рок», «Поп», «Клаб» и другие. И режимы эти потенциалом гораздо превышают стандартные. Кроме того, можно всего за пару щелчков выбрать окружающую вас обстановку по своему желанию (ванная комната, колизей, камин).
Перед тем как начать пользоваться программой Realtek HD в обязательном порядке следует обновить драйвера ваших аудиоустройств, посетив официальную страничку компании в Интернете (https://www.realtek.com.tw/downloads/). Эта процедура необходима, поскольку диспетчер чувствителен к драйверам, которые уже установили.
Что касается оценки диспетчера Realtek HD, положительных сторон у него много:
- Он способен поддерживать абсолютно все новейшие форматы звука;
- Обладает глубокой пропускной частотой;
- Позволяет подключать и обеспечивает поддержку звуковых устройств, использующих в работе технологию Plug and Play;
- Точно и профессионально распознает речь, а также осуществляет ее ввод;
- Обеспечивает программную поддержку 3D-звучания на основе алгоритмов Sensaura.
Однако кроме плюсов, у диспетчера имеется и один минус:
Продуманность панели управления программы оставляет желать лучшего.
3. Обновите драйверы
В этом методе мы попытаемся решить проблему, обновив драйвер Realtek High Definition Audio. Драйвер мог быть устаревшим или поврежденным, что могло привести к проблеме. Выполните шаги, указанные ниже, чтобы выполнить этот метод.
Существует два способа выполнения этого метода.
Способ 1 — автоматически
Шаг 1. Щелкните правой кнопкой мыши кнопку меню «Пуск» и выберите «Диспетчер устройств»..
Шаг 2. Разверните узел «Звуковые, видео и игровые контроллеры» и щелкните правой кнопкой мыши «Аудиоустройство высокого разрешения» или «Аудио высокого разрешения Realtek». Выберите Обновить драйвер.
Шаг 3. Теперь выберите автоматический поиск обновленного программного обеспечения драйвера.
После выполнения последнего шага компьютер попытается найти последнюю версию драйвера в Интернете. Он загрузит и установит их автоматически. После завершения процесса обновления следует перезагрузить компьютер.
Способ 2 — вручную
Чтобы обновить драйвер вручную, вам необходимо загрузить обновление драйвера из Интернета.
Шаг 1. Перейти к веб-сайт Реалтек.
Шаг 2. Загрузите необходимый драйвер. После загрузки исполняемого файла обновления драйвера дважды щелкните его и следуйте инструкциям на экране, чтобы установить драйвер.
Шаг 3. Когда процесс обновления завершится, перезагрузите компьютер.
Это должно решить проблему. Но, если вы все еще сталкиваетесь с той же проблемой, выполните следующий метод.
Эпилог
Ну вот, очередная грандиозная статья завершена. Кстати, я тут подумал: а ведь по-хорошему, эту статью надо было написать одной из первых. Впрочем, на то время у меня ещё не хватило бы знаний, чтобы всё так вот подробно описать, так что оно может быть и к лучшему.
Если что-то непонятно, остались какие-то вопросы — спрашивайте, комментируйте. Желаю удачи!
Если вы счастливый обладатель материнской платы со встроенным звуком от компании Realtek и звуковыми системами 2.1, то текст ниже для вас
Откройте программу «Диспетчер Realtek HD», справа, где расположены выходы, необходимо правой кнопкой мыши нажать на синий кружок (таким же цветом порт сзади вашего компьютера)
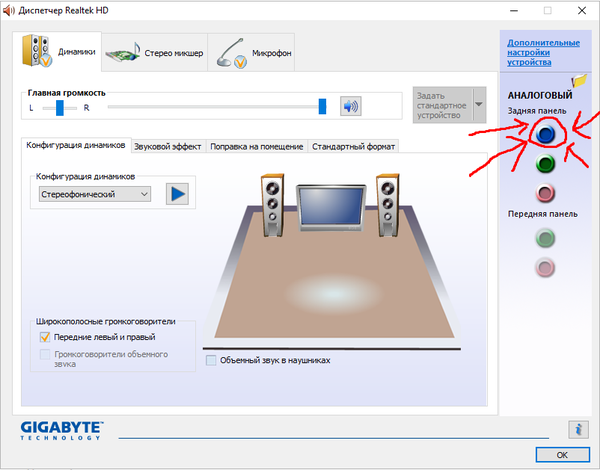
Далее необходимо выбрать пункт «Смена назначения разъёмов. «
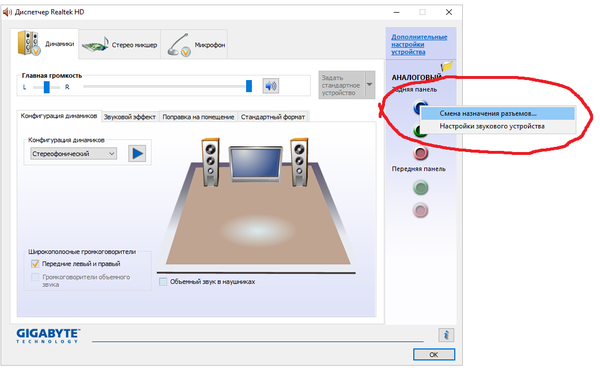
В появившемся окне поставить галочку на «Наушники», нажимаем ок, подключаем устройство в синий порт сзади компьютера, готово.
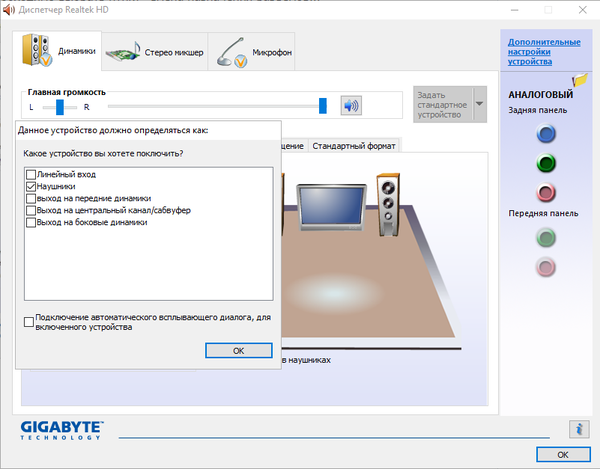
Теперь у вас одновременно может играть звук на динамикахнаушниках, когда это надо, без необходимости лезть за компьютер, а что же ещё могло быть?
(если уже было, то не бейте сильно лучше обоссыте искать лень, баянометр никак не определит, ведь каждый текст уникален итд итп, тогда получается просто продублирую)
Что делать, если нет значка Realtek HD
«Ручная» проверка
И так, если в панели управления и в трее нет диспетчера Realtek (а вы помните, что вы его устанавливали) — попробуйте зайти на диск «C:», и в папке «Program Files» найти каталог «Realtek» . Если такой каталог есть: скорее всего в нем должен быть файл «RtkNGUI64.exe» — попробуйте запустить его, кликнув на нем ЛКМ (прим.: это и есть диспетчер) .
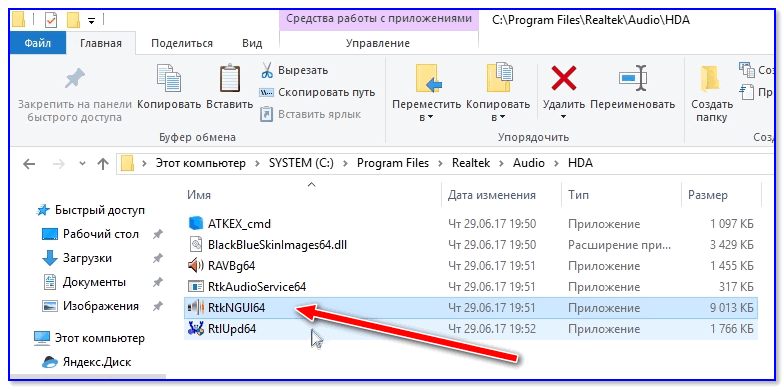
Пробуем вручную запустить диспетчер
Если диспетчер запустится, и вы сможете приступить к настройке звука — просто создайте ярлык для этой программы (кликнув на ней ПКМ), чтобы не искать ее каждый раз.
Удаление «старой» версии драйвера
Далее, какая бы не была у вас версия драйвера, рекомендую ее полностью удалить. Это можно сделать из панели управления Windows. См. скриншот ниже.
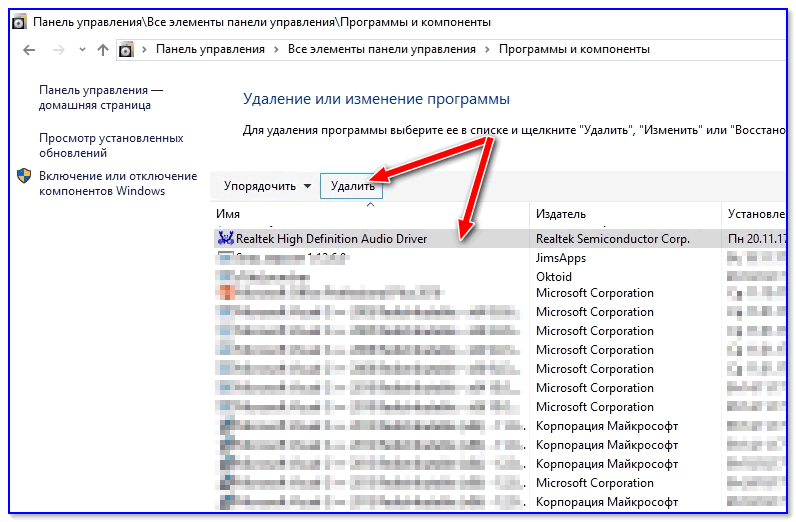
Если драйвер попросит перезагрузить ПК – соглашайтесь!
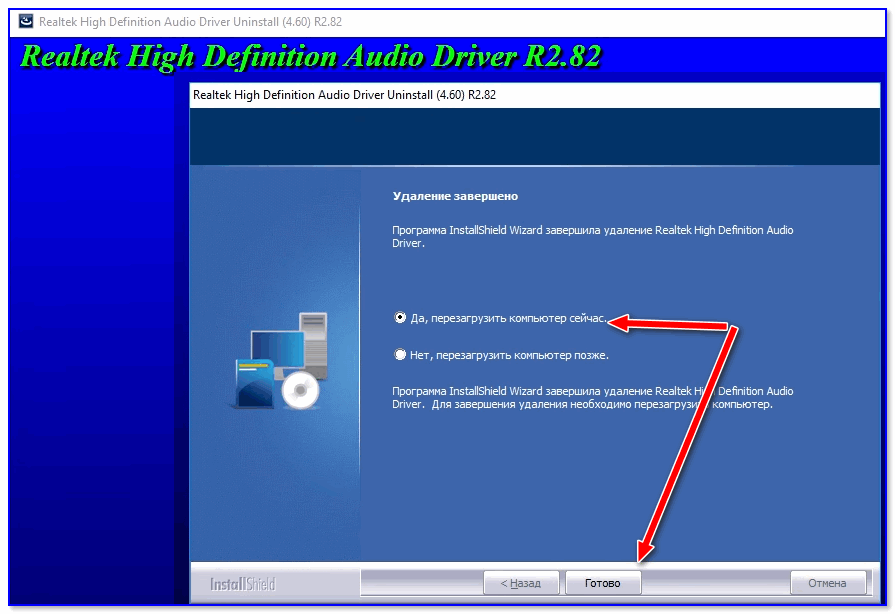
Загрузка новой версии драйвера
Протестировав несколько версий драйвера от Realtek — оказалось, что «сбойная» из них только одна, последняя 2.82 (и то, только на некоторых машинах!). Проверив несколько более старых версий аудио-драйверов, удалось определить, что 2.81 — вполне корректно-работающий выпуск. Ссылки на них привел ниже.
- Realtek HD 2.82 (ссылка на офиц. сайт). Сначала можно попробовать ее, если не заработает — удалите драйвер (см. шаг 1, 2 выше), и установите 2.81 версию.
- Realtek HD 2.81 (ссылка на techspot.com). Корректно-работающая версия аудио-драйвера. Рекомендую!
Если у вас ноутбук
В этом случае рекомендую определить его точную модель, а затем на официальном сайте производителя найти для него аудио-драйвера. Загружать посоветовал бы сразу несколько версий (особенно тот пакет, который весит* больше остальных).
- *В моем случае их несколько: что интересно, если установить просто последнюю версию от 22 мая — то ссылка на диспетчер управления звуком не появится!
- Если же установить сначала самый первый выпуск (весит больше остальных), а затем до-обновить его самой последней версией — то все будет корректно работать!
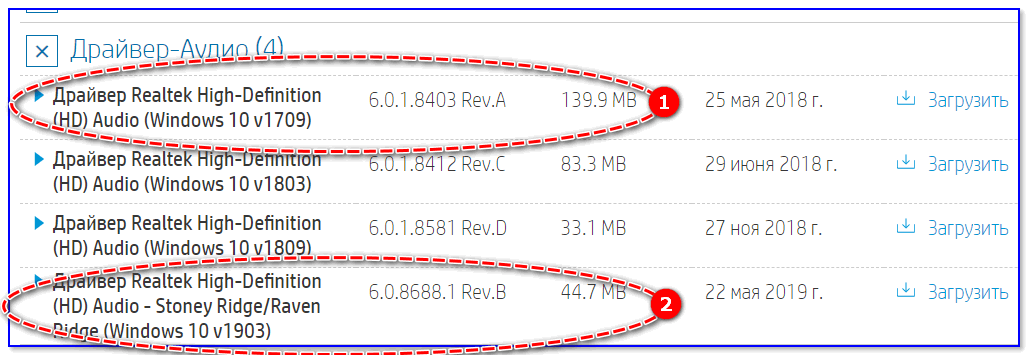
Драйвер аудио для ноутбука HP
Установка новой версии аудио-драйвера
Непосредственно сама установка аудио-драйвера не представляет ничего сложного – достаточно запустить исполняемый файл и дождаться завершения работы мастера. После, перезагрузить ПК/ноутбук.
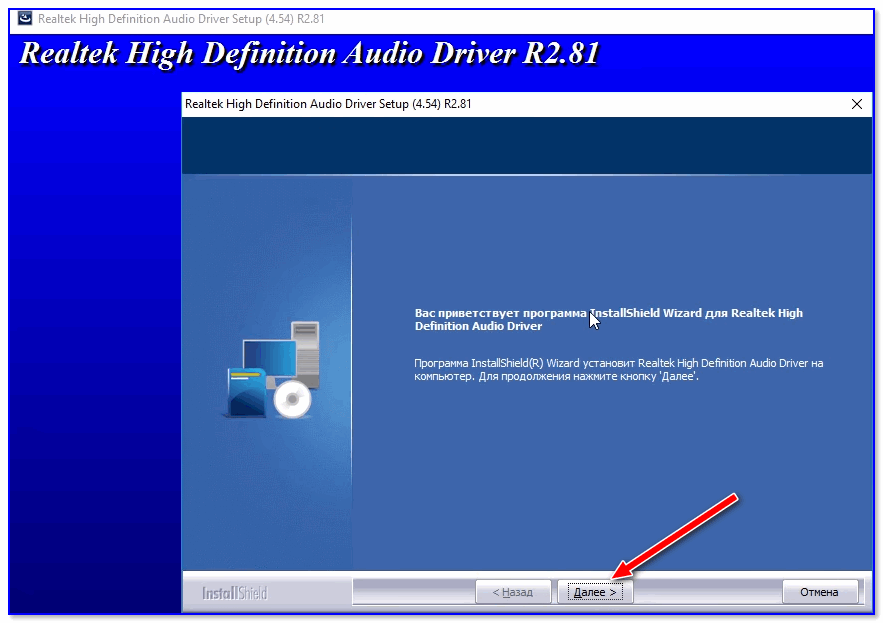
Установка другой версии Realtek HD 2.81
После перезагрузки, рекомендую сразу открыть панель управления, перевести режим отображения в «Крупные значки» и посмотреть, появилась ли ссылка на диспетчер Realtek (в моем случае, после установки версии 2.81 – все заработало!).
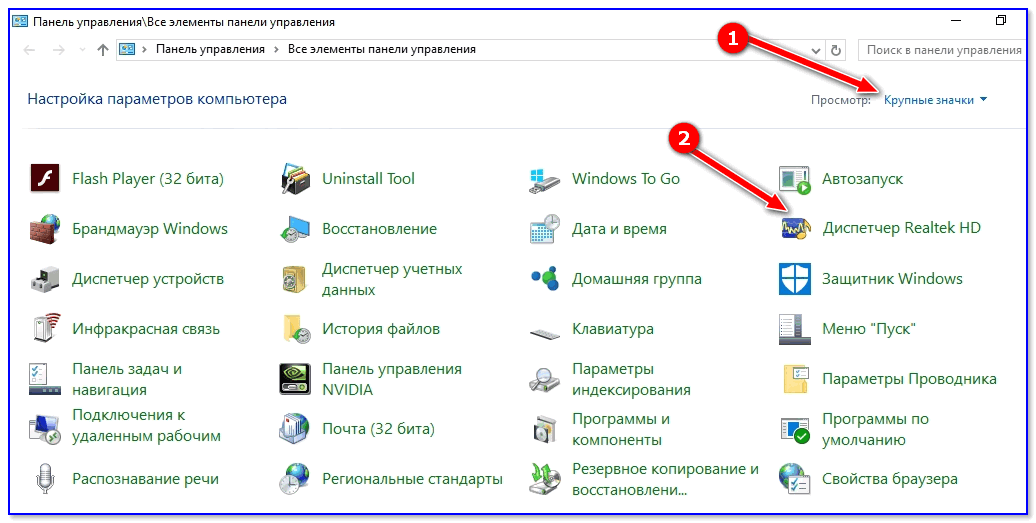
Диспетчер Realtek HD появился!
Собственно, далее можно приступить к точечной настройке звука (задача решена?!).
Владельцы Windows иногда не могут удовлетворить все свои потребности при помощи штатных средств обработки звука, поэтому приходится инсталлировать дополнительные драйверы. Сегодня речь пойдет о Realtek HD. Без него бывает невозможна нормальная настройка звукового сопровождения в некоторых программах (например, Skype и другие). К тому же драйвер помогает более тонко настроить звук, предлагает расширенные свойства эквалайзера и другие фишки от изготовителя. Но при работе в программной среде нередки различные проблемы. Эта статья о том, почему иногда нет возможности запустить диспетчер Realtek HD, и что нужно делать с ошибкой.
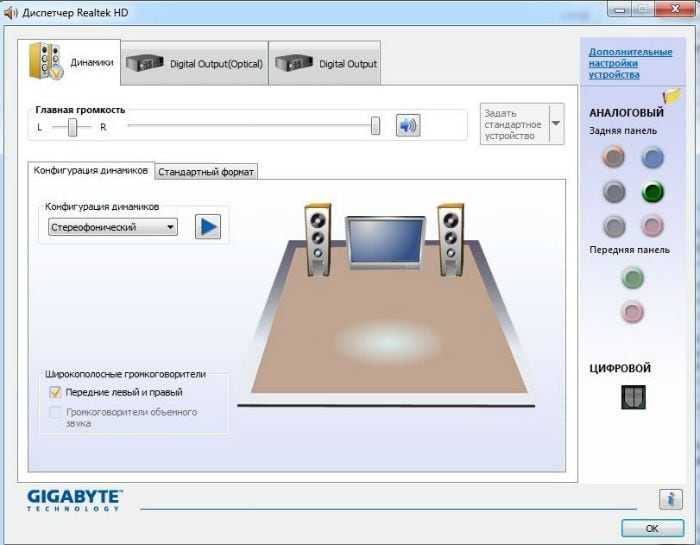 Диспетчер Realtek HD
Диспетчер Realtek HD
Как настроить Реалтек на Windows 7
Установится программа буквально за считанные минуты, после чего диспетчер нужно открывать и настраивать. Сложностей возникнуть не должно, поскольку интерфейс прост и понятен. Предварительно рекомендуется ознакомиться с основными пунктами меню.
Как только откроется программа, в верхней панели инструментов будут отображаться два основных раздела — «Микрофон» и «Динамики». Немного ниже строка с ползунком «Главная громкость», с его помощью можно настроить громкость динамиков и наушников, а также по отдельности каждую колонку.
Ниже располагаются три вкладки. Первая предназначена для проверки звуков в каждом динамике по отдельности и включения виртуального объемного звука.
Во вкладке «Звуковые эффекты» есть возможность поставить наиболее оптимальный вариант окружающей обстановки, например, концертный зал, ангар, гостиная или жилая комната.
Обратите внимание! Если что-то не получилось настроить надлежащим образом, нажатием на «Сброс» можно установить заводские параметры. В разделе «Стандартный формат» можно настроить качество звука
Речь идет о разрядности и частоте
В разделе «Стандартный формат» можно настроить качество звука. Речь идет о разрядности и частоте.
Во вкладке «Микрофон» производится настройка звучания микрофона. Здесь у пользователя есть возможность выбрать формат качества звука, установить звук микрофона, подавить шум и эхо, а также активировать режим усиления микрофона.
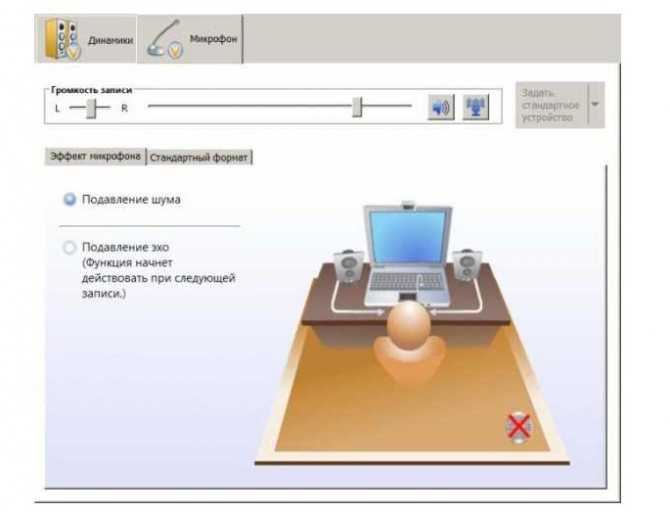
Как настроить программу
Также в диспетчере есть возможность узнать, какая версия программного обеспечения установлена на персональном компьютере пользователя, какой кодек аудио и аудиоконтроллер используются. Для этого пользователю достаточно нажать на значок «i», расположенный в правом верхнем углу.
В чем преимущества
Есть еще одна причина, по которой многие юзеры отдают предпочтение конкретно этому ПО. С его помощью осуществляется поддержка скрытых возможностей звуковых карт. Если устанавливать стандартный набор драйверов, то ими пользоваться будет невозможно.
Есть еще целый перечень преимуществ использования:
- у пользователя исчезают проблемы с настройкой различных звуковых форматов. Теперь у него отпадает потребность в установке различных дополнительных программ и поисках ошибок воспроизведения;
- звук становится более «чистым», заметно улучшается его качество;
- если юзер прибегает к голосовому поиску или сообщениям, а также часто делает запись своего голоса, то она будет звучать четче, улучшится распознавание;
- это настоящая находка для геймеров, которые играют в игры с объемным звуком. Использование данного ПО дает полное погружение в атмосферу;
- все устройства, которые имеют стандарт «Plug&Play», больше не являются проблемой для юзера.
Применение данного диспетчера универсально. ПО подойдет как для устройств от производителя «Realtek», так и от иных создателей. При этом никаких неполадок возникать не будет.
Исправление Realtek HD Audio Manager отсутствует в Windows 10
Как всегда, мы сначала обновим драйвер звука, чтобы автоматически исправить отсутствующую проблему Realtek HD Audio Manager из Windows 10. И если это сработает, мы будем загружать и устанавливать последние кодеки Realtek с официального сайта вручную. С учетом сказанного, давайте перейдем к шагам.
1. Прежде всего, щелкните правой кнопкой мыши в меню «Пуск» и откройте «Диспетчер устройств».
Программы для Windows, мобильные приложения, игры — ВСЁ БЕСПЛАТНО, в нашем закрытом телеграмм канале — Подписывайтесь:)
2. Теперь прокрутите вниз и раскройте меню «Звуковые, видео и игровые устройства». После этого щелкните правой кнопкой мыши «Realtek High Definition Audio» и выберите «Обновить драйвер».
3. На следующем экране нажмите «Автоматический поиск драйверов». Для этого процесса потребуется активное подключение к Интернету, поэтому обязательно подключите компьютер к точке доступа или точке доступа WiFi.
4. После поиска и установки последней версии драйвера Realtek может потребоваться перезагрузить компьютер с Windows 10. После этого проверьте, доступен ли Realtek HD Audio Manager в области уведомлений или на панели управления. Если это не так, перейдите к следующему шагу.
5. Здесь мы переустановим драйвер Realtek снова, но вручную. Выберите «Обновить драйвер» и выберите «Поиск драйверов на моем компьютере».
6. После этого нажмите «Позвольте мне выбрать из списка доступных драйверов на моем компьютере».
7. Здесь обязательно выберите «Realtek High Definition Audio» и нажмите «Далее». После установки перезагрузите компьютер. На этот раз Realtek HD Audio Manager не должен отсутствовать в системном трее.
Скачать Realtek HD Audio Manager
Если описанный выше метод не помог устранить проблему отсутствия Realtek HD Audio Manager в Windows 10, следуйте этому разделу. Здесь мы скачаем последнюю версию Realtek HD Audio Manager прямо с официального сайта Realtek и затем установим ее. Итак, вот как это сделать.
1. Открыть Веб-сайт Realtek и загрузите 32-разрядную или 64-разрядную версию Realtek HD Audio Manager. Чтобы найти архитектуру вашего компьютера, щелкните правой кнопкой мыши «Мой компьютер» и выберите «Тип системы». Здесь вы найдете, если ваш компьютер имеет 64-битную архитектуру или 32-битную.
2. После этого установите программу на ПК с Windows 10 и перезагрузите компьютер. Затем откройте диск «C» и перейдите в папку «Program Files» -> Realtek -> Audio -> HDA.
3. Здесь вы найдете кучу файлов, связанных с Realtek. Дважды щелкните «RtkNGUI64.exe», и Realtek HD Audio Manager вернется в Windows 10. Имейте в виду, что на некоторых ноутбуках может отображаться DTS или Dolby на основе партнерства производителя с компаниями по улучшению звука.
4. Это один из способов открыть Realtek HD Audio Manager вручную. Если вы хотите, чтобы он появился в системном трее, запустите «RtkAudioService64.exe» и «RAVCpl64.exe».
5. В случае, если Realtek HD Audio Manager по-прежнему отсутствует на панели задач, щелкните правой кнопкой мыши «RtkNGUI64.exe» и выберите «Отправить». Здесь выберите «Рабочий стол (создать ярлык)». Теперь вы можете получить доступ к Realtek HD Audio Manager прямо с рабочего стола в любое время.
Основные преимущества
Что касается основных возможностей такого программного обеспечения, пользователи в основном отдают ему предпочтение потому, что в нем реализована поддержка некоторых скрытых возможностей санудкарт, которые при установке стандартных драйверов могут оказаться недоступными для использования. Но в качестве основных плюсов чаще всего называются следующие:
- полная поддержка всех известных звуковых форматов без установки дополнительных кодеков;
- высокая пропускная частота звучания;
- полная поддержка технологий объемного звука даже в компьютерных играх на основе технологии Sensaura;
- улучшенное распознавание речи при записи или вводе голосовых команд;
- возможность работы со всеми самонастраивающимися устройствами стандарта Plug&Play.
Если обратить внимание на последний пункт, представленный в списке, нетрудно сообразить, что сам «Диспетчер Realtek HD» можно применять не только для настройки оборудования именно этого производителя, но и с успехом использовать для другого аналогичного оборудования без ущерба для качества звучания и возникновения конфликтов с устройствами. Как правило, этот дополнительный модуль часто устанавливается непосредственно в процессе инсталляции драйверов, но только при условии того, что для этого используются «родные» дистрибутивы, а не база данных Windows
Настройка передней панели с помощью диспетчера Realtek HD
Если все проделанные действия не дали результата и передняя панель для наушников и микрофона по-прежнему не работает, пробуем поиграться с настройками Realtek HD. При правильной установке драйверов данный конфигуратор звука должен обязательно присутствовать на вашем компьютере. Запускаем его с помощью значка на панели задач или, если такового нет, пройдя по пути Панель управления – Диспетчер Realtek HD.
В окне программы выбираем раздел «Динамики» и кликаем по желтой папке в правом верхнем углу.
Убеждаемся, что стоит галочка рядом с пунктом «Отключить определение гнезд передней панели», если ее нет, обязательно ставим.
Сохраняем настройки и проверяем, работает ли сейчас звук на передней панели. В большинстве случаев проблема должны быть решена.
Здесь же в диспетчере Realtek HD можно произвести дополнительные настройки устройства. Переходим по соответствующей ссылке в правом верхнем углу окна.
С помощью переключателей добиваемся необходимой конфигурации звука.
Мы постарались максимально полно рассказать о том, как действовать в ситуации, когда на компьютере не работают микрофон и наушники на передней панели. Если ничего из вышеприведенного не помогло, пробуйте переустановить или обновить драйвера звука. В крайнем случае обратитесь за помощью к специалистам.
Что такое «Диспетчер Realtek HD» для Windows?
Для начала несколько слов о самом программном обеспечении. Этот пакет создан специально для саундкарт Realtek встраиваемых в материнские платы класса Sound-on-Board и дискретных чипов с поддержкой звука высокого качества, на что явным образом указывает соответствующее сокращение в названии (HD – High Definition). Однако наивно полагать, что «Диспетчер звука Realtek HD» представляет собой всего лишь некую программную оболочку для управления настройками воспроизведения и улучшением звуковой атмосферы с применением множества дополнительных эффектов. На самом деле в этот пакет входит еще и полный набор драйверов, обеспечивающих корректную работу звуковой системы компьютера. кстати сказать, именно эти драйверы могут быть использованы и для оборудования от других производителей, но только при условии заявленной поддержки и совместимости.
Как разрешить приложению работать в фоновом режиме андроид 10?
Перейдите в приложение Настройки и откройте раздел Приложения. Перейдите в раздел > Показать системные, найдите нужное приложение, нажмите на него и перейдите в раздел Память > Сброс. Снова откройте приложение и следуйте инструкциям на экране, чтобы включить соответствующие разрешения.
Как узнать какие программы работают в фоновом режиме?
Как посмотреть какие приложения работают в фоновом режиме? Открываем Настройки -> Приложения -> Управление приложениями, смотрим внизу третий значок слева и переходим. Здесь отображаются работающие приложения, здесь же можно и остановить ненужные процессы.
Как разрешить приложению работать в фоновом режиме Xiaomi?
Заходим в Настройки (Settings), далее Дополнительно (Additional settings). Выбираем раздел Батарея и производительность (Battery & performance) и в нем находим Фоновый режим (Manage apps battery usage). Можно выбрать три уровня ограничения: Отключен (Off), Стандартный (Standard) и Высокий (Advanced).
Как включить фоновый режим на Андроиде?
Для разных версий Android настройки могут отличаться.…
- Откройте приложение «Настройки» .
- Нажмите Передача данных Передача мобильных данных.
- Выберите сеть, для которой вы хотите посмотреть и ограничить трафик.
- Прокрутите страницу вниз и выберите Google Play Маркет .
- Нажмите Фоновый режим Неогранич. передача данных.
Как отключить работу приложений в фоновом режиме?
Как запретить работу приложений в фоновом режиме
- Заходим в меню «Настройки» -> «Батарея» -> «Детали энергопотребления».
- Переходим во вкладку «Оборудование» и выбираем «Режим ожидания».
- Заходим в меню «Энергопотребление в режиме ожидания».
- Справа от каждого из представленных там приложений или служб есть стрелочка вниз. …
- Выбираем «Запретить работу в фоне».
Как отключить работу приложений в фоновом режиме айфон?
1. Зайдите в «Настройки» -> «Основные» -> «Обновить фоновое приложение». 2. Здесь вы можете нажать на каждое приложение отдельно, чтобы отключить эту функцию для каждого приложения, или вы можете использовать главный переключатель, перейдя в меню «Обновление фонового приложения» вверху и нажав опцию «Выкл».
Где находятся фоновые приложения?
Сделать это очень просто: Зайдите в «Настройки» — «Приложения» (название категорий меню могут отличаться в зависимости от версии операционной системы и фирменной прошивки). Выберите пункт «Работающие» (иногда называется «Запущенные»).
Как отключить все фоновые процессы?
Как отключить фоновые процессы в Windows 10?
- Зайти в «Пуск», выбрать раздел «Параметры».
- Перейти в «Конфиденциальность», найти пункт «Фоновые приложения».
- В правой части окошка вы найдете список приложений, которым разрешено выполняться в фоновом режиме. Чтобы отключить их, переводите размещенные напротив тумблеры в положения «Откл».
Как сделать чтобы Xiaomi не закрывал приложения?
Итак, заходим в настройки аккумулятора: Настройки → Аккумулятор → Активность приложений. Если вы не хотите ставить смартфон на зарядку чаще, чем привыкли, то лучше оставить общий переключатель в положении «Ограничивать» и сразу перейти в раздел «Управление приложениями».
Что делать если на Xiaomi вылетают приложения?
Но давайте лучше разберёмся, что делать, если на Xiaomi Redmi Go, Note 7, Redmi 8 и 8Т вылетают приложения и игры и как это исправить.…Делается это просто:
- Зайдите в настройки.
- Перейдите в раздел со всеми программами.
- Найдите нужное приложение.
- Кликните кнопку «Очистить», где выберите «Кэш».
Как выключить фоновый режим на телефоне?
Отключение передачи данных для одного приложения
- зайти в «Настройки» → «Приложения и уведомления» → «Приложения»;
- выбрать приложение и открыть его параметры;
- перейти в «Статистику трафика»;
- отключить процессы «Фоновые» — для запрета обмена в фоновом режиме;
Что такое фоновый режим на мобильном телефоне?
Фоновый режим на устройствах Android – это передача данных приложениями без участия пользователя или их работа во время режима ожидания смартфона (когда выключен экран).
Где находится фоновый режим в телефоне?
Зайдите в «Настройки». Выберите раздел «Использование данных». В этом разделе нажмите на кнопку «Настройки», чтобы появилось небольшое окошко, как на изображении снизу. Снимите галочку «Ограничить фоновый режим».
Итоги
Если подвести некий итог, можно отметить, что и драйверы, и сам диспетчер пригодятся всем тем пользователям, которые не представляют себе прослушивание музыки или просмотр видео без кристально чистого звука. Настройки достаточно просты. Однако, если аналогичные параметры можно выставить средствами самой системы, необходимость в самом диспетчере, по большому счету, отпадает, поскольку такие опции являются идентичными (например, все они присутствуют в Windows 10). Но для удобства управления основная программа подойдет очень хорошо, даже, как считают некоторые пользователи, несмотря на несколько перегруженный графический интерфейс.
В случае же появления проблем с запуском, приведенные методы их устранения обычно помогают. Если же диспетчер по каким-либо причинам все равно работать не хочет, вполне может быть, что установленная саундкарта просто не поддерживается. В этом случае производить повторную инсталляцию или править реестр смысла нет абсолютно никакого — все равно это должного результата не даст.
Realtek HD Audio Driver наверняка самый популярный звуковой драйвер для управления настройками звука в Windows. Диспетчер Realtek HD для Windows 10 устанавливается вместе со стандартным набором драйверов Realtek Audio.
ОФФТОП.
Realtek HD Audio Manager говорит о наличии у вас встроенной (интегрированной) звуковой карты. Ранее они всегда докупались отдельно, в настоящий момент встроенные решения от Realtek полностью перекрывают потребности обычного пользователя.
Встроенные решения в последнее время достаточно активно развиваются и стандартного драйвера, который подгрузился с интернета может просто не хватать. Дело в том, что многие производители адаптируют его под свои устройства, а без диспетчера Realtek HD тут не обойтись.































