Как отключить Samsung Free и что это такое
Если вы обладатель смартфона или планшета Samsung Galaxy с новыми версиями фирменной оболочки OneUI, с большой вероятностью слева от главного экрана Android сможете наблюдать экран Samsung Free.
В статье ниже о том, что такое Samsung Free и как правильно убрать этот встроенный «сервис» на Android-устройствах Samsung Galaxy, если он вам не нужен.
Что такое Samsung Free
Samsung Free — встроенное приложение, отображающееся на отдельном экране и пришедшее на замену Samsung Daily и Bixby Home и, с большой вероятностью, такое же бесполезное почти для всех российских пользователей.
В нашей стране на момент написания статьи среди разделов Samsung Free доступна лишь вкладка Play (во всяком случае при проверке на моём устройстве), с различными бесплатными играми, многие из которых не требуют установки для запуска.
В других странах вкладок может быть больше: кроме Play присутствуют Read, Watch, Listen с новостями и новыми статьями в Интернете, видео и подкастами соответственно.
Как убрать Samsung Free
Несмотря на то, что отключить экран Samsung Free можно в два простых действия, я рекомендую выполнить ещё два шага в начале, чтобы на телефоне или планшете не оставались лишние данные от использования этой утилиты:
Откройте экран Samsung Free, нажмите по кнопке меню справа вверху и перейдите в «Настройки». В настройках Samsung Free нажмите «Прекращение использования Samsung Free» и нажмите кнопку прекращения использования. Подтвердите прекращение использование и удаление данных
Внимание: после подтверждения прекращения использования, если вы заново захотите включить экран, он может не включаться в течение нескольких дней, поэтому делаем это только в случае, если уверены в том, что в ближайшее время не будете использовать его. Вы окажетесь на главном экране вашего Android-устройства Samsung Galaxy
Нажмите и удерживайте в любом пустом месте экрана, в результате вы увидите все экраны устройства с возможностью их настройки. Пролистайте влево до экрана Samsung Free. Отключите экран Samsung Free с помощью переключателя справа вверху.
Как включить камеру
Обзор камеры Samsung Galaxy S20 можно начать с самого начала — ее включения. Для того чтобы войти в режим фото- или видеосъемки, нужно запустить приложение «Камера», найдя значок и нажав на него. Это можно сделать одним из следующих способов:
- нажать на иконку на экране приложений (чтобы перейти на него с главного экрана, необходимо сделать вертикальное смахивание);
- двойным нажатием или нажатием с последующим удержанием на боковую клавишу, проведя предварительную настройку этого действия («Настройки» – «Дополнительные функции» – «Боковая клавиша»);
- воспользоваться панелью избранных приложений (нужный значок должен быть предварительно там размещен);
- через кнопку приложений на панели избранных приложений (при ее наличии там);
- если ярлык приложения был выведен на экран блокировки, перетянуть его за пределы окружности.
Важное для съемки: – Включение с экрана блокировки не позволяет реализовать все возможности, заложенные в устройстве. – При использовании широкоугольного объектива могут появиться незначительные дефекты, не означающие неисправностей техники
– При съемке близко расположенного предмета фокусировка может оказаться недостаточно четкой. – Перед тем как сделать снимок, нужно прикоснуться к той части изображения, которая должна быть наиболее четкой. По ней будет произведена фокусировка. – Если требуется отрегулировать яркость, следует притронуться к экрану и переместить появившийся ползунок настройки в нужное положение: ближе к значкам «плюс» или «минус». – После этого необходимо в нижней части экрана коснуться значка и снимок готов!
Приложения для записи экрана на Самсунг
При отсутствии нужной функции в самом смартфоне, следует прибегнуть к сторонним приложениям. Для этого заходим в Play Маркет, вбиваем в строку поиска «Запись экрана» и перед нами появляется целый список программ «умеющих» это делать. Рассмотрим лучшие из них.
| Название | Описание | Преимущества | Недостатки |
| Super Screen Recorder | Бесплатное приложение для записи видео с экрана смартфона или планшета. Поддерживает несколько форматов записи. «Простой» режим позволяет записывать видео даже на маломощных устройствах. При съемке в режиме реального времени пользователь может активировать озвучку и воспользоваться функцией замены голоса. Прямо в программе доступно видео руководство с объяснением работы ее основных функций. Каждому пользователю после установки программы предлагается активировать бесплатный премиум-доступ на 3 дня. В полной версии программы отсутствует реклама, добавлено больше голосов озвучки и присутствует возможность установить персонализированный водяной знак. | Разнообразный функционал.
Много опций для редактирования записанного видео. Даже в бесплатном режиме видеоролики записываются без стороннего водяного знака. Можно запланировать запись на конкретное время. Доступны встроенные музыкальные материалы. |
Навязчивая реклама.
Часть функций не работает в бесплатной версии программы. |
| Mobizen Screen Recorder | Бесплатная программа для захвата видео с экрана. Имеет встроенный видеоредактор. Позволяет удалить ненужные фрагменты из записи, отредактировать яркость, контраст и другие настройки изображения. Загружается вместе со встроенным руководством пользователя. Для запуска программы root-права не нужны. Поддерживается запись роликов в Full HD. Максимальная скорость захвата – 60 кадров в секунду. Программа автоматически подхватывает аудио с микрофона. | Большинство функций нормально работает и в бесплатном режиме.
Программа поддерживает одновременный захват видео с камеры и с экрана. Есть встроенный видеоредактор. Подходит для записи роликов в формате Full HD. |
Достаточно высокие требования к производительности пользовательского устройства.
Проблемы совместимости с устройствами Xiaomi, LG. |
| Az Screen Recorder | Данное приложение предназначено для захвата видеосигнала с дисплея, а также для live-стримов. Доступ к этому функционалу пользователи получают бесплатно. В приложении есть ненавязчивая реклама, которую можно отключить, оплатив премиум-подписку. У программы много дополнительных функций. Пользователь может поставить запись на паузу и установить таймер. В приложение встроена поддержка захвата аудио с микрофона. Готовый видеофайл можно сохранить во внешней или внутренней памяти мобильного устройства. | Пользователь сам выбирает разрешение, битрейт записи.
Работает без Root-прав. Захватывает звук с микрофона. В бесплатной версии используется действительно небольшое количество рекламы. |
Есть проблемы с плавностью видеоряда.
Плохая совместимость с программами для видеосвязи. |
| REC Screen Recorder | Программа для записи экрана с понятным и лаконичным дизайном. При первом запуске пользователю сразу предлагают выбрать разрешение, битрейт и продолжительность будущей видеозаписи. В настройках можно сразу же активировать захват звука. До начала записи пользователь должен указать имя выходного файла. В бесплатной версии доступен урезанный функционал. К примеру, максимальная продолжительность записанного видеоролика не может превышать 20 мин. В платной версии длительность записи увеличена до 1 ч. Функции редактирования видеозаписи тоже доступны только для VIP-пользователей. | Понятный интерфейс.
Базовые функции доступны бесплатно и без рекламы. Можно записывать видео со встроенного микрофона. |
Весь дополнительный функционал перенесен в платную версию.
Дорогой VIP-доступ. |
Каждую из этих программ, можно установить из официального приложения Play Маркет на любой смартфон, работающий на системе Андроид. К таковым относится и Самсунг А32. Выбираем любое приложение и вопрос, как сделать запись экрана отпадет сам собой.
Во всех флагманских моделях Samsung есть встроенный инструмент, с помощью которого возможно сделать запись с экрана. В бюджетных вариантах телефона она отсутствует. Несмотря на это, есть варианты, как сделать так, чтобы исправить этот момент. Все что нужно, скачать приложение, и проблема исчерпана. Методом теста, выбирайте самый лучший вариант, отсекая все ненужное.
Топ фишек двойной камеры Samsung Galaxy Note8
Характеристики основной камеры
| Разрешение | 12 Мп каждая матрица |
| Светосила | f/1.7 и f/2.4 |
| Оптическая стабилизация | есть, у обоих объективов |
| Размер пиксела | 1,4 мкм |
| Оптический зум | есть, x2 |
Размытие фона (эффект боке)
Функция «живой фокус» является аналогом популярного портретного режима у Айфона. Позволяет в реальном времени размыть фон на снимке, тем самым получая красивые художественные фото.
В моём предыдущем Galaxy S8 на создание такого снимка уходило довольно много времени. Дело в том, что камера делала последовательно несколько снимков с разным фокусным расстоянием, а фон можно было в ручную замылить уже после съёмки на готовом фото.

Благодаря двойной камере, на Note8 размытие фото происходит прямо в объективе. Причем интенсивность эффекта можно в ручную отрегулировать по своему желанию.
Оптический зум
С помощью зума можно приблизить объект съёмки. В отличие от цифрового, оптический зум позволяет сделать это без потери качества. Камера в Galaxy Note8 обладает оптическим зумом с двукратным увеличением, что для мобильной фотографии является отличным показателем.
Современные смартфоны имеют и лучшие характеристики. Например HONOR 20 pro имеет ZOOM x3.
Гиперлапс
Режим позволяет вести съёмку с низкой частотой кадров, тем самым получая необычные результаты. Попробуйте снять движения облаков или направьте камеру на комнатный цветок — движения, которые малозаметны невооружённому глазу, откроются вас с другой стороны. На примере ниже, я попробовал снять процесс заката солнца.
Для того, чтобы ролик получился максимально качественным, воспользуйтесь штативом, так как для получения нескольких секунд видео, потребуется съёмка в течение нескольких минут.
Замедленная съёмка
Обратная ситуация, когда необходимо снять на видео быстро движущийся объект. Galaxy Note8 умеет записывать видео со скоростью до 240 кадров в секунду. Это позволяет создать ролики, как на примере ниже.
К сожалению при замедленной съёмке, максимальное разрешение видео составляет 720p, (тот же iPhone 8 записывает их в full hd).
Съёмка в темноте
Благодаря большому размеру пикселя и светосиле f/1.7 на фотографиях, снятых в условиях низкой освещённости, меньше шумов и больше детализация.

Также, для получения качественного фото помогает оптическая стабилизация. Изображение получается достаточно чётким даже без дальнейшей обработки.
Профессиональный режим
Для особо требовательных пользователей в Samsung Galaxy Note8 есть профессиональный режим съёмки. Настроить можно большое количество параметров: баланс белого, время выдержки, экспозицию, светочувствительность, режим фокусировки.
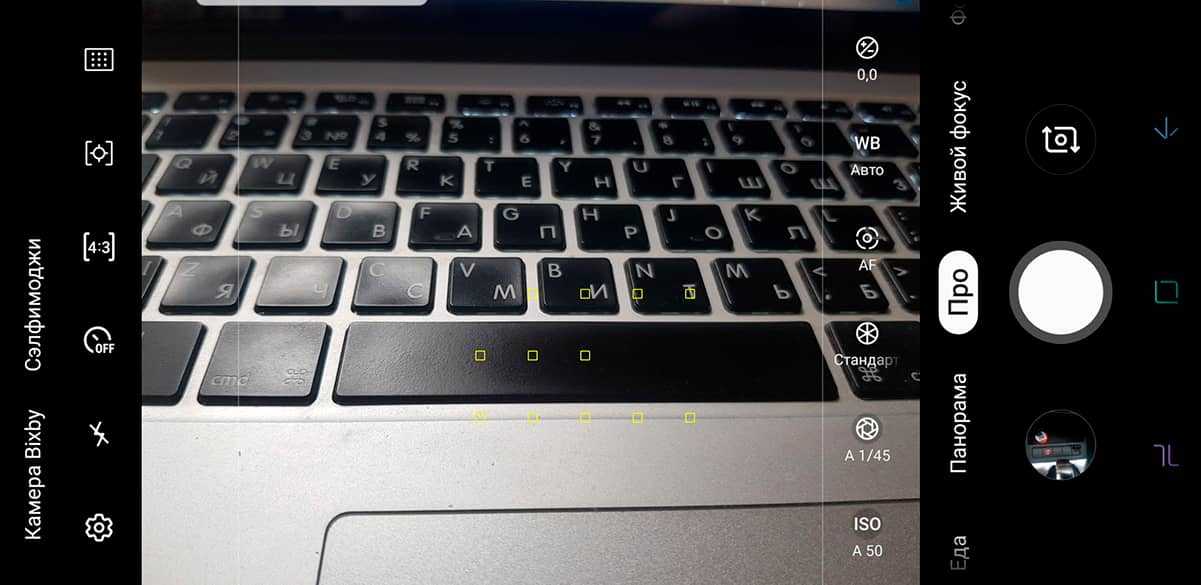
При выборе этого режима, снятые фото будут сохраняться не только в формате jpeg, но и в RAW, для дальнейшего редактирования.
Очистите линзы камеры
Samsung переместил датчик отпечатков пальцев под камерами на Note 9, что является долгожданным изменением, но он все еще не имеет значительного отделения от объективов камер. А это значит, что вы все равно можете время от времени прикасаться к объективу, когда вы поднимаете трубку, чтобы разблокировать телефон. Пятна от объектива камеры ухудшают качество фотографии, и мы не хотим, чтобы это произошло.
Самая простая вещь, которую вы можете сделать, чтобы улучшить каждую фотографию, сделанную на любом телефоне, — это просто очистить объектив камеры. Вам также не нужно брать с собой салфетку из микрофибры — просто протрите линзу краем рубашки или кармана брюк. Все будет лучше, чем оставить все так, как будто вы просто намазывали на него картофель фри.
Камера Google для Samsung Galaxy S22, S22 Plus и S22 Ultra [Лучшая GCam]
Galaxy S22 Ultra, реинкарнация Galaxy Note, имеет лучшую настройку камеры среди всех смартфонов Samsung. Согласно спецификации, S22 Ultra имеет большую основную камеру на 108 МП, сверхширокоугольный датчик на 12 МП и пару телеобъективов на 10 МП.
Переходя к Galaxy S22 и S22 Plus, Samsung вносит серьезные улучшения как в аппаратное, так и в программное обеспечение для повышения производительности камеры. Под капотом у линейки есть основная камера на 50 МП, сверхширокоугольный объектив на 12 МП и телеобъектив на 10 МП.
Как упоминалось ранее, стандартное приложение камеры на Galaxy S22 содержит множество полезных функций, хотя пользовательский интерфейс приложения похож на многие недавно выпущенные телефоны Galaxy, работающие на One UI 4.1.
Телефоны семейства Samsung Galaxy S22 делают красивые и детализированные снимки благодаря технологии вычислительной фотографии. Помимо встроенного приложения камеры, вы также можете загрузить приложение камеры Pixel 6 на Galaxy S22, S22+ и S22 Ultra благодаря разработчикам, которые портировали приложение для варианта Snapdragon линейки S22.
Самое приятное то, что новейшая версия порта GCam — Google Camera 8.4 также совместима с новыми телефонами серии S. Вы можете использовать порт мода Google Camera на своей Galaxy, список функций включает в себя фотосъемку с ночным прицелом, астрофотографию при слабом освещении, расширенный режим HDR +, замедленное видео, режим красоты, размытие объектива, поддержку RAW и многое другое с GCam. 8.4 порт.
Теперь давайте посмотрим, как загрузить и установить Google Camera на Samsung Galaxy S22, S22 Plus и S22 Ultra.
Как настроить камеру на телефоне: Глобальные параметры
Существующие настройки «Камеры» можно условно поделить на две категории. В первую входят параметры, которые глобально влияют на итоговый результат. Они находятся в специальном разделе, доступ к которому предоставляется после нажатия на иконку «Настройки» (в самом приложении, конечно же). Ко второй категории можно отнести параметры самой съемки — выдержку, ISO, баланс белого и прочее. Для начала давайте разберёмся с тем, что вас ждёт в меню под названием «Настройки»:
- Размер изображения — от этого параметра зависит то, из какого количества пикселей будет состоять снимок. Также этот пункт может называться «разрешением фотографии». Смело выбирайте максимально доступный вариант.
- Размер видео — или его разрешение. Аналогично, выбирайте самый высокий параметр (4K, Full HD или, в крайнем случае, HD). Заметим, что при самом высоком разрешении могут оказаться недоступны некоторые режимы съемки — например, высокоскоростное видео.
- Частота видео — определяет то, с какой скоростью оно будет писаться. Чем выше параметр — тем более плавной получится картинка. Оптимальный выбор — 50 или 60 кадров/с. Но у дешевых смартфонов для столь скоростной съемки не хватает мощности процессора, в таком случае придется обойтись меньшим параметром.
- Обзор изображений — если вы активируете этот переключатель, то после нажатия на кнопку спуска затвора вы увидите итоговое изображение. Они будет показываться несколько секунд. Если переключатель не активен, то вы сможете моментально сделать следующий кадр, а фотография тут же отправится в «Галерею».
- Таймер — или же автоспуск. После нажатия на кнопку спуска проходит выбранное вами количество секунд, после чего делается кадр.
- Сетка — её отображение позволяет выровнять линию горизонта. На итоговой фотографии сетки, конечно же, не будет.
- Качество фотографии — от этого параметра зависит то, насколько сильно будет сжиматься снимок. Выберите «Максимальное качество» — тогда вы получите лучший результат. Остальные параметры могут привести к некоторой замыленности изображения.
- Геотеги — от этого переключателя зависит то, будут ли вноситься в теги фотографии географические координаты места съемки.
- Место хранения — выберите «SD-карта», если таковая присутствует в вашем устройстве.
- Подавление мерцания – люминесцентные лампы в разных странах мерцают с разной частотой. Данная настройка позволяет подавить эффект мерцания, но при этом вам нужно выбрать конкретную частоту – 50 или 60 Гц.
- Управление голосом — данный пункт имеется не в каждом смартфоне. Эта функция заключается в съемке при помощи голосовой команды.
- Клавиша громкости — определяет то, какие действия во время съемки возлагаются на соответствующую кнопку. Например, она может стать дополнительной кнопкой затвора. Или же её нажатие начнёт видеосъемку.
- Управление жестами — ещё один способ съемки, реализованный в некоторых смартфонах. Например, таймер автоспуска может запустить поднятая рука или улыбка.
- Оптическая стабилизация — включается на некоторых девайсах. Она позволяет сделать выдержку более длинной без повышения риска смазывания кадра. Но лучше всего действие стабилизатора заметно при видеосъемке.
Таковы основные параметры, содержащиеся в соответствующем разделе стандартного приложения «Камера». Понимание и правильное применение тех или иных настроек поможет вам решить вопрос, как настроить камеру на телефоне. Но в некоторых смартфонах присутствуют дополнительные настройки — здесь всё зависит от фантазии производителя и его умений.
Приложение «Камера» на Samsung A50
Телефон Samsung A50 – это современный девайс, в котором установлены три модуля камеры – основная и два дополнительных, делающих изображение максимально качественным и естественным.
В приложении «Камера» данного телефона доступны семь режимов съёмки:
- «Панорама»;
- «Про» (доступны ряд профессиональных настроек, описанных нами выше)
- «Живой фокус» (портретный режим);
- «Фотография»;
- «Видеозапись»;
- «Замедленная съёмка»;
-
«Гиперлапс» (ускоренное видео со стабилизацией изображения).
Режимы съёмки на Samsung A50
В настройках камеры доступны следующие режимы:
- «Оптимизация кадров»;
- «Удержание кнопки спуска затворов»;
- «Параметры сохранения»
- «Размер видео (основная камера)»;
- «Размер видео (фронтальная камера)»;
- «Видео с высоким коэффициентом кодирования»;
- «HDR (насыщенные тона)»;
- «Сетка»;
- «Геотеги»;
- «Режимы камеры»;
- «Способы съёмки»;
- «Быстрый запуск» и другие, о специфике которых мы рассказывали выше.
На экране съёмки в дополнительных настройках вы сможете настроить камеру на Samsung путём включения или выключения вспышки, активации таймера и фильтров, смены пропорции снимков и осуществления других настроек. В целом, ничего сложного, необычного или существенного выбивающегося из рассказанного нами ранее.
Заключение
Выше мы разобрали, каким образом настроить встроенную камеру на смартфоне Самсунг. А также привели перечень основных опций. В целом, разработчики стараются не нагружать пользователей профессиональными, предлагая несколько базовых режимов съёмки и ряд основных параметров на выбор. Остаётся выбрать оптимальный режим и сделать фото, качество которого вас устроит.
Как делать снимки с помощью камеры Galaxy S8
Фотосъемка с помощью Galaxy S8 должна быть одной из самых распространенных вещей, которые вы можете сделать, если у вас есть телефон с впечатляющей камерой. Как и любые другие смартфоны, камерой легко манипулировать, чтобы делать действительно хорошие снимки. Но если вы новичок в телефоне и все еще учитесь его использовать, вот как вы можете делать снимки с ним:
- На главном экране проведите пальцем вверх, чтобы получить доступ к приложениям .
- Найдите и коснитесь значка камеры, чтобы открыть приложение.
- Используйте дисплей в качестве видоискателя и направьте камеру на объект. Вы можете использовать следующие параметры для улучшения изображения:
- Чтобы сфокусировать снимок, коснитесь экрана. При касании экрана отображается шкала яркости. Сдвиньте лампочку вверх или вниз, чтобы отрегулировать яркость.
- Чтобы добавить фильтр эффектов, проведите пальцем влево и коснитесь фильтра предварительного просмотра, чтобы применить его к экрану.
- Чтобы добавить режим съемки, проведите пальцем вправо и выберите режим.
- Для быстрого переключения между передней и задней камерами проведите пальцем по экрану вверх или вниз.
- Нажмите значок захвата, чтобы сделать снимок.
Есть моменты, когда вам нужно быстро открыть камеру, чтобы сделать важные снимки, но разблокировать телефон, открыть доступ к приложениям и нажать значок камеры занимает время. На самом деле вы можете использовать кнопку питания вашего телефона, чтобы сразу же открыть камеру, и вот как вы ее установите:
- На главном экране проведите пальцем вверх, чтобы получить доступ к приложениям.
- Найдите и коснитесь Настройки.
- Нажмите Расширенные функции, а затем Быстрый запуск камеры.
- Теперь нажмите на переключатель, чтобы включить его.
После установки этого вы можете дважды нажать кнопку питания, чтобы открыть камеру. Вы также можете воспользоваться камерой и новым Bixby Vision. Если эта функция включена, вы можете направить камеру на объект или местоположение, чтобы искать продукты в Интернете, находить новые места поблизости или переводить текст. Для этого выполните следующие действия:
- Из дома проведите пальцем вверх, чтобы получить доступ к приложениям.
- Нажмите «Камера»> «Bixby Vision» и следуйте инструкциям.
Дополнительная информация
Следующие опции можно найти в видоискателе вашей камеры, и вот как они работают:
- Анимированные фильтры и красота : регулировка тона кожи лица. Добавить анимированные эффекты для живых видео.
- Галерея : просмотр изображения или видео в приложении «Галерея».
- Захват изображения : сделайте снимок.
- Запись видео : начать запись видео.
- Bixby Vision : используйте Bixby Vision для поиска или покупки похожих изображений в Интернете.
- Режимы, камера или эффекты : проведите вправо, чтобы изменить режим съемки. Проведите пальцем влево, чтобы добавить фильтр эффектов.
- Переключение камер : переключение между задней камерой и передней камерой.
- HDR (насыщенный тон) : включает светочувствительность и глубину цвета устройства для получения более яркого и насыщенного изображения.
- Вспышка : активировать или деактивировать вспышку. Переключение между вариантами вспышки: включено, авто или выключено (только для задней камеры).
- Настройки камеры : открывает меню настроек камеры и позволяет изменять дополнительные настройки камеры.
Что вы можете сделать?
Когда мы берем этот тип изображений, правда в том, что у нас также есть разные возможности, такие как редактирование их по своему усмотрению. Например, если мы много двигали рукой при фотографировании, и нам не нравится появляющийся снимок, мы можем быстро сделать еще один новый снимок. из галереи нашего мобильного телефона .
Для этого нам нужно будет войти в галерею, выбрать фотографию и нажать «Просмотреть анимированную фотографию». Как только он будет воспроизведен, появится ряд корректировок, которые мы раньше не видели. Хотя основным инструментом будет панель, которая появится под изображением, поскольку у нас будет возможность провести по ней пальцем, чтобы найти лучший момент снимка, который мы сделали с помощью Фотография движения .
Как только мы определились, какой именно момент нам нравится больше всего, нам нужно будет нажать на функцию, которая появится в нижнем левом углу, с помощью которой мы сможем сделать снимок экрана, создав его как совершенно новый снимок.
И это еще не все, поскольку в рамках этих возможностей, которые предлагает нам этот инструмент, мы находим возможность создать анимированный GIF быстро и легко. Нам нужно будет только нажать на опцию GIF, чтобы телефон создал его сам. Кроме того, у нас будет возможность выбрать именно тот раздел, который мы хотим отобразить, а также скорость (0.5x / 1.0x / 2.0x).
Наконец, со стрелкой, которая появится, мы можем вернуть его назад вместо того, чтобы проигрывать его от начала до конца как обычно, и мы даже можем заставить его двигаться вперед и назад одновременно, то есть своего рода бумеранг. Когда мы закончим все эти настройки, нам останется только щелкнуть Сохранить видео, чтобы конфигурация, которую мы только что сделали, была сохранена правильно.
↑ Станьте мастером многозадачности
Будьте продуктивнее!
С Android Nougat мы получили опцию с несколькими окнами, но S9 и S9 Plus пошли дальше, предложив плавающие окна. Перейдите в расширенные настройки и в меню Multi Window выберите «Режим всплывающего окна». Теперь в любом приложении вы сможете использовать плавающее окно, потянув из левого верхнего угла.
Включите опцию «Плавающие окна» для улучшения многозадачности.
Автоматическая активация Wi-Fi
Вы можете автоматически включать Wi-Fi, как только попадаете в диапазон известной сети. Мы уверены, что все знакомы с этой ситуацией: вы покидаете дом или офис, выключаете Wi-Fi, чтобы не расходовать аккумулятор зря, а затем забываете включить его. Чтобы избежать дополнительной платы за мобильные данные и сэкономить энергию смартфона, вам необходимо активировать следующую опцию:
Перейдите в «Настройки» — «Подключения» — «Wi-Fi», коснитесь трех точек и выберите дополнительные параметры. Среди них вы сможете автоматически подключать Wi-Fi. Если вы хотите сэкономить энергию аккумулятора дополнительно, вам нужно отметить подходящий режим экономии для Wi-Fi.
Советы и хитрости камеры Samsung Galaxy A51
Ночной Гиперлапс
Для Samsung Galaxy A51, вы можете делать снимки ночью, и они будут выглядеть так, как будто они были сняты днем. Это стало возможным благодаря функции Night Hyperlapse, в которой используется искусственный интеллект.
Чтобы получить доступ к этой функции, запустите камеру и прокрутите параметры камеры — фото, видео и т. Д. — пока не дойдете до «Еще». Нажмите «Еще», и отобразится список других параметров камеры, среди которых будет «Ночь».
Выберите вариант «Ночь» и продолжайте делать снимок. Чтобы фотография была идеальной, вам нужно держать телефон устойчиво, фокусируясь на объекте. После захвата AI-процессы изображение и то, что вы получаете, похоже на дневное изображение.
Ярлык кнопки громкости
Это должен быть довольно популярный трюк. Вы можете снимать изображения или записывать видео с помощью кнопки регулировки громкости. Этот трюк стал возможен со времен Samsung Galaxy S5 / S6, но, что удивительно, не многие люди его используют.
Что ж, вы можете включить это в настройках камеры, установив функцию клавиш громкости. Возможно, вы знаете, что можете снимать изображения и видео, но знаете ли вы, что есть третий вариант? Помимо захвата изображений и записи видео, вы также можете настроить клавиши регулировки громкости для масштабирования.
Теги местоположения
Игровой автомат Samsung Galaxy A51 использует технологию GPS для добавления тегов местоположения к вашим изображениям. Таким образом, вы всегда сможете вспомнить, где и какой снимок сделали, особенно если вы регулярно путешествуете.
Доступ к этой функции можно получить в настройках камеры. Перейдите в раздел Общие и включите тег GPS. Затем вам будет предложено предоставить камере доступ к вашему местоположению. Таким образом, вы должны разрешить доступ и приступить к съемке фотографии.
Когда вы нажимаете на сведения об изображении на фотографиях, сделанных с включенной меткой GPS, вы найдете точное место, где была сделана фотография. Это не работает только с изображениями; это работает и для видео.
Добавить кнопку спуска затвора
Это простой трюк. По умолчанию кнопка спуска затвора расположена в центральной нижней части экрана. Вы можете добавить еще один в любом месте экрана, удерживая и перетаскивая кнопку спуска затвора в это место. Затем вы можете использовать эту новую кнопку для съемки фотографий.
Предложения по кадрам
Опция «Предложения по съемкам» — это интересная функция, которая вам пригодится. Это помогает делать снимки в лучшем кадре; это как руководство, которое позволяет вам делать фотографии на профессиональном уровне. Эта функция становится постоянной на устройствах Samsung, она включена в последние устройства, в том числе S10, S20, S20 + и т. Д..

Чтобы использовать предложения по съемке, перейдите к настройкам камеры и перейдите на вкладку. Теперь, когда вы в следующий раз попытаетесь сделать снимок, отобразится графическая цель, которая поможет вам выбрать наилучшее выравнивание для вашего снимка. После совмещения нажмите кнопку спуска затвора.
Проведите, чтобы переключиться
Если вы использовали телефоны с передней и задней камерами, вы привыкнете нажимать экранную кнопку для переключения между обеими камерами. Эта кнопка есть в камере Samsung Galaxy A51. Но вам это не понадобится, так как вы можете быстро переключиться по экрану.
Однако если вы Пользователь Samsung, вы должны привыкнуть к этому трюку, так как он используется со времен S8. Некоторые пользователи Samsung жалуются на случайное переключение камер при попытке сделать что-то еще. К сожалению, эта функция включена по умолчанию, и ее нельзя отключить.
Оптимизатор сцены
Оптимизатор сцены камеры Galaxy A51 поможет вам делать потрясающие фотографии. Как и Night Hyperlapse, оптимизатор экрана использует ИИ для изучения изображения, которое вы собираетесь сделать, чтобы настроить камеру на лучший режим.
Предусмотрено 32 режима: лицо, ребенок, человек, сцена, собака, кошка, еда, люди, пляжи, небо, гора, ночной вид, закат, восход, город, снег, водопад, берега, пейзажи, транспортные средства, напитки. , Цветы, деревья, зелень, животные, обувь, с подсветкой, в помещении, текст и одежда.
Итак, для каждой ситуации есть свой режим. Однако то, что отличает каждый режим, — это контраст, экспозиция, баланс белого и т. Д.
Оптимизатор экрана отображается на экране в виде движущегося значка. Иногда вам нужно делать естественные снимки, не желая их оптимизировать. Вы можете нажать на значок, чтобы выключить его.
↑ Экономия аккумулятора
Отправляйте приложения спать…
Управляйте приложениями, которые разряжают батарею из меню обслуживания устройства. Нажмите на значок, чтобы отключить нужные приложения (чем меньше, тем лучше) и нажмите кнопку «Сохранить».
Уменьшите разрешение экрана
Samsung Galaxy S9 и S9 Plus предлагают разрешение экрана до WQHD +. Но это чудовищная трата энергии. Чтобы сэкономить заряд аккумулятора и пользоваться смартфоном дольше без подзарядки, необходимо снизить разрешение экрана. По умолчанию вам доступна опция FillHD, но вы можете переключиться даже на HD, чтобы сэкономить больше энергии.
Меньше приложений, больше энергии.
Сократите частоты CPU
Чтобы получить максимальное время автономной работы, S9 и S9 Plus предлагают два режима экономии: средний и высокий. Чтобы включить их, откройте «Настройки» — «Обслуживание устройства» — «Аккумулятор» и выберите экономию энергии с низким, средним или высоким энергопотреблением. Выбирая параметры убедитесь, что вы указали ограничение скорости для максимальных значений частоты центрального процессора.
Замедление работы процессора даст вам ещё несколько минут.
Как поменять samsung free на google
Обсуждение Samsung SM-G780F Galaxy S20 FE (Exynos) SM-G780F (Exynos 990) Описание | Обсуждение » | Samsung SM-G780G Galaxy S20 FE » | Покупка » | Аксессуары » | Энергопотребление » | Обсуждение камеры » | Брак и ремонт » | Модификация и украшательства » | | Клуб общения владельцев »
Процессор: Snapdragon 865+/Exynos 990.Память: 6/128 и 8/256 Гб.Батарея: 4500 мАч.Быстрая зарядка 25 ватт.Беспроводная зарядка: поддерживается.Экран: Super AMOLED 6.5 дюйма, 2400 на 1080, 120 Герц.Фронталка: 32 Мп.Камера: 12 Мп + 8 Мп + 12 Мп, OIS.Есть NFC.USB Type-CСканер отпечатка: в экране.Динамики: стерео.

В теме нет куратора. По вопросам наполнения шапки обращайтесь к модераторам раздела через кнопку под сообщениями, на которые необходимо добавить ссылки.
Сообщение отредактировал ahmetov-82 — Вчера, 20:57
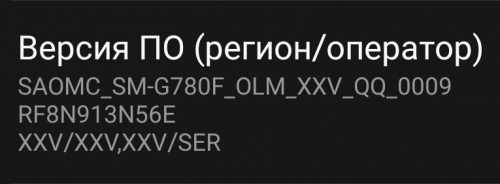
Теоретически вернуть обратно SER тоже можно будет — в прошивке с кодом OXM которая у нас идет изначально, стоит SER по умолчанию, то есть достаточно будет прошить эту прошивку и всё.И да, на украинском SEK запись звонков уже включена.
PS Это всё относится к модели G780F на эскиносе, а на модели G781B на снапе более грустная ситуация с регионами и активацией записи.На модели G781B установка прошивки с THL регионом должна привести к смене региона на XME (он там по умолчанию), то есть потом придется через samkey (если они добавят поддержку FE в прогу) менять регион с XME на THL. Так что хотите snap с записью, то лучше ищите аппарат предназначенный для продажи в Таиланде — там из коробки всё будет работать.
Как настроить запись экрана на Самсунге
Как правило, на смартфонах, работающих на системе Андроид 10 версии, есть встроенная запись экрана. Но чтобы ее активировать, необходимо зайти в режим разработчика. Алгоритм действий, как это сделать на Самсунг Галакси:
- На смартфоне заходим в «Настройки». Пролистываем до пункта «Информация о программном обеспечении».
- Находим номер сборки, тапаем по нему несколько раз, пока не появится надпись, сообщающая о включении режима разработчика.
- Возвращаемся в «Настройки» и видим, что теперь там появилась строка «Параметры разработчика» или «Для разработчика». Заходим туда.
- Нам нужен раздел «Отладка», ищем его и кликаем. Находим пункт «Feature flags».
- Далее находим «settings_screenrecord_long_press» и переводим ползунок вправо, включив эту функцию.
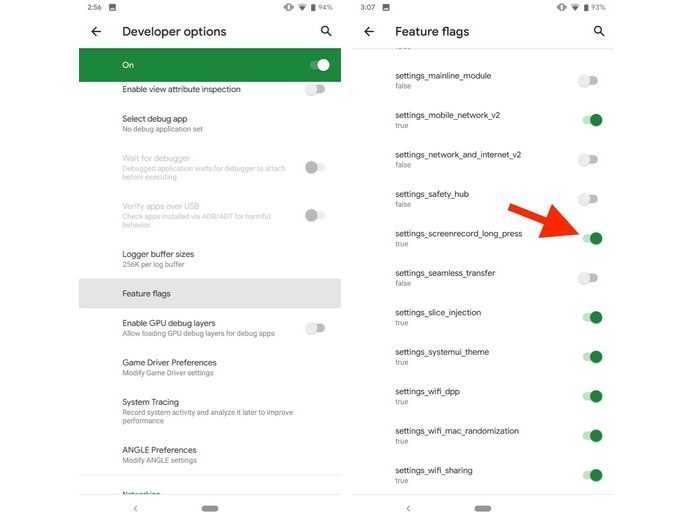
- Выполнив эти действия, мы активировали режим записи экрана. Удержание кнопки выключения и одновременное нажатие клавиши позволяющей сделать скриншот – включает запись экрана.
- Перед нашим взором высвечивается меню с надписью «Start Recording». Все что нужно, тапнуть по ней. Появится предупреждение, что через несколько секунд нужная нам функция запустится. Обычно, за начало записи отвечает кнопка Start Now.
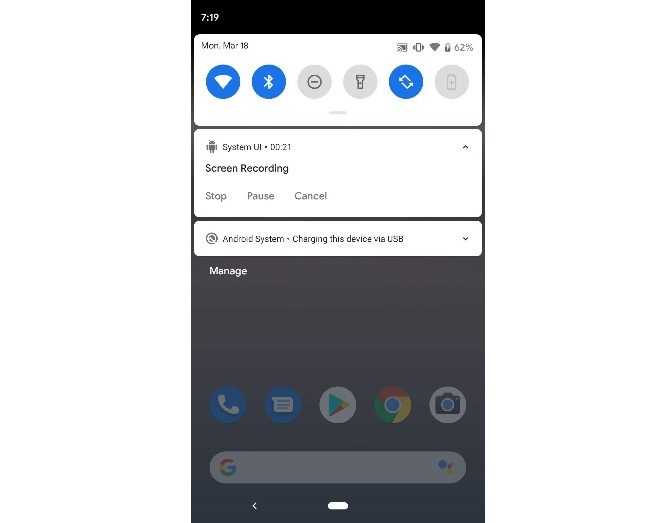
О новой возможности мобильного телефона, будет свидетельствовать название приложения «Start Recording», появившиеся в панели быстрого доступа. За управление программы отвечают привычные клавиши – «Старт», «Пауза» и «Стоп». Ролик с записью экрана, можно найти в меню телефона, в разделе Галерея. Инструкция подходит и тем, как сделать запись экрана на самсунг серии «м».
Интересно! Как создать аккаунт в google на телефоне Samsung (андроид).
Нижняя линия
Вот и все! Все советы и рекомендации по работе с камерой Samsung Galaxy A51, которые вам понадобятся, чтобы начать делать ЭПИЧЕСКИЕ снимки!
Игровой автомат Samsung Galaxy A51 — отличное устройство для фотосъемки. С четырехъядерным процессором и фронтальной камерой на 32 МП ваши фотографии на этом телефоне будут просто великолепными. С Samsung Galaxy A51 советы и приемы камеры, рассмотренные выше, вы можете делать еще лучшие снимки.

Даниэль Сегун
Дэниел Сегун — автор контента, графический дизайнер и веб-разработчик с опытом работы в области компьютерных наук. Его работа появилась в нескольких публикациях, таких как GraceТемы, Магазин веб-дизайнеров, SecureBlitz, НовостиLair, CryptoJefe, и больше…


































