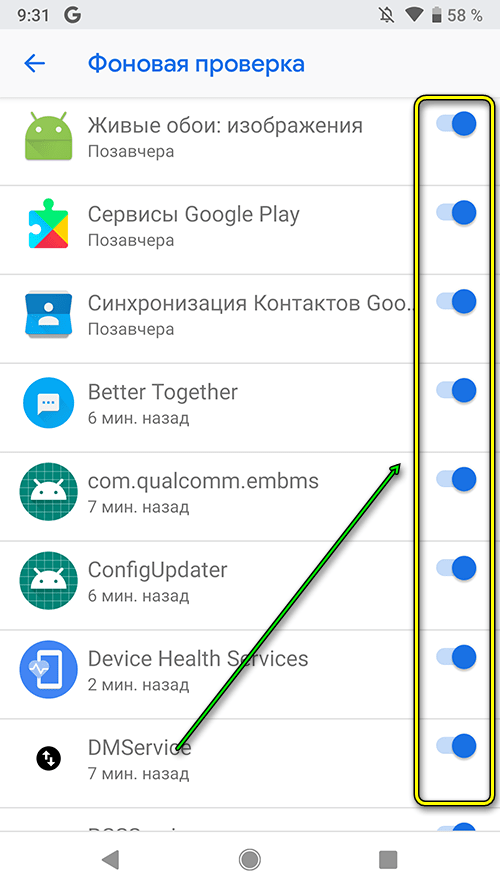Как исправить ошибку в устройствах Самсунг
Данная проблема очень распространена на смартфонах и планшетах от Samsung (Galaxy Tab, Grand Prime и др.), которые имеют свою фирменную версию OS Android. Далее мы опишем список первоочередных инструкций, которые, кстати, подойдут остальным Андроид-устройствам. Я не буду писать про стандартные — перезапустите устройство, подождите немного, напишите в поддержку и т.д.
Проверка наличия обновлений
Обновления системы, безусловно, важная часть стабильности вашего Андроида. В них содержатся исправления и улучшения многих функции. Обязательно проверьте их актуальность на своем устройстве.
Сброс данных всех сервисов Google
Вторым шагом будет сброс и стирание всех временных данных в «Сервисы Google Play» и «Play Market» . Делается это стандартно:
Синхронизация аккаунта
После всех очисток нужно проверить — нет ли сбоя в синхронизации Google-аккаунта и переподключить сам аккаунт. Пройдите по пути «Настройки» — «Учетные записи» — «Google» . Кликаем по активной учетке, после этого вы попадете в меню синхронизации. Вверху будут три точки (меню), там есть пункт Удаление уч. записи. Сотрите все данные, после перезагрузки снова активируйте аккаунт в смартфоне. Такое повторное подключение поможет провести полную синхронизацию с облачными данными. Пробуйте воспользоваться магазином.
Используйте аналоги
Если у вас ничего не получится и ошибка «Приложение Плей Маркет остановлено» останется, последним вариантом будет «Сброс настроек», который сотрет все с девайса. Крайним случаем будет новая прошивка. Если вам в данным момент некогда этим заниматься, тогда можно смело воспользоваться аналогичными магазинами.
- https://nastroisam.ru/oshibka-prilozhenie-ostanovleno-chto-delat/
- https://www.technogroup26.ru/android-instructions/the-samsung-application-setup-is-stopped-how-to-fix-crashes-in-the-contacts-application-on-samsung-smartphones/
- https://www.samsung.com/ru/support/mobile-devices/application-does-not-function-or-displays-error-application-stopped/
Телефонные функции: звонки, контакты, сообщения
С каждым новым поколением, смартфоны обрастают всё новой и новой функциональностью, но, несмотря на прогресс, смартфон по-прежнему остается средством связи, стало быть, его используют для звонков, отправки и приёма сообщений. Не забывают об этих функциях и в Samsung, совершенствуя эти параметры с каждой новой версией оболочки. Цифровая клавиатура набора номера содержит не только цифры, но и буквы латинской и кириллической раскладки. Это значит, что при наборе номера, смартфон автоматически сопоставляет введенные данные с контактами из телефонной книги не только по номеру телефона, но и буквам.
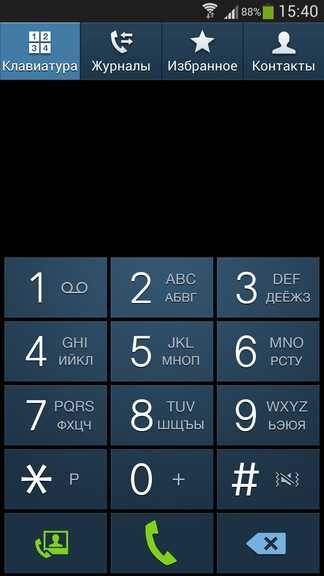
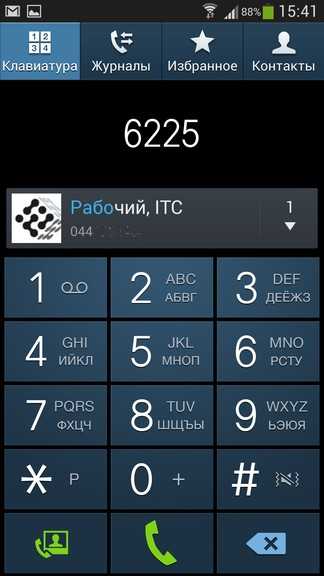
При разговоре пользователю доступны следующие функции: включение громкой связи, выключение микрофона, подключение Bluetooth-гарнитуры, а также включение повышенной громкости, шумоподавления и настройка звука (адаптивный, мягкий или звонкий). Кроме этого в процессе звонка можно перейти к контактам, заметкам и сообщениям. Если номер, по которому был совершен звонок не сохранен, по окончанию разговора вам будет предложено добавить его к контактам.


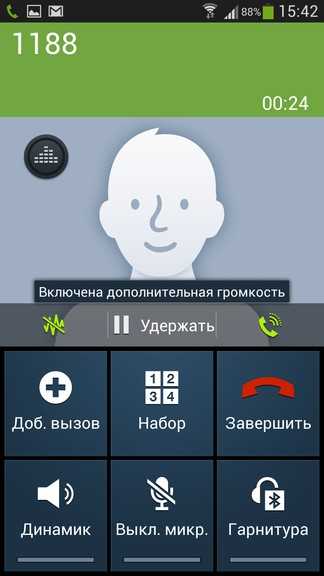

Журнал звонков группирует одинаковые номера, показывая в скобках справа, количество входящих и/или исходящих по одному и тому же номеру. Чтобы узнать подробную информацию о полученных звонках, нужно кликнуть по интересующему номеру.

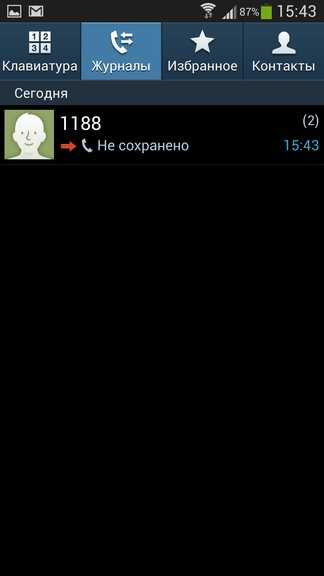
При звонке картинка контакта отображается на половину экрана. Для быстрого набора номера достаточно провести по полю контакта слева направо. Для отправки сообщения, справа налево. Просто и очень удобно!



Каждому контакту из телефонной книги может быть добавлено огромное количество информации, начиная от персональной мелодии для голосовых и видео вызовов и заканчивая сообщениями. Помимо этого контакт может содержать дату рождения, более десяти телефонных номеров, такое же количество событий, один из нескольких вариантов выбровызова и множество другой информации. В настройках можно установить, какие именно контакты будут отображаться, все или только те, в которых есть телефонный номер, указать тип сортировки: имя, фамилия и отображение: имя, фамилия.
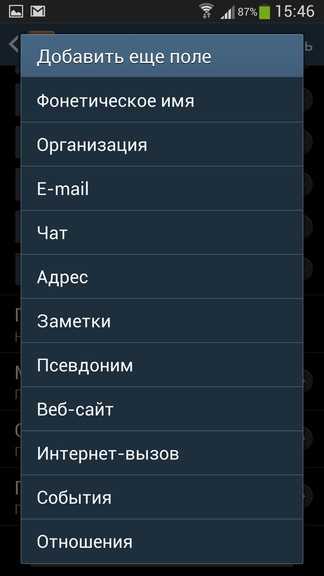
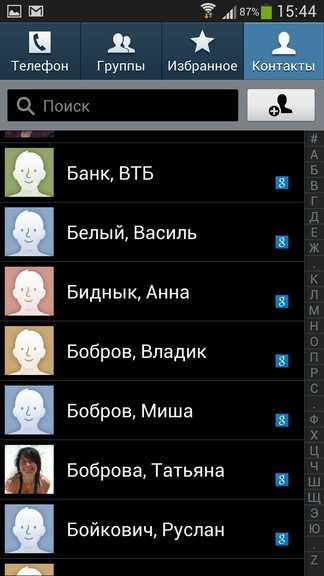
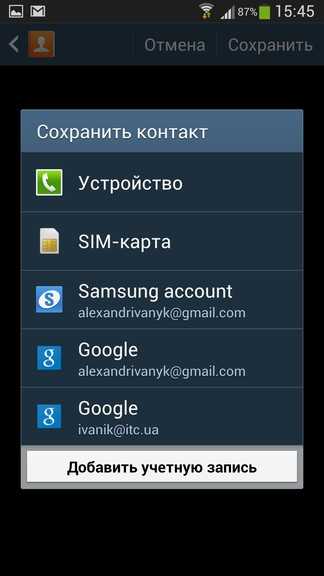


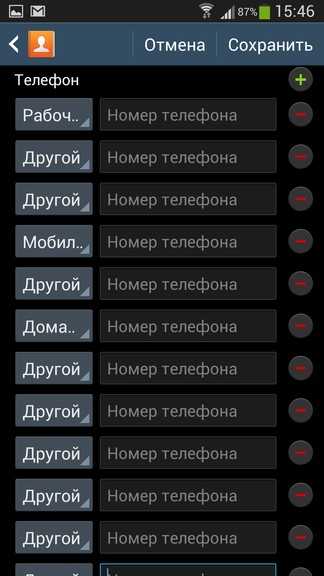
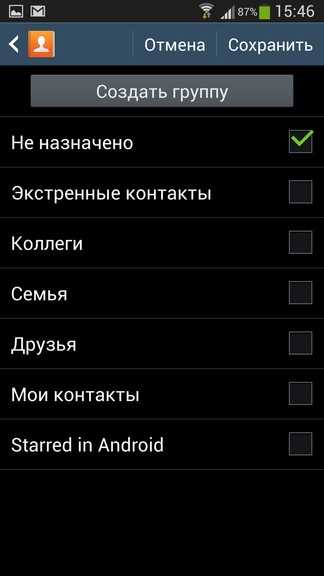
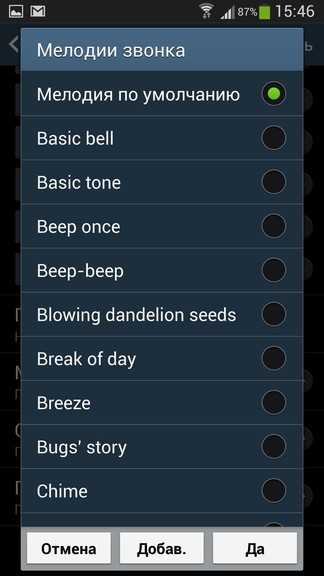
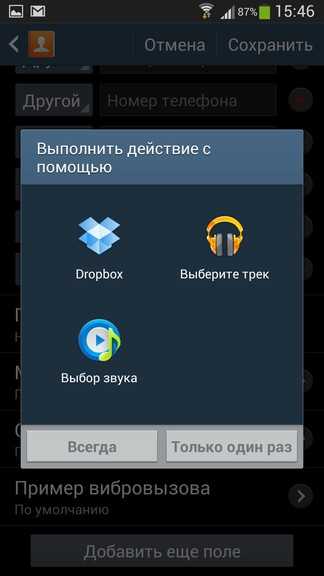
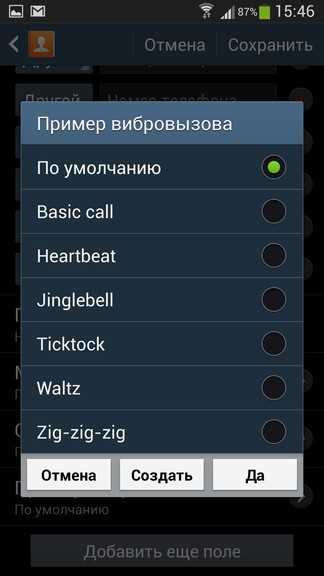

Текстовая клавиатура оболочки TouchWiz поддерживает предикативный ввод (Т9) и набор с помощью жестов. Добавив к сообщению медиафайл, оно автоматически форматируется в мультимедийное. С помощью клавиш регулировки громкости можно изменять размер шрифта, а нажав клавишу меню добавлять смайлы или текст, а также сделать сообщение отложенным, задав время и дату, когда оно будет отправлено. При желании можно воспользоваться переводчиком, правда кириллица пока не поддерживается. Последнее, что можно сделать с сообщением, добавить адресата в спам-номера.
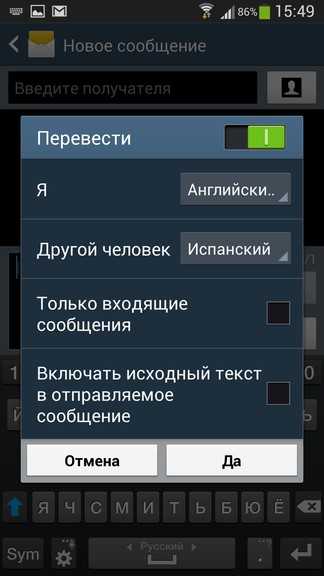
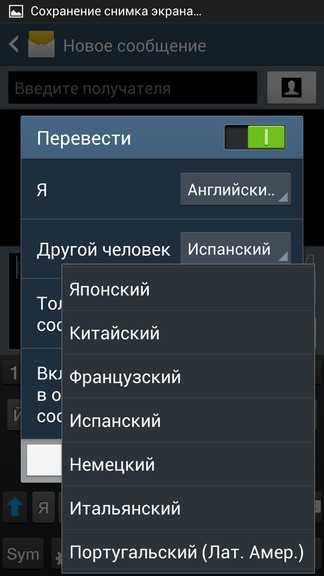







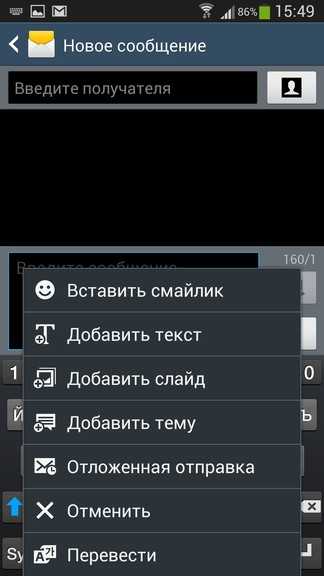
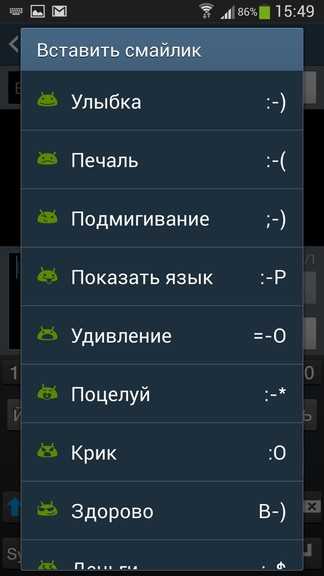
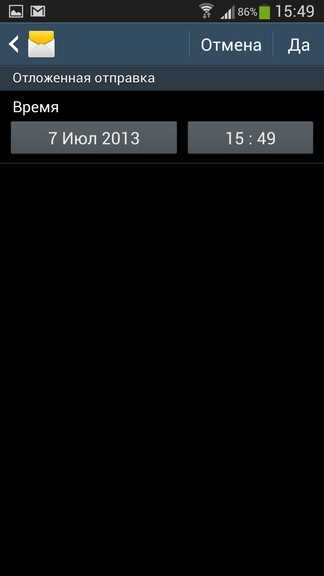
В настройках сообщений пользователь указывает по достижению какого предела старые сообщения и MMS будут удаляться автоматически. Здесь же находятся настройки получения отчетов, SMS и MMS-центров, но более интересными являются выбор фоновой подложки сообщений и стиль. Кроме этого в настройках можно установить оповещение в панели уведомлений о входящих сообщениях, включению подсветки экрана при поступлении, мелодию вызова и вибрацию, периодичность с которой смартфон будет напоминать вам о непрочитанном сообщении и тому, показывать ли текст сообщения в строке состояния.

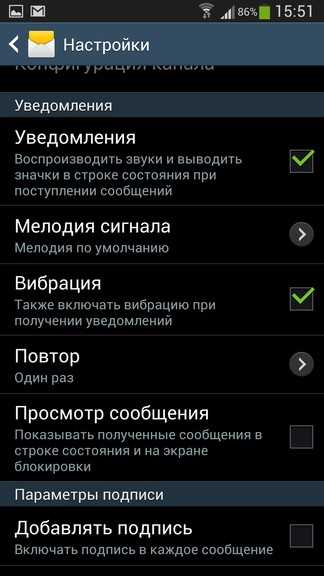
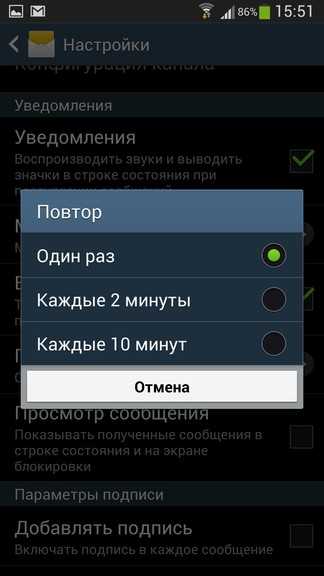
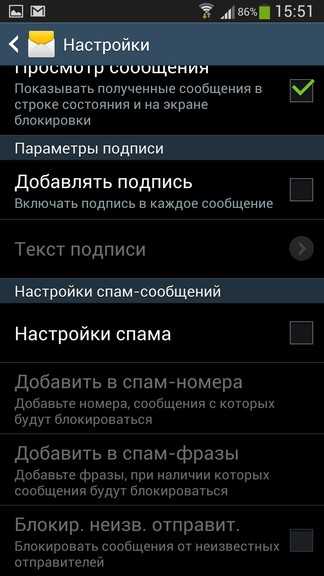

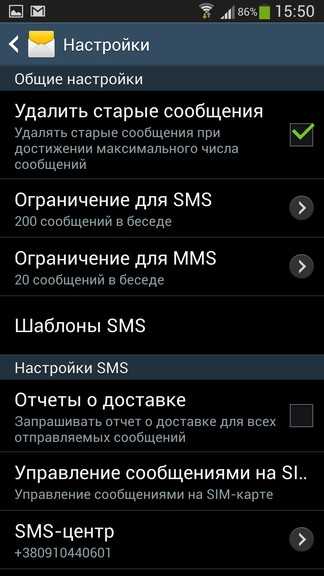
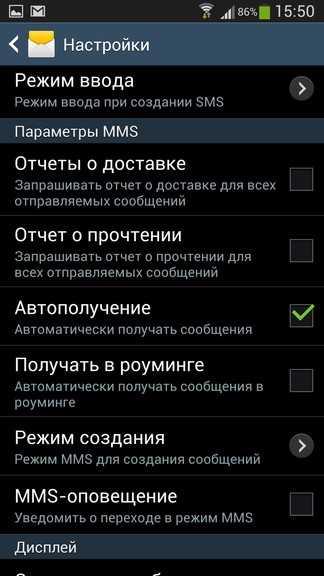




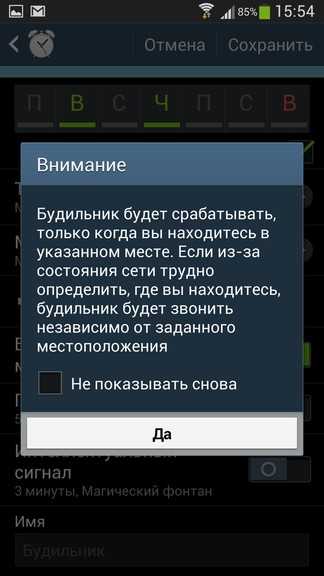
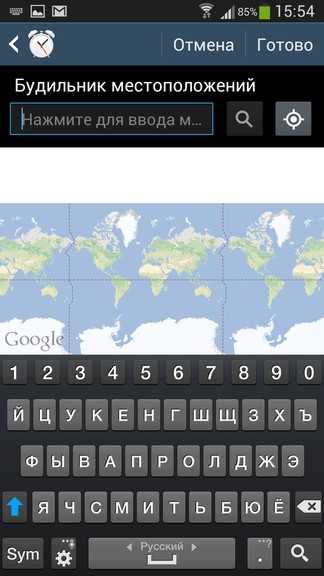
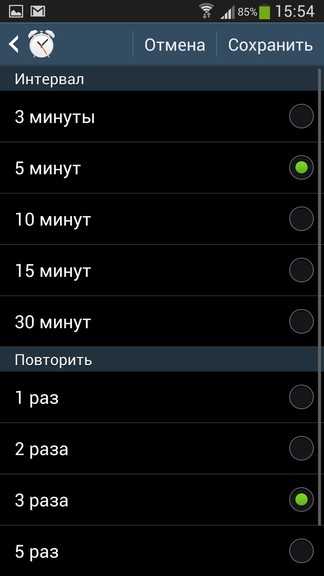
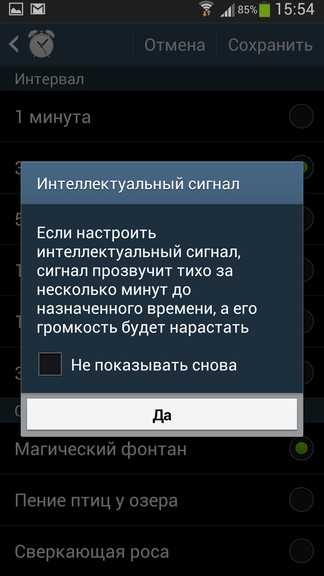
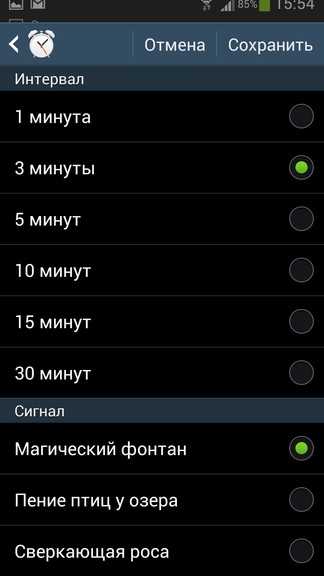


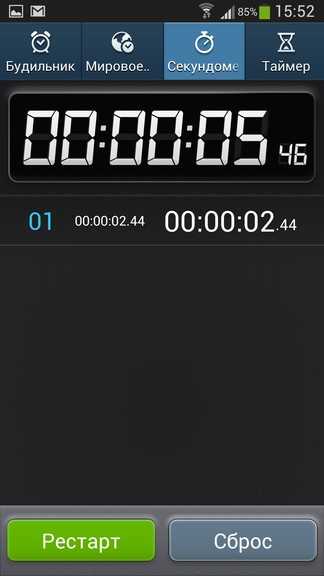



Калькулятор с дополнительными функциями (в пейзажном режиме) позволяет выбрать один из трех вариантов размера шрифта.
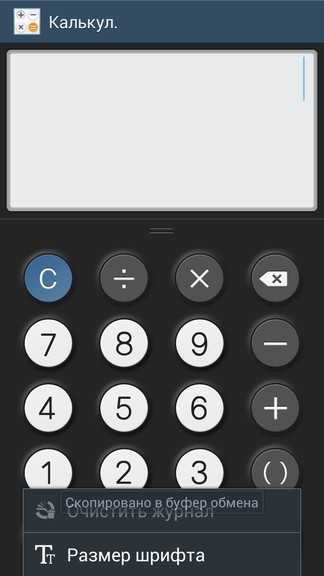
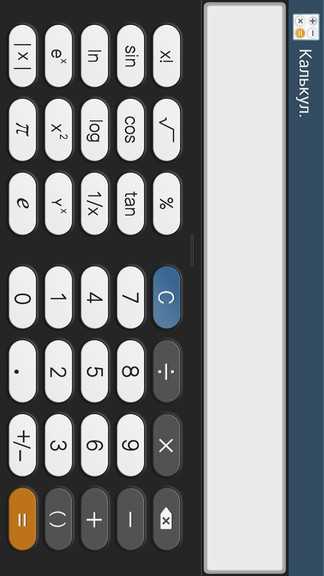
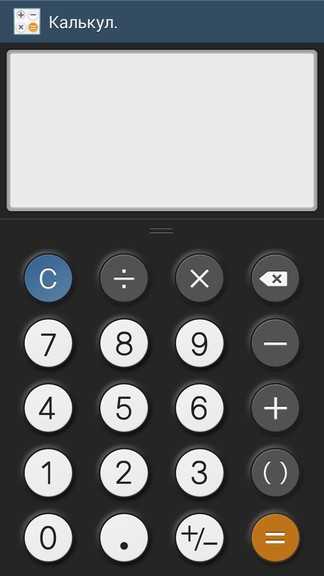
Диктофонные записи могут сохраняться в память устройства или на карточку, в стерео либо моно режиме с использованием шумоподавления при записи.
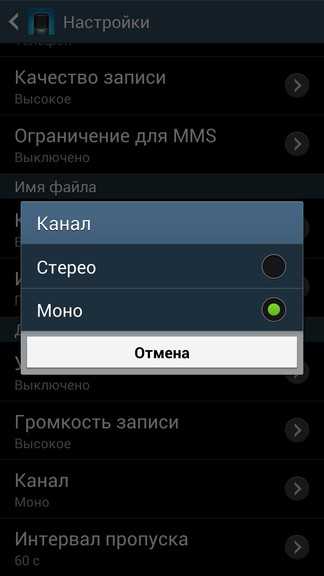
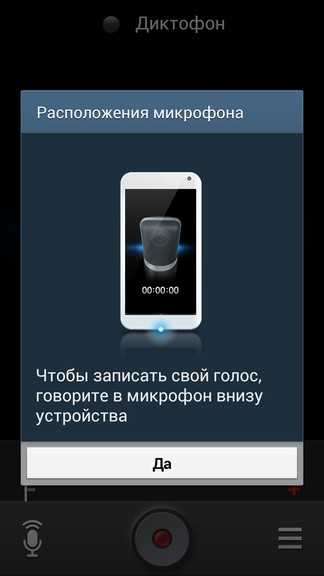



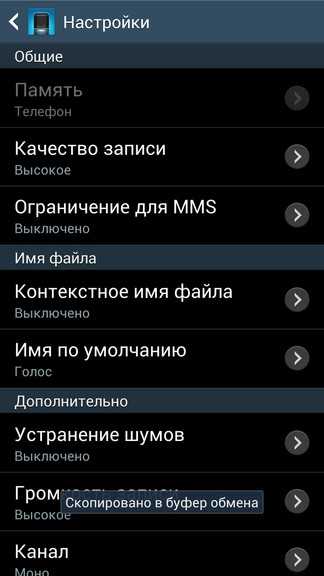
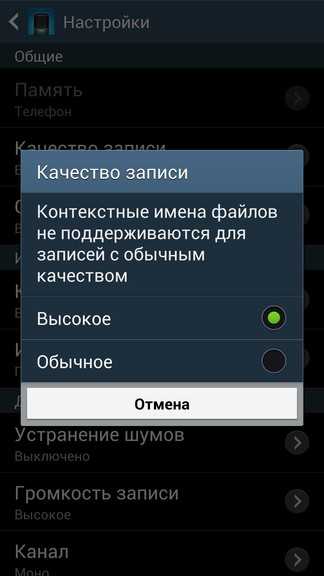
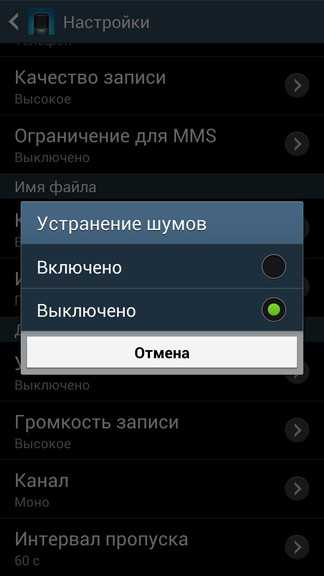
Отдельно расскажем о приложениях для прослушивания музыки, FM-радио и просмотра видео. Аудиоплеер умеет сортировать композиции по спискам воспроизведения, альбомам, исполнителям, музыкальному квадрату и папкам. Списки воспроизведения включают в себя: избранное, популярные файлы, последние файлы или недавно добавленные.
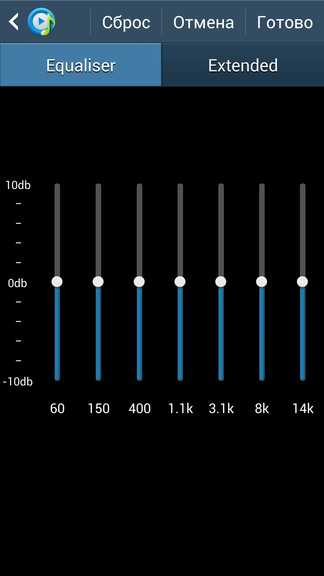
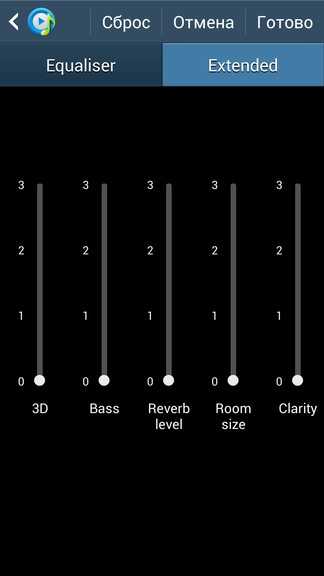
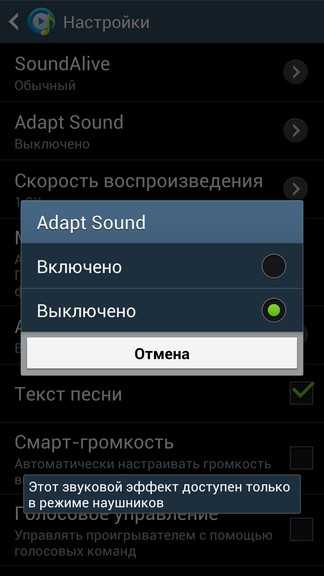
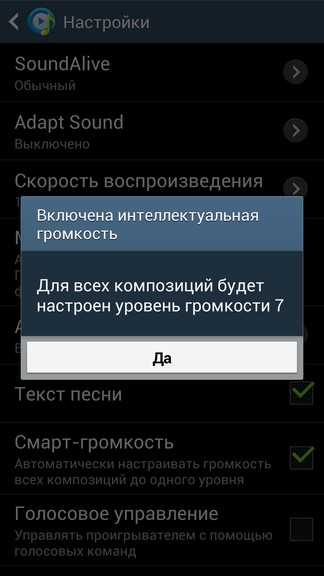
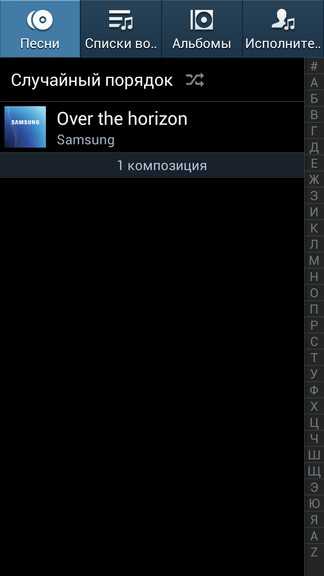
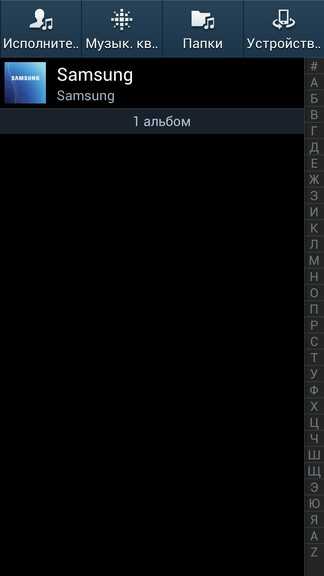
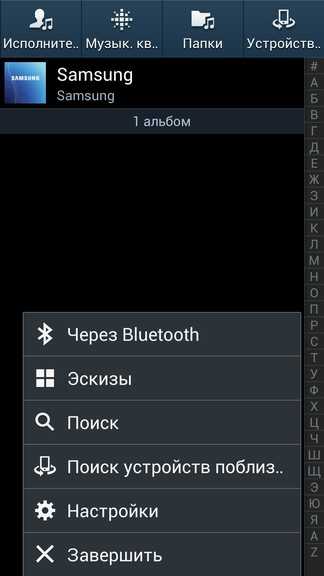
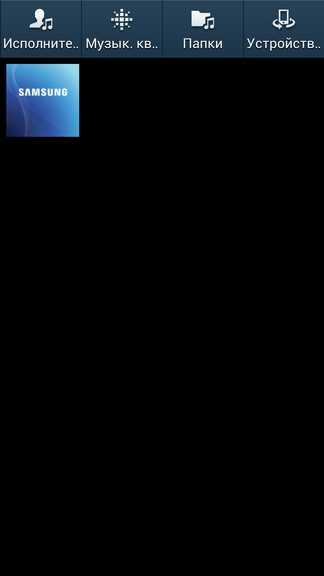
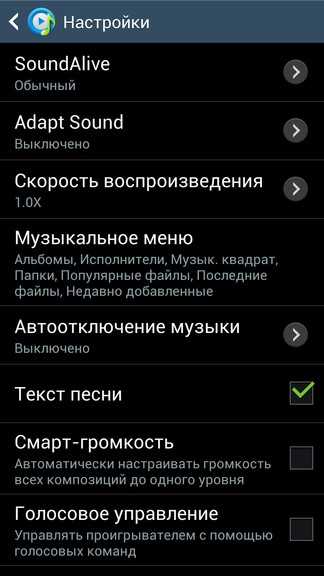
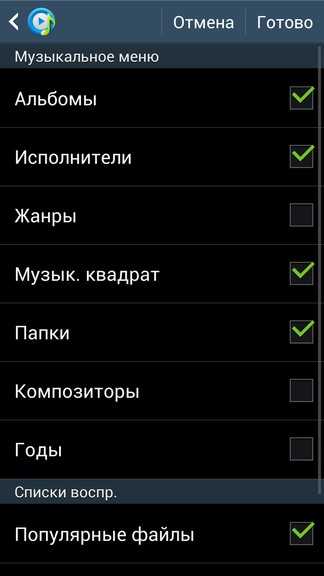
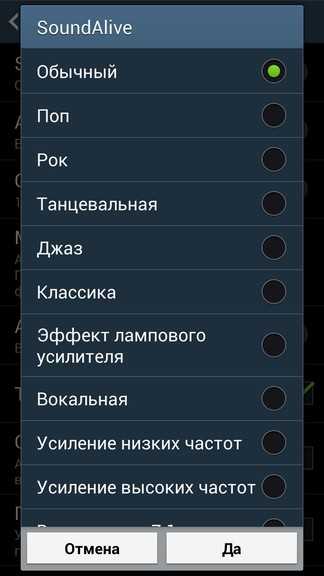
Сбрасываем ошибку простым выключением телефона
Мы будем действовать от более простых методов к сложным, поэтому рекомендуем их выполнять в этом же порядке. Если у вас ошибка появилась первый раз, то есть большая вероятность убрать ее при помощи извлечения аккумулятора.
Вот что мы делаем:
- Не выключая аппарат, извлекаете из него батарею;
- Далее жмете на клавишу включения (питания), жмете примерно 30 секунд;
- Ставите батарею обратно, закрываете крышку, пробуете включить смартфон.
Зачем это делается, спросите вы? Таким методом мы полностью истощаем конденсаторы до полного разряжения. После этого память телефона уже перезагружается без каких-либо проблем и помех.
После этой процедуры нам нужно включить свой Samsung в безопасном режиме (данная процедура временная). Не знаете, как это сделать?
Для устройств Samsung операция следующая:
- Нажимаем кнопку Power , чтобы наше устройство начало включаться.
- Далее нажимаем и удерживаем клавишу Menu , ожидая, пока аппарат будет загружен в безопасном режиме.
Не сработало? Тогда пробуем другой метод.
- Жмем одновременно три клавиши — Home , Power и Menu . Ждем, пока наше устройство включится в соответствующем режиме. Учтите, что в этом случае операционная система не будет загружать сторонние программы. Вы легко сможете удалить ненужные и проблемные приложения.
Если вы проделали все выше описанные действия и все равно появляется уведомление с текстом «Приложение Экран TouchWiz остановлено», переходим к следующему пункту.
Что делать?
Ошибка может появиться в сторонних (установленных пользователем) или системных (предустановленных) приложениях. Следующие действия зависят от того, какое приложение и в какой ситуации выдает ошибку. Если уведомление проявляется с какой-то периодичностью или при запуске установленной вами программы (Viber, Говорящий Том, Cool Reader и тд.), воспользуйтесь советами из этой инструкции. А если проблема с системными, которые часто появляются на экране и не позволяют взаимодействовать с Android, советую дополнительно ознакомится с рекомендациями по устранению, по указанным ссылкам. Из списка, выберите с какими именно приложениями проблема:
- — одно или несколько приложений из комплекса Google Apps (Gmail, Календарь, Google Play Игры, и т.д.);
- — связано с обновлениями к Google Play;
- — приложение «Телефон»;
- — отвечает за настройку графического интерфейса.
Кроме того, системные приложения связаны друг с другом, это значит что ошибка в одном может затрагивать и другой. Так, к примеру:
- проблема с настройками (com.android.settings) может оказывать влияние на com.android.systemui;
- «Загрузки» может влиять на «Google Play»;
- «Google Play» связан с «Google Services Framework»;
- приложение «Google» связано с com.android.systemui.
Также хочу отметить, что причиной всех бед может стать сторонняя, не оптимизированная программа, недавно установленная (или недавно использованая/обновленая) на устройство.
Из своего опыта, скажу. Ошибка указывала на любые приложения, но только не на то, которое являлось виновником всего. Этим зловредом оказалась постоянно обновляющаяся «лента новостей», которая «пожирала» ресурсы смартфона и препятствовала нормальной работе всех остальных программ.
Способы устранения проблемы
Существует несколько способов ликвидации ошибки. Перечислим их:
- Перезагрузка смартфона.
- Полная очистка кэша.
- Удаление ненужных файлов и освобождение пространства.
- Проверка исправности SD-карты.
- Переход в безопасный режим.
- Сброс настроек.
- Перепрошивка.
Останавливаться на перезагрузке не будем – с этой задачей справится кто угодно. Займемся очисткой кэша “Системного UI”. Кликайте по “Настройкам”.

Следующий шаг – диспетчер программ.
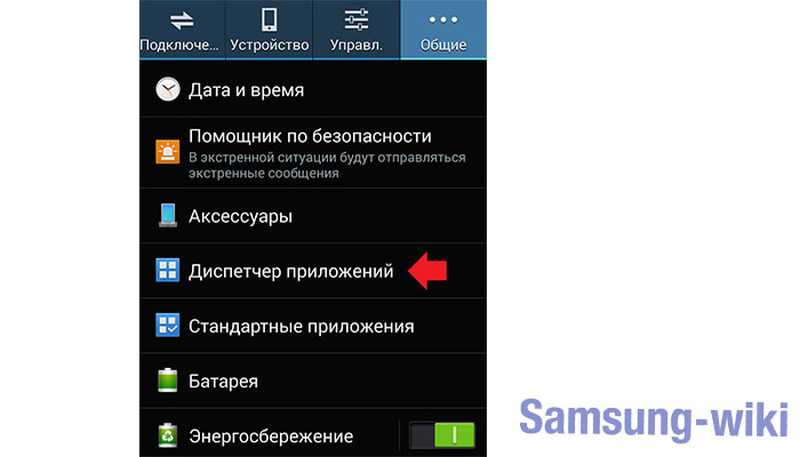
Хотите, чтобы ошибка «Приложение Системный UI не отвечает» Samsung перестала светиться на экране? Зайдите во вкладку с полным перечнем программ. Ориентируясь по графическим значкам, отыщите “Системный UI”. Тапните по этой иконке.
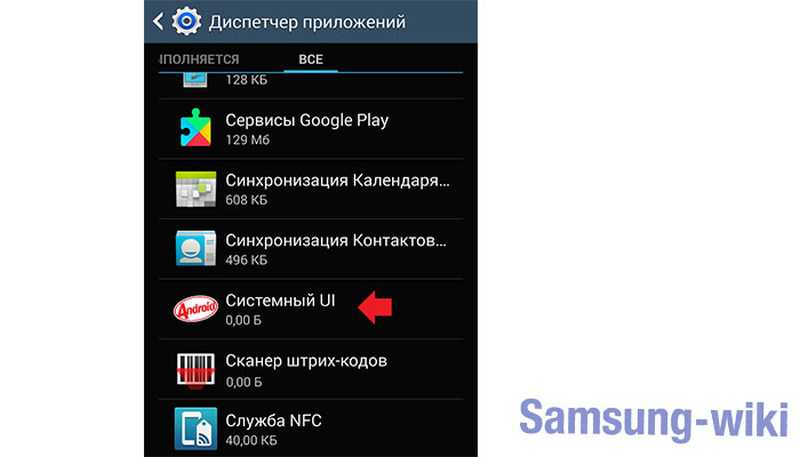
Теперь вам нужна клавиша “Очистить кэш”.
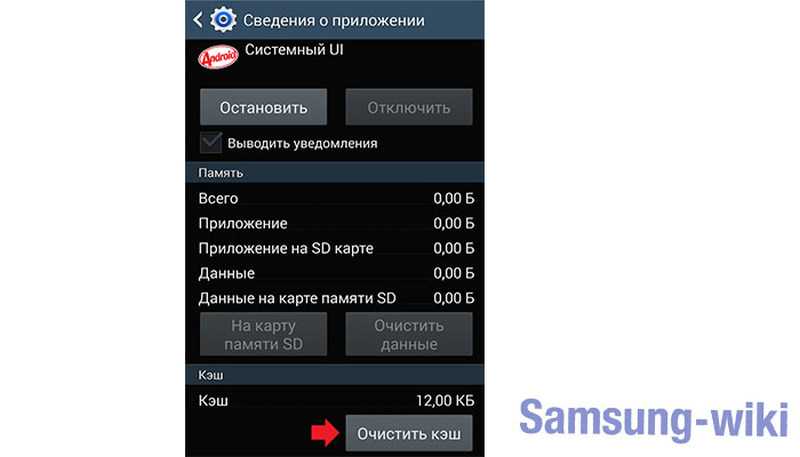
Процедура завершается перезагрузкой смартфона.
Расширение свободного пространства
Нехватка дискового пространства – одна из самых распространенных причин неполадки. Специальные сайты с расширением .com искать не нужно – мы предоставим несложный алгоритм действий:
- Тапните по “Настройкам”.
- Переместитесь во вкладку “Память и хранилище”.
- Убедитесь, что объема достаточно (минимум 300-400 мегабайт для стандартного приложения).
- Если не хватает места, удалите что-нибудь лишнее.
- Повторите попытку инсталляции.
Откат устройства
Это одно из крайних средств (позволяет даже избавиться от вирусов). Простейший механизм отката выглядит так:
- Переместиться в настройки приложения.
- Тапнуть по “Восстановлению и сбросу”.
- Осуществить возврат к настройкам производителя.
- Подтвердить намерение соответствующей кнопкой.
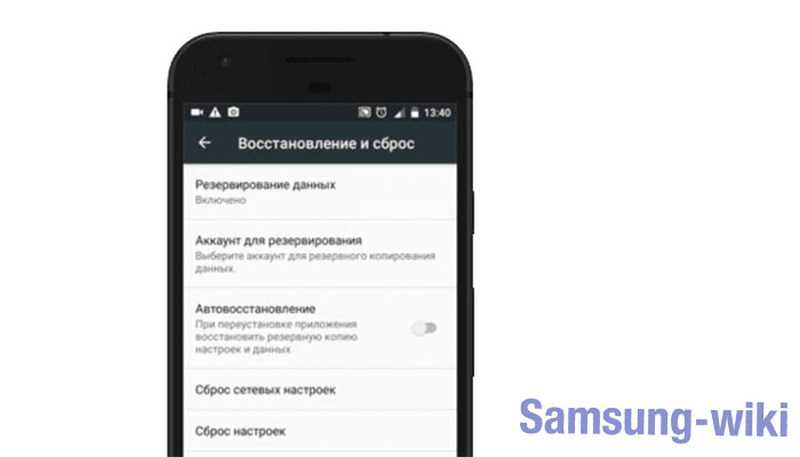
Если ошибка «Приложение Системный UI не отвечает» Samsung связана с испорченной SD-картой, вам потребуется извлечь эту деталь. Предварительно производится отключение карты в опциях системы. После этого чип достается, а смартфон перезагружается. Вставка детали сопровождается повторным перезапуском. После описанных манипуляций всё должно заработать.
Служба Samsung Experience что это
Для улучшения собственной оболочки андроид, технические специалисты компании разработали ряд подходов:
- отказ от неожиданного принятия решений, которые влекут за собой изменения в UI. Сохранение элементов, но добавление возможности их последующей настройки;
- деление функционала на две части: встроенный и внешний. Samsung Experience включает как саму оболочку, так и набор необходимого софта, позволяющий вытащить телефон или планшет из упаковки и тут же начать работу с ним;
- установление ограничения на предустановку приложений от сторонних разработчиков. Размер ограничения варьируется в зависимости от модели, стоимости устройства;
- улучшение стандартных функций Андроид производится только при условии выявления неудобств для пользователя.
Этот подход поможет избавить устройства поклонников корейского бренда от неповоротливых программ, отключение которых может вызвать трудности.
Очистка кэша и данных
1) Зайдите в «Настройки »; 2) Найдите диспетчер приложений; 3) Выберите вкладку «Все »; 4) Выберите «Контакты », а затем очистить кэш. 5) Вернитесь в предыдущее меню и выберите настройки телефона; 6) Теперь нажмите «Очистить кэш и очистить данные ».
При выборе способа «Очистить данные
» будут удалены все изменения, которые вы сделали, чтобы создать собственные настройки приложений. Данный метод не является панацеей, но может решить проблему остановки пользовательского интерфейса.
Примечание:
если не получается пройти по рекомендуемой цепочке, постарайтесь закрыть сообщение об ошибке, после чего действовать так: Домашний экран > Легкий режим > Применить. Экран будет обновляться. Если снова выскочило сообщение от TouchWiz, идите в диспетчер менеджер приложений, ищите в разделе «Все » TouchWiz, после чего верните его к настройкам по умолчанию. Удалив свои данные и очистив кэш.
Ничего не помогает? Остается только один вариант — сброс аппарата к заводским настройкам
. Напоминаем: не забудьте предварительно выполнить
Большинство современных производителей смартфонов и планшетов стараются выделить свои смартфоны уникальным пользовательским интерфейсом. Компания Самсунг например устанавливает на свои устройства фирменную оболочку под названием «тачвиз». У неё много достоинств, но не меньше и недостатков. Например, не всем по вкусу дизайн данного UI (User Interface), кто-то недоволен быстродействием или энергопотреблением устройства. Поэтому некоторые пользователи гаджетов Samsung не без причины хотят «удалить» оболочку. Давайте разберемся, что такое TouchWiz, зачем это нужно и есть ли возможность отключить или удалить его с вашего устройства.
Как исправить ошибку в устройствах Самсунг
Данная проблема очень распространена на смартфонах и планшетах от Samsung (Galaxy Tab, Grand Prime и др.), которые имеют свою фирменную версию OS Android. Далее мы опишем список первоочередных инструкций, которые, кстати, подойдут остальным Андроид-устройствам. Я не буду писать про стандартные — перезапустите устройство, подождите немного, напишите в поддержку и т.д.
Проверка наличия обновлений
Обновления системы, безусловно, важная часть стабильности вашего Андроида. В них содержатся исправления и улучшения многих функции. Обязательно проверьте их актуальность на своем устройстве.
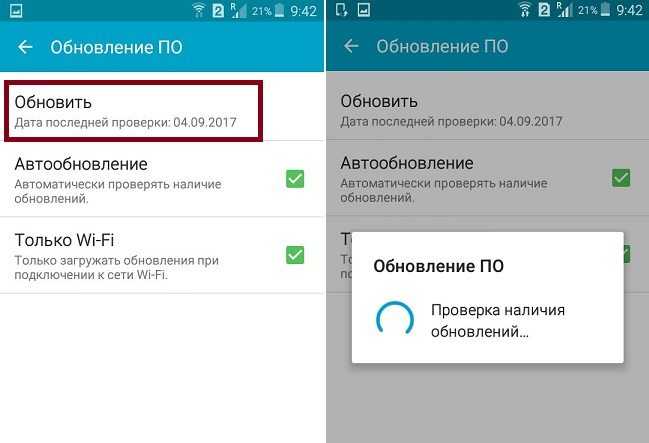
Сброс данных всех сервисов Google
Вторым шагом будет сброс и стирание всех временных данных в «Сервисы Google Play»
и «Play Market»
. Делается это стандартно:
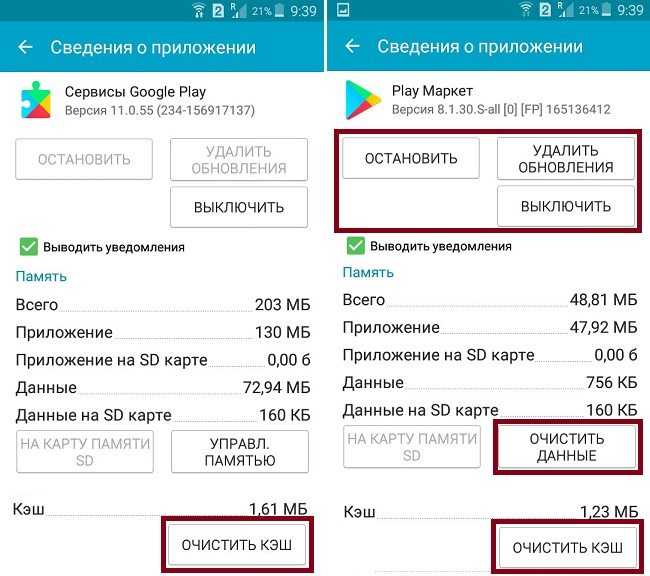
Синхронизация аккаунта
После всех очисток нужно проверить — нет ли сбоя в синхронизации Google-аккаунта и переподключить сам аккаунт. Пройдите по пути «Настройки»
— «Учетные записи»
— «Google»
. Кликаем по активной учетке, после этого вы попадете в меню синхронизации. Вверху будут три точки (меню), там есть пункт Удаление уч. записи. Сотрите все данные, после перезагрузки снова активируйте аккаунт в смартфоне. Такое повторное подключение поможет провести полную синхронизацию с облачными данными. Пробуйте воспользоваться магазином.
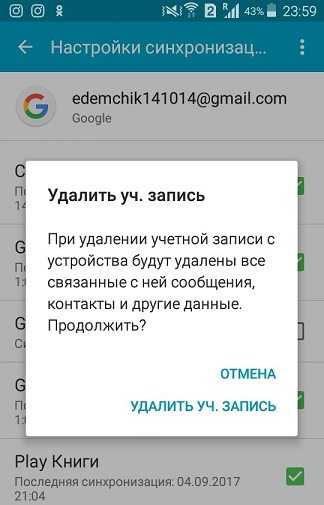
Используйте аналоги
Если у вас ничего не получится и ошибка «Приложение Плей Маркет остановлено» останется, последним вариантом будет «Сброс настроек», который сотрет все с девайса. Крайним случаем будет новая прошивка. Если вам в данным момент некогда этим заниматься, тогда можно смело воспользоваться аналогичными магазинами.
Рабочий стол
Рабочий стол – экран, куда попадает пользователь после разблокировки смартфона. Он может содержать от одного до семи
окон с расположенными на них виджетами и ярлыками.


Уточнение: если смартфон был заблокирован, когда на нем было запущенно какое-либо приложение, то при снятии блокировки отобразится именно оно, а не Рабочий стол. Чтобы попасть на Рабочий стол нужно нажать кнопку «Домой».
Внизу экрана расположено пять ярлыков: четыре для доступа к приложениям и один для вызова Списка приложений. Расположение ярлыков можно менять по своему усмотрению. Кроме ярлыков внизу экрана могут находиться папки с ярлыками. Для их создания нужно вызвать контекстное меню (клавишей «Меню), и выбрать «Создать папку» либо прикоснуться к ярлыку и не отпускать его до момента, пока в верхнем левом углу экрана не появится пиктограмма для создания папок, куда и надо перетянуть выбранный вами ярлык. Третий способ создания папок, удержание на свободной части Рабочего стола с последующим выбором в появившемся меню пункта «Папка». Папки могут содержать более 35 ярлыков.
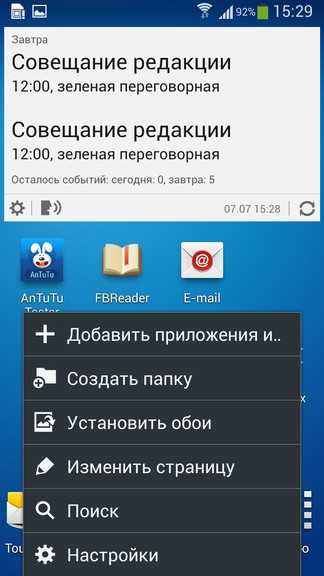
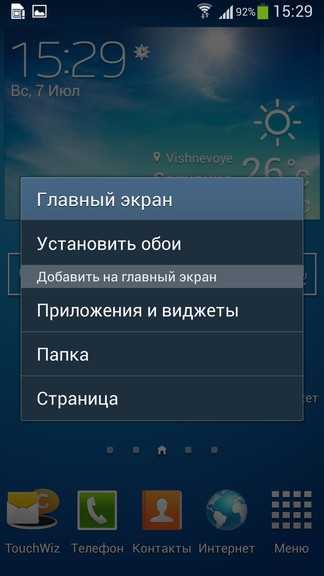


Для того чтобы отобразить все окна Рабочего стола на одном экране, нужно сдвинуть два пальца. В появившемся меню можно выбрать, какое из окон будет основным либо удалить неиспользуемые.
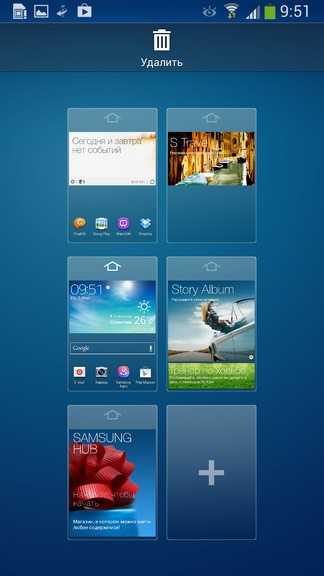
Передвижение между окнами осуществляется как стандартным для сенсорных устройств методом – листанием, так и нажатием с удержанием на области над ярлыками внизу экрана, там, где находятся два, три, пять (зависит от количества окон Рабочего стола) прямоугольников один из которых имеет вид домика.
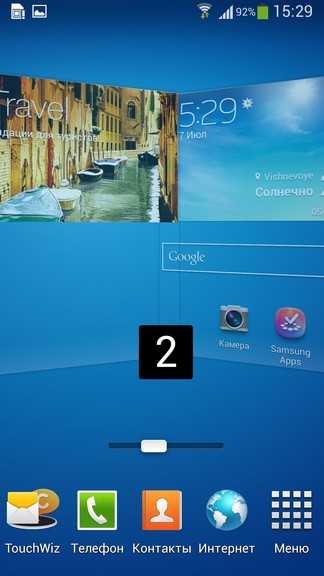
Установка виджетов и ярлыков на Рабочий стол простое и понятное занятие. Для этого нужно перетащить необходимый вам объект из соответствующего раздела либо нажать и удержать на свободном пространстве Рабочего стола, после чего выбрать нужный пункт в появившемся окне. При установке любого из них внизу экрана появляются миниатюры всех окон со схематическим изображением расположенных на них виджетов и ярлыков, по которым видно, где осталось свободное место. Если же свободного места нет, но Рабочий стол позволяет добавить еще одно окно, смартфон автоматически выполнит за вас эту операцию. Некоторые из виджетов поддерживают масштабирование – еще один способ борьбы за свободное пространство.
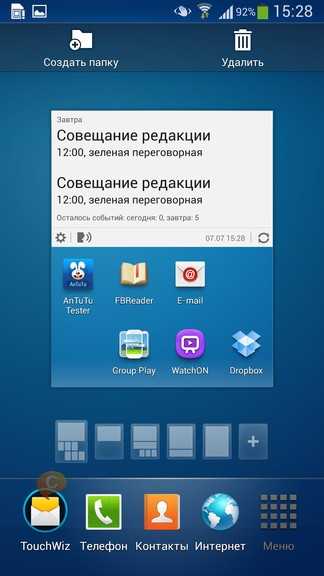
Дополнительная информация
Возможно, некоторые наблюдения помогут натолкнуть вас на мысль в решении проблемы:
- «Приложение остановлено» может появится на старых устройствах, при переходе с виртуальной машины Dalvik на среду выполнения ART. Ошибка — из-за не оптимизированных приложений под ART.
- В безопасном режиме ошибка не проявляется? Удалите или откатите обновления программы, выдающую ошибку. Попробуйте подождать новую версию или замените временно на аналог.
- Проблема с клавиатурой? На время выберите и используйте ее до нового обновления. Аналогично, можно поступить и с другими, жизненно важными для Android гаджета, программами.
- Устранить ошибки в приложениях Google может помочь . После, снова войдите в свою учетную запись и проверьте работоспособность.
- Верный способ устранения проблемы — . При этом, вся персональная информация будет сброшена, поэтому позаботьтесь о .
Операционной система Android является приятной и качественной платформой для сенсорных смартфонов и планшетов. И стоит отдать должное корпорации Google, с каждым крупным обновлением, Android становится удобнее и понятнее пользователям. Однако существует ряд проблем, которые часто встречаются на мобильных устройствах, независимо от модели и версии системы. Мы расскажем, как решить проблему с ошибкой «Приложение Google остановлено».
Сбрасываем ошибку простым выключением телефона
Мы будем действовать от более простых методов к сложным, поэтому рекомендуем их выполнять в этом же порядке. Если у вас ошибка появилась первый раз, то есть большая вероятность убрать ее при помощи извлечения аккумулятора.
Вот что мы делаем:
- Не выключая аппарат, извлекаете из него батарею;
- Далее жмете на клавишу включения (питания), жмете примерно 30 секунд;
- Ставите батарею обратно, закрываете крышку, пробуете включить смартфон.
Зачем это делается, спросите вы? Таким методом мы полностью истощаем конденсаторы до полного разряжения. После этого память телефона уже перезагружается без каких-либо проблем и помех.
После этой процедуры нам нужно включить свой Samsung в безопасном режиме (данная процедура временная). Не знаете, как это сделать?
Для устройств Samsung операция следующая:
- Нажимаем кнопку Power, чтобы наше устройство начало включаться.
- Далее нажимаем и удерживаем клавишу Menu, ожидая, пока аппарат будет загружен в безопасном режиме.
Не сработало? Тогда пробуем другой метод.
- Жмем одновременно три клавиши — Home, Power и Menu. Ждем, пока наше устройство включится в соответствующем режиме. Учтите, что в этом случае операционная система не будет загружать сторонние программы. Вы легко сможете удалить ненужные и проблемные приложения.
Если вы проделали все выше описанные действия и все равно появляется уведомление с текстом «Приложение Экран TouchWiz остановлено», переходим к следующему пункту.
Сбрасываем ошибку простым выключением телефона
Мы будем действовать от более простых методов к сложным, поэтому рекомендуем их выполнять в этом же порядке. Если у вас ошибка появилась первый раз, то есть большая вероятность убрать ее при помощи извлечения аккумулятора.
Вот что мы делаем:
- Не выключая аппарат, извлекаете из него батарею;
- Далее жмете на клавишу включения (питания), жмете примерно 30 секунд;
- Ставите батарею обратно, закрываете крышку, пробуете включить смартфон.
Зачем это делается, спросите вы? Таким методом мы полностью истощаем конденсаторы до полного разряжения. После этого память телефона уже перезагружается без каких-либо проблем и помех.
После этой процедуры нам нужно включить свой Samsung в безопасном режиме (данная процедура временная). Не знаете, как это сделать?
Для устройств Samsung операция следующая:
- Нажимаем кнопку Power, чтобы наше устройство начало включаться.
- Далее нажимаем и удерживаем клавишу Menu, ожидая, пока аппарат будет загружен в безопасном режиме.
Не сработало? Тогда пробуем другой метод.
- Жмем одновременно три клавиши — Home, Power и Menu. Ждем, пока наше устройство включится в соответствующем режиме. Учтите, что в этом случае операционная система не будет загружать сторонние программы. Вы легко сможете удалить ненужные и проблемные приложения.
Если вы проделали все выше описанные действия и все равно появляется уведомление с текстом «Приложение Экран TouchWiz остановлено», переходим к следующему пункту.
Приложение Touchwiz остановлено, причины и что делать
Ели остановка приложения Самсунг ТачВиз выполнена не пользователем, а произошла автоматически, работа системы начнет тормозить и появится сообщение – «Приложение Экран TouchWiz остановлено». Для самостоятельного решения подобного бага оболочки есть несколько способов:
- Отключение телефона. Процедуру выполняют без выключения гаджета: достать аккумулятор, нажать и удерживать 30 секунд кнопку «Power», вставить батарею и включить устройство. Лучше произвести запуск в безопасном режиме. Этот способ поможет разрядить конденсаторы, дать памяти перезагрузиться без помех.
- Активация отключённых программ. Возможно, они необходимы для корректной работы ТачВиз. Для этого: зайти «Настройки» — «Диспетчер приложений» — «Отключенные программы». Для экономии времени, активировать сразу все программы и проверить работоспособность оболочки.
-
Очитка кэш.
- Очистка кэш ТачВиз Самсунг.
Как найти телефон Android по геолокации: если его украли или он выключен
Как исправить ошибку?
Первое и самое простое, что мы рекомендуем сделать — очистить кэш приложения Контакты и удалить временные данные. Это необходимо для того, чтобы вернуть контакты к первоначальному состоянию и устранить самые разные ошибки, которые могут возникать из-за накопления большого объема временных файлов и данных
Обратите внимание, что сами записи телефонной книги при этом не будут затронуты!
- Откройте Настройки и выберите категорию Приложения.
- Найдите приложение Контакты и откройте страницу его свойств.
- Поочередно нажмите кнопки Очистить кэш и Стереть данные.
- Перезагрузите устройство и повторите попытку сохранения нового контакта.
Если ошибка снова отображается в момент сохранения информации, переходите к следующему этапу.
Так как контакты сохраняются в памяти устройства в виде отдельных файлов, возможно появление ошибок, связанных с процессом сохранения файлов в памяти смартфона. Некоторые ошибки могут быть связаны с неверно выставленной датой в настройках смартфона или конфликтом формата даты.
- Откройте Настройки вашего смартфона и выберите пункт Еще.
- Найдите пункт Дата и время.
- В зависимости от установленного по умолчанию формата, смените его на альтернативный — 12 часов или 24 часа.
- Перезагрузите устройство и повторите попытку сохранения нового контакта. Как правило, после этих процедур ошибка приложения Контакты больше не побеспокоит вас.
Наверное самой распространенной ошибкой у пользователей Андроид, является сбой в приложениях от Гугл. Сегодня мы расскажем про одну из них: «Приложение Play Market остановлено». Это уведомление постоянно всплывает при попытке загрузить или обновить любое приложение. Вы узнаете, что следует делать в первую очередь при этой ошибке и какие опции будут вам полезны.
Включаем отключенные приложения
Быть может, в вашем смартфоне отключены стандартные программы и системы, которые необходимы для корректной работы устройства. Для этого проделываем следующие операции:
- Зайдите в «Настройки» своего Samsung и перейдите во вкладку «Диспетчер приложений»;
- Вверху экрана нажмите на пункт «Отключенные», чтобы система вывела список отключенных программ;
- Теперь поочередно восстанавливаем каждое ПО и проверяем, появляется ли еще ошибка или нет.
Рекомендуем восстанавливать работоспособность всех сразу, чтобы сэкономить себе время. В большинстве случаев проблема исчезает после выполнения этих действий.
Если же у вас до сих пор ничего не получилось, переходим к следующему пункту.
Установите другую оболочку, чтобы вам не пришлось смотреть на TouchWiz / Samsung Experience
Это самые радикальные изменения, которые вы можете сделать, не рутировав свой телефон. Если значки или высококонтрастный фон Touchwiz вам не по душе, вы всегда можете изменить внешний вид, чтобы сделать ваш Android-интерфейс лучше для вас.
С помощью настраиваемого лаунчера вы можете изменить внешний вид рабочего стола и значков.
Вам нужно зайти в Google Play Store и загрузить один из многих доступных лаунчеров. Наиболее популярными являются Nova, Apex и Microsoft Launcher.
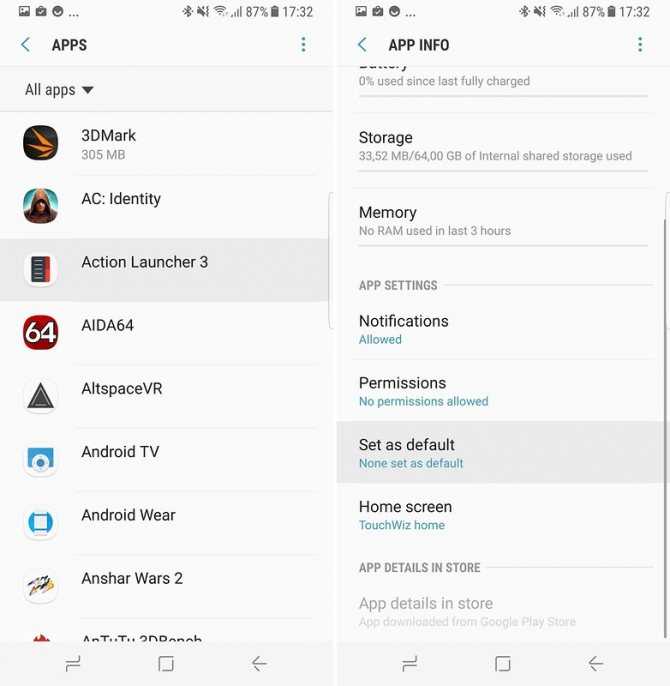
Заходите в Google Play Store и устанавливайте в зависимости от того, что вам больше всего нравится.
В первый раз, когда вы откроете его, он спросит вас, какую программу вы хотите использовать. Выберите запускаемый вами лаунчер и нажмите «всегда».
Если по какой-то причине вы хотите вернуться к TouchWiz, вы можете изменить это в меню «Настройки»> «Стандартные приложения»> «Главный экран» , выберите свою панель запуска и нажмите кнопку «Домой».
Очищаем кэш Touchwiz
Как правило, причиной может выступать и любой виджет, расположенный у вас на экране. Попробуйте их сначала убрать все и перезагрузить свой смартфон. Если не помогает, то нажмите «Настройки» и зайдите в параметры приложений. В общем списке найдите «Сведения» и кликните по «Экран Touchwiz». Осталось только очистить кэш и перезапустить свой телефон еще раз.
Если же и этот способ не помог, то придется делать полный сброс настроек до заводских, чтобы с телефона полностью удалились все пользовательские данные. Также рекомендуем проверить вашу версию ОС на наличие обновлений.
В Samsung давно знают об этой проблеме, и для большинства версий и оболочек уже выпустили фиксы, которые полностью решают проблему. Только обязательно создавайте копии, потому что вся информация с телефона будет удалена, то есть, вы полностью лишитесь всех контактов, хранящихся в телефоне. В некоторых случаях может потребоваться и полная прошивка телефона, например, если ваша версия Android перестала поддерживаться разработчиком.
Сбрасываем ошибку простым выключением телефона
Мы будем действовать от более простых методов к сложным, поэтому рекомендуем их выполнять в этом же порядке. Если у вас ошибка появилась первый раз, то есть большая вероятность убрать ее при помощи извлечения аккумулятора.
Вот что мы делаем:
- Не выключая аппарат, извлекаете из него батарею;
- Далее жмете на клавишу включения (питания), жмете примерно 30 секунд;
- Ставите батарею обратно, закрываете крышку, пробуете включить смартфон.
Зачем это делается, спросите вы? Таким методом мы полностью истощаем конденсаторы до полного разряжения. После этого память телефона уже перезагружается без каких-либо проблем и помех.
После этой процедуры нам нужно включить свой Samsung в безопасном режиме (данная процедура временная). Не знаете, как это сделать?
Для устройств Samsung операция следующая:
- Нажимаем кнопку Power, чтобы наше устройство начало включаться.
- Далее нажимаем и удерживаем клавишу Menu, ожидая, пока аппарат будет загружен в безопасном режиме.
Не сработало? Тогда пробуем другой метод.
- Жмем одновременно три клавиши — Home, Power и Menu. Ждем, пока наше устройство включится в соответствующем режиме. Учтите, что в этом случае операционная система не будет загружать сторонние программы. Вы легко сможете удалить ненужные и проблемные приложения.
Если вы проделали все выше описанные действия и все равно появляется уведомление с текстом «Приложение Экран TouchWiz остановлено», переходим к следующему пункту.
Сбрасываем ошибку простым выключением телефона
Мы будем действовать от более простых методов к сложным, поэтому рекомендуем их выполнять в этом же порядке. Если у вас ошибка появилась первый раз, то есть большая вероятность убрать ее при помощи извлечения аккумулятора.
Вот что мы делаем:
- Не выключая аппарат, извлекаете из него батарею;
- Далее жмете на клавишу включения (питания), жмете примерно 30 секунд;
- Ставите батарею обратно, закрываете крышку, пробуете включить смартфон.
Зачем это делается, спросите вы? Таким методом мы полностью истощаем конденсаторы до полного разряжения. После этого память телефона уже перезагружается без каких-либо проблем и помех.
После этой процедуры нам нужно включить свой Samsung в безопасном режиме (данная процедура временная). Не знаете, как это сделать?
Для устройств Samsung операция следующая:
- Нажимаем кнопку Power, чтобы наше устройство начало включаться.
- Далее нажимаем и удерживаем клавишу Menu, ожидая, пока аппарат будет загружен в безопасном режиме.
Не сработало? Тогда пробуем другой метод.
- Жмем одновременно три клавиши — Home, Power и Menu. Ждем, пока наше устройство включится в соответствующем режиме. Учтите, что в этом случае операционная система не будет загружать сторонние программы. Вы легко сможете удалить ненужные и проблемные приложения.
Если вы проделали все выше описанные действия и все равно появляется уведомление с текстом «Приложение Экран TouchWiz остановлено», переходим к следующему пункту.