Как использовать MacBook с закрытой крышкой
- Начнем с первого сценария: использование MacBook с внешним экраном при закрытой крышке. К счастью, это довольно легко настроить. Вот что вам нужно сделать:
- Подключите внешнюю клавиатуру (может быть беспроводной).
- Подключите внешнюю мышь (может быть беспроводная).
- Подключите внешний монитор.
- Если вы используете мышь и клавиатуру Bluetooth, убедитесь, что Bluetooth включен и что периферийные устройства сопряжены с Mac.
- После того, как рабочий стол вашего ноутбука Mac появится на внешнем дисплее, закройте крышку компьютера.
- Ваш внешний монитор может на мгновение отключиться, но затем он покажет ваш рабочий стол (вам может понадобиться разбудить ваш Mac, нажав клавишу на клавиатуре или двигая мышь).
- Вы можете обнаружить, что ваш MacBook необходимо подключить через адаптер питания, чтобы экран отображался на внешнем мониторе, но у нас этого не произошло.
Подробнее об использовании второго дисплея с Mac вы можете прочитать здесь.
Поделитесь своим экраном на macOS 11 Big Sur и более поздних версиях
Чтобы поделиться своим экраном с помощью AirPlay на Mac под управлением macOS 11 Big Sur или более поздней версии, сначала щелкните значок Центра управления, расположенный в правом верхнем углу экрана (в строке меню). Похоже на два крошечных тумблера.
Когда появится Центр управления, нажмите «Screen Mirroring».
Затем вы увидите список устройств, совместимых с AirPlay, которые ваш Mac обнаружил в вашей сети. Щелкните один из них, чтобы начать зеркальное отображение.
(Стоит отметить, что вы увидите другие имена приемников AirPlay, чем те, что указаны в нашем примере. Мы используем Amazon Fire TV, на котором установлено стороннее программное обеспечение приемника AirPlay.)
Когда вы подключены и активно показываете свой экран, значок Screen Mirroring в строке меню станет синим (похоже, что один прямоугольник перекрывает другой).
В любой момент щелкните значок Screen Mirroring, чтобы просмотреть состояние подключения или переключиться с зеркального отображения на режим «Использовать как отдельный дисплей», при котором дисплей AirPlay будет обрабатываться так, как если бы он был вторым монитором, подключенным к вашему Mac.
Чтобы отключить и прекратить совместное использование экрана, щелкните значок Screen Mirroring (или щелкните «Screen Mirroring» в Control Center) и щелкните имя принимающего устройства, значок которого выделен синим цветом.
После этого вы прекратите совместное использование экрана. Вы также можете управлять совместным использованием экрана в Системных настройках, используя меню «Дисплеи»> «Дисплей AirPlay».
Как на mac отключить блокировку экрана
Здравствуйте уважаемый посетитель сайта! Если у ваз вдруг возник вопрос на тему, о том отключить ввод пароля после выхода из режима сна на операционной системе mac os x, то вам тогда сюда в данном уроке я раскажу вам как на mac отключить блокировку экрана, которая не будет блокировать ваш компьютер паролем при выходе заставки и выхода режима из сна mac os.
И так чтобы отключить блокировку экрана на macbook, вам нужно будет выполнить следующие действие: На рабочем столе mac наводим курсор мыши на кнопку «Apple» и один раз нажимаем левую кнопку мыши, после чего на вашем экране macbook откроется контекстное меню, в котором, вам нужно будет выбрать пункт «Системные настройки…».

После того как вы выберите пункт «Системные настройки», на вашем компьютере откроется настройки вашего компьютера, где вам нужно будет перейти в раздел «Безопасность», для этого наводим курсор мыши на кнопку «Защита и безопасность» и один раз нажимаем левую кнопку мыши.
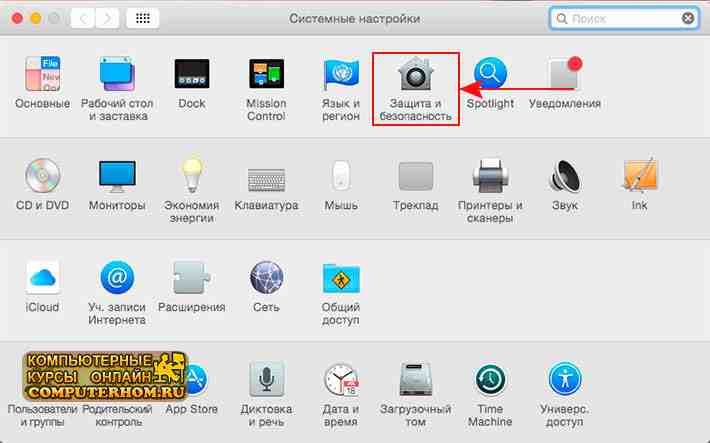
После чего на вашем компьютере откроется раздел «Защита и безопасность», где вы и сможете отключить блокировку экрана на вашей операционной системе mac os x. И так чтобы продолжить и отключить блокировку экрана, вам нужно будет снять галочку с пункта «Запрашивать пароль».
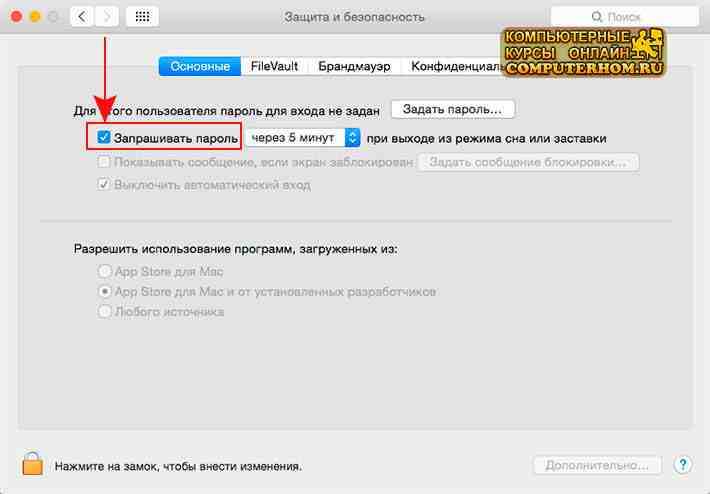
Когда вы уберете галочку с пункта «Запрашивать пароль», на вашем компьютере или macbook откроется окошко, с сообщением действительно ли вы хотите выключить блокировку экрана вашей системы mac os, чтобы продолжить и отключить блокировку экрана нажимаем на кнопку «Выключить блокировку экрана». Когда вы нажмете на кнопку «Выключить блокировку экрана», на вашем компьютере или macbook, будет отключена блокировка экрана. Теперь при выходе из заставки mac os не будет требовать пароль для входа в вашу учетную запись.
Возможные проблемы
Что делать, если выведенное изображение слишком мало или появились черные полосы? Оптимальный вариант – масштабирование экрана. Далеко не весь контент растягивается на весь экран автоматически. Поэтому после настройки соединения пользователь будет сталкиваться с тем, что по бокам появляется черная рамка.
Подобные проблемы появляются в процессе потокового воспроизведения различных фильмов и сериалов. Качество изображения также будет неудовлетворительным. Это объясняется низким разрешением. Если вы пользуетесь плеерами VLC или Quick Time, то все можно решить путем проигрывания контента в разрешении 1,5х или 2х. Поэтому можно обойтись и без масштабирования экрана, если подобного рода функции вам доступны.
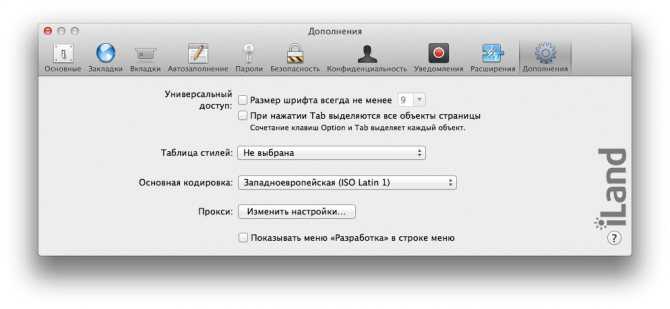
Для начала следует активировать опцию масштабирования экрана, если вы этого не сделали предварительно:
- Откройте настройки операционной системы ноутбука.
- Перейдите в раздел «Доступность».
- Переключитесь на вкладку «Zoom».
- Активируйте функции масштабирования.
- Сохраните изменения.
Чтобы запустить воспроизведение контента, запустите плеер. Курсор мышки переведите в центр видео. Теперь можно использовать функцию масштабирования, чтобы минимизировать черные полосы по бокам, а также сверху и снизу. Также эту работу можно проделать жестами. Проведите по клавише «Контроль», а потом изменяйте картинку путем поднятия двух пальцев вверх или вниз – увеличение и уменьшение соответственно.

Качество транслируемого изображения должно существенно возрасти. На 100% решить проблему низкого разрешения невозможно. Однако избавиться от черных полос абсолютно реально. В некоторых ситуациях изменение коэффициента масштабирования в браузере тоже может дать результат, если контент воспроизводится в режиме online.
Ничего сложного в синхронизации ноутбука Apple и телевизора нет. Чтобы настроить трансляцию изображения, нужно следовать предложенным инструкциям. С помощью дополнительных действий можно устранить проблемы, связанные с проигрыванием звука и некачественным изображением.
Используйте MacBook в режиме раскладушки без адаптера переменного тока и сохраните работоспособность аккумулятора
Возможно, я сознательно привел к тому, что аккумулятор моего MacBook Pro стал полностью непригодным для использования до такой степени, что он даже больше не заряжается, но вам не нужно идти по моим стопам. Теперь, когда вы знаете, как можно использовать внешний дисплей с MacBook и не держать адаптер постоянно подключенным к нему, смело настраивайте свою работу на домашнем столе с помощью нового монитора и наслаждайтесь работой на большом экране. с большим количеством недвижимости. О, и что бы вы ни делали, не верьте Apple на слово в таких вещах. А пока я пойду и попытаюсь выяснить, стоит ли мне покупать MacBook Air M1 или MacBook Pro M1.
Программы для Windows, мобильные приложения, игры — ВСЁ БЕСПЛАТНО, в нашем закрытом телеграмм канале — Подписывайтесь:)
Как включить HiDPI на любом экране Mac
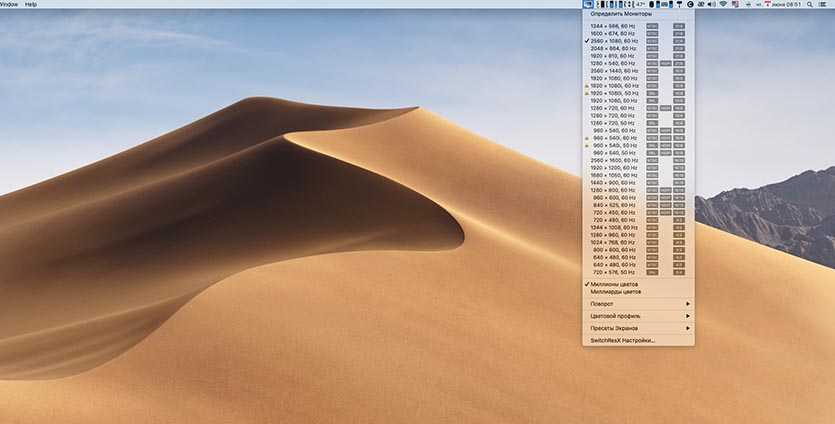
Проще всего для этого использовать сторонние приложения вроде SwitchResX или QuickRes.
1. Вводим следующую команду в Терминале для активации режима HiDPI:
2. Скачиваем подходящую программу с сайта разработчика и устанавливаем ее.
3. Запускаем приложение (на примере SwitchResX) и выбираем подходящее для монитора разрешение с пометкой HiDPI.
4. Если нужного разрешения в формате HiDPI нет, придется добавить его вручную. Для этого мы и отключали защиту SIP.
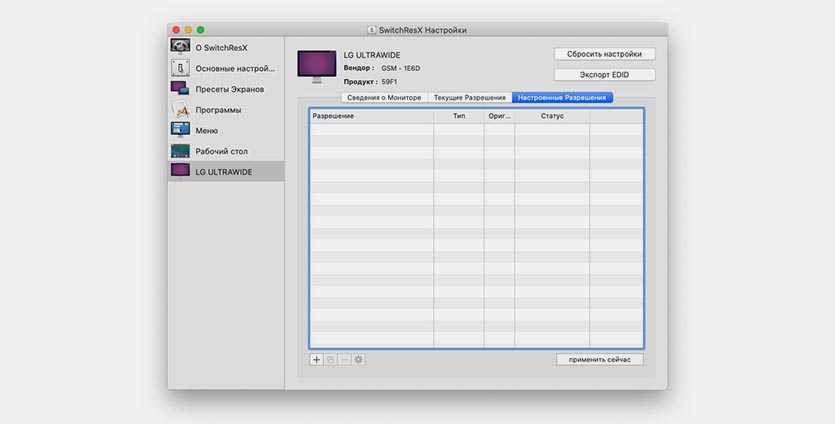
5. Переходим в параметры приложения и открываем вкладку своего внешнего монитора.
6. Открывшем раздел Настроенные разрешения и нажимаем “+”.
7. Включаем тип Масштабируемое разрешение.
8. Вводим удвоенные показатели пикселей для своего монитора.
Например, для монитора с разрешением 1920 х 1080 необходимо указать разрешение 3840 х 2160.
9. Нажимаем Файл – Сохранить настройки в строке меню.
10. Перезагружаем Mac.
Теперь в приложении можно выбрать добавленное разрешение с HiDPI. Можете сравнить картинку при увеличении масштаба.
Включение компьютера
Когда вы включаете свой MAC, экран на короткое время обычно остается выключенным (черным) и раздается звуковой сигнал начала загрузки OS. В этот короткий промежуток времени MAC инициализирует свой BootROM (загрузочное ПЗУ) и память (RAM).
Затем происходит тест самодиагностики и тест BootROM. Если в этот момент вы слышите еще какие-либо звуковые сигналы, то это может указывает на наличие проблем с железом компьютера.
Если вы недавно установили дополнительные модули памяти, проверьте правильно ли они установлены.
Черный экран
После завершения самодиагностики ваш MAC обычно отсылает сигнал на подключенные к нему внешние дисплеи.
При этом встроенный в MacBook дисплей может остаться черного или серого цвета, но подсветка экрана все равно должна быть.
Если вы не видите никакого изображения на экране через какое-то время, попробуйте увеличить уровень подсветки экрана.
Если вы используете внешний дисплей, проверьте правильность его подключения и включен ли он.
Логин FileVault
Если вы активировали на своем MAC режим шифрования FileVault, то на данном экране вам необходимо ввести пароль от вашей учетной записи для разблокировки доступа к загрузочному диску.
Логотип Apple
Если на экране MAC отобразился логотип надкушенного яблока, это означает что на загрузочном диске был обнаружен загрузочный файл “boot.efi”.
В этом файле хранится информация о местонахождении Системной папки (System folder) на вашем загрузочном диске. Далее система попытается прочитать содержание данной папки.
Индикатор загрузки
После того как MAC обнаружит Системную папку на загрузочном диске, на экране компьютера должен появится индикатор загрузки в виде закрашивающейся полоски или же крутящегося колесика.
Закрашивающаяся полоска отображает процесс чтения и загрузки файлов из Системной папки MAC OS.
Иногда процесс загрузки может замедлиться или же вовсе остановиться (как вам может показаться), но будьте терпеливы и дайте компьютеру какое-то время на завершение загрузки.
Окно Входа
Если на вашем MAC не активирован режим шифрования FileVault или же вы отключили режим автоматического входа в Системных Настройках, то на этом этапе загрузки вы должны увидеть экран с учетными записями пользователей, доступных на этом MAC.
Выберите свой аккаунт и введите соответствующий пароль для входа в систему.
Рабочий стол
После того как загрузка MAC будет завершена и правильно введен пароль для учетной записи, на экране отобразится картинка рабочего стола и панель Dock (Док).
Расширенный рабочий стол
В этом режиме оба дисплея становятся одним целым. В отличие от видеоповтора, экраны здесь работают независимо и поддерживают свои максимальные разрешения.
В скриншоте ниже синие прямоугольники соответствуют подключенным дисплеям. Их размер пропорционален установленным разрешениям. Больший прямоугольник (сверху) соответствует моему монитору Dell P2418P, а меньший (снизу) — дисплею MacBook Air.
Белая полоса в верхней части одного из прямоугольников обозначает строку меню и определяет, какой из дисплеев является основным. Чтобы выбрать в качестве основного другой дисплей, нажмите на белую полосу и перетащите ее на нужный экран.
Расположение дисплеев можно изменять, перетаскивая соответствующие им прямоугольники. Это нужно для того, чтобы подключенные дисплеи были упорядочены в соответствии с их истинным расположением на столе, для правильного перемещения курсора.
С точки зрения эффективности, это самый лучший вариант подключения, так как в вашем распоряжении оказываются сразу оба экрана. Кстати, если поставить монитор на какую-то подставку над MacBook, то можно продолжать использовать его клавиатуру и тачпад, тем самым избежав трат на покупку внешних клавиатуры и мышки.
Как соединить через кабель?
Подключение Макбука к телевизору через кабель – это самый простой способ соединения этих 2-х устройств. Так, на сегодняшний день практически каждая современная модель телевизора оснащена специальным HDMI-разъемом.
При этом стоит иметь в виду, что в зависимости от конкретной модели телевизора данная процедура может проходить по-разному. Так, устройства, которые были выпущены до 2015 года, имеют особый разъем DisplayPort, для которого вам придется приобрести специальный кабель. Телевизоры 2021 года выпуска и выше оснащены портом Thunderbolt (или USB-C), для которого тоже нужен специальный провод. Также процедуру подсоединения можно осуществить посредством кабеля HDMI со стандартом 1.4b.
При этом подсоединение Макбука к телевизору через кабель обладает несколькими ключевыми преимуществами. Во-первых, это гораздо дешевле, так как вам потребуется совсем немного ресурсов. Во-вторых, будут отсутствовать разного рода замедления, так как качество подключения никаким образом не зависит о того, активна на данный момент сеть или нет.
Приложение Apple TV: что это такое, и какие устройства его поддерживают?
Обходной путь № 2: используйте специальный адаптер Dual HDMI
Производитель аксессуаров Hyper продает два аппаратных решения, которые позволяют добавить более одного дисплея к Mac M1 или M2.
Адаптер Hyperdrive Dual 4K HDMI для MacBook M1 и Hyperdrive Dual 4K HDMI 10-in-1 USB-C Hub можно подключить к двум дисплеям HDMI: один с 4K 60 Гц через HDMI и альтернативный режим DP, а другой с 4K 30 Гц через HDMI и Технология InstantView от Silicon Motion.
Hyper говорит, что они работают «без необходимости загружать громоздкие драйверы», но для этого требуется установка некоторого программного обеспечения, и вам необходимо разрешить InstantView доступ к вашим настройкам конфиденциальности в Системных настройках. Вы подключаете концентратор или адаптер к MacBook M1 и находите приложение HyperDisplay, которое появляется на боковой панели папки Finder. Дважды щелкните значок macOS InstantView и следуйте инструкциям в Системных настройках. После этого ваш MacBook автоматически распознает адаптер.
Адаптер Dual 4K HDMI 3-в-1 USB-C (129,99 долл. США) оснащен двумя портами HDMI и подключается к вашему M1 Mac через встроенный кабель USB-C. Дополнительный порт USB-C PD позволяет заряжать подключенный ноутбук мощностью до 100 Вт — это удобно, поскольку сам адаптер использует один из двух портов Thunderbolt вашего ноутбука M1 или M2.
Более полноценным решением является концентратор Dual 4K HDMI 10-in-1 USB-C (199,99 долл. США), который может похвастаться 10 портами, включая два порта HDMI и порт ПК мощностью 100 Вт, которые можно увидеть на более дешевом адаптере, а также Gigabit Ethernet, 3,5-мм аудиовыход. Комбинированный разъем, устройства чтения карт памяти SD и MicroSD UHS-I и два порта USB-A (5 Гбит/с). Он также подключается к ноутбуку через встроенный кабель USB-C. Из этих двух, этот многопортовый концентратор является более выгодным, поскольку вы можете использовать его в качестве док-станции, когда он подключен к приличному Сетевое зарядное устройство USB-C PD.
Покупайте напрямую у Hyper. Стоимость доставки в Великобританию в настоящее время составляет 66 долларов США, поэтому учитывайте это, если вы не находитесь в США.
Может ли ваш Mac справиться с этим?
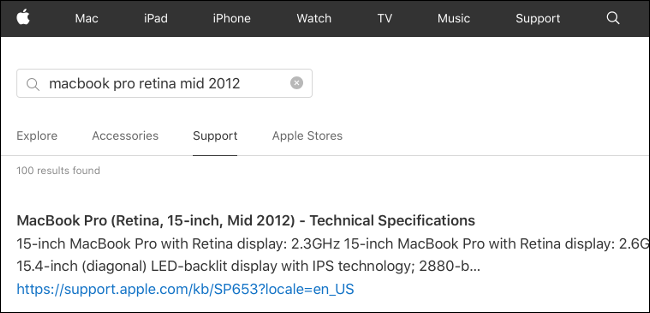
Важно убедиться, что ваш Mac достаточно мощный, чтобы управлять любыми внешними дисплеями с разрешением и частотой обновления, которые вам необходимы. Один из простых способов сделать это — проверить технические характеристики вашей конкретной модели
Чтобы найти свою модель, нажмите логотип Apple в верхнем правом углу экрана и выберите «Об этом Mac».
Найдите точную модель на веб-сайте Apple (например, «MacBook Pro Retina середина 2012 года»), а затем нажмите «Поддержка», чтобы открыть лист технических характеристик. В разделе «Поддержка графики и видео» (или аналогичного) вы должны увидеть что-то вроде: «Одновременно поддерживает полное собственное разрешение на встроенном дисплее и до 2560 на 1600 пикселей на двух внешних дисплеях».
Последние модели MacBook Pro могут поддерживать четыре внешних дисплея с разрешением 4K или два с разрешением 5K. Некоторые люди успешно подключили больше, чем рекомендованное количество дисплеев , хотя это обычно приводит к значительному снижению производительности.
Как подключить второй монитор к ноутбуку или настольному компьютеру
Определите, какой у вашего монитора кабель. Для этого проверьте его коннектор, который вставляется в компьютер. Скорее всего, это HDMI или VGA. Коннектор наверняка будет подписан. Если нет, узнайте тип кабеля на сайте производителя монитора или из официальной документации.
Вы также можете попробовать определить коннектор визуально с помощью этих схематических изображений.
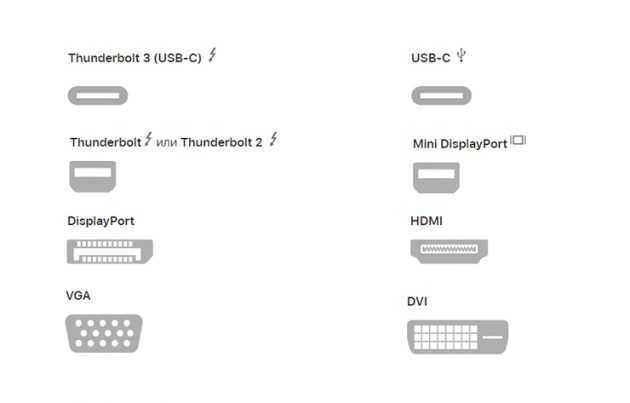
Теперь разберитесь, разъёмы для каких кабелей есть на компьютере. Это опять‑таки можно сделать с помощью подписей на корпусе, если они есть, а также воспользовавшись сайтом производителя или документами к ПК. Разъёмы HDMI и VGA присутствуют на большинстве устройств.
Если подходящий разъём есть, просто вставьте в него кабель монитора. В противном случае вам понадобится переходник. Например, если для видеосигнала компьютер имеет только разъём USB‑C (типично для MacBook), а ваш монитор подключается через HDMI, понадобится переходник USB‑C / HDMI.

Если текущий кабель не совместим с компьютером, но на мониторе есть дополнительный разъём такого же типа, как на ПК, не спешите с переходником. Вместо него вы можете купить другой кабель, для которого есть разъёмы как на мониторе, так и на компьютере. Скорее всего, такой вариант будет дешевле переходника.
Когда в ноутбуке несколько разъёмов, выбирать желательно тот, что поддерживает наилучшее разрешение и частоту кадров. Например, большинство MacBook по HDMI не выводят картинку в 4K или делают это только с развёрткой в 30 Гц, но при этом спокойно показывают 4K 60 Гц при подключении по DisplayPort. Уточнить все необходимые детали можно в документации к ноутбуку.
Какой 4К-монитор купить для Mac?

Идеальное соотношение цены и качества для 4К предлагает Dell — его 24-дюймовый монитор P2415Q и 27-дюймовый P2715Q получили много положительных отзывов. Оба дисплея поддерживают частоту обновления экрана до 60 Гц, SST и MST, а в комплекте есть необходимые кабели DisplayPort. Хотя, конечно, подойдет и любой другой дисплей с теми же характеристиками, но более скромным ценником.
Apple рекомендует использовать мониторы LG UltraFine 4K и LG UltraFine 5K, а также собственный супердорогой дисплей Pro Display XDR.
Примечание: для полноценной работы 4К-разрешения требуется версия OS X 10.10.3 или новее.
Несколько дисплеев не работают? Вот что тебе следует делать
Если вы подключили второй дисплей к компьютеру с Windows 10, но он не отображается, есть несколько простых вещей, которые вы можете сделать, чтобы решить проблему.
1. Измените режим отображения
Windows 10 обычно обнаруживает второй монитор при его подключении. Вам не нужно изменять настройку, но в некоторых случаях вам может потребоваться изменить режим отображения.
- Нажмите Выиграть + п , чтобы открыть панель «Проект» справа.
- Вы увидите несколько различных режимов отображения.
- Выберите тот, который хотите использовать; Продлевать настроит каждый монитор как собственный и Зеркало будет дублировать его, чтобы на каждом экране отображалось одно и то же.
2. Выберите метод ввода.
Мониторы могут использовать один из трех различных методов; VGA, DVI и HDMI. Это типы портов, которые поддерживает монитор, и он должен выбрать тот, который используется, но не все мониторы.
- Получите доступ к панели настроек вашего монитора. Вы должны увидеть это, нажав кнопку на мониторе.
- В меню будет указан метод ввода.
- Убедитесь, что выбран правильный вариант, например, если вы используете порт HDMI, для метода ввода также необходимо установить значение HDMI.
3. Перезагрузите компьютер.
Мониторы, когда они хорошо играют и все идет хорошо, работают как устройства plug & play. Тем не менее, если монитор не отображается, рекомендуется перезагрузить компьютер, особенно если вы изменили режим ввода.
4. Обнаружение дисплея
Вы можете заставить Windows 10 обнаруживать дисплей, если он не отображается. Вы можете попробовать две вещи:
Диспетчер устройств
- Откройте диспетчер устройств.
- Разверните группу устройств «Видеоадаптеры».
- Выберите группу устройств, щелкните ее правой кнопкой мыши и выберите «Сканировать на предмет изменений оборудования».
- Проверьте, появляется ли новый дисплей под группой устройств.
Если новый монитор или устройство не появляется, вы можете попробовать второй способ.
Приложение настроек
Чтобы определить отображение из приложения «Настройки»;
- Откройте приложение «Настройки».
- Перейдите в группу настроек Система.
- Выберите вкладку Display.
- Прокрутите вниз и нажмите «Обнаружить» в разделе «Несколько мониторов».
- Если кнопки нет, проверьте под текущим дисплеем.
5. Переключить режим отображения.
Попробуйте переключить режим отображения;
- Нажмите Выиграть + п Сочетание клавиш.
- На панели выберите любой другой режим отображения, кроме того, который выбран в данный момент.
- После изменения режима выберите тот, который хотите использовать.
6. Проверка оборудования
Иногда поврежденный кабель или порт может помешать обнаружению монитора.
- Попробуйте использовать другой кабель, нежели тот, который вы используете.
- Попробуйте подключить монитор к другой системе.
- Попробуйте подключить к вашей системе другой монитор.
7. Проверка порта
ПК и мониторы обычно поддерживают два разных порта отображения: HDMI и VGA. По возможности попробуйте использовать другой порт, отличный от того, который вы используете.
Это исправление имеет аппаратные ограничения, т. Е. Если ваш компьютер имеет только порт HDMI, у вас нет возможности попробовать порт VGA. Если у вас есть более одного порта, и при его изменении отображается монитор, вероятно, ваши порты ослаблены или повреждены.
8. Обновите / откатите графический драйвер.
Драйверы часто являются ответом на проблемы с дисплеем.
- Открой Диспетчер устройств.
- Разверните Адаптер дисплея группа настроек.
- Вы увидите два разных устройства, если у вас есть выделенный графический процессор.
- Выберите встроенную видеокарту, щелкните его правой кнопкой мыши, и выберите Обновить драйвер.
- Если доступно обновление, установить это и начать сначала ваша система.
- Повторите описанный выше процесс для своего графического процессора.
Откат драйвера
Иногда новая версия драйвера может помешать обнаружению монитора. Попробуйте вернуться к более старой версии, если она доступна.
- Открой Диспетчер устройств.
- Расширять Видеоадаптеры.
- Щелкните правой кнопкой мыши встроенную видеокарту и выберите Характеристики.
- Перейти к Водитель таб.
- Щелкните значок Откатиться кнопка, если она активна / кликабельна.
- Начать сначала ваша система после отката драйвера.
- Повторите эти действия для своего графического процессора, но только если вы точно знаете, что внешний дисплей будет его использовать.
Какой монитор выбрать
Выбирая внешний монитор для Mac, ориентируйтесь на плотность видимых пикселей — PPI. Этот параметр зависит от диагонали и разрешения, в котором вы собираетесь работать.
Чтобы иконки, шрифты и кнопки выглядели так же, как на MacBook или iMac, PPI должен быть в районе 110. Если у вас чуть посажено зрение или монитор стоит далеко, можно смело брать монитор с 90 PPI. Ниже не опускайтесь.
Если PPI будет больше 110, то изображение будет маленьким.
 Шпаргалка по выбору правильного разрешение и диагонали
Шпаргалка по выбору правильного разрешение и диагонали
Оптимальным по соотношению цены и качества будет монитор с диагональю 27 дюймов и разрешением 2560×1440. Такие варианты есть у каждого производителя. Благодаря PPI в 108 точек, масштаб интерфейса на таком мониторе будет выглядеть как задумала Apple. А полезная площадь — максимальной.
Если нужно четкое Retina-изображение, то смотрите на 4K-мониторы диагональю 24-дюйма, а потом масштабируйте картинку до 1920×1080. Полезная площадь будет меньше, зато картинка — четкой.
Самый бюджетный вариант — 21-дюймовый монитор с 1920×1080 пикселей. Картинка будет выглядеть хорошо и не сильно зернисто. Хороший вариант для дополнительного монитора.
Предварительные проверки, которые вы должны сделать
Прежде чем вы начнете исследовать более серьезные проблемы, есть несколько основных советов, которые следует помнить при подавляющем большинстве сбоев Mac, включая проблемы с подключением к внешним мониторам.
- Проверьте версию программного обеспечения вашего компьютер, так как рекомендуется, чтобы на нем всегда была последняя доступная версия macOS для обеспечения правильной работы. Если вы перейдете в Системные настройки> Обновление программного обеспечения, вы можете найти, если таковая имеется, новую версию, готовую для загрузки и установки (если в вашей версии macOS нет этой панели настроек, перейдите в Магазин приложений> Обновления).
- Проверить подключение к текущему , как на Mac, если это рабочий стол, так и на самой внешней панели. В конце концов, это что-то фундаментальное, что из-за ошибки мы можем забыть и быть источником всего. Также удобно, что если вы используете MacBook, хотя это не обязательно, вы оставляете его подключенным к зарядному устройству.
- Перезагрузите Mac чтобы устранить все проблемы, возникающие в открытых процессах, хотя рекомендуется сразу выключить его и снова включить через несколько минут.
- Снимите и замените кабель который подключает компьютер к внешнему дисплею. Это звучит глупо, но во многих случаях соединение не определяется с первого раза, и повторная попытка может быть самым простым и эффективным решением проблемы.

































