Что высмеивает автор в рассказе тоска?
Чехов высмеивает
присущий людям порок. На этот раз — неумение постоять за себя, высказать свое мнение, бесхарактерность. Героиня рассказа попадает в такую ситуацию, когда, будь на месте человека, нанявшего ее на работу, человек бессовестный, она осталась бы без жалования и голодной.
Интересные материалы:
Что такое двухфазный гель лак? Что такое двухфазный гель? Что такое дырка в зубе? Что такое дырочная проводимость? Что такое Джемете в Анапе? Что такое джипиэрэс? Что такое египетский хлопок? Что такое экспорт в географии? Что такое экспресс маникюр? Что такое экссудат и транссудат?
Настройки клавиатуры
В версии Sierra Apple сменила привычную многим маководам комбинацию переключения языка. Вместо Command в сочетании с пробелом стала использоваться клавиша Control. Многие пользователи первым делом меняют этот параметр на знакомый и удобный.
- Открываем Системные настройки и выбираем отмеченный пункт.
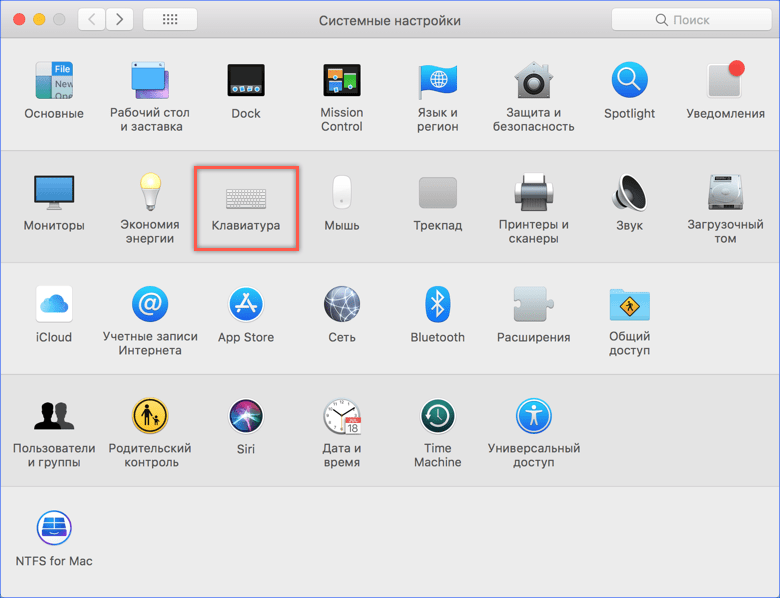
- Переходим к разделу «Сочетания клавиш». В области навигации выбираем интересующий нас пункт. В правой части окна откроются заданные и возможные, но не предустановленные комбинации. К примеру, вызов Launchpad с клавиатуры возможен, но для него сочетание по умолчанию не установлено. Отмечаем его галочкой и открываем поле редактирования. Вводим удобную для себя комбинацию.
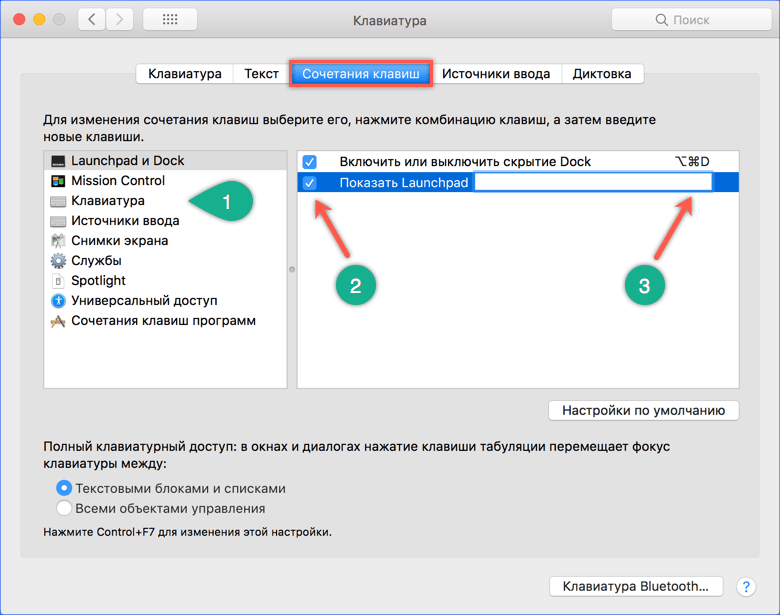
- При желании горячие клавиши можно задать самостоятельно. К примеру, в Finder есть пункт «Сжать», который не имеет собственной комбинации. Если необходимость архивации возникает постоянно, то ее можно создать. Переключаемся на отмеченный раздел. С помощью кнопки «+» вызываем дополнительное меню. Выбираем программу. Вводим точное название пункта и задаем желаемое сочетание.
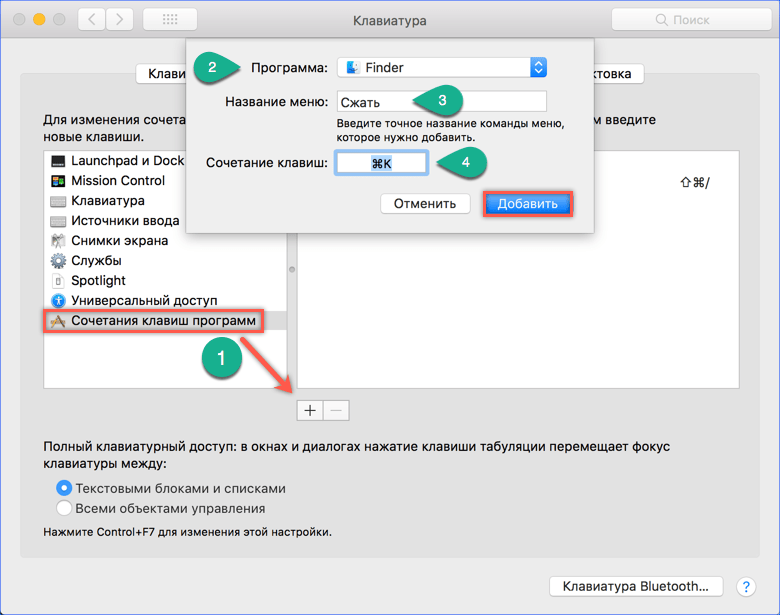
- Результат проделанных манипуляций видно сразу, перезагрузка не потребуется. Используя заданное сочетание, можно быстро создавать архивы.
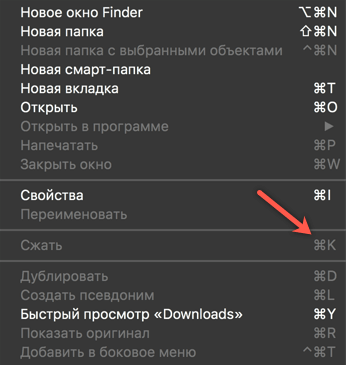
- В первом разделе настроек клавиатуры можно задать принцип использования верхнего ряда функциональных клавиш. По умолчанию они применяются для быстрого вызова системных параметров, таких как управление мультимедиа или подсветкой. Традиционная их роль активируется нажатием на клавишу Fn
в нижнем левом углу. В некоторых графических редакторах эти кнопки используются достаточно активно. Чтобы каждый раз не использовать сочетание из двух клавиш, можно вернуть им прямое назначение. Для этого ставим галочку в указанном стрелкой месте. Теперь, чтобы добавить громкость, нужно использовать не F12
, а Fn
+ F12
.
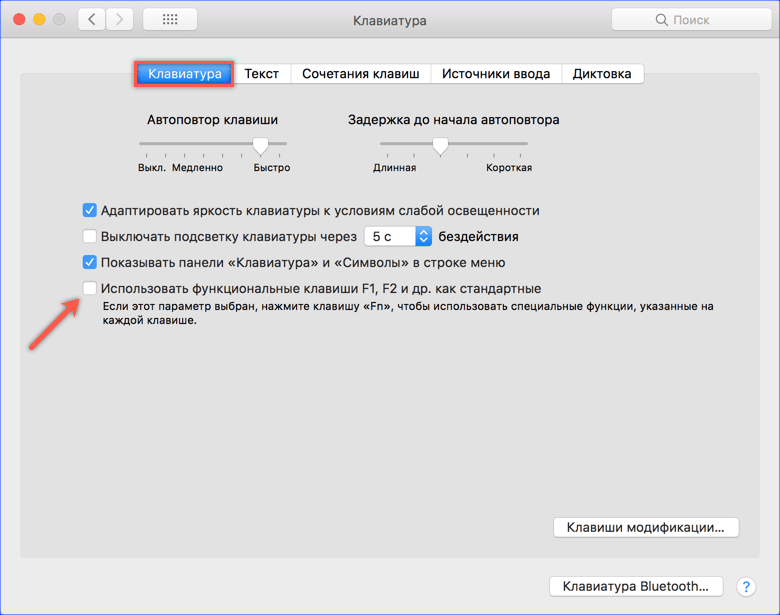
- Здесь же любители экспериментов могут самостоятельно переназначить роль клавиш-модификаторов. Нажатие на отмеченную кнопку вызовет дополнительное меню. Используя выпадающие списки, можно задать новые значения. К примеру, поменять местами Command
и Control
.
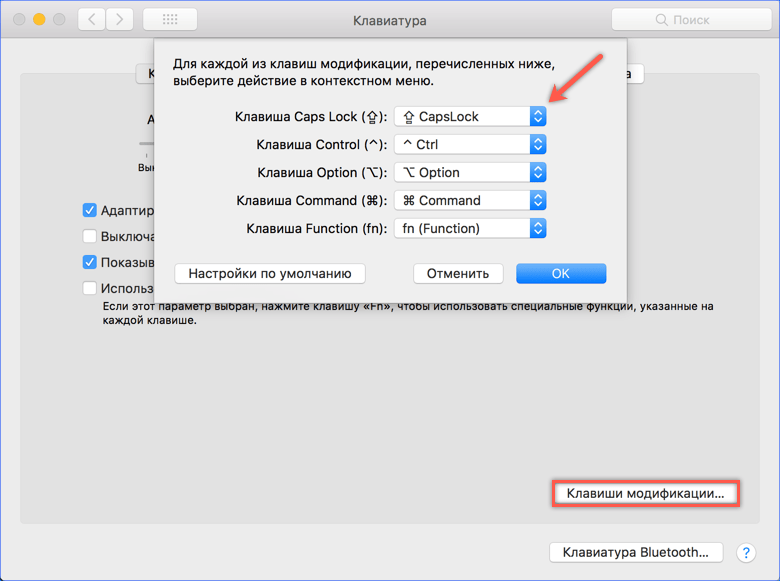
Клавиатура Mac
Клавиатура Мак отличается от стандартной для PC. На ней расположено меньше клавиш и отсутствует функциональный блок. Входящие в него кнопки навигации, «Принтскрин» и Delete заменяются комбинациями. Стандартные клавиши, присутствующие и на PC, на скриншоте показаны зеленым. Красным отмечены специфические, имеющиеся в наличии только на клавиатуре Apple:
- Option ⌥. Общесистемный модификатор. Во многих меню нажатие этой кнопки изменяет пункты, открывая дополнительный функционал.
- Command ⌘. Аналог клавиши Win. Большинство клавиатурных комбинаций на MacBook требуют ее участия.
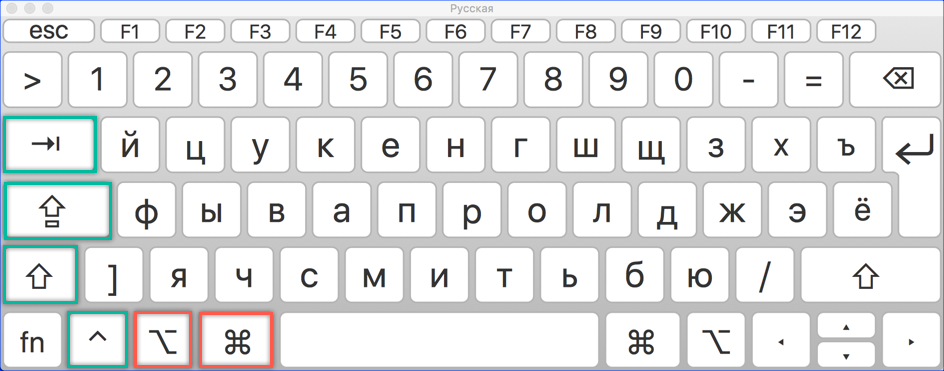
На приведенном ниже скриншоте видно, как изменяются пункты меню ОС при нажатой кнопке Option. Слева – стандартный вывод команд, а справа – расширенный.
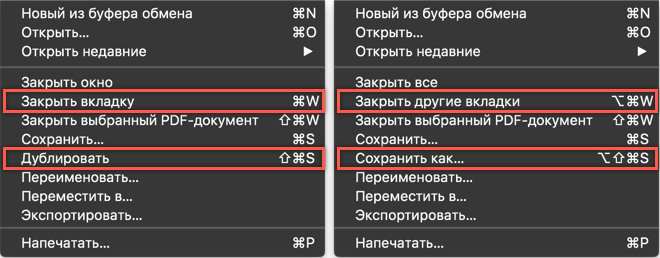
Когда уложить Mac
Пользователи, работающие от батареи, могут предпочесть перевести свой Mac в спящий режим для экономии энергии. Практический эффект тот же (предотвращение доступа других пользователей к вашему Mac), но этот последний вариант экономит заряд батареи, пока пользователя нет.
С другой стороны, перевод компьютера в спящий режим остановит все фоновые задачи, поскольку он переводит процессор в спящий режим, поэтому он не может быть идеальным вариантом для пользователей, которые хотят, чтобы их компьютеры Mac продолжали работать, пока они берут кофе или зашли в ванную. сломать.
Кроме того, для выхода из спящего режима требуется больше времени, чем из состояния блокировки дисплея, хотя на современных компьютерах Mac с быстрым хранением SSD разница во времени между двумя вариантами спящего режима значительно сократилась.
Пользователям рекомендуется поэкспериментировать с обоими вариантами, чтобы найти тот, который подходит им лучше всего для различных ситуаций. Также вероятно, что пользователи, особенно те, кто «на ходу» с MacBook, найдут возможность использовать оба варианта чаще, чем те, кто в основном использует свои Mac дома.
Независимо от этого, наличие надежного пароля учетной записи пользователя и потраченное время, чтобы убедиться, что ваш Mac заблокирован, даже если вы отойдете всего на несколько секунд, являются важными шагами для защиты ваших данных.
Если вам понравилась эта статья, вам также может понравиться это руководство TechJunkie: Как отредактировать файл Hosts в macOS (Mac OS X).
Блокировка экрана Mac с помощью нажатия клавиш
Теперь, когда блокировка экрана Mac OS X включена, вы можете заблокировать экран с помощью нескольких простых сочетаний клавиш:
- Control + Shift + извлечение это нажатие клавиши для Mac с клавишей извлечения и для внешней клавиатуры
- Control + Shift + Power это нажатие клавиши для Mac без клавиши извлечения, например MacBook Air и MacBook Pro Retina
- Ctrl + Command + Q — это нажатие клавиши на экране блокировки по умолчанию на Mac с установленными последними версиями MacOS, это новинка MacOS Mojave, High Sierra и более поздних версий.
Нажмите соответствующую комбинацию клавиш для вашей модели Mac, и экран Mac мгновенно погаснет, тем самым заблокировав его и потребовав от пользователя ввода пароля перед тем, как снова получить доступ к компьютеру.
Экран блокировки на Mac будет выглядеть примерно так, как на изображениях ниже, с изображением аватара учетной записи пользователя и полем пароля, а также несколькими другими простыми опциями. Аутентификация должна быть действительной для выхода за пределы экрана блокировки, что может быть через пароль, Touch ID, Apple Watch или другой метод аутентификации, если Mac поддерживает его:

Вот как выглядит экран блокировки Mac OS X в более ранних версиях системного ПО:
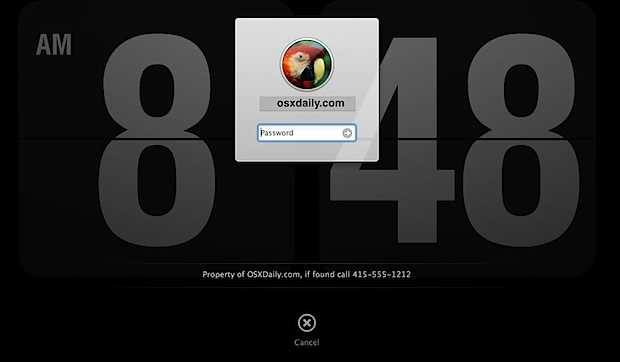
Если вы выбрали немедленную опцию в настройках безопасности, вам нужно будет ввести пароль пользователя, прежде чем вы сможете снова использовать Mac, опция ожидания 5 секунд дает вам несколько секунд допуска, прежде чем запрашивать пароль, который может быть больше желательно в некоторых ситуациях. Вы, вероятно, заметили, что доступны другие варианты выбора времени, но на самом деле все, что превышает минуту, начинает терять свои преимущества безопасности, поэтому более короткие сроки наиболее желательны для оптимальной безопасности и конфиденциальности.
Блокировка экрана через горячие углы
Вы также можете заблокировать экран Mac OS X с помощью горячих углов, которые позволяют перетащить курсор мыши в угол экрана и запустить либо заставку, либо, как и при нажатии клавиш выше, сделать дисплей черным. Либо потребуется пароль, чтобы разблокировать Mac и использовать его снова. Настроить Hot Corners для этой цели очень просто, просто убедитесь, что вы уже включили параметр «Требовать пароль», о котором мы упоминали выше:‘
- В системных настройках перейдите в «Управление миссией» и нажмите кнопку «Горячие углы» в нижнем углу.
- Выберите горячий угол, который вы хотите связать с функцией блокировки (я предпочитаю нижний правый угол), а затем выберите «Перевести дисплей в спящий режим» или «Начать заставку» — для любого метода потребуется ввод пароля для восстановления доступа.
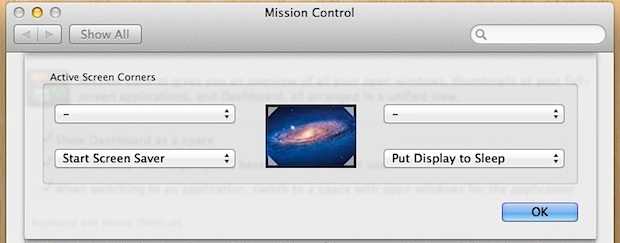
Теперь вы можете проверить это, перетащив курсор в только что установленный вами горячий угол. В режиме ожидания экран становится черным, а другой запускает любую установленную заставку. Предполагая, что вы установили «Немедленно» в качестве начального требования к паролю, любое движение мыши вызовет экран входа в систему и потребует правильных учетных данных для повторной разблокировки Mac.
Помните: всегда блокируйте Mac, когда вас нет дома
Неважно, какой метод вы используете для блокировки экрана, просто сделайте это привычкой. Это настоятельно рекомендуется включить на любом Mac, но особенно для тех, кто находится в офисах, школах, общественных местах и любой другой среде, где у вас могут быть конфиденциальные данные на вашем компьютере, которые вы хотите скрыть от посторонних глаз
Еще одно очень стоящее начинание — добавить сообщение для входа в Mac OS X, которое может включать такие вещи, как идентификационная информация Mac или, что еще лучше, сведения о владельце, такие как имя, адрес электронной почты или номер телефона.
Примечание. Эта функция существует во всех версиях MacOS и Mac OS X, включая MacOS Mojave, High Sierra, Sierra, El Capitan, Yosemite, OS X Mavericks, Mountain Lion, Lion, Snow Leopard, а также в более ранних и новых версиях. В более ранних версиях Mac OS X набор слов немного отличается, но настройки работают одинаково. Вот что вы найдете, например, в тех же настройках для Snow Leopard:
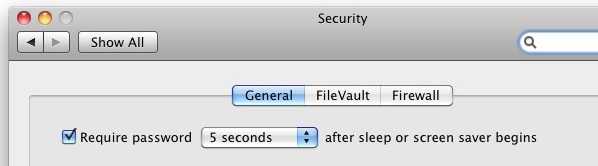
Тем не менее, настройки и сочетания клавиш одинаковы независимо от версии Mac OS X, и Hot Corner также будет работать повсеместно.
Запомните пароль, иначе вы не сможете легко получить доступ к компьютеру. Если вы попали в ситуацию и случайно забыли свой пароль Mac, вы можете сбросить его несколькими разными способами.
Программы для Windows, мобильные приложения, игры — ВСЁ БЕСПЛАТНО, в нашем закрытом телеграмм канале — Подписывайтесь:)
Сочинение 3
Почему же произведение Валентина Григорьевича Распутина называется «Уроки французского»?
Герой произведения мальчик одиннадцати лет, приехал из деревни в городок замкнутый и скованный. Он никак не может привыкнуть к новому месту. Он боится всех, и даже классную руководительницу. Ему очень одиноко, он сильно скучает по матери. Самая главная проблема это постоянное голодание, которое мальчишка ощущает даже, когда спит. Чтобы отвлечься, он уделяет время учебе, но не получается с французским языком.
Само повествование рассказа переплетается с учительницей французского языка Лидией Михайловной. Ее уроки связаны не столько с изучением иностранного языка, сколько с познанием самой жизни. Она знала, что главный герой отстает по ее предмету, поэтому осуществляет для него вспомогательные занятия у себя дома, которые ему помогли получить новые и закрепленные знания и не боятся. По началу, это было мучением, но вскоре он понимал, как произносить слова. Эти уроки делали жизнь намного разнообразней, ему было спокойно рядом с ней. Она научила его не только правильному произношению слов, но и доброте, взаимопомощи, преодолевать трудности, избавляться от застенчивости и робости, быть свободным. Паренек часто отказывался от помощи, поэтому Лидия Михайловна решилась поиграть в азартные игры на деньги и намеренно проиграла, лишь бы мальчик купил себе еду. Молодой педагог показал рассказчику, что каждый человек не может быть одиноким, всегда найдется тот, кто поддержит и позаботится.
Очень добрый и поучительный рассказ, прочитав его, задумываешься о том, что нужно больше помогать людям, в какой бы ситуации они не оказались.
Неочевидные стороны iTunes
С момента первого релиза в 2001 году iTunes из простенького музыкального плеера превратился в чудовищный комбайн, где чего только нет: от прожига музыкальных компакт-дисков (да-да, эта функция по-прежнему с нами в iTunes 12 и находится в меню «Файл») до расстановки значков на экранах iPhone и iPad.
Мой любимый трюк, связанный с iTunes, совсем прост, но невероятно полезен. Лет этак десять назад на одну из версий iTunes добавили небольшую оранжевую стрелочку, которая позволяла вернуться к тому месту, где ты включал музыку. Стрелку потом убрали, но клавиатурный шоткат остался: нажав Cmd-L, ты сможешь моментально выбраться из любых дебрей и вернуться к альбому или плейлисту, который слушаешь.
Еще хочу обратить твое внимание на такую полезную вещь, как мини-плеер. На верхней панели есть кнопка, которая покажет его, убрав основное окно, но иногда удобно иметь и то, и другое
Просто кликни на пункт «Мини-плеер» в меню «Окно», и он появится рядом с основным окном. Крайне удобно для управления списком «Воспроизвести далее» (Up Next) — можешь перетягивать песни из одного окна в другое. С недавних пор есть аналогичное выпадающее меню, но мой выбор по-прежнему за «Мини-плеером».
Если говорить о продвинутых функциях iTunes, то тут на ум, конечно, сразу приходят умные плейлисты (Smart Playlist). Подробно останавливаться на них не будем: если еще не пробовал эту замечательную фичу, просто создай такой плейлист из меню «Файл → Новый смарт-плейлист» и поиграйся с фильтрами. Ты либо тут же найдешь им полезные применения, либо пожмешь плечами и продолжишь слушать музыку, как слушал раньше.
Куда менее очевидная вещь — это возможность при помощи iTunes конвертировать файлы между разными форматами и изменять длину треков. Для конвертации первым делом нужно задать формат по умолчанию — это делается в настройках (кнопка «Настройки импорта» в «Основных»). Если в поле «Настройка» выбрать «Пользовательская», то можно будет задать более тонкие настройки кодека.
Теперь выбирай любой трек и из меню «Файл → Конвертация» можешь создать его копию в выбранном формате. Например, «Создать версию в формате MP3», если был выбран MP3.При желании можешь укоротить трек, это делается из его свойств. Выбери нужную композицию, нажми Cmd-I («Сведения о песне») и переходи во вкладку «Параметры» (Options). Поля «начало» и «конец» указывают, где начинать и где заканчивать воспроизведение. Файл при этом не пострадает — это просто метки, которыми будет руководствоваться плеер.Комбинация из этих двух трюков позволяет создавать кастомные рингтоны для iPhone из любой песни без дополнительных утилит. Сначала выбери в свойствах трека нужное время начала и окончания, затем конвертируй в AAC (сконвертируется только выбранный кусочек), перетаскиванием вытащи его из iTunes на рабочий стол и поменяй расширение с .m4a на .m4r. Стирай из iTunes старую версию (ту, что вышла после конвертации) и клади назад .m4r. Все, теперь осталось только перебросить получившийся рингтон в iPhone и выбрать в качестве звонка.
Работа с документами
В целом приведённые ниже сочетания клавиш будут верными для большинства приложений, за исключением тех, где имеется возможность переназначить комбинации:
- Ctrl+E – мгновенный переход в конец строки текущего абзаца;
- Ctrl+N – переход к следующей строке;
- Ctrl+P – переход к предыдущей строке.
- Ctrl+F – сдвиг курсора вправо на символ;
- Ctrl+H – аналог нажатия Delete (удаление символа, стоящего слева от курсора);
- Fn+↑ – аналог клавиши PageUp, листание документа вверх;
- Fn+↓ – листание документа вниз на страницу;
- Fn+← – аналог кнопки Home, перемещение курсора в начало фрагмента/документа;
- Fn+→ – аналог клавиши End, перемещение в конец фрагмента/документа;
- Opt+Cmd+C – посредством этих горячих клавиш в MacOS запускается процедура копирования параметров форматирования активного документа в буфер обмена;
- Opt+Cmd+F – вызов консоли поиска;
- Opt+Cmd+T – скрытие или показ панели инструментов приложения;
- Opt+Delete используется для удаление слова слева от курсора;
- Opt+Shift+Cmd+V – назначение выбранному фрагменту стиля окружающего текста;
- Opt+Shift+Стрелка используют для увеличения области выделения текста в направлении, зависящем от выбора стрелки, повторное нажатие комбинации расширит выделение до начала или конца текущего абзаца;
- Opt+Стрелка – сдвиг курсора в начало (←) или конец (→) предыдущего слова;
- Shift+Cmd+S – сохранение документа (опция меню «Сохранить как»);
- Shift+Cmd+| – выравнивание по центру выделенного фрагмента/всего текста;
- Shift+Cmd+P – вызов меню настроек документа;
- Shift+Cmd+: – вызов меню настроек «Правописание и грамматика»;
- Shift+Cmd+? – вызов справки приложения;
- Shift+Cmd+↑ – выделение документа от начала до курсора;
- Shift+Cmd+← – пометить как выделенный фрагмент текста от курсора до начала текущей строки;
- Shift+Cmd+↓ – пометить фрагмент документа как выделенный от курсора до конца текста;
- Shift+Cmd+→ – пометить как выделенный фрагмент текста от курсора до конца текущей строки;
- Opt+Cmd+V – комбинация горячих клавиш для запуска операции «Вставить стиль» для выделенного текста;
- Ctrl/Cmd +Пробел – смена языка на MacBook (сочетание клавиш может назначаться пользователем).
Настройка автоимпорта фотографий в папку
Под конец хочу рассказать о большой тайне программки «Захват изображений» (Image Capture), которую ты можешь найти в папке «Программы». Нужна она для импорта изображений с фотокамер, карт SD, сканеров и подключенных проводом устройств с iOS.
На первый взгляд ничего особенно интересного в этой утилите нет: знай выбирай картинки и перетаскивай в нужную папку, а потом можешь удалить с устройства. Однако тут кроется крошечная, но очень важная деталь. Именно в «Захвате изображений» назначается, какая программа будет автоматически открываться, когда ты подключаешь определенное устройство, содержащее изображение.
Видишь микроскопическую стрелку в нижнем левом углу окна? Если вдруг не видишь, то подключи и выбери в сайдбаре какое-нибудь устройство. Выдвинув поразительно неприметное меню снизу, ты можешь выбрать одну из программ, куда автоматически будут импортироваться фотографии при подключении конкретного устройства.
В конце этого списка есть штука под названием AutoImporter. Если выбрать ее, то картинки будут автоматом засасываться не в какую-то программу, а в папку
Pictures/AutoImport в твоем домашнем каталоге. Сменить эту папку тоже можно. Для этого перейди по пути
/System/Library/Image Capture/Support/Application, запусти AutoImporter и открой его настройки. Можешь даже сделать по отдельной папке на каждый фотоаппарат, если у тебя их несколько.
Полезные комбинации клавиш
Стоит сказать, что большинство пользователей, вне зависимости от того, какая операционная система стоит на их компьютерах, не знают специальных сочетаний клавиш, которые значительно облегчают взаимодействие с техникой. На устройствах Apple такие команды тоже есть, и часть из них как раз регулирует работу с окнами.
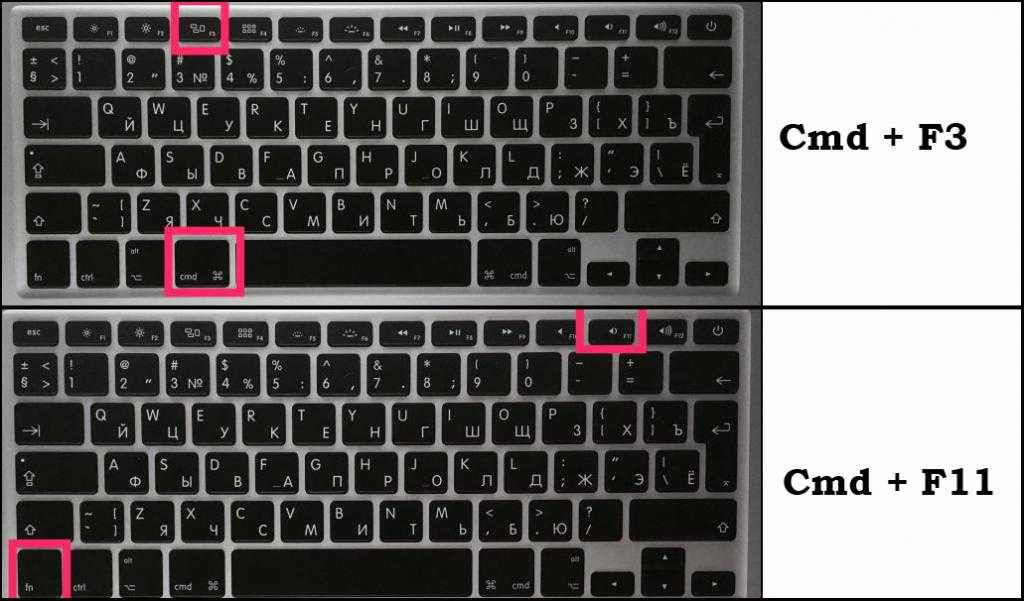
- Комбинация Command (Cmd) + F3 — одна из основных команд, которая позволяет при одновременном нажатии клавиш Command и F3 моментально свернуть все окна на маке и выйти на рабочий стол. Чтобы вновь увидеть окна открытых программ, достаточно снова набрать команду.
- Комбинация Function (Fn) + F11 — вторая команда, которая работает по тому же принципу, что и первая. При одновременном нажатии кнопок клавиатуры окна сворачиваются, и глазам пользователя является чистый рабочий стол.
- Комбинация Command (Cmd) + M — сворачивает активное открытое окно в значок на панели меню Dock. Для массового сворачивания окон используется развернутая команда Option + Command (Cmd) + M.
- Комбинация Command (Cmd) + H помогает скрыть не одно, а сразу все окна приложения, с которым работает пользователь. Если же нужно свернуть окна всех приложений, кроме эксплуатируемого, то используем развернутую команду Option + Command (Cmd) + H.
- Комбинация Command (Cmd) + W — еще одна незаменимая команда для пользователей, ведь с ее помощью можно быстро научиться тому, как на макбуке закрыть окно, которое активно используется в данный момент. Для закрытия большого количества окон используется развернутое сочетание клавиш Option + Command + W. Быстрое нажатие двух-трех кнопок на клавиатуре помогает, например, практически мгновенно закрыть множество окон браузера.
Захват и редактирование видео в QuickTime
Современному QuickTime Player в плане развесистости далеко до классического QuickTime, не говоря уже про версию Pro. Однако и здесь есть несколько интересных штуковин. В первую очередь, это возможность записывать звук, видео или даже происходящее на экране компьютера. Впрочем, последнее в macOS Mojave перенесут в системную утилиту для захвата скриншотов.
Секретными эти функции можно назвать разве что с натяжкой: это первые три пункта в меню «Файл». Выбирай нужный, и откроется окно с предпросмотром
Обрати внимание: рядом с кнопкой записи есть небольшая стрелка. Она открывает настройки источников ввода, причем аудио и видео можно задать отдельно
Если ты подключишь к компьютеру устройство на iOS, откроешь новое окно для записи видео в QuickTime и в качестве источника ввода выберешь свой девайс, то… нет, не угадал, его камера не будет задействована для записи. Вместо этого ты увидишь экран своего айфона или айпада и сможешь записать видео с демонстрацией какой-нибудь программы. Странно, что для этого выбрали «видеозапись», а не «запись экрана», но круто, что такая функция вообще есть.
Записав видео, ты всегда можешь подрезать его, не выходя из QuickTime. Соответствующие инструменты ты найдешь в меню «Правка». Впрочем, вряд ли этим сейчас кого-то удивишь — те же функции с выходом Mojave появятся даже в QuickLook.
Работа с текстовыми документами
Всё очень похоже на работу с документами в Windows, однако немного отличается:
- сохранить текущий документ — Command+S;
- применить или отменить курсив к выбранному тексту — Command+I;
- применить или отменить полужирный шрифт к выбранному тексту — Command+B;
- отобразить или скрыть окно со шрифтами — Command+T;
- открыть окно «Правописание и грамматика» — Shift+Command+Двоеточие (:);
- перейти в начало строки или абзаца — Control+A;
- перейти в поле поиска — Option+Command+F;
- открыть окно «Сохранить как» или дублировать текущий документ — Shift+Command+S;
- добавить ссылку — Command+K;
- выбрать весь текст — Command+A;
- удалить символ слева от точки вставки — Control+H или Delete;
- удалить символ справа от точки вставки — Control+D или Fn+Delete;
- копировать выделенный фрагмент — Command+C;
- вставить скопированный фрагмент — Command+V;
- вырезать выбранный фрагмент — Command+X;
- распечатать текущий документ — Command+P;
- выровнять текст по левому краю — Command+левая фигурная скобка ({);
- выровнять текст по центру — Command+вертикальная черта (|);
- выровнять текст по правому краю — Command+правая фигурная скобка (});
- выровнять текст по левому и правому краю (по ширине) — Option+Command+вертикальная черта (|).
Печать документов
Используйте BetterTouchTool для создания последовательностей нажатия клавиш
Если вам не хватает Karabiner для настройки, попробуйте отличное приложение для повышения производительности Mac BetterTouchTool
вместо. Хотя это приложение лучше всего известно для создания пользовательских жестов трекпада, в BetterTouchTool также есть много вариантов настройки клавиатуры.
С BetterTouchTool вы можете запускать действия на уровне системы, используя сочетания клавиш или последовательности клавиш. Эти действия включают переключение «Не беспокоить», центрирование окон, изменение яркости, спящий дисплей и многое другое.
Вы также можете настроить новые сочетания клавиш или последовательности нажатий клавиш для запуска других сочетаний клавиш и последовательностей. Например, если вы предпочитаете дважды нажать кнопку Cmd, чтобы скопировать текст, вы можете настроить эту последовательность для запуска сочетания клавиш Cmd + C.
Лучше всего то, что вы можете создавать сочетания клавиш и последовательности нажатий клавиш для глобального использования во всех приложениях или только в тех случаях, когда в фокусе находятся конкретные приложения.
BetterTouchTool доступен в виде 45-дневной бесплатной пробной версии. Если вам это нравится, купите двухлетнюю лицензию за 8,50 долларов или пожизненную лицензию за 20,50 долларов.
Скачать: BetterTouchTool для Macos ($ 8.50, бесплатная пробная версия)
Часть 2. Как заблокировать экран на Mac?
Если вам интересно, как можно легко и быстро заблокировать экран на Mac, узнайте несколько удивительных способов ниже. Бывают случаи, когда вы не хотите, чтобы кто-либо видел дисплей вашего Mac, поэтому просто закройте крышку вашего Mac, и он перейдет в спящий режим. В этом случае вы должны ввести свой пароль для входа при повторном открытии.
Но вы можете скрыть свой дисплей Mac от других, фактически не закрывая его другими способами. Вы можете использовать эти приемы на MacBook Pro, MacBook Air или MacBook. Давайте начнем знакомиться с другими способами блокировки вашего Mac.
1. Использование Apple Menu для Экран блокировки Mac
Для этого вам нужно выбрать опцию «Сон» в меню Apple. Вам не нужно входить в систему с вашим паролем таким образом. Он эффективно заблокирует ваш дисплей, и вам не потребуется вводить пароль для разблокировки, но в случае, если вы наденете часы Apple в это время, они будут заблокированы и разблокированы немедленно.
Если вы не хотите, чтобы это произошло, даже если вы носите часы Apple, вы можете заблокировать экран Mac, изменив настройки на своем Mac.
Для этого вам нужно перейти в «Системные настройки», а затем выбрать опцию «Безопасность и конфиденциальность». Перейдите в «Общие» и снимите флажок «Разрешить Apple Watch разблокировать ваш Mac».
2. Использование ярлыков для блокировки экрана на Mac
Другой вариант блокировки экрана на Mac — с помощью ярлыков. Вы можете использовать некоторые ярлыки для блокировки экрана Mac.
Если ваш Mac работает под управлением ОС High Sierra, то вам нужно зайти в меню и выбрать опцию «Блокировка экрана», чтобы заблокировать экран, либо вы можете нажать комбинацию клавиш Command+Control+Q. Благодаря этому вы можете заблокировать экран максимально быстро.
Если вы используете более старые операционные системы на своем Mac, то вы можете нажать комбинацию клавиш Control + Shift + Power Button. Если ваша система имеет визуальный привод, то вы можете нажать Control + Shift + Eject. Это заблокирует дисплей вашего Mac.
Чтобы войти в спящий режим, вы можете нажать на клавиатуре комбинацию клавиш Command+Option+Power (Eject). Он работает почти так же для блокировки экрана Mac, но даже отключает жесткий диск и переводит процессор в режим низкого энергопотребления. Он даже отключает все фоновые задачи для экономии энергии.
3. Установка горячих углов для блокировки экрана на Mac
С помощью горячих углов вы можете создать ярлык для спящего режима на вашем Mac. Эти горячие углы помогут вам завершить действие, перемещая указатель мыши на эти конкретные углы.
Чтобы создать горячий угол, выполните несколько шагов, приведенных ниже.
Шаг 3: Нажмите «Горячие углы»
Теперь вам нужно нажать на «Hot Corners», присутствующий справа внизу. В раскрывающемся меню выберите один конкретный угол.
Шаг 4: Выберите действие
После этого выберите в меню пункт «Перевести дисплей в спящий режим» или «Запустить заставку».
4. Использование переключения пользователя для Блокировка экрана
Переключение пользователей позволяет быстро переключиться на другую учетную запись пользователя в вашей системе. Для использования этой функции вам необходимо вернуться в окно входа в систему вашего Mac. Вы можете настроить эту функцию, перейдя в «Системные настройки» и оттуда в «Пользователи и группы».
Затем вам нужно нажать на замок и ввести пароль пользователя. Теперь нажмите на опцию «Параметры входа» и установите флажки напротив «Показать меню быстрого переключения пользователей как». Вы можете выбрать другие параметры для отображения имени вашей учетной записи, полного имени или значка.
После внесения изменений, нажмите на меню для быстрого переключения пользователя с правой стороны и выберите окно «Логин». Таким образом, вы можете заблокировать ваш Mac с помощью быстрого переключения пользователей.
5. Добавление доступа к связке ключей.
Эта функция доступна в более старых версиях, но была удалена из операционной системы High Sierra. Итак, чтобы добавить брелок, следуйте данной инструкции:
Затем вы должны поставить галочку напротив «Показывать статус цепочки для ключей в строке меню».
Шаг 5: Выберите опцию «Блокировка экрана»
Теперь вы можете увидеть значок замка в строке меню Finder. Нажмите на нее и выберите опцию «Блокировка экрана», чтобы заблокировать вашу систему.
































