Как создать папку на Айфоне через iTunes
Существуют и альтернативные способы создания каталога. Владелец Apple iPhone может воспользоваться программой iTunes, которая предусматривает подобный функционал. Утилиту нужно установить на компьютер, после чего у вас получится сделать новую папку следующим образом:
- Подключить телефон к ПК, используя комплектный кабель USB.
- Открыть iTunes и пройти авторизацию, используя свой Apple ID, который закреплен за Айфоном.
- Как только Айтюнс обнаружит Айфон, перейти в раздел «Программы».
- В приложении высветится несколько рабочих экранов, где требуется выбрать тот, на котором располагаются программы, нуждающиеся в объединении.
- Курсором мышки наложить одну иконку на другую.
- Аналогичным образом добавить остальные утилиты перемещением в созданный ранее раздел.
Количество каталогов, которые можно создать на рабочем столе, не ограничено. Нужно лишь уместиться в пространство главного экрана.
Как добавить иконку
Добавление иконок может происходить различными способами. Метод, как создать ярлык на рабочем столе андроида, выбирается в соответствии с тем фактором, какой файл или приложение необходимо вывести для быстрого доступа.
Ярлыки из меню виджетов
К сведению! Каждый смартфон, будь это Xiaomi, Miui, ZTE, Самсунг, предлагает для пользователя сразу несколько экранов, поэтому на них можно с легкостью вывести все виды ярлыков — виджеты, приложения, файлы, контакты, браузеры Интернета и проч.
Стандартными средствами смартфона
Android предусматривает стандартно переносить иконку приложения. Как правило, все скачанные файлы, игры и приложения сохраняются на вторичном экране, расположение которого в общем меню. Здесь может быть сразу несколько полей для размещения всех загрузок, их перемещение осуществляется смахиванием в сторону.
Традиционный метод, как добавить ярлык на главный экран андроида, представленный следующей последовательностью действий:
- Необходимо активировать смартфон.
- Далее открывается общее меню. Для этого нажимаются 3 точки или квадрат, расположенный внизу в середине главного экрана. Откроются приложения, файлы, игры на экране.
- Выбирается приложение, которое требуется вывести на рабочий стол смартфона. Нажать на иконку и держать в течение нескольких секунд. Открывать приложение не нужно.
- После нажатия экран с файлами скроется, откроется основной рабочий стол.
- Если есть желание сменить рабочий стол для размещения иконки, необходимо смахнуть его на следующий пальцем.
- Далее выбрать место размещения иконки и нажать на него пальцем.
Таким образом выбранное приложение появится на рабочем столе — главном или второстепенном, но открыть его будет гораздо проще и быстрее.
Используя файловый менеджер
Можно воспользоваться файловым менеджером, для чего предварительно скачивается проводник. Зачастую используется «ES Проводник», который предлагается в бесплатном пользовании на Play Market.
Файловый менеджер
Работа с ним проста:
- Необходимо открыть файловый менеджер.
- Выбрать в проводнике нужный файл, будут высвечиваться все имеющиеся в смартфоне игры, файлы и приложения.
- Дождаться кратковременного вибросигнала, это оповещение о выборе будущей иконки.
- Откроется форма с будущими действиями, выбрать «Добавить».
Обратите внимание! Иконка появится на главном рабочем столе. Можно ее переместить на другой экран, для чего, удерживая иконку, одновременно смахнуть в сторону
Как добавить ярлыки других людей на ваш iPhone
Мы понимаем, что создание ярлыков не для всех. Если вы предпочитаете использовать ярлыки, созданные другими людьми, откройте приложение «Ярлыки» и нажмите кнопку « Галерея» на панели внизу.
Здесь вы можете просмотреть тщательно подобранный список существующих ярлыков, чтобы найти тот, который вам нравится.
Как только вы найдете то, что вам нравится, коснитесь ярлыка и нажмите « Добавить ярлык» . Это позволяет вам добавить ярлык на ваш iPhone, чтобы вы могли запускать его, когда захотите.
Галерея изображений (2 изображения)
Расширять
Расширять
Закрывать
Изображение 1 из 2
Изображение 2 из 2
var images = document.getElementsByClassName(«gallery-2-images»);
for (var i = 0; i
Вы также можете загрузить ярлыки прямо из Интернета. Процесс для этого немного отличается.
Перед тем как сделать это, убедитесь, что ярлык, который вы загружаете, безопасен для использования. Вы всегда можете просмотреть все действия ярлыка, чтобы убедиться, что вам удобно все в ярлыке.
Известно, что некоторые ярлыки показывают рекламу или используют слишком много действий для выполнения простых задач, что может замедлить работу вашего iPhone. Лучший способ держаться подальше от таких ярлыков — проверить в Интернете отзывы об этих ярлыках.
Разобравшись с этим, давайте посмотрим, как использовать ярлыки, загруженные из Интернета:
- Убедитесь, что вы открыли приложение «Ярлыки» и хотя бы один раз запустили любой другой ярлык. Это может быть ваш собственный ярлык или ярлык из галереи.
-
На вашем iPhone перейдите в « Настройки»> «Ярлыки» и включите « Разрешить ненадежные ярлыки» .
Галерея изображений (2 изображения)Расширять
Расширять
Закрывать
Изображение 1 из 2
Изображение 2 из 2
var images = document.getElementsByClassName(«gallery-2-images»);
for (var i = 0; i
- Теперь вы можете искать популярные ярлыки в Интернете. Такие сайты, как RoutineHub, — хорошие места для поиска ярлыков.
- Вы найдете ссылку на страницу на веб-сайте iCloud, на которой размещен ярлык. Откройте это на своем iPhone, и откроется приложение «Ярлыки». Прокрутите вниз, чтобы просмотреть все действия.
- Когда вы будете удовлетворены, нажмите « Добавить ненадежный ярлык» .
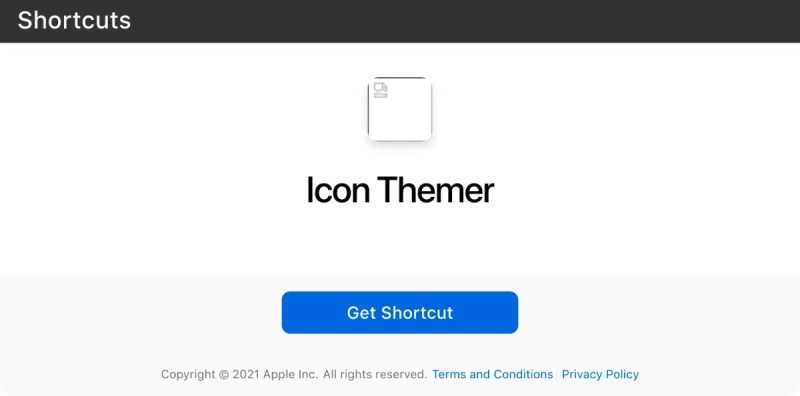
Это добавит ярлык на ваш iPhone.
Как создать пустой значок на вашем iPhone или iPad
Шаг 1. Прежде всего, нажмите и удерживайте значок приложения на главном экране, чтобы активировать режим покачивания.
Когда приложения начинают покачиваться, вам нужно провести пальцем влево, чтобы добраться до правого края страницы главного экрана, чтобы получить доступ к пустой странице. Затем вам нужно сделать скриншот страницы.
Просто нажмите кнопку «Домой» и боковую кнопку одновременно, чтобы сделать снимок экрана. На вашем iPhone X вам нужно сразу нажать боковую кнопку и кнопку увеличения громкости, чтобы сделать снимок экрана.

Шаг 2. Теперь откройте Safari и перейдите на //iempty.tooliphone.net. Затем нажмите на значки «Создать пустой» и выберите « Добавить».
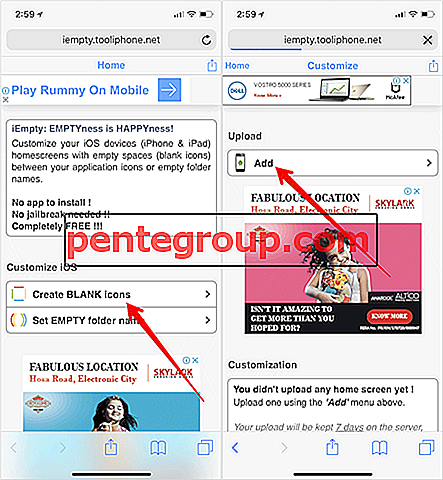
Шаг 3. Затем нажмите на Выбрать файл.
Шаг № 4. Нажмите на библиотеку фотографий и выберите только что сделанный снимок экрана .
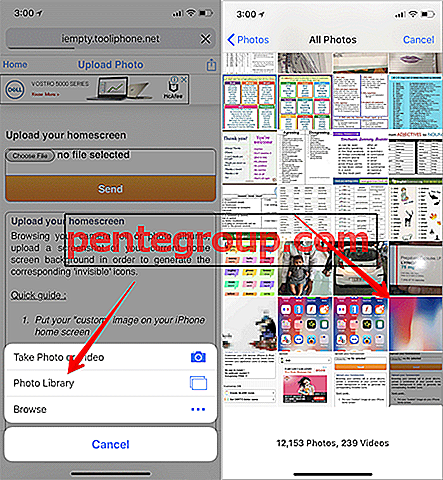
Шаг № 5. Затем нажмите « Отправить». Теперь подождите несколько секунд, пока ваша фотография не будет загружена.
Шаг № 6. После того, как ваш скриншот был загружен, прокрутите вниз до раздела Настройки.
Шаг № 7. Посмотрите на сетку значков и фоновые рисунки ваших обоев → Далее вам нужно выбрать слот, в котором вы хотите установить пустой значок на главном экране. У вас есть несколько вариантов, таких как 1 × 1, 1 × 2, 1 × 4, 2 × 1, 4 × 4 и более.
Это важно: если вы хотите поместить пустой значок в первый ряд приложений на первом месте, выберите 1 × 1
Шаг № 8. Выбрав нужный слот, нажмите значок «Поделиться» в нижней части экрана → выберите «Добавить на главный экран».
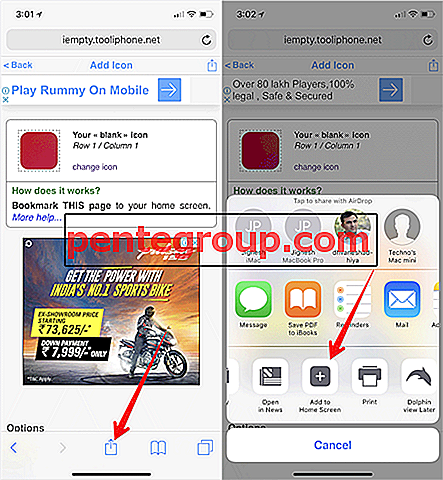
Шаг № 9. Теперь нажмите « Добавить» в правом верхнем углу экрана.
Вуаля, взгляни на пустой значок на главном экране! Вам необходимо повторить процесс для всех значков, которые вы хотите отобразить как прозрачные.
Шаг № 10. В конце измените иконки своего приложения по желанию. Для этого нажмите и удерживайте значок любого приложения, чтобы войти в режим редактирования, а затем перетащите приложение и поместите его в нужное место. Просто убедитесь, что между ними оставлены пустые места, чтобы ваши обои могли по-прежнему выглядеть элегантно.
Тебе нужно помнить две вещи. Во-первых, если вам случится сменить обои, вам нужно будет снова пройти через шлифовку, чтобы иметь прозрачные значки на вашем устройстве iOS. Кроме того, если вы нажмете на пустые значки, сайт откроется. Это не имеет большого значения, и вы можете мириться с этим, учитывая, насколько аккуратно это работает.
Видео: как создать пустое пространство между приложениями на главном экране iPhone
Это сделано
К вам
Вы хотели бы также прочитать эти посты:
- Как настроить значки приложений на iPhone
- Как настроить ящик приложения iMessage
- Лучшие приложения для отслеживания сотовых данных для iPhone
- Лучшие приложения для создания коллажей для iPhone и iPad
Как сделать ярлык сайта на рабочий стол
3. Кликните левой кнопкой мыши по замочку. В открывшемся окне проверьте подлинность сертификата. Сертификат должен быть выдан «Thawte SGC CA».
Преимущества и недостатки
- Подтверждение каждого действия при помощи смс-кода.
- Моментальные переводы.
- Поддержка всех функций для всех существующих в вашем личном кабинете банковских карточек.
- Возможность совершать все необходимые платежи, в том числе – оплачивать штрафы ГИБДД, квитанции ЖКХ и осуществлять платежи по кредитам.
- Отдельный личных кабинет для юридических лиц.
- Наличие сервисов «Спасибо» и «Копилка».
- Настройки автоматических платежей, которые позволяют без вашего участия оплачивать сотовую связь, интернет и т.д. При подключении автоплатежа ежемесячно у вас со счета будет списываться определенная сумма для оплаты указанных вами услуг.
- Высокая степень безопасности.
Кому-то также может показаться, что постоянное подтверждение действий при помощи смс тоже можно отнести к недостаткам, однако это необходимо для обеспечения безопасности при работе с вашими финансами.
Как поставить ярлык файла или папки
Что такое виджеты для андроида — подробная информация
Файлы и папки выводить сложнее. Главное условие в представленной затее — это предварительное скачивание архиватора. Подойдет Total Commander, который легко скачивается с Play Market.
Выбор файлов
Проводится представленная процедура следующим образом:
- Для начала необходимо зайти на Play Market и найти для скачивания приложение Total Commander.
- После требуется установить программу на смартфоне и открыть после загрузки. Приложение сразу предлагает список файлов, которые можно вывести на рабочий стол. Это могут быть фото и видео, любые файлы с расширениями, которые можно воспроизвести на смартфоне или только через компьютер.
- Нажать на файл, который нужно будет вывести. Его следует удерживать в течение нескольких секунд.
- Появится контекстное меню, где выбирается «Создать ярлык на столе».
- Откроется поле для заполнения информацией о создаваемом ярлыке и будет предложено изменить имя файла. После смены подтверждают свои действия — нажимают на «Применить».
Добавление файлов
Обратите внимание! Несколько файлов можно объединить в одну папку. Для этого в предложенном списке выбирают сразу несколько файлов, которые требуется разместить
Подтверждают действие и вводят название папки.
Ввод имени файла
Аналогичным образом поступают в действиях, как вытащить из папки иконку на андроиде. Для этого открывают папку с файлами и нажимают на один из них — тот, который нужно вынуть и разместить отдельно. Нажатие должно быть продолжительным, чтобы дождаться появления контекстного меню. В нем предлагаются действия, где выбирается пункт «Установить на рабочий стол».
Как настроить?
1. Открываем на iPhone браузер ” Safari “;
2. Заходим на интересующий Вас веб-сайт;
3. Нажимаем значок ” Поделиться ” (в случае, если нижнее меню не активно, следует нажать на экран в нижней части для его появления);
5. На следующей странице Вы можете выбрать для ярлыка подходящее название, а также еще раз проверить адрес сайта;
Готово! На домашнем экране Айфона сразу же появится ярлык на добавленный Вами сайт. При нажатии на иконку будет произведен мгновенный переход на веб-ресурс.
Если необходимости в пользовании быстрой ссылкой больше нет, ярлык всегда можно удалить. Для этого следует коснуться иконки и удерживать ее до тех пор, пока она не станет вибрировать. Далее нажимаем на крестик и подтверждаем удаление.
Меняйте иконки приложений
После добавления виджетов вы можете заменить иконки приложений на свои. Это делается с помощью приложения Команды. Благодаря этому вы можете создать единую тему для своего домашнего экрана.
Возможность менять иконки приложений на свои была ещё до iOS 14, но сейчас интерес к функции сильно вырос. Связно это с тем, что теперь можно полностью оформить домашний экран под себя.
Где скачать иконки?
Не знаете, откуда можно скачать изображения для иконок? У нас есть статья и об этом. В сети есть много разных наборов иконок и даже отдельных иконок. Вы можете выбрать элегантный чёрно-белый стиль или наоборот добавить яркие иконки.
Где взять идеи?
Если вы хотите красиво оформить свой домашний экран, но у вас совершенно нет идей, мы поможем и с этим. Вы можете посмотреть примеры чужих работ, чтобы вдохновиться на создание своего оформления. Там есть оформления на любой вкус.
Кнопка «Домой»
iOS включает опцию доступности, которая отображает программную кнопку «Домой» на экране. Это очень удобно на старых телефонах (особенно на моделях iPhone 4 / 4s / 5 vintage), у которых кнопки Home не работают и перестали работать. Но он одинаково подходит для телефонов iPhone X, у которых вообще нет кнопки Home.
Чтобы активировать кнопку «Домой» программного обеспечения, откройте приложение «Настройки» и выберите «Основные»> «Универсальный доступ»> «AssistiveTouch», затем нажмите ползунок вверху, чтобы он стал зеленым. Немного закругленный квадрат с кружком внутри должен появиться где-то на экране — по умолчанию он появляется в середине правого края.
Вы можете перетащить программную кнопку «Домой» и оставить ее там, где это меньше всего отвлекает
На этот счет, обратите внимание, что он станет слегка прозрачным, если оставить его в покое на некоторое время, и вы можете отрегулировать, насколько он это делает: в меню «Доступность»> «AssistiveTouch» нажмите «Непрозрачность простоя» и отрегулируйте ползунок. Чем меньше число, тем прозрачнее оно станет
Использование кнопки «Домой»
Чтобы использовать кнопку AssistiveTouch, вам просто нужно нажать на нее. Это сделает его открытым в более обширное меню с шестью опциями, включая стандартную функцию Home в нижней части. Коснитесь этого, чтобы вернуться на главный экран, или дважды коснитесь его, чтобы открыть средство выбора недавно открытых приложений, как на аппаратной кнопке «Домой».
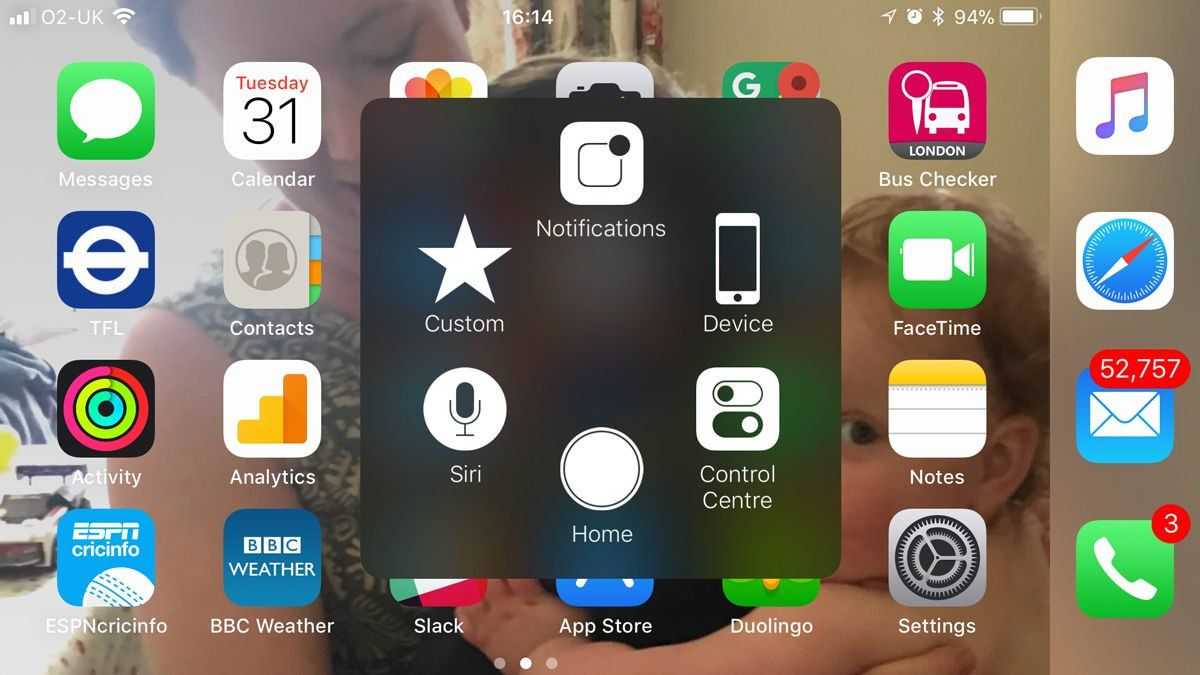
Другие параметры в меню в основном не требуют пояснений: Siri активирует Siri, Центр управления и уведомления вызывают эти меню. Однако пользовательский режим более сложен: по умолчанию он предлагает жесты «Сжатие», «жёсткое нажатие» и «двойное касание», но вы можете добавить больше в «Настройки»> «Специальные возможности»> «AssistiveTouch»> «Создать новый жест».
Нажмите «Устройство», чтобы открыть другие аппаратные функции, такие как увеличение и уменьшение громкости, отключение звука, вращение и т. Д.
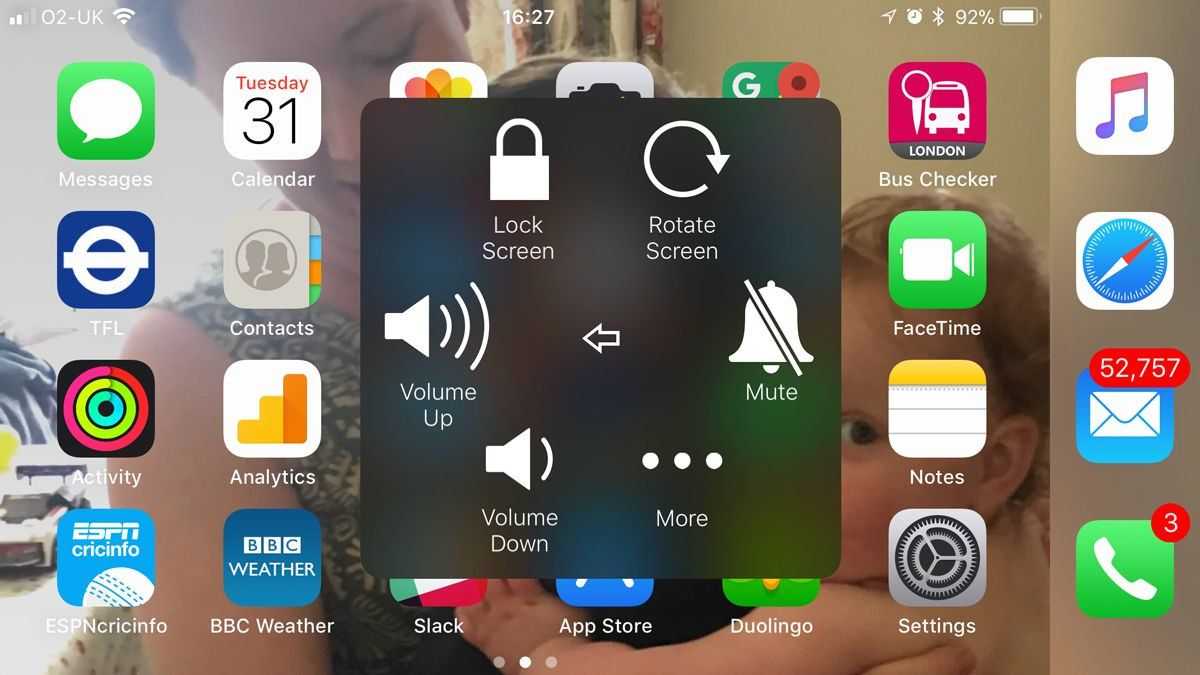
Настройка кнопки «Домой»
Вернемся к меню AssistiveTouch в настройках. На этот раз нажмите Настройка меню верхнего уровня.
На этой странице вы можете нажать на один из этих шести значков и полностью заменить его другой функцией, такой как Speak Screen или SOS. Или вы можете увеличить (или уменьшить) количество значков в меню: максимум восемь. Нажмите «Сброс», если вы хотите отменить все ваши изменения и вернуться к значениям по умолчанию.
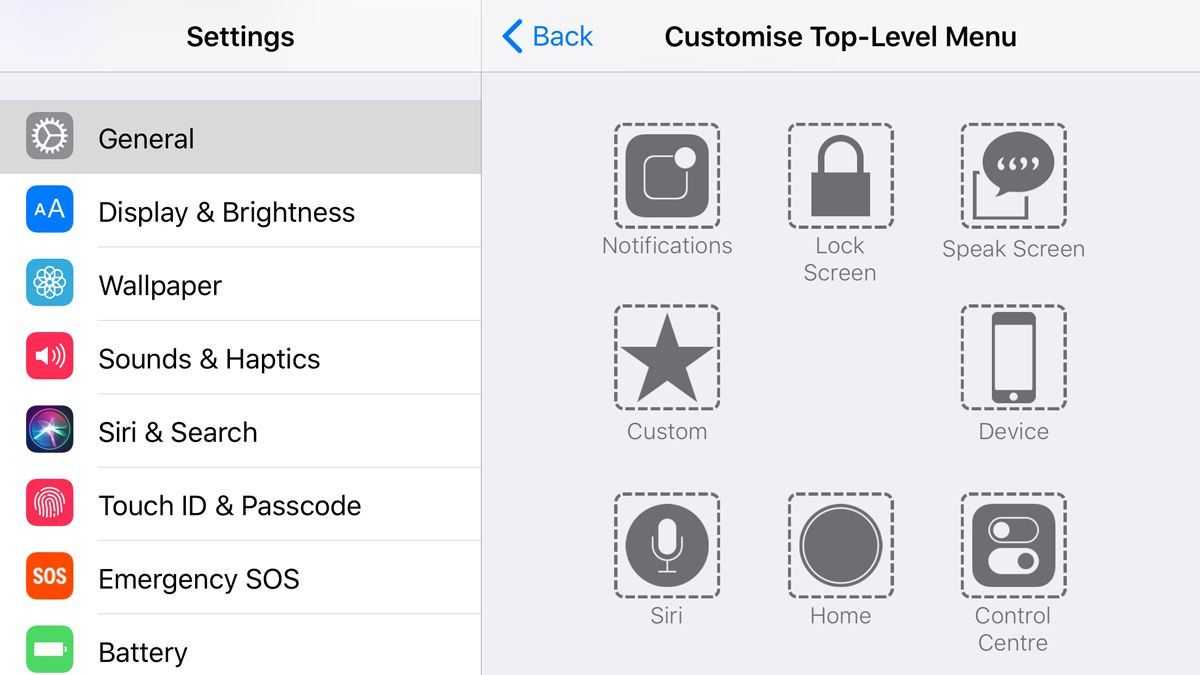
У нас есть проблемы с iPhone X здесь.
Смена дизайна иконок – прорыв или провал?
Часто за хорошей идеей кроется отвратительная реализация. Кастомизация в iOS 14 все же имеет ограничения. Например, нет возможности выбора единой темы для всех иконок сразу и полной замены всего оформления рабочих столов. Пользователям предлагается вручную менять каждую иконку, добавляя затем ярлык на рабочий стол и пряча старый в библиотеку приложений.
Радостные пользователи сотнями выкладывают скриншоты своих преображенных рабочих столов. Но надо понимать, что для создания такого облика системы придется потратить немало времени. Каждый виджет и иконку необходимо изменять вручную и по одному элементу. Каждое изменение потребует указанных в приложении «Команды» действий. Конечно же, пользователю нетрудно будет запутаться. Ведь на рабочем столе находятся одни иконки, а в Библиотеке приложений – другие.
Хорошо, что в Apple позволили кастомизировать интерфейс своей системы, вот только внятной альтернативы родному оформлению предложено не было. А ведь в Android давно уже существуют «Темы» с десятками бесплатных вариантов и тысячами платных. За пару кликов можно полностью изменить внешний облик всей системы.
«Глюки» и баги iOS
Да, наши любимые небольшие недостатки в системе iOS также могут привести к незапланированному исчезновению иконок игр, программ и приложений.
Два максимально простых действия:
Жесткая перезагрузка (инструкция для всех моделей iPhone). Потрясающая штука, которая не только поможет «найти исчезнувшую иконку», но и избавит от большинства других проблем с iPhone. Смело рекомендую к использованию!
Сброс настроек экрана домой. Открываем «Настройки — Основные — Сброс» и видим заветную кнопку
Внимание! После сброса все иконки приложений «встанут» как «из магазина», поэтому если на вашем iPhone был порядок (все ярлыки распределены «по полочкам», папочкам и каждый на своём месте), то после этой процедуры придётся «наводить красоту» заново.
На всякий случай напомню, что ни жесткая перезагрузка, ни сброс настроек экрана домой никак не влияют на пользовательские данные — все фотографии, видео, данные, контакты, заметки и т.д. останутся на iPhone.
Поэтому не стесняемся, производим все необходимые манипуляции и уж после этого пропавшая иконка абсолютно точно должна вернуться на рабочий стол вашего iPhone.
Напоследок, как обычно, призываю вас не забывать про комментарии:
- Пишите, что получилось, а что — нет.
- Расскажите свою историю и поделитесь личным опытом (это всегда круто!).
- Задавайте вопросы — возможно, все вместе мы сможем решить вашу проблему!.
Ну и конечно же…
Как добавить пустую страницу на рабочий стол iPhone
Поклонники минимализма в интрефейсе, наверняка, были рады прошлогоднему редизайну iOS, а в этом году, с выходом iOS 8 у них появится еще один повод для радости: теперь на iPad или на iPhone можно добавить пустую страницу на рабочий стол.

Несмотря на некую «бредовость» этой функции, она все же востребована среди пользователей iOS устройств, еще после добавления в iOS 4 возможности устанавливать обои на рабочий стол, многие поклонники iPhone были расстроены тем, что иконки программ загораживают фоновую картинку.
Добавить пустую страницу на рабочий стол iPhone в iOS 8 довольно просто — необходимо перетащить все иконки с первого рабочего стола, на второй:
Кстати, пустой можно сделать лишь первую страницу рабочего стола iPhone, при попытке сделать эти манипуляции с рабочими столами от второго и далее приводят к их удалению.
Несомненно, такая «важная» функция iOS 8 не будет пользоваться особой популярностью, но многие пользователи, которые устанавливают в качестве обоев рабочего стола iPhone, например, фотографии своих близких, будут рады возможности видеть эти обои полностью.
как сделать иконку приложения на мобильных устройствах?
iPad/iPhone.
Закладки в iPad/iPhone можно добавлять прямо на рабочий стол (или правильнее будет сказать «Домашний экран»).
Выглядеть такая закладка будет, как иконка приложения.
Предлагается воспользоваться встроенным браузером по умолчанию Safari.
Необходимо выполнить следующие действия:
- Введите в адресную строку браузера URL страницы https://lk.usoft.ru .
- Нажать на значок , расположенный слева от адресной строки.
- В появившемся меню выбрать пункт Добавить в «Домой».
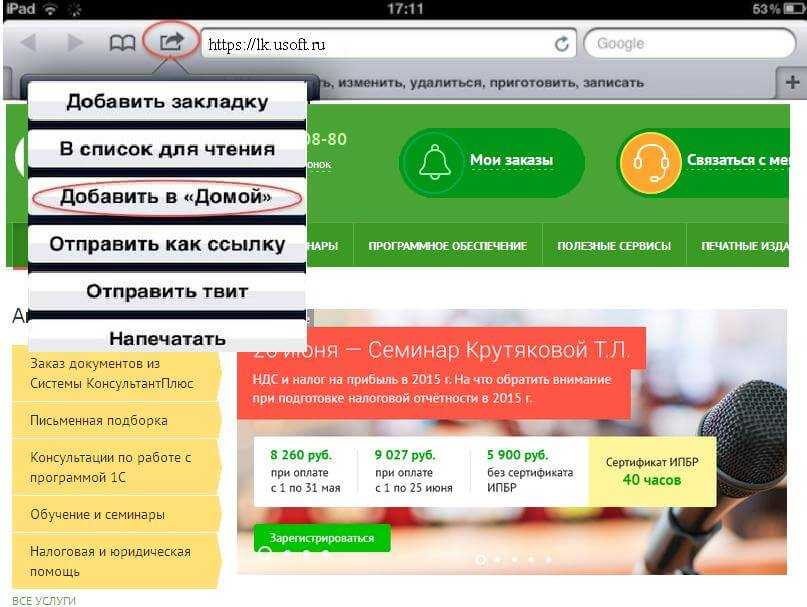
- В открывшемся окне введите Имя ярлыка, рядом расположено изображение самой иконки, которая появится на рабочем столе.
- Нажмите на кнопку «Добавить»
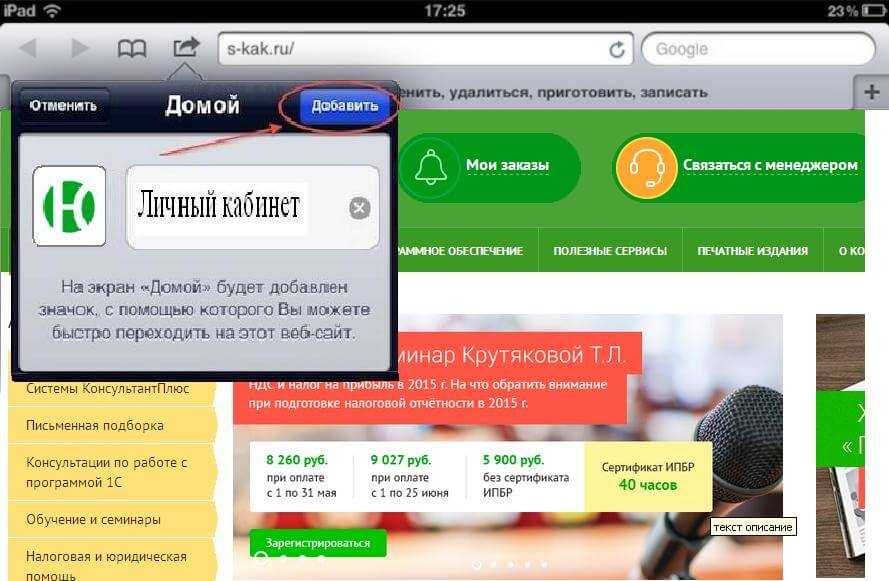
- На рабочем столе появится значок приложения, нажав по который, вы сразу попадете на страницу личного кабинета.
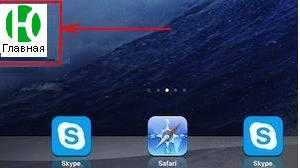
Телефон/устройство на платформе Android.
Закладки в телефоне/устройстве на платформе Android можно также добавлять прямо на главный стол.
Выглядеть такая закладка будет, как иконка приложения.
Предлагается воспользоваться встроенным браузером по умолчанию.
Необходимо выполнить следующие действия:
- Введите в адресную строку браузера URL страницы https://lk.usoft.ru .
- Нажать на значок , расположенный слева от адресной строки.
- Откроется меню «Закладка для этой страницы». В поле «Ярлык» введите имя «Личный кабинет», «Добавить в» выберете «Главный экран».
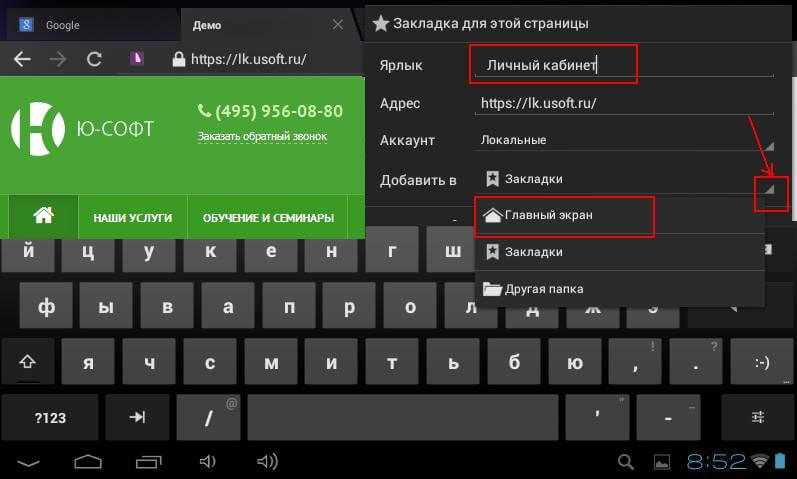
- На рабочем столе появится Иконка, нажав по которую, вы сразу попадете на страницу личного кабинета.
Вы также можете сначала добавить страницу в закладки. Для этого в поле «Добавить в» выберете пункт «Закладки».
Страница личного кабинета добавиться в Виджет «Закладки».
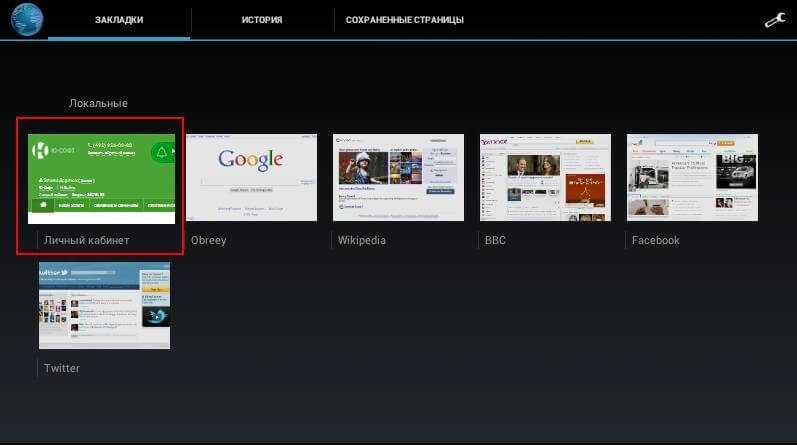
Используя долгое нажатие на изображении страницы можно открыть меню, в котором также выбранную закладку можно «Добавить на главную страницу».
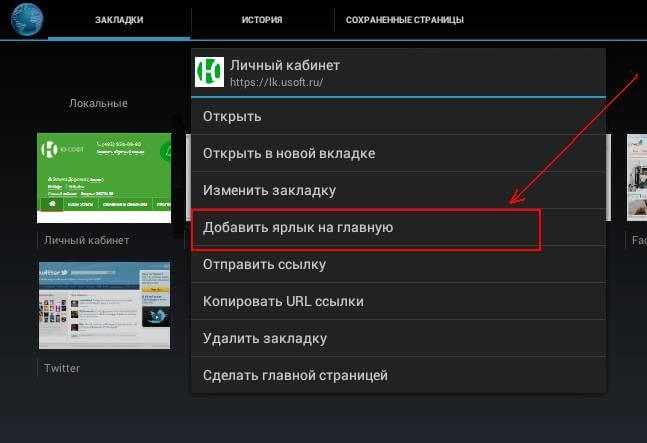
Журнал «Главная книга»
Лучший журнал для бухгалтера. Подписка с любого номера.
Настройки
В приложении предусмотрены дополнительные возможности для управления картами. После клика по выбранной карте открываются дополнительные сведения и настройки. Доступны следующие операции:
- удаление карты из хранилища;
- обновление сведений;
- информация о компании, выдавшей карточку (например, ее контакты);
- активация-деактивация автообновления;
- включение – выключения возможности отображения на заблокированном экране;
- выбор программы для конкретной карты;
- открытие общего доступа (применимо не для всех);
- разрешение автоматического выбора;
- включение-выключение оповещений.
Также в приложении доступна общая информация по карточкам. Можно проверить размер скидки, изучить историю обращения, получить новости о действующих акциях или изменении времени рейсов самолетов.
Как удалить ярлыки на Андроиде
Если у вас не хватает мест для ярлыков, выходов несколько: создать новый экран, сгруппировать несколько значков по папкам( например создать папки с играми, социальными сетями и программами по отдельности) либо удалить ненужное приложение.
- Открываем рабочий стол, листаем до нужного экрана с иконкой.
- Зажимаем палец на ненужном приложении. Значок повиснет «в воздухе», либо начнет дрожать(визуальные эффекты разные на смартфонах).
- Вверху экрана появиться надпись «Удалить», «Убрать» или значок корзины, тянем нашу иконку туда и дело сделано.
Как удалить ярлык на рабочем столе Андроид
Почему на Айфоне пропадают иконки?
Зачастую, причиной пропажи иконок на Айфоне является не техническая ошибка, а человеческий фактор. Однако перед тем как приступить к поиску пропажи, удостоверьтесь, что пропал только значок, а не само приложение.
Для того, чтобы сделать это, воспользуйтесь поиском:
1. Чтобы активировать «Spotlight» (или поиск, если так угодно), проведите пальцем вниз от центра главного экрана.
2. Введите название пропавшего приложения в поле поиска. После этого, «Spotlight» представит вам список результатов поиска. Приложение должно быть вверху списка, нажмите на него, чтобы открыть его.
3. Если приложение появляется под заголовком «App Store», это означает, что приложение не установлено на вашем устройстве. Вы можете нажать на него, после чего вас кинет в App Store, для установки удаленного приложения.
Кстати, вы также можете использовать голосового помощника – Сири, для того, чтобы открывать приложение с пропавшей иконкой на Айфоне. Это не очень удобно, но мало ли…
Как добавить сайты на главный экран iPhone и iPad
Программы для Windows, мобильные приложения, игры — ВСЁ БЕСПЛАТНО, в нашем закрытом телеграмм канале — Подписывайтесь:)
Вот как вы можете добавить любой веб-сайт на главный экран iPhone или iPad для быстрого доступа:
- Откройте Safari на iPhone или iPad
Перейдите на веб-сайт, который вы хотите добавить на главный экран (например, osxdaily.com), либо перейдя на него напрямую, либо с помощью закладки
Нажмите на значок «Поделиться», он выглядит как поле со стрелкой, выходящей сверху.
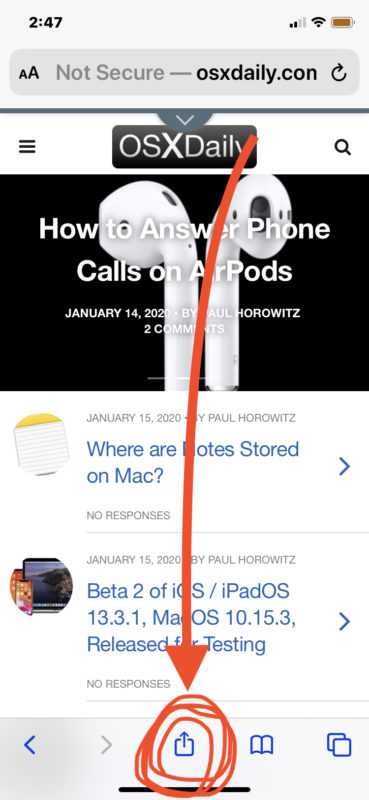
Прокрутите список параметров совместного использования и выберите «Добавить на главный экран».
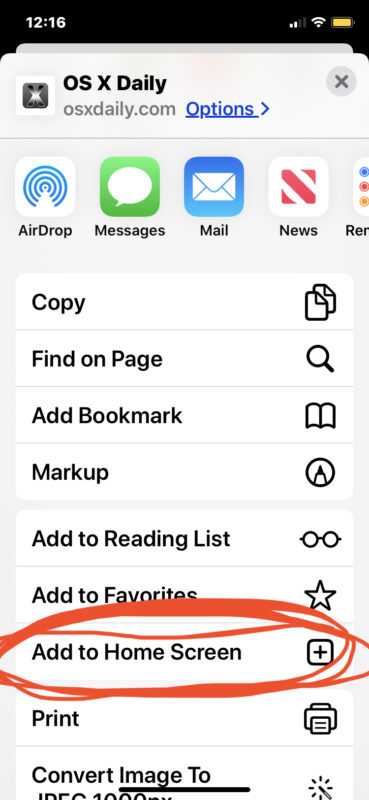
Дайте значку главного экрана имя (например, «OSXDaily.com») и нажмите «Добавить».
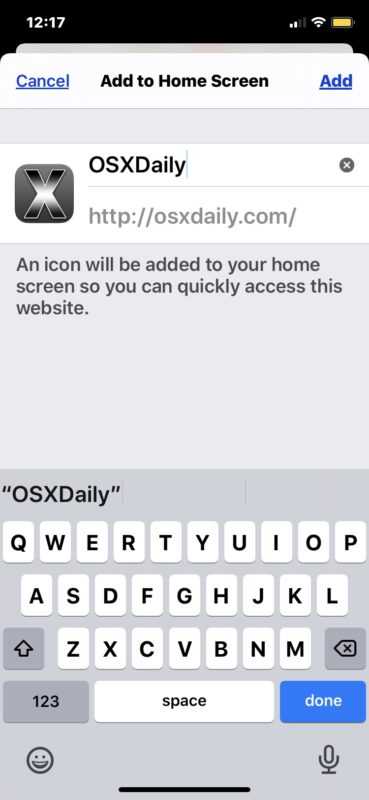
Вернитесь на главный экран iPhone или iPad, чтобы найти недавно созданный веб-сайт в виде значка.
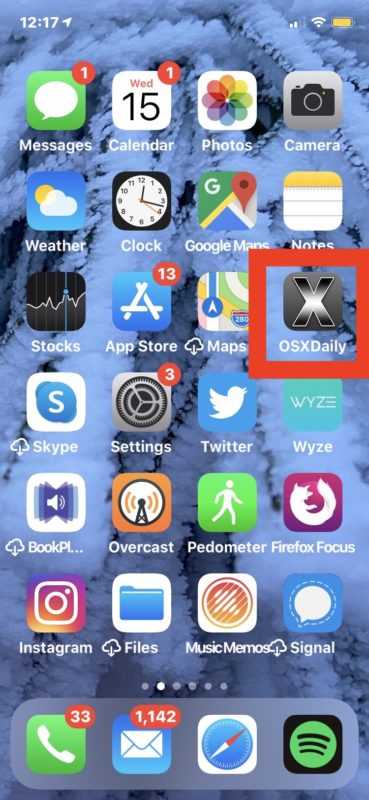
Вы можете переместить добавленный значок веб-сайта на главный экран в любое место, в том числе в Dock. Перемещение этих ссылок на веб-сайты на главном экране аналогично перестановке и перемещению значков приложений на главном экране iPhone и iPad, а также их удалению и удалению.
Это очень простой способ быстрого доступа к веб-сайтам прямо с домашнего экрана iPhone, iPad или iPod touch.
После добавления значка на главный экран веб-сайта нажатие на него ведет себя как любое другое приложение, за исключением того, что оно запускает Safari и немедленно переходит на веб-сайт, который вы выбрали для добавления.
Эти ярлыки на домашнем экране для веб-сайтов отличаются от обычных закладок, а также от набора закладок в списке избранного в Safari. Фактически, вам совсем не нужно добавлять сайт в закладки, чтобы добавить его на главный экран устройства, хотя, если вы часто просматриваете сайт (и мы, конечно, надеемся, что вы просматриваете osxdaily.com по крайней мере каждый день), это Было бы неплохо добавить его в закладки.
Для достижения наилучших результатов с большинством веб-сайтов вам нужно выбрать домашнюю страницу или корневой домен веб-сайта, а не конкретную статью или раздел. Например, вместо того, чтобы добавлять эту конкретную статью на главный экран вашего устройства, вам нужно добавить корневой домен «osxdaily.com», чтобы при нажатии на значок главного экрана сайт запускался на домашней странице.
Вы можете добавить столько веб-сайтов на главный экран iOS и iPadOS, сколько захотите, поэтому, если у вас есть несколько любимых сайтов, которые вы часто посещаете, добавьте их все на главный экран своих устройств для облегчения доступа.
(Обратите внимание, что этот набор снимков экрана в статьях демонстрирует эту функцию с Safari на iOS 13.3, но она выглядит так же в iPadOS 13 и более поздних версиях, тогда как более ранние версии iOS имели немного другой вид опции «Добавить на главный экран» в действиях по совместному использованию Safari. Вы также можете добавить закладки на главный экран с помощью Chrome, но это тема для другой статьи.). Попробуйте сами, добавив osxdaily.com на главный экран вашего устройства, если хотите!
Попробуйте сами, добавив osxdaily.com на главный экран вашего устройства, если хотите!
Программы для Windows, мобильные приложения, игры — ВСЁ БЕСПЛАТНО, в нашем закрытом телеграмм канале — Подписывайтесь:)
Регистрация в приложении «Госуслуги»
Возможности приложения впечатляют, но вот только получить к ним доступ возможно лишь после регистрации в сервисе «Госуслуги». Раньше это можно было сделать только через сайт портала, но сейчас достаточно указать необходимые данные в программе. Итак, вернемся на главный экран приложения и нажмем на кнопку «Регистрация». После этого выполним следующие действия:
- В регистрационную форму вводим настоящее имя, фамилию и номер телефона.
Заполняем данные
- Проверяем все данные и выбираем «Регистрация».
- На указанный номер телефона поступит секретный код, состоящий из четырех знаков. Вводим его в открывшееся поле, а затем кликаем по пункту «Продолжить».
Вводим код из СМС
- На следующем этапе система предлагает заполнить более детальную информацию о владельце аккаунта. Этот шаг можно пропустить, но тогда функционал платформы будет сильно ограничен.
Для комфортной работы с сервисом в личном кабинете желательно указать следующие данные:
- ФИО;
- место и дату рождения;
- текущее гражданство;
- паспортные данные;
- СНИЛС;
- ИНН.
До заполнения указанной информации аккаунту присваивается «Упрощённый» статус. А вот уже после проверки данных можно рассчитывать на получение «Стандартной» учетной записи, с соответствующим расширением возможностей.
Настройка приложения Apple Wallet
Посредством приложения можно изменять целый ряд параметров, связанных с картой. Для этого откройте программу, выберите нужную карту из списка, после чего перейдите в меню расширенных настроек, нажав на букву «i». Это позволит вам выполнять следующие действия:
- Делиться данными вашей карты.
- Обновлять данные вашей карты.
- Открывать мобильное приложение банка.
- Включать или отключать автоматическое обновление.
- Включать или отключать службу геолокации (используется для уведомлений о доступности скидочной карты, когда вы находитесь рядом с магазином).
Также в этом разделе можно изучить информацию о магазине: там будут представлены ссылка на сайт, контакты, а также информация о действующих скидочных предложениях и доступных купонах/картах. После того как вы разобрались с тем, как добавить дисконтную карту в Wallet, и смогли ее правильно настроить, рекомендуется отключить уведомления.
Уведомления об обновлениях появляются на экране блокировки без необходимости дополнительных настроек. Таким образом, вы можете видеть информацию о начислении баллов в магазинах и действующих скидочных предложениях. Однако если вас не интересуют все скидки и акции (а их сейчас появляется все больше и больше), вы можете отключить данную функцию через системные настройки. Для этого откройте «Настройки», перейдите в «Центр уведомлений», затем откройте настройки Wallet. После чего отключите баннерные уведомления на рабочем столе.
Мы рассмотрели, как добавить скидочную карту в Wallet и какие преимущества дает данное программное обеспечение. Оно позволяет полностью отказаться от необходимости носить с собой кошелек, кредитные и скидочные карты, билеты и посадочные талоны, ведь теперь ко всему перечисленному можно легко и удобно получить доступ из мобильного приложения Apple Wallet.
Так что если вы впервые узнали о самом сервисе и о том, как добавить дисконтную карту в Wallet, рекомендуем вам воспользоваться приложением и на собственном опыте увидеть все преимущества бесконтактной оплаты.
Что такое виджеты на iOS и зачем они нужны
Что такое виджеты
Начиная с 8-ой версии операционной системы от Apple разработчики мобильных приложений получили возможность создавать виджеты для своих программ и предлагать их пользователям.
В общем понимании виджет — это отдельный элемент на экране вашего электронного устройства, который взаимодействует со своей программой и дает возможность использовать некоторые её функции без необходимости запуска самой программы. Грубо говоря, чтобы посмотреть температуру вам не нужно открывать приложение погоды, достаточно взглянуть на его виджет, который показывает основную информацию.
Пользователи операционной системы Android давно знакомы с этим понятием, любые виджеты в ней можно добавлять прямо на рабочий стол, и они будут отлично работать по соседству с иконками приложений.
Однако в Apple решили, что они пока не готовы к таким кардинальным изменениям, и ограничили область работы с виджетами частью панели уведомлений, а точнее пунктом «Сегодня» в верхней шторке устройства на iOS.
Зачем нужны виджеты
В первую очередь, разумеется, виджеты призваны значительно повысить удобство взаимодействия пользователи с его электронным гаджетом. Используя виджеты, вам больше не понадобится листать несколько экранов или открывать папки с приложениями лишь для того, чтобы, например, узнать баланс вашего телефона в приложении оператора.
Список дел на завтра, погода на Ямайке, баланс кошельков WebMoney, свободная память вашего телефона или курс национальной валюты (о том, как показать курс рубля в виджете «Акции» мы уже рассказывали) — область применения виджетов ограничена лишь фантазией разработчиков приложения. Почти наверняка каждый из вас найдет один или несколько полезных именно для него виджетов, которые упростят работу с iPhone и увеличат скорость получения информации.
Как переименовать папку
Если создать несколько каталогов на рабочем столе, в них можно легко запутаться. Иногда их общее число соответствует количеству приложений, что крайне неудобно. Но вам намного проще будет разобраться в многообразии папок, если для каждой придумать имя. Например:
- Игры.
- Важные.
- Для общения.
- Бронирование билетов и так далее.
Задать имя для раздела можно на этапе создания. Но, если вы не выполнили операцию сразу же, в дальнейшем не составит труда повторить ее вновь:
- Открыть созданный ранее каталог.
- Нажать на его название.
- Задать новое имя для папки.
Как видите, переименование действительно выполняется в два счета. Не нужно иметь никаких навыков продвинутого пользователя. Аналогичным образом можно поступить через iTunes:
- Подключить Айфон к ПК.
- Открыть Айтюнс и перейти в раздел «Программы».
- Выбрать рабочий экран и нажать на одну из папок.
- Кликнуть на имя каталога.
- Изменить название по своему усмотрению.
Теперь вернемся назад и вспомним, как создавали альбомы и плейлисты для фото и музыки соответственно. Их названия тоже можно менять. Операция выполняется по схожему принципу, а значит нужно просто нажать на имя каталога и придумать для него новое название.
Как добавить настраиваемую виртуальную кнопку на iPhone
В закладки
Размеры современных смартфонов делают использование гаджетов одной рукой практически невозможным. Даже те, кто приловчился использовать интерфейс одной рукой, ничего не могут поделать с кнопками на боковых гранях смартфона.
Часть именно для нажатия на нужную клавишу приходится тянуться или перехватывать iPhone.
? Спасибо re:Store за полезную информацию. ?
Есть способ совершать самые необходимые действия и вовсе без нажатия на физические кнопки.
Как настроить удобную виртуальную кнопку
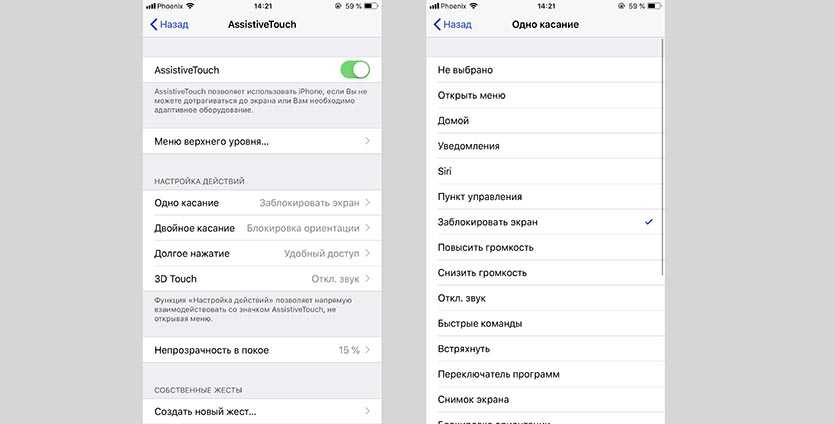
Для этого нам понадобится специальная опция AssistiveTouch.
1. Переходим в меню Настройки — Основные — Универсальный доступ — Assistive Touch и активируем главный переключатель.
2. Изменяем параметр Непрозрачность в покое до минимума, так виртуальная кнопка большую часть времени будет практически незаметна.
3. Настраиваем нужные действия.
Здесь даже нет необходимости использовать меню AssistiveTouch. Самые полезные действия можно настроить на касание кнопки, двойное нажатие, удержание и 3D-Touch.
Получается целых четыре быстрых действия, например, блокировка ориентации, блокировка экрана, отключение звука и изменение громкости.
Не забывайте, что виртуальную кнопку можно перетянуть в любое удобное место на экране.
В закладки

































