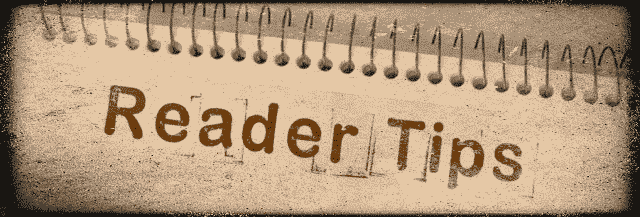Как работает коляска?
Во-первых, все мы работали над производительностью и деталями нашей работы. Там, где детали и работа на iPad и отображение нашей работы на более заметном дисплее кажется весьма полезным. Что касается производительности, то подобным образом Due Display и Luna Display предлагают вам виртуальный массив для расширения экрана просмотра. Там, где это возможно, мы не можем работать и просматривать на маленьком экране iPad, но более заметный дисплей Mac выглядит элегантно.
Не говоря уже о том, что вы можете подключить дисплей iPad к дисплею Mac по беспроводной сети и использовать оба способа подключения. Между тем, подключение зависит от типа подключения, устраняет проблемы с задержкой и работает плавнее и быстрее.
Как подключить iPad к MacBook?
Вы можете зеркально отобразить экран iPhone на Mac с помощью QuickTime и кабеля Lightning-USB или AirPlay и стороннего приложения. Когда вы зеркалируете свой iPhone на Mac с помощью AirPlay, вы должны быть в той же сети Wi-Fi и использовать стороннее приложение, такое как Reflector.
Как подключить iPad к Mac по беспроводной сети?
Синхронизируйте контент между вашим Mac и iPhone или iPad по Wi-Fi
- Подключите устройство к Mac с помощью кабеля USB или USB-C.
- В Finder на вашем Mac выберите устройство на боковой панели Finder. …
- Выберите Общие на панели кнопок.
- Установите флажок «Показывать это при подключении к Wi-Fi».
- Используйте панель кнопок, чтобы включить и выбрать настройки синхронизации.
Как мне заставить мой Mac распознавать мой iPad?
На вашем Mac, удерживая клавишу Option, щелкните меню Apple и выберите «Информация о системе» или «Системный отчет». В списке слева выберите USB. Если вы видите свой iPhone, iPad или iPod в дереве USB-устройств, загрузите последнюю версию macOS или установите последние обновления.
Как подключить iPad к компьютеру?
Подключите iPad через Wi-Fi
- Подключите iPad или iPad mini к компьютеру.
- В iTunes, когда планшет появится в списке «Устройства», щелкните его. …
- На вкладке «Сводка» установите флажок «Синхронизировать с iPad через Wi-Fi».
- Щелкните Применить. …
- Щелкните Готово.
- Отключите iPad или iPad mini.
Как отразить свой iPad на моем ноутбуке?
На устройствах iOS и компьютерах Mac включите AirPlay + Mirroring. С устройств Android установите здесь Mirroring360 Sender. С Chromebook или ПК. Установите приложение Chromebook здесь.…
- Убедитесь, что ваш компьютер и устройство зеркалирования находятся в одной и той же Wi-Fi / локальной сети.
- Для просмотра зеркального экрана. …
- Чтобы отразить ваш экран на другом экране.
Почему я не вижу свой iPad в коляске?
Во-первых, если вы вообще не видите свой iPad как устройство AirPlay, проверьте следующее: Оба устройства находятся в одной сети Wi-Fi. Bluetooth включен на обоих устройствах. Хэндовер активен на обоих устройствах.
Почему мой iPad не синхронизируется с моим Mac?
Убедитесь, что на вашем iPhone, iPad, iPod touch, Mac или ПК установлены правильные настройки даты и времени. Убедитесь, что вы вошли в iCloud с одним и тем же Apple ID на всех своих устройствах. Затем убедитесь, что вы включили Контакты, Календари и Напоминания * в настройках iCloud. Проверьте подключение к Интернету.
Как подключить iPad к Mac Pro?
Подключите iPad Pro к вашему Mac или другому компьютеру
Вы можете подключить iPad Pro к Mac или ПК, чтобы зарядить устройство или синхронизировать контент с помощью iTunes. порт, подключитесь к нему с помощью кабеля USB-C — USB-C, поставляемого с iPad Pro.
Могу ли я подключить свой iPad к ноутбуку?
С помощью USB-кабеля или адаптера вы можете напрямую подключить iPad к компьютеру Mac или Windows. Убедитесь, что у вас есть один из следующих компьютеров: Mac с портом USB и OS X 10.9 или новее.
Могу ли я использовать свой iPad в качестве веб-камеры для моего ПК?
Используйте свой iPhone / iPad в качестве веб-камеры с EpocCam
Приложение прост в настройке, оно работает безупречно и использует тот же клиент DroidCam для Windows, который использует версия приложения для Android (хотя, к сожалению, он все еще недоступен в macOS). … Загрузите и установите EpocCam из App Store.
Могу ли я подключить свой iPad к ноутбуку в качестве второго монитора?
Sidecar, пожалуй, лучший вариант для превращения вашего iPad во второй дисплей. … Чтобы подключить iPad в качестве дисплея, либо подключите iPad к Mac через USB, либо, чтобы сделать это по беспроводной сети, включите Bluetooth, Wi-Fi и Handoff. Вам также необходимо войти в систему с одним и тем же Apple ID на обоих устройствах.
Процесс установки
Перед тем, как подключить iPad к монитору, мы скачали необходимый софт. Установка программы-сервера на ПК несложная. В начале запуска нужно будет дать согласие на установку требуемых для Air Display драйверов и произвести перезагрузку компа после установки программы.
Во время перезагрузки можно заняться установкой клиента на Айпад. При первичном запуске от приложения вы получите возможность ознакомиться с руководством по его установке. Можете воспользоваться этим (или сразу вернуться на сервер).
Возвращаемся на ПК и запускаем «Эйр дисплэй» теперь на нём.
ВАЖНО! Если будет получено сообщение об ошибке, то вам нужно будет произвести переключение настроек DNS-сервера подключённого хостинга на публично доступные или Google DNS-сервера. При отсутствии ошибки начинаем подключение нашей пары
При отсутствии ошибки начинаем подключение нашей пары.
На иконке Air Display по правой кнопке мышки и появлении контекстного меню помимо стандартных пунктов должно появиться имя клиента (Айпада). При его отсутствии проверяется сетевое соединение. При наличии в меню имени клиента — кликаете по нему мышкой.
Тогда на планшете замигает иконка подключения, а на ПК замигает рабочий стол. Тема же рабочего стола компьютера сменится темой Basic.
 После всего проделанного на компьютере тема рабочего стола смениться на Basic
После всего проделанного на компьютере тема рабочего стола смениться на Basic
Какие устройства поддерживаются

Работать данная фишка будет лишь на устройствах с macOS 10.15 Catalina и iPadOS.
Перечень совместимых планшетов не ограничили, подойдут все модели, на которые можно установить подходящую ОС:
️ iPad mini 4/5
️ iPad 2017/2018
️ iPad Air 2/Air 2019
️ iPad Pro 9.7/10.5/11/12.9 дюймов
C Mac ситуация немного хуже, подойдут не все устройства, на которые устанавливается macOS 10.15. Поддерживаются модели:
️ Mac mini 2014 и новее
️ iMac 2015 и новее
️ Mac Pro 2013 и новее
️ MacBook 2015 и новее
️ MacBook Air 2015 и новее
️ MacBook Pro 2015 и новее
Как видите, в Apple запретили работу Sidecar на моделях 2012-2014 годов выпуска.
Важные особенности и ограничения
Универсальное управление не требует сложной настройки и работает практически автоматически, хотя есть несколько элементов управления, которые вы можете настроить, а также полностью отключить. Например, вы можете запретить своему Mac автоматически переподключаться к любому соседнему Mac или iPad, к которому вы ранее подключались (подробно).
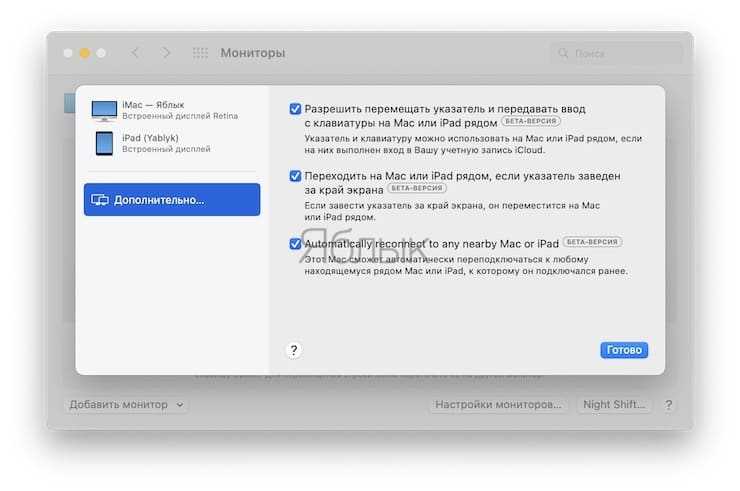
Обратите внимание, что для работы Универсального управления требуется как минимум один Mac. Например, вы не можете просто использовать функцию между двумя iPad
Однако вы можете использовать Универсальное управление между компьютерами Mac без участия iPad. Помимо особенности с использованием по крайней мере одного Mac, похоже, нет ограничений на количество устройств, которыми вы можете управлять с помощью одной клавиатуры и трекпада/мыши. Универсальное управление ограничено поддержкой мыши/трекпада и клавиатуры. Например, вы не можете использовать Apple Pencil в Универсальном управлении.
С Sidecar вы можете использовать Apple Pencil (первого или второго поколения в зависимости от вашего iPad) в качестве альтернативы мыши для кликов, выбора и других задач управления macOS на экране. При использовании Sidecar вы может воспринимать Apple Pencil в качестве замены вашей мыши или трекпада.
В таких приложениях, как Photoshop и Illustrator с помощью Apple Pencil и Sidecar можно делать немало интересного. Вы можете рисовать прямо в Photoshop или других подобных приложениях для Mac, для которых iPad превратится в графический планшет для вашего компьютера, мало чем отличающийся от графического планшета Wacom.

Sidecar также может дополнительно добавлять сенсорную панель в нижнюю часть iPad, которая аналогична сенсорной панели на некоторых моделях MacBook Pro.
Вот основные особенности функций:
Sidecar:
- Работает как дополнительный дисплей Mac.
- Может отражать контент с Mac.
- Расширяет пространство рабочего стола macOS.
- Поддерживает Apple Pencil в качестве устройства ввода.
- Предлагает дополнительные элементы управления Touch Bar.
- Требует ручной настройки.
- Устройства подключаются друг к другу проводным или беспроводным способом.
- Ограничение в один подключенный iPad.
Универсальное управление:
- Управляет несколькими компьютерами Mac и iPad.
- Работает в macOS и iPadOS.
- Имеет некоторые ограничения перетаскивания.
- Не поддерживает Apple Pencil.
- Требуется хотя бы один Mac.
- Не поддерживает жесты трекпада macOS на iPad.
- Работает автоматически.
- Устройства подключаются друг к другу только по беспроводной сети.
Duet Display
Жанр: Утилиты, ВидеоИздатель: Rahul DewanВерсия: 0.3.3iPhone + iPad: 899 руб. Mac: Бесплатно
- Требования: OS X 10.9+, iOS 7.0+Плюсы: скорость работы, допустимая нагрузка на процессор, iOS-устройство не разряжается в процессе использованияМинусы: цена, поддерживает только одно устройство
Сегодня передача практически любого цифрового сигнала может осуществляться без проводов: множество аудио-систем, поддерживающих трансляцию звука по Bluetooth, Wi-Fi или Air Play, различные беспроводные модули, осуществляющие показ видеопотока «по воздуху». Несмотря на один несомненный плюс (отсутствие путаницы проводов), есть у беспроводной потоковой передачи сигнала и существенный недостаток – нестабильность.
Разработчики приложения Duet Display решили предоставить пользователю возможность увеличить экран Mac «дедовским методом» – при помощи Dock-шнура. Такое решение позволило убить одним выстрелом сразу двух зайцев: практически полное отсутствие задержек и одновременная зарядка iOS-девайса.
Для начала работы с Duet Display потребуется загрузить два клиента: один (абсолютно бесплатный) для Mac, другой, стоимостью 899 рублей, для iPad.
Установив оба клиента, подключите iPad при помощи шнура Lightning к Mac. Cперва, запустите Duet Display на Mac, а затем тапните по иконке и на планшете. Подключение произойдет автоматически.
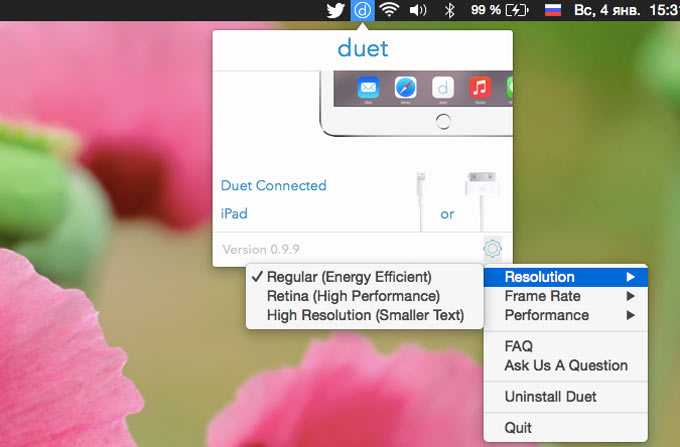
Количество настроек в приложении Duet Display сведено к минимуму. У вас есть возможность выбрать частоту кадров на ретранслируемом экране (30 или 60 fps), установить один из режимом энергоэффективной или ориентированной на производительность работы. Наконец, выбрать желаемое разрешение отображаемого на iPad рабочего стола.
Duet Display прекрасно справляется и с проигрыванием видео, при этом пиковая загрузка процессора редко достигает 50% (тут все зависит от модели и мощности компьютера, который вы используете). Управлять отображаемым на iOS-девайсе экраном можно при помощи пальцев.
MacBook с сотовым модулем
 Приходится то и дело использовать режим модема в iPhone при работе за ноутбуком вне дома или офиса
Приходится то и дело использовать режим модема в iPhone при работе за ноутбуком вне дома или офиса
В конце концов, меня до сих пор удивляет, почему компьютеры в экосистеме Apple не комплектуются сотовым модулем. Предполагал, что компания исправит это упущение при переходе на M1, но нет.
Судя по всему, придётся и дальше страдать с режимом модема.
В тему:
- Чего ждать от iOS 15. Новые фишки для iPhone и iPad
- Может ли Apple выпустить iPhone 13 вообще без разъемов. Да или нет
- 14 самых важных функций AirPods. Полный список
- 20 полезных функций, которых нет в macOS Big Sur. Но некоторые можно включить
- 20 новых фишек, которых не хватает iOS 14. Ждем в iOS 15
iPhones.ru
Разбираем возможности взаимодействия между устройствами Apple, которые компания до сих пор не реализовала.
Рассказать
Николай
Кандидат наук в рваных джинсах. Пишу докторскую на Mac, не выпускаю из рук iPhone, рассказываю про технологии и жизнь.
Использование Sidecar
Если iPad еще не подключен, нажмите меню Airplay
Меню Sidecar
Выполните одно из следующих действий.
Перемещение окон с Mac на iPad. Перетяните окно к краю экрана, пока указатель не появится на iPad. Или во время использования приложения выберите «Окно» > «Переместить окно на iPad».
Перемещение окон с iPad на Mac. Перетяните окно к краю экрана, пока указатель не появится на Mac. Или во время использования приложения выберите «Окно» > «Переместить окно назад на Mac».
Использование бокового меню на iPad. Пальцем или Apple Pencil коснитесь значков в боковом меню, чтобы показать или скрыть строку меню
Использование панели Touch Bar на iPad. Пальцем или Apple Pencil коснитесь любой кнопки на панели Touch Bar. Доступные кнопки зависят от приложения и задачи.
Использование Apple Pencil на iPad. С помощью Apple Pencil коснитесь объекта, например команды меню, флажка или файла, чтобы его выбрать. Если Apple Pencil поддерживает такую возможность (и Вы настроили ее в параметрах Sidecar), в некоторых приложениях можно дважды коснуться нижней части Apple Pencil для переключения между инструментами рисования. См. статью службы поддержки Apple Использование Apple Pencil с iPad и iPad Pro.
Использование жестов на iPad. Вы можете использовать основные жесты, такие как касание, смахивание, прокрутка и изменение масштаба, а также жесты для ввода и редактирования текста. См. Руководство пользователя iPad.
Переключение между рабочим столом Mac и экраном iPad на iPad. Смахните одним пальцем вверх от нижнего края экрана iPad, чтобы показать главный экран iPad. Чтобы показать панель Dock iPad, смахните вверх и приостановите движение. Чтобы показать Переключатель приложений iPad, смахните вверх и приостановите движение в центре экрана. Чтобы вернуться к рабочему столу Mac, смахните вверх, затем коснитесь значка Sidecar
Закончив использовать iPad, нажмите значок отключения
Для отключения также можно использовать меню Sidecar в строке меню и разделы Sidecar и «Мониторы» в Системных настройках.
Получите дополнительный дисплей, пока вы в пути
Sidecar — одна из самых полезных функций Mac. Он может быстро превратить ваш iPad во второй дисплей для вашего Mac, чтобы предложить вам больше места на экране, которое вы можете использовать для одновременного запуска нескольких приложений и, в свою очередь, повысить свою производительность на Mac.
Если вы внимательно следовали этому руководству, вы сможете превратить свой iPad во второй дисплей для вашего Mac и использовать его практически где угодно, будь то домашний/офисный стол или когда вы находитесь на улице.
Программы для Windows, мобильные приложения, игры — ВСЁ БЕСПЛАТНО, в нашем закрытом телеграмм канале — Подписывайтесь:)
Использование клавиатуры MacBook для набора текстов на iPhone или iPad
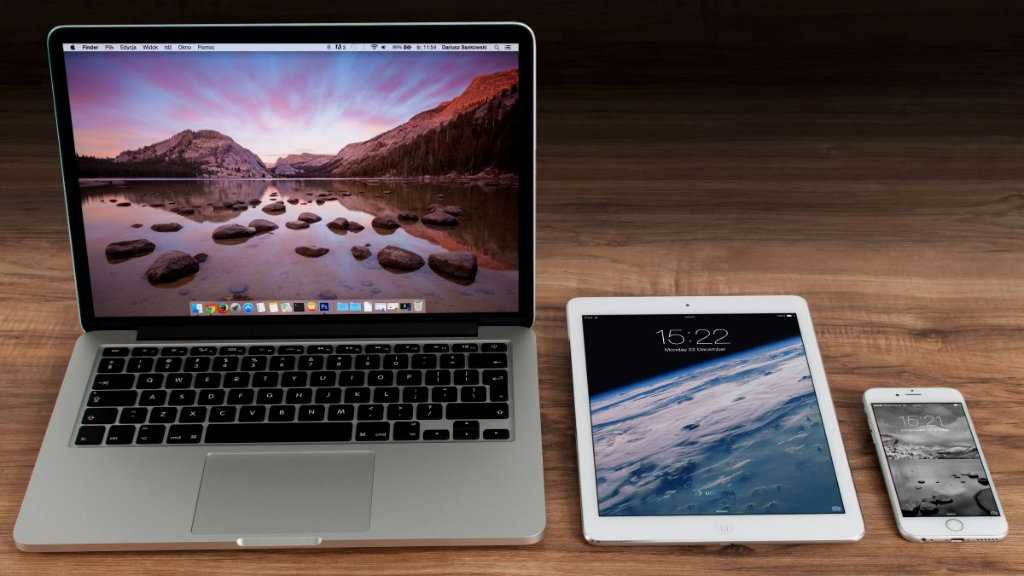 iPhone и iPad находятся рядом, но переключить ввод с клавиатуры MacBook на них не так уже просто
iPhone и iPad находятся рядом, но переключить ввод с клавиатуры MacBook на них не так уже просто
Это особенно актуально, когда на iPhone или iPad нужно использовать какой-то специфический софт, которого нет на Mac. В этом случае клавиатура MacBook оказалась бы очень кстати. Но Apple предлагает только отдельные беспроводные варианты.
Хорошо, что есть приложение Typeeto.
Оно маскирует MacBook под Bluetooth-клавиатуру для iPhone или iPad и даёт возможность очень быстро переключаться между несколькими устройствами через строку меню.
Это бывает очень удобно.
Скачать Typeeto (749 руб.)
Как работает Sidecar
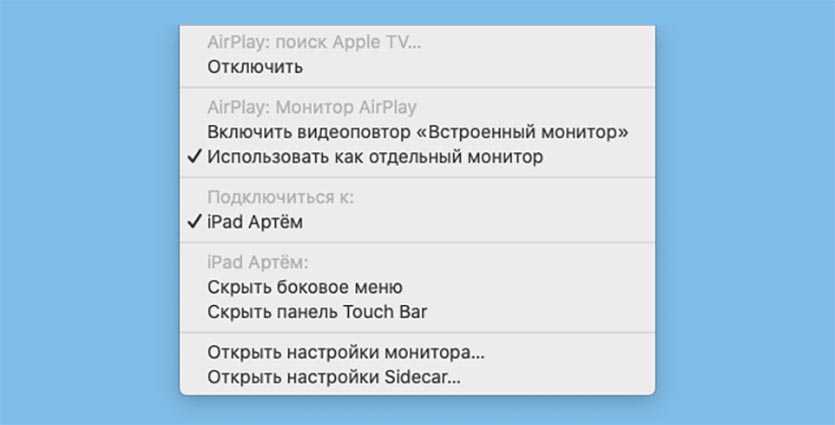
Данная фишка позволяет владельцам Mac и iPad при необходимости расширить рабочее пространство с экрана компьютера на экран планшета. Можно включить режим дублирования, но особого смысла в этом нет.
Так планшет может выступать дополнительным небольшим монитором.
Настраивать ничего не нужно, просто располагаем iPad и Mac, подключенные к одной Wi-Fi сети рядом и переключаемся в режим Sidecar из строки меню. Расположен переключатель под пиктограммой AirPlay.
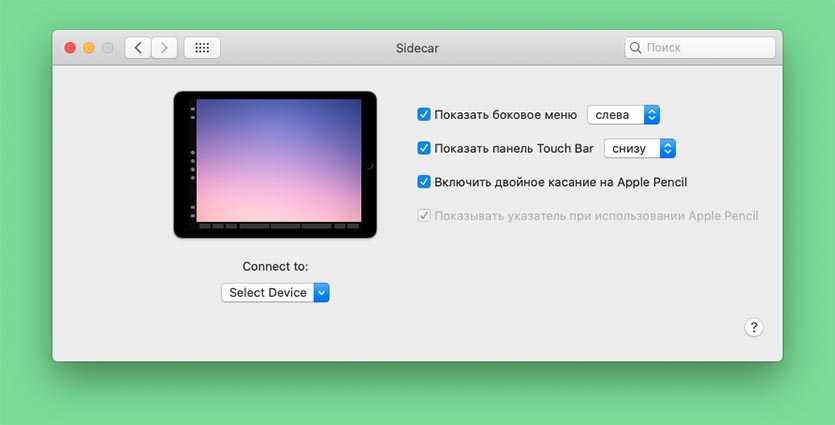
В системных настройках macOS новой фишке посвящен отдельный раздел с параметрами.
Здесь все типично для Apple, настроек самый минимум, нет никаких технических параметров. Есть лишь изменение расположения бокового меню и Touch Bar, а так же включение и отключение поддержки Apple Pencil.
Можно указать приоритетное устройство для вывода, если поблизости окажутся несколько подходящих гаджетов.
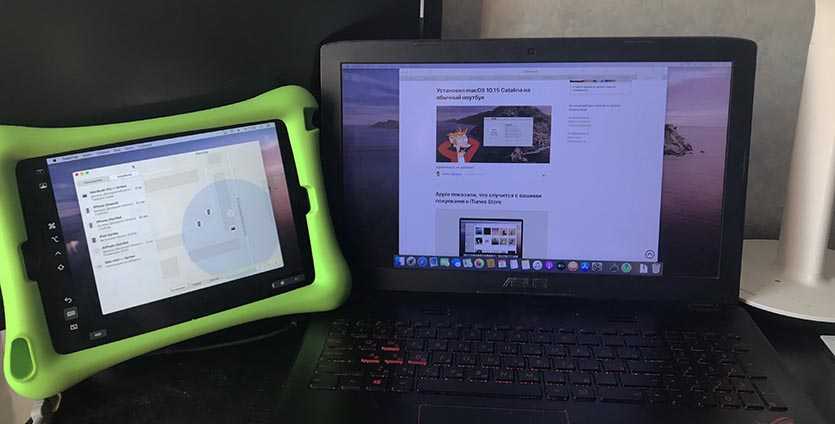
Фишка должна работать и без проводов, но у меня с тестовыми версиями macOS Catalina и iPadOS завелось только после соединения гаджетов кабелем. Возможно, виной тому работа настольной операционной системы на хакинтоше.
В любом случае при подключении через кабель все работает безупречно.
Планшет превращается в дополнительный монитор для работы. Сбоку отображаются виртуальные клавиши-модификаторы, которые могут работать в паре с основной клавиатурой на ноутбуке или подключенной к iPad.
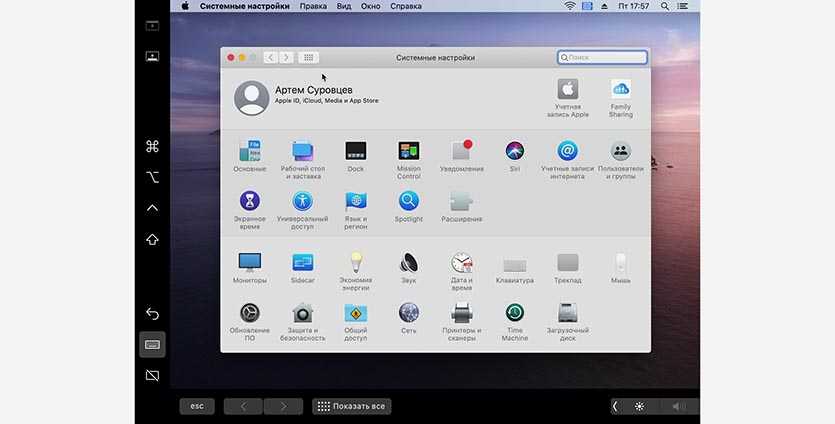
Снизу есть сенсорная панель Touch Bar, которая позволяет управлять активным приложением или параметрами Mac.
В разделе настроек монитора можно изменить расположение дополнительного экрана относительно основного, все, как с внешним дисплеем подключенным к Mac.
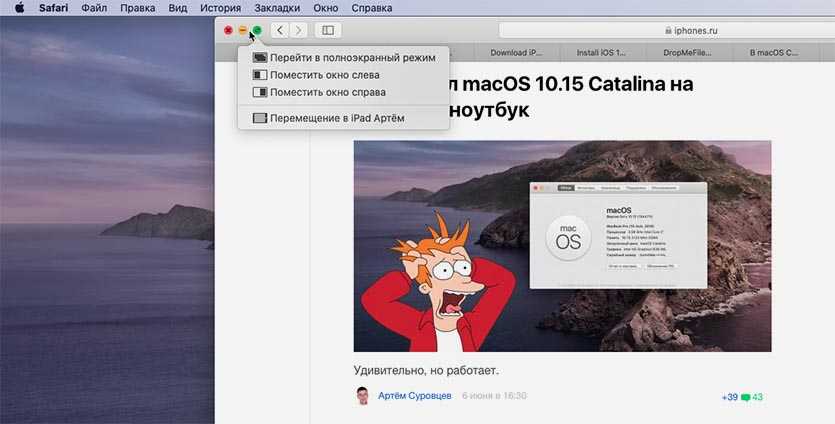
Приятной особенностью работы данной фишки является быстрая возможность отправить окно любого приложения на экран планшета.
Для этого следует навести курсор на кнопку увеличения окна и увидите опцию для перемещения программы на iPad.
Установите Sidecar на неподдерживаемый компьютер
Если ваш компьютер Mac официально не поддерживает функцию Sidecar, вы можете установить ее на свой Mac вручную. Прежде чем начать, вы должны знать, что, поскольку это не официальная установка, это может что работает не так хорошо, как на поддерживаемых компьютерах.
Чтобы выполнить этот процесс, необходимо сделать это через командные строки; Хотя команда Терминала больше не работает, вы можете получить и установить инструменты командной строки из Центр разработки Apple .
Также необходимо, чтобы у вас был файл, соответствующий Сайдкорепатч на твоем компьютере и иметь резервную копию вашего Mac на случай, если процесс пойдет не так.
Затем выключите SIP или Системную защиту и проверку целостности, для этого перезагрузите компьютер и войдите в режим восстановления Mac OS, нажав Command + R.
Теперь загрузите терминал, вы можете проверить, активен ли SIP используя команду csrutil status , чтобы отключить его, используйте команду csrutil отключить . Скопируйте репозиторий с помощью команды git clone.
Найдите файл patch.swift в папке, которую вы скачали ранее, и скопируйте его в корневой каталог пользователя. Затем вам нужно запустить команду sudo Swift patch.swift. Вы можете запустить его в корневом режиме, чтобы включить его, используйте команду ds enableroot и ds enablerootv-d, чтобы отключить его.
По завершении процедуры перезагрузите компьютер. При включении перейдите в раздел «Системные настройки» и найдите функцию Sidecar, с помощью которой вы можете клонировать свой экран с помощью iPad или использовать его в качестве графического планшета.
Все, что вам нужно сделать, это взять с собой iPad с таким же Apple ID настроен на вашем Mac чтобы соединить два компьютера и начать максимально использовать функцию Sidecar.
Как использовать Sidecar на своем iPad
Где находятся настройки моего iPad Sidecar?
На iPad нет настроек для коляски — вы можете найти настройки коляски только на своем Mac, используя Системные настройки> Sidecar и Меню AirPlay . 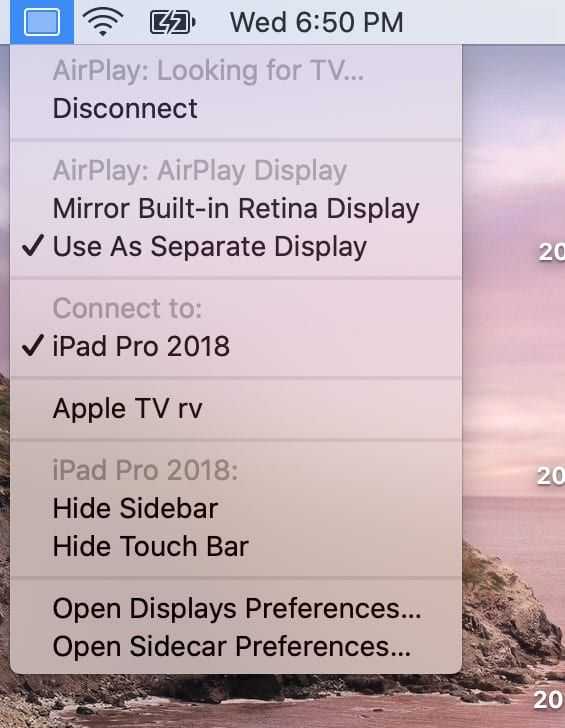
Как изменить, с какой стороны Sidecar помещает мой iPad?
По умолчанию Sidecar размещает экран iPad справа от вас r Mac. Но многие хотят изменить это значение в левой части главного экрана вашего Mac.
К счастью, изменить это несложно!
Посетите Системные настройки > Дисплеи> Расположение , чтобы вносить любые изменения в расположение экрана, разрешение и цветовые профили вашего iPad. 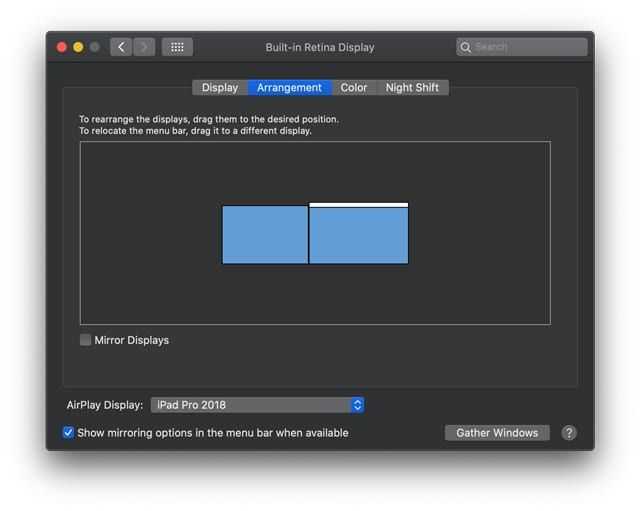
Хотите отразить экран вашего Mac?
Вы также можете отразить экран вашего Mac на iPad, отметив опцию Mirror Display в меню AirPlay.
Вы также можете найти флажок для зеркального отображения вашего дисплея в Системные настройки> Дисплеи> Расположение .
По умолчанию Sidecar использует ваш iPad в качестве отдельного дисплея.
Как отправлять приложения на ваш iPad с помощью Sidecar
Sidecar позволяет вам использовать iPad так же, как и любой внешний монитор. Это означает, что вы можете перетаскивать приложения и окна между двумя мониторами..
Sidecar добавить еще один способ отправки приложений на iPad
Наведите курсор на зеленую точку, которая обычно расширяет окно чтобы увидеть некоторые новые возможности. Выберите Переместить на iPad , чтобы отправить это приложение на экран iPad. 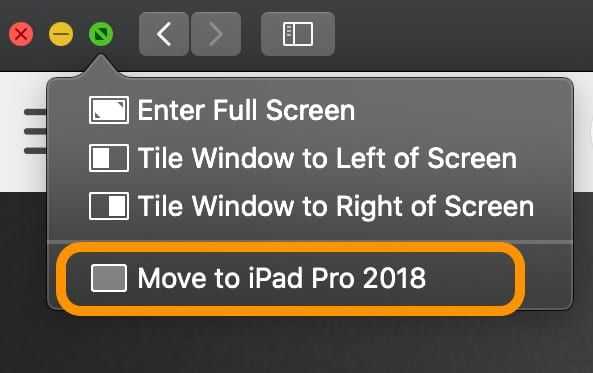
Если вы хотите быстро отправить его обратно на главный дисплей Mac, снова наведите указатель мыши на зеленую точку. и выберите Переместить окно обратно на Mac. 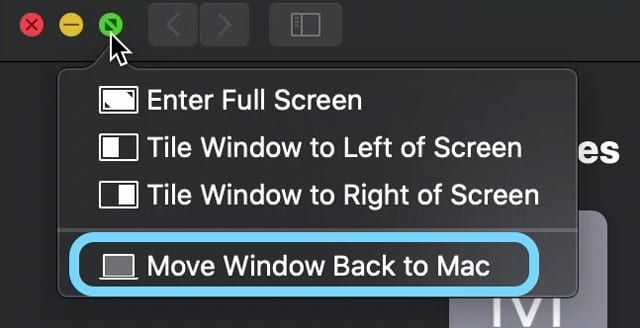
Sidecar включает три различные способы взаимодействия с контентом на iPad
- Боковая панель. Когда ваш iPad подключается к вашему Mac с помощью Sidecar, вы видите боковую панель с множеством опций на левом краю экрана вашего iPad. Эти параметры боковой панели включают элементы управления и клавиши-модификаторы для приложений, поддерживающих Sidecar. На боковой панели также есть переключатель доступа к экранной клавиатуре и кнопка для отключения
- Сенсорная панель. В нижней части дисплея iPad расположены элементы управления, аналогичные сенсорной панели MacBook, такие как громкость, отключение звука, яркость и контрастность экрана, панель запуска, элементы управления проигрывателем и Siri. Нажмите стрелку, чтобы развернуть и увидеть все доступные элементы управления!
- Ваш iPad клавиатура: коснитесь значка клавиатуры на боковой панели, чтобы получить доступ к экранной клавиатуре и набрать текст в приложении Mac с помощью плавающей клавиатуры iPad. В настоящее время Sidecar поддерживает только плавающую (маленькую) клавиатуру, но не полноразмерную экранную клавиатуру iPad.
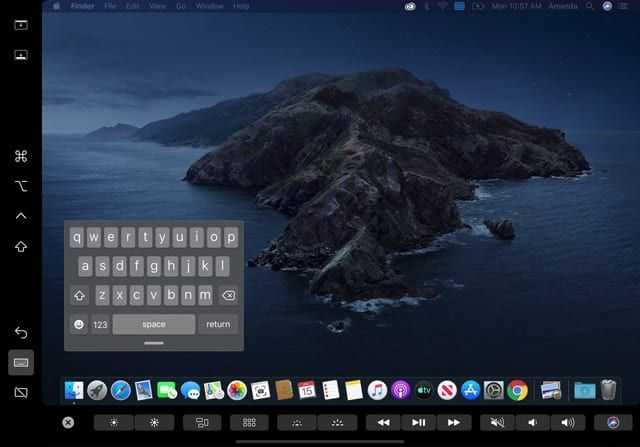
Да, вы можете использовать свой iPad как iPad даже в режиме Sidecar!
Sidecar работает так же, как любое приложение на вашем iPad, поэтому вы можете переключаться между различными приложениями с помощью переключателя приложений, даже при подключении через Sidecar к Mac. Довольно круто.
При запуске переключателя приложений вы увидите Sidecar в качестве предварительного просмотра приложения, как и все открытые приложения.
И вы можете принудительно закрыть Sidecar, как обычно 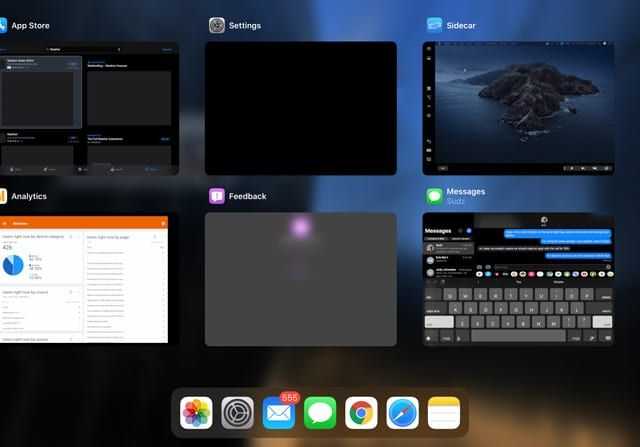
- Когда вы принудительно закрыть Sidecar, он автоматически отключается от вашего Mac.
- На вашем Mac отображается сообщение о том, что он не может подключиться к вашему iPad, поскольку устройство было отключено.
Хотите использовать Sidecar без вашего Apple ID и iCloud?
Извините, ребята, Sidecar не работает, если вы входите в систему со своим Apple ID и входите в iCloud. Это верно, даже если вы подключаете iPad к Mac через USB-C.
Поддерживает ли SideCar несколько дисплеев iPad?
В настоящее время вы можете подключить только один iPad с коляской. Так что в Sidecar нет поддержки нескольких iPad — по крайней мере, пока.
Как отключить iPad от Sidecar и Mac
- Чтобы перестать использовать iPad в качестве дополнительного дисплея Mac, коснитесь значок AirPlay на верхней панели Mac и выберите Отключить
- Вы также можете отключиться в Системных настройках> Sidecar > и нажать кнопку отключения под именем вашего iPad
Заключение
Для тех, кто в пути, с На MacBook и iPad Sidecar станет идеальным помощником в вашем рабочем процессе. Наличие дополнительного монитора под рукой значительно упрощает такие вещи, как редактирование фотографий и видео на MacBook.
Хотя большинство из нас предпочитает использовать беспроводную связь, здорово, что Apple позволяет проводить проводные соединения между ваш Mac и iPad, когда сеть Wi-Fi недоступна, работает медленно или нестабильно, или когда мы получаем ошибки подключения.
Какие приложения поддерживают внешний экран
Главной проблемой после такого подключения является разное соотношение сторон планшетов и большинства современных мониторов. В итоге часть внешнего экрана будут занимать большие черные полосы. Чем более широкоформатный дисплей, тем больше места по бокам будет потеряно.
Однако, некоторые приложения уже адаптированы для работы с внешним экранами и будут корректно отображать информацию на них с учетом разрешения и соотношения сторон. Вот самые полезные адаптированные программы и игры:
◉ CameraVision – 99 руб в App Store. Довольно простое, но полезное приложение, которое превращает iPad в проектор.
Для вывода изображения на большой экран используется камера планшета, при этом на монитор не выводится пользовательский интерфейс, а разрешение и соотношение сторон подгоняется под внешний экран.
◉ Documents от Readdle – бесплатно в App Store (есть встроенные покупки). Многофункциональный файловый менеджер, который появился задолго до выхода приложения Файлы от Apple. Утилита всеядная и позволяет работать с большинством распространенных форматов документов и медиафайлов.
Во время работы с документом разработчики самостоятельно предлагают выбрать режим вывода изображения на внешний экран. Это может быть обычное зеркалирование с черными полосами по бокам либо отображение целой страницы документа на экране. В последнем случае на самом планшете можно использовать любой вариант масштабирования, оставляя перед глазами целую страницу на мониторе. При этом на iPad можно открывать второе приложение в режиме Split View, продолжая видеть документ на большом экране.
◉ LumaFusion – 2790 руб. в App Store (есть встроенные покупки). На данный момент это лучший видеоредактор для iPad. В нем есть все необходимое для создания видеопроектов простой и средней сложности прямо на планшете. Поддерживается несколько видеодорожек, есть множество эффектов с детальными настройками, присутствует цветокоррекция и множество других атрибутов полноценного настольного редактора видео.
Во время подключения к внешнему экрану на него выводится окно предпросмотра ролика в поддерживаемым монитором соотношении сторон. Если при этом скрыть область просмотра на iPad, получится значительно расширить рабочее пространство. Пожалуй, это самая лучшая и продуманная реализация работы планшета с внешним монитором.
◉ MindNode – Mind Map – бесплатно в App Store (есть встроенные покупки). Приложение предназначено для построения блок-схем, наглядной записи идей или визуализации мыслей.
При работе с монитором можно выводить на большой экран весь открытый документ в удобном для просмотра масштабе. При этом на iPad можно перемещаться по схеме и использовать зум без изменения большой картинки.
◉ Netflix – бесплатно в App Store (есть встроенные покупки). Данный стриминговый сервис тоже отлично работает при подключении внешнего экрана. При этом сможете смотреть фильмы или сериалы в полноэкранном режиме без черных полос и в поддерживаемом монитором разрешении.
◉ Procreate – 899 руб в App Store. Одно из лучших приложений для рисования на планшетах Apple. Здесь присутствует большое количество кистей, фильтров и настроек, которые в полной мере раскрываются при рисовании с Apple Pencil.
Как и в случае с приложением Documents, во время подключения монитора на него выводится рабочий холст целиком. Обычно на планшете используется большой зум для прорисовки мелких элементов, а внешний экран при этом позволяет сразу же видеть весь рисунок.
◉ Real Racing 3 – бесплатно в App Store (есть встроенные покупки). Одна из самых старых гоночных серий для iOS с неплохой физикой и приятной графикой. Первые игры серии были платные, а в третьей части разработчики решили сделать ставку на фримиум. К счастью, это не сильно мешает и играть без вложений вполне возможно.
При подключении к внешнему монитору картинка выводится на экран с соответствующим соотношением сторон. Сам планшет при этом превращается в контроллер с кнопками или гироскопическим управлением. При наличии совместимого геймпада получится играть на большом экране, а iPad будет просто выводить статичный логотип игры.
◉ Twitch – бесплатно в App Store (есть встроенные покупки). Популярная стриминговая платформа давно поддерживает работу с подключенным внешним монитором.
При этом на большом экране отображается сам стрим, а на экран планшета выводится секция с комментариями.
На этом список приложений с поддержкой внешнего экрана не заканчивается, однако, реализация данной фишки не всегда использует весь потенциал устройства.