Горячие клавиши для поиска на странице браузера
Возможно, вы не обращали внимание, но простой пользователь ПК очень много времени тратит, открывая различные вкладки, выискивая вручную информацию, переходя по различным ссылкам. Давайте разберем часто используемые клавиши при работе с браузером, и с их помощью в будущем оптимизируем нашу работу
Google Chrome
Список из 17 горячих клавишей для браузера, если у вас установлено программное обеспечение Windows:
- Ctrl + N — открыть новое окно в текущей вкладке.
- Ctrl + T — открыть новую вкладку.
- Ctrl + Tab — сделать переход между открытыми вкладками.
- Ctrl + Shift + T — восстановить последнюю закрытую вкладку. Ограничение действует до 10 вкладок.
- Shift + клик — открыть ссылку в новом окне браузера.
- Ctrl + S — полное сохранение текущей страницы.
- Ctrl + R — обновление текущей страницы.
- F11 — вывести страницу в полноэкранный режим.
- Ctrl + 0 — масштабирование страницы.
- Home — возврат или поднятие на начало страницы.
- End — опуститься вниз текущей страницы.
- Shift + прокрутка мыши — просмотр страницы вправо или влево.
- Ctrl + Shift + B — настройка панели закладок.
- Ctrl + H — открытие истории просмотров.
- Ctrl + J — открытие папки с загрузками файлов.
- Ctrl + Shift + Delete — удаление информации из истории.
- Shift + Esc — вызов панели диспетчер задач.
Это небольшая часть горячих клавиш для работы в браузере, которая может понадобиться абсолютно любому пользователю при работе.
Mozilla Firefox
Если у вас установлен браузер Mozilla Firefox, то ниже приведен список из самых популярных горячих клавиш при работе в нем. Как показывает практика, невозможно знать все комбинации наизусть, но даже если вы внедрите в свою работу несколько клавиш, это облегчает рутинную работу по поиску и обработки информации в интернете.
Многие комбинации клавиш в разных браузерах совпадает.
Самые часто используемые клавиши:
- Ctrl + А — выделение всей информации на странице.
- Ctrl + C – выделенная часть информации копируется;
- Ctrl + V – сканируемая ранее часть информации вставляется в нужное место;
- Ctrl + X – вырезает выделенную часть информации;
- Ctrl + Y – повторение действий;
- Ctrl + D – страницы, которая открыта будет добавлена в закладки.
- Ctrl + J – открытие журнала загрузок браузера.
- Ctrl + P – печатает текущую страницу.
- Ctrl + W – закрытие текущей вкладки.
- Ctrl + Shift + W – закрывает все открытые страницы.
Все эти действия можно сделать с помощью мышки и панели управления, но сравните, сколько времени у вас уйдет на одно и то же действие. А теперь представьте, сколько вы время сэкономите во время рабочего дня, если, к примеру, будете выделять информацию на странице не вручную с помощью мышки, а нажатием всего двух клавиш.
Opera
Горячие кнопки в браузере Opera полностью совпадают с комбинацией в других браузерах. Также кроме базовых клавиш, вы можете в настройках самостоятельно установить подходящие для себя комбинации. Для этого необходимо перейти во вкладку “настройки”, нажать кнопку “браузер” и в разделе “клавиши и жесты” установить флажок напротив вкладки “дополнительные сочетания клавиш”.
Вот такой набор горячих клавиш можно установить по умолчанию:
- Z — перейти на одну страницу назад.
- X — перейти на следующую страницу.
- / — поиск по странице.
- 6 — масштабирование.
В данном разделе есть и другие клавиши, и если вы часто пользуетесь этими действиями, то будет удобнее их настроить в комбинации.
Как использовать свои медиа-ключи на веб-сайтах
Использование мультимедийных клавиш должно быть простым: просто нажмите их. Например, если вы воспроизводите видео YouTube, и оно где-то спрятано на фоновой вкладке, вы можете нажать клавишу «Воспроизведение / пауза» на клавиатуре, чтобы приостановить его, и снова нажать клавишу, чтобы возобновить его. Это так просто.
Если вы слушаете плейлист на веб-сайте потоковой передачи музыки, таком как Spotify, клавиши «Далее» и «Назад», скорее всего, будут перемещаться вперед и назад в списке воспроизведения, как в музыкальном приложении для настольных компьютеров, таком как iTunes.
Конечно, этот совет может показаться простым, но эти ключи существовали десятилетиями, и до недавнего времени они не работали на веб-сайтах. Интернет-пользователей приучили игнорировать мультимедийные ключи. Пора забыть об этом и снова нажать эти клавиши.
Это не будет работать абсолютно везде в Интернете. Это может не работать на некоторых веб-сайтах. В некоторых случаях сочетаниями клавиш можно управлять с помощью открытого медиаплеера на рабочем столе. Например, если вы используете iTunes в своей системе и у вас открыто окно iTunes, клавиши могут управлять воспроизведением в iTunes, а не в веб-браузере.
Однако, как правило, в современных системах — Windows 10, macOS, Chrome OS и даже Linux — мультимедийные ключи просто работают.
Как найти слова или фразу через настройки в разных браузерах
Чаще всего мы ищем в интернете какую-то нужную информацию. Иногда наш поиск происходит по фото, но чаще всего мы ищем по ключевым словам или фразам. Для того чтобы не тратить много время и не перечитывать сотни статей, в браузере или в текстовом файле есть строка поиска, куда вы можете вписать ключевую фразу для поиска информации.
Поиск на компьютере или ноутбуке
Для того чтобы появилась строка поиска по документу нажмите комбинацию клавиш Ctrl + F или клавиша F3. Данная комбинация активна в любом браузере, который вы используете — Mozilla Firefox, Google Chrome, Yandex, Safari. В зависимости от браузера, строка поиска может появиться в разных углах монитора:
- Opera, Internet Explorer — строка поиска находится в верхнем левом углу.
- Mozilla Firefox — строка поиска находится в нижнем левом углу.
- Google Chrome, Yandex — строка поиска появится в верхнем правом углу.
В поисковую строку списывайте ключевое слово или фразу и запускаете поиск. Все слова и фразы. Которые подходят под параметры поиска будут выделены цветным маркером. Также будет информация о числовом количестве точных входов в ключевой запрос.
В строке поиска в браузере можно искать не только по ключевому слову, но и по цифрам, кодам и символам.
Также можно использовать следующую комбинацию клавиш:
- Ctrl+G — поиск следующего элемента.
- Ctrl+Shift +G — открыть поиск предыдущего элемента.
Данный способ поиска по ключам очень удобен, когда в короткий срок нужно пересмотреть и отсортировать большой объем информации.
Мобильный браузер
У нас не всегда под рукой есть компьютер или планшет с клавиатурой, чтобы воспользоваться поиском по странице, поэтому давайте разберем, где в мобильном браузере есть аналог горячей клавиши Ctrl + F.
Многие полезные функции в мобильном браузере спрятаны в настройках, так как интерфейс не позволяет их все вывести на экран. Для этого нажимаем на кнопку “дополнительные параметры” и ищем в списке пункт “найти на странице”. Вводим ключевое слово, и браузер находит и выделяет все найденные ключи.
LibreOffice — бесплатный пакет офисных программ
LibreOffice — бесплатный аналог Майкрософт Офис, пожалуй, самое мощное приложение из упомянутых в этой статье программ Изначально проект начал свой путь в 2010 году в качестве ответвления из OpenOffice под эгидой организации The Document Foundation.
LibreOffice поддерживает следующие программные платформы: Windows, Linux, macOS, BSD, Android, iOS.
В состав LibreOffice помимо аналогов самых известных приложений из пакета MS Office, входят программы для работы с математическими данными, векторной графикой и диаграммами.
В приложение встроена поддержка большого количества языков, в том числе и русского. Скачать LibreOffice можно с официального сайта: https://www.libreoffice.org/download/download/?lang=ru.
В состав пакета LibreOffice входят следующие приложения:
- Writer — текстовый процессор.
- Calk — табличный процессор.
- Impress — программа для создания презентаций.
- Draw — графический векторный редактор.
- Math — редактор формул.
- Base — средство для работы с СУБД.
Программа поддерживает открытие и работу с большим количеством различных форматов, от собственного «ODT» до форматов Microsoft Office — «DOCX» или «DOC».
На основе LibreOffice создано большое количество форков (ответвлений), которые распространяются под другими названиями и авторством.
SimpTab
Ищете чистый и минималистичный вид для своей новой вкладки? Не особо заботитесь о виджетах? Тогда SimpTab — это ответ на все ваши молитвы. SimpTab имеет эстетически приятный минималистичный вид с настраиваемыми фоновыми изображениями, где вы даже можете настроить положение и обрезку изображения для достижения наилучшего внешнего вида. Он поставляется со всеми основными функциями нового расширения вкладок, делая при этом минималистичный эстетический стиль своим приоритетом. Если вы хотите, чтобы каждый раз при просмотре страницы отображалась красивая и приятная новая вкладка, вам обязательно стоит попробовать SimpTab.
Функции
- Настраиваемые и вращающиеся фоны
- Несколько источников для получения фоновых изображений: Bing, Wallhaven, Unsplash, Flickr, Google Art Project, desktoppr, visualhunt и simptab collections.
- Закладки со специальной панелью быстрого доступа
- Раздел топ сайтов
- Панель управления для общих действий
- Режим дзен и проигрыватель белого шума.
- Пользовательский поиск, скрипты и поддержка CSS
- Проект с открытым исходным кодом
Сочетания клавиш, включающие клавишу Windows (Применимо к Windows 10)
- Клавиша Windows+A — Открытие Центра поддержки;
- Клавиша Windows+L — Блокировка компьютера или смена учетной записи;
- Клавиша Windows+R — Открытие диалогового окна Выполнить;
- Клавиша Windows+I — Открытие окна Параметры;
- Клавиша Windows+D — Отображение и скрытие Рабочего стола;
- Клавиша Windows+S — Открытие окна Поиска;
- Клавиша Windows+G — Открытие меню запущенной игры;
- Клавиша Windows+H — Вызов чудо-кнопки «Поделиться»
- Клавиша Windows+K — Вызов быстрого действия подключения;
- Клавиша Windows+P — Выбор режима отображения презентации;
- Клавиша Windows+U — Открытие Центра специальных возможностей;
- Клавиша Windows+X — Открытие меню быстрых ссылок;
- Клавиша Windows+Z — Показать команды, доступные в приложении в полноэкранном режиме;
- Клавиша Windows+V — Циклическое переключение между уведомлениями;
- Клавиша Windows+Shift+V — Циклическое переключение между уведомлениями в обратном порядке;
- Клавиша Windows +Shift+M — Восстановление свернутых окон на рабочем столе;
- Клавиша Windows+Space — Переключение языка ввода и раскладки клавиатуры;
- Клавиша Windows+Ctrl+Space — Возврат к ранее выбранному языку ввода;
- Клавиша Windows+T — Циклическое переключение между приложениями на панели задач;
- Клавиша Windows+Pause — Отображение диалогового окна Свойства системы;
- Клавиша Windows+Tab — Открытие представления задач;
- Клавиша Windows+Ctrl+D — Добавление виртуального рабочего стола;
- Клавиша Windows+Ctrl+Стрелка вправо — Переключение между созданными виртуальными рабочими столами слева направо;
- Клавиша Windows+Ctrl+Стрелка влево — Переключение между созданными виртуальными рабочими столами справа налево;
- Клавиша Windows +Ctrl+F — Поиск компьютеров (при наличии сети);
Как отменить последние действия на компьютере.
Как отменить последние действия на компьютере.
Работая за компьютером, каждый пользователь иногда совершает ошибочные действия, которых хотелось бы тут же отменить. К счастью, это не является проблемой и есть одна замечательная функция, которая может вам в этом помочь.
В большинстве программ имеется команда «Отменить», которая отменяет последние действия или изменения в текущем проекте. Если последним действием было добавление или вставка текста в документ, то с помощью команды вы можете отменить/удалить и вернуться к исходному варианту. Если последним изменением было удаление чего-либо, соответственно вы можете это восстановить. Также это может пригодиться тогда, когда вы случайно переписали большой кусок документа. В самом деле, знание и использование данной функции является большим облегчением для многих пользователей.
Функция Отменить чаще всего встречается в меню Редактирование или Правка.

Во многих программах есть кнопка Отменить на панели инструментов, которая обычно напоминает изогнутую стрелку, указывающую влево, такой как в документах Google или Word.
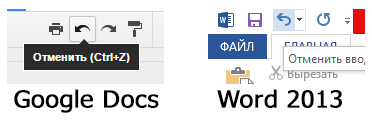
Аналогично вы можете нажать сочетание клавиш Ctrl+Z (или Command+Z на Mac) для отмены последних действий на компьютере.
Как правило, некоторые программы с помощью функции Отменить отслеживают не только самые последние действия, но и целый ряд (историю) последних изменений. Например, вы вставили картинку в документ и ввели текст поверх картинки, а затем однократно использовали команду отменить – то это отменяет самое последнее действие. То есть в данном примере вы удалите текст поверх картинки, который вы набрали, а использование команды второй раз – вы удалите картинку, которую вы вставили. Имейте в виду, что история изменений сохраняется только тогда, пока программа открыта. Если вы закроете документ (вне зависимости от того, сохранили вы его или нет) и откроете его снова, вы не сможете отменить предыдущие действия.
Во многих программах также имеется функция «Повторить» (или «Вперед»), которая возвращает то, что вы отменили с помощью команды «Отменить».
Данные команды используется почти во всех существующих программах, в том числе текстовых редакторах, графических редакторах, почтовых клиентах, программы управления файлами и т.д. Это является универсальными функциями в области компьютерного программного обеспечения. Как только вы привыкнете использовать эти полезные команды, вам больше не нужно будет беспокоиться об испорченной работе из-за простых ошибок.
Просмотр примененных стилей
Иногда, чтобы добиться безупречного вида страницы, бывает нужно чуть-чуть подрегулировать CSS-правила вроде отступов или цвета. В панели «Элементы» сбоку есть вкладки «Стили» (Styles) и «Вычислено» (Computed), позволяющие динамически изменять стили, примененные к выбранному элементу в панели «Элементы», и даже находить источник стилевого правила. Это также позволяет легко фильтровать стили, добавлять/удалять классы (вкладка ), принудительно задавать состояния (вкладка ), к примеру, наведение, активное состояние и состояние фокуса. Ещё это полезно, если хотите понять, какие стили испортили раскладку, внешний вид элементов и дизайн в целом.
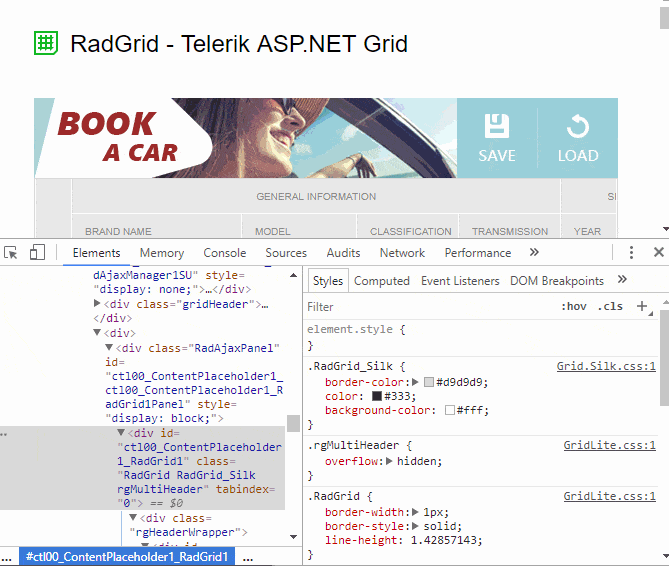
Иллюстрация 2. Смотрите, какие стили применены к DOM-элементам
Вкладка с вычисленными значениями даёт визуальное представление размера элемента по границам, внешним отступам и внутренним.
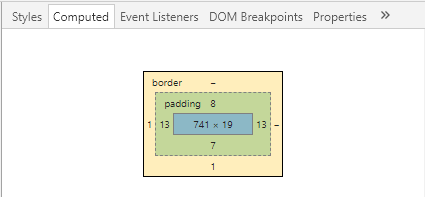
Как свернуть окна мышкой
Если пользователь не хочет пользоваться клавиатурой, то операцию можно проводить при помощи мышки. На Windows 7, 8, 10 снизу справа есть пустой прямоугольник, при активации которого окна будут свернуты и минимизированы в трей. Чтобы развернуть их обратно, достаточно повторить нажатие.
В правом нижнем углу нажимаем на пустой прямоугольник для сворачивания окон в трей, нажимаем снова для открытия окон
На Windows 8 и 10 данный прямоугольник ничем не выделяется, но он там есть. Для сворачивания окон надо:
- навести мышку в самый угол панели задач и щелкнуть левой кнопкой мыши. Все окна свернутся;
Левой кнопкой мышки щелкаем в правом нижнем углу по панели задач
если навести туда курсор и нажать правую кнопку мыши, то появится меню, предлагающее изменить функцию трея.
Щелкнув правой кнопкой мышки в правом нижнем углу по панели задач, откроется меню, предлагающее изменить функцию трея
В старой системе XP данный прямоугольник не предусмотрен, поэтому так свернуть приложения не получится. С другой стороны, для подобных задач предусмотрен ярлык. По умолчанию, он расположен рядом с кнопкой «Пуск» на панели задач.
В системе Виндовс XP ярлык для сворачивания окон можно найти рядом с кнопкой «Пуск» на панели задач
Если его по каким-то причинам нет, можно добавить самостоятельно:
- Через Блокнот требуется создать документ, в котором прописывается следующая команда, которую можно скопировать здесь.
Открываем меню «Пуск», в поле поиска вводим «Блокнот», открываем текстовый редактор
В текстовом документе прописываем команду, как на скриншоте
Затем он сохраняется через вкладку «Файл»-«Сохранить как» (название любое), но обязательно в формате «scf». Желательно указать рабочий стол в качестве адреса расположения ярлыка.
Переходим во вкладку «Файл», щелкаем по строке «Сохранить как»
Указываем «Рабочий стол» в качестве адреса расположения ярлыка, вводим любое название файла, вместо txt вписываем scf, нажимаем «Сохранить»
В завершающей стадии полученный документ перетаскивается на панель быстрого доступа. Ярлык готов.
Щелкаем левой кнопкой мышки на ярлыке «Свернуть окна», удерживая кнопку перетягиваем ярлык на панель задач
Важно! В отличие от стандартного, этот ярлык не появится рядом с кнопкой «Пуск». Он будет именно на панели быстрого доступа
Созданный ярлык «Свернуть все окна», можно будет найти на панели быстрого доступа
Несмотря на то, что для пользователей более поздних версий системы добавлен специальный трей, при желании по такой же схеме можно создать ярлык и для работы с ними.
Ярлыки вкладки Opera
Opera поставляется только с ярлыками для переключения вперед и назад через открытые вкладки и окна. В браузере отсутствуют ярлыки для перехода на определенную вкладку.
Переключение между вкладками Opera
На устройствах Windows, Linux и macOS нажмите Control + Tab, чтобы перейти к следующей вкладке справа. С другой стороны, Shift + Control + Tab будет циклически перемещаться по открытым вкладкам назад.
Переключение между Opera Windows
Если на вашем устройстве открыто несколько окон Opera, вы можете перемещаться по ним, нажимая Command + Backquote (`) на Mac или Alt + Tab в Windows / Linux.
Расширенные ярлыки для навигации по вкладкам в Opera
Комбинации клавиш бывают быстрыми, но как насчет переключения между вкладками с помощью одной клавиши? Вы можете сделать это с помощью расширенных сочетаний клавиш Opera. Откройте меню настроек Opera, выберите «Дополнительно»> «Браузер»> «Ярлыки» и выберите «Включить дополнительные сочетания клавиш».
Если этот параметр включен, нажмите 1 на клавиатуре, чтобы перемещаться вперед по открытым вкладкам, и нажмите 2, чтобы вернуться назад. Это работает на устройствах Mac, Windows и Linux.
Для Mac есть дополнительная расширенная горячая клавиша для навигации по вкладкам: Control + Backquote (`) позволяет переключаться между текущей и предыдущей вкладками. Допустим, вы перешли на 7-ю вкладку из 2-й вкладки, этот ярлык возвращает вас на 7-ю вкладку. Повторное нажатие комбинации клавиш открывает вторую вкладку.
Горячие клавиши Google Chrome
Может быть многие знают, а может кому то пригодится. Раньше пользовался Мозилой, а сейчас что то привык к Хрому.
Ctrl+L или ALT+D или F6 — перейти в адресную строку и выделить её содержимое; Ctrl+K или Ctrl+E — перейти в адресную строку и ввести запрос к выбранному по умолчанию поисковику; Ctrl+Enter — превратит tratata в адресной строке в www.tratata. com Ctrl+T — новая вкладка; Ctrl+N — новое окно; Ctrl+Shift+T — вернуть последнюю закрытую вкладку; Ctrl+Shift+N — секретный уровень «Хрома» Новое окно в режиме «Инкогнито»; Shift+Esc — ещё один секретный уровень Встроенный диспетчер задач; Ctrl+Tab или Ctrl+PageDown— как и везде, листаем вкладки слева направо; Ctrl+Shift+Tab или Ctrl+PageUp — листаем вкладки справа налево; Ctrl+1, …, Ctrl+8 — переключает между первыми восемью вкладками; Ctrl+9 — переключает на последнюю вкладку;
Backspace или Alt+стрелка влево — переход на предыдущую страницу в истории текущей вкладки; Shift+Backspace или Alt+стрелка вправо — переход на следующую страницу в истории текущей вкладки; Shift+Alt+T — переход на кнопочную панель инструментов; после этого по ней можно перемещаться стрелками влево и вправо, а выбирать кнопку нажатием Enter; Ctrl+J — открыть вкладку всех загрузок; Ctrl+Shift+J — открыть инструменты разработчика (меню Просмотр кода элемента); Ctrl+W или Ctrl+F4 — закрыть активную вкладку или всплывающее окно; Ctrl+R или F5 — как и везде, обновить (открытую вкладку); Ctrl+H — открыть вкладку истории (History); Ctrl+Shift+Delete — окно очистки истории; Ctrl+F или Ctrl+G — поиск текста на открытой странице; Ctrl+U — просмотр HTML-исходника страницы; кстати, адресная строка вида view-source:ПОЛНЫЙ_URL покажет исходник с этого URL; Ctrl+O — как и везде, окно открытия файла… и меню «Файл» искать не нужно; Ctrl+S — аналогично — сохранение текущей страницы; Ctrl+P — печать текущей страницы; Ctrl+D — добавить в закладки, как и у большинства браузеров; Ctrl+Shift+B — открыть Диспетчер закладок; Alt+Home — вернуться на домашнюю страницу; Ctrl++ (плюс), Ctrl+- (минус) — увеличить и уменьшить масштаб отображения; «плюс» и «минус» можно обычные или серые; Ctrl+0 — вернуться к масштабу отображения 100%; F11 — в полный экран и обратно. Открывать ссылки в «Хроме» тоже удобно, если привыкнуть, и правая кнопка мыши не нужна: Ctrl + нажатие на ссылку (вариант — нажатие на ссылку средней кнопкой мыши или колесом прокрутки) — открыть ссылку в новой вкладке без переключения на нее; Ctrl + Shift + нажатие на ссылку (вариант — Shift + нажатие на ссылку средней кнопкой мыши или колесом прокрутки) — открыть ссылку в новой вкладке с переключением на нее; Shift + нажатие на ссылку — открыть ссылку в новом окне.
Как отменить действие в яндекс браузере
Добрый день, уважаемые читатели! В сегодняшней статье хочется затронуть тему «горячие клавиши в браузерах», практически во всех интернет браузерах есть комбинации нажатия клавиш которые выполняют то или иное действие, способствующие ускорению работы в интернете.
Данной статьёй мы продолжим цикл статей об использовании «горячих клавишах» при повседневной работе за компьютером.
С помощью сочетания горячих клавиш, навигацию в сети интернет можно осуществлять гораздо быстрее, экономя при этом большую часть времени. Описанные ниже сочетания клавиш работают практически во всех интернет «Opera», «Mozilla Firefox», «Maxthon», «Mail.интернет», «Chrome», «Internet Explorer», «Safari», «Рамблер-Нихром», «Яндекс.интернет».
Зная сочетания данных «горячих клавиш», Вы сможете ускорить свою работу в сети интернет.
Работа с вкладками.
Ctrl+1-8 – Переключение на вкладку, положение которой на панели вкладок соответствует нажатой вами цифре.
Ctrl+9 – Переключение на последнюю вкладку.
Ctrl+Tab – Переключение на следующую вкладку, то есть на одну вправо.
Ctrl+Shift+Tab – Переключение на предыдущую вкладку, то есть на одну влево.
Ctrl+W — Закрыть текущую вкладку.
Ctrl+F4 – Закрыть текущую вкладку.
Ctrl+Shift+T – Открыть последнюю закрытую вкладку.
Ctrl+T – Открыть новую вкладку.
Ctrl+N – Открыть новое окно браузера.
Навигация.
Alt+Стрелка Влево, Backspace – Назад.
Alt+Стрелка Вправо, – Вперед.
Shift+Backspace – Вперед.
F5 – Обновить.
Ctrl+F5 – Обновить с игнорированием кэша, то есть загрузить страницу по новой.
Escape – Остановить загрузку.
Alt+Home – Открыть домашнюю страницу.
Масштабирование (изменение масштаба страницы).
Ctrl+»+», Ctrl+Колесо мышки вверх – Увеличить.
Ctrl+»-», Ctrl+Колесо мышки вниз — Zoom out (уменьшить).
Ctrl+0 – Вернуть стандартный масштаб.
F11 – Полноэкранный режим.
Скроллинг (прокрутка текста, страницы).
Space, Page Down – На один экран вниз.
Shift+Space, Page Up – На один экран вверх.
Home – В начало страницы.
End – В конец страницы.
Адресная строка.
Ctrl+L, Alt+D, F6 – Выделить текст в адресной строке.
Ctrl+Enter – Автоматически добавить www. в начало и .com в конце введенного вами слова и откроет эту страницу.
Alt+Enter – Откроет набранный адрес в новой вкладке.
Поиск по страницам.
Ctrl+K, Ctrl+E – Фокусировка на встроенном в браузер поле поиска для ввода запроса.
Alt+Enter – Открыть результаты поиска в новой кладке.
Ctrl+F, F3 – Открыть инструмент поиска по текущей странице.
Ctrl+G, F3 – Найти следующее значение при поиске по странице.
Ctrl+Shift+G, Shift+F3 – Найти предыдущее значение при поиске по странице.
История и закладки.
Ctrl+H – Открыть просмотр истории.
Ctrl+J – Открыть загрузки.
Ctrl+D – Сохранить закладку на текущий сайт
Ctrl+Shift+Del – Открыть инструмент очистки истории, кэша, загрузок и т.д.
Другие функции браузера.
Ctrl+P – Печать текущей страницы.
Ctrl+S – Сохранить страницу на жесткий диск.
Ctrl+O – Открыть файл.
Ctrl+U – Посмотреть код текущей страницы.
Дорогой читатель! Возможно тебя заинтересуют следующие статьи:
70 горячих клавиш Google Chrome, которые должен знать каждый
В Google Chrome, как и в любом уважающем себя инструменте, есть масса горячих клавиш, которые экономят время и делают вас продуктивнее. Именно поэтому каждый должен знать если не все, то хотя бы основные из них.
Взаимодействие с окнами и вкладками
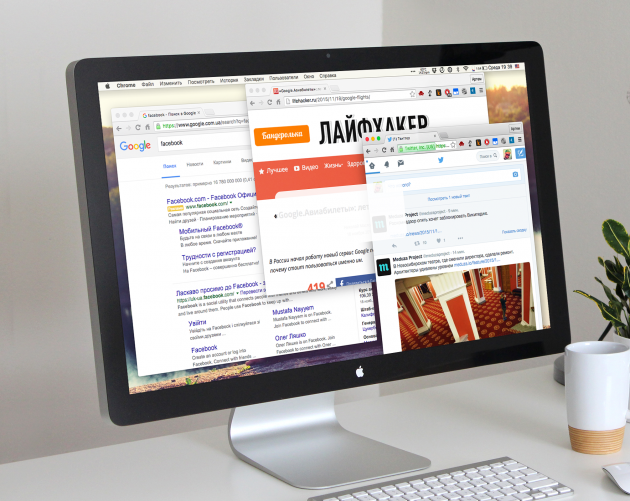
Большую часть времени в браузере мы открываем вкладки и окна, переключаемся между ними, ходим по ссылкам. Всё это легко и привычно делать с помощью мыши, но гораздо удобнее использовать горячие клавиши Chrome. Смотрите, как всё просто.
Для Windows
- Ctrl + N — новое окно.
- Ctrl + T — новая вкладка.
- Ctrl + Shift + N — новое окно в режиме инкогнито.
- Ctrl + клик — открытие ссылки в новой фоновой вкладке.
- Ctrl + Shift + клик — открытие ссылки в новой вкладке с переключением на неё.
- Shift + клик — открытие ссылки в новом окне.
- Ctrl + Shift + T — восстановление последней закрытой вкладки (до 10 вкладок).
- Ctrl + W — закрытие активной вкладки или всплывающего окна.
- Ctrl + Tab — переключение между вкладками.
Для Mac
- ⌘ + N — новое окно.
- ⌘ + T — новая вкладка.
- ⌘ + Shift + N — новое окно в режиме инкогнито.
- ⌘ + клик — открытие ссылки в новой фоновой вкладке.
- ⌘ + Shift + клик — открытие ссылки в новой вкладке с переключением на неё.
- Shift + клик — открытие ссылки в новом окне.
- ⌘ + Shift + T — восстановление последней закрытой вкладки (до 10 вкладок).
- Option + ⌘ + ⇨ и Option + ⌘ + ⇦ — переключение между вкладками.
- ⌘ + W — закрытие активной вкладки или всплывающего окна.
- ⌘ + Shift + W — закрытие активного окна.
- ⌘ + M — сворачивание окна.
Взаимодействие с контентом на странице
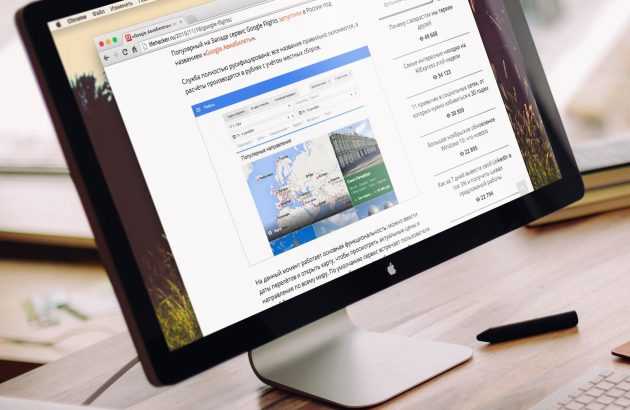
Осуществлять навигацию по страницам и взаимодействовать с контентом можно разными способами, но поверьте: самый быстрый — это шорткаты.
Для Windows
- Ctrl + S — сохранение страницы.
- Ctrl + P — печать страницы.
- F5 или Ctrl + R — обновление страницы.
- Ctrl + F5 или Shift + F5 — принудительное обновление (без учёта кеша).
- Esc — отмена загрузки страницы.
- Ctrl + F — поиск.
- Ctrl + U — исходный код страницы.
- Ctrl + D — закладка для текущей страницы.
- Ctrl + Shift + D — закладки для всех открытых страниц.
- F11 — полноэкранный режим.
- Ctrl + плюс и Ctrl + минус — изменение масштаба страницы.
- Ctrl + 0 — стандартный масштаб страницы.
- Пробел — поэкранная прокрутка страницы.
- Home — переход в начало страницы.
- End — переход в конец страницы.
- Shift + колёсико мыши — прокрутка страницы вправо или влево.
Для Mac
- ⌘ + S — сохранение страницы.
- ⌘ + P — печать страницы.
- ⌘ + R — обновление страницы.
- ⌘ + F — поиск.
- ⌘ + Option + U — исходный код страницы.
- ⌘ + D — закладка для текущей страницы.
- ⌘ + Shift + D — закладки для всех открытых страниц.
- ⌘ + Shift + F — полноэкранный режим.
- ⌘ + плюс и ⌘ + минус — изменение масштаба страницы.
- ⌘ + 0 — стандартный масштаб страницы.
- Пробел — поэкранная прокрутка страницы.
- Fn + ⇦ — переход в начало страницы.
- Fn + ⇨ — переход в конец страницы.
Взаимодействие с адресной строкой
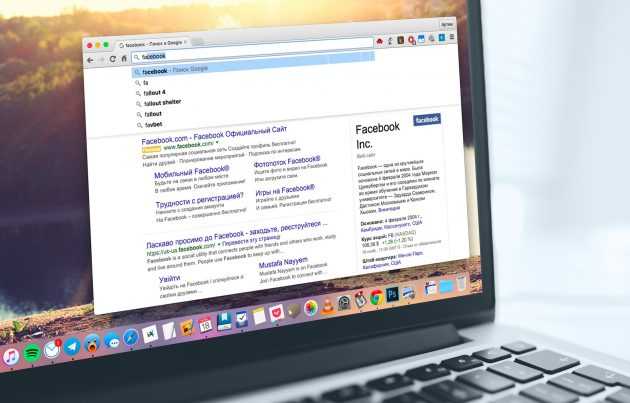
К адресной строке мы обращаемся не очень часто, но несколько драгоценных секунд можно выкроить и при работе с нею. Большинство действий проще выполнить с помощью мыши, но для некоторых из них горячие клавиши Chrome будут весьма кстати.
Для Windows
- Ctrl + L — перемещение курсора в адресную строку.
- Ctrl + L — выделение URL или текста в адресной строке.
- Alt + Enter — открытие URL в новой вкладке.
Для Mac
- ⌘ + L — перемещение курсора в адресную строку.
- ⌘ + L — выделение URL или текста в адресной строке.
- ⌘ + Enter — открытие URL в новой вкладке.
Все функции Chrome и его настройки доступны из меню, но зачем тратить время, блуждая по его закоулкам? Запомните шорткаты для часто используемых функций, и вы станете продуктивнее!

































