Использование расширений для перевода
Кроме встроенного автоматического функционала для браузера Гугл Хром доступно большое количество дополнительных расширений, с помощью которых можно увеличить набор функций в веб-обозревателе. Причем расширения представляют собой полную версию программы-переводчика, поэтому лучше справляются с задачей корректного и умного перевода текста. Ведь машинный переводчик в Гугле отображает слова в дословном его смысле и не учитывает особенности построения текста. Поэтому если вы хотите высокое качество перевода, то установите себе одну из популярных программ прямо в браузер – это Google Translate и S3.Переводчик.
Google Translate
Google Translate – это специальная утилита, которая предназначена для перевода текстов более чем на 150 языках. Ее не нужно отдельно скачивать и устанавливать на компьютер. Вы можете добавить Google Translate прямо в основной функционал браузера. Такое расширение позволит правильно и качество интерпретировать текст, причем не только на русский язык, но и на любые другие. Плагин предоставляется пользователям Гугл Хром абсолютно бесплатно и чтобы его установить, необходимо выполнить следующие действия:
S3. Переводчик
Еще один полезный переводчик, доступный для браузера Google Chrome – это S3. Он тоже предоставляет возможность свои пользователям переводить сайты сразу на несколько языков. Работает он без нареканий, качественно и корректно переводит текст и полностью заменяет полноценную программу. Чтобы воспользоваться функциями «S3.Переводчик», и установить в Хром:
- В браузере переходите в меню настроек.
- Выбираете пункт «Дополнительные инструменты».
- В следующем выпадающем списке – «Расширения» и переходите в меню с расширениями.
- Чтобы скачать переводчик, нужно перейти к полному списку доступных расширений – слева внизу нажмите «Еще расширения» и в строке поиска вверху введите название расширения – S3.Переводчик.
- После установки на верхней панели справа от адресной строки будет располагаться иконка программы. В ней вы можете изменять язык и производить другие настройки.
S3.Переводчик – это профессиональный плагин, который заменит полноценную программу и может работать в автоматизированном режиме. В его арсенале доступны словари на большое количество иностранных языков, а также набор других полезных функций – подобрать синоним к иностранному слову или фразе, предложить открыть картинку-ассоциацию, послушать транскрипцию. Такие возможности не только сделают вашу работу в браузере эффективной, но и пополнят ваш багаж знаний.
Как сделать ссылку в Google Документах
Если вы создаете текстовые документы на Google Диске, то знаете, что этот редактор очень похож на Word. Интерфейс интуитивно понятен тем, кто привык к опциям, доступным в программе от Microsoft. Можно здесь делать и гиперссылки. Для этого используйте следующие варианты.
Выбрать в меню вкладку “Вставка” и соответствующий инструмент.
Выделить фрагмент, нажать правой кнопкой мыши и кликнуть по опции.
В открывшемся окне можно выбрать, куда направится читатель, нажав на кликабельный текст: на подраздел данного документа, закладку или на веб-страницу.
Чтобы сделать закладку в Google Документах, выделите элемент и в меню “Вставка” кликните на соответствующую опцию.
Открыть файлы других форматов в Google Docs
Редактирование файлов Office
Инструмент позволяет работать в документами Microsoft Office, даже если он не установлен на компьютер.
Ставим расширение, перетаскиваем файл в браузер. Он открылся в формате для редактирования. Похоже на урезанную версию Google Docs, как если бы он работал офлайн: без комментариев, автосохранения и совместных правок.
Работа над документом формата docx в браузере
Если онлайн-функции все же нужны, можно в один клик перевести файл в формат Google Docs.
Сохранение файла в Google Docs
Расширение полезно тем, что позволяет работать с файлами Microsoft Office на устройствах, где программы Office не установлены.
Ссылка на определенный текст на веб-странице на Mac
Safari — это встроенный вариант просмотра Интернета для продуктов Mac, который не предлагает расширения, позволяющего пользователям создавать предопределенные текстовые ссылки. Другие браузеры, такие как Mozilla Firefox и Opera, не предоставляют решений для создания ссылок. К счастью, устройства Mac хорошо работают с программами Microsoft, поэтому вы можете выделять текст и делать гиперссылки в Google Chrome или Microsoft Edge.
Расширение «Ссылка на фрагмент текста» позволит вам создать ссылку прокрутки к тексту на вашем Mac. Для этого в Google Chrome:
Нажмите «Добавить в Chrome».
Откройте веб-страницу с текстом, который вы хотите связать.
Выделите текст, перетащив курсор.
Щелкните правой кнопкой мыши выделенный текст и нажмите «Копировать ссылку на выделенный текст» в контекстном меню.
После того, как вы скопируете ссылку, текст будет отмечен желтым цветом. Это означает, что скопированная ссылка сохранена в буфере обмена.
Любой, кто нажмет на вашу ссылку, сначала увидит выделенный отрывок.
Поскольку надстройка «Ссылка на текст» работает в Microsoft Edge, вы можете использовать этот браузер на своем Mac для создания определенных текстовых ссылок. Для этого:
Установить расширение из магазина Chrome.
Нажмите кнопку «Добавить в Chrome».
Выберите «Добавить расширение», когда будет предложено подтвердить действие.
Откройте веб-страницу с фрагментом текста, который вы хотите связать.
Используйте курсор, чтобы выделить текст.
Щелкните правой кнопкой мыши выделенный текст и нажмите «Копировать ссылку на выделенный текст».
Текст станет желтым, указывая на то, что ссылка для прокрутки к тексту сохранена в буфере обмена.
Всякий раз, когда кто-то использует созданную вами ссылку, веб-страница прокручивается до выделенного текста.
Только пользователи Chrome или Edge могут получить доступ к веб-странице по вашей ссылке и увидеть отмеченный текст. Если вы отправили ссылку тому, кто использует другой браузер, он увидит страницу в обычном виде без выделенного текстового поля.
Как искать слова во всех открытых вкладках и веб-страницах
Найти не позволяет искать слово или текст на всех открытых веб-страницах (или вкладках) одновременно. Но что, если у вас открыты десятки вкладок и вы хотите что-то быстро найти?
Если вы используете браузер Opera, вы можете использовать интегрированную опцию поиска вкладок для поиска как по заголовку, так и по содержанию открытых вкладок. Вы можете использовать его, нажав пробел + Control как на ПК, так и на Mac.
Браузеры, такие как Chrome, также позволяют выполнять поиск по вкладкам, но ограничивают это только заголовком страницы. Однако вы можете положиться на расширение Search all Tabs для поиска текста на всех открытых вкладках. Просто установите его в своем браузере, выберите значок расширения в строке меню и начните вводить свой запрос.
Расширение должно отображать предварительный просмотр вкладок вместе с соответствующими терминами по мере ввода. Затем вы можете нажать Enter, чтобы переключиться на первую вкладку с совпадающим термином, нажать Shift + Enter, чтобы открыть все вкладки с совпадающим содержимым в новом окне, и так далее. Вы должны найти дополнительные полезные ярлыки, перечисленные в поле поиска расширения.
Поиск по всем вкладкам доступен для Гугл Хром, Mozilla Firefox, а также Microsoft Edge. Вы также можете найти альтернативные расширения с аналогичной функциональностью, просмотрев магазины надстроек каждого соответствующего браузера.
Если вам не нравится использовать расширения, попробуйте операторы расширенного поиска Google для поиска слов и текста на нескольких страницах, даже не открывая их в браузере.
Настройка
Каждый пользователь веб-проводника должен знать, как настроить страницу быстрого доступа в Гугл Хром. Если вам не нравятся небольшие изображения, которые приведены на стартовой странице, можно внести изменения в их внешний вид. Кроме того, можно изменить отображение панели закладок. По умолчанию она показывается только при переходе на новую вкладку, но этот лимит можно убрать. Для этого:
- Справа вверху перейдите в раздел инструментов Гугл Хром. Этот символ имеет вид трех точек.
- В появившейся панели выберите и жмите на раздел Настройки.
- Жмите на кнопку Внешний вид в левом вертикальном меню.
- Активируйте переключатель Показывать панель закладок. В этом случае они разу же появляются под строкой поиска.
Таким способом можно включить экспресс панель в Гугл Хром, чтобы она отображалась всегда. Для добавления в этот список новой вкладки перейдите на интересующую страницу, жмите на картинку с символов звезды, пропишите название и путь для размещения Панели закладок. Количество таких сохранений не лимитировано. Когда вкладки перестанут помещаться в Гугл Хром, появляется сноска с информацией о сохраненных страницах.
Добавление новой вкладки и внесение правок
При желании можно создать экспресс панель в Гугл Хром с учетом личных предпочтений. Здесь доступно два пути:
- Добавление вкладки в уже существующий список. Для этого жмите на знак «плюс», который находится в сроке вкладок или жмите комбинацию Ctrl+T. После этого внесите название и УРЛ.
- Наведите на сайт в экспресс панели, который не устраивает. После этого жмите на три вертикальные точки, а далее замените название и URL на те, что необходимы.
Зная, как настроить быстрые ссылки в Гугл Хром, вы сможете выставить в списке необходимые сайты и тем самым подстроить функционал веб-проводника под себя.
Настройка стартовой страницы
Как вариант, можно установить экспресс панель в качестве стартовой страницы. В таком случае сделайте следующее:
- кликните на кнопку с тремя точками, которые находятся справа вверху;
- выберите меню Настройки;
- перейдите в раздел Запуск Chrome;
- поставьте отметку в строчке Новая вкладка и проверьте, чтобы она управлялась расширением.
Теперь после запуска Гугл Хром или нажатии ссылки добавления вкладки будет открываться экспресс панель.
Применение расширений
Одно из популярных решений — установить экспресс панель в Гугл Хром с помощью стороннего разрешения, а после этого сделать необходимые настройки. Для примера рассмотрим внесение изменений для веб-проводника Яндекс. Для внесения изменений сделайте следующее:
- загрузите экспресс панель из магазина расширений;
- жмите на кнопку Настройки, расположенную под картинками добавленных по умолчанию сайтов;
- с левой стороны найдите специальный раздел, и с его помощью внесите необходимые изменения — уберите лишнее, отразите Дзен-ленту и т. д;
- в секции Фон выберите изображение или загрузите свое, после чего установите отметку ежедневного изменения;
- с помощью графы Вид закладок внесите изменения в отображение блоков с ресурсами таким образом, чтобы не было описания и названия.
На этом же этапе отключите автоматическую отправку и фиксацию местоположения, чтобы сохранить анонимность.
Распечатать картинку из интернета
Иногда нам нужно распечатать картинку из интернета без окружающего текста. Вы можете также использовать возможности своего браузера – кликните правой кнопкой мыши по картинке и выберите пункт “Открыть” (в Opera), “Открыть картинку в новой вкладке” (В Google Chrome) или “Печать изображения” (в Internet Explorer). Еще картинку можно распечатать, предварительно сохранив ее на своем компьютере. — В Opera — клик правой кнопкой мыши по картинке и выбор пункта “Сохранить изображение как…”,
— в Google Crome — кликаем по изображению правой кнопкой мышки и жмем на “Сохранить картинку как…”, — в Internet Explorer – то же самое, но выбираем пункт “Сохранить изображение как…”.
— в Firefox — клик правой кнопкой мыши -> Сохранить изображение как… — в Яндекс Браузере, в Egle и других действуем аналогично.
Далее открываем картинку в любом проводнике или программах, таких как Word Offise или в Paint через команды Файл –> Открыть и печатаем изображение (как распечатать изображение в Word описано выше).
Ссылка на фрагмент текста на Android
Если вам нужно отправить ссылку на конкретный фрагмент текста, Google Chrome вам поможет
Причём неважно, пользуетесь вы мобильной или настольной версиями браузера. Я покажу, как это работает, и тут, и там
- Запустите Chrome на своём Android-смартфоне;
- В адресной строке введите chrome://flags;
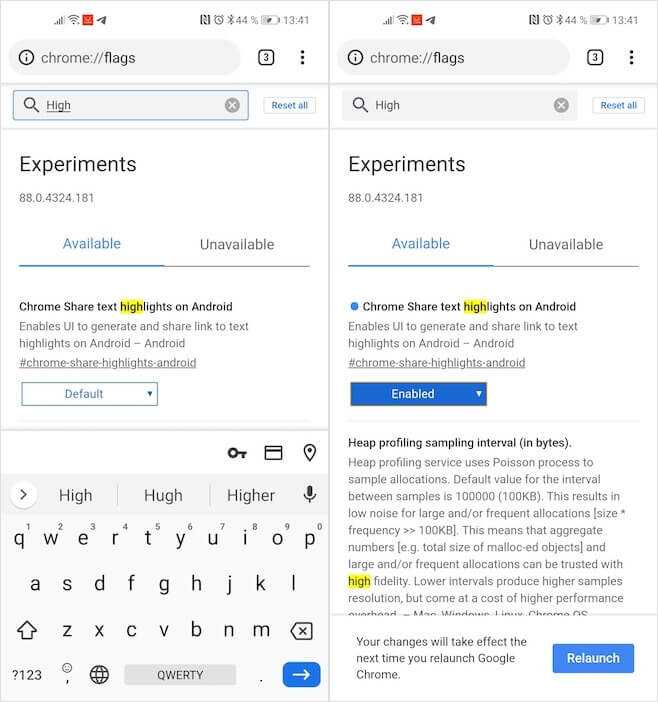
Включите нужный флаг в экспериментальном меню Chrome
- Найдите параметр Chrome Share text highlights on Android;
- В выпадающем окне напротив выберите Enabled и перезагрузите браузер кнопкой Relaunch;
- Откройте веб-страницу с текстом, на фрагмент которого хотите отправить ссылку;
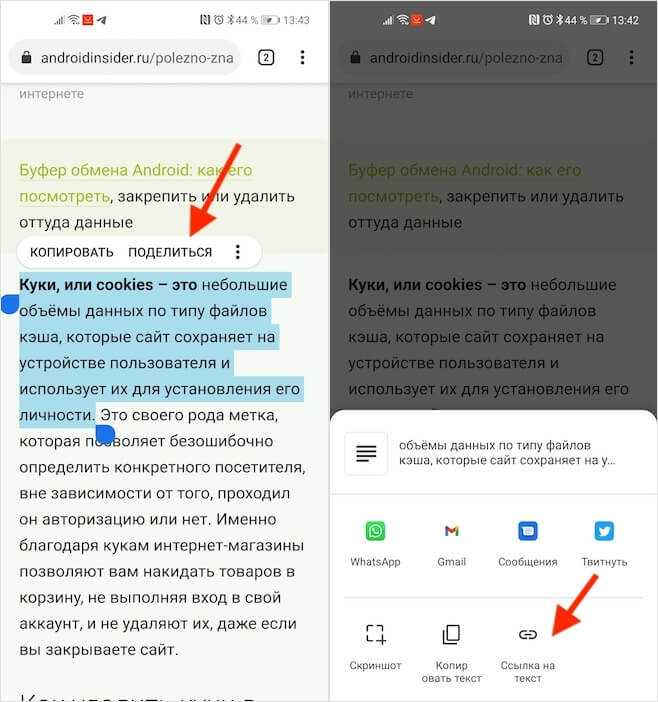
Выделить можно любой фрагмент текста и отправить в виде ссылки
- Выделите нужный фрагмент текста и нажмите «Поделиться»;
- В предложенном меню выберите «Ссылка на текст» и отправьте её по назначению.
Ссылка, по которой перейдёт получатель, отправит его к выделенному отправителем фрагменту. Для наглядности он будет выделен жёлтым цветом. Это позволит мгновенно определить, где начинается и где заканчивается текст, на который дана ссылка.
Почему не работает переводчик в Google Chrome
Существует несколько известных причин, по которым не работает переводчик в Гугл Хром, и большая часть из них поддаются ручному исправлению.
Почему не переводит Гугл Хром:
- Функция перевода выключена. Если переводчик деактивирован и не переводит страницы в Гугл Хром на русский, стоит проверить, что у него есть нужное разрешение. Инструкция по выдаче прав на ПК расположена в пункте «Как сделать перевод страницы в Гугл Хром». На смартфоне принцип немного иной, нужно перейти в «Настройки» через меню браузера выбрать пункт «Языки» и активировать «Предлагать перевести страницы на других языках».
- Неверно установлен язык браузера. Иногда основной язык установлен «Английский», но интерфейс веб-обозревателя на русском. Неправильная настройка сказывается на том, что браузер не предлагает перевод с сайта, считая его родным для пользователя. В меню «Настройки» «Дополнительные» разворачиваем пункт «Язык», жмём на три точки возле подходящего варианта и выбираем «Отображать Google Chrome на этом языке».
- Выбрана опция «Никогда не переводить английский» или другой язык. Если отключить переводчик, его значок пропадает с поисковой строки и воспользоваться стандартным инструментом браузера не получится. Чтобы вернуть переводчик, из меню веб-обозревателя переходим в «Настройки» и в поиск вводим слово «Язык». Развернув одноимённый пункт жмём напротив «Английский» на три точки и нажимаем на «Предлагать перевести страницы на этом языке».
- Не работает переводчик в Гугл Хром из-за недоступных серверов Google. Это временная ситуация, которая случается редко. Рекомендуем немного подождать, скорее всего скоро работоспособность сервиса восстановится.
Если перестал работать переводчик и ничего не помогает, можем обратиться с проблемой на справочный форум. Правда, он доступен только на английском языке.
Просмотр исходного кода страницы
Исходный код содержит теги, ссылки на скрипты и изображения, описание страницы и конечно же сам текст. Такой метод гарантированно позволит провести копирование, однако материал придется редактировать, удаляя лишние элементы. Инструкция:
- Открыть исходный код страницы, одним из двух способов: нажать сочетание Ctrl+U (работает в большинстве современных браузеров); воспользоваться контекстным меню, которое отображается после щелчка ПКМ на странице, и выбрать пункт «Просмотр кода страницы» (в браузере Google Chrome). В Opera этот пункт называется «Исходный текст страницы», в Firefox – «Исходный код страницы».
- В отобразившейся громаде символов, новичку будет сложно отыскать нужный фрагмент. Чтобы упростить задачу необходимо нажать сочетание Ctrl+F и в появившуюся строку поиска ввести первое слово текста. Соответствующие запросу фрагменты будут подсвечены.
- Скопировать найденный текст через контекстное меню или сочетание клавиш Ctrl+C.
- Вставить фрагмент в редактор и удалить лишние элементы.
Просмотр кода через инструмент для веб-мастеров
Данный инструмент схож с предыдущим и так же позволяет просмотреть исходный код. Его преимущество заключается в возможности быстрого перехода к интересующему фрагменту текста и параллельном просмотре привычной версии страницы. Инструкция по использованию:
- Найти на странице текст, который нужно скопировать и нажать по нему правой кнопкой мыши.
- В браузере Chrome выбрать пункт «Просмотреть код», в Opera – «Просмотреть код элемента», в Firefox – «Исследовать элемент».
- Отобразятся теги и прочие компоненты страницы. Нужный будет выделен. Для его раскрытия и отображения текста необходимо нажать на серую стрелочку слева.
- Когда появится текст, дважды кликнуть по нему левой кнопкой мыши. Далее фрагмент копируется привычным образом.
Описанный метод хорошо подходит для быстрого получения отдельных кусков текста.
Что представляет собой переводчик Гугл Хром
Если максимально упростить представление, то переводчик Google Chrome – это огромный словарь. Библиотека вмещает миллионы слов, фраз и выражений с их правильным переводом. Её наполняет сообщество. Каждому пользователю предлагается возможность уточнить правильность перевода на родной язык. Наиболее частый вариант обычно и используется переводчиком. Уже миллионы людей помогли совершенствоваться сервису Гугл, что положительно сказалось на качестве его работы.
Более того, искусственный интеллект автоматически анализирует страницы на английском и прочих известных языках. Редко встречаемые конструкции и фразы, вызывающие сомнения, отправляются на проверку людям.
За года существования сервиса качество перевода улучшилось многократно. Раньше он умел только переводить отдельные слова и самые распространённые выражения. Попытка перевода текста часто приводила к получению набора несвязных конструкций. Сейчас количество неверных и неудобочитаемых элементов после перевода страниц в Гугл Хром существенно снизилось, их доля составляет 5-30% в зависимости от тематики и сложности текста.
Автоматическая проверка текста в Google Docs
Главред
Аналогично с сайтом «Главреда» проверяет текст, ищет ошибки, стоп-слова и неудачные конструкции, выставляет балл по собственной шкале.
Раньше работало отдельное расширение сервиса «Главред» внутри Google Docs, но на момент обновления статьи оно недоступно, поэтому предлагаем использовать браузерное расширение.
Результат проверки Главредом
Баллы и исправления в Главреде — это рекомендации, а не четкие указания, стремиться к 10 баллам не нужно, достаточно довести текст до оценки 7.
Расширение удобно для проверки текста по методу главреда Ильяхова за меньшее количество кликов: не нужно открывать сайт, копировать и вставлять текст в сервис.
Свежий взгляд
Расширение не проверяет орфографические ошибки, а ищет тавтологии.
Нужно выделить фрагмент текста и запустить проверку. После запуска «Свежий взгляд» будет искать повторяющиеся слова и подсветит их цветом. Можно указать порог срабатывания и область проверки.
Результат проверки текста
Расширение будет полезно тем, кто долго работает над длинным текстом. В таком случае обычно глаз замыливается, и становится тяжело опознать тавтологии.
Translate+
Расширение с внутренним переводчиком на основе Google Translate. Запустите расширение в Дополнениях, выделите фрагмент текста и выберите язык, на который нужно перевести.
Переводчик
LanguageTool
Расширение для проверки ошибок в тексте, полезно тем, что проверяет орфографию текстов на разных языках прямо в файле. Включается в Дополнениях.
Инструмент находит ошибки в тексте, выделяет их и предлагает заменить на верный вариант.
Распознает много языков, с русским тоже работает.
Пример выделения ошибки в тексте
Плюс в том, что оно работает с разными языками и автоматически определяет язык текста.
Выделение ошибки в английском тексте
Что делать, если копипаст не работает в браузерах?
1. Отключите JavaScript.
Для Chrome
- Перейдите в « Настройки» и внизу нажмите « Дополнительно» , затем « Конфиденциальность и безопасность».
- Зайдите в Настройки сайта, затем JavaScript и Заблокировано . Вы можете добиться того же результата, набрав в адресной строке следующую строку:
Fire Fox
- Введите следующую строку в адресной строке и подтвердите появление любого сообщения:
- Затем вы увидите список настроек Firefox.
-
В поле поиска вверху страницы введите javascript.enabled , затем дважды щелкните его, чтобы изменить его значение с true на false.
Опера
- Зайдите в Настройки , затем выберите Сайты на левой боковой панели.
- Выберите третий вариант — « JavaScript» и нажмите « Не разрешать сайтам запускать JavaScript».
Край
-
Запустите редактор групповой политики , затем перейдите в Конфигурация пользователя > Административные шаблоны > Компоненты Windows > Microsoft Edge .
- Дважды щелкните Разрешить запускать сценарии, например JavaScript , и выберите Отключено .
- Щелкните ОК .
Не забудьте снова включить JavaScript после того, как скопировали нужный контент. Некоторые сайты полагаются на него, поэтому, чтобы избежать проблем в будущем, включите его снова.
2. Скопируйте из исходного кода
- Нажмите Ctrl + U на нужной странице, и вы должны увидеть ее код.
- Используйте Ctrl + F для навигации и поиска именно того, что вам нужно.
Примечание: помимо всего текста вы увидите много кода, ссылок на изображения и прочего, но вряд ли вы сможете скопировать их для дальнейшего использования, не прыгнув через несколько обручей.
3. Другие полезные методы
- Используйте расширения и надстройки, такие как Disable JavaScript for Firefox или Absolute Enable Right Click & Copy
для Chrome. Подобные расширения существуют и для других браузеров.
- Используйте прокси-сайт, который позволяет отключить JavaScript, прежде чем открывать интересующий вас сайт. Просто зайдите в свою поисковую систему и найдите бесплатный прокси-сайт.
- Распечатайте веб-сайт в формате PDF, а затем получите доступ к необходимому контенту. У нас также есть руководство по печати в формате PDF, поэтому обязательно ознакомьтесь с ним.
- Сделайте снимок экрана сайта, если вас больше интересуют фотографии, или используйте OCR (оптическое распознавание символов) для текста.
Вот и все. Надеюсь, что одно из этих решений помогло вам скопировать нужный контент. Помните, что вы можете копировать текст и другой контент только для личного использования.
Если вам известен другой метод копирования контента с веб-сайтов, которые не позволяют это сделать, поделитесь им в разделе комментариев ниже вместе с любыми другими вопросами, которые могут у вас возникнуть.
Часто задаваемые вопросы: узнайте больше о копировании и вставке
Как вы копируете и вставляете на компьютер?
Классическим способом копирования-вставки является использование сочетаний клавиш Ctrl + C и Ctrl — V. Если по какой-то причине вы не можете скопировать-вставить, у нас есть отличное руководство, которое поможет вам исправить это для Windows 10.
Как вы копируете с веб-сайта, который вам не позволяет?
Если вы хотите скопировать текст с веб-сайта, на котором отключен выбор текста, нажмите CTRL + U, чтобы открыть исходный код веб-сайта и скопировать текст прямо оттуда. Кроме того, вы также можете распечатать соответствующую веб-страницу в формате PDF.
Когда вы копируете текст, куда он идет?
Когда вы копируете текст, соответствующий фрагмент текста временно сохраняется в буфере обмена. Вот список лучших менеджеров буфера обмена для Windows 10.
Примечание редактора: этот пост был первоначально опубликован в апреле 2020 года и с тех пор был переработан и обновлен в августе 2020 года для обеспечения свежести, точности и полноты.
Как добавить ссылку на выделенный текст в Chrome
Прежде всего, для этого вам понадобится Chrome версии 90 на вашем ПК. Если у вас есть Chrome 90, но эта функция по-прежнему недоступна для вас, просто подождите, пока Google завершит развертывание для всех — вы скоро ее получите.
Простота порождает продуктивность, и Google четко следовал этой политике, чтобы ее новую функцию можно было легко использовать. Во-первых, выделите текст, на который вы хотите направить получателя.
Щелкните правой кнопкой мыши выделенный текст и выберите Копировать ссылку, чтобы выделить.
При этом создается URL-адрес, заканчивающийся знаком решетки (#). Осталось только поделиться этой ссылкой с другими. Для этого скопируйте адрес страницы, щелкнув ее правой кнопкой мыши и выбрав «Копировать».
Когда вы делитесь ссылкой с другими, при нажатии на нее они будут направлены прямо к выделенной части текста. Например, мы сделали ссылку на эту страницу, которая перенаправит вас на второй, последний раздел статьи.
Согласно Google, эта функция доступна как для настольных компьютеров, так и для устройств Android, хотя она все еще находится в процессе развертывания. Пользователи iOS тоже могут рассчитывать получить эту функцию в ближайшее время.
Связанный: Лучшие советы и рекомендации для приложения Google Chrome на Android
Утилиты для сохранения сайтов целиком
Есть программы для копирования ресурсов глобальной сети целиком. То есть со всем контентом, переходами, меню, ссылками. По такой странице можно будет «гулять», как по настоящей. Для этого подойдут следующие утилиты:
- HTTrack Website Copier.
- Local Website Archive.
- Teleport Pro.
- WebCopier Pro.
Есть много способов перенести страницу сайта на ПК. Какой выбрать — зависит от ваших нужд. Если хотите сохранить информацию, чтобы потом её изучить, достаточно обычного снимка экрана. Но когда надо работать с этими данными, редактировать их, добавлять в документы, лучше скопировать их или создать html-файл.



![Браузер не позволяет копировать и вставлять [quick & easy fix]](http://zoomobi.ru/wp-content/uploads/0/2/d/02df0864cafcf1df50335b562ca24585.jpeg)





























