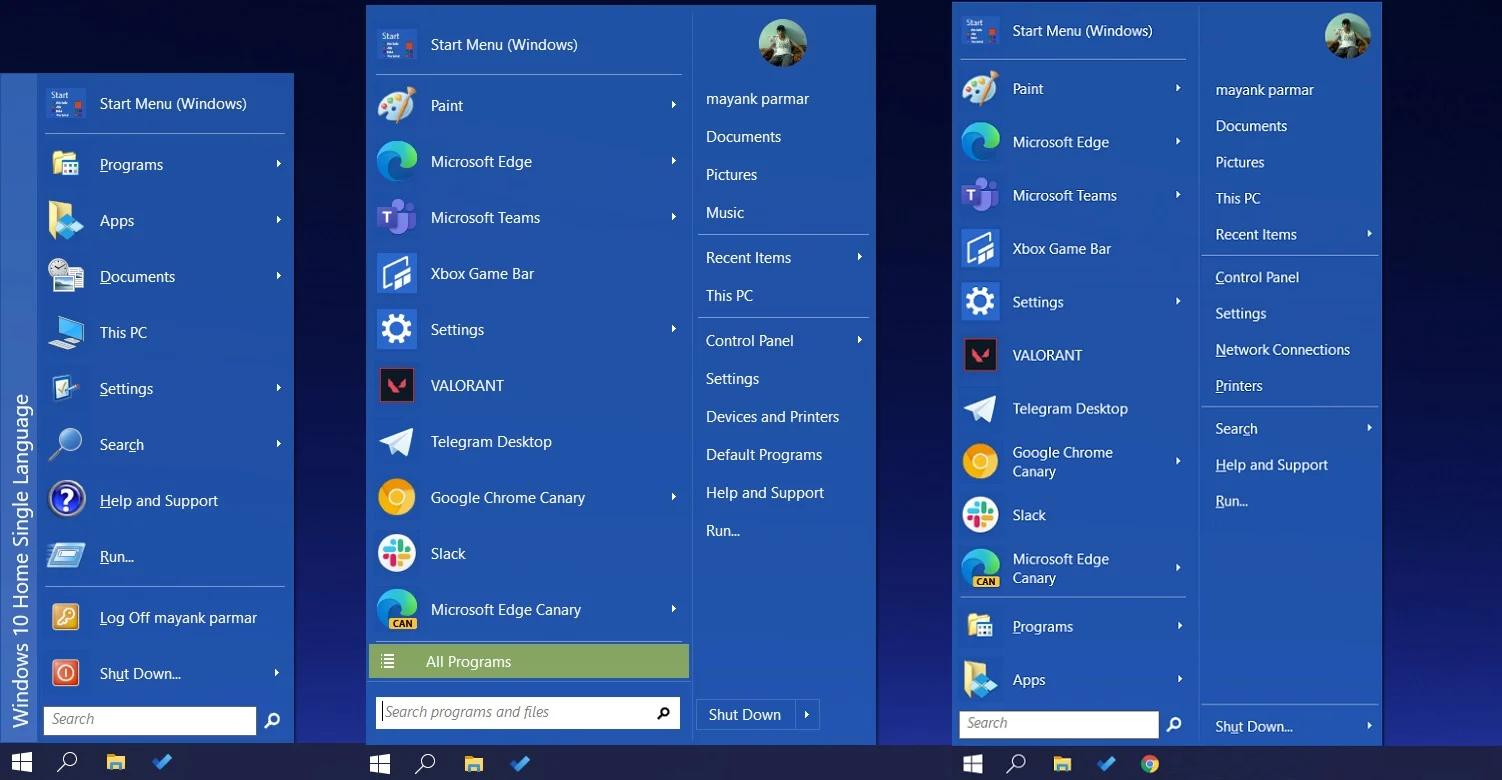Как закрыть программу, если она зависла и никак не хочет закрываться
закрываем зависшую программу при помощи комбинаций клавиш
Попробуйте нажать на клавиатуре одновременно следующие комбинации клавиш:
ALT + F4
CTRL + W
или ESC
Не спешите нажимать все комбинации сразу. Нажмите одну из комбинаций и немного подождите. Обычно такой трюк закрывает большинство зависших окон программ.
закрываем зависшую программу при помощи Панели задач
Найдите на панели задач значок зависшей программы и кликните по нему правой кнопкой мыши. Появится контекстное меню, в котором необходимо выбрать пункт «Закрыть окно». И через 5-10 секунд программа закроется.
Закрываем зависшую программу при помощи Диспетчера задач
Если после предыдущих манипуляций окно программы не закрылось, и она упорно продолжает работать, то можно попробовать закрыть её при помощи диспетчера задач. Для этого жмем на клавиатуре одновременно три заветные клавиши CTRL + SHIFT + ESC.
Переходим на вкладку «Процессы», находим зависший процесс (напротив зависшей программы обычно пишется «Не отвечает…»), кликаем по нему правой кнопкой мыши и во всплывающем контекстном меню выбираем пункт «Снять задачу».
В 99 % случаев зависших программ этот вариант срабатывает.
Закрытие зависшей программы при помощи Process Explorer
Если же в диспетчере задач не отображается зависший процесс (он просто может не совпадать по названию с зависшей программой), или даже диспетчер не может остановить процесс зависания, то тогда можно запустить небольшую программку под названием Process Explorer. Лучше это сделать заранее, а не тогда, когда у вас что-то зависнет.
Скачать программу с официального сайта.
Программа не требует установки. Вы просто можете запустить её даже не распаковывая архива.
В отличие от диспетчера задач, в ней отображаются все процессы, которые запущены на вашем компьютере.
Находите свою зависшую программу или процесс, кликаете по ней правой кнопкой мыши, и выбираете в контекстном меню пункт «Kill Process» (в переводе – убить процесс), или нажимаете на клавиатуре кнопку Delete (сокращенно – DEL).
Вырубаем компьютер
Если ничего из вышеперечисленного не помогло, то остается только перезагрузить или выключить компьютер при помощи кнопки RESET (которой на новых компьютерах уже нет), или нажать на кнопку включения компьютера и подержать её несколько секунд, пока компьютер не выключиться.
|
Поможем разобраться с выбором бензокос и триммеров бренда Крюгер.Обзор электроинструмента от бренда KRÜGER, отзывы об инструменте на сайте: Krg-Tools.Ru |
Это можно делать только в крайних случаях, иначе вы можете потерять не только не сохраненные данные, но нарушите загрузочную область операционной системы. И тогда ваш компьютер больше не загрузится без помощи знающего человека.
На этом пока все. Пишите, спрашивайте, если что не понятно. Удачи вам!
Переход к окну
Для быстрого перехода между открытыми окнами можно использовать сочетание клавиш Alt + Tab. После нажатия клавиши Alt + Tab, отображается список всех открытых файлов.
Чтобы выбрать файл, нажмите и удерживайте клавишу Alt и продолжайте нажимать клавишу Tab, пока не будет выделен файл, который необходимо открыть. Отпустите клавиши, чтобы отобразить выбранное окно.
Совет: Чтобы оставить окно открытым, нажмите клавиши Ctrl + Alt + Tab. После этого для перехода между окнами используйте клавишу Tab. Нажатие клавиши Enter открывает выбранное окно; нажатие Esc закрывает диалоговое окно.
Предварительный просмотр окон с помощью панели задач
Все открытые окна отображаются в виде кнопок на панели задач. Если открыть несколько окон (например, несколько файлов в одной программе или несколько экземпляров одной программы, в частности, браузера), Windows автоматически сгруппирует открытые окна одной программы в один значок панели задач без отметки. Если навести указатель мыши на значок панели задач, появляется эскиз окна или окон, которые она представляет.
Предварительный просмотр открытых окон с помощью функции Aero Peek
- Наведите указатель мыши на значок программы на панели задач.
- Наведите указатель мыши на эскиз. Все остальные открытые окна временно исчезнут, чтобы отобразить выбранное окно.
- Наведите указатель мыши на другой эскиз, чтобы просмотреть другое окно.
- Чтобы восстановить представление рабочего стола, переместите указатель в сторону от эскиза.
Совет: Чтобы открыть окно, которое просматривается, щелкните эскиз.
Если вы не хотите, чтобы кнопки на панели задач группировались, выключите функцию группировки. Но в некоторых случаях без группировки будет невозможно увидеть все кнопки на панели задач.
Деактивация функции группировки кнопок на панели задач
- Откройте диалоговое окно параметров панели задач и меню «Пуск».
- На вкладке Панель задач, в разделе Оформление панели задач, выберите из меню Кнопки панели задач пункт Никогда не объединять, а затем нажмите кнопку ОК.
Как закрыть программу принудительно, если она зависла и не реагирует на нажатия.
Доброго времени!
В ряде случаев даже самые «стабильные» и надежные программы могут перестать отзываться на какие-либо нажатия мышки/клавиатуры (т.е. попросту зависнуть).
Для решения вопроса, можно, конечно, перезагрузить ПК/ноутбук — но далеко не всегда это удобно (часть данных в др. ПО будет сброшена и не сохранится. ) .
Логично, что лучше всего закрыть только эту конкретно-зависшую программу. Всем известное сочетание ALT+F4 — далеко не всегда решает проблему, и, собственно, поэтому набросал небольшую заметку с несколькими способами принудительной ликвидации процесса.
📌 Кстати!
Если ПК/ноутбук вообще не реагирует ни на одну из кнопок клавиатуры — то скорее всего зависла не только отдельно-взятая программа, но и в целом система.
Если так, то для перезагрузки/выключения устройства — зажмите кнопку питания (Power) на 4-5 сек. (разумеется, все несохраненные данные будут утеряны) .
Способы закрыть не отвечающую программу
👉 Первый
Итак, самый очевидный и простой вариант — просто кликнуть правой кнопкой мышки по значку зависшей программы на панели задач Windows. После, во всплывшем окне достаточно будет выбрать вариант «закрыть окно» .

👉 Второй
Если зависло полно-экранное приложение и до панели задач вы просто не можете добраться, попробуйте сочетания:
- WIN , или WIN+TAB , или ALT+TAB , или ALT+Enter — чтобы свернуть окно;
- ALT+F4 , или ESC , или ALT+Q — для закрытия (выхода) из программы.

Перечисленные «горячие» сочетания клавиш работают с подавляющем большинством ПО для Windows.
👉 Третий
Нажмите сочетание клавиш Ctrl+Shift+Esc (или Ctrl+Alt+Del) для вызова диспетчер задач. Далее во вкладке процессы найдите зависшую программу (процесс), кликните по ней правой кнопкой мыши и в появившемся выберите «Снять задачу» . Через 3-5 сек. программа должна быть закрыта.

Ctrl+Shift+Esc или Ctrl+Alt+Del — открыть диспетчер задач
Кстати, если рабочий стол после этого стал отображаться «как-то не так» (или вообще не видно) — перезапустите процесс «Проводник» (или «Explorer» на англ.).
Примечание: также проводник можно перезапустить из командной строки, введя taskkill /F /IM explorer.exe & start explorer и нажав Enter.
👉 Четвертый
Командная строка — универсальная штука, которая может помочь и с закрытием (ликвидацией) зависших процессов (программ). Кстати, если вы наловчитесь с ее использованием — закрывать зависшие полно-экранные приложения можно будет даже в «слепую» (когда на экране ничего не отображается).
Как это делается:
- сначала нужно открыть 👉 командную строку;
- после ввести tasklist и нажать Enter;
- на экране появится список всех процессов (следует уточнить имя процесса/программы, которую нужно закрыть);
- после ввести taskkill /IM chrome.exe /f и нажать Enter (вместо «chrome.exe» — указывается имя нужного процесса) .

Убиваем процесс через командную строку
👉 Пятый
Если вышеприведенные варианты не увенчались успехом, можно прибегнуть к утилите Process Hacker (ссылка на SourceForge). Это бесплатное ПО, которое покажет вам все запущенные процессы, их приоритеты, занимаемую память, нагрузку и пр.
Чтобы ликвидировать (закрыть) в нем любую из запущенных программ — нужно просто ее выбрать в списке, затем нажать ПКМ по ее имени и в появившемся окне выбрать «Terminate tree» (см. пример ниже 👇).

Process Hacker 2 — закрыть дерево процессов
Стоит отметить, что Process Hacker закроет сразу всё дерево процессов, связанных с этой программой (чего не делают многие др. программы. ).
PS
Если у вас часто начала зависать какая-либо программа (еще хуже программы) — обратите внимание на:
- версию ПО (нежелательно использовать различные бета-версии). Проверьте, совместима ли версия ПО с вашей ОС (в помощь: какая версия Windows установлена на моем компьютере); (желательно с офиц. сайта); (если он начал «сыпаться» — подвисания будут идти постоянно);
- прогоните систему с помощью спец. «одноразовых» антивирусных продуктов;
- возможно, вашему приложению не хватает ОЗУ (посмотрите при работе ПО — сколько памяти занято в диспетчере задач).
Кроме этого, рекомендую ознакомиться с тематическими инструкциями (ссылки ниже).
Немного теории
Редактор реестра (regedit.exe), начиная с Windows 2000, обладает одной полезной особенностью: он «запоминает» последний раздел, который был открыт в нем до того, как пользователь закрыл программу. Полный путь к этому разделу пишется в параметр Lastkey строкового типа в ключе
Для нашей задачи можно (и удобно) воспользоваться этой возможностью. Если заранее записать туда путь, который нам нужен в данный момент, то открыв редактор реестра, никуда переходить не потребуется.
А теперь перейдём к реализации задуманного.
Совет: В Windows 10 можно обойтись без скриптов и программ. Редактор реестра в Windows 10 получил адресную строку, в которую можно вставить скопированный путь к тому или иному разделу реестра, и нажать Enter.
Способ 3: диспетчер задач
Какие именно? Как можно закрыть программу, если она зависла? Когда перечисленные методы не дают результатов, пользователю предлагается действовать несколько иначе. Например, вызвать диспетчер задач, а затем завершить процесс, запущенный той или иной программой.
Данный метод является наиболее эффективным. Он позволяет экстренно закрыть практически любую программу. Не работает лишь в некоторых случаях. Поэтому пользователи зачастую отдают предпочтение именно ему.
Как закрыть программу, которая зависла или не отвечает? Для этого требуется:
- Нажать на сочетание клавиш Ctrl + Alt + Del. Или подойдет Ctrl + Shift + Esc.
- Выбрать в появившемся окне «Диспетчер задач». Если использовалось сочетание с «Шифтом», данный шаг можно пропустить. Соответствующая служба откроется сразу.
- Перейти во вкладку «Приложения».
- Выбрать зависшую программу и нажать на кнопку «Снять задачу» или «Завершить задачу».
- Согласиться с предупреждением операционной системы (если оно выдается), а затем немного подождать.
Как правило, через 5-15 секунд программа будет экстренно закрыта. В некоторых случаях предлагается отправить сообщение об ошибке работы соответствующего приложения. Данный метод можно немного усовершенствовать. Для этого требуется перейти в «Диспетчере задач» во вкладку «Процессы», затем выделить название процесса, который выполняется зависшей программой, и нажать на «Завершить». Так приложение закроется приблизительно в 99 % случаев.
Как отключить двойной клик на мышке Windows 10 через Панель управления
Двойной клик – достаточно полезная функция, которая позволяет быстро выполнять несколько операций. При стандартном использовании устройства автоматическое срабатывание сдвоенного щелка может оказаться неудобным.
Причины появления эффекта:
- износ деталей механизма (явление, которое называют «дребезг контакта»);
- случайное выполнение настроек (возникает при начальной установке операционной системы на компьютер);
- сбой в установочных софтах – драйверах (появляется вследствие действий вирусов при открытии папок или других поломок).
При обнаружении неприятного эффекта работы мыши стоит попробовать несколько простых решений – сменить батарейки, отключить и подключить заново устройство, перезагрузить ПК или ноутбук. Если убрать двойной клик не получилось, нужно попробовать исправить ситуацию через панель управления. Инструкция:
- открыть панель «Пуск» стандартным образом (мышью, отдельной кнопкой на клавиатуре);
- найти раздел «Панель управления», затем блок «Оборудование и звук» – нажать;
выбрать вкладку «Устройства и принтеры», пункт «Мышь».
Откроется окно настроек. Во вкладке «Кнопки мыши» можно настроить функцию сдвоенного щелчка.
Как сделать двойной клик на мышке для майнкрафт

Ниже смотрите видео про как сделать двойной клик на мышке в игре и выскажите свое мнение об этом в отзывах к статье.
Качество видео: HD
Видео загружено админу от пользователя Аба: для срочного просмотра на портале.
Чтобы дать правильный ответ на вопрос Как сделать двойной клик на мышке в игре нужно посмотреть видео. После просмотра вам не потребуется обращаться за помощью к специалистам. Подробные инструкции помогут вам решить ваши проблемы. Приятного просмотра.
Юмор в теме: Женщина, которая, вроде, согласна, но не дает, напоминает медленный интернет.
В этом уроке расскажу как добавить и убрать двойной клик мыши.
Что же делать, если программа не отвечает?
Разберем сначала самый легкий случай. Программа зависла и не отвечает на команды пользователя компьютера. Вам необходимо отключить зависшую программу, для этого нужно запустить «Диспетчер задач», нажимая для этого, одновременно на клавиатуре на клавиши «Ctrl» + «Alt» + «Del», в операционной системе Windows XP.
В операционных системах Windows 7, Windows 8.1, Windows 10 после нажатия на эти клавиши, в новом окне операционной системы, в открытом меню нужно будет выбрать в самом внизу пункт «Запустить диспетчер задач», или нажать одновременно на клавиатуре сочетание клавиш «Ctrl» + «Shift» + «Esc».
В операционной системе Windows есть более удобный способ запуска «Диспетчера задач» — щелкаете правой кнопкой мыши по «Панели задач», а потом выбираете в контекстном меню пункт «Запустить диспетчер задач» (В Windows XP, Windows 8.1, Windows 10 — «Диспетчер задач»).
В открывшемся окне «Диспетчера задач» войдите во вкладку «Приложения». Обычно, напротив имени зависшей программы, в графе «Состояние» будет видна надпись «Не отвечает».
Далее выделяете зависшую программу, а затем нажимаете на кнопку «Снять задачу», или выбираете в контекстном меню, после нажатия правой кнопки мыши, пункт «Снять задачу». В окне с предупреждением согласитесь на завершение процесса.
Через некоторое время зависшее приложение отключится. Если этого не произошло, войдите во вкладку «Процессы».
Внимание! В этой вкладке необходимо будет соблюдать осторожность. Не ищите зависший процесс, если точно не знаете имя этого процесса!
Во вкладке «Приложения» выделите зависшую программу, а затем при нажатии правой кнопки мыши выберите пункт «Перейти к процессу»
Во вкладке «Приложения» выделите зависшую программу, а затем при нажатии правой кнопки мыши выберите пункт «Перейти к процессу».
Диспетчер задач автоматически переключит вас во вкладку «Процессы» и выделит зависшее приложение.
После этого нажимаете кнопку «Завершить процесс», или выбираете в контекстом меню, при нажатии правой кнопки мыши, пункт «Завершить процесс».
Если зависшая программа не отображается во вкладке «Приложения», то тогда вам нужно самим войти во вкладку «Процессы», найти процесс зависшей программы и отключить его, если вы можете правильно найти этот процесс. Если не знаете имя процесса, то лучше ничего не делайте в этой вкладке!
Если эти действия не помогли, то тогда войдите во вкладку «Пользователи», нажмите на кнопку «Выйти из системы», или после нажатия правой кнопки мыши, выберите в контекстном меню пункт «Выход из системы».
Придется подождать некоторое время, пока система завершит все процессы, а затем на вашем мониторе появится окно операционной системы со значком вашей учетной записи. Нажмите на этот значок, а потом войдите обратно в операционную систему для дальнейшего продолжения работы.
Подобные действия можно совершить с помощью меню «Пуск», если имеется доступ к меню. В меню «Пуск» наводите курсор мыши на кнопку «Завершение работы», а потом во всплывающем контекстном меню выбираете пункт «Выйти из системы».
Альтернативные методы принудительного закрытия в Windows
Вышеуказанный метод является наиболее простым способом принудительно закрыть программы, когда они заблокированы. Тем не менее, есть некоторые другие методы и инструменты, которые вы могли бы знать для этого.
Попробуйте сначала закрыть Alt + F4
Основной шаг устранения неполадок, когда программы зависают, нажимает Alt + F4, Это сочетание клавиш Windows для закрытия текущего окна, эквивалентное нажатию кнопки Икс значок в правом верхнем углу окна.
Таким образом, он не будет принудительно закрывать действительно застрявшую программу, но вы можете попробовать, если у приложения был небольшой сбой.
Как заставить программу закрыться с SuperF4
SuperF4 — это простая программа, которая позволяет принудительно уничтожать любое окно, даже если оно не отвечает. Словно Taskkill Команда, рассмотренная выше, заставляет программы немедленно останавливаться, вместо того, чтобы их задавать.
Из-за этого программа не будет проверять, что вы сохранили свою работу до ее закрытия, поэтому будьте осторожны при использовании этого приложения. SuperF4 также позволяет вам навести курсор на любое окно, которое вы хотите убить.
Принудительное закрытие программ с помощью диспетчера задач
Технически, другой способ принудительного закрытия программ без диспетчера задач — использование альтернативы диспетчера задач.
5 мощных альтернатив для диспетчера задач Windows
5 мощных альтернатив для диспетчера задач WindowsTask Killer будет лучшим названием для собственного диспетчера задач Windows, поскольку мы используем его только для уничтожения неотвечающих процессов. Альтернативные менеджеры задач позволяют вам фактически управлять вашими процессами.
Прочитайте больше
, Например, если вы ищете что-то с большей мощностью, Process Explorer определенно удовлетворит эту потребность.
Как принудительно закрыть программы с помощью AutoHotkey
Вы также можете создать базовый скрипт AutoHotkey для принудительного закрытия окон. Вам нужно скачать AutoHotkey, а затем создать скрипт с этой строкой:
Переместите готовый файл в папку «Автозагрузка» (введите оболочка: запуск в адресную строку File Explorer, чтобы попасть туда), поэтому он запускается каждый раз, когда вы входите в систему. Затем просто нажмите Win + Alt + Q убить текущее окно.
Другие сторонние приложения для принудительного закрытия программ
Если ни один из перечисленных выше вариантов не работает для вас, вы найдете другие сторонние инструменты, которые могут принудительно закрыть программы Windows. ProcessKO — хороший вариант для опытных пользователей, так как он предлагает дополнительные функции, такие как возможность убивать определенный процесс через заданный интервал времени.
Большинство других вариантов очень похожи на описанные выше, поэтому мы рекомендуем проверить их все, прежде чем искать альтернативу.
Параметры Проводника
Изменим настройки графической оболочки, отвечающие за количество кликов левой клавишей, открывающие каталоги.
1. Откройте Панель управления и переключите вид отображения её иконок на крупные либо мелкие значки, кликните по разделу «Параметры проводника».
- подчеркивать подписи иконок всегда;
- подчеркивать подписи иконок только в момент наведения на них указателя мыши.
3. Кликните по кнопке «ОК» для применения новой конфигурации Проводника.
Настройки вступают в силу немедленно, перезапускать компьютер или выходить из учётной записи не нужно.
Также открыть окно с настройками можно через главное меню проводника: откройте его (сочетание клавиш Win + E), выберите пункт «Файл», в выпавшем списке кликните по надписи: «Изменить параметры папок…».
Как открыть папку в командной строке Windows 10Как открыть проводник в Windows 10Как открыть Мой компьютер в Windows 10
Как закрыть зависшую программу если она не закрывается
Сочетание клавиш
Вместо обычного закрытия окна программы или же выхода через меню программы можно воспользоваться простым сочетанием клавиш. Пользователю достаточно нажать Alt+F4 для закрытия активного окна. Если же окно не активное, его пред попыткой закрыть таким способом нужно выделить.
Зачастую над неопытными пользователями любят подшутить, сказав что сочетания клавиш Alt+F4 выполнит желаемое действие, а в итоге закроется нужное пользователю приложение. Именно поэтому рекомендуем ознакомиться со другими полезными сочетаниями горячих клавиш в Windows 10.
Диспетчер задач
Диспетчер задач позволяет останавливать не нужные процессы буквально в несколько нажатий. Пользователю достаточно открыть диспетчер задач любым из доступных способов. Можно воспользоваться сочетанием клавиш Ctrl+Shift+Esc. Дальше во вкладке Процессы находим зависший процесс, и в контекстном меню выбираем пункт Снять задачу.
При необходимости можно установить галочку на пункте Параметры > Поверх остальных окон для того, чтобы видеть диспетчер задач поверх зависших программ. Если же Вы используете последнюю версию операционной системы можно создать несколько виртуальных рабочих столов в Windows 10. После создания дополнительного рабочего стола достаточно просто перетянуть зависшую программу на второй рабочий стол (актуально, когда после зависания программы пользователь видит черный экран вместо рабочего стола).
Командная строка
Более серьезный способ завершения работы зависших программ заключается в использовании командной строки запущенной от имени администратора в Windows 10. По сути способ похож на предыдущий с использованием диспетчера задач, но смотреть все запущенные процессы и снимать задачу мы будет выполняя несколько команд.
- Запустите командную строку выбираем пункт Командная строка (администратор) в контекстном меню кнопки пуск.
- В открывшемся окне выполните команду tasklist для просмотра всех запущенных процессов.
- В списке находим программу которая не отвечает и выполняем команду завершения работы процесса: taskkill /IM Photoshop.exe /f.
Вместо программы Photoshop.exe Вы можете ввести название Вашей не отвечающей программы. Завершение программы произойдет буквально в мгновение после выполнения вышеуказанной команды.
SuperF4
Сейчас с официального сайта производителя есть возможность скачать программу SuperF4 для Windows 10. SuperF4 убивает активные программы при нажатии Ctrl + Alt + F4. Если же при нажатии Alt + F4 система закрывает активное окно только активное окно, то SuperF4 просто убивает процесс программы. Некоторые игры имею защиту от такого рода утилит, поэтому не все программы можно закрыть таким способом.
Есть множество способов закрыть зависшую программу буквально в несколько нажатий если она не закрывается. Зачастую пользователи не знают как решить такую проблему и выполняют перезагрузку компьютера. Однозначно такое решение поможет избавиться от зависшей программы, но много времени будет утрачено. Пользователю достаточно знать несколько способов принудительного завершения работы программ для экономии собственного времени.
Все версии Windows позволяют изменить настройки мыши, Windows 10 – не исключение.
Параметры Проводника
В параметрах проводника Windows 10 содержатся настройки графической оболочки, отвечающие за количество кликов мышью для открытия каталогов.
- Откройте «Панель управления». Сделать это можно, нажав на поиск на Панели задач;
- Измените вид изображения на значки (крупные или мелкие), нажав на поле «Просмотр»;
- Выберите из перечня «Параметры проводника»;
- В первой вкладке – «Щелчки мышью» необходимо переместить триггер в первое положение. Это приведет к активности вложенного списка: подчеркивать подписи иконок всегда, подчеркивать подписи иконок только в момент наведения на них указателя мыши.
- Нажмите «ОК» для вступления новых конфигураций в силу;
- Выбранные настройки начинают действовать после нажатия на «ОК», перегрузка компьютера не требуется.
Обратите внимание на другие опции. Теперь один щелчок открывает данные, но не выделяет
Поэтому необходимо среди опций выбрать и новый способ выделения.
Редактор реестра
Реестр – база данных, в которой хранятся все системные настройки. В Windows 10 возможно редактировать настройки напрямую, используя интегрированный редактор реестра.
Для этого необходимо:
- Введите в меню «Выполнить» (открывается одновременным нажатием Win+R) или в поиске «regedit», запустите данную утилиту;
- Перейдите в утилите к каталогу: HKEY_CUSoftwareMicrosoftWindowsCurrentVersionExplorer;
- Двойным щелчком выберите ключ «ShellState»;
- Выбрав шестую ячейку, измените значение первой строки на «1E»;
- В шестом столбике, в третью строку введите «01»;
- Вставьте цифру «2» в значение «IconUnderline»;
- Путем вызова диспетчера задач осуществите перезагрузку Проводника. Это необходимо, чтобы изменения системных настроек вступили в силу.
Можно заметить, что данный способ труднее. Также существует вероятность вызвать неполадки в системе, допустив случайную ошибку в значениях.
С помощью простых действий можно сделать пользование компьютером удобнее. Однако некоторым тяжело привыкнуть к нововведениям. Настройки можно вернуть в прежнее состояние.
- https://barbadosmaney.ru/kak-otkryvat-papki-odnim-klikom-v-windows-10.
- https://windows10i.ru/papki/kak-otkryt-odnim-shchelchkom.html
- https://windows10club.ru/instrukcii/kak-otkryit-papku-odnim-shhelchkom-v-windows-10/
Замените отсутствующие или поврежденные системные файлы.
Щелчок левой кнопкой мыши на вашем ПК может перестать работать правильно, если некоторые важные системные файлы отсутствуют или повреждены. Мы рекомендуем запустить проверку системы и заменить все отсутствующие или поврежденные файлы с помощью Инструменты расширенной очистки системы Windows—Проверка системных файлов (SFC) и Обслуживание образов развертывания и управление ими (DISM).
Подключите свой компьютер к Интернету и выполните следующие действия.
- Нажмите клавиши Windows + X и выберите Командная строка (администратор) в меню быстрого доступа.
- Вставьте DISM / Online / Cleanup-Image / RestoreHealth в терминал командной строки и нажмите Enter.
Подождите, пока инструмент просканирует ваш компьютер на наличие поврежденных системных файлов. Затем переходите к следующему шагу, когда получите сообщение «Операция восстановления успешно завершена». Или когда индикатор прогресса достигнет 100%.
Учтите, что это может занять несколько минут, в зависимости от скорости вашего соединения и других факторов.
- Затем вставьте sfc / scannow в терминал и нажмите Enter.
Команда предложит средству проверки системных файлов (SFC) «проверить» отсутствие и повреждение системных файлов и заменить их копиями, загруженными с помощью средства DISM (на шаге № 2).
- Закройте окно командной строки и перезагрузите компьютер после завершения сканирования системы, особенно если Windows Resource Protection обнаружила какие-либо нарушения целостности.