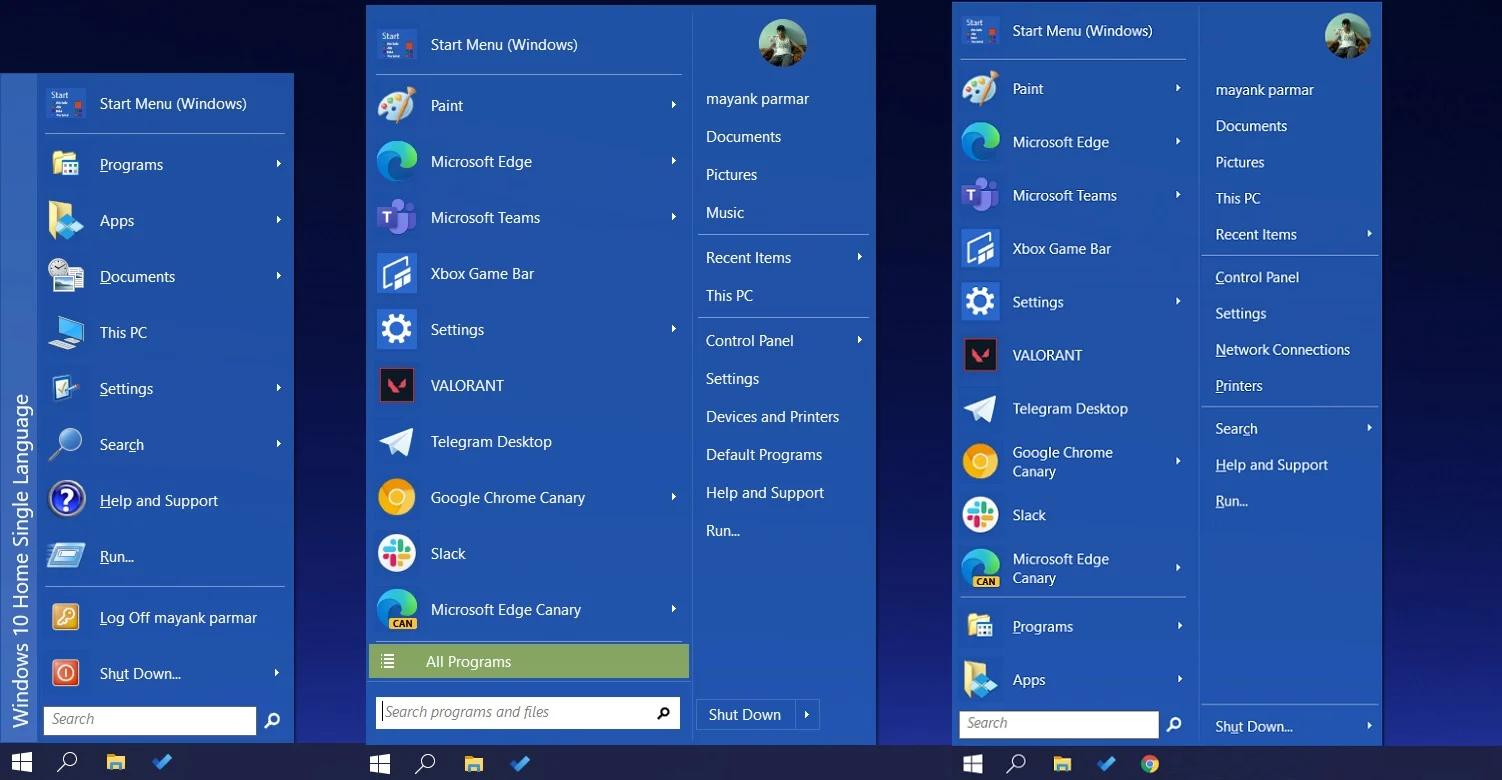Включение темного режима Windows со сторонними приложениями
Имейте в виду, что это темный режим то, о чем мы говорим, не всегда изначально было доступно в Windows. Было время, когда пользователям приходилось активировать его с помощью сторонних программных решений, внешних по отношению к самой операционной системе. В то же время некоторые из них позволяют нам настраивать и настраивать больше параметры при активации этого темного режима, который мы комментируем.
Авто Темный режим
В этом смысле это интересное предложение, которое мы можем установить в системе Редмонд из . Одним из основных преимуществ, которые он представляет, является то, что он позволяет нам иметь гораздо больший контроль при применении темного режима к установленной операционной системе. Таким образом, у нас будет возможность установить ряд конкретных графиков, по которым он будет введен в действие. Это может быть очень полезно, если, например, мы хотим активировать его только ночью, когда нет окружающий свет .
В то же время это позволит нам легко указать установленные Приложения что мы хотим, чтобы изменение в темном режиме повлияло.
Легкий темный режим
С другой стороны, мы находим Easy Dark Mode, еще одно решение того же типа, которое может помочь в этих конкретных задачах. Чтобы дать нам представление о его полезности, скажем, что это приложение с открытым исходным кодом что позволяет нам настраивать темный режим Windows 10 быстрее и проще, чем обычно. Это связано с тем, что он добавляет новый значок на системную панель инструментов, чтобы мы могли изменить его одним щелчком мыши. Это предложение, которое вы можете скачать с эту ссылку .
луна
Как и в случае с первой из предложенных выше альтернатив, это программное обеспечение предлагает нам несколько интересных дополнительные функции . Эти, как могло быть иначе, сосредотачиваются на лечении темной темы Windows 10. Таким образом, после установки программы из эту ссылку , мы можем запрограммировать темную тему на автоматический запуск. Таким образом, нам не придется беспокоиться об изменении его вручную, если это необходимо. По сути, это основная функция данного конкретного решение , поэтому изменения устанавливаются в зависимости от времени, в котором мы находимся. Также стоит знать, что отсюда мы также можем изменить тему системы, с одной стороны, и тему приложений, с другой
Это позволяет нам гораздо лучше контролировать это важное изменение внешнего вида интерфейса Windows 10
Как включить ночной режим в windows 10?

Видимо Microsoft не выдержала и решила добавить и в свою Windows 10 ночной режим, как например у apple — Night Shift. Это стало одним из самых важных, но не очень афишируемых возможностей новой сборки Windows 10 Creators Update, которая уже сейчас доступна всем желающим. Описывать процесс установки тут не буден, он очень простой и составляешь лишь пару кликов далее.
Как установить Windows 10 Creators Update
Для начала загрузите на свой ПК специальное приложение для обновления Upgrade Assistant:
Запустите программу и подождите, пока она проверит операционную систему и выполнит поиск подходящей версии. Затем нужно несколько раз нажать далее, подождать предварительной установки, система автоматически пере запуститься и сама все установить примерно за 15-20 минут, в зависимости от мощности вашего компьютера.
Чтобы включить ночной режим сначала нужно перейти в настройки или все параметры Windows (это не старая панель управления), затем открыть «Система» и включить параметр «Ночной свет»:
Альтернативный способ открыть этот пункт: 1) На рабочем столе нажать правой кнопкой мыши и выбрать пункт «Параметры экрана» 2) Нажать правой кнопкой по иконке пуска, затем выбрать пункт система и из списка слева выбрать экран.
После того как активировали пункт «Ночной свет», нажимаем на ссылку ниже «Параметры ночного света»:
Здесь вы можете подобрать для себя цветовую температуру, варьирующаяся и в зависимости от особенностей каждого дисплея, а также автоматическое включение «Ночного света».
В качестве альтернативы можно использовать стандартную схему «от заката до рассвета» или выбрать конкретное время для активации и деактивации.
Официально, данное обновление будет прислано всем пользователям 11 апреля, но вы уже сейчас можете установить его воспользовавшись нашей ссылкой:
Скачать Помощника по обновлению Windows 10
Windows 10 Creators Update Обзор — Что в нем полезного обычному…
GeForse GTX 1080 Ti оказался на 35% мощнее Gtx 1080
Вперёд >
pc-insider.ru
Не работает проводник Windows 10
Перезапустить процесс проводника
Если же не корректно работает или вовсе не отвечает проводник, можно попробовать его перезапустить. Действительно неопытному пользователю будет легче выполнить полные перезапуск компьютера. В процессе загрузки системы также включается процесс проводника, и в отличие от других служб или программ в автозагрузке его отключить не получится.
- Откройте интерфейс диспетчера задач нажав сочетание клавиш Ctrl+Shift+Esc.
- Для запуска процесса проводника нажмите меню Файл > Запустить новую задачу.
- Установите отметку на Создать задачу с правами администратора, и в строке Открыть введите explorer.
После выполнения команды будет выполнен перезапуск процесса классического проводника. Можете дополнительно ознакомиться с другими способами перезапуска проводника в Windows 10. Нет значения как пользователь перезапустит процесс проводника, главное получаемый результат.
Проверить наличие обновлений
Процесс установки последних обновлений позволяет восстановить целостность системных файлов. Можно заметить исчезновение различного рода проблем после установки новой версии операционной системы, даже с полным сохранением данных пользователя. Такая закономерность существует при условии обновления к следующей версии (только крупные обновления системы).
- Перейдите в Параметры > Обновление и безопасность > Центр обновления Windows.
- Нажмите кнопку Проверить наличие обновлений, и дождитесь их завершения загрузки и установки.
Восстановить целостность файлов
Постоянные установки приложений с недостоверных источников, а также неправильные выключения компьютера могут навредить операционной системе в целом. Для таких случаев в систему были добавлены средства позволяющие выполнить проверку и восстановление целостности системных файлов. Процесс проверки занимает продолжительное время, в зависимости от места расположения системы.
Первым делом откройте командную строку от имени администратора в Windows 10. В интерфейсе командной строки достаточно выполнить команду: sfc /scannow
После завершения сканирования системы программа защиты ресурсов при обнаружении поврежденных файлов выполнит их восстановление. Подробные сведения сохраняются в логах на системном диске. Зачастую данных выведенных в командной строке достаточно для пользователя, чтобы понять были файлы повреждены или нет.
Способов проверки целостности файлов штатными средствами есть несколько. Другие возможные решения проблемы смотрите в инструкции: Как проверить целостность системных файлов Windows 10. Лучше всего выполнить проверку и восстановление целостности несколькими средствами. Если же первое не даст результатов, это не может гарантировать, что другие средства не найдут проблем.
Не стоит паниковать, не понимая что делать, когда процесс проводника не отвечает в Windows 10. В большинстве случаев получается устранить проблему средствами самой системы без необходимости её полной переустановки. Дополнительно рекомендуется выполнить проверку системы на наличие вредоносных приложений и удаление несовместимых программ с компьютера.
Способ 2: Системные средства
Начиная с версии «десятки» 1809, возможность включения оформления в чёрном цвете присутствует среди системных возможностей.
Нажмите комбинацию клавиш Win+I – появится окно «Параметры», в котором выберите раздел «Персонализация».
Далее выберите пункт «Цвета».
Найдите блок с названием «Выберите режим приложения по умолчанию» и установите переключатель в нём на позицию «Темный».
Оформление должно измениться сразу.
Обратите внимание, что при этом меняется цветовая схема не только «Проводника», а и практически всех остальных системных элементов. Также эта возможность поддерживается некоторыми сторонними программами, в частности, браузером Google Chrome.
Быстрое переключение тем
Некоторым пользователям хотелось бы быстро переключаться между вариантами оформления. Такую возможность можно добавить к контекстному меню «Рабочего стола» посредством правки системного реестра.
Откройте «Поиск» и введите в нём запрос . Воспользуйтесь результатом для быстрого запуска программы.
После запуска «Блокнота» скопируйте текст ниже и вставьте его в окно приложения.
«MUIVerb»=»Светлый»
@=»reg add HKCU\\SOFTWARE\\Microsoft\\Windows\\CurrentVersion\\Themes\\Personalize /v AppsUseLightTheme /t REG_DWORD /d 1 /f»
«MUIVerb»=»Темный»
@=»reg add HKCU\\SOFTWARE\\Microsoft\\Windows\\CurrentVersion\\Themes\\Personalize /v AppsUseLightTheme /t REG_DWORD /d 0 /f»
Далее выберите пункты «Файл» – «Сохранить как».
В окне «Проводника» сотрите расширение TXT и впишите вместо него сочетание REG маленькими буквами, затем задайте желаемое имя и нажмите «Сохранить».
После переименования откройте папку с сохранённым документом и дважды кликните по нему левой кнопкой мыши. Появится окно с предупреждением, нажмите в нём «Да».
Перезагрузите компьютер. Подождите, пока операционная система загрузится, затем наведите курсор на пустое место на «Рабочем столе» и щёлкните ПКМ – в контекстном меню должен появиться пункт как на изображении ниже.
С его помощью можно быстро переключать тёмную и светлую цветовые схемы оформления.
Настройка в «Параметрах» не работает
Иногда использование «Параметров» не приносит результата по самым разным причинам. К счастью, рассматриваемую опцию можно включить через системный реестр.
- Откройте утилиту «Выполнить» (комбинация клавиш Win+R), введите в неё код и нажмите Enter.
-
Перейдите по следующему пути:
Найдите в правой части окна параметр с именем AppsUseLightTheme и дважды кликните по нему ЛКМ.
- Параметр станет доступен для редактирования. По умолчанию там установлено значение «0», впишите вместо него «1» и нажмите «ОК».
- Закройте все открытые окна и перезагрузите компьютер.
Теперь тёмная тема должна включиться и работать нормально.
Тёмная тема отображается некорректно
Иногда тёмный интерфейс работает, но с багами – например, некоторые элементы продолжают отображаться в светлом цвете, как на изображении ниже.
Для устранения этой проблемы выполните следующее:
- Первое, что стоит делать при столкновении с подобным – отключить быстрый запуск компьютера. Для этого откройте меню «Пуск» и кликните по кнопке выключения.
Далее зажмите Shift и воспользуйтесь пунктом «Завершение работы».
После выключения ПК подождите около 5 минут, после чего запустите его и проверьте, есть ли сбой.
- Если проблема по-прежнему наблюдается, проверьте целостность системных файлов и восстановите их при необходимости.
Урок: Проверка целостности и восстановление системных файлов Windows 10
- В случае использования сторонней темы её рекомендуется удалить – вполне вероятно, что разработчик не учёл некоторые нюансы, из-за чего оформление не работает должным образом.
Теперь вам известно, как можно включить тёмную тему «Проводника» в Windows 10
Как видим, процедура элементарная, но нужно принимать во внимание версию операционки
как скрыть значок Центра уведомлений ОС Windows
небольшое, но полезное отступление:
Чтобы убрать с панели задач значок Центр уведомлений Виндовс — скрыть (показать) — пройдём по следующему пути: Win + I Параметры/Персонализация/Панель задач/Включение и выключение системных значков/
Отключаем пи помощи ползунка Центр уведомлений.
…далее… продолжим тему ночного света в ОС Windows 10:
Однако, вероятно, может кому-то будет полезно в обновлённую систему 10 вернуть привычные настройки, те, которое были в семёрке! Я говорю о меню «Пуск» — существует обильное множество вариантов по возвращению пуск в десятку: все они рассмотрены в этой статье пройдите, ознакомьтесь…
Так вот, если у вас есть более консервативное управление системой — тогда нужно пройти по такому пути: меню Пуск/Параметры/Система/Дисплей (в большинстве версий ОС скажем так, вместо опции Экран — Дисплей) — на картинках ниже показан вариант «Экран»..
Меню Параметры возможно открыть более оперативно, горячими клавишами: Wi + I. Полная подборка«Горячих клавиш»
В статье будет дан список наиболее распространённых комбинаций клавиш компьютера (так называемых — Горячих клавиш) — те используются для быстрого доступа к определённым инструментам той или другой системной программы, да и самой Виндовс. Также рассмотрим важные запросы (команды) к ОС Windows через Командную строку.
Тюкнем кнопку «Экран» — предстанет такое окошко, в котором только и остаётся что выбрать параметр вкл/выкл.
Так же, как видите на картинке, в опции «Экран» предоставлено множество разных рычагов управления, например, «Параметры ночного света» — здесь задаётся интенсивность и гамма всяческого удобного для пользователя свечения) — посмотрим:
«Параметры ночного света» по умолчанию располагают такими настройками: экран отсвечивает голубеньким светом, что весьма комфортно в ночи (можете перенастроить); также в первичных настройках — ночной режим неактивен до 21:00, а вот вовсю активизируется до 7:00 (естественно, регулируйте по вашим широтам) — при помощи ползунка варьируя… «Цветовая температура ночью».
ко сведению:
коли на компьютере активна служба определения местоположения (важно!!), то у нас с вами работы по настройке ночных режимов поубавится
Как включить тёмную тему в Windows 10
В октябрьском обновлении Windows 10 (версия 1809) появилась возможность включить тёмную тему. Будет полезно при использовании компьютера вечером, собственно, как и ночной режим. Тёмные оттенки меньше «бьют» по глазам, а значит Вы сможете дольше сидеть за ПК.
Эта статья расскажет, как включить тёмную тему в Windows 10. В параметрах можно отдельно выбрать режим приложения (собственно, проводника) и Windows (элементов управления). Конечно же, в пользователей имеется возможность сменить цвет окон, панели и не только…
Как сделать тёмную тему в Windows 10
Параметры
Перейдите в подраздел Параметры > Персонализация > Цвета. Здесь Выбор цвета установите Тёмный или отдельно укажите значение Режим Windows и Режим приложения по умолчанию.
Ещё может помочь режим высокой контрастности Windows 10. Позволяет упростить просмотр текста и приложений благодаря использованию хорошо различимых цветов. Нажмите сочетание Alt слева +Shift слева +PrintScreen, чтобы включить или выключить этот режим.
Или в разделе Параметры > Специальные возможности > Высокая контрастность перетяните ползунок режима высокой контрастности на Включено. Сразу же пользоваться им трудновато, придётся настроить высококонтрастные цвета. С его помощью можно сделать тёмную тему.
Редактор реестра
Как всегда, рекомендуем создать резервную копию реестра Windows 10. После внесения изменений нужно будет перезапустить проводник или компьютер. В последних обновлениях можно настроить тему приложений и элементов. А значит ещё один параметр в реестре.
Запустите редактор реестра командой regedit в окошке Win+R. Перейдите в расположение: HKEY_CURRENT_USER\ Software\ Microsoft\ Windows\ CurrentVersion\ Themes\ Personalize.
Значение параметра AppsUseLightTheme (отвечает за приложения) изменяем на . Ещё появился параметр SystemUsesLightTheme (элементы управления Windows). То же самое, что и в параметрах системы. Если же любого с них не обнаружено, тогда создайте DWORD (32-бита).
Microsoft Edge
За последнее время тёмная тема вошла в моду. В браузере Майкрософт можно также сменить тему. Раскройте Троеточие > Настройки > Внешний вид. Здесь выберите Тёмная тема, которая применяется к новым вкладкам, страницам, диалоговым окнам и другим меню браузера.
Альтернатива — Ночной свет Windows 10
В разделе Параметры > Система > Дисплей можно Включить ночной свет. Сразу же выберите Параметры ночного света и поднастройте Интенсивность под себя. Можно установить Планирование ночного света плюс кнопка быстрого включения в центре уведомлений.
Он также снижает нагрузку на глаза, поскольку уменьшается процент синего цвета. Экраны излучают глубокий свет, который может не давать Вам уснуть ночью. Этот режим делает цвета более тёплыми, чтобы не мешать спать ночью
А что более важно, снизить нагрузку вечером
Бонус. Приобрёл себе монитор HP Omen 27i и теперь вовсе не отключаю режим Low Blue Light. При необходимости поднимаю только яркость. Этот ночной режим максимально схож с вышеупомянутым на средней и минимальной интенсивности. Тестируйте и берегите глаза.
Доказано, что тёмная тема снижает нагрузку на глаза в плохо освещённом помещении. Все массово почали внедрять возможность включить тёмную тему. Майкрософт её добавила только в октябре Windows 10 версии 1809. По умолчанию стоит светлая тема проводника и элементов.
Способ 4. Установите темный режим через редактор реестра.
Если у вас все еще возникают проблемы с настройкой темного режима для проводника, вы можете попробовать установить его с помощью редактора реестра Windows. Следует отметить, что редактирование записей реестра Windows рискованно, если вы не знаете, что делаете, так как любые ошибки могут отрицательно повлиять на ваш компьютер. Поэтому будьте осторожны и следуйте инструкциям в букве.
1. Удерживайте клавиши Windows + R, чтобы открыть диалоговое окно «Выполнить
2. Введите regedi t и нажмите OK, чтобы открыть редактор реестра .
3. Затем на левой панели редактора реестра перейдите к HKEY_LOCAL_MACHINE\SOFTWARE\Microsoft\Windows\CurrentVersion\Themes.
4. Оказавшись в разделе «Темы», щелкните правой кнопкой мыши раздел «Темы», выберите «Создать» и выберите «Раздел».
5. Назовите новый ключ Personalize .
6. Затем щелкните правой кнопкой мыши новый ключ «Personalize», выберите «Создать», затем выберите «Значение DWORD (32 бита)».
7. Назовите реестр DWORD (REG_DWORD) как AppsUseLightTheme.
8. Установите для параметра Data значение 0. Убедитесь, что для параметра Data установлено значение 0, щелкнув правой кнопкой мыши AppsUseLightTheme и выбрав «Изменить».
9. Значение по умолчанию должно быть установлено на 0. Если нет, установите 0 в качестве данных значения и нажмите OK.
10. Теперь щелкните правой кнопкой мыши на ключ реестра Personalize и выберите Перейти к HKEY_CURRENT_USER.
11. Здесь вы найдете тот же DWORD (REG_DWORD) с именем AppsUseLightTheme. Щелкните правой кнопкой мыши DWORD реестра AppsUseLightTheme и выберите команду «Изменить».
12. Установите 0 в качестве данных значения.
13. Закройте редактор реестра и наслаждайтесь Windows 10 в темном режиме.
Что делать, если в Windows 10 не работает «Ночной режим»
Иногда «Ночной режим» может не работать или работать некорректно в ОС Windows. Давайте рассмотрим все причины, которые могут поспособствовать этому.
Не установленное обновление
Возможность переключить компьютер в «Ночной режим» появилась только у пользователей, которые обновили Windows 10 до версии Creators Update или выше. Если ваша версия Windows не была обновлена, то доступа к новым функциям вы не получите. Давайте рассмотрим, как проверить насколько актуальна ваша текущая версия Windows и как быстро установить требуемые обновления:
Откройте «Параметры».
Найдите там элемент «Обновление и безопасность».
Перейдите во вкладку «Центр обновления Windows».
Теперь обратите внимание на наличие значка «У вас установлены все последние обновления». Если таковой имеется, то скорее всего ваша Windows 10 обновлена до последней версии
Если его нет, то значит, что у вас могут быть проблемы с обновлениями.
Нажмите на кнопку «Проверка наличия обновлений».
Дождитесь завершения проверки. Если обнаружатся доступные обновления, то нажмите «Установить».
Теперь вам остаётся подождать, когда они установятся и перезагрузить компьютер по завершению.
Некорректно установленные обновления
К сожалению, Windows 10 не всегда может самостоятельно правильно установить обновления. Скорее всего в таком случае вы будете замечать и другие проблемы с компьютером, например, сильные подвисания в системных приложениях, невозможность запуска тех или иных функций, которые ранее работали нормально и т.д.
В данном случае вам придётся удалить установленное обновление и поставить его заново по инструкции, которая была описана выше. Удалить некорректно настроенное обновление можно по следующей инструкции:
- Откройте «Параметры». Перейдите в «Обновление и безопасность».
- Раскройте «Центр обновления Windows», расположенный в левой части открытого окна.
- Нажмите на пункт «Просмотр журнала обновлений».
- Теперь кликните по пункту «Удалить обновления».
- Перед вами откроется список всех установленных обновлений. Выберите по дате последнее установленное и нажмите на «Удалить».
- Перезагрузите компьютер, чтобы применить изменения.
После того, как вы удалите последнее некорректное обновление, вам останется только установить его заново, но вручную, чтобы оно теперь работало нормально. Инструкция представлена выше.
Используя информацию, приведённую в статье, вы можете включить или отключить «Ночной режим» в Windows 10, настроить его работу и решить возможные проблемы.
Краткий обзор “Персонализации”
Открыть приложение можно двумя путями:
кликнуть правой кнопкой мыши по пустой области экрана и выбрать из меню пункт “Персонализация”;
войти в панель управления, щелкнуть пункт “Оформление и персонализация”
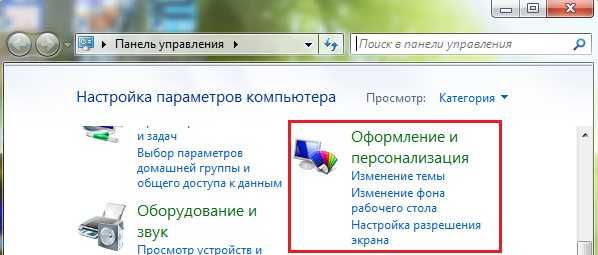
и внутри этого раздела еще раз выбрать одноименный пункт.
- темы – наборы, в которые входят обои на рабочий стол (одно или несколько изображений схожей тематики), стили окон, курсоры и прочее;
- отдельные элементы для создания пользовательских тем – фон экрана, цвет окон, звуки и заставка;
- раздел изменения значков, которые можно отобразить или скрыть на рабочем столе;
- выбор рисунка учетной записи;
- выбор указателей мыши.
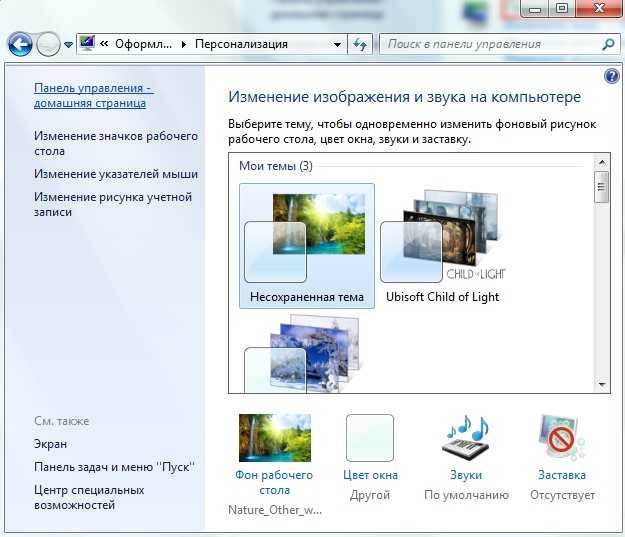
Как отключить автояркость в Windows 10
Для отключения функции нужно:
Отключив полезную, но в то же время не самую удобную функцию, владелец компьютера больше не столкнется с проблемой затухания монитора. А если найти соответствующий пункт не представляется возможным, нужно обратиться к альтернативным методам деактивации опции.
Редактор реестра
Иногда затемнение активируется не для всего экрана, а для отдельной его части. Например, когда пользователь запускает программу. В этот момент на остальной части дисплея понижается яркость. Вызвано подобное отнюдь не функцией автояркости. Для решения проблему нужно:
После сохранения настроек приложение заработает без затемнения. При необходимости пользователь всегда может убрать изменения, выставив обратно значение «1».
Что такое темный режим и чем он нам нужен
Однако в этом направлении мы хотим сосредоточиться на разделе, который больше относится к аспекту интерфейса как такового. Фактически, это то, что со временем достигает многих приложений, которые мы используем каждый день, как на ПК, так и на мобильных устройствах. В частности, мы имеем в виду темный режим, который наверняка вам более чем знаком. Фактически, ниже мы собираемся показать вам несколько методов, которые помогут вам принять этот темный режим, о котором мы говорим, в Windows 10 .
Это графический аспект, который распространяется среди всех видов Программные решения потому что это позволяет нам немного лучше работать с экранами устройств . По мнению экспертов, темные темы заставляют ваше зрение не так сильно страдать, если вы проводите много часов, глядя на него. Несомненно, это то, что мы могли бы высоко оценить в будущем. Более того, использование темные темы особенно полезно, если мы работаем в условиях слабого освещения или непосредственно ночью.
Именно поэтому здесь мы поговорим о различных способах, которыми вы можете воспользоваться, чтобы решить эту проблему и запустить ее в Windows.
Dropcloth — утилита, затемняющая рабочий стол
Главным критерием, по которому мы отбираем программы для повседневного использования, является удобство. Ради удобства использования мы готовы закрыть глаза даже на некоторые недоработки или ограниченность функционала: если программа удобная, то мы будем с ней работать, не смотря ни на какие недостатки.
Ради этого же удобства, вернее, нашего представления о нем, мы готовы дорабатывать операционную систему, внедряя в нее различные тулбары, изменяя стандартный интерфейс, меняя шрифты, иконки, названия, их расположение, отключая активные системные функции. Главное — создать рабочую среду, в которой было бы удобно работать. Вот поэтому существует огромное количество всевозможных модификаторов интерфейса Windows.