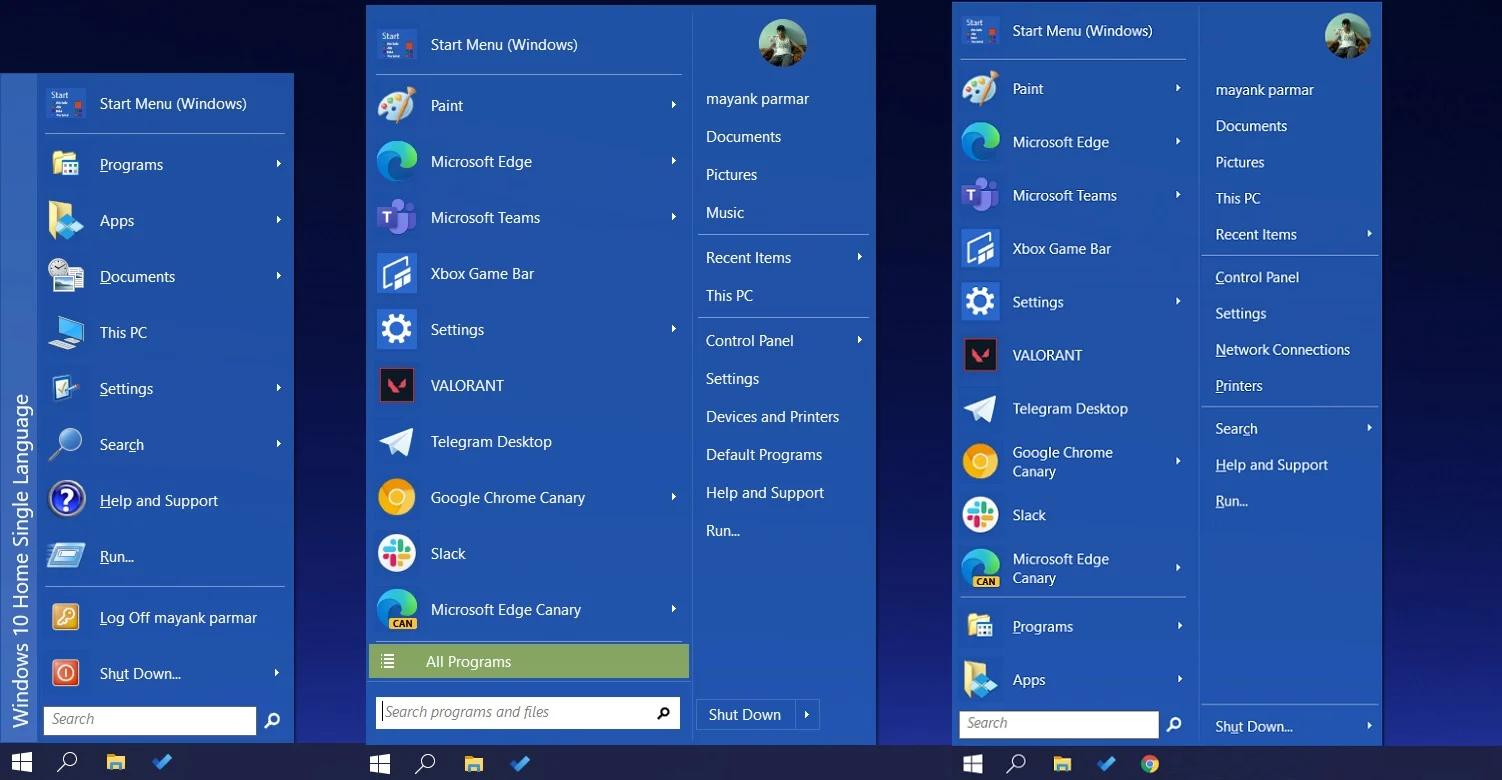Включение или отключение определенных уведомлений Windows 11 через Центр уведомлений
Примечание: вы сможете использовать этот метод только в том случае, если приложение, которое у вас уже есть уведомление от приложения, которое вы хотите изменить поведение уведомления по умолчанию.
- Нажмите клавиши Windows + N, чтобы открыть Центр уведомлений в Windows 11.
- Затем нажмите кнопку действия (значок с тремя точками) в верхней части приложения, для которого вы хотите отключить уведомления.Доступ к настройкам уведомлений в Windows 11
- В только что появившемся контекстном меню нажмите «Отключить все уведомления для * имени приложения *».Отключить модификации для Skype
Примечание. * Название приложения * является просто заполнителем.
- Закройте приложение «Настройки», так как изменения уже должны быть применены.
Post Views:
1 813
Программы для Windows, мобильные приложения, игры — ВСЁ БЕСПЛАТНО, в нашем закрытом телеграмм канале — Подписывайтесь:)
Как отключить уведомления на Windows 10
Больше всего пользователей раздражает именно «Область». В ней выскакивают оповещения, которые приходится постоянно закрывать, в то время как «Центр» не дает о себе знать до запуска со стороны владельца компьютера. Поэтому отключение всплывающих окон подразумевает деактивацию «Области», которую можно осуществить несколькими способами.
С помощью «Параметров»
Самый легкий способ убрать постоянные оповещения – отключить их показ в настройках компьютера. Для этого потребуется:
Зайти в «Параметры» (через меню «Пуск» или поисковую строку).
Перейти в раздел «Система», а затем – «Уведомления и действия».
Опустившись вниз, вы увидите блок «Уведомления». Здесь находятся переключатели, отвечающие за показ оповещений. Чтобы избавиться от них, необходимо деактивировать ползунок «Получать уведомления от приложений и других отправителей».
Останется лишь сохранить изменения.
На заметку. Настройки компьютера позволяют отключить оповещения только от некоторых приложений, оставив при этом активными всплывающие окна нужных программ.
Чтобы ощутить изменения, достаточно несколько часов попользоваться компьютером. Вы заметите, что над Панелью задач перестали всплывать сообщения, и больше ничего не отвлекает от работы или просмотра контента.
Опция «Не беспокоить»
Этот метод стоит порекомендовать тем, кого, в целом, не раздражают оповещения, но в некоторых случаях хочется отключить всплывающие окна. Например, когда вы смотрите кино или работаете, не желая отвлекаться на посторонние сообщения. Активация режима «Не беспокоить» происходит следующим образом:
- Щелкните ПКМ по значку «Области уведомлений», который располагается в правом нижнем углу экрана (здесь собираются все последние оповещения).
- Нажмите кнопку «Включить режим Не беспокоить».
- Закройте диалоговое окно.
Также активировать режим «Не беспокоить» можно в «Центре уведомлений», вызвав его комбинацией клавиш «Win» + «A». Вне зависимости от выбранного способа, всплывающие окна исчезают ровно до того момента, пока пользователь не захочет отключить опцию.
Редактор реестра
Альтернативный вариант, позволяющий удалить оповещения. Действовать нужно по следующему алгоритму:
- Откройте окно «Выполнить» комбинацией клавиш «Win» + «R».
- Введите запрос «regedit».
В Редакторе реестра перейдите по пути «HKEY_CURRENT_USER/Software/Microsoft/Windows/CurrentVersion/PushNotifications».
- Щелкните ПКМ по параметру «ToastEnabled» и нажмите кнопку «Изменить».
- Установите значение «0».
Сохраните настройки.
Чтобы изменения вступили в силу, потребуется перезагрузить компьютер. Для возврата к исходным настройкам вы можете активировать оповещения стандартным способом или изменив в Редакторе реестра значение параметра «ToastEnabled» на «1».
Запрет уведомлений отдельных приложений
Этот вариант хорош в том случае, если нужно запретить уведомления только от некоторых программ (которые раздражают больше всего).
Здесь опять же поможет системное меню настроек «Параметры»:
- Во вкладке «Уведомления и действия» прокручиваем информацию в окне до конца.
- Далее отключаем уведомления от ненужных приложений и включаем сообщения от тех программ, которые необходимо видеть.
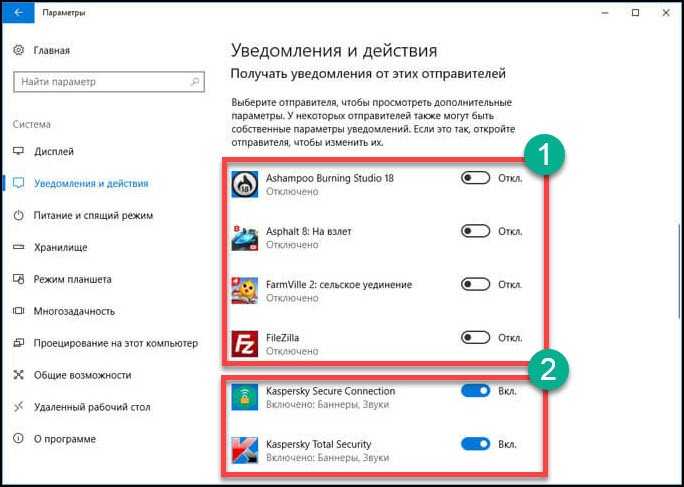
Теперь в Центре уведомлений помимо сообщений системного характера будут появляться и уведомления от выбранных программ.
Такой способ хорош для тех пользователей, кого в принципе не раздражает Центр уведомлений.
Как отключить уведомления Windows 10
Центр уведомлений — элемент интерфейса Windows 10, отображающий сообщения как от приложений магазина, так и от обычных программ, а также информацию об отдельных системных событиях. В этой инструкции подробно о том, как отключить уведомления в Windows 10 от программ и системы несколькими способами, а при необходимости — полностью убрать Центр уведомлений. Также может быть полезным: Как отключить уведомления брандмауэра и защиты от вирусов и угроз, Как отключить уведомления Фокусировки внимания Windows 10, Как отключить уведомления сайтов в Chrome, Яндекс браузере и других браузерах, Как отключить звуки уведомлений Windows 10, не отключая сами уведомления.
В некоторых случаях, когда вам не требуется полное отключение уведомлений, а нужно лишь сделать так, чтобы уведомления не появлялись во время игры, просмотра фильмов или в определенное время, разумнее будет использовать встроенную функцию Фокусировка внимания.
Отключение уведомлений в настройках
Первый способ — настроить центр уведомлений Windows 10 таким образом, чтобы ненужные (или все) уведомления в нем не отображались. Сделать это можно в параметрах ОС.
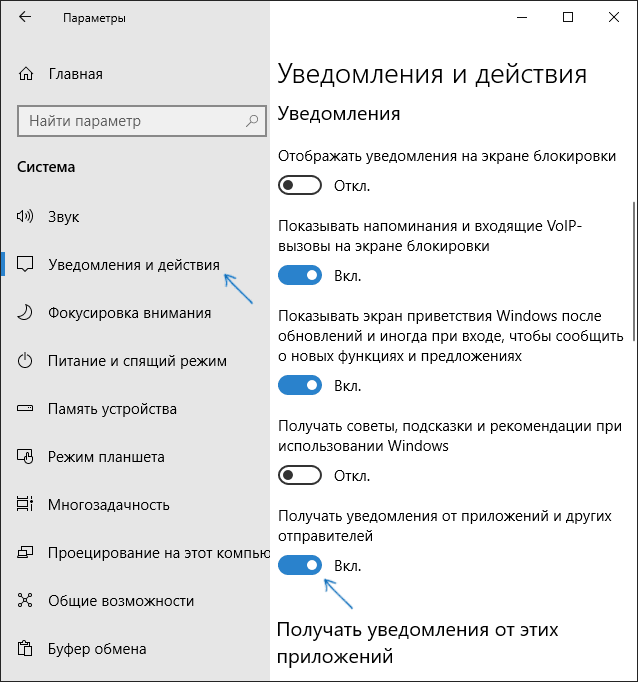
- Зайдите в Пуск — Параметры (или нажмите клавиши Win+I).
- Откройте пункт Система — Уведомления и действия.
- Здесь вы сможете отключить уведомления для различных событий.
Ниже на этом же экране параметров в разделе «Получать уведомления от этих приложений» вы можете отдельно отключить уведомления для некоторых приложений Windows 10 (но не для всех).
С помощью редактора реестра
Уведомления также можно отключить в редакторе реестра Windows 10, сделать это можно следующим образом.
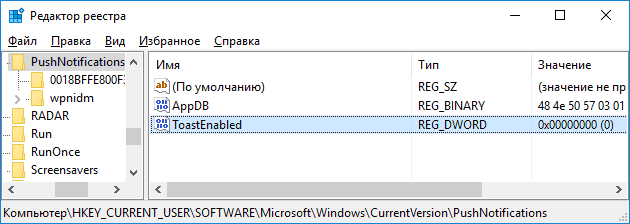
- Запустите редактор реестра (Win+R, ввести regedit).
- Перейдите к разделу
- Кликните правой кнопкой мыши в правой части редактора и выберите создать — параметр DWORD 32 бита. Задайте ему имя ToastEnabled, а в качестве значения оставьте 0 (ноль).
- Перезапустите проводник или перезагрузите компьютер.
Готово, уведомления больше не должны вас побеспокоить.
Отключение уведомлений в редакторе локальной групповой политики
Для того, чтобы выключить уведомления Windows 10 в редакторе локальной групповой политики, выполните следующие шаги:
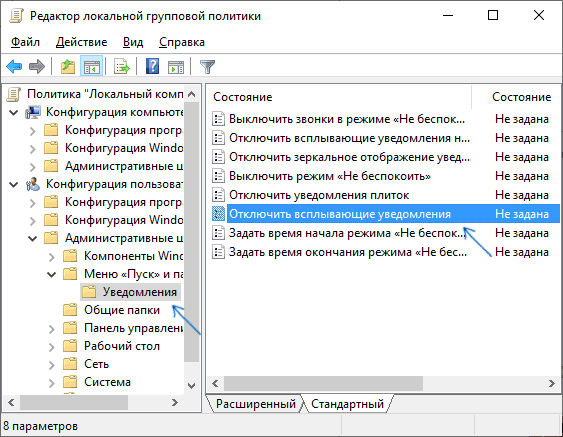
- Запустите редактор (клавиши Win+R, ввести gpedit.msc).
- Перейдите к разделу «Конфигурация пользователя» — «Административные шаблоны» — «Меню Пуск и панель задач» — «Уведомления».
- Найдите параметр «Отключить всплывающие уведомления» и дважды кликните по нему.
- Установите значение «Включено» для этого параметра.
На этом всё — перезапустите проводник или перезагрузите компьютер и уведомления появляться не будут.
Кстати, в этом же разделе локальной групповой политики можно включить или отключить разные типы уведомлений, а также задать время действия режима «Не беспокоить», например, для того, чтобы уведомления не беспокоили вас в ночное время.
Как отключить Центр уведомлений Windows 10 целиком
Помимо описанных способов отключения уведомлений, вы можете полностью убрать Центр уведомлений, таким образом, чтобы его иконка не отображалась в панели задач и доступа к нему не было. Сделать это можно с помощью редактора реестра или редактора локальной групповой политики (последний пункт недоступен для домашней версии Windows 10).
В редакторе реестра для этой цели потребуется в разделе
Создать параметр DWORD32 с именем DisableNotificationCenter и значением 1 (как это сделать я подробно писал в предыдущем пункте). Если подраздел Explorer отсутствует, создайте его. Для того, чтобы снова включить Центр уведомлений либо удалите этот параметр, либо установите значение 0 для него.
В завершение — видео, в котором показаны основные способы отключить уведомления или центр уведомлений в Windows 10.
Как отключить все оповещения центра уведомления в Windows 10
Сегодня подробнейшим образом рассмотрим, как отключить уведомления в Windows 10. С одной стороны, появление центра уведомлений, каким его пользователи смартфонов знают давно, предоставляет мгновенный доступ к быстрым функциям (извлечение флешки), позволяет реагировать на изменения в системе и отвечать на входящие сообщения, с иной – постоянно всплывающие оповещения изрядно отвлекают от работы.
Центр уведомлений представляет собой абсолютно новый для Windows 10 элемент пользовательского интерфейса, мало чем отличающийся от аналога, давно используемого на мобильных платформах. Он отображает оповещения, исходящие от магазина приложений, пользовательских программ и системных событий. При необходимости можно легко отключить уведомления Windows 10, касающиеся сторонних программ (в том числе и конкретных) или происходящих в системе событий. Этому и посвящена предложенная статья.
Деактивация уведомлений в параметрах
Классический метод изменения настроек в Windows 10 – меню «Параметры».
- Вызываем его при помощи клавишного сочетания Win+I.
- Активируем блок с названием «Система».
- Переходим в подраздел «Уведомления и действия».
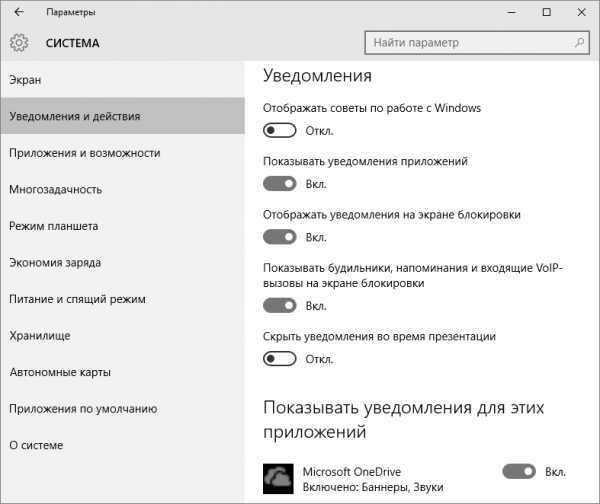
Он позволяет отключать ненужную пользователю информацию о программах, операционной системы, напоминания о запланированных событиях и вызовы. В разделе «Показать оповещения для этих приложений» можно настроить отображение всплывающих окон с уведомлениями для любой программы. Делается это простым перемещением переключателя в одно из двух положений.
Кстати, для мгновенного отключения всей информации в Windows 10 необходимо выполнить клик по иконке центра оповещений и остановится на пункте включения режима «Не беспокоить»
Опция также доступна через контекстное меню центра, при отключенных оповещениях можно пропустить что-то важное, потому пользоваться функцией следует обдуманно
Деактивация уведомлений через редактор реестра
Наверное, пользователю известно, что все настройки Windows хранятся в реестре, а их изменение можно осуществлять посредством его редактора напрямую.
1. Вызываем редактор реестра, воспользовавшись одноименным запросом в поисковой строке или выполнив команду «regedit». Ее можно также выполнить в поисковой строке.
2. Разворачиваем ветку HKCU.
3. Переходим по пути Software\Microsoft\Windows\CurrentVersion\PushNotifications.
4. При помощи контекстного меню в свободной от элементов части правого фрейма вызываем команду создания 32-х битного ключа типа DWORD.
5. Называем его «ToastEnabled» и задаем значение, равное нулю.
6. Для применения новых настроек перезапускаем Windows 10 или проводник (процесс explorer.exe) через диспетчера устройств.
Деактивируем Центр уведомлений
Помимо описанных выше способов избавления от назойливых оповещений существует, возможность окончательного отказа от центра уведомлений с удалением его пиктограммы с панели задач. Делается это двумя способами, потому рассмотрим их оба.
Через редактор реестра
- Запускаем редактор реестра, как ранее.
- Переходим в раздел HKCU.
- Идем в каталог «Software\Policies\Microsoft\Windows».
- Переходим в раздел «Explorer» или создаем его при отсутствии.
- Добавляем в нем параметр типа DWORD 32 со значением «1» и названием «DisableNotificationCenter». После перезагрузки ПК Центр уведомлений будет отключен окончательно. Для его задействования следует удалить созданный параметр или изменить его значение на «0».
Через редактор групповых политик
- Выполняем команду «gpedit.msc» в поисковой строке.
- Переходим в раздел «Конфигурация пользователя».
- Идем в «Админ. шаблоны».
- В каталоге «Меню Пуск и панель задач» находим параметр с названием «Удаление уведомлений и значка центра уведомлений» и вызываем его «Свойства».
- Выбираем значение «Включено» и сохраняем изменения.
После перезапуска процесса «explorer.exe» иконка центра уведомлений отображаться в панели задач не будет.
В этом разделе находится дочерний раздел «Уведомления», позволяющий деактивировать самые разнообразные оповещения и установить длительность активности режима «Не беспокоить», что полезно во время работы.
windows10i.ru
Как использовать и настроить Центр уведомлений в Windows 10
Поскольку Центр уведомлений состоит из уведомлений и ярлыков для настроек, вы можете настроить их обоих. Начнем с уведомлений, а затем быстрых действий или настроек.
Как настроить уведомления в Центре поддержки
Мы разделили его на три раздела: отключение уведомлений, очистка уведомлений и скрытие счетчика уведомлений.
Скрыть или показать уведомления в Центре уведомлений
Иногда во время работы вас могут беспокоить баннеры уведомлений. Чтобы остановить это, вам не нужно отключать Центр уведомлений, вы можете просто отключить уведомления для указанных приложений или включить режим Focus Assist.
К включить или отключить приложения, которые должны показывать уведомления, откройте Настройки на своем компьютере. Затем выберите Система. Нажмите «Уведомления и действия» на левой боковой панели. Вы найдете различные настройки, связанные с уведомлениями. Вы можете полностью отключить уведомления, отключив переключатель «Получать уведомления от приложений и других отправителей».
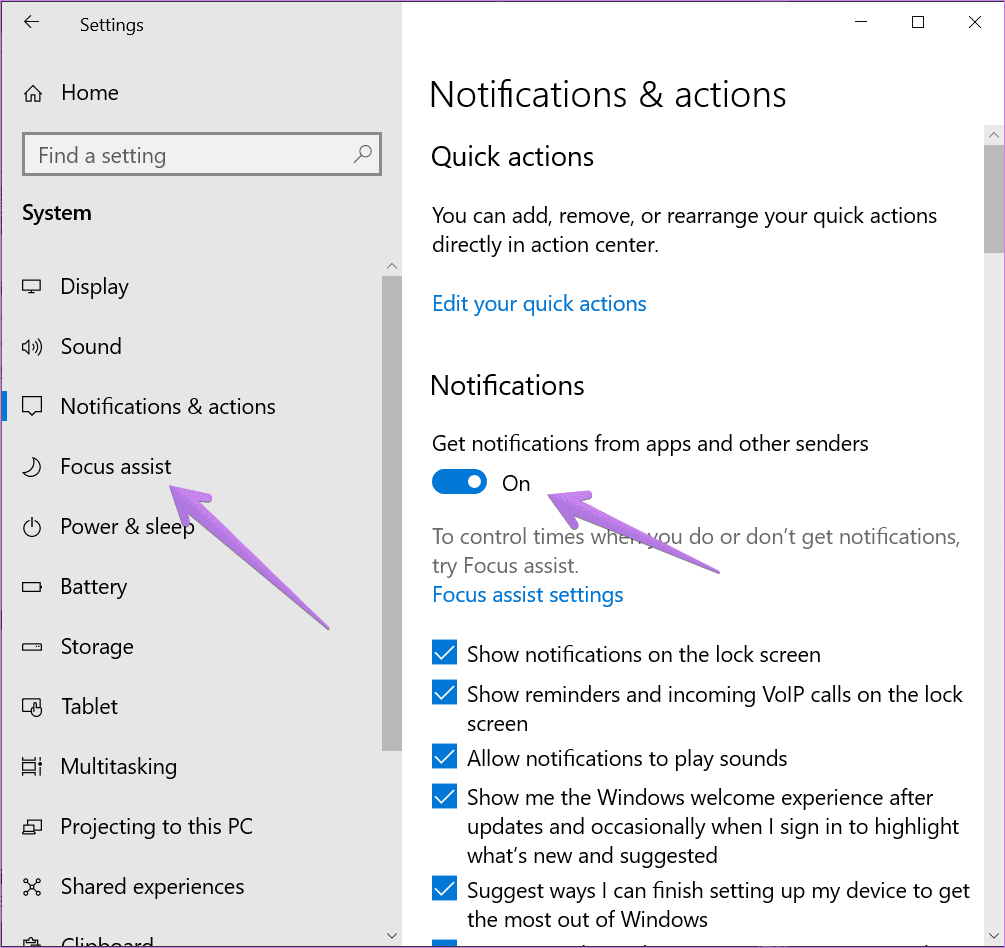
Совет. Вы можете перейти на этот экран, щелкнув текст «Управление уведомлениями» в верхней части панели «Центр уведомлений».
Однако, если вы хотите настроить уведомления с помощью приложения, просто прокрутите вниз на том же экране, и вы найдете раздел «Получать уведомления от этих отправителей». Нажмите на приложение, уведомления которого вы хотите настроить. Скажем, Хром.
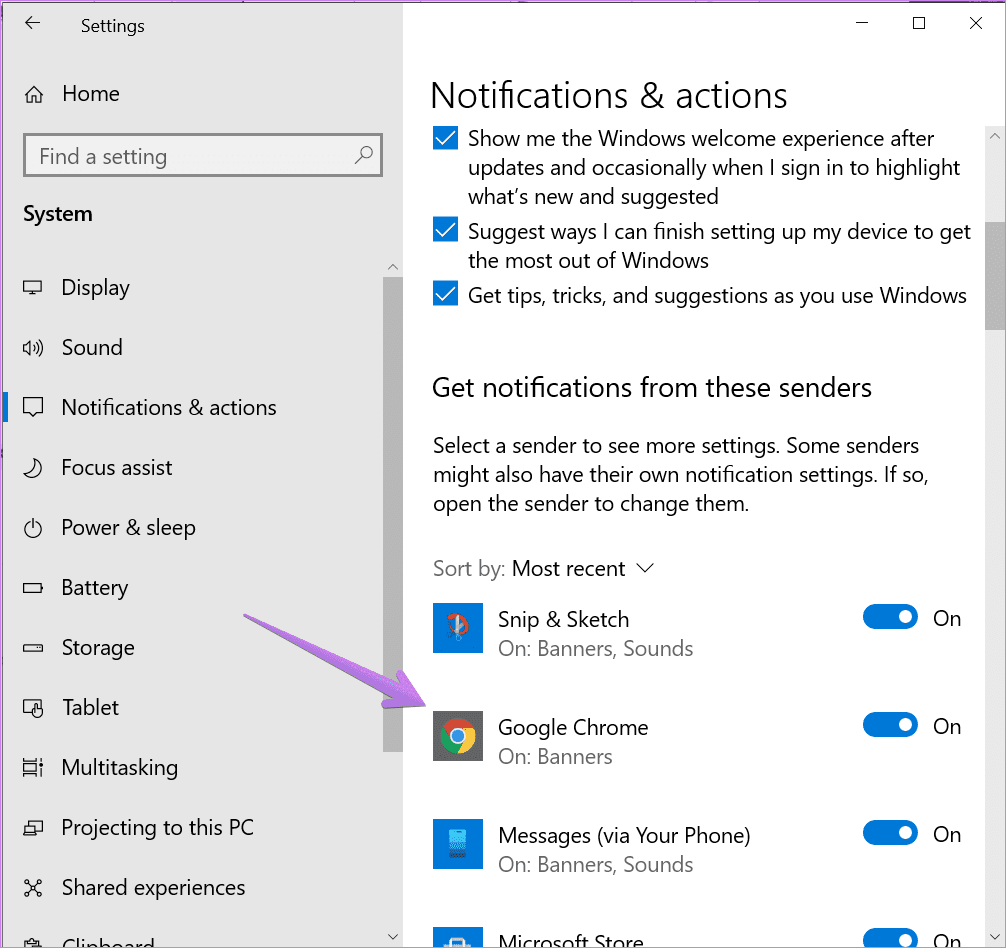
В Chrome вы можете включить или отключить возможность показывать баннеры уведомлений, показывать уведомления в Центре уведомлений, воспроизводить звук, настраивать количество уведомлений и многое другое. Точно так же вы можете настроить уведомления для других приложений и скрыть или показать их в Центре уведомлений.
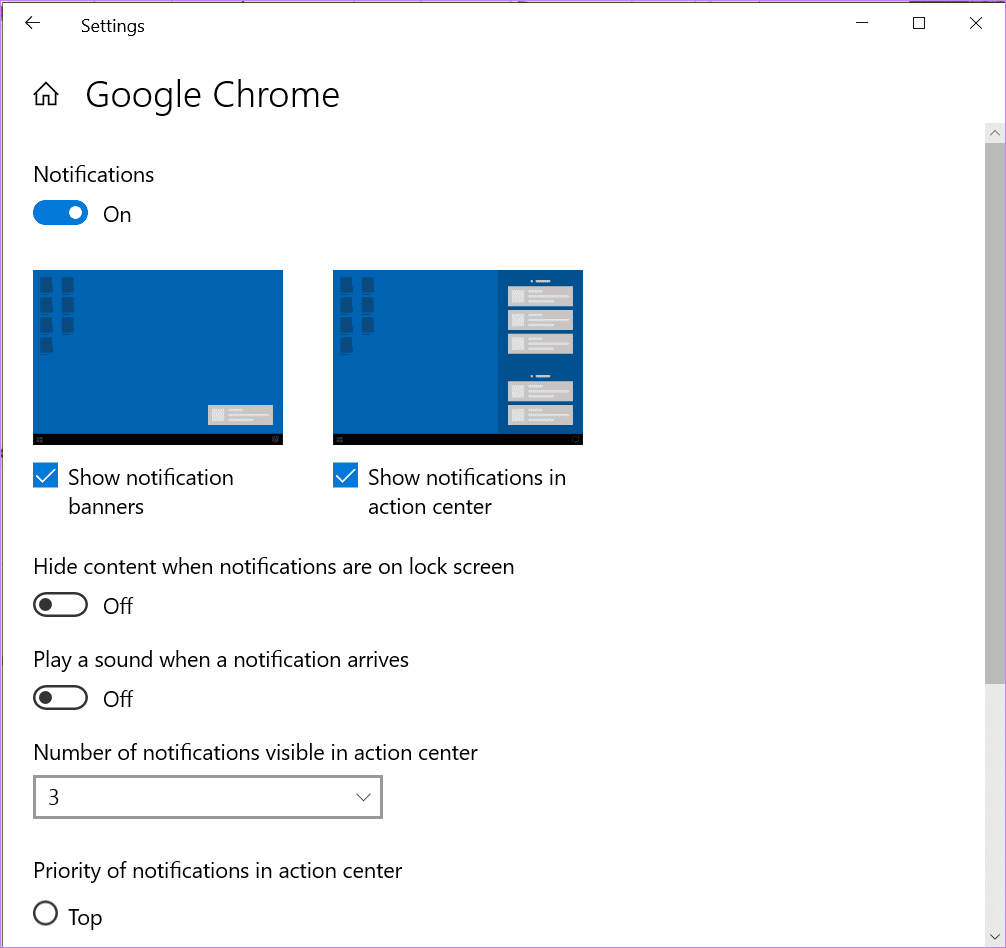
Уведомления не остаются навсегда в Центре уведомлений. Вы можете очистить все уведомления, удалить их по одному или удалить все уведомления из приложения.
Чтобы удалить отдельное уведомление, наведите указатель мыши на уведомление и нажмите на крошечный крестик.
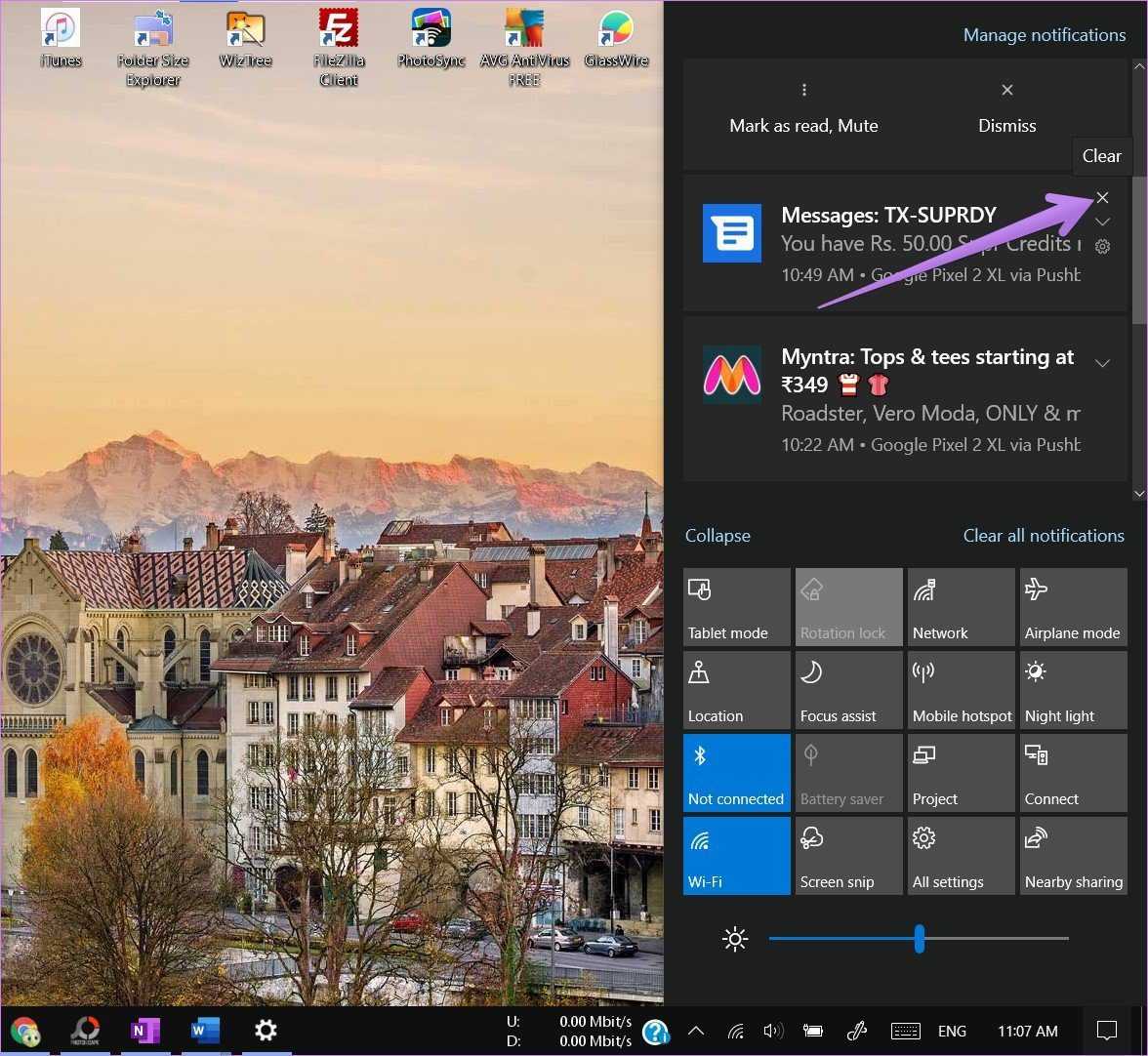
Чтобы удалить все уведомления из приложения, наведите указатель мыши на имя приложения в разделе уведомлений Центра уведомлений. Нажмите на значок креста.
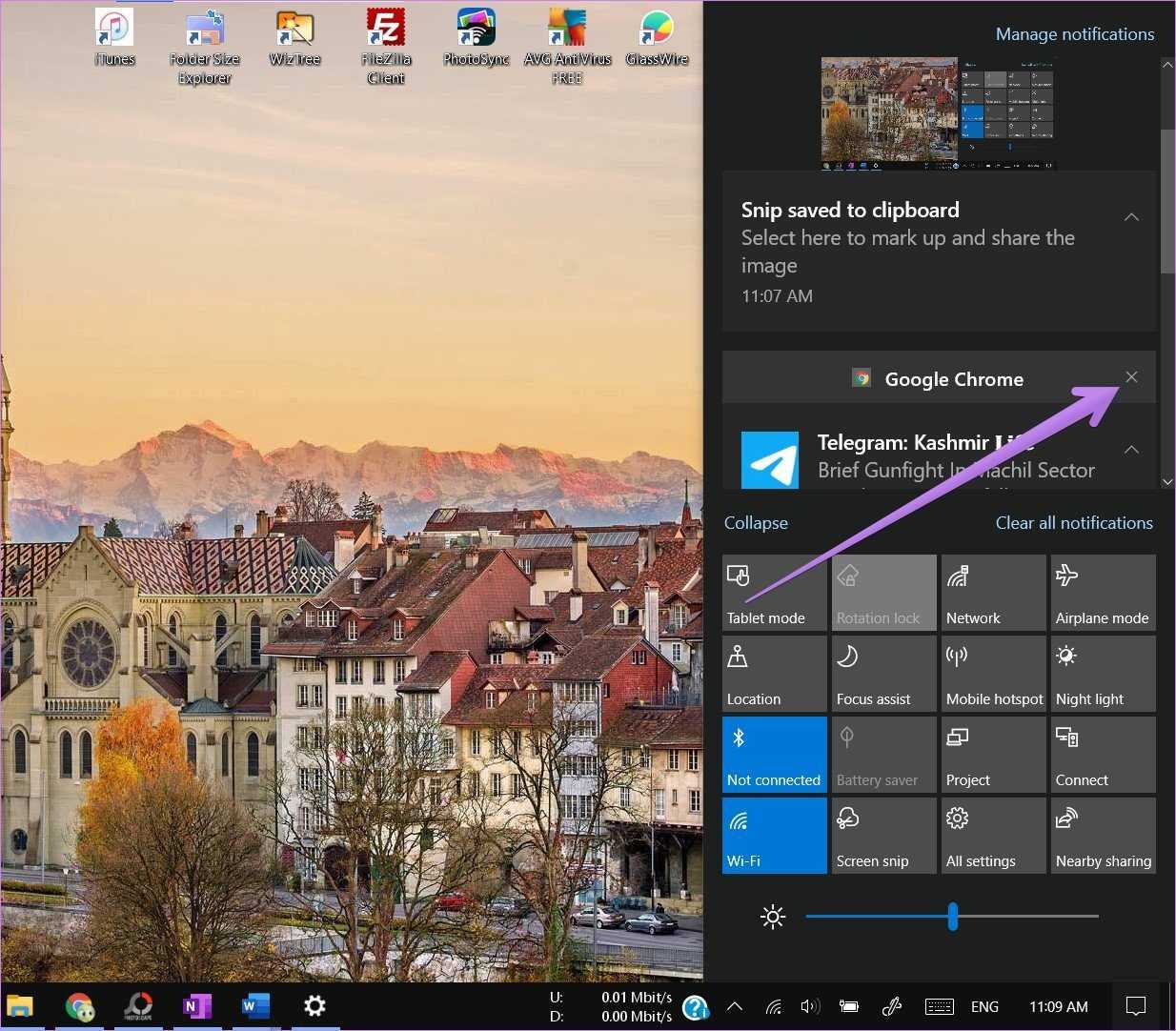
Чтобы очистить уведомления от всех приложений в Центре уведомлений, щелкните текст «Очистить все уведомления».
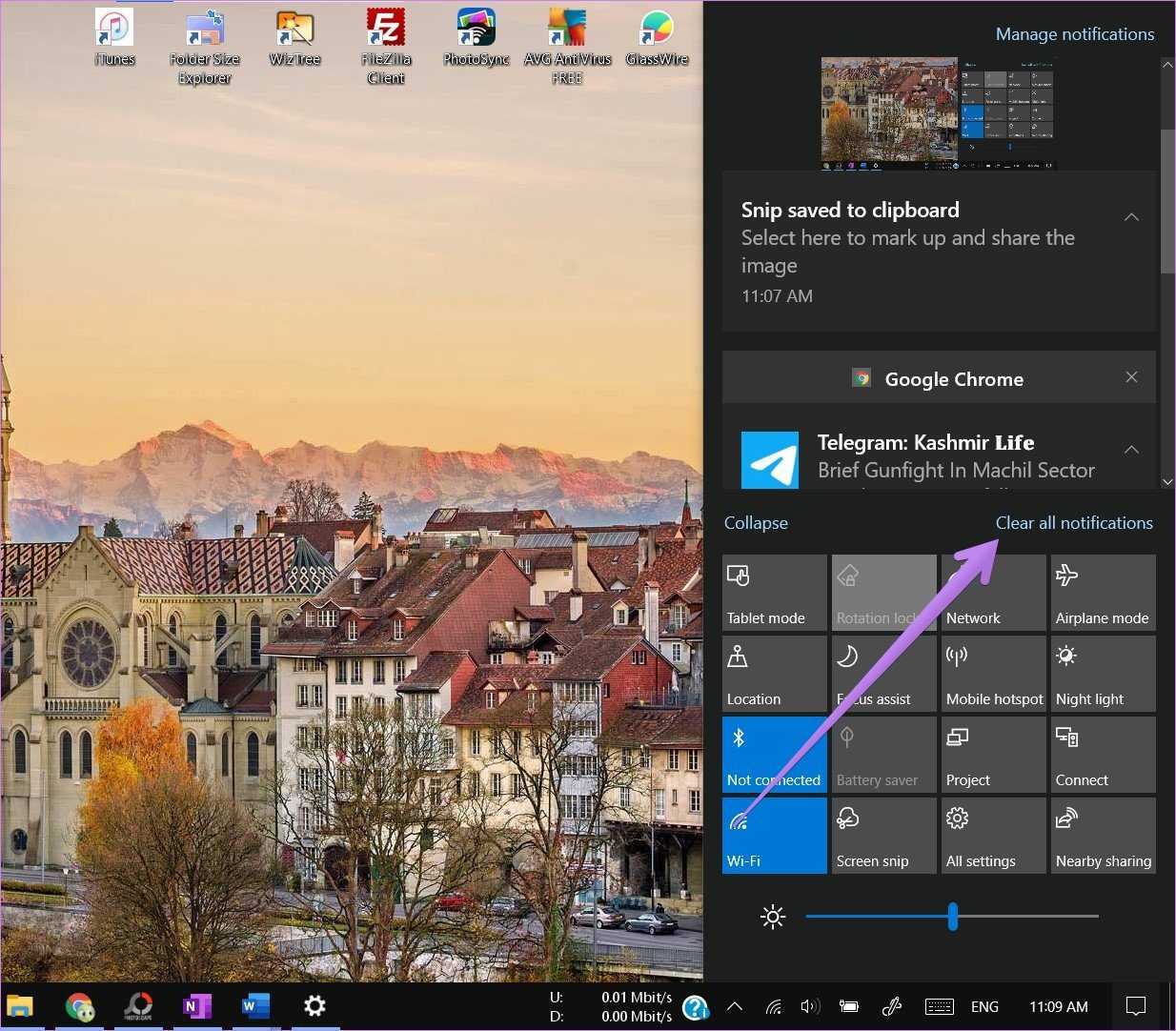
Значок Центра поддержки показывает количество непрочитанных уведомлений. Если вас это беспокоит, его можно отключить. Для этого щелкните правой кнопкой мыши значок Центра уведомлений и выберите «Не показывать количество новых уведомлений».
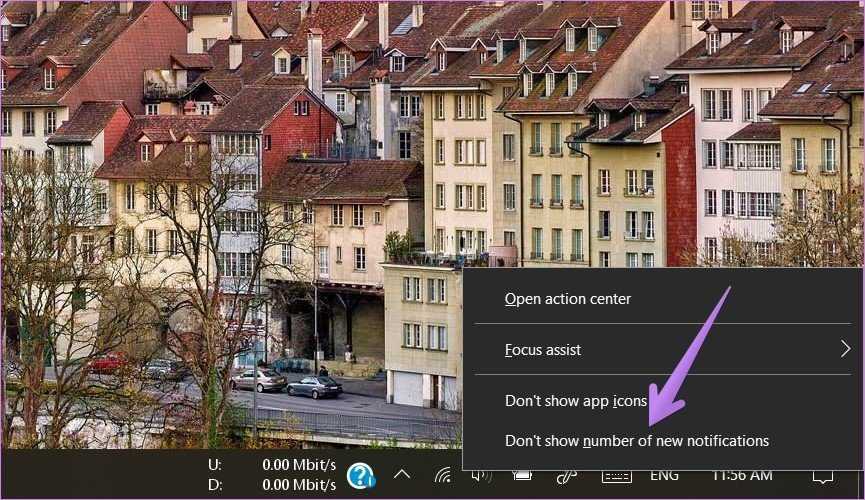
Как настроить быстрые действия в Центре уведомлений
Его можно разделить на две части, как показано ниже.
Добавление, удаление и перестановка быстрых действий
Вы можете выбрать, какие ярлыки быстрых действий будут отображаться в Центре поддержки, а также их положение. Чтобы настроить ярлыки, щелкните правой кнопкой мыши любой ярлык и выберите в меню Редактировать быстрые действия.
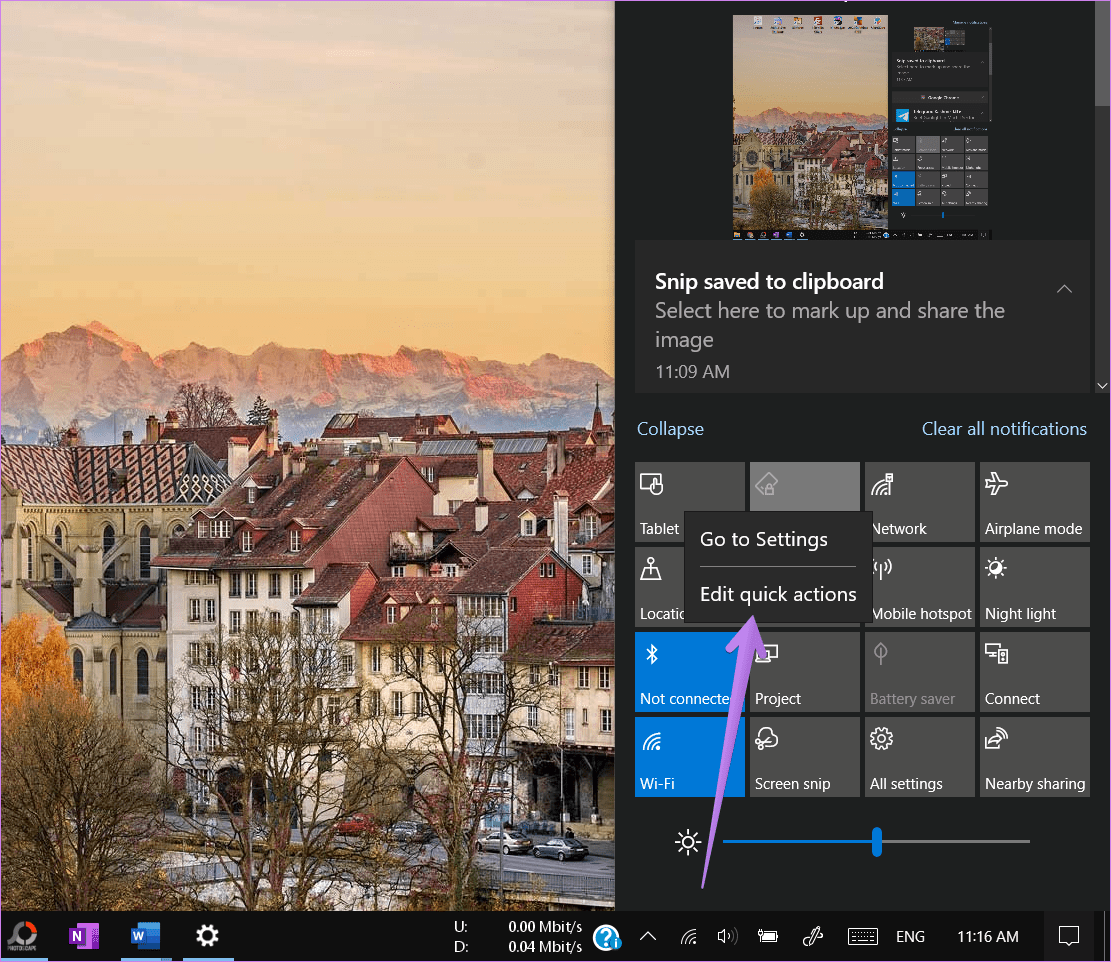
Совет. Если вы хотите открыть главную страницу настроек ярлыка, нажмите «Перейти к настройкам» в контекстном меню.
Чтобы добавить дополнительные ярлыки в Центр поддержки, нажмите кнопку «Добавить» внизу. Появятся доступные ярлыки. Нажмите на тот, который вы хотите добавить, и нажмите кнопку «Готово» или закройте Центр уведомлений.
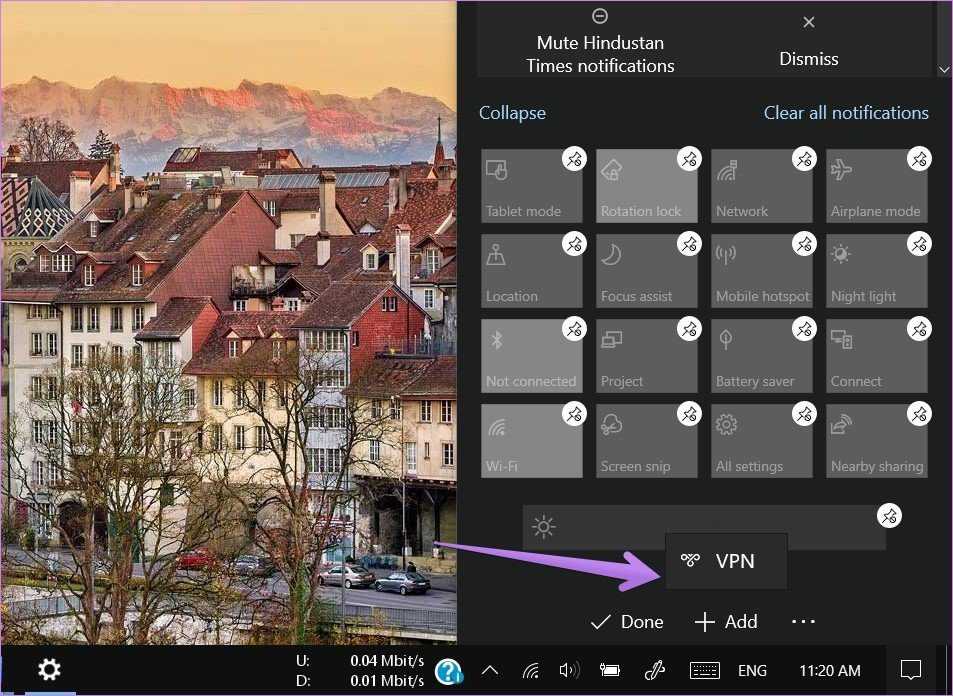
Чтобы изменить положение любого ярлыка, удерживайте и перетащите его в новое место. Чтобы удалить какой-либо ярлык, щелкните значок «Удалить» над ярлыком. Вы можете повторно добавить ярлыки с помощью кнопки «Добавить».
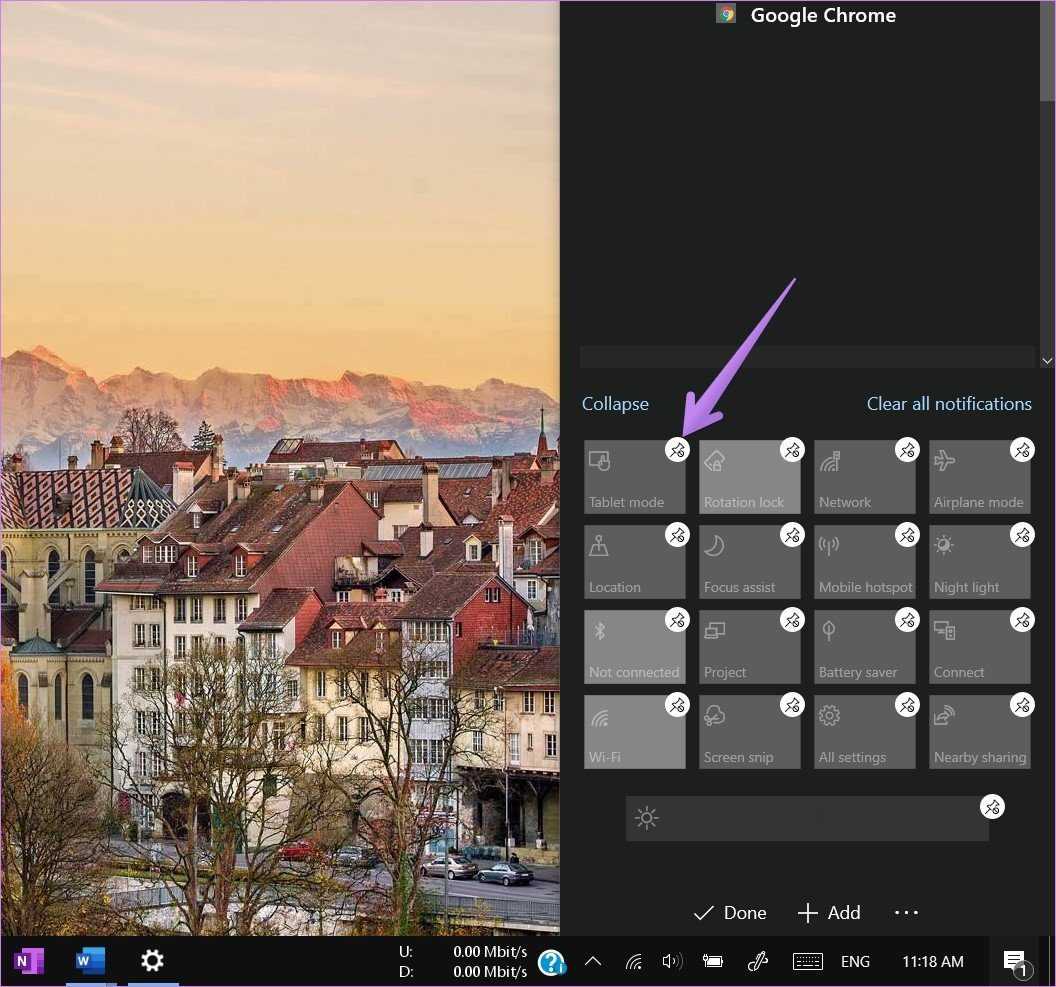
Windows предлагает вам два способа отображения быстрых действий. Вы можете либо отображать все быстрые действия в Центре действий, либо оставить только четыре из них. Чтобы показать только четыре, щелкните текст «Свернуть» в Центре уведомлений.
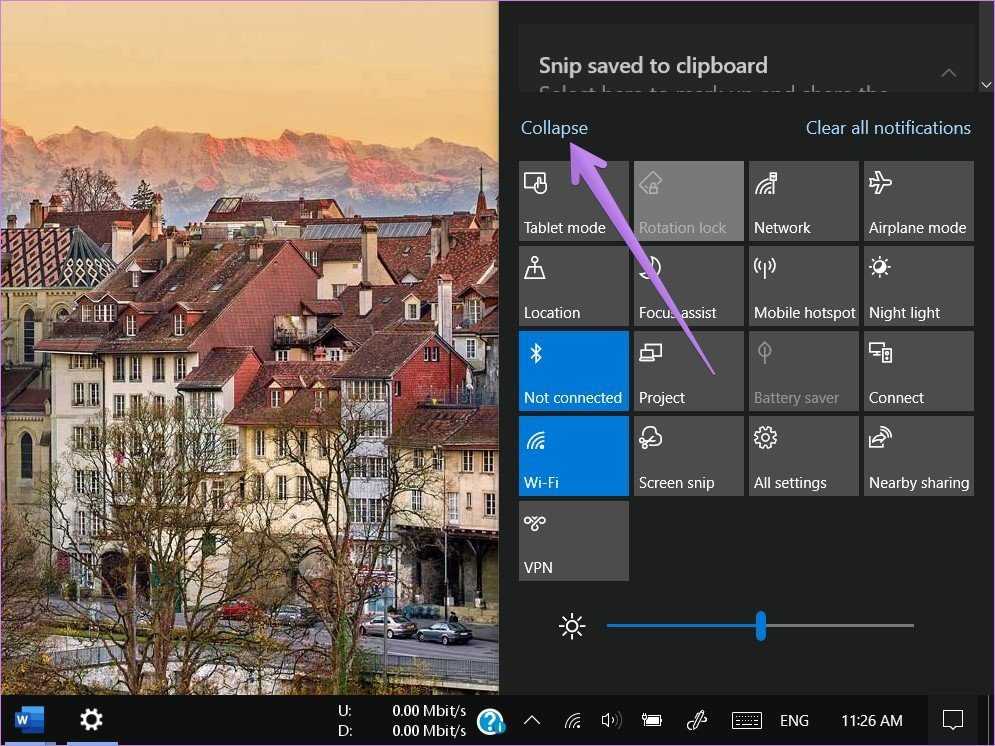
Вот как будут выглядеть свернутые ярлыки. Чтобы показать все, нажмите «Развернуть».
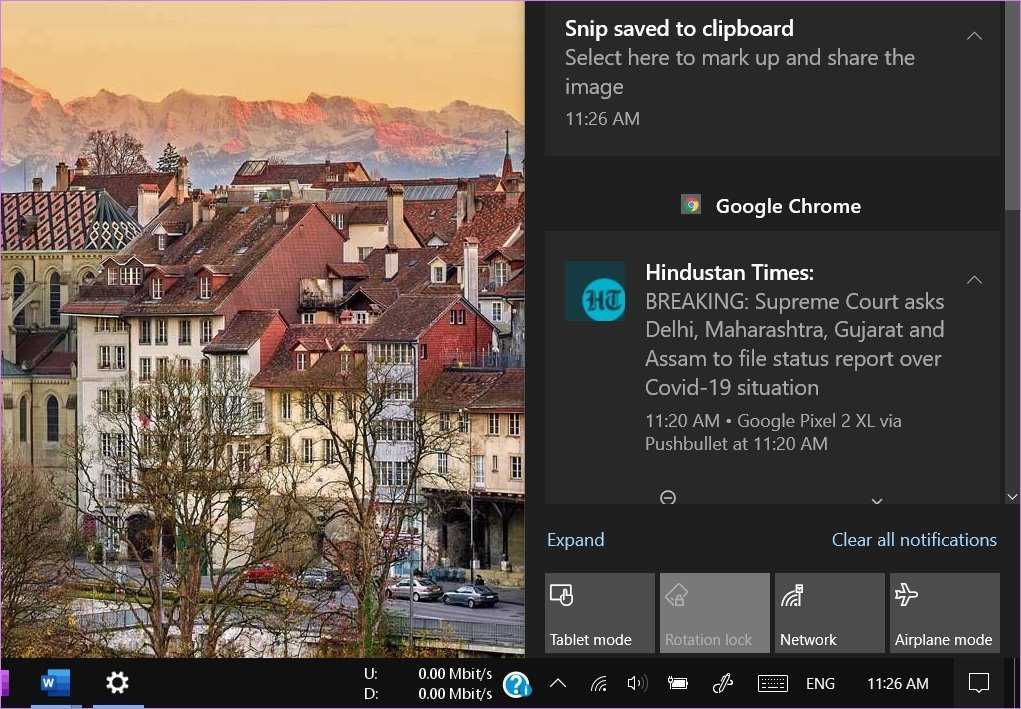
Примечание. Ярлыки, добавленные в первую строку, будут отображаться, когда вы их свернете. Поэтому переставьте ярлыки так, чтобы те, которые вам нужны, оставались в первом ряду.
Отключение уведомления об обновлении Windows 10
Последняя операционная система от Microsoft получилась достаточно удачной и постепенно отвоевывает позиции у своих предшественниц, однако, до сих пор остается достаточное количество людей, которых интересует: как убрать уведомление о Windows 10? Мы не будет разбираться в причинах возникновения подобного желания, вместо этого, мы постараемся коротко и понятно объяснить, как же убрать этот надоедливый значок.
Как он вообще появился?
Уведомление о возможности обновления до Windows 10 не появляется на компьютере просто так – оно попадает на него с помощью системы обновлений, известной как Windows Update. Каждое такое обновление имеет собственный индекс, начинающийся с букв KB. Не стала исключением и утилита, которая регулярно предлагаем вам перейти на более современную версию.
Если говорить конкретнее, то за подобное обновление отвечает пакет KB3035583. Если его убрать, вы легко избавите себя от необходимости регулярно нажимать на крестик в правом нижнем углу экрана и созерцать значок уведомления.
Как убрать уведомление?
Обычно в данный момент большинство статей начинает долго и упорно рассказывать о том, как выглядит нужные пункт меню, где он находится, а также, как до него добраться. К вашему счастью, мы предлагаем гораздо более оперативный способ убрать нужный пакет, реализуемый с помощью нескольких нажатий. Итак, чтобы убрать уведомление о Windows 10, сделайте следующее:
- Нажмите Win+R – это откроет на вашем экране окно выполнения команд;
- Введите: wusa.exe /uninstall /kb:3035583

- Нажмите ОК или клавишу Enter.
Буквально через несколько секунд пакет, ответственный за уведомление о «десятке» исчезнет с вашего компьютера, и, соответственно, вместе с ним пропадет опостылевший значок. Если же этого не произошло сразу, просто перезагрузите ваш ПК и дело в шляпе.
Осталась только одна загвоздка – обновление может скачаться еще раз. Чтобы этого не произошло, изучите список загружаемых обновлений во время следующего цикла работы Windows Update. Если вы увидите там KB3035583, щелкните по нему правой кнопкой и выберите «Скрыть». Больше вы о Windows 10 не услышите… ну, во всяком случае до тех пор, пока Microsoft не предпримет какой-либо следующий шаг, призванный стимулировать переход, но это будет уже совсем другая история…
windows10x.ru
Как избавиться от уведомлений на Windows 10
Чтобы отключить центр уведомлений Windows 10, можно использовать следующие методы.
- Изменение параметров операционной системы.
- Использование редактора реестра.
- С помощью групповой политики.
Отключение через параметры
Наиболее простой и понятный способ деактивации уведомлений предусматривает открытие меню «Параметры». Для этого необходимо руководствоваться следующей инструкцией:
- Открываем панель с помощью клавиш Win+I.
- Выполняем активацию опции «Система».
- Открываем подраздел «Уведомления и действия».
В этом разделе можно деактивировать ненужную информацию о программах, ОС, напоминаниях и прочих сведениях, не представляющих ценности для пользователя. Если Windows 10 не показывает уведомления о важных событиях, достаточно нажать на пункт «Показать оповещения» и выбрать оптимальный вариант отображения информации. Для этого следует повернуть рычаг в нужное положение.
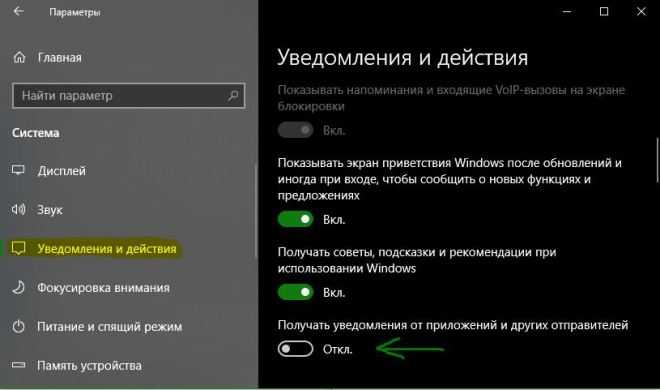
Активируем опцию “Не беспокоить”
Чтобы быстро отключить на Windows 10 все всплывающие окна, уведомления об активации, понадобится нажать на иконку центра и выбрать пункт «Не беспокоить». Еще его можно найти в контекстном меню.
Подобный режим будет полезным при демонстрации презентаций или при выполнении какой-либо важной работы, когда нет времени отвлекаться на рекламу, сообщения с электронной почты и прочие всплывающие уведомления. Пользователь может навсегда отключить оповещения
В окне редактора реестра
Даже рядовой пользователь компьютера хорошо знает, что информация о всех конфигурациях и важных параметрах системы содержится в специальном реестре Windows. Поэтому, используя редактор этого хранилища, можно поменять любую настройку и выбрать оптимальный режим работы.
После открытия редактора необходимо развернуть ветку HKCU и открыть следующий путь: Software\Microsoft\Windows\CurrentVersion\PushNotifications. С помощью контекстного меню вызывается команда запуска 32-х битного ключа. Его нужно назвать «ToastEnabled», а потом выбрать нулевое значение.
Чтобы новые настройки вступили в силу, необходимо перезапустить компьютер или проводник с помощью диспетчера задач. Метод может показаться сложным для неопытного пользователя ПК, но если следовать инструкции, задачу можно будет решить за пару минут.
Выключаем звук уведомлений
Большое количество действий с операционной системой Windows 10 сопровождается десятками уведомлений, причем как визуальных, так и звуковых. Подобные сигналы часто носят назойливый характер и доставляют пользователю дискомфорт.
Чтобы отключить уведомления на экране блокировки или звук, можно задействовать разные способы настройки уведомлений. К тому же пользователь может поменять системные звуки на скачанные рингтоны.
Самый простой метод подразумевает выполнение таких действий:
- Нажимаем на иконку «Звуки» на панели уведомлений правой клавишей мыши.
- В открывшемся меню найдите пункт «Уведомление».
- Среди предложенных звуковых схем найдите опцию «Без звука» и активируйте ее.
- Для отключения всех звуков, которые издаются системой, откройте «Звуковую схему» и найдите пункт «Без звука».
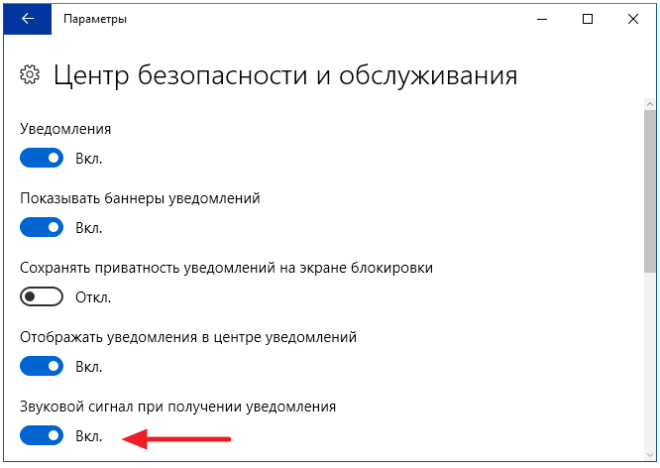
Включить или выключить Тихие часы из Центра действий
Щелкните правой кнопкой мыши или нажмите и удерживайте значок «Центр поддержки» в области уведомлений на панели задач. Появляется меню опций с включением / выключением для часов без звука.
Также можно коснуться Центра поддержки и переключить заголовок «Часы без звука». (Если вы его не видите, нажмите «Развернуть» на правом краю.) Когда эта функция включена, на вашем компьютере не появляются пузыри с предупреждениями, экран не включается при поступлении входящего вызова или появляются шумы, которые могут беспокоить вас.
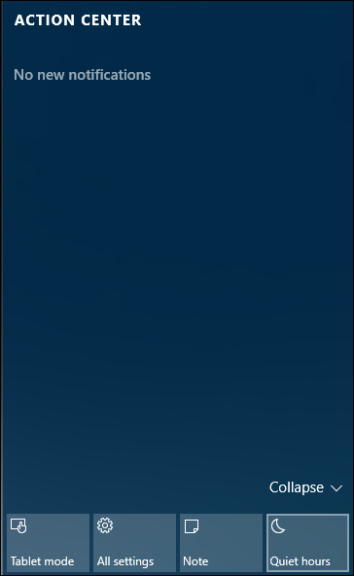
Отключить оповещения
Бывают случаи, когда вы предпочитаете не отвлекаться и не отвлекаться на внешний вид (баннер) и звук всплывающих уведомлений. Возможно, вы собираетесь провести презентацию и не хотите, чтобы всплывающие предупреждения появлялись. Чтобы отключить всплывающие уведомления на экране блокировки:
Выберите «Настройки»> «Система»> «Уведомления и действия» и отключите параметр «Показывать уведомления на экране блокировки». Также рассмотрите возможность отключения Показывать входящие будильники, напоминания и вызовы VOIP на экране блокировки. Если вы отключите эти настройки, эти сообщения больше не будут появляться при открытом экране блокировки.
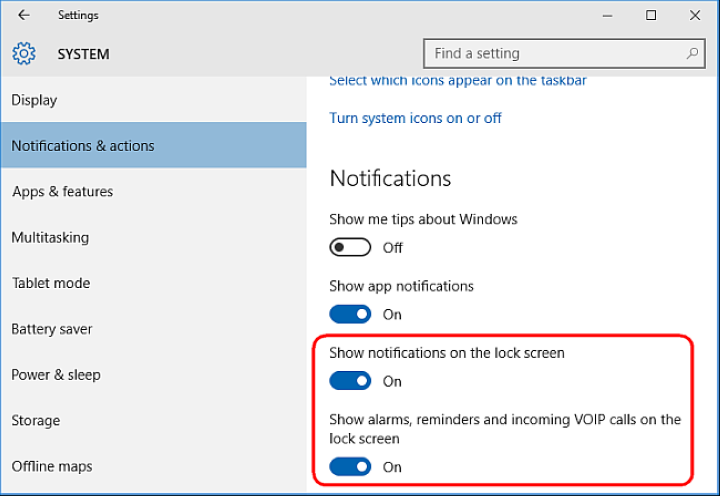
В Windows 10 есть возможность отключать уведомления во время презентаций. Если он обнаружит, что вы используете Microsoft PowerPoint или подключился к проектору, он устранит все пузыри и звуки. Откройте «Настройки»> «Система»> «Уведомления и действия», прокрутите вниз и включите «Скрывать уведомления о презентации».
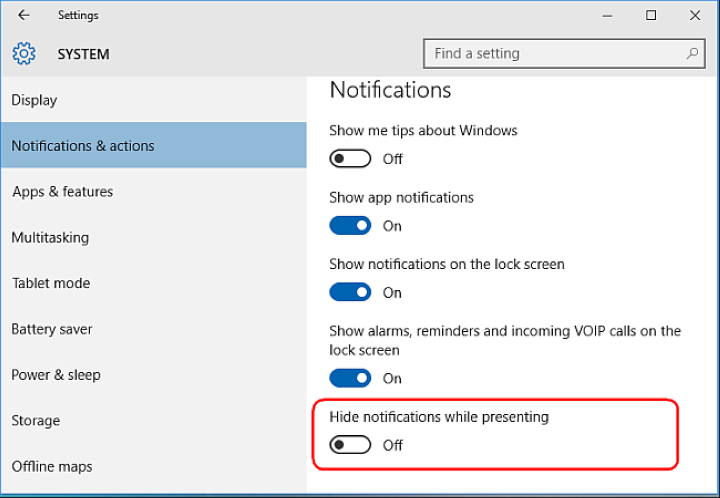
Отключение оповещений на основе приложений
Вы также можете отключить уведомления в зависимости от приложения. Перейдите в «Настройки»> «Система»> «Уведомления и действия» и в разделе «Показать уведомления от этих приложений» отключите приложения по отдельности, чтобы не получать уведомления о выборе приложений. Это хороший способ приручить приложения, которые отображают чрезмерное количество уведомлений. Здесь вы найдете прокручиваемый список каждого из ваших приложений, которые могут отображать уведомления, и каждое из них имеет переключатель «Вкл. / Выкл».
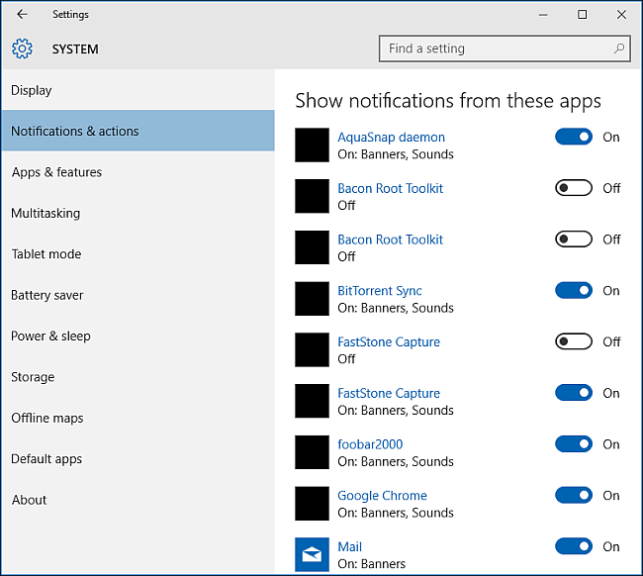
Щелкните имя приложения, чтобы просмотреть определенные типы уведомлений, которые можно включить или отключить в соответствии с вашими предпочтениями
Эти приложения могут отображать всплывающее окно с предупреждением в реальном времени, как описано выше, или воспроизводить звук, чтобы привлечь ваше внимание при появлении уведомлений. Свободно настраивайте их в соответствии с вашими потребностями
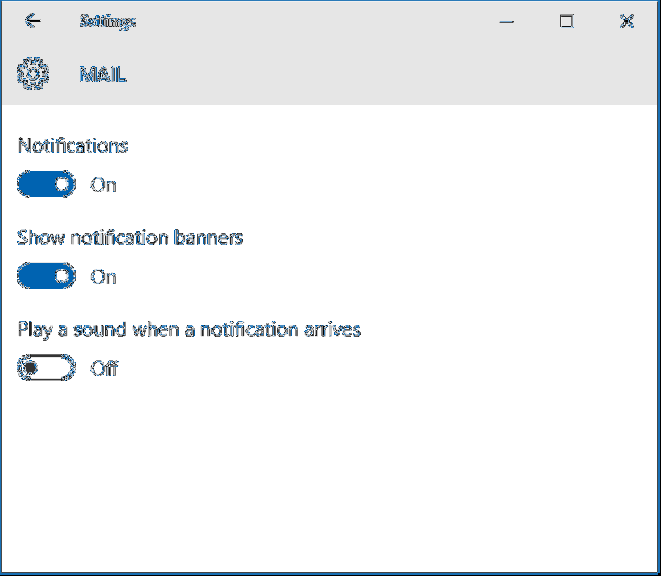
Завершая эту статью, Windows 10 теперь позволяет настраивать часы без звука глобально или для каждого приложения. Хотя установить часы без звука достаточно просто, они не являются автоматическими, вам нужно включать / выключать их вручную.
Доступ к Центру уведомлений
Для доступа к Центру уведомлений на ноутбуке или персональном компьютере нужно кликнуть по иконке в области уведомлений панели задач или нажав сочетанием клавиш
+ A.
Перейти к центру уведомлений можно и с планшета. Для этого используется управление жестами: панель откроется, если провести по экрану справа налево.

После этих действий полупрозрачная панель Центра уведомлений появится с правой стороны экрана и займёт небольшую его площадь от верхней до нижней границы. Скрывается панель автоматически при переходе к другому элементу рабочего стола или программе.
Условно Центр уведомлений состоит из двух основных частей: списка уведомлений и панели быстрых действий, содержащей ссылки для быстрого доступа к некоторым опциям и настройкам.

Включение или отключение значков
Процесс управления центром уведомлений значков состоит их таких основных этапов:
- В правом нижнем углу найдите панель задач, щёлкните по ней правой клавишей мыши (далее ПКМ).
- В появившемся окне найдите пункт «Параметры», нажмите на него:
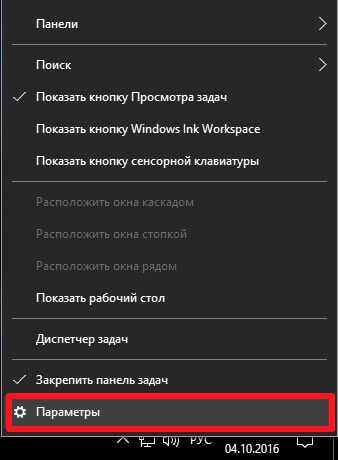
Вы автоматически переместитесь на вкладку «Панель задач». Справа будет множество опций, следует немножко пролистать вниз до раздела «Область уведомлений». Там будет две ссылки, кликнув по которым Вы сможете включить/отключить значки, которые будут отображаться:
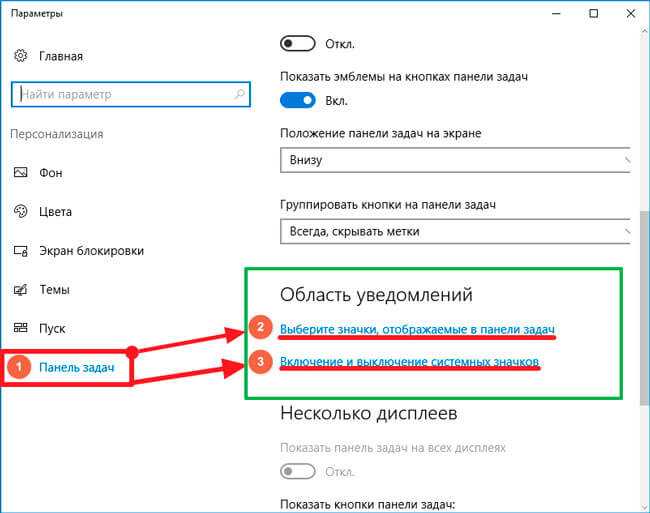
Если выбрать первую ссылку, то откроется перечень всех приложений, которые могут выдавать сообщения. Используя переключатель — выбирайте нужный Вам режим отображения:
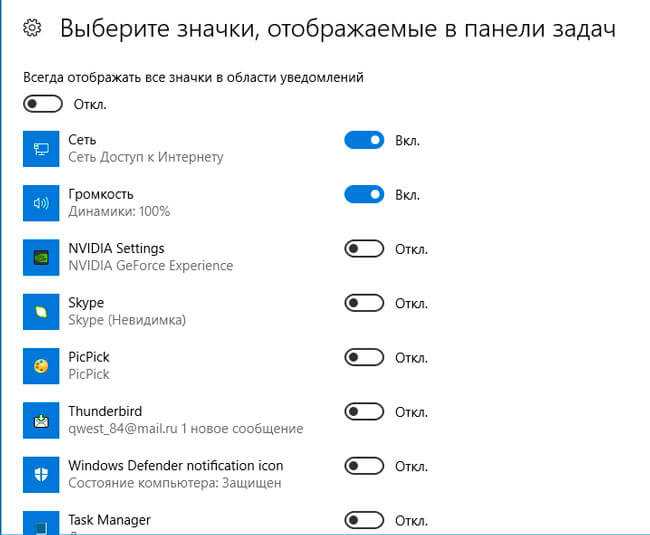
Клик по второй ссылке запустит окно включения / отключения системных значков:
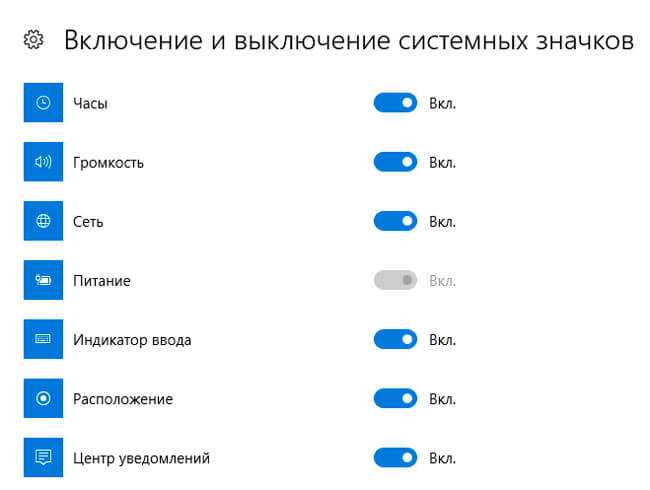
Как видите, всё достаточно просто. Думаю данный процесс не займёт у вас много времени и сил.
Как отключить Центр уведомлений Windows 10
После обновления до Windows 10 все смогли увидеть новый Центр уведомлений Windows 10. Но все же многие пользователи не смогли привыкнуть к постоянным оповещениям центра уведомлений. И решили отключить центр уведомлений в Windows 10, чтобы все было, как и раньше, до того когда они решили обновиться. По этому в этой статье мы рассмотрим как отключить центр уведомлений в Windows 10.
Сам центр обновлений в Windows 10 собирает все важные и не совсем важные обновления в одном месте, что честно говоря удобно. Эти все оповещения от программ установленных на Вашем компьютере и от самой операционной системы будут приходить в центр уведомлений, где Вы уже будете решать что делать с ними дальше. Вы можете их очистить, открыть и просмотреть или даже запретить тому или иному приложению отправлять Вам уведомления.
Как отключить уведомления в Windows 10
В этой статье я, как и обещал, покажу Вам как отключить Центр уведомлений в Windows 10, но сделаю это ниже. А в этом пункте хочу показать Вам как отключить уведомления в Windows 10 и обойтись от удаления центра уведомлений. Спасибо Майкрософт, за то что они оставили возможность отключать уведомления.
- Если перейти в Параметры => Система => Уведомления и действия, то можно увидеть некоторые возможности.
- Если же отключить пункты Получать уведомления от приложений и других отправителей и Получать советы, подсказки и рекомендации при использовании Windows, то Вы можете действительно удивиться, поскольку уведомления приходить перестанут.
- Если же Вы нажмете на Центр уведомлений правой клавишей мыши и выберите пункт Включить режим «Не беспокоить», тогда вовсе необходимость отключать центр уведомлений может пропасть.
Обратите внимание что все действия я делаю на последней сборке операционной системы Windows 10. Если же Вы ещё не обновились, тогда ищите в параметрах аналогичные пункты, поскольку Параметры системы Windows 10 изменяются и усовершенствуются
Следующие же способы работают на всех сборках операционной системы Windows 10.
После отключения уведомлений просто уберем значок центра уведомлений с панели задач.
- Перейдем по пути: Параметры => Персонализация => Панель задач.
- Ищем пункт Включение и выключение системных значков.
- В открывшимся окне настроек находи Центр уведомлений и изменяем его значение на Откл.
Большим плюсом этого способа есть то, что нам не нужно делать перезапуск проводника или системы в целом, чтобы изменения применялись. Поскольку значок центра уведомлений исчезнет прямо у Вас на глазах. Главное не забудьте перед этим выключить все уведомления как сказано выше.
Как отключить Центр уведомлений Windows 10 с помощью редактора групповой политики
Этот способ уже полностью отключит центр уведомлений в Windows 10, и уберет значок центра уведомлений с панели задач.
- Откроем редактор групповой политики в Windows нажав Win+R и выполнив команду gpedit.msc.
- Переходим по пути Конфигурация пользователя => Административные шаблоны => Меню «Пуск» и панель задач.
- Ищем параметр групповой политики Удалить уведомления и значок центра уведомлений и изменяем его значение на Включено.
- Дальше нужно перезагрузить компьютер или проводник. Чтобы перезапустить проводник, заходим в Диспетчера задач, и снимаем задачу Проводник. А теперь нужно запустить его, нажав в диспетчере задач на Файл => Запустить новую задачу и в открывшимся окне вводим explerer.exe.
Как убрать Центр уведомлений Windows 10 с помощью редактора реестра
- Запускаем редактор реестра Win+R и выполнив команду regedit.
- Переходим в раздел HKEY_CURRENT_USER/SOFTWARE/Policies/Microsoft/Windows/Explorer, если его нет создаем.
- Создаем в нем параметр DisableNotificationCenter и задаем значение ему 1.
- Перезагружаем компьютер или что проще перезапустить проводник.
У меня раздел Explorer отсутствовал, поэтому пришлось создать его, а в нем уже создать параметр DisableNotificationCenter. Так что делайте всё по инструкции и не переживайте.
Выводы
В этой статье мы разобрались как отключить уведомления в Windows 10 и как отключить центр уведомлений Windows 10 полностью. Перед тем как убрать центр уведомлений в Windows 10 подумайте, может можно просто отключить сами уведомления. Результат будет одинаковый, уведомления приходить не будут, но в другом варианте пропадет даже значок центра уведомлений.
Напишите нам в комментарии пользуетесь ли Вы центром уведомлений в Windows 10 и чтобы бы Вы хотели в нем изменить.
Отключение иконки «Центра уведомлений»
Если ЦУ совсем не представляет для Вас серьезного и нужного инструмента, есть возможность и вовсе убрать иконку с панели задач. Для этого во вкладке «Уведомления и действия» («Параметры» — «Система») кликните на ссылку под названием «Включение и отключение системных значков». В новом диалоговом окне появится список программ, иконки которых можно отключить с помощью индикатора-переключателя. В этом перечне есть и «Центр уведомления». Как только осуществите процедуру – закройте окно и значок ЦУ больше не будет красоваться на панели задач Вашего устройства.
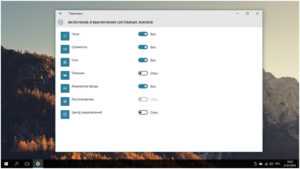 Что же, как Вы уже поняли, «Центр уведомлений» представляет собой весьма полезную вещь, благодаря которой пользователь сможет всегда быть в курсе событий, которые происходят во время работы системы.
Что же, как Вы уже поняли, «Центр уведомлений» представляет собой весьма полезную вещь, благодаря которой пользователь сможет всегда быть в курсе событий, которые происходят во время работы системы.




















![Как отключить уведомления в windows 10: несколько способов [2020]](http://zoomobi.ru/wp-content/uploads/3/a/0/3a032cc251c056d0ec5b6fe0fbd4988a.jpeg)