История и описание iOS
Когда именно началась разработка операционной системы, доподлинно неизвестно, но, судя по всему, это произошло как минимум за несколько лет до показа первого iPhone на публике. Показ этот прошел 9 января 2007 года на выставке MacWorld Expo. Тогда Стив Джобс лично представил первый телефон компании под названием iPhone, который работал под управлением iOS. Примечательно, что на тот момент Apple не предполагала названия для операционной системы, а потому представители компании говорили, что «iPhone работает на старшей версии OS X». На ней, она, кстати, и была основана. Официальное же название платформы появилось лишь год спустя.
Напомню, что представленный тогда iPhone всех покорил. Это сегодня, когда мы смотрим презентации новых устройств, нас мало что может впечатлить, а тогда подобных серийных устройств попросту не было и у Apple формально не было конкурентов. Сам смартфон в продажу поступил летом 2007 года и был принят публикой очень горячо. Первые похожие устройства на ОС Android появились значительно позже, поэтому Apple смело можно назвать первооткрывателем или даже создателем новой эры.
iOS часто подвергается критике и не без причин. Так, это закрытая платформа. С одной стороны, это хорошо, потому что правильно настроенная система гарантирует высокую скорость работы, отзывчивость и отсутствие проблем с запуском приложений. С другой стороны, пользователь не может настроить устройство «под себя». Присутствуют и другие трудности. Например, в ранних версия операционной системы нельзя было отправить несколько типов файлов по почте — необходимо создавать несколько писем. Другой момент — нельзя устанавливать приложений не из App Store (фирменного магазина приложений). Для этого приходится устанавливать приложение Cydia.
Вторая из значимых проблем — это привязанность устройства к медиа-комбайну iTunes. Да, обычный пользователь без него не сможет закачать музыку, видеоролики или любой другой файл на устройство. Это значит, что для многих манипуляций потребуется компьютер с установленным iTunes. Конечно, эту проблему можно обойти, но придется произвести ряд определенных действий, с которыми основное большинство пользователей устройств на iOS предпочитает не заморачиваться.
Другие мелкие изменения одной строкой
Приложение Акции сменило дизайн и появилось на iPad. В нём есть финансовые новости на русском языке.
CarPlay в iOS 12 поддерживает не только карты Apple, но и Google Maps, Waze. По идее доступ открыт всем разработчикам. Ожидаем, что и Яндекс добавит свои карты в CarPlay.
Приложение News, которое в России не доступно, поменяло немного дизайн.
Настройки->Аккумулятор. Стало чуть информативней. Появились два графика: Уровень заряда и Время использования. Можно отследить в какое время как вы использовали айфон. Я например офигел, что в какой-то день у меня айфон был разблокирован 7 часов. Много(( Очень много :((
Шрифт в подсказках над клавиатурой стал заметно жирнее.
На iPad изменилась строка статуса. Время сейчас слева и добавилась текущая дата.
Улучшенная защита от взлома iPhone и iPad: порт Lightning блокируется через час после последней разблокировки. Ранее этот срок был 7 дней.
Автоустановка обновлений – новая опция, которая по умолчанию выключена. Настройки->Основные ->Обновление ПО. Если включить, то обновления будут сами приходить и устанавливаться. Не рекомендую включать! ![]()
С обоями Apple не заморачивалась. В iOS 12 добавлена одна, уже узнаваемая, картинка:
В iPhone X новая функция: Настройки->Face ID и код-пароль->Настройте альтернативный внешний вид. Она означает, что каждый пользователь десятого айфона может добавить два лица. Рассчитано на смену имиджа, но можно использовать и для добавления второго члена семьи в базу.
Face ID ускорена за счёт сокращения времени показа анимации.
На iPhone X для закрытия приложений не надо держать палец долго на приложении, чтобы появился крестик. Сразу после показа списка открытых приложений их можно закрыть свайпом вверх. Собственно, так работает на всех остальных устройствах – зачем изначально на iPhone X сделали более сложный способ – это загадка.
В iPhone X увеличен шрифт верхней строки.
Новые действия 3D Touch. Сканирование QR-кода при нажатии на иконку камеры и Сканирование документов при нажатии на иконку Заметок. Напомню, что 3D Touch доступен на iPhone 6S и новее.
В Apple Music появился поиск песен по словам. Поиск осуществляется по огромной базе из миллионов песен. Страницы артистов Apple Music были изменены.
Студенты могут добавлять свой ID в программу Wallet и оплачивать покупки в кампусе, открывать двери с помощью iPhone. Речь, естественно, про какие-то американские продвинутые университеты.
В iOS 12 добавлены или изменены экраны приветствий многих приложений. Новичку в iOS станет проще ориентироваться в стандартных приложениях.
Также в iOS 12 добавлены словари, которые вряд ли будут интересны читателям, ибо связаны с Хинди и Арабским.
На каких устройствах доступна iOS 12?
- iPhone 5S и новее!
- iPad Air и iPad Mini 2 и новее!
- iPod Touch 6.
Полный список совместимых устройств на картинке:
Всем отличного лета! ![]()
Autocuts
Autocuts — очередная команда от Adam Tow. Она повязана на автоматизации по открытию приложения: после создания такой автоматизации, команда запускается после открытия назначенного приложения. Можно настроить запуск команды на срабатывание веб-триггеров или через определённое время. Работает только при включенном экране и запуске назначенных приложений.
Создание Autocut
Запустите команду и нажмите «New Autocut Assistant…».
![]()
Выберите команды, которые хотите автоматизировать.
![]()
Если вы хотите, чтоб команды запускались только на вашем устройстве, нажмите «iCloud (⟨Ваше устройство⟩)». В противном случае, нажмите «iCloud (Shared)» (на другом устройстве должен быть запущен autocuts)
![]()
Выберите: запускать команды на этом устройстве «The Device (⟨Ваше устройство⟩)», на всех устройствах «Any Device» и на другом конкретном устройстве «A specific Device»
![]()
Введите название autocut.
![]()
Выберите, раз в какое время этот autocut будет запускать команды.
![]()
![]()
Нажмите «Run Any Time».
![]()
Нажмите «ок».
![]()
![]()
Нажмите «Run in Background»
![]()
Выберите «No Input», если хотите, чтоб autocut не передавал входных данных командам.
![]()
Запомните это, ведь AutoCuts пригодится позже для полной автоматизации.
Настройки
Все знают, как посмотреть емкость аккумулятора (Настройки — Аккумулятор — Состояние аккумулятора). Вы увидите свою максимальную емкость, но обычно эта цифра не очень точная.
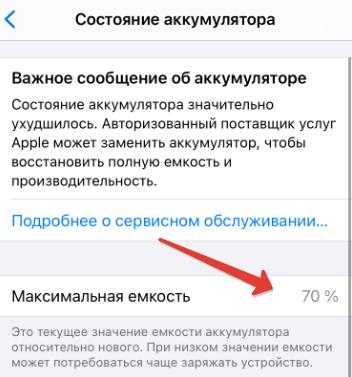
Чтобы точно посмотреть емкость аккумулятора, нужно установить специальную команду (ссылка на iCloud).
Шаг 1. После установки команды идем в Настройки — Конфиденциальность — Аналитика и улучшения — Данные аналитики, и в поиске вбить “log-ag”. Получим текстовые файлы — логи, касающиеся аккумулятора.
Шаг 2. Открываем самый последний лог, жмем кнопку Поделиться, и после установки команд они отобразятся в этом меню.
- Опция View Battery Cycle отображает количество циклов перезарядки.
- Команда «Аккумулятор» показывает реальную емкость батареи.
Если у вас менее 500 циклов перезаряда, то задумываться о замене батареи пока не стоит.
Второй метод … ».p12″(рекомендую):
Каждый из наших сертификатов может генерировать файл .P12, этот файл является зашифрованным файлом, если вы знаете его пароль, вы можете поставить все используемые Mac-устройства, чтобы устройство не нужно было повторно подать заявку на разработку и выпуск веб-сайта разработчика Apple. Может использоваться.
Примечание. Общий файл .p12 используется с другими, этот блок должен иметь сертификат с секретным ключом для генерации файлов .p12, как показано:
Откройте KeyChchara, выберите «Сертификат, который нам нужен», щелкните правой кнопкой мыши, выберите «Экспорт» распределение iPhone: « `»:
Заполните имя для файла .p12, нажмите «Хранение»:
Заполните «пароль», «проверка» и пароли:
Нажмите хорошо, образуйте файл .p12 на рабочем столе:
Чтобы успешно установить на других народных компьютерах, у вас должны быть два файла:
-
Сертификат экспортировал файл «.p12».
-
«Файл описания», соответствующий «сертификату» в разработчиках Apple
Если вам нужно разработать, то вам нужны эти два файла:
Сам файл .p12 — это зашифрованный сертификат, поэтому используйте эти два файла, чтобы позволить другим устройствам Mac использовать:
После получения этих двух файлов дважды щелкните файл «Сертификат», «. P12» (необходимо ввести пароль, пароль — это пароль, установленный, когда он генерирует .p12,), роль состоит в том, чтобы присоединиться к брелок, так Что наш компьютер имеет разработку сертификата, «файл описания» (роль помещается в XCODE, пусть Xcode знает легитимность нашего развития), его можно использовать после его добавления.
Сертификат распределения и файл описания
Сертификат производства используется в формальной среде выпуска для использования для представления до выпуска обзора AppStore.
1> Сертификат выпуска приложений
В странице «Сертификат, идентификаторы и профили» сертификат «Сертификат» вы можете проверить все производственные сертификаты приложения, щелкнуть знак плюс в правом верхнем углу, чтобы создать новый сертификат:
Откройте страницу «Добавить iOS сертификат», выберите «App Store и Ad Hoc» под столбцом «Продукция»:
Выберите «Продолжить» внизу страницы:
Откройте страницу запроса с сертификатом подтверждения, нажмите «Продолжить», чтобы продолжить:
Откройте страницу генерации сертификатов, сначала нажмите «Выберите файл …», чтобы выбрать файл «Create GigrceStrequest.certsigningRequest», сгенерированный «генерировать сертификат файла запроса сертификата», затем нажмите «Создать», чтобы сгенерировать сертификат CER:
После успешного открытия сертификата откройте страницу загрузки сертификата, выберите «Загрузить», чтобы загрузить сертификат сохранения (iOS_Production.Cer):
Дважды щелкните, чтобы сохранить в локальном файле iOS_Production.
После успеха импорта вы можете отобразить в списке сертификатов:
Выберите импортированный сертификат, щелкните правой кнопкой мыши «Экспорт» разработчик «…»:
Откройте страницу сохранения сертификатов, введите имя файла, выберите путь, нажмите «Сохранить»:
Откройте страницу «Пароль сертификата», введите свой пароль и подтвердите свой пароль, нажмите «ОК»:
Откройте страницу пароля «BeyChain Access», введите пароль администратора Mac OS, нажмите «Разрешить», сохранить сертификат разработки (например, «hbuilderCert.p12»).
2> Описание нота приложения
Чтобы выбрать «Распределение» в разделе «Сертификаты, идентификаторы и профили» Page «Page Profile Profile», вы можете проверить все распределение, описывает распределение, щелкните знак плюс в правом верхнем углу, чтобы создать новый файл описания:
Откройте страницу «Добавить iOS Provisioning Producation Profisioning», выберите «Разработка приложений iOS» в столбце «Разработка»:
Нажмите кнопку «Продолжить», чтобы открыть страницу выбора «ID приложения», выберите «ID IDCLOUD.HBUILDAPP», ранее созданный «IO.DCLOUD.HBUILDAPP»), нажмите «Продолжить»:
Откройте страницу «Выбрать сертификат» и выберите сертификат выпуска, созданный ранее:
Нажмите «Продолжить», чтобы ввести имя файла описания (например, «HbuilderProfileDistribution):
Нажмите «Востоится», чтобы создать файл файла описания:
Нажмите на «Загрузить», чтобы загрузить файл описания сохранения разработки (например, hbuilderProfileDistribution.mobileProvision).
Часть II: О файлах P12
Как улучшить работу автокоррекции в iOS?
Иногда функция автозамены iOS может раздражать, предлагая нам просто невообразимые и нелепые слова, но все же автозамена — отличная функция, позволяющая упростить и ускорить ввод текста на iPhone и iPad. В этой статье мы постаремся дать Вам несколько полезных советов по усовершенствованию этой функции.
Сброс словаря клавиатуры
Встроенный словарь клавиатуры iOS может выдавать неправильные замены слов после того, как запоминает неправильный ввод слова. Что бы избавиться от этой ошибки мы советуем Вам сбросить словарь. Для этого зайдите в Настройки -> Основные -> Сброс -> Сбросить словарь клавиатуры.
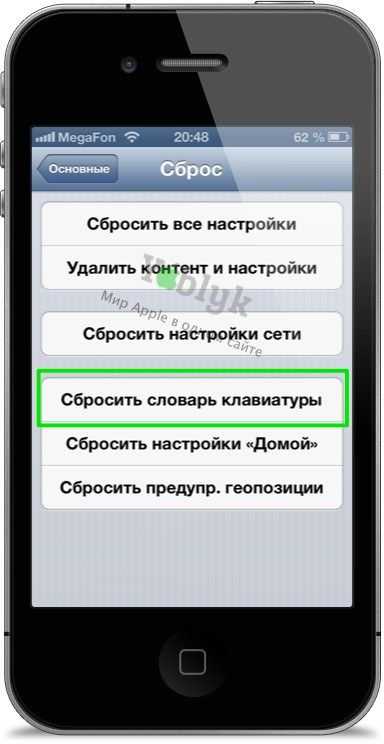
Напишите слова, которые Вы хотите добавить в словарь, в Safari
Еще в 2009 году было обнаружено, что словарь клавиатуры iOS запоминает слова, которые Вы вводите в окно поиска браузера Safari. Как ни странно, это решение работает и в iOS 6. Слова, введенные в поиске Safari, затем в тексте все равно будут подчеркнуты, как неправильные, хотя словарь и будет предлагать их в качестве альтернативы неправильно набранному слову. Этот способ, конечно, не очень практичен, ведь для добавления слова в словарь требуется совершить довольно много действий.
Добавьте слова в «Контакты»
Этот способ улучшения автокоррекции подойдет только особо терпеливым людям, а так же тем, кого не будут волновать разнообразные записи в контакт-листе. Для добавления слов в словарь автокоррекции iOS просто создайте новый контакт и введите все нужные слова в поле «Имя».
Добавление новых слов в словарь через настройки
Для добавления новых слов во встроенный словарь откройте Настройки -> Основные -> Клавиатура и пролистайте меню вниз до пункта сокращения.
Выберете пункт добавить новое сокращение, и введите требуемое слово в поле Фраза.
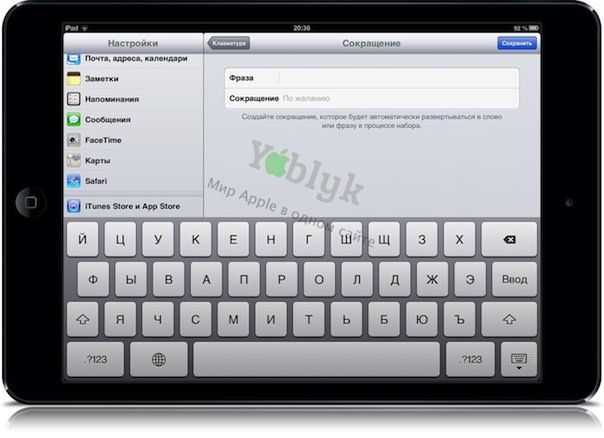
Используйте джейлбрейк-твики
Существует большое количество твиков, которые позволяют улучшить работу автокоррекции в iOS, а так же улучшить взаимодействие с клавиатурой
Советуем Вам обратить внимание на твики ManualCorrect Pro и SwipeSelection
Системные особенности
Спектакль
Оптимизация производительности была сделана для ускорения выполнения общих задач на всех поддерживаемых устройствах iOS. Тесты, проведенные Apple на iPhone 6 Plus показал, что приложения запускаются на 40% быстрее, системная клавиатура активируется на 50% быстрее, а камера открывается на 70% быстрее.
Экранное время
Экран информации об использовании экранного времени в iOS 12 на iPhone X
Экранное время — это новая функция в iOS 12, которая записывает количество времени, которое пользователь провел на устройстве. Эта функция также отображает количество времени, в течение которого пользователь использовал определенные приложения, количество времени, в течение которого пользователь использовал определенные категории приложений (например, игры), и количество уведомлений, полученных пользователем.
Экранное время также предоставляет функции блокировки для ограничения использования приложений (с ограничениями по времени) или установки других ограничений, таких как покупки или явный контент. Он заменяет ограничения в приложении «Настройки iOS», но также может использоваться взрослыми для ограничения собственного использования. Эти функции можно использовать с паролем или без него. Без установки пароля ограничения можно легко обойти, но они могут служить полезным напоминанием о целях использования.
Ярлыки
Специальное приложение в iOS 12 позволяет пользователям настраивать ярлыки, автоматические действия, которые пользователь может попросить выполнить Siri. Используя приложение «Ярлыки», пользователь может создать фразу и ввести действие, которое Siri должна выполнить за него. Как только они скажут фразу Siri, Siri автоматически выполнит задачу, которую они поставили для нее в приложении Shortcuts. Приложение «Ярлыки» заменяет Рабочий процесс приложение которую Apple приобрела в марте 2017 года.
ARKit 2
ARKit теперь позволяет пользователям делиться своим мнением с другими устройствами, поддерживающими iOS 12. ARKit 2 дополнительно обеспечивает полное отслеживание 2D-изображений и включает возможность обнаружения 3D-объектов.
iPad
Приложения «Голосовые заметки» и «Акции» теперь доступны для iPad.
Центр управления отделен от переключателя приложений на iPad и может быть открыт смахнув вниз в правом верхнем углу. Кроме того, iPhone X -стилевые жесты представлены на всех iPad под управлением iOS 12.
Клавиатура
В iOS 12 (что позволяет пользователю свободно перемещать курсор) активируется долгим нажатием клавиши пробела на устройствах без 3D Touch.
Переключатель приложений
Для устройств с жестовой навигацией и без кнопки «Домой» (iPhone X и более поздних версий), пользователи теперь могут принудительно закрыть приложения, проведя пальцем вверх от нижней части экрана (без необходимости нажимать и удерживать их в переключателе приложений).
Создание учетной записи Aplle ID
Вы перешли к наиболее важному процессу – настройки Aplle ID. С помощью данной учетной записи вы в дальнейшем будете входить в сервисы Aplle, покупать приложения, музыку, синхронизировать несколько устройств, совершать между ними бесплатные видеозвонки, общаться в чатах и пр
С помощью данной учетной записи вы в дальнейшем будете входить в сервисы Aplle, покупать приложения, музыку, синхронизировать несколько устройств, совершать между ними бесплатные видеозвонки, общаться в чатах и пр.
Этот шаг не считается обязательным и его можно пропустить, когда настраиваешь новый iOs-девайс, но опытные «ябловоды» рекомендуют создавать данный идентификатор сразу.
Выбираем «Создать Aplle ID бесплатно»
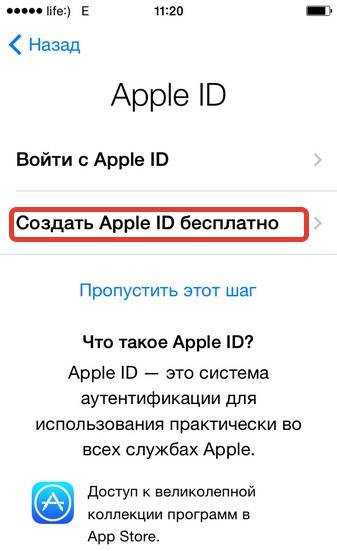
Функция найти айфон поиск потерянного устройства
Страница создания Apple ID
Далее, система попросит вас ввести дату рождения, фамилию и имя владельца, после чего нажмите «Далее».
Важно! Следует учесть, что если владельцу «яблочного гаджета» на момент создания учетной записи не исполнилось 18 лет, то система откажет в регистрации Aplle ID. Почтовый ящик
Почтовый ящик
После введения данных система спросит, какой почтовый ящик использовать. Можно ввести уже существующий электронный адрес, или получить его бесплатно в iCloud.
Опытные пользователи iOs продуктов рекомендуют новичкам создавать новый почтовый ящик, чтобы впоследствии не путаться в адресах.
В этой статье рассмотрим регистрацию в Aplle ID с уже существующим адресом.
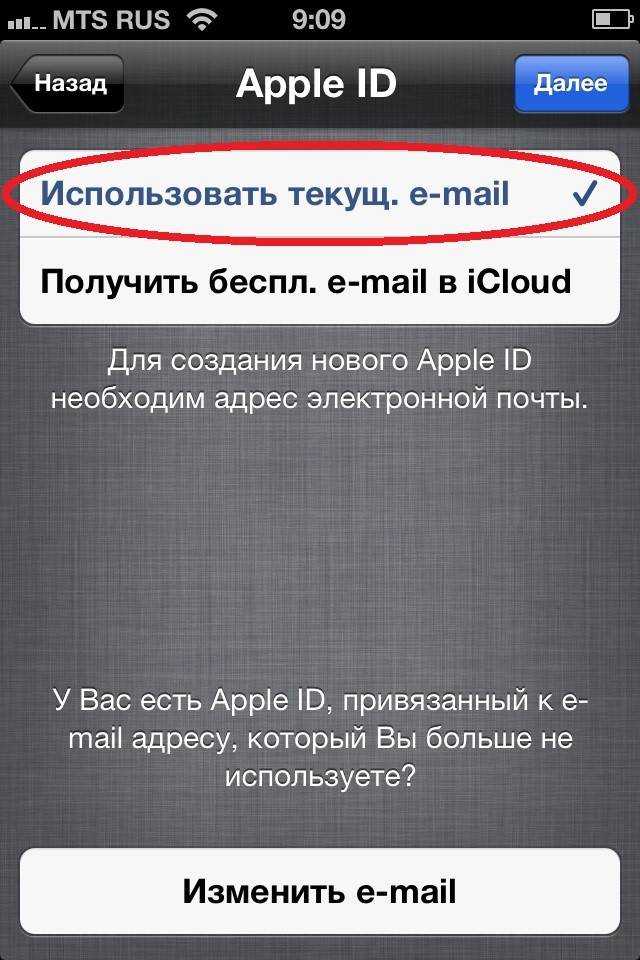
Использовать текущий почтовый ящик
введите доступный вам адрес электронной почты;
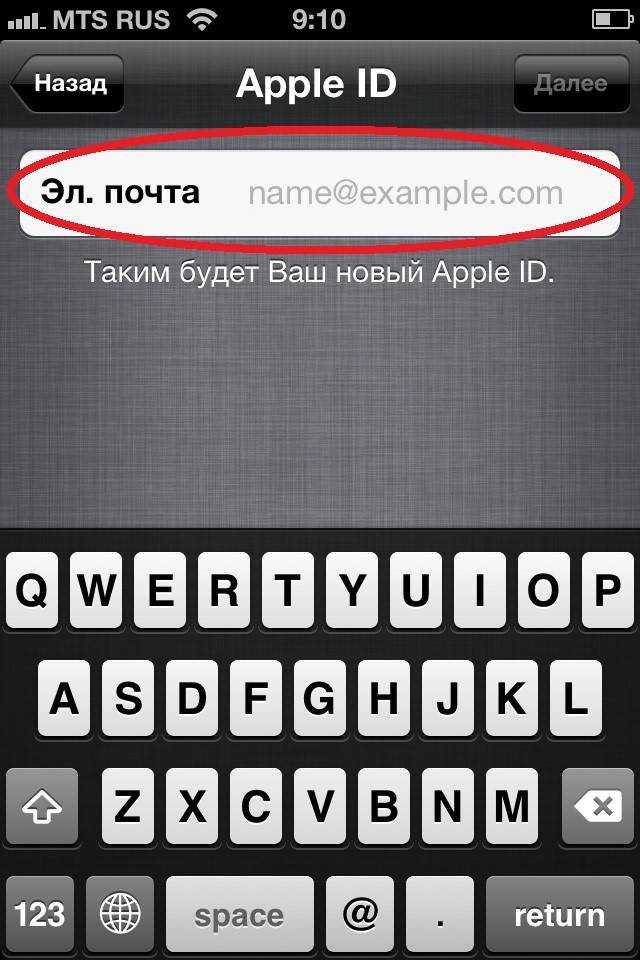
Адрес электронной почты
придумайте пароль и подтвердите его;
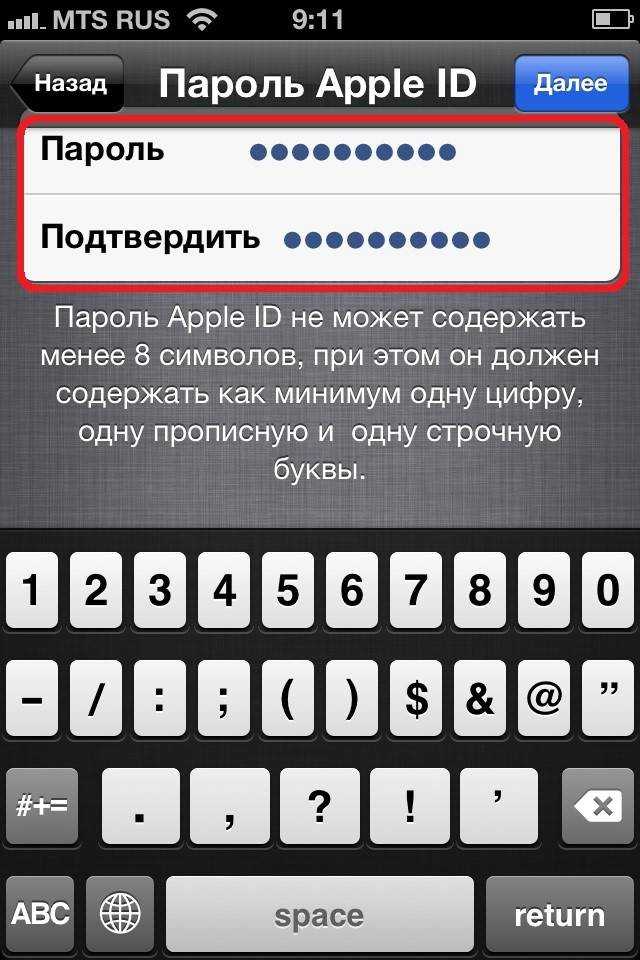
Пароль и подтверждение
Важно!Пароль должен состоять не менее чем из 8 символов, содержать строчные и прописные буквы и как минимум одну цифру. После этой процедуры нужно подтвердить пароль и «тапнуть» по кнопке «Далее»
Контрольные вопросы
Для того чтобы новый пользователь iOs-девайса имел возможность восстановления Aplle ID в случае его утери, система предлагает дать ответы на три вопроса, которые, можно самостоятельно выбрать из предложенного списка.
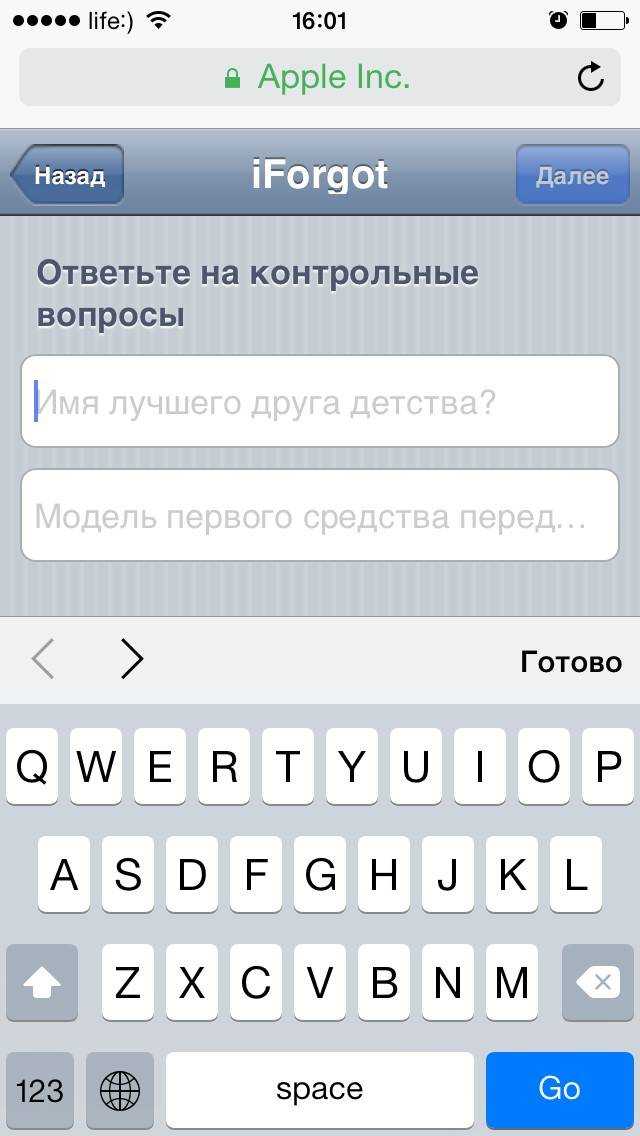
Страница с заполнением контрольных вопросов
Совет! Отвечаем на вопросы и записываем ответы. В список ответов стоит добавить ваш логин (адрес электронной почты до значка@) и пароль. Эти данные нельзя забывать и кому-либо передавать!
Для восстановления идентификационных данных вам может понадобиться резервный почтовый ящик. В следующем окне система предложит ввести его адрес.
Это не обязательно и вы можете действовать на ваше усмотрение.
Обновления
В следующем окне вы можете отключить обновления (по умолчанию обновления включены). Если вы хотите получать различный спам от Aplle, то оставляйте все как есть.
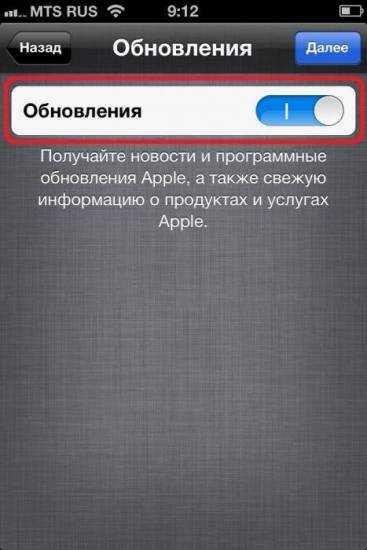
Страница настройки обновлений
В противном случае передвиньте переключатель в положение выкл. и нажмите «Далее».
Лицензионное соглашение
Соглашаясь с правилами и лицензионным соглашением, вы подходите к окончательному этапу создания Aplle ID.
Пропустить его нельзя, поэтому «тапаем» по кнопке «Принимаю», тем более что альтернативы, все равно никакой нет.

Страница лицензионного соглашения
Через несколько секунд появиться новый официальный пользователь iOs продуктов с личным Aplle ID.
Git, GitHub и MySQL
Хотя iOS-устройства все же не могут считаться прекрасным инструментом для работы программиста или администратора, на них имеется клиент популярной системы контроля версий Git. Он называется Working Copy и располагает большими возможностями.
Программа позволяет найти требуемый репозиторий GitHub или BitBucket, клонировать его на устройство и изменить его файлы. Само изменение кода осуществляется через сторонние редакторы (те же Textastic или Koder). Данная возможность реализована благодаря появившейся в iOS 9 технологии Document Picker, позволяющей редактировать один и тот же файл при помощи различных программ от сторонних разработчиков. В самой программе тоже есть редактор, который вызывается через меню Action при свайпе вправо по объекту.
Утилита регистрирует изменения в файлах, их можно просмотреть. Это касается и текстовых документов, и изображений. После редактирования изменения можно запушить на сервер. Для каждого репозитория утилита создает интерактивный график изменений, где их можно отследить и затем рассмотреть более подробно.
Для iPhone и iPad есть и клиент GitHub — самого популярного сервиса для коллективной разработки проектов. Бесплатный iOctocat поддерживает некоторые функции ресурса. В основном, конечно, это просмотрщик и программа для общения разработчиков. При помощи данной программы (в бесплатной версии, есть еще Basic и Pro) нельзя создать репозиторий или форк существующего проекта. Отсутствуют также функции скачивания всего проекта и многие другие. Вероятно, они есть в платной версии, равно как и доступ к приватным репозиториям, за открытие которого разработчики данной программы взимают дополнительную плату. Еще в Pro-версии доступны Push-уведомления для более удобной переписки.
 Pro- и Basic-версии iOctocat
Pro- и Basic-версии iOctocat
В качестве альтернативы iOctocat есть и другой клиент — CodeHub. Он уже немного более функционален, здесь можно не только просматривать, но и редактировать и добавлять новые файлы. Важная функция — быстрый переход в веб-интерфейс из любого места программы. В остальном же возможности обоих клиентов идентичны.
Мобильные устройства Apple обладают возможностью работать и с базами данных MySQL. Для этого предназначены несколько программ, среди них QueryDB и Navicat. Navicat — продвинутое приложение для работы с БД. Его стоимость — 16 долларов, что совсем немало. Однако и возможности данной программы очень велики:
- Создание и изменение различных баз данных. Совместная работа с БД с использованием сервиса Navicat Cloud.
- Набор фильтров и поиск данных.
- Неограниченное количество подключений с использованием SSH/SSL.
- Инструменты для автоматизации создания баз данных.
Бесплатная утилита QueryDB — намного более простое решение. Это инструмент для создания и редактирования БД. Программа имеет платную версию с поддержкой SSH. Для того чтобы убрать рекламу, потребуется заплатить 3 доллара.
Как установить операционную систему ios?
Инсталляция данной системы на мобильном устройстве не составит сложностей даже для не опытного пользователя. Но следует забывать, что систему ios можно установить только на телефон или планшет, разработанный компанией Apple.
Этапы установки ios на телефон или планшет:
- Резервное копирование данных – если по каким-либо причинам произойдет ошибка или сбой во время инсталляции платформы, Ваши данные будут сохранены только в том случае, если Вы сделаете резервное копирование данных.
- Подключаем гаджет к персональному компьютеру – установить ios на устройство можно только с помощью ПК, на котором установлена свежая версия специального приложения itunes.
- Приступаем к инсталляции платформы – в открытой программе itunes необходимо указать тип и модель Вашего гаджета. После этого нажимаем кнопку “Восстановить” и прописываем путь к файлам системы.
Новый переводчик для iPhone в iOS 14 — как пользоваться
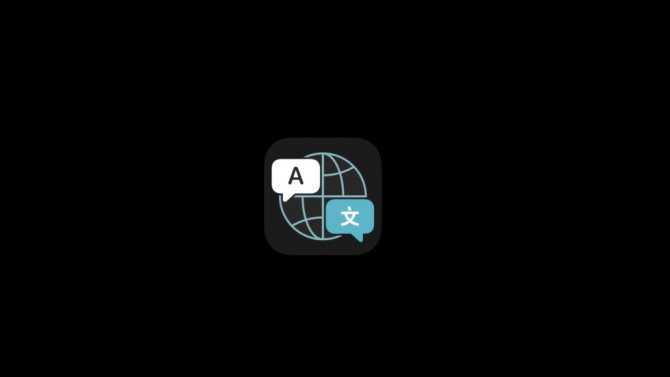
Отличный помощник.
В iOS 14 компания Apple наконец-то добавила собственный переводчик. Новое фирменное приложение «Перевод» имеет интуитивно понятный интерфейс и прекрасно справляется со своими задачами. Кроме того, в него встроено множество интересных и удобных функций. Расскажем о них подробнее.

Перевод в приложении показывается жирным шрифтом синего цвета, оригинальный текст — черный. Вы также можете нажать кнопку воспроизведения (круглый синий значок справа) для того, чтобы айфон произнес фразу в слух. Эта функция поможет узнать, как она правильно произносится на иностранном языке, а также будет полезна при непосредственном общении с жителем другой страны.
Какие языки поддерживает переводчик iOS 14?
Приложение поддерживает 11 языков:
- Английский (доступны британский и американский варианты)
- Русский
- Китайский
- Арабский
- Немецкий
- Французский
- Итальянский
- Японский
- Корейский
- Испанский
- Португальский
В будущем список наверняка будет расширен.
Функция голосового перевода в iOS 14
Для того, чтобы начать голосовой перевод, достаточно нажать на микрофон в приложении «Перевод». Затем произнести фразу и выбрать язык, на который ее требуется перевести. Отечественный сленг, к слову, айфон прекрасно понимает. Попробуйте на досуге.
Поддерживаются и простые фразы и длинные сложные предложения.
Текстовый перевод в iOS 14
Хотите перевести текст? Не проблема. Копируете, например, заметку на английском языке в переводчик и получаете вполне себе качественный перевод на русский. Как на скриншоте ниже:
Вы также можете попросить переводчик произнести весь текст в слух.
Режим разговора в приложении «Перевод»
Еще одна крайне полезная функция. Она позволит вам поговорить с носителем другого языка в режиме почти что реального времени.
Для этого достаточно расположить айфон горизонтально.
В этом режиме смартфон воспринимает два языка и сразу же переводить между ними. Нажимаем на микрофон каждый раз, когда меняется собеседник.
Также можно включить автоматическое распознавание речи. Для этого нажмите на «автоопределение». Заходим в список языков и прокручиваем экран смартфона в самый низ.
Функция внимания
Когда держите айфон горизонтально, нажмите на значок «развернуть» (находится в левом нижнем углу экрана) — переводчик перейдет в режим внимания. Слова на экране станут значительно больше — это упрощает их чтение и восприятие.
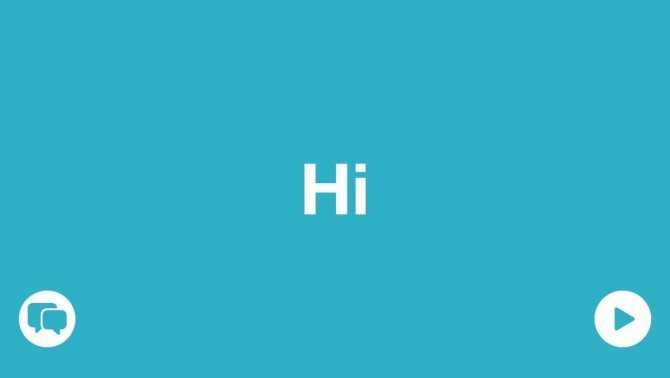
Избранное в приложении «Перевод»
Важный для вас перевод вы можете сохранить в избранное (звездочка в правом нижнем углу экрана). Это удобно, если вы часто использует какие-то определенные фразы.
Удалить фразу также просто — достаточно свайпнуть справа налево и нажать на красный значок.
Словарь в переводчике iOS 14
Нажав на слово в приложении «Перевод», вы сможете узнать его определение, а также увидеть примеры использования в речи.
Важно знать! Перевод в режиме офлайн
По умолчанию переводы происходят не на самом iPhone, а в Интернете
Поэтому важно оставаться в режиме онлайн
Если вам нужен конфиденциальный офлайн-переводчик, то нужно загрузить нужный языковой пакет в самом приложении. Тогда переводы будут происходить непосредственно на вашем гаджете. В этом случае к переводу будете иметь доступ только вы.
Для загрузки языковых пакетов нужно нажать на языковую панель языков сверху, прокрутить вниз до надписи «Языки, доступные офлайн» и выбрать нужное.
Поделиться ссылкой
Поставьте 5 звезд внизу статьи, если нравится эта тема. Подписывайтесь на нас Telegram, ВКонтакте, Instagram, Facebook, Twitter, YouTube.
Поставьте оценку: (3,88 из 5, оценили: ![]()
























![Как использовать live text на iphone под управлением ios 15 [полное руководство]](http://zoomobi.ru/wp-content/uploads/9/d/7/9d74f994a789551cdd607f10abf1aebc.png)






