Отключить диапазон в настройках маршрутизатора
В некоторых случаях вы можете не захотеть, чтобы какое-либо устройство подключалось к одному из диапазонов частот, которые предлагает ваш маршрутизатор. Самый надежный способ — полностью отключить ту или иную полосу. Просто имейте в виду, что некоторые старые устройства вообще не могут подключиться к сети 5 ГГц, поэтому, если вы отключите сеть 2,4 ГГц, это, вероятно, отключит определенные устройства.
У каждого роутера или точки доступа Wi-Fi есть свой фирменный интерфейс и расположение меню. Поэтому вам придется обратиться к документации вашего маршрутизатора для получения точной информации. Тем не менее, основной процесс более или менее универсален.
- Откройте браузер на устройстве, подключенном к маршрутизатору.
- Введите IP-адрес роутера. Здесь это 192.168.0.1, но он будет в руководстве к вашему роутеру или на наклейке под устройством.
- Авторизуйтесь в роутере. Если вы никогда не устанавливали индивидуальное имя пользователя или пароль, пароль по умолчанию, указанный на наклейке под маршрутизатором, должен работать.
- Теперь найдите раздел настроек Wi-Fi.
- В этом меню должно быть место для отключения отдельных полос. В случае этого роутера настройки находились в разделе «Имя и пароль Wi-Fi
Теперь, когда вы отключили нежелательный диапазон, никакое устройство не может к нему подключиться.
Часть 3: Как поделиться музыкой с iPhone на iPhone с помощью Home Sharing
Можно использовать айфон на препарате, и то же, устройство на айфоне. И, пожалуйста, убедитесь, что у вас есть два iPhone в одной сети Wi-Fi.
- 1. На исходном iPhone зайдите в Настройки > Музыка. Прокрутите вниз, чтобы найти Home Sharing.
- 2. Просмотрите Apple ID и назовите «Goto».
- 3. Повторите процесс накопления на следующем целевом iPhone.
- 5. Откройте приложение Музыка на целевом iPhone.
- 6. Если вы не включили Apple Music, нажмите «Еще»> «Общий доступ» и нажмите «Библиотека», которую выша.ьти Если вы используете Apple Music, просто загрузите «моя музыка», затем загрузите «песни» или «альбомы» и выберите «общее»
Как подключить iPhone к Bluetooth-устройству?
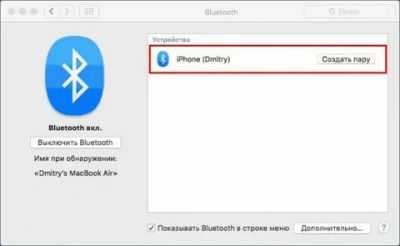
Существуют сотни наименований Bluetooth-устройств на магазинных полках и многие из них следуя тенденциям имеют полную совместимость с iPhone. Гарнитуры, клавиатуры, колонки и многое другое – многообразие выбора действительно поражает. Но как заставить все это работать и работать правильно? Разберемся в этой статье.
Bluetooth – технология, предназначенная для установления беспроводного соединения между устройствами на небольшом расстоянии (около 10 метров). Первые Bluetooth-устройства появились в первый же год его появления – в 1998. С тех пор технология неустанно развивается и в последних iPhone 5S представлена версия 4.0 с A2DP.
С помощью Bluetooth к iPhone, ровно так же как и к iPad с iPod Touch, можно подключить целый ряд устройств. Начиная от беспроводных гарнитур для приема и осуществления звонков, заканчивая различными развлекательными гаджетами, полностью наполнивших в последнее время интернет.
Но не только развлекать призваны такие аксессуары. Например, доступные на официальном сайте Apple кардиомониторы и пульсотахометры послужат хорошим диагностическим средством во время спортивных занятий.
Так как же соединить Bluetooth-устройство с iPhone? Первым делом, еще до приобретения аксессуара, необходимо удостовериться о его совместимости с вашим i-гаджетом. Не редки случаи, когда наушники превосходно работают с iPhone 4 или iPhone 4S, но напрочь отказываются соединяться с новыми моделями.
Как подключить iPhone к Bluetooth-устройству
Шаг 1. Следуя инструкции, идущей в комплекте с Bluetooth-аксессуаром активируйте на нем Bluetooth-интерфейс. Для данной операции может быть необходим ввод PIN-кода или пароля, о котором также можно узнать из инструкции.Шаг 2. На своем iPhone перейдите в Настройки ->Bluetooth и активируйте переключатель, если он находится в выключенном положении
Шаг 3. Начнется сканирование диапазона на наличие в нем активного Bluetooth-устройства. В случае если аксессуар не найден, убедитесь в правильности включения Bluetooth-интерфейса на нем и повторно выполните шаг 2
Шаг 4. Выберите необходимое из найденных устройств для создания соединения
После успешного выполнения данных шагов ваше устройство будет подключено к iPhone. C iPad и iPod Touch процесс соединения точно такой же.
С подключением Bluetooth-устройств постоянно возникают различные проблемы и чтобы минимизировать их количество четко следуйте инструкции идущей в комплекте с аксессуаром.
Проверить, подключен ли аксессуар в данный момент просто – достаточно взглянуть на строку состояния вашего iPhone. Справа от индикатора зарядки, при условии включенного Bluetooth, располагается иконка состояния беспроводного соединения. В случае если она окрашена в серый цвет – Bluetooth-интерфейс включен, но подключенного устройства не обнаружено или оно находится вне зоны действия. Голубой или белый цвет значка означают, что аксессуар подключен и успешно функционирует.
У пользователей активно использующих Bluetooth-аксессуары часто возникает проблема с работой с двумя устройствами. Ниже описаны действия после выполнения которых вы сможете отключить Bluetooth-устройство не деактивируя работу интерфейса:
Шаг 1. Перейдите в Настройки ->BluetoothШаг 2. Выберите ненужное в данный момент устройство
Разорвать пару
Теперь до следующего создания пары с данным аксессуаром, iPhone не будет передавать на него никакие данные, а следовательно, канал останется чистым.
Как отключить беспроводное устройство от iPhone
Шаг 1. Перейдите в Настройки ->BluetoothШаг 2. Выберите устройство, которое хотите отключить
Шаг 3. Нажмите кнопку Забыть устройство
В следующий раз когда вы захотите воспользоваться данным Bluetooth-аксессуаром – действуйте по шагам первой инструкции.
Стоит напомнить одну прописную истину – выключайте Bluetooth каждый раз после окончания использования беспроводных аксессуаров, позаботьтесь о заряде аккумулятора своего устройства.
ссылкой
Поставьте 5 звезд внизу статьи, если нравится эта тема. Подписывайтесь на нас Telegram, ВКонтакте, Instagram, , , .
Поставьте оценку: (4,16 из 5, оценили: 19) Загрузка…
Как отправлять и получать SMS на Mac
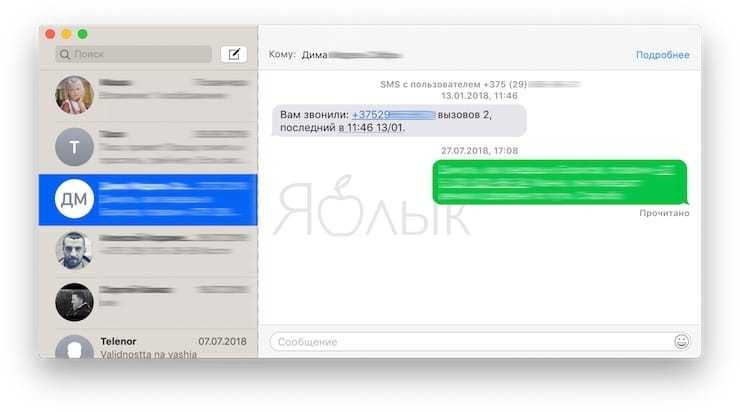
Вы сможете отправлять и получать «смски» на вашем Mac, если укажите на iPhone по пути Настройки → Сообщения → «Переадресация» необходимый Mac.
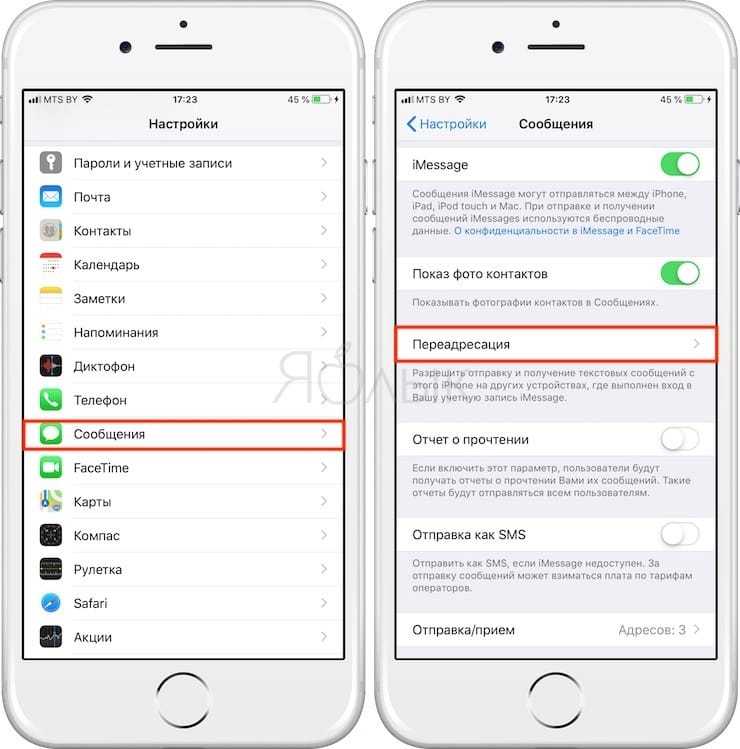
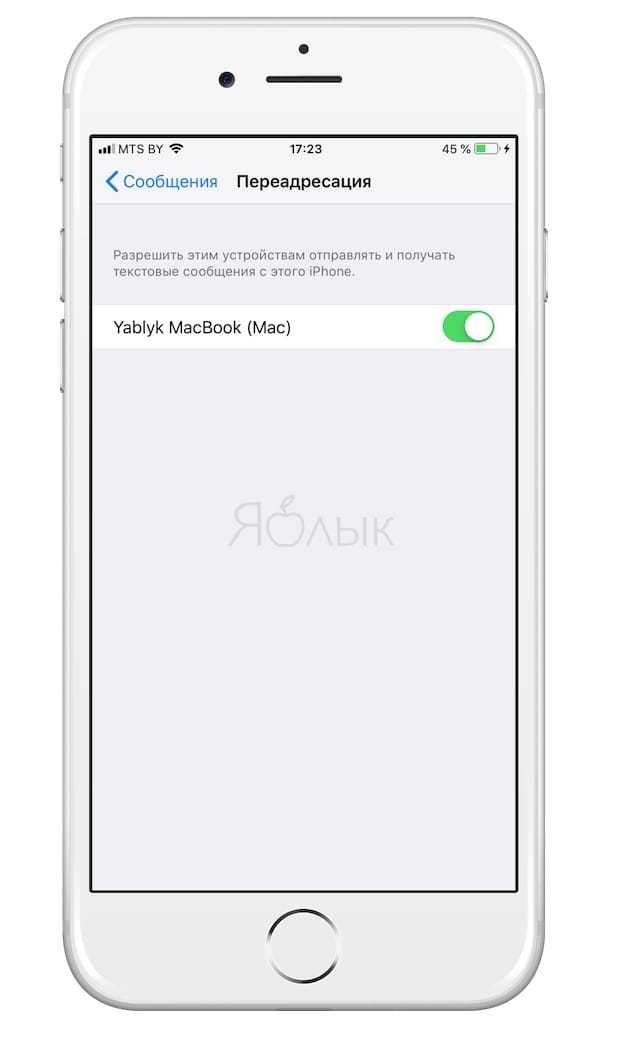
Кроме того, нужно убедиться, что ваш номер телефона и электронный адрес доступны через iMessage.
Для этого поставьте «галочку» напротив соответствующих контактных данных в настройках приложения «Сообщения»:
На macOS: Сообщения → Настройки→ iMessage.
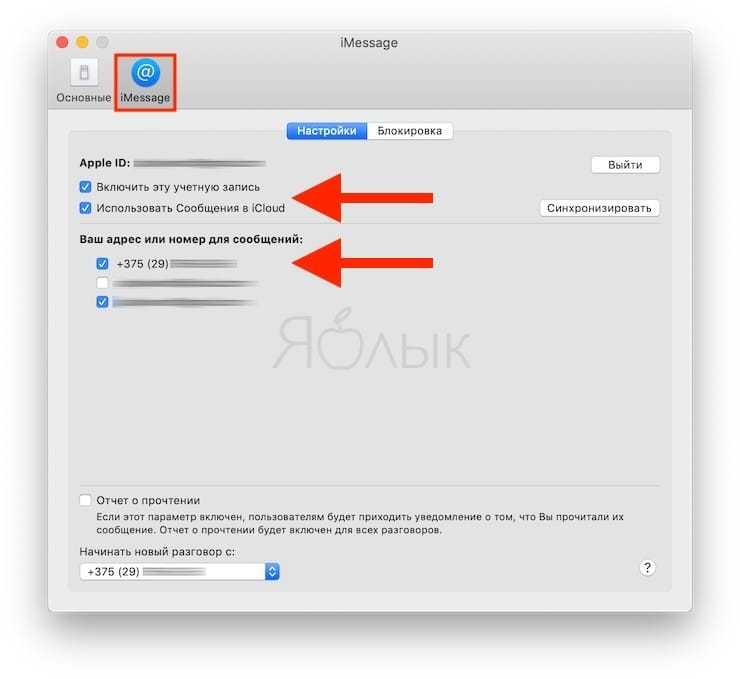
На iOS: Настройки → Сообщения → Отправка/прием.
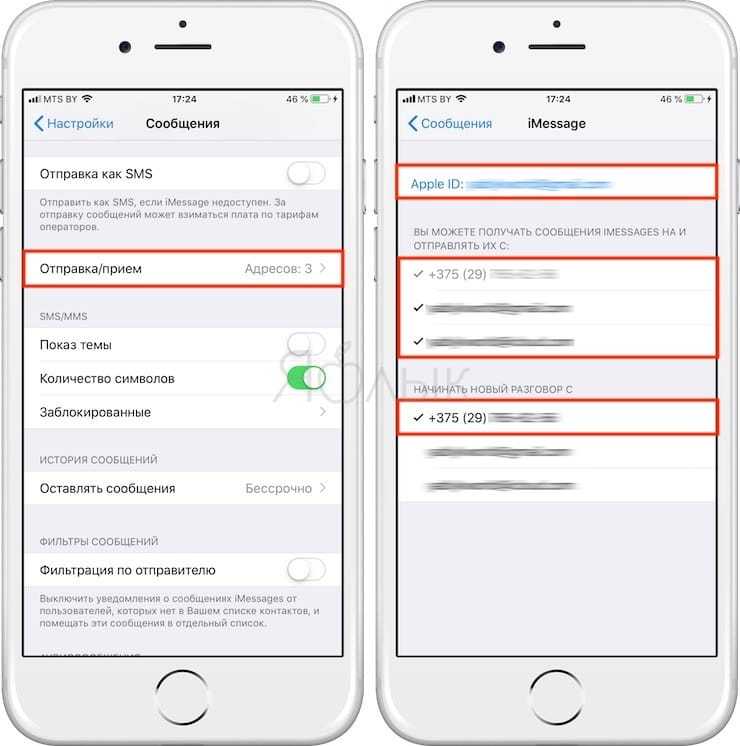
Теперь можете без проблем отправлять и получать сообщения на Mac.
Для того, чтобы ваши чаты SMS и iMessage были доступны на всех устройствах, активируйте синхронизацию сообщений в iCloud.
Дополнительная информация
Некоторые дополнительные сведения, которые помогут вам без проблем скинуть фотографии с iPhone на компьютер:
- На современных телефонах iPhone фото снимаются и переносятся на ПК в формате HEIC, который в настоящий момент не поддерживается Windows по умолчанию. Однако, если вы зайдите в Настройки — Фото на вашем iPhone и внизу настроек в разделе «Перенос на Mac или ПК» включите «Автоматически», то при следующем копировании фото на компьютер по кабелю они будут переданы в поддерживаемом формате (в действительности, опция по какой-то причине работает не всегда).
- При желании вы можете приобрести специальную флешку для iPhone или адаптер для подключения карт памяти и использовать их для копирования фото, подробно об этом в статье: Как подключить флешку к iPhone или iPad.
- Существуют способы передать фото и видео с iPhone на ТВ (даже без Apple TV).
Safari не загружает изображения на MacBook, Mac: macOS Big Sur, Catalina
Как и на iPhone, Safari не загружает изображения на Mac и на Mac. Safari будет отображать текстовое содержимое как обычно, но Safari не загружается на MacBook. Вот несколько советов, которые помогут вам исправить ситуацию, когда Safari не загружает некоторые веб-сайты на Mac.
Исправление 1: очистить файлы cookie и историю просмотров
Когда Safari не загружает веб-страницы на Mac или изображения, не загружаемые на Mac, это должны быть поврежденные временные данные, которые хранятся в форме кеша, поэтому удаление истории просмотров и кеша решит проблему. Чтобы очистить кеш, вам нужно включить меню «Разработка» на Mac.
Как включить меню разработки на Mac
- открыто Safari> Разработка> Снимите флажок или снимите флажок «Отключить изображения»> Вот и все.
- Теперь, чтобы очистить кеш, нажмите «Разработка»> «Очистить кеш».
- Чтобы очистить историю просмотров, нажмите «История»> «Очистить историю».
Исправление 2: обновите свой Mac
По отдельности мы не можем загрузить или переустановить браузер Safari на ваш MacBook Mac. Потому что это встроенный веб-браузер от Apple. Я рекомендую установить для MacOS Update последнюю версию программного обеспечения. Выполните следующие действия, чтобы проверить наличие обновлений на вашем Mac: Нажмите на логотип Apple () в верхнем меню Mac> Системные настройки> Обновление программного обеспечения> Загрузить и установить обновление..
Исправление 3: используйте приватный просмотр
По умолчанию частный браузер Safari не загружает стороннее расширение браузера Safari, установленное на вашем Mac. Таким образом, вы можете просмотреть или получить исходный опыт просмотра и определить, есть ли проблема с расширением. Позже мы сможем удалить или отключить расширение Safari в браузере MacBook Mac. Откройте Safari на Mac и используйте «Shift + Command + N”, Чтобы открыть Safari Private Browsing (или) Из главного меню Файл> Новое личное окно> Вот и все.
Исправление 3: создайте новую тестовую учетную запись на Mac
Это уникальный трюк. На вашем Mac вы можете создать неограниченную учетную запись администратора или гостя, я рекомендовал создать учетную запись администратора в системных настройках Mac. Новая учетная запись пользователя на Mac создает новую файловую систему, и вы будете экспериментировать или тестировать в разных учетных записях на одном Mac. Выполните следующие действия, чтобы создать новую учетную запись и использовать Safari для тестирования.
- Щелкните логотип Apple () в верхнем меню Mac. Затем нажмите «Системные настройки».
- Теперь нажмите на опцию «Пользователи и группа».
- Затем нажмите «Заблокировать», чтобы применить изменения, и введите пароль для входа на Mac. Далее, Нажмите «+», чтобы добавить новую учетную запись, выберите роль учетной записи, укажите имя учетной записи, пароль учетной записи, подсказку и создайте..
- Вот и все.
Исправление 4: удалите VPN с Mac
Установленный VPN MacBook Mac теряет уязвимости безопасности, поэтому некоторые защищенные веб-сайты будут создавать проблемы, такие как блокирование некоторых файлов, таких как банковские сайты, Imgur, Reddit и многие другие. Вот руководство по удалению программного обеспечения VPN или сети из сетевых настроек Mac.
- Нажмите логотип Apple () в верхнем меню Mac> Системные настройки.
- Затем щелкните Сеть> Выбрать VPN в левой части Windows.
- Теперь удалите конфигурацию VPN, щелкнув знак (-), вот и все.
Исправление 5: изменение WiFi DNS — OpenDNS или Google DNS
Publick WiFi DNS действительно полезен в некоторых критических ситуациях, ваш частный DNS повлияет на более низкую скорость сети, и в вашей системе будет заблокировано некоторое соединение. В то время вы можете использовать Google DNS или Microsoft DNS в настройках сети Wi-Fi вашего MacBook Mac.
- Нажмите логотип Apple () в верхнем меню Mac> Системные настройки.
- Затем нажмите «Сеть»> «Выбрать WiFi» на боковой панели.
- Теперь кнопка «Последний нижний правый угол» предназначена для дополнительных настроек.
- Перейдите на вкладку DNS и добавьте Google DNS, щелкнув значок «+».
- Введите IP-адрес Google (8.8.8.8 (&) 8.8.4.4) и нажмите ОК, чтобы сохранить.
- Вот и все.
Исправление 6: Safari не загружает изображения / веб-сайт
Если Safari не загружает веб-сайты или изображения на определенном веб-сайте, удалите данные и файлы cookie, связанные с этим конкретным веб-сайтом.
Откройте Safari> Настройки> Конфиденциальность> Кнопка «Подробности». Теперь найдите и выберите веб-сайт, который нужно удалить, и нажмите «Удалить и готово».
Вот решение для сафари без загрузки изображений на Mac.
Программы для Windows, мобильные приложения, игры — ВСЁ БЕСПЛАТНО, в нашем закрытом телеграмм канале — Подписывайтесь:)
Как звонить с Mac
В звонке с Mac через iPhone нет ничего сложного. Здесь не потребуется даже выполнять манипуляции в настройках. Достаточно просто выбрать телефон, по которому вы хотите позвонить. Это можно сделать через:
- Приложение FaceTime. Введите нужный номер и нажмите на звонок, либо позвоните по одному из последних контактов.
- Приложение «Контакты». В нем отображается вся записная книжка с iPhone. Достаточно выбрать нужный контакт и нажать «Позвонить».
- С активных элементов сайтов. Если на сайте вы видите телефон, скорее всего, он активный. Нажмите на него, после чего появится предложение открыть приложение FaceTime, чтобы через него выполнить звонок. Далее в правом верхнем углу появится информационное сообщение, в котором нужно нажать «Вызов», чтобы произвести звонок.
Как отключить звонки по Wi-Fi на телефонах Android
Вы можете следовать одному из приведенных ниже руководств в зависимости от вашего производителя.
Если вашего производителя нет в списке ниже, вы можете воспользоваться общим руководством в конце этого раздела. Давайте начнем.
1. На устройствах Google и устройствах с Android со стандартной версией Android.
Откройте приложение «Настройки» и нажмите «Сеть и Интернет».
Теперь нажмите «Мобильная сеть».
Убедитесь, что переключатель VOLTE включен вверху.
Теперь нажмите «Дополнительно».
Нажмите на «Звонки по Wi-Fi».
Выключите переключатель вверху, чтобы отключить звонки по Wi-Fi на вашем устройстве.
Вот и все! Звонки по Wi-Fi теперь будут отключены на вашем устройстве Pixel.
Связанный: Как отключить VPN на Android
2. На Samsung
Откройте приложение «Телефон», нажмите на значок меню с тремя точками в правом верхнем углу экрана и выберите «Настройки».
Теперь нажмите и отключите переключатель для звонков по Wi-Fi.
Вот и все! Звонки по Wi-Fi теперь должны быть отключены на вашем устройстве Samsung.
По теме: Как отключить вход в Google с помощью телефона
3. В OnePlus
Откройте приложение «Настройки» и нажмите «Wi-Fi и Интернет». Нажмите на «Звонки по Wi-Fi». Выберите «Sim & Network». Нажмите и выберите своего текущего сима.
Отключите переключатель «Звонки по Wi-Fi».
После отключения нажмите «Предпочтение вызова». Выберите «Звонить по мобильной сети». Вот и все! Звонки по Wi-Fi теперь должны быть отключены на вашем устройстве OnePlus.
4. На других устройствах
Звонки по Wi-Fi можно легко найти в приложении «Настройки». Если ваш производитель не был упомянут выше, просто откройте приложение «Настройки» и найдите звонки по Wi-Fi в параметрах вашей сим-карты.
Обычно вы найдете его там же, где вы можете редактировать настройки вашего Sim, такие как VOLTE, настройки APN и многое другое. После обнаружения отключите переключатель для звонков по Wi-Fi, и он должен быть отключен на вашем устройстве.
Если ваше устройство не может совершать звонки, вам следует поискать опцию под названием «Настройки звонков». Эта опция позволит вам вручную принудительно совершать звонки через вашу мобильную сеть.
Связанный: Как отключить чат в Gmail
Как подключить iPhone к Mac с помощью Continuity
Функция непрерывности Apple позволяет соединить вместе ваш iPhone, Mac, iPad, Apple Watch и iPod touch.
После того, как вы войдете в свой Apple ID на всех этих устройствах, вы сможете использовать функции Continuity для перемещения между устройствами и выполнения таких действий, как:
- Перенос веб-страницы, которую вы просматриваете на Mac, на iPhone
- Напишите электронное письмо на Mac и отправьте его со своего iPhone
- Получайте маршруты в приложении Mac Maps и отправляйте их на свой iPhone, чтобы использовать их позже.
- Отвечайте на звонки с iPhone с Mac и многое другое
Некоторые функции Continuity, которые вы можете использовать для подключения iPhone к Mac, включают Handoff, сотовые вызовы iPhone и универсальный буфер обмена.
С помощью функции Handoff вы можете начать работу на своем iPhone или Mac, переключиться на другое устройство поблизости и продолжить с того места, где вы остановились.
Функция сотовых звонков iPhone позволяет вам совершать и принимать звонки с вашего Mac, а универсальный буфер обмена позволяет копировать фотографии, текст, видео и изображения на ваш iPhone и вставлять их на Mac или наоборот.
Примечание. Для работы Handoff и Continuity вам потребуется iOS 8 или новее, а также macOS 10.10 Yosemite и выше. Чтобы использовать универсальный буфер обмена, вам понадобится Mac под управлением macOS 10.12 Sierra или новее.
Другие функции Continuity включают пересылку текстовых сообщений, Instant Hotspot, AirDrop, Auto Unlock, Continuity Camera, Continuity Sketch, Continuity Markup, Sidecar и Apple Pay.
- Чтобы использовать Continuity, убедитесь, что все ваши iPhone и Mac вошли в одну и ту же учетную запись iCloud и подключены к одной сети Wi-Fi.
- Включите Bluetooth на iPhone и Mac.
- Включите Handoff на своем Mac, выбрав «Меню»> «Системные настройки»> «Общие». Установите флажок Разрешить передачу обслуживания между этим Mac и вашими устройствами iCloud.
- На iPhone включите Handoff, выбрав «Настройки»> «Основные»> «Handoff».
- Переключите ползунок Handoff в положение On.
Примечание. Если вы подключаете свой iPhone к Mac для копирования музыкальных файлов, зарегистрируйтесь в iTunes Match, чтобы копировать музыку на iPhone, а затем синхронизировать музыку через облако.
Отключаем синхронизацию журнала звонков через настройки
Добиться того, чтобы список исходящих и входящих номеров перестал повторяться на разных айфонах, можно и через настройки устройства. Другое дело, что настроек много и универсального решения нет. Пробуйте и экспериментируйте — какой-то из методов точно сработает. Вот они все:
- Для начала, на том гаджете, с которого вы хотите убрать появление истории своих звонков, необходимо зайти в «Настройки — FaceTime — Вызовы с iPhone». Естественно отключаем, ведь если дублируются звонки на разных устройствах, то и их список будет повторяться.
- Не выходим из настроек и открываем «Телефон — Вызовы на других устройствах». Отключаем пункт «Разрешить вызовы».
- Выключаем iCloud Drive. Сделать это можно в «Настройках — iCloud — iCloud Drive». Именно эта строчка отвечает за разрешение программам хранить документы и данные в «облаке». А журнал звонков, по своей сути, это такая же обычная программа и все записи о вызовах как раз синхронизируются через iCloud Drive.
Единственный момент, запомните — даже если в каждом из рассматриваемых пунктов ползунок уже был отключен, рекомендуется еще раз включить его и выключить. Потому что программные сбои и «глюки» тоже возможны, об этом чуть ниже…
Часть 3: Как синхронизировать фотографии с iPhone на iPad с помощью iCloud (без проводов)
iCloud – необходимый инструмент для многих пользователей iOS, хотя его нелегко использовать.
На самом деле, вы можете передавать фотографии с iPhone на iPad с помощью iCloud.
Прежде чем следовать руководству, вы должны прочитать дефекты:
1. Он перенесет все фотографии, а не отдельные фотографии с iPhone на iPad.
2. Синхронизированные фотографии заменят все существующие фотографии на iPad.
3. Беспроводная передача может занять много времени, и вам нужно больше терпения.
Хорошо, теперь давайте рассмотрим шаги в деталях.
Шаг 1. Резервное копирование фотографий iPhone в iCloud
На вашем iPhone, подключитесь к сети Wi-Fi, перейдите в «Настройки»> «iCloud»> Включите «i My Photo Stream», чтобы начать резервное копирование фотографий iPhone в iCloud.
Если вы хотите просматривать фотографии за последние 30 дни, просто включите «iCloud Photo Sharing».
Таким образом, вы можете создавать резервные копии фотографий iPhone в iCloud. Вы можете восстановить фотографии из iCloud резервное копирование, как только вы удалите фотографии на iPhone.
Шаг 2. Синхронизация фотографий iPhone на iPad
На вашем iPad войдите в тот же Apple ID с iPhone, и вы автоматически увидите фотографии iPhone на iPad.
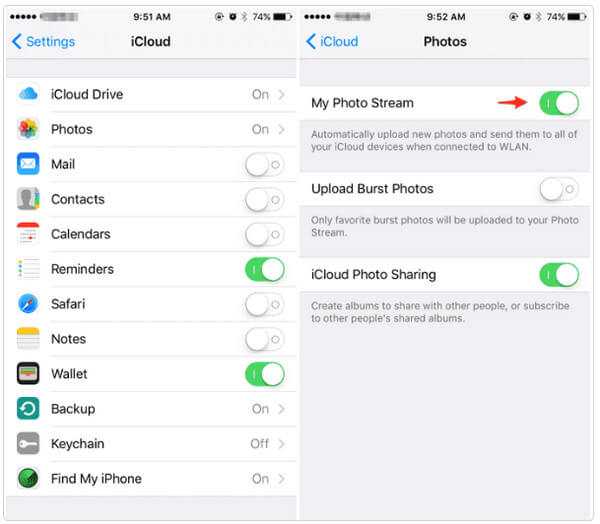
Как работает функция Wi-Fi Calling
Чтобы совершать звонки через сеть Wi-Fi, необходимо активировать данную опцию через стандартные настройки аппарата
Важно знать, что при использовании сотовой связи применяются базовые станции, а для WFC в роли ретранслятора выступает беспроводная точка доступа, которая может быть расположена как дома, так и в общественном месте
Принцип работы WFC
От пользователей часто звучит вопрос, почему данная технология существенно лучше, чем звонки с помощью мессенджеров? Ответ достаточно простой, чтобы связаться с абонентом, необходимо установить приложение на обоих устройствах. В свою очередь, если совершать звонки с использованием беспроводной сети, то никакие другие программы не потребуется, нужно только подключиться к Wi-Fi.
Другие пользователи спрашивают, можно ли звонить на городские телефоны по WFC? Звонить можно на любые телефоны: городские и мобильные. Каких-либо ограничений в этом случае нет. При подключении соответствующего функционала на телефоне появляется значок трубки с вай-фаем.
Загрузка фото на iPhone через iTunes или Finder
Совсем не хочется связываться с облачным сервисом iCloud? Можно взять старый добрый кабель и синхронизировать телефон с ПК.
Если используете macOS Mojave или более раннюю версию, то вы еще можете пользоваться iTunes. Однако в macOS Catalina и более новых ОС от этого атавизма избавились — Apple разделила iTunes на отдельные приложения для музыки, ТВ и подкастов. А функции синхронизации с iPhone/iPad были отданы файловому менеджеру Finder.
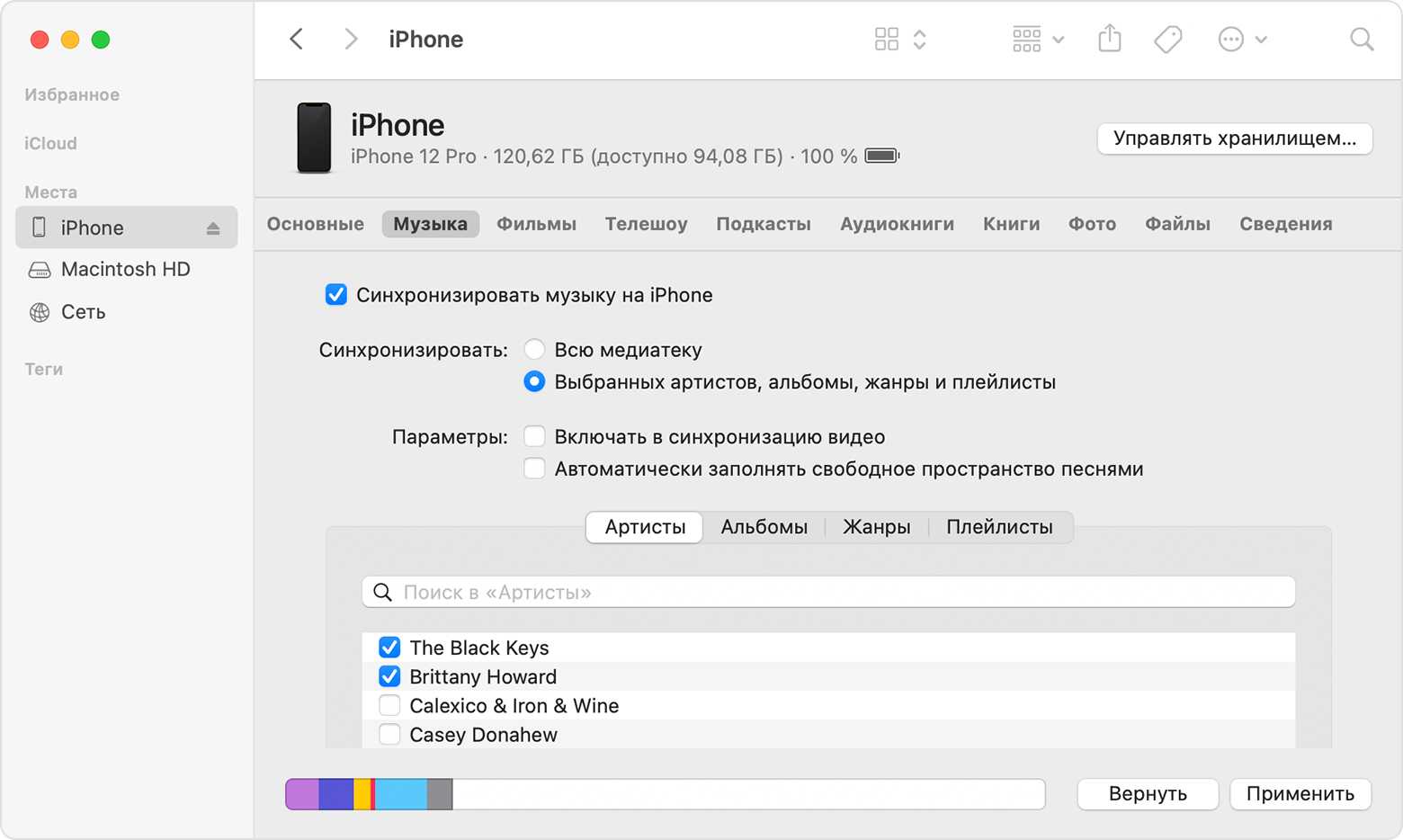
Конечно, синхронизация через кабель — устаревший и далеко не самый удобный способ, но он может быть полезен если надо, например, быстро забросить на айфон целую папку или даже несколько папок фото, а пользоваться облаком вы не хотите.
Ничего сложного делать не требуется — подключите телефон кабелем к ПК/ноутбуку, запустите Finder (или iTunes, если используете старую операционную систему), хотя скорее всего он запустится автоматически. В списке девайсов слева выберите ваш телефон/планшет, затем кликните на вкладку «Фото».
Отметьте галочкой пункт «Синхронизировать фото» и выберите нужную папку. Затем можно выбрать — передать на айфон все фото из указанной папки или только из выбранных папок. Также можно отметить, передавать ли видео. Ну а затем остается только кликнуть на кнопку «Синхронизировать» в правом нижнем углу программы.
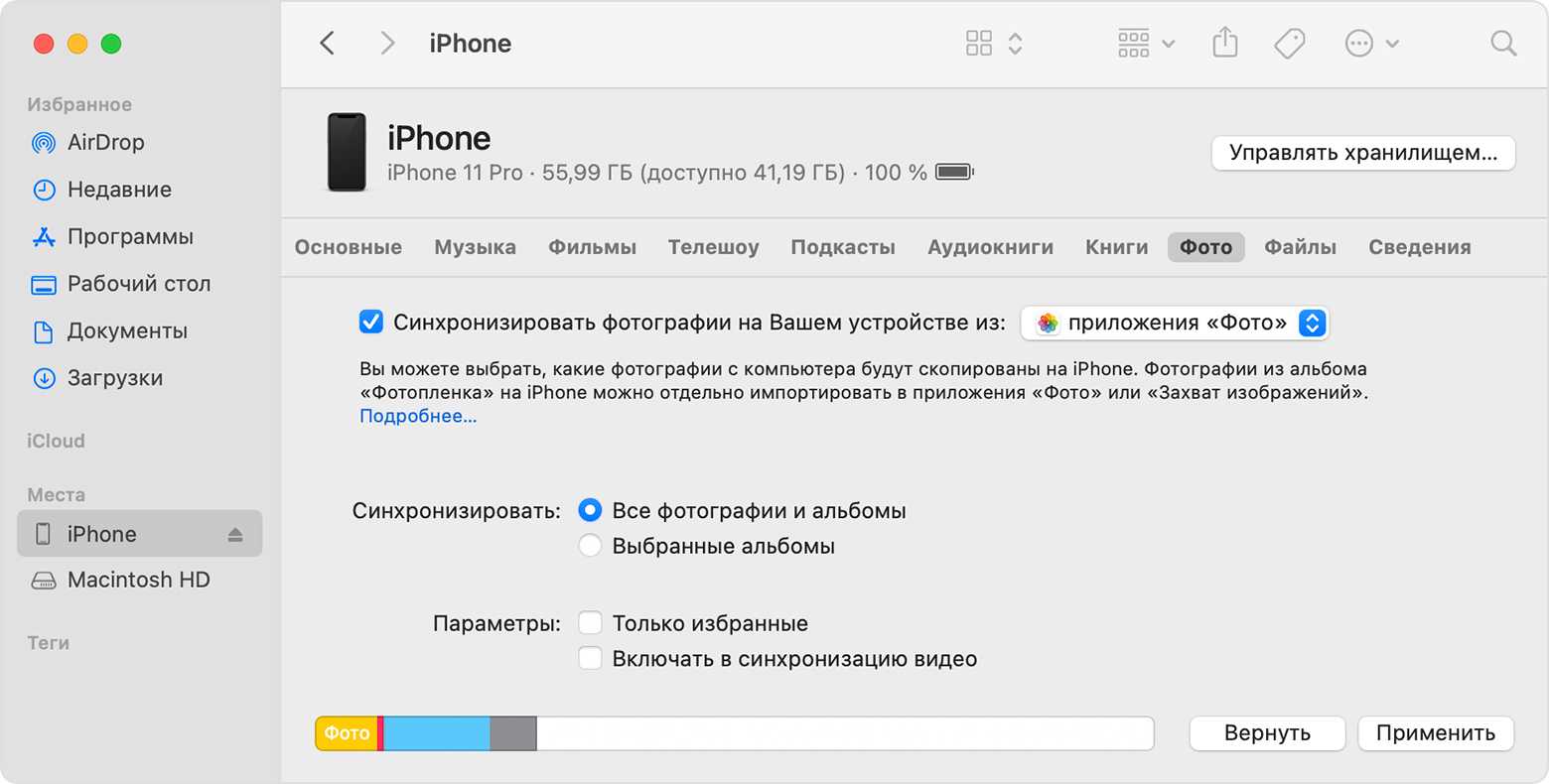
Как подключить iPhone к Mac с помощью iCloud
Еще один способ подключить iPhone — использовать iCloud, который поддерживает актуальность вашего контента на всех ваших устройствах. Таким образом, вы можете получить доступ к своим медиафайлам и другому контенту на Mac вместо использования iTunes.
Чтобы подключить iPhone и Mac, убедитесь, что вы вошли в одну и ту же учетную запись iCloud на обоих устройствах и у вас одинаковые настройки синхронизации. Любые изменения, которые вы вносите в свой контент на любом из устройств, будут сначала синхронизироваться с iCloud, а затем с устройствами.
- Зайдите в «Настройки» на своем iPhone, коснитесь своего имени.
- Затем нажмите iCloud, а затем войдите в систему, используя свой логин Apple ID.
- Чтобы войти в iCloud на компьютере Mac, выберите «Меню»> «Системные настройки».
- Выберите iCloud.
- Войдите в систему, используя свой Apple ID и пароль, а затем настройте iCloud.
С iCloud вы можете синхронизировать данные, такие как Apple News, данные Homekit, заметки, файлы Safari и закладки, акции и многое другое. После подключения iPhone и Mac и входа в iCloud вы можете синхронизировать их с одинаковыми настройками.
Что такое звонки по Wi-Fi?
Вызовы по Wi-Fi — это новая функция смартфонов с поддержкой LTE, которая позволяет совершать голосовые вызовы по сети Wi-Fi. Эта функция была введена для расширения возможностей подключения, но она также очень важна при сосредоточении внимания на конфиденциальности и чрезвычайных ситуациях.
Программы для Windows, мобильные приложения, игры — ВСЁ БЕСПЛАТНО, в нашем закрытом телеграмм канале — Подписывайтесь:)
Звонки по Wi-Fi обеспечат максимальное подключение при подключении к сети Wi-Fi независимо от количества полосок сигнала на вашем устройстве.
Связанный: Android 12: Как изменить часы экрана блокировки
Часть 6: Передача файлов с ПК на IPad по электронной почте
Использование электронной почты для передачи файлов не требовательна, как вы посылаете по электронной почте к себе. В следующих шагах мы покажем вам, как по электронной почте файлов с одного на другую учетную запись. Кроме того, если вы не имеете два счета, вы должны создать один дополнительный.
Шаг 1. В зависимости от используемой программы, интерфейс может быть различна, но все они будут иметь «Attach» кнопку. Найти и выбрать его для того , чтобы выбрать файлы , которые вы хотите передать. Небольшой недостаток этой процедуры заключается в том , что они ограничены макс. 30Мб.
Шаг 2. Отправить сообщение для себя
Шаг 3. Откройте сообщение и просто загружать прикрепленные файлы.
После того, как вы прочитали все методы, которые мы представили Вам для передачи файлов на ваш IPad с вашего ПК или ноутбука, это до вас, чтобы выбрать лучшее решение вашей потребности. Если вы должны передавать большие файлы или большое их число, вероятно, лучшим решением является Google Drive, как он предлагает 15GB пространства. Если у вас есть один небольшой файл, который должен быть передан, электронная почта является лучшим вариантом. Тем не менее, подключив IPad с ПК с помощью программы передачи IPad для передачи файлов, мы рекомендуем dr.fone – Transfer (IOS), как это доказано, чтобы быть лучшими в этой области. Он предлагает различные функции и наверняка может удовлетворить все потребности у вас есть.
Использование облачного хранилища iCloud

Существует еще один способ передачи файлов между устройствами Apple и компьютером – использование облачного хранилища iCloud. Этот способ позволяет легко «скинуть» любые файлы с одного устройства на другое без кабеля.
iCloud – это сервис Apple, созданный для хранения музыки, видео в любых разрешениях, включая 4K, звуков, картинок, сообщений электронной почты, книг из iBooks, PDF-документов и других типов данных. Чтобы получить доступ к iCloud, необходимо войти в учетную запись iTunes Store с помощью идентификатора Apple ID. Сделать это можно с iPhone, iPad, iPod, Apple TV, а также с ноутбуков и стационарных компьютеров Mac и Windows. Вы можете связать до 10 устройств с помощью Apple ID, чтобы иметь доступ к файлам в iCloud со всех своих мобильных устройств и компьютеров.
После входа в учетную запись необходимо включить функцию Медиатека iCloud. На iPhone, iPad или iPod зайдите в меню Настройки > Музыка и активируйте переключатель Медиатека iCloud.
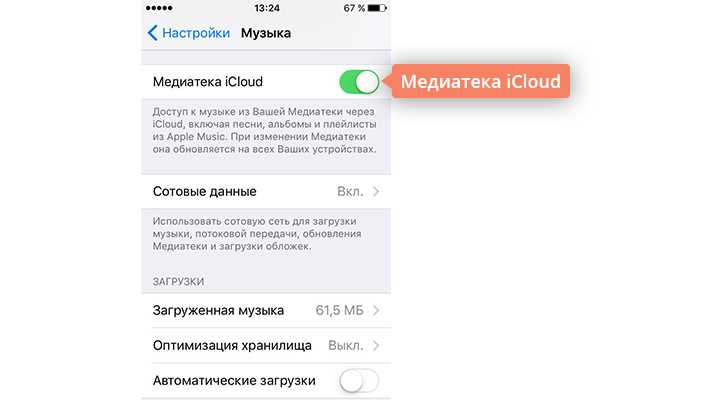
Чтобы включить iCloud на компьютере, запустите iTunes, перейдите в окно Настройки, на вкладке Основные отметьте флажком пункт Медиатека iCloud и нажмите OK.
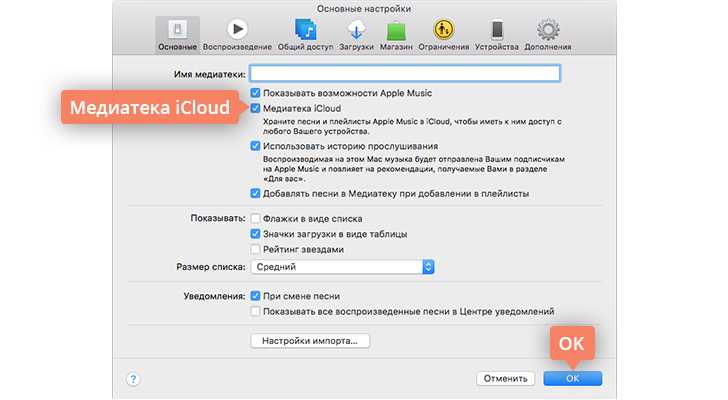
Вы можете выбрать, какие данные синхронизировать с iCloud, в разделе Настройки > iCloud. Все, что вы отметите в этом разделе, будет автоматически копироваться в облачное хранилище.
Какие модели iPad поддерживают SIM-карты
Сим-карта на планшетах «Эппл» появилась в 2014 г. вместе с презентацией iPad Air 2 и iPad mini 4. Первое время услугами симки могли пользоваться только жители США, Германии и Англии.
Набирать абонента с айпада достаточно просто и удобно
К сведению! Apple SIM не нужно привязывать к одному оператору и тарифу, поэтому пользователь может с легкостью их менять.
Карточка от «Эппл» поддерживает стандарты передачи данных в сотовых сетях UMTS/HSPA/HSPA+/DC-HSDPA, GSM/EDGE, CDMA EV-DO Rev. A и Rev. B, а также LTE. Современные планшеты оснащаются не только стандартной симкой, но и разъемом для nano-карты.
Все модели Apple с поддержкой сим-карт — iPad Pro 12,9 1 и 2 поколений, iPad Pro 10,5, iPad Pro 9,7, iPad 5 поколения, iPad Air 2, iPad 3 и 4 версий.
Решение 3: передача файлов с OC на iPhone с помощью альтернативного программного обеспечения iTunes
Есть много альтернативных программ iTunes, которые вы можете использовать для передачи файлов на устройства iOS с легкостью.
No.1: передача pCloud
Вы можете бесплатно шифровать файлы и передавать большие файлы до 5GB. Это бесплатный онлайн-сайт для передачи файлов, который позволяет пользователям отправлять файлы на iPhone по электронной почте. Как передать: заполнить бланки писем получателей и вашу электронную почту. Позже, перетащите файлы выборочно. Хит «Отправить файлы» для передачи файлов бесплатно в Интернете.
No.4: WeSendit
WeSendit – безопасная программа передачи файлов в Интернете. Существует более простой интерфейс для мобильных пользователей. Прежде чем передавать файлы по электронной почте, вам необходимо сначала зарегистрироваться.
Как передать файлы: введите свой адрес электронной почты и адрес электронной почты получателя. Нажмите «Добавить файлы» и запишите сообщения. Нажмите «Отправить» для передачи файлов с ПК.
No.7: DropSend
DropSend защитит ваши файлы с помощью высокоуровневого шифрования 256 AES. Вы можете отправлять большие файлы до 8GB за раз. Кроме того, вы можете создавать резервные копии всех ваших файлов в Интернете.
Как передать файлы: вам нужно заполнить список адресов электронной почты, темы и сообщения. Нажмите «Выбрать файл», чтобы загрузить все ваши файлы. Нажмите «Отправить файл», чтобы передать файлы бесплатно.
No.8: iMazing
iMazing позволяет пользователям передавать файлы по беспроводной сети или через USB. Нет iCloud или iTunes. И iMazing поддерживает iOS 11 / 12. Вы можете легко сохранять файлы с ПК и iPhone.
Как передать файлы: Запустите iMazing и используйте USB-кабель для подключения iPhone к ПК. Выберите файлы и подождите, пока iMazing скопирует файлы с ПК на iPhone.
В общем, существует три основных типа способов передачи файлов: через USB-кабель, отправку электронной почты и iTunes. Вы можете сравнить размеры файлов и условия Wi-Fi, чтобы решить, какой метод вы должны предпринять. Независимо от того, насколько велики ваши файлы, вы можете легко передавать файлы с помощью вышеупомянутых решений.
Совершение звонка FaceTime между iPhone и Android
Во-первых, было бы лучше развеять некоторые сомнения, которые могут у вас возникнуть относительно последних обновлений FaceTime. Затем мы можем продолжить и узнать, как можно использовать FaceTime на телефоне Android. Без лишних слов, давайте погрузимся.
Как использовать FaceTime на Android?
После того, как вы получили ссылку для звонка FaceTime на свое устройство Android, все, что вам нужно сделать, чтобы начать, — это нажать на ссылку, и она откроется в вашем браузере. После этого вы можете присоединиться к звонку — почти так же, как вы запускаете звонок Zoom или Google Meet.
Программы для Windows, мобильные приложения, игры — ВСЁ БЕСПЛАТНО, в нашем закрытом телеграмм канале — Подписывайтесь:)
Итак, в чем уловка?
Думаю, вы также можете узнать здесь предостережение. В конце концов, Apple не известна халявой, не так ли? Если быть точным, если вы хотите запланировать или начать вызов FaceTime со своими друзьями Android, вам потребуется устройство Apple и учетная запись Apple.
Используя устройство Apple, вы можете создать ссылку для общего доступа, чтобы другие пользователи могли присоединиться к ней из своего браузера на устройствах Android или Windows. Стоит отметить, что пользователям устройств Android или Windows не требуется учетная запись Apple, чтобы присоединиться к звонку.
Обратите внимание, что участники не смогут принять участие в вызове, пока пользователь Apple (создавший ссылку) не одобрит их. Гигант из Купертино подчеркнул, что звонки FaceTime всегда шифруются сквозным шифрованием, даже в Интернете
Теперь, когда вы хорошо знакомы с тем, как FaceTime работает на Android, мы должны рассмотреть шаги, которые вам нужно выполнить.
Создать ссылку для звонка FaceTime
Чтобы начать видеозвонок FaceTime между iPhone и Android, сначала необходимо создать ссылку FaceTime. Создать ссылку FaceTime настолько просто, насколько это вообще возможно.
- Запустите приложение FaceTime на своем iPhone или iPad.
2. Теперь нажмите «Создать ссылку».
3. Затем приложение FaceTime мгновенно сгенерирует ссылку, которая появится в разделе «Предстоящие».
Поделиться ссылкой на звонок FaceTime с пользователями Android / Windows
Теперь, когда вы создали ссылку FaceTime, вы можете поделиться ею со своими друзьями на Android. Просто следуйте инструкциям ниже:
- Откройте приложение FaceTime на своем iPhone или iPad. Теперь нажмите кнопку «i» рядом с «Facetime Link» в следующем разделе.
3. Затем выберите в меню опцию «Поделиться ссылкой».
4. Затем выберите предпочтительный носитель, через который вы хотите поделиться ссылкой вызова FaceTime на устройство Android. Например, вы можете поделиться им через текстовое сообщение, WhatsApp, электронную почту, Messenger и т. Д.
Как присоединиться к FaceTime Call на Android
Как я уже сказал выше, присоединиться к вызову FaceTime с устройства Android или Windows очень просто. Просто нажмите на ссылку и присоединитесь к беседе при условии одобрения человека, создавшего ссылку. Посмотрите, как это работает, прямо здесь:
1. Сначала нажмите ссылку FaceTime, полученную на вашем устройстве Android.
2. Затем вам нужно ввести свое имя, чтобы присоединиться к вызову FaceTime. Для участия в видеозвонках на устройстве Android не требуется учетная запись Apple.
3. Затем нажмите кнопку «Присоединиться» в правом верхнем углу экрана. Это отправит уведомление пользователю iPhone, который создал ссылку, чтобы позволить вам принять участие в видеовстрече. Внизу экрана вы увидите сообщение «Ожидание впуска…».
4. Пользователь iPhone может нажать кнопку «Проверить» во всплывающем уведомлении, чтобы вы могли присоединиться к разговору.
5. Вот и все. Теперь вы, пользователь телефона Android, можете звонить по FaceTime с друзьями, у которых есть iPhone.
Вывод – безопасность гостевой сети
Дело вот в чём: вам нужно понимать своё устройство и гостевую сеть и использовать их соответствующим образом. Гостевая сеть не является синонимом лучшей безопасности. И наоборот, использование IoT-устройства в вашей основной сети не обязательно делает вашу систему более уязвимой.
Лучший способ убедиться, что ваши IoT-устройства защищены от взлома, – это не покупать дешевые устройства от неизвестных поставщиков. Установите для них безопасный пароль и используйте их с последней прошивкой. Кроме того, регулярно обновляйте прошивку вашего роутера. Наконец, если роутер имеет встроенную онлайн-защиту, используйте её.
А для тех, кто по-прежнему непреклонен в отношении постоянного использования IoT с гостевой сетью Wi-Fi, учтите следующее: ваш роутер, на котором размещены ваши сети Wi-Fi, включая гостевую сеть Wi-Fi, сам по себе является устройством IoT. Это также одна из самых ценных целей среди IoT. Что вы собираетесь делать с этой загадкой?

































