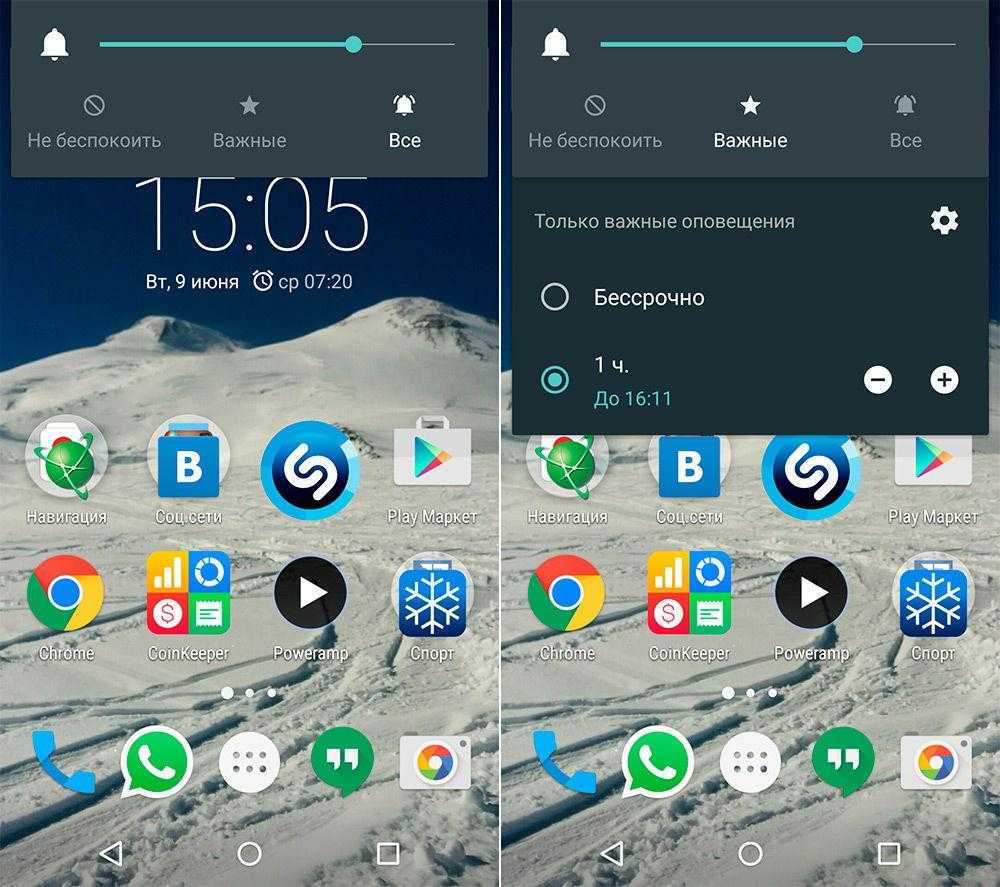Как посмотреть на Андроид историю уведомлений?
Если нужно просмотреть недавние уведомления, которые еще не были прочитаны, то достаточно перевести телефон в режим блокировки и затем нажать любую кнопку. На включившемся экране будут видны все последние push-сообщения, а также пропущенные звонки и непрочитанные sms.
Если же вы случайно “смахнули” с экрана непрочитанные push-сообщения, то не нужно переживать. Они стерлись не полностью, и можно при помощи нехитрых телодвижений получить к ним доступ.
Простые способы, как посмотреть пуш-уведомления на телефоне Андроид
Самые простые методы просмотра пушей на устройстве:
Скачать приложение Notification Saver. Все входящие уведомления будут доступны при входе в программу. Их даже можно фильтровать, сегментировать, сохранять скриншоты.
Создать новый виджет с функцией показа истории push-сообщений. Этот способ недоступен на старых телефонах. Журнал уведомлений есть в Android3 Jelly Bean и выше.
Инструкция, как просмотреть все push-уведомления
Если у вас подходящая версия ОС, то для создания виджета нужно включить режим разработчика.
- Откройте раздел “Настройки” и перейдите в “Сведения о телефоне”.
- Ищем строку “Номер сборки”. Она может находится в подразделе “Сведения о ПО”.
- Для активирования режима разработчика нужно нажать по “Номеру сборки” 5-6 раз. Смартфон сообщит вам, что режим запущен.
Теперь займемся созданием нового пункта меню:
- Зажмите пальцем любой свободный участок рабочего стола.
- Выберите в появившемся меню раздел “Виджеты”.
- Теперь нужно перетащить на рабочий стол виджет с настройками, который выглядит как шестеренка.
- Смартфон спросит, доступ к какому пункту меню нужно будет осуществлять при нажатии на эту иконку. Выбираем пункт “Журнал уведомлений”. Тут же название виджета изменится.
- Теперь можно нажать на новый виджет и сразу попасть в нужный раздел. Тут будут храниться все пуш-уведомления, в том числе и те, которые были случайно смахнуты с рабочего стола.
Как включить световой индикатор уведомлений на Xiaomi
Если на Вашем устройстве не горит индикатор уведомлений по умолчанию, попробуем самостоятельно его включить. Сделать это можно легко с помощью нашей пошаговой инструкции.
- Заходим в «Настройки». Находим значок на одном из экранов устройства или опускаем шторку и осуществляем переход через неё.
- Переходим в «Расширенные настройки» или «Дополнительно» раздела «Система и устройство».
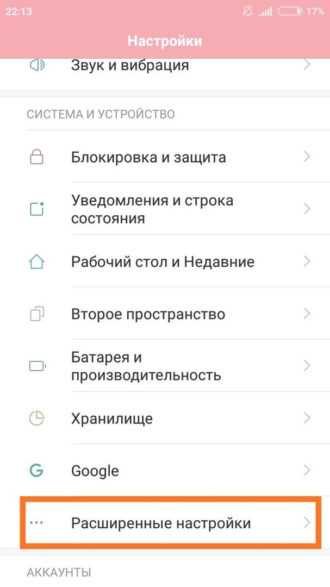 индикатор уведомления xiaomi
индикатор уведомления xiaomi
Находим графу «Световой индикатор». Кликаем.
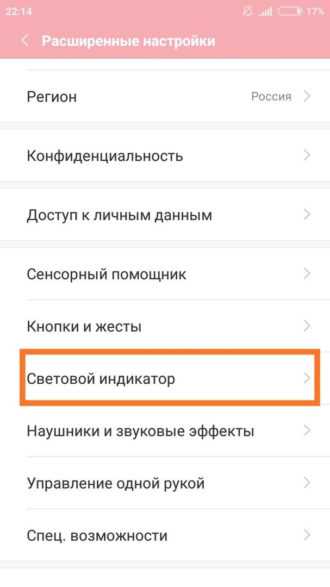 индикатор уведомления xiaomi
индикатор уведомления xiaomi
В появившейся вкладке можно включить световую индикацию при зарядке батареи и при получении любых новых уведомлений. Проверить работу LED можно просто подключив устройство к сети электропитания.
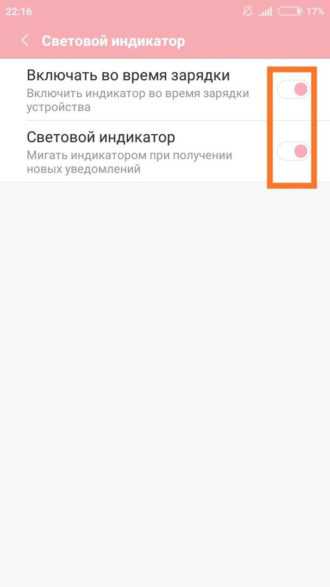 индикатор уведомления xiaomi
индикатор уведомления xiaomi
Изменение цвета
Частично этот процесс уже был описан в предыдущем пункте, однако такая функция не встречается на бюджетных или устаревших смартфонах Xiaomi.
На более современных моделях вы можете настроить цвет индикатора конкретно для каждого приложения.
Чтобы поменять цвет, нужно осуществить следующие действия:
- Зайдите в «Настройки» и выберите пункт «Все приложения».
- Найдите в списке необходимое приложение и нажмите на него.
- Откроется меню, где вам нужно выбрать строчку «Уведомления» или «Уведомления системы».
- Вы увидите раздел с подробным списком опций, где также находится пункт «Световой индикатор». Нажмите на него и выберите желаемый цвет.
- Повторите пункты 2-4 для других требуемых вам приложений.
Не все смартфоны или прошивки MIUI позволяют настраивать цвет таким способом.
На большинстве моделей вы можете только включить или выключить световую индикацию для отдельного приложения.
Некоторые программы, например, социальные сети или мессенджеры, имеют собственные расширенные настройки уведомлений, в которых можно выбрать цвет индикатора на свое усмотрение.
Проблемы световой индикации на Xiaomi
Довольно часто бывает, что не работает индикатор уведомлений на Xiaomi.
Возможны два случая:
Выход: проверить настройки. Наиболее вероятно, что они сбились, и работа лампочки просто отключена. Как её включить, мы рассматривали в самом начале статьи.Выход: обратиться в сервисный центр или официальный салон. Может потребоваться замена нескольких элементов, в особенности если телефон подвергался воздействию резких перепадов температур или сильным ударам.
Особенности световой индикации в разных моделях Xiaomi
Как мы уже отмечали выше, функция выбора разных цветов присутствует не во всём модельном ряде марки. Бюджетные варианты чаще всего лишены её и имеют только белый индикатор на уведомления и зарядку аккумулятора с возможностью отключения. Это, например, наша верная модель для фото-инструкций Xiaomi Redmi 4Х и Xiaomi Redmi 6.
А такие модели, как Xiaomi Redmi 5 Plus или Xiaomi Redmi 6 имеют богатую цветвую палитру. Индикатор уведомлений Xiaomi Redmi 5 тоже имеет различные цвета, но их немного меньше.
Теперь Вы знаете, для чего нужен световой индикатор и как включить его на разных моделях современных телефонов Xiaomi. Надеемся, что наша статья была полезна для Вас!
Инструкции в данной статье проиллюстрированы с помощью Xiaomi Redmi 4X
Обращаем Ваше внимание на то, что на других устройствах возможны другие названия граф и окон (см. текстовые инструкции)
Этим же объясняется отсутствие выбора цветов для индикации.
Как включить и отключить push-уведомления на телефоне
Включение и выключение уведомлений принципиально не различаются на iPhone и Андроид-устройствах. В Айфоне это можно сделать в разделе “Центр уведомлений”. Находится он в “Настройках”. В этом разделе вы можете настроить как общие правила показа, так и индивидуальные для каждого приложения.
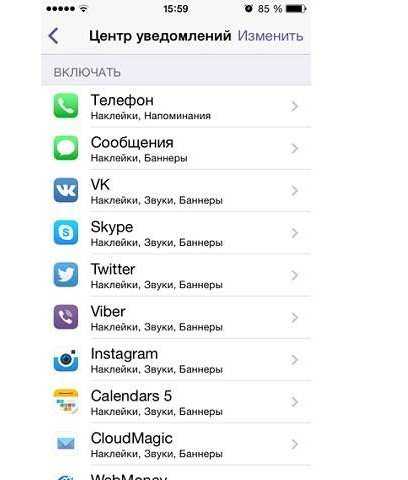
Например, можно запретить уведомления только от определенных социальных сетей: ВКонтакте, Instagram или Facebook. Также можно изменить стиль оповещения: звук, вибрация, визуальная составляющая, наклейка на значке.
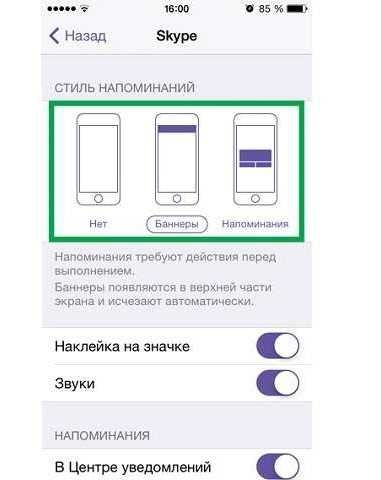
На устройствах с Андроид нужно перейти в раздел настроек “Уведомления”. Там будет полный список установленных приложений, напротив каждого из них будет переключатель. Если же необходимо отключить вообще все всплывающие на главном экране пуши, то проще всего воспользоваться бесплатным приложением HeadsOff. Оно позволит сразу отсечь все назойливые уведомления без глубокого внедрения в операционную систему смартфона.
Отправить куда угодно
Send Anywhere – это простая служба, которая позволяет легко переносить файлы. Это доступно как автономное приложение для нескольких платформ, таких как Android, iOS, Kindle, Windows, macOS и т. д. Все, что вам нужно сделать, это выбрать файл для передачи и нажать кнопку загрузки. Send Anywhere загружает его на свои серверы и генерирует шестизначный ключ. Затем вы можете ввести ключ на любом устройстве в течение 10 минут, чтобы загрузить файл.
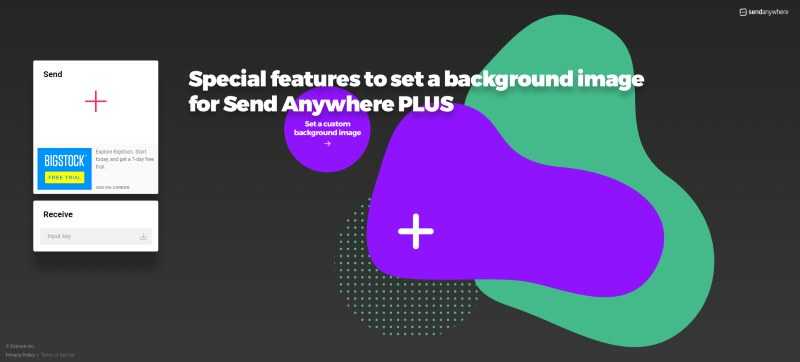
Send Anywhere делает все анонимно, и все 100% бесплатно, Никаких регистраций или платежной информации не требуется. Стоит также отметить, что нет абсолютно никаких ограничений на количество файлов или даже размер. Так что обязательно попробуйте.
Доступность: Android, iOS, Windows, macOS, Kindle, Linux, Outlook надстройка
Получать уведомления на выключенном экране
Предположим, у вас есть телефон, лежащий на столе, или вы просто вытащили его из кармана, и экран выключен.
Что будет, когда включаете его? Это текстовое сообщение, пропущенный вызов, низкий заряд аккумулятора, новое письмо или напоминание в календаре.
Если у вас есть светодиодный индикатор, то он будет мигать даже на выключенном экране, и вы будете знать, что вашему телефону есть что сказать.
Приложение Light Flow позволяет устанавливать различные цвета светодиодов для различных уведомлений.
Он может быть желтого цвета, когда у вас есть пропущенный звонок, зеленый свет, когда у вас есть текстовое сообщение, синий свет, когда у вас есть новое письмо, и красный свет, когда телефон разряжен и его необходимо зарядить.
Вы можете контролировать, все типы. Light Flow поддерживает уведомления из более чем 550 различных приложений.
Функция Уведомления на заблокированном экране
Благодаря этой функции вы можете настраивать, каким образом уведомления отображаются на экране блокировки. Обычно она находится в разделе системных настроек, связанном с уведомлениями.
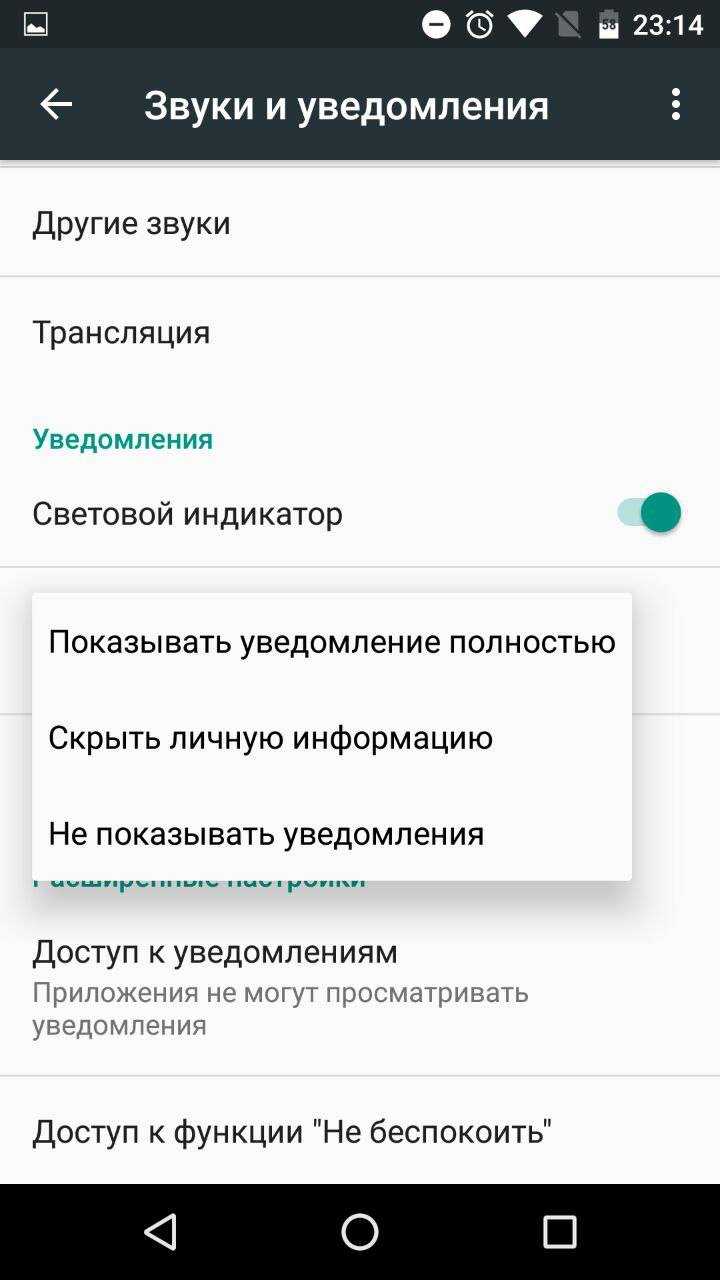
Система предлагает выбор между тремя режимами: «Показывать уведомления полностью», «Не показывать уведомления» и «Скрывать личную информацию». Названия первых двух вариантов говорят за себя. Последний означает, что содержимое полученных сообщений не будет отображаться на заблокированном экране. Посторонние будут видеть лишь надпись вроде «новое уведомление» и все.
Отключите уведомления на заблокированном экране или скройте их личную информацию, если боитесь, что вашу переписку может прочитать кто-то другой.
Как посмотреть закрытые уведомления на телефоне Андроид через виджет настроек
Как открыть Центр уведомлений Windows 10
Если на главном экране доступен виджет «Настройки», то есть и путь, как посмотреть сохраненную историю уведомлений на Андроид. Чтобы активировать журнал уведомлений достаточно:
- Зажать любое пустое место на экране на несколько секунд.
- Дождаться возникновения на экране виджетов.
- Среди доступных значков выбрать иконку шестеренки (настройки) и перетащить на основной экран.
- Кликнуть по значку, чтобы открыть доступные функции.
- Найти пункт «Журнал уведомлений Андроид» (обычно 4-й или 5-й в списке) и открыть его.
Таким образом, легко можно получить доступ к записям системы о последних совершенных действиях и извещениях системы из телефонной или интернет-сети.
Шаг первый: настроить Pushbullet на вашем телефоне
После того, как он установлен, продолжайте и запустите его. Первое, что вам нужно сделать, это войти – вы можете использовать для этого либо свою учетную запись Google, либо Facebook. Я рекомендую использовать Google, но это действительно ваш звонок. Это должно работать одинаково в любом случае.
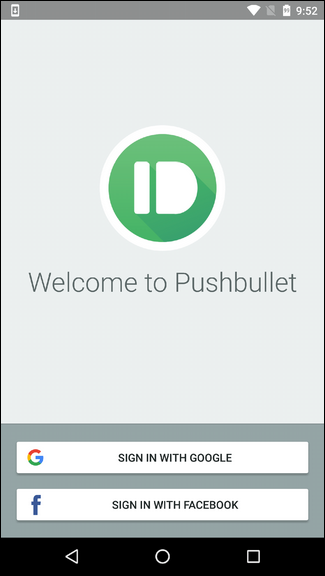
После входа в систему вам придется предоставить множество разрешений и еще много чего, начиная с зеркального отображения уведомлений.
Чтобы разрешить Pushbullet отправлять уведомления на ваш компьютер, сначала вы должны разрешить ему просматривать эти уведомления на телефоне и взаимодействовать с ними, предоставляя ему доступ. Нажмите кнопку «Включить» на этом первом экране, чтобы сделать это. Вы попадете в меню доступа к уведомлениям – просто отметьте переключатель, чтобы включить его. Здесь появится предупреждение, просто нажмите «Разрешить», и все в порядке.
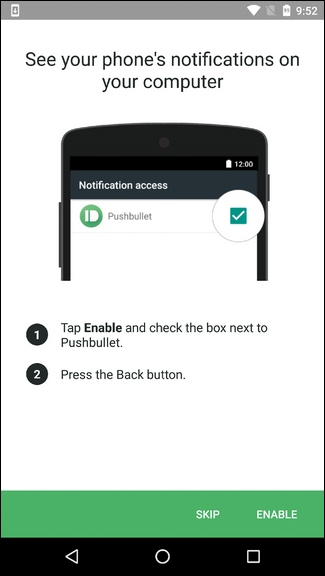
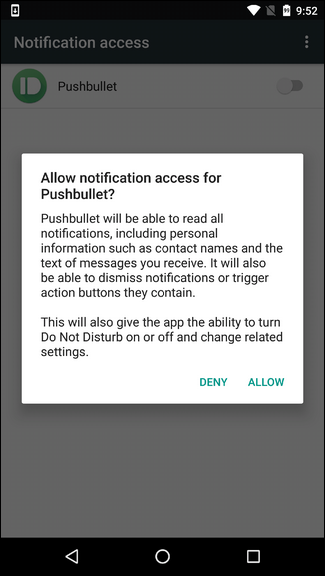
Затем вам нужно дать Pushbullet разрешения на чтение ваших телефонных звонков и список контактов, чтобы он мог показать вам, кто звонит на ваш компьютер. Нажмите «Включить» на этом экране, чтобы отобразить два окна запроса на разрешение. Позвольте им обоим.
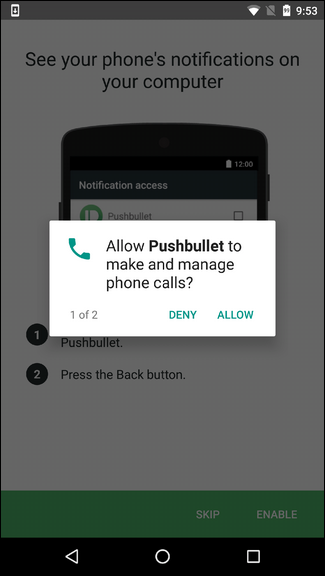
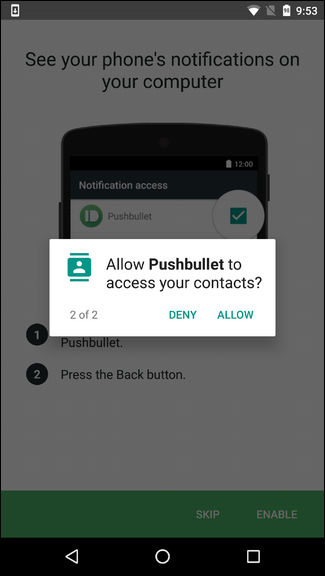
Наконец, вы можете настроить Pushbullet, чтобы разрешить отправку текстовых сообщений с вашего компьютера – это моя любимая функция Pushbullet. Нажмите кнопку «Включить» в правом нижнем углу, а затем разрешите Pushbullet отправлять и просматривать SMS-сообщения.
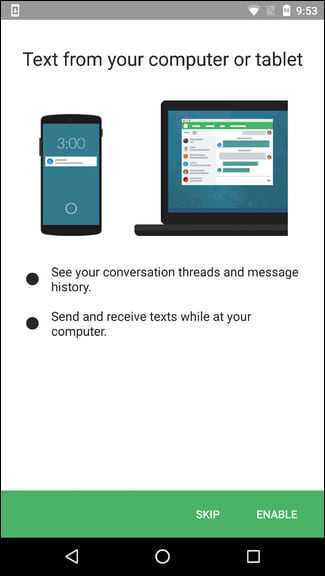
Наконец, Pushbullet запросит доступ к вашим медиафайлам и файлам. Это позволит вам быстро и легко отправлять небольшие файлы (картинки и еще много чего) с телефона на компьютер. Идите дальше и дайте разрешение, если вы думаете, что это то, что вы будете использовать.
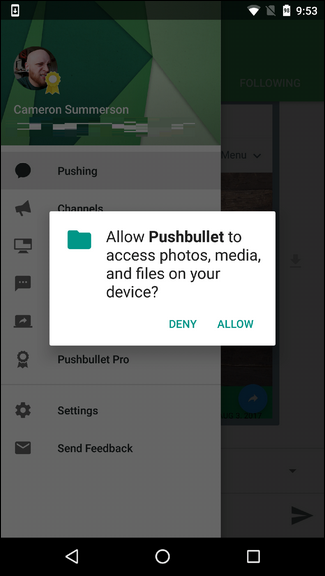
Бум, вы закончили с первоначальной настройкой на вашем телефоне.
Как использовать удаленный доступ к файлам
Эта функция Pushbullet позволяет вам получать доступ к файлам Android и Windows из любой части мира, если оба устройства подключены к Интернету.
Шаг 1. На вашем ПК с Windows перейдите в «Настройки» и установите флажок «Доступ к удаленным файлам».
Шаг 2. В приложении для Android перейдите на вкладку Аккаунт.
Шаг 3. Нажмите на «Удаленные файлы», включите и предоставьте разрешение.
Шаг 4. Вас встретит экран Remote Files, на котором будет указан ваш компьютер.
Шаг 5. Нажмите на имя вашего ПК.
Шаг 6. Просмотрите и запросите файл.
Шаг 7. Ваш запрос будет подтвержден, и файл будет загружен на ваш смартфон.
Как настроить Pushbullet
Программы для Windows, мобильные приложения, игры — ВСЁ БЕСПЛАТНО, в нашем закрытом телеграмм канале — Подписывайтесь:)
Шаг 2. После регистрации в Google или Facebook вы будете перенаправлены на страницу приветствия.
Шаг 3. Загрузите приложение из Гугл игры на вашем Android-смартфоне.
Щелкните Настроить компьютер на ПК с Windows и загрузите настольное приложение Windows.
Шаг 4. После завершения стандартной установки настольный клиент предоставит вам возможность войти в систему.
Войдите в систему через Facebook или Google в приложении для телефона. Убедитесь, что на вашем ПК и смартфоне выбран один и тот же вариант.
Шаг 5. Разрешите Pushbullet читать ваши уведомления на вашем телефоне — включите доступ к уведомлениям.
ShareMe (Mi Drop)
Нужно и возможно установить только на смартфон с Android, отправлять можно на Windows, Linux, Android, iOS. Если отправитель — пользователь Xiaomi с версией MIUI 7 и выше, эта утилита уже встроена в его смартфон. Если же ей поделиться, отправиться не apk-файл, а ссылка на ShareMe в Play Market. Оттуда скачать его при наличии подключения к интернету.
Можно скинуть системные программы, реклама отсутствует. Минус, что при отправке на компьютер нельзя будет на нём воспользоваться поиском файлов. Придется перейти в нужную директорию вручную. Так же для передачи на ПК понадобится Wi-Fi сеть.
Как пользоваться:
- Открыть;
- Разрешить доступ к файлам;
- Нажать на большую кнопку «Отправить»;
- Выбрать приложение и нажать «Отправить»;
- Разрешить доступ к геолокации (обязательно);
- Нажать «Получить» на другом устройстве;
- Дождаться соединения и пересылки.
Для отправки на компьютер:
- Включите точку доступа на компьютере;
- Подключитесь к ней с телефона;
- В правом верхнем углу нажмите на аватарку профиля (по умолчанию это зайчик);
- «Подключение к компьютеру»;
- Нажмите «Запустить»;
- Выбираем место, где находятся нужные нам файлы (карта памяти или внутренний накопитель);
- Вводим символы, указанные на смартфоне в адресную строку браузера на компьютере (например, ftp://94.74.234.232);
- Если адрес введен верно, увидите находящиеся на телефоне папки;
- Находите нужный пункт, нажимаете на него;
- Сохраните, как любой другой файл с интернета.
Сбросить настройки приложения.
Попробуйте это исправить, только если ничего не работает. Хотя он не удаляет данные с вашего телефона, он сбрасывает все настройки на вашем телефоне до значений по умолчанию (как на новом телефоне). Подробно знайте, что происходит при сбросе настроек приложения.
Чтобы сбросить настройки приложения, выполните следующие действия:
Шаг 1: Откройте «Настройки» и перейдите в «Приложения и уведомления».
Шаг 2: Откройте все приложения. Нажмите на трехточечный значок в правом верхнем углу и выберите «Сбросить настройки приложения».
Наконечник: Вы также можете сделать это через Настройки> Система> Параметры сброса> Сбросить настройки приложения.
Настольные уведомления
Как следует из названия, Desktop Notifications строго направлено на передачу уведомлений смартфона Android на ваш компьютер. Он использует приложение для Android и расширение Chrome или Firefox для зеркалирования всех ваших уведомлений. Как только вы включите доступ к уведомлению в приложении на своем смартфоне Android, оно будет отражать ваши уведомления, и вы увидите всплывающие окна на вашем компьютере через расширение браузера. К сожалению, вы не можете сделать много, как это только позволяет просматривать уведомления с вашего смартфона Android.
Доступность: Android, расширение Chrome
Авторизация
Перед началом работы установите приложение Pushbullet на все требуемые устройства. Пройдите простую процедуру авторизации, используя учетную запись или . После авторизации вам будет доступен список всех устройств, использующих Pushbullet.
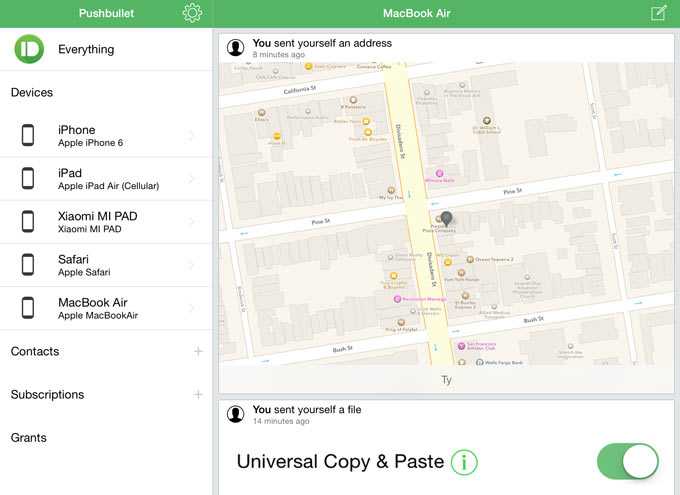
Pushbullet удобен и тем, что имеет собственные расширения для таких браузеров, как Chrome, Firefox, Opera и Safari. Таким образом, вы можете иметь доступ ко всем устройствам и на рабочем компьютере. Наконец, главное преимущество приложения – Pushbullet абсолютно бесплатен.
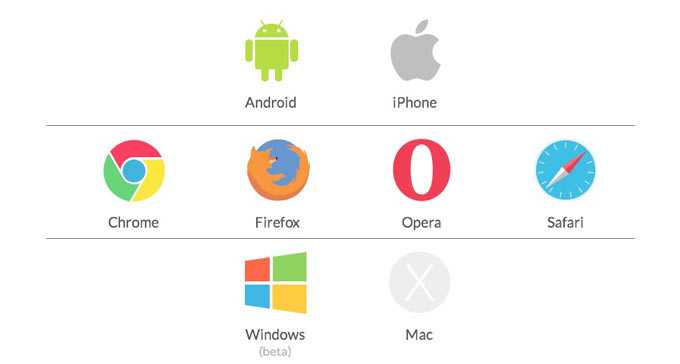
Разработчики Pushbullet сумели создать действительно мощный инструментарий для обеспечения продуктивной работы с гаджетами, работающими под управлением различных операционных систем. Единый буфер обмена, возможность мгновенной передачи фотографиий, файлов, ссылок и геопозиции, оповещение о Push-уведомлениях, всплывающих на любом устройстве – все это делает Pushbullet серьезным конкурентом решениям от Apple и Samsung.
iPhones.ru
Уже давно прошли те времена, когда в доме был всего один мобильный телефон, а о скором появлении КПК, смартфонов и планшетов никто не подозревал. Сегодня в каждой семье, да что говорить, практически у каждого есть как минимум два компьютера: первый – смартфон, второй – ноутбук или ПК. Понимая это, компания Apple решила связать все устройства…
Рассказать
Как откалибровать датчика приближения
Если например, при звонке экран не гаснет, или наоборот не включается когда телефон убирается от уха – то скорее всего датчик приближения работает не правильно.
Проверяем как он работает через инженерное меню
- Заходим в приложение «Звонки» — вводим код *#899#.
- Выбираем пункт «Manual test».
- Листаем до вкладки «Device debugging» и выбираем пункт «Proximity sensor test».
- Здесь проверяем как работает датчик, закрываем рукой верхнюю часть телефона, и если экран становится зеленым и значения света меняются – датчик приближения на Realme работает нормально.
- Если тест не пройдет – возвращаемся назад и выбираем пункт «Калибровка».
Еще датчик можно проверить через приложение Sensor Box For Android. Выбираем «Proximity Sensor» и опять закрывает верхнюю часть телефона рукой. Значение должно быть равно 5 — это норма.
Также можно попробовать просто перезагрузить телефон, в большинстве случаев это помогает. Еще важный момент, если наклеено защитное стекло (особенно с цветной рамкой) или пленка — то в таком случае это может мешать датчикам и влиять на их работу
Обратите на это внимание
Xender
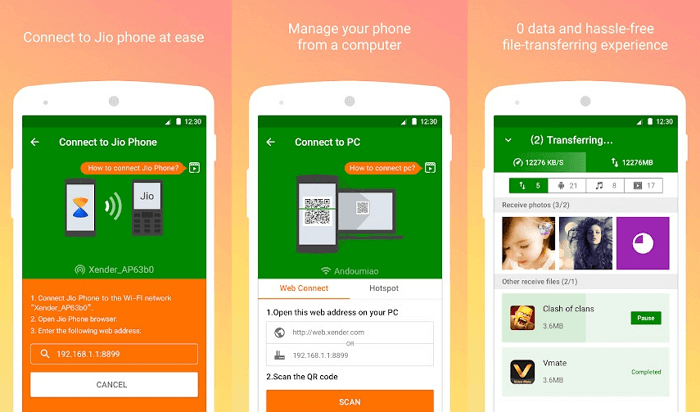
Xender по своим функциям напоминает Shareit, но у него есть существенное отличие. В нем можно использовать как веб-интерфейс, так и десктоп-версию для Windows. Вы можете передавать любые типы файлов: документы, музыку, фото, видео и приложения. Можно создавать группы, объединяющие до 4 устройств, и одновременно пересылать файлы на все четыре.
Всё, что нужно сделать для активации веб-интерфейса, — это нажать на кнопку «Прием данных», а затем выбрать опцию «Подключиться к ПК». Приложение покажет IP-адрес, который нужно открыть в браузере и подтвердить соединение на телефоне. Xender можно пользоваться бесплатно, но за это вам придется отвлекаться на рекламные объявления.
Как запустить секретный чат в Telegram
Конфиденциальные беседы лучше вести в секретном чате. Все содержимое в нем защищено сквозным шифрованием. Telegram не хранит эти данные на своих серверах, они остаются только на ваших гаджетах и удаляются через обозначенное время или при выходе из приложения. А запустить секретный чат можно только из мобильного приложения или версии для macOS.
Нужно нажать на фото профиля собеседника, тапнуть на кнопку «Еще» и «Начать секретный чат». В переписке можно даже задать время, по истечении которого сообщения будут исчезать — просто нажмите на значок с часами в окне ввода.
И помните, что ничто не мешает собеседнику делать скриншоты, но в секретном чате вам придет уведомление об этом.
Filezilla
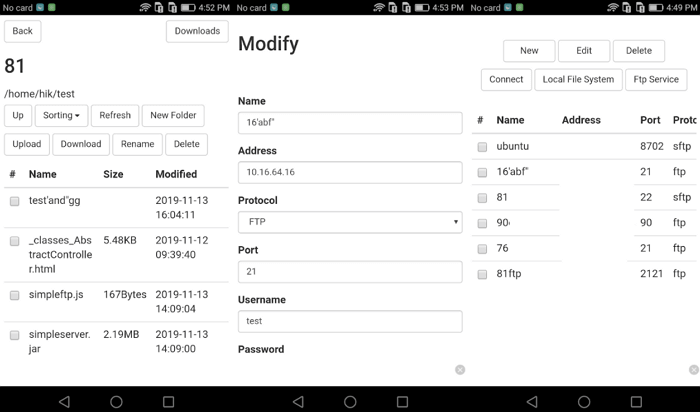
FileZilla – одна из старейших программ типа клиент-сервер, работающая по протоколу FTP. Если вы понятия не имеете, что это такое, то лучше поискать другие варианты. Однако если вас не пугают несколько сетевых терминов и командная строка, то обязательно попробуйте FileZilla.
Все что нужно сделать, это запустить FTP-сервер на Android с помощью FileZilla. Приложение покажет вам IP-адрес и другую информацию, необходимую для авторизации на сервере. После этого нужно запустить командную строку Windows и подключиться к только что созданному FTP-серверу. Для загрузки и скачивания файлов используются команды put и get (без ограничений на размер). Но к сожалению, нет поддержки SFTP.
Настройка уведомлений в Android 5.0
Вообще, Android Lollipop внёс значительное число изменений в системе. Затронуло это и панель нотификаций. Она стала более гибкой, настраиваемой и к тому же удобной. Давайте посмотрим, какие же новшества принесла нам новая версия и как с ними работать.
Экран блокировки
С приходом обновления юзеры заметили, что отображаются все уведомления на экране блокировки Android. Об удобстве этой возможности мы говорить не будем. Зато расскажем, какие манипуляции вы теперь можете совершать:
- Если два раза нажать на окно со входящей информацией, то откроется соответствующее приложение.
- Чтобы убрать непрочитанное сообщение, достаточно сделать свайп в любую сторону.
- Потяните окно с оповещением, и оно предоставит вам более развёрнутую версию, отображающую дополнительную информацию и функции.
- Долгое удерживание пальца на окне даст вам возможность открыть контекстное меню с опциями.
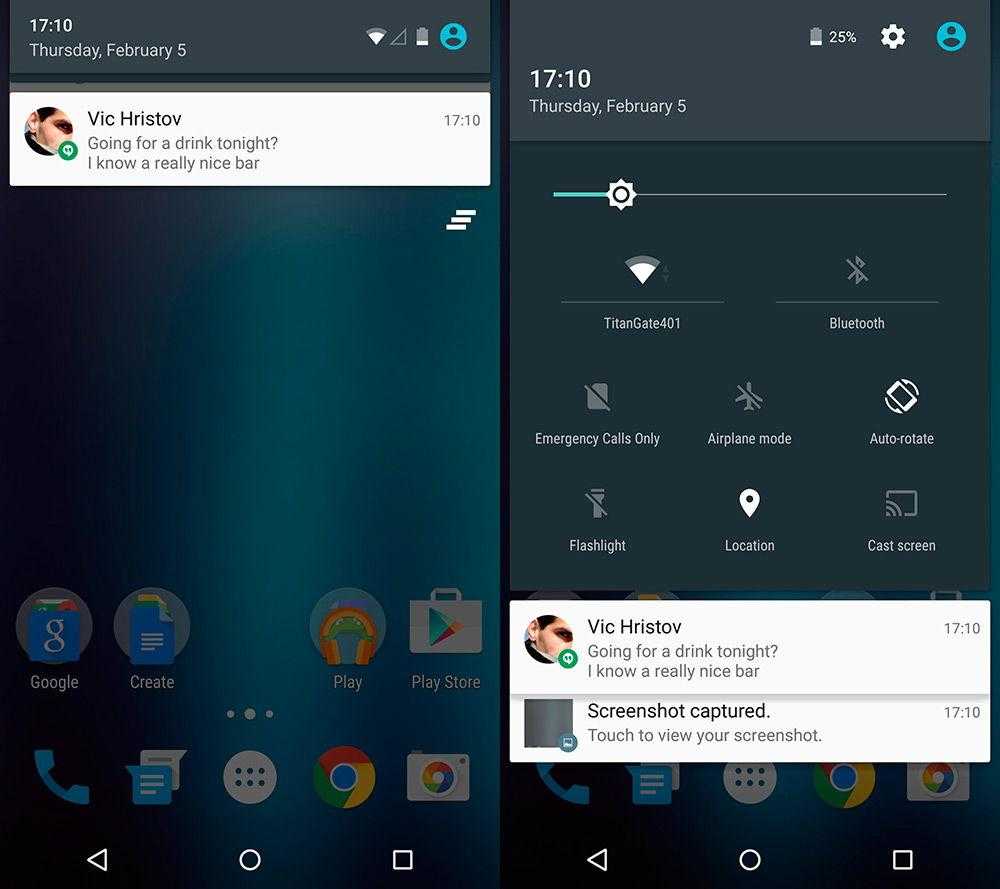
Кнопки управления громкости
Теперь эти кнопки позволяют вам делать больше, чем просто увеличение или уменьшение громкости звука устройства. В это меню добавили совершенно новые опции и возможности, которые, несомненно, будут полезны любому пользователю. Они позволяют переключаться между режимами оповещений:
- «Не беспокоить» — все входящие напоминания и сообщения будут без звука.
- «Важные» — вы будете получать только важные сообщения от программ, список которых можно регулировать. Вообще, при его включении вы увидите вкладку с настройками. В них можно изменять время работы режима. Более того, там есть специальная вкладка, позволяющая максимально гибко настроить этот режим.
- «Все» — стандартная работа девайса.
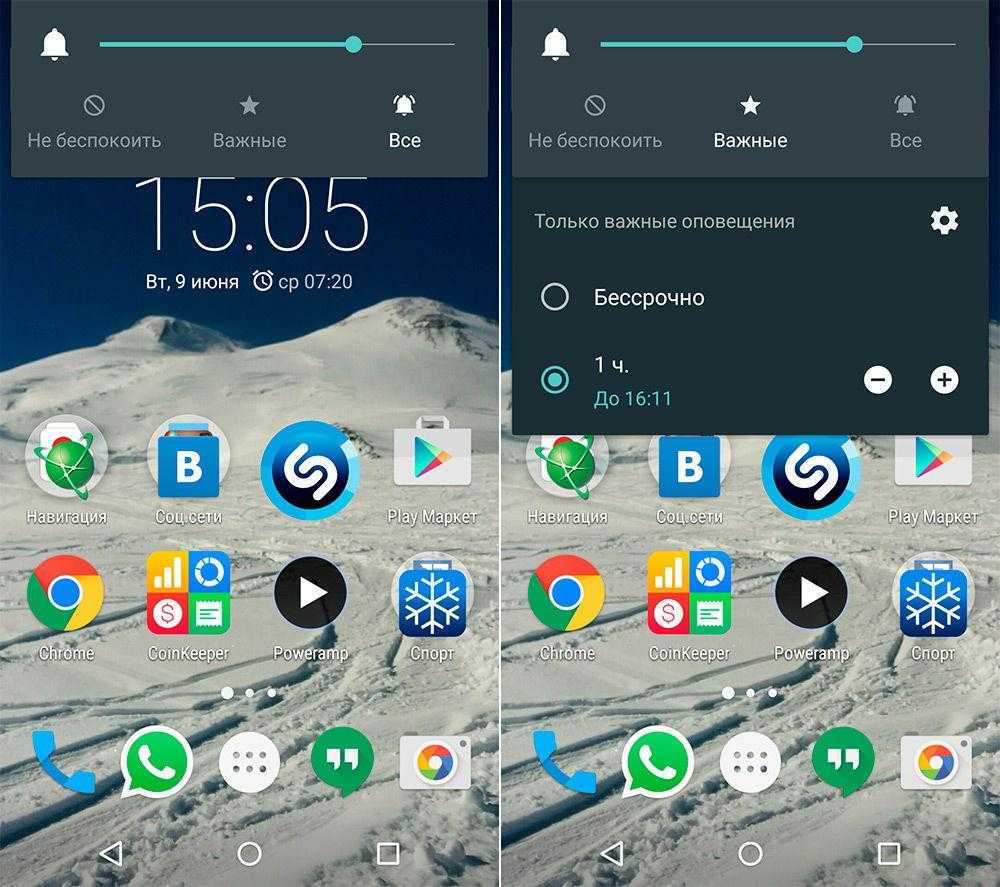
Системная настройка уведомлений
Для более тонкой регулировки информационных окон достаточно перейти в специально отведённый для этого раздел. Он находится в меню «Настройки» вашего девайса. В нём вы сможете, например, убрать уведомления на экране блокировки, открыть возможность оповещения для отдельных игр и программ, менять список заблокированных приложений. Также очень интересной возможностью является то, что в меню отдельного приложения вы можете по своему желанию выбрать команду:
- Не показывать уведомлений этого приложения, тем самым полностью избавиться от известий программы.
- Или же показывать их в верхней части списка, в том числе, когда разрешено получение только важных оповещений.
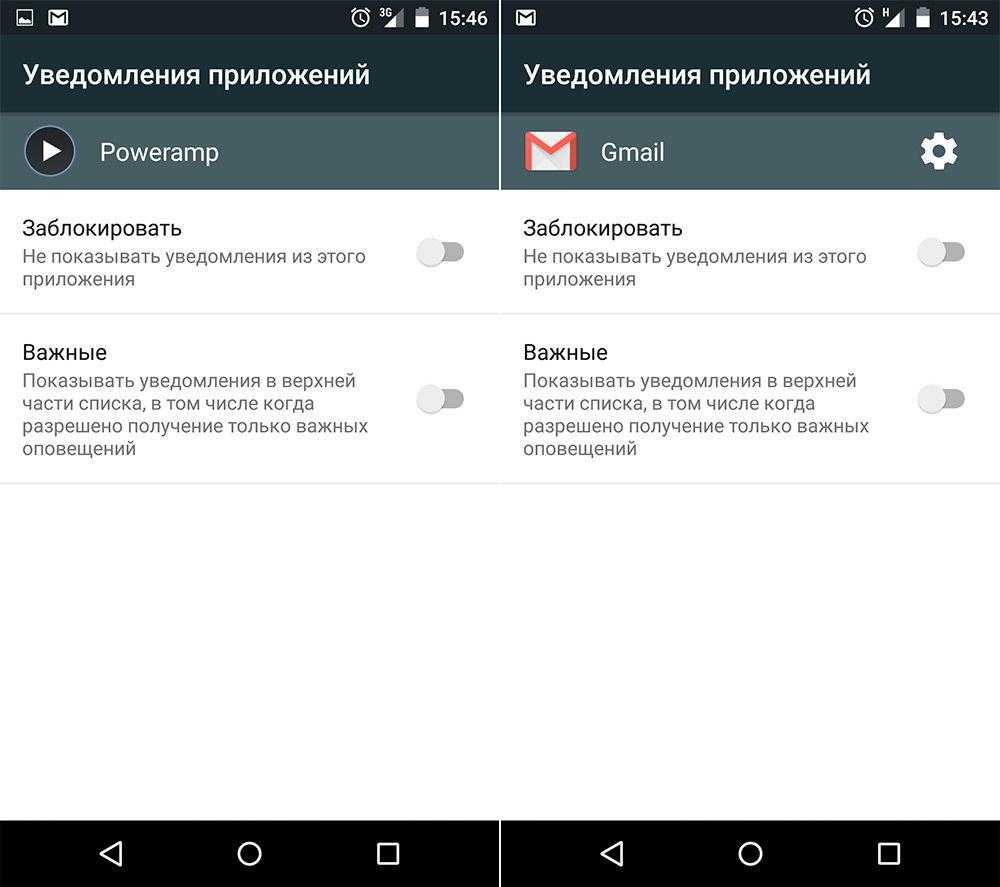
Настроек в панели нотификаций достаточно
Стоит уделить им некоторое внимание
Теперь вы увидели, сколько возможностей открыл Android 5.0 Lollipop перед пользователями, которые научились настраивать уведомления “под себя”. И если висит непрочитанное сообщение, вы знаете, как его убрать.
Стороннее приложение
Бесплатная программа Past Notifications показывает до 2000 последних уведомлений вместе с полным текстовым содержимым, группирует их по приложениям-источникам и предлагает несколько удобных функций для работы с отображаемыми данными.

После установки на панели уведомлений появляется кнопка Past Notifications, которая служит для быстрого доступа к истории. Нажав по ней, вы откроете список уведомлений с датой, временем поступления и кратким содержимым для каждого из них. Здесь также можно просматривать полные тексты сообщений, удалять выбранные уведомления или добавлять программы в черный список, чтобы система игнорировала любую информацию от них. Последнее особенно кстати, поскольку можно блокировать назойливые сообщения от Play Store и других «шумных» программ.
Соседний раздел для удобства отображает уведомления по группам исходя из приложений, от которых они поступают. Нажав по любому сообщению здесь или в несгруппированном списке, вы мгновенно перейдете к программе-источнику — возможность, которой так не хватает встроенному журналу. В последнем, третьем, разделе найдете добавленные в черный список приложения и здесь же при необходимости сможете разблокировать их.
В программе немного настроек. Past Notifications разрешает только выбирать количество видимых уведомлений в списке и отключать отображение иконки в строке состояния и кнопки на соответственной панели. Приложение показывает рекламу, но от объявлений можно избавиться за 30 грн, купив платную версию в настройках. Еще один нюанс — качество локализации. В интерфейсе программы мало текста, но он переведен с английского машиной со всеми вытекающими ошибками.
Встроенное в Android средство для вывода истории уведомлений не отличается информативностью и удобством, поэтому его сложно рассматривать как полноценный журнал. Но Past Notifications способна компенсировать эти недостатки системы и стать полезным помощником при работе с историей уведомлений.
Включите модуль Bluetooth на обоих телефонах
Если вам нужно передать файлы через Bluetooth с телефона на телефон, то вам нужно нажать с включения Bluetooth модуля на обоих телефонах.
На Android телефоне модуль Bluetooth проще всего включать с помощью верхней шторки. Для этого проведите пальцем от верхнего края экрана вниз и в открывшемся окне найдите иконку Bluetooth. Если иконка серого цвета и перечеркнута линией, то это означает, что Bluetooth выключен, чтобы включить его просто нажмите на него один раз. Если же иконка Bluetooth выделена цветом и не перечеркнута, то это означает, что Bluetooth уже включен и этот шаг можно пропустить.
Также вы можете включить модуль Bluetooth через настройки Android. Для этого откройте приложение «Настройки», найдите там опцию «Bluetooth» и активируйте ее. В последних версиях Android нужная вам опция будет находиться в разделе «Подключенные устройства».
Самый простой способ передать приложения с телефона на телефон
Простой и очень удобный способ импорта данных – это использование компьютерной программы dr.fone. Это способ позволяет быстро передавать данных c одного устройства на другое. Он совместим практически со всеми мобильными операционными системами (IOS, Android, Windows Mobile и т.д.). Благодаря данному инструменту можно перемещать на другой гаджет фотографии, видеофайлы, музыкальные файлы, контакты, журналы вызовов, сообщения, приложения и т.д.
Для импорта данных нужно выполнить следующее:
- Скачать с официального сайта на ПК программу dr.fone.
- Установить утилиту на компьютер.
- Подключить оба гаджета к компьютеру с помощью USB кабеля.
- После обнаружения системой устройств нужно запустить программу.
-
Далее требуется выбрать инструмент «Switch» в меню программы.
- После чего откроется окно с двумя подключенными смартфонами, при этом один будет в статусе «Source» (источник), а второй «Destination» (место назначения). Можно поменять местами устройства с помощью кнопки «Flip».
- Теперь можно выбирать тип данных, которые будут импортированы на второе устройство. В нашем случае необходимо о.
- Далее необходимо нажать «Start Transfer» для запуска импорта данных. Перед этим пользователь может о, чтобы до начала импорта данных стереть все данные с целевого устройства.
- Потом нужно дождаться завершения всех операций.